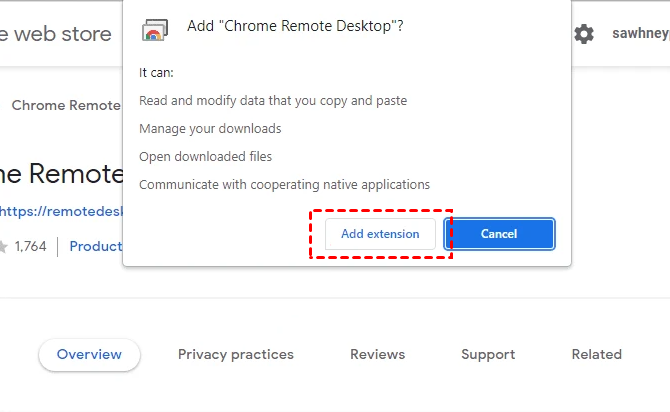방법 : Windows 10 홈 원격 데스크탑을 활성화합니다
Windows 10 홈에서 원격 데스크탑을 활성화하는 가장 쉬운 방법
Windows 10 홈 버전은 원격 데스크탑 기능이 포장되지 않아서는 주택 사용을위한 것이므로 이러한 기능은 필요하지 않습니다.
그러나 운 좋게도 Windows 10 홈 에디션에서 원격 데스크탑을 활성화하는 해결 방법이 있습니다. 어떻게? 허락하다’s 알아 봅니다!
Windows 10 Home에서 원격 데스크톱 연결 기능이 필요한 이유?
원격 데스크탑 또는 RDP가 제공하는 다양한 이점 외에도 다음과 같은 주요 장점이 있습니다
- 사용자가 다른 Windows 10 PC에 원격으로 연결할 수 있도록합니다
- TeamViewer 또는 지불 된 AnyDesk와 같은 대체 소프트웨어 사용을 무효화하십시오.
- 성능을 손상시키지 않고 Windows 10에서 네트워크 컴퓨터를 효과적으로 제어합니다.
내가 좋아하는 원격 데스크탑의 주요 이점은 당신이 원한다는 것입니다’T TeamViewer, Chrome 원격 데스크톱 또는 ANYDESK와 같은 타사 앱을 네트워크 컴퓨터를 관리하는 데 필요한 타사 앱을 설치해야합니다. 나는 개인적으로 Windows 10 PC에 최소한의 응용 프로그램이 설치되어 빠르게 실행되도록하고 원격 데스크탑이 실제로 도움이됩니다.
설정 0> 원격 데스크탑에서 Windows 10 Home의 원격 데스크톱 연결 기능에 액세스하려고하면 읽는 오류가 표시됩니다 “Windows 10의 판은 그렇습니다’원격 데스크탑을 지원합니다”.
Windows 10 원격 데스크톱을 활용하는 한 가지 방법은 홈에서 프로 에디션으로 Windows를 업그레이드하는 것입니다. 그러나 원격 데스크탑 연결을 위해이 작업을 수행하면 특히 Microsoft가 Home Edition에서 완전히 제거하지 않았을 때 실행 가능한 옵션이 아닙니다.
예, 당신은 그것을 올바르게 읽었습니다! 소프트웨어를 사용하지 않고 수동으로 Windows 10 홈에서 원격 데스크탑 연결 기능을 활성화 할 수 있습니다. 또한 그렇게하는 절차는 복잡하지 않지만 기본 컴퓨터 지식을 가진 사람은 누구나이를 따라갈 수 있습니다.
Windows 10 홈에서 원격 데스크탑을 활성화하는 방법?
- Github에서 RDP 래퍼 라이브러리를 다운로드합니다 (이것은 .zip 파일)과 데스크탑에 놓으십시오.
- 추출 .방금 다운로드 한 지퍼 아카이브. 폴더에서 설치를 검색하십시오.박쥐.
- 열려 있는 설치하다.박쥐 ~처럼 관리자.
- 이제 공개 업데이트.박쥐로 관리자. 일부 명령이 자동으로 실행되면 명령 프롬프트가 열립니다.
- 저것’앉다. 이제 원격 데스크탑 Windows 10 Home Home을 무료로 성공적으로 활성화했습니다.
Windows 10 Home RDP의 구성 매개 변수를 변경할 수도 있습니다. 이를 위해 RDFCONF를 엽니 다.필요에 따라 변경할 수있는 창을 열리는 막대 파일.
결론
그래서 Windows 10 Home에서 원격 데스크탑 기능을 활성화 할 수있는 방법입니다. 그러나 RDP 기능을 테스트하는 데이 조정을 사용하는 것이 좋습니다. 전문적인 작업에 실제로 사용해야한다면 Windows 10 Pro로 업그레이드하는 것이 좋습니다.
Windows 10 Home에서 원격 데스크탑을 할 수 있습니까??
Microsoft가 개발 한 Windows 내장 기능 인 RDP (Retem Desktop)는 2 개의 장치가 동일한 네트워크에있을 때 다른 PC에서 쉽게 PC에 쉽게 액세스 할 수있게 해주므로 현대 사회에서 작업 및 연구에 도움이됩니다. 그러나 어떤 사람들은 Windows 10 홈 에디션이’원격 데스크탑이 있습니다. Windows 10 Home에서 원격 데스크탑을 할 수 있습니까??
실제로 대답은 예입니다. Windows 10 Home Edition이 홈 사용을위한 것이므로 Group Policy Editor 및 Remote Desktop과 같은 Microsoft에서 일부 기능이 제거되었습니다. 그러므로 어떤 사람들은 화장실입니다
방법 : Windows 10 홈 원격 데스크탑을 활성화합니다
이제 Windows 10 Home에서 원격 데스크톱 연결 기능을 활성화 했으므로이 기능을 이용할 수 있도록 누군가를 초대하는 방법을 배울 차례입니다
Windows 10 홈에서 원격 데스크탑을 활성화하는 가장 쉬운 방법
Windows 10 홈 버전은 원격 데스크탑 기능이 포장되지 않아서는 주택 사용을위한 것이므로 이러한 기능은 필요하지 않습니다.
그러나 운 좋게도 Windows 10 홈 에디션에서 원격 데스크탑을 활성화하는 해결 방법이 있습니다. 어떻게? 허락하다’s 알아 봅니다!
- Windows 10 Home에서 원격 데스크톱 연결 기능이 필요한 이유?
- Windows 10 홈에서 원격 데스크탑을 활성화하는 방법?
Windows 10 Home에서 원격 데스크톱 연결 기능이 필요한 이유?
원격 데스크탑 또는 RDP가 제공하는 다양한 이점 외에도 다음과 같은 주요 장점이 있습니다
- 사용자가 다른 Windows 10 PC에 원격으로 연결할 수 있도록합니다
- TeamViewer 또는 지불 된 AnyDesk와 같은 대체 소프트웨어 사용을 무효화하십시오.
- 성능을 손상시키지 않고 Windows 10에서 네트워크 컴퓨터를 효과적으로 제어합니다.
내가 좋아하는 원격 데스크탑의 주요 이점은 당신이 원한다는 것입니다’T TeamViewer, Chrome 원격 데스크톱 또는 ANYDESK와 같은 타사 앱을 네트워크 컴퓨터를 관리하는 데 필요한 타사 앱을 설치해야합니다. 나는 개인적으로 Windows 10 PC에 최소한의 응용 프로그램이 설치되어 빠르게 실행되도록하고 원격 데스크탑이 실제로 도움이됩니다.
설정 0> 원격 데스크탑에서 Windows 10 Home의 원격 데스크톱 연결 기능에 액세스하려고하면 읽는 오류가 표시됩니다 “Windows 10의 판은 그렇습니다’원격 데스크탑을 지원합니다”.
Windows 10 원격 데스크톱을 활용하는 한 가지 방법은 홈에서 프로 에디션으로 Windows를 업그레이드하는 것입니다. 그러나 원격 데스크탑 연결을 위해이 작업을 수행하면 특히 Microsoft가 Home Edition에서 완전히 제거하지 않았을 때 실행 가능한 옵션이 아닙니다.
예, 당신은 그것을 올바르게 읽었습니다! 소프트웨어를 사용하지 않고 수동으로 Windows 10 홈에서 원격 데스크탑 연결 기능을 활성화 할 수 있습니다. 또한 그렇게하는 절차는 복잡하지 않지만 기본 컴퓨터 지식을 가진 사람은 누구나이를 따라갈 수 있습니다.
Windows 10 홈에서 원격 데스크탑을 활성화하는 방법?
이제 Windows 10 Home에서 원격 데스크톱 연결 기능이 추가되지 않은 이유에 익숙해 졌으므로 활성화하는 방법을 볼 차례입니다.
- Github에서 RDP 래퍼 라이브러리를 다운로드합니다 (이것은 .zip 파일)과 데스크탑에 놓으십시오.
- 추출 .방금 다운로드 한 지퍼 아카이브. 폴더에서 설치를 검색하십시오.박쥐.
- 열려 있는 설치하다.박쥐 ~처럼 관리자.
- 이제 공개 업데이트.박쥐로 관리자. 일부 명령이 자동으로 실행되면 명령 프롬프트가 열립니다.
- 저것’앉다. 이제 원격 데스크탑 Windows 10 Home Home을 무료로 성공적으로 활성화했습니다.
Windows 10 Home RDP의 구성 매개 변수를 변경할 수도 있습니다. 이를 위해 RDFCONF를 엽니 다.필요에 따라 변경할 수있는 창을 열리는 막대 파일.
이제 Windows 10 Home에서 원격 데스크톱 연결 기능을 활성화 했으므로이 기능을 이용할 수 있도록 누군가를 초대하는 방법을 배울 차례입니다
- 입장 “시스템 속성“.
- 아래에 “원격” 탭, 옵션을 확인하십시오 “네트워크 레벨 인증으로 원격 데스크톱을 실행하는 컴퓨터의 연결 허용 (권장)” 옵션.
- 또한 포트가 3389, RDP 서버에서 사용하는 것은 활성화됩니다.
결론
그래서 Windows 10 Home에서 원격 데스크탑 기능을 활성화 할 수있는 방법입니다. 그러나 RDP 기능을 테스트하는 데이 조정을 사용하는 것이 좋습니다. 전문적인 작업에 실제로 사용해야한다면 Windows 10 Pro로 업그레이드하는 것이 좋습니다.
이 광고 보고서 보고서는이 광고를보고합니다
Remotdesktop 정보
신뢰할 수있는 유용한 기술 팁 및 방법 안내서를 다루고 있습니다.
최근 가이드
- 부분적이거나 모호한 일치로 인해 장치가 마이그레이션되지 않았습니다
- Windows 11에서 커널 전원 41 임계 오류를 수정하십시오
- 줌에서 브레이크 아웃 룸을 활성화하는 방법
- Intel Optane 메모리 고정 오류 IASTORAFSSERVICEAPI를 수정하십시오.DLL
- Excel에서 복제물을 찾는 방법
- Firefox 오류에서 보안 연결을 수정하는 방법
- Excel에서 DD/MM/YYYY로 날짜 형식을 변경하는 방법
이 광고 보고서 보고서는이 광고를보고합니다
방법 : Windows 10 홈 원격 데스크탑을 활성화합니다
이 게시물에서는 Windows 10 홈 원격 데스크톱을 활성화하고 무료로 대안을 설명하는 방법을 제공합니다. 계속 읽으세요!
엘리 / 마지막 업데이트 된 2022 년 11 월 24 일
Windows 10 Home에서 원격 데스크탑을 할 수 있습니까??
Microsoft가 개발 한 Windows 내장 기능 인 RDP (Retem Desktop)는 2 개의 장치가 동일한 네트워크에있을 때 다른 PC에서 쉽게 PC에 쉽게 액세스 할 수있게 해주므로 현대 사회에서 작업 및 연구에 도움이됩니다. 그러나 어떤 사람들은 Windows 10 홈 에디션이’원격 데스크탑이 있습니다. Windows 10 Home에서 원격 데스크탑을 할 수 있습니까??
실제로 대답은 예입니다. Windows 10 Home Edition이 홈 사용을위한 것이므로 Group Policy Editor 및 Remote Desktop과 같은 Microsoft에서 일부 기능이 제거되었습니다. 따라서 일부 사람들은 Windows 10 Home의 원격 컴퓨터에 연결하는 방법을 찾고 있습니다.
대부분의 사용자는 RDP 래퍼를 사용하거나 Windows 10 Pro 버전으로 업그레이드하기로 선택합니다. 그러나 우리는 RDP 래퍼가 안전하고 합법적이지 않으며 업그레이드가 너무 비싸고 자격이 없음을 인정해야합니다. 원격 연결을 달성하기위한 Windows 10 홈 원격 데스크탑 대안이 있습니까??
Windows 10 홈에 연결하는 방법
이제 당신은 우리가 할 수 있다는 것을 알고있을 것입니다’t Windows 10 홈에서 원격 데스크탑을 사용하십시오. Windows 10 주택에 연결하려면 여기에 2 개의 더 나은 대안이 있습니다. 관심이 있으시면 시도해 볼 수 있습니다.
크롬 원격 데스크탑
Chrome 원격 데스크탑은 Google이 개발 한 원격 액세스 도구로 Google의 확장으로 볼 수 있습니다. 사용자는 위치에 제한되지 않고 다른 PC에서 원격으로 PC에 액세스 할 수 있습니다. 더 중요한 것은 두 PC가 Windows 10임을 확인해야하고 Chrome 브라우저를 사용하는 것입니다.
1 단계. 먼저 원격 액세스를 클릭 한 다음 파란색 다운로드 버튼을 클릭하십시오.
2 단계. Chrome에 추가를 클릭하여 Chrome 브라우저에서 Chrome 원격 데스크톱을 추가하십시오.
3 단계. 확장 추가를 클릭하여 다운로드를 확인하십시오.
4 단계. 수락 및 설치를 클릭합니다.
5 단계. 컴퓨터 이름을 입력 한 다음 다음을 클릭하십시오.
6 단계. 최소 6 개의 숫자의 핀을 선택한 다음 두 번 입력하여 프로그램을 시작하십시오.
7 단계. 두 컴퓨터 모두 핀을 성공적으로 만든 후에는 고객의 컴퓨터에서 사용 가능한 컴퓨터를 볼 수 있습니다. 연결하려는 컴퓨터를 클릭하십시오.
8 단계. 호스트 컴퓨터의 핀을 입력 한 다음 파란색 화살표를 클릭하십시오. 그런 다음 제어를 시작할 수 있습니다.
참고 : 당신이하지 않는다면’t Chrome 브라우저를 사용하면 장치가 Wind.
Anyviewer [가장 권장]
Windows 10 주택에 연결하려면 Windows 10 홈 원격 데스크탑에 효과적이고 유용한 대안을 강력히 권장합니다. Anyviewer는 원격 액세스를위한 새로 개발 된 제품입니다. 쉬운 작동, 빠른 연결 속도 및 높은 응답 성으로 많은 사용자를 유치합니다.
★ 팁 : 원격 데스크탑과 비교하여 Adeviewer Win’t 동일한 LAN 및 Windows 버전으로 제한됩니다. Chrome 원격 데스크탑과 비교하여 필요합니다’브라우저 및 Windows 버전 제한에 대해 걱정합니다. 2 개의 장치에 동일한 AnyViewer 계정을 기록하면 원 클릭 연결을 얻을 수 있습니다.
파란색 버튼을 클릭하고 시도해보십시오.
안전한 다운로드
1 단계. 두 컴퓨터 모두에서 모든 뷰어를 다운로드, 설치 및 시작하십시오.
메모: AnyViewer는 iOS 버전도 있습니다. 또한 iPhone 또는 iPad에서 PC를 원격으로 제어 할 수 있습니다.
2 단계. 이동 로그인, 그런 다음 클릭하십시오 가입하기.
3 단계. 가입 정보를 작성하십시오.
4 단계. 그런 다음 AlyViewer에 성공적으로 로그인 한 것을 볼 수 있습니다. 귀하의 장치는 로그인 한 계정에 자동으로 할당됩니다.
5 단계. 두 장치의 동일한 anyviewer 계정에 로그인 한 다음 클릭하십시오 원 클릭 제어 무인 원격 액세스를 달성합니다.
Enterprise 또는 Professional 버전으로 업그레이드하는 경우 :: ✎. 더 많은 장치를 동시에 제어 할 수 있습니다. 원격 PC의 화면이 검게되고 키보드 및 마우스가 비활성화되는 개인 정보 보호 모드를 경험할 수 있으며 원격 세션에서 보안 및 개인 정보 보호를 보호합니다.
결론
이제 Windows 10 홈 원격 데스크톱을 활성화하는 방법을 알아 내야합니다. RDP 래퍼와 Pro로 업그레이드하는 것이 목표를 달성하는 데 도움이 될 수 있지만 RDP 래퍼는 안전하고 합법적이지 않지만 업그레이드는 너무 비쌉니다.
따라서 상황에서는 Chrome 원격 데스크탑 및 Anyviewer와 같은 Windows 10 홈 원격 데스크탑 대안을 사용할 수 있습니다. 당신이하지 않으면’t 다양한 상황에 의해 제한되기를 원합니다.
무료 원격 데스크탑 소프트웨어
- 무인 원격 액세스
- PC 간 파일 전송
- 여러 모니터가 지원됩니다
- 최신 Windows 11을 지원합니다
100% 보안
여전히 도움이 필요합니다?
문제가 해결되었습니다? 그렇지 않은 경우 아래 검색 창에 쿼리를 입력하십시오.
Windows 11/10 홈 (RDP)에서 원격 데스크탑을 활성화하는 방법
Windows 11/10 홈 에디션에는 원격 데스크톱 서버가 없습니다. Home 사용을위한 것이기 때문에 Microsoft.MSC) 및 원격 데스크탑 (RDP). 이러한 기능은 Pro에서만 사용할 수 있으며…
Windows 11/10 홈 에디션에는 원격 데스크톱 서버가 없습니다. Home 사용을위한 것이기 때문에 Microsoft.MSC) 및 원격 데스크탑 (RDP). 이러한 기능은 Pro 및 Enterprise Edition에서만 사용할 수 있습니다.
기술 회사는 프리미엄 오퍼링에 대한 몇 가지 기능을 예약하는 경향이 있습니다. Microsoft Windows 운영 체제도 예외는 아닙니다. Windows Pro는 Windows Home Edition보다 더 많은 기능을 가지고 있지만 후자는 비용이 많이 드는 선택입니다. 홈 버전에는 일상 사용자를위한 충분한 기능이 있습니다.
원격 데스크탑은 두 가지 이유로 사용됩니다
- 컴퓨터의 네트워크 컴퓨터 데스크탑을 연결하고 제어하십시오.
- 네트워크를 통한 다른 컴퓨터에서 컴퓨터를 연결하고 제어하십시오 (원격 액세스)
Microsoft Store에서 많은 원격 데스크탑 앱을 사용할 수있는 경우 특정 기능을 사용하기 위해 Windows 10 Pro로 업그레이드하는 것이 현명하지 않습니다. 그럼에도 불구하고 아무도 기본 Windows 도구의 정교함을 배제 할 수 없습니다.
당신이 가면 설정 앱 >> 시스템 >> 원격 데스크탑, Windows Home Edition을 사용하는 경우 다음 오류 메시지가 표시됩니다
“Windows 1X의 홈 에디션’원격 데스크탑을 지원합니다”
앞으로 나아 가기 전에 Windows에는 원격 데스크톱 서버와 원격 데스크톱 클라이언트가 있음을 이해해야합니다. 원격 데스크탑 클라이언트는 여전히 홈 에디션에 존재하며 MSTSC CMDLET을 사용하여 열 수 있습니다. 이것은 여전히 Windows Home이있는 PC의 다른 장치에 연결할 수 있음을 의미합니다. 그러나 원격 데스크탑 서버가 제거되었으므로 다른 장치를 의미합니다 할 수 없습니다 Windows Home 컴퓨터에 연결하십시오.
Microsoft는 Windows 11/10 홈에서 원격 데스크톱 서버를 비활성화했지만 완전히 제거하지 않았습니다. 해결 방법으로 비싼 라이센스를 구매하지 않고도 Windows Pro 사용자를 위해 예약 된 프리미엄 기능을 계속 사용할 수 있습니다.
날 믿어! 당신은 돈입니다’W Windows 원격 데스크톱 도구를 Windows Home PC에서 작동 시키려면 컴퓨터 괴짜 여야합니다. 파일을 다운로드하여 컴퓨터에 설치하기 만하면됩니다.
Windows 홈 에디션이있는 PC에 원격 데스크톱을 설정하려면 관련된 단계를 살펴보십시오. 이 방법은 Windows 10 Home 및 Windows 11 홈 에디션에서 작동합니다.
원격 데스크탑 Windows 11/10 홈을 설정하는 방법
다음 단계는 네트워크를 통해 원격으로 Windows 11 및 Windows 10 홈 컴퓨터에 대한 원격 액세스가 가능합니다
- 링크를 클릭하여 Thinstuff 원격 데스크톱 호스트를 다운로드하십시오.
메모: 다운로드를 허용해야합니다 .웹 브라우저를 통해 EXE 파일’악의적 인 것으로 간주되는 S 보안, 그렇지 않으면 차단됩니다. - 다운로드 한 후 파일을 실행하고 설치 마법사를 사용하여 Windows 홈 컴퓨터에 도구를 설치하십시오.
- 설치되면 컴퓨터를 다시 시작하여 설치를 마무리하십시오.
- 시스템이 재부팅 한 후에는 Thinstuff 원격 데스크톱 호스트 응용 프로그램을 실행하십시오. 앱의 바로 가기는 데스크탑에서 사용할 수 있어야합니다.
- 축하해요! RDP 또는 원격 데스크톱 프로토콜을 활성화 한 경우 Windows 원격 데스크톱 서버를 Windows 홈 PC에서 사용할 수 있습니다. 이제 선택한 원격 데스크톱 응용 프로그램을 사용하여 네트워크의 다른 컴퓨터에서 원격 으로이 PC에 원격으로 연결할 수 있습니다.
다음은 PC와 원격으로 연결하도록 누군가를 초대하기 전에 주목해야 할 몇 가지 사항이 있습니다
- Thinstuff 원격 데스크톱 호스트가 실행중인 경우이 PC에 원격으로 만 연결할 수 있습니다. 도구는 자동으로 시작되지 않지만 자동 시작 목록에 수동으로 추가 할 수 있습니다.
- Thinstuff 원격 데스크톱 호스트에 대한 라이센스를 구입하지 않은 경우 PC에 원격으로 연결될 때 다음 이미지와 같은 메시지가 표시됩니다. 이 메시지는 10 초 전에 기각 할 수 없습니다.
- Windows 방화벽 TCP 및 UDP 포트 3389가 허용되도록 RDP 서버에서 기본 포트로 사용됩니다.
- 이 방법은이 방법입니다’t 불법적으로, 당신은 여전히 Microsoft Windows Eula를 위반할 것입니다 (최종 사용자 라이센스 계약). 따라서 상용 설정에서 사용하지 않아야합니다.
- 신뢰하는 사람들이나 계약 또는 법적 의무에 묶인 사람들에게 PC에 대한 원격 액세스 권한 만 제공하십시오.
- 시스템에 로그인하는 데 사용하는 원격 데스크톱 연결에 동일한 자격 증명을 사용하십시오.
Windows 원격 데스크탑 대안
이 단계는 대부분의 컴퓨터 사용자에게 합리적이지만 많은 사람들이 기능을 추가하거나 제거하기 위해 OS를 패치한다는 아이디어에 익숙하지 않습니다. Itechtics에서는 타사 대안을 통해 가능할 때마다 내장 도구를 사용하는 것이 좋습니다.
그럼에도 불구하고 Windows 11 및 10에는 수많은 원격 데스크톱 응용 프로그램이 있습니다. 해당 응용 프로그램을 사용하여 해결 방법없이 PC와의 원격 연결을 설정할 수 있습니다. 이러한 응용 프로그램은 모바일 및 태블릿 앱도 제공합니다. 나는 개인적으로 가장 좋아하는 가장 인기있는 것부터 시작하겠습니다 – Teamviewer.
타사 앱은 또한 네트워크를 통해 RDP 포트를 활성화하는 데 관련된 위험을 줄입니다. Microsoft의 기본 RDP 앱은 특히 인터넷을 통해 컴퓨터에 액세스 할 수있을 때 모든 종류의 보안 위협에 취약합니다.
TeamViewer
Anydesk
크롬 원격 데스크탑
Android 용 Microsoft 원격 데스크탑
Microsoft 원격 데스크탑 앱
결론
업그레이드 비용을 지불하지 않고 홈 버전의 Windows에서 Pro 기능을 사용한다는 아이디어는 매혹적인 아이디어입니다. 그것은 당신을 위해 효과가있을 수도 있고 아닐 수도 있습니다.
만약 너라면’비즈니스 프로세스를위한 원격 데스크탑 도구에 의존하는 비즈니스, ISN의 해결 방법’당신을위한 정확한 비용 절약자. Windows Pro Edition으로 업그레이드하거나 앞서 언급 한 도구 중 하나에 라이센스를 구매하는 것이 좋습니다. 다른 모든 사람들에게는이 기술을 제공하고 Windows Home에서 RDP 서버를 사용하여 대안을 찾기 전에 시도해보십시오.
즉, 제 3 자 도구로 알려져 있습니다 “RDP 래퍼 라이브러리” Windows 홈 에디션에서 RDP를 활성화하기위한 대체 도구로 작업했습니다. 그러나이 도구는 2017 년부터 업데이트되지 않았으며 Windows 10 또는 Windows 11 운영 체제에서 더 이상 작동하지 않습니다. 따라서 RDP 래퍼 라이브러리가 더 이상 사용되지 않았다고 결론을 내릴 수 있습니다.
Ctrl 키 . 블로그
Windows 10 Home에서 원격 데스크탑 (RDP)을 활성화하는 방법
- Daniel Aleksandersen
- 업데이트 : 2020-02-09
- 게시 : 2016-10-11
- 7 분 읽기
- 홍보 링크가 포함되어 있습니다.
- 공유하다
Windows 10 Home을 자세히 보면’ll 운영 체제의 일부로 이미 설치된 Microsoft RDP 서버를 실행하는 데 필요한 대부분의 구성 요소를 찾으십시오. 원격 데스크탑 서버를 사용하려면 일반적으로 Windows 10 Professionp 또는 Enterprise Editions를 실행하는 PC가 필요합니다. 여기’s Windows 10 홈 에디션에서 RDP 서버를 활성화하는 방법.
RDP 서버를 설정하기 전에 RDP 서버를 인터넷에 노출시키는 것은 엄청나게 위험합니다. RDP는 Windows 시스템을 손상시키는 공통 벡터입니다. 최근 몇 년 동안 Windows RDP 서버에는 여러 가지 보안 문제가있었습니다.
RDP 서버만이 필요한 경우에만 설치하십시오. 인터넷에서 액세스 할 수 있도록 제한적인 방화벽을 구성하십시오. 암호화 된 네트워크 브리지를 통해 RDP 서버에만 연결하십시오.g. 로컬 VPN .
RDP 서버 기능을 공식적으로 지원하는 Windows 10 에디션은 Windows 설정 앱 또는 Windows 시스템의 사용자 인터페이스에서 켜질 수 있습니다. 그러나 당신은 이겼습니다’T이 설정을 Windows 10 Home 또는 S Edition에서 찾으십시오. 대신, 당신’오류 메시지를 찾을 수 있습니다 “Windows 10의 홈 에디션은 그렇습니다’원격 데스크탑을 지원합니다.”
RDP 래퍼 라이브러리 (RDPWRAP) 프로젝트 핫 와이어 Windows’ 내장 RDP 서버 (터미널 서비스)가 있으므로 Windows 10 Home에서도 시작할 수 있습니다. 또한 PC에 원격 RDP 연결을 허용하기 위해 Windows 방화벽에 필요한 규칙을 추가합니다. PC의 모든 계정에 무단 원격 로그인으로부터 보호하기 위해 강력한 암호가 있는지 확인하십시오!
RDP 래퍼는하지 않습니다’t Windows 잠금 해제’ RDP 서버 관리를위한 사용자 인터페이스. 대신, RDP 래퍼와 함께 제공되는 번들로드 RDPConf 프로그램을 사용하여 이러한 설정을 관리 할 수 있습니다.
그것’RDP 래퍼로 설정하기가 매우 쉽습니다. 최신 MSI 설치 프로그램을 다운로드하여 실행하십시오. 그것’LL RDP 서버를 잠금 해제하고 구성 할 새 앱을 제공합니다.
Windows의 홈 에디션에서 RDP를 활성화하기위한 대체 접근 방식은 종종 Windows 업데이트를 통해 시스템이 업데이트 될 때 복귀하기가 어려우며 나중에 문제를 일으킬 수있는 Windows 구성 요소를 변경합니다. RDP 래퍼는 대신 Windows 구성을 약간 조정하고 기존 Windows 구성 요소 및 서비스를 사용하여 원격 RDP 액세스를 가능하게합니다.
원격 데스크톱 Connect 클라이언트를 사용하여 RDP 서버를 실행하는 Windows PC의 데스크탑에 원격으로 액세스 할 수 있습니다. 원격 데스크탑 연결 클라이언트 프로그램은 Windows 10 Home 및 Mobile을 포함한 모든 Windows에서 사용할 수 있습니다. 그것’S 각 앱 스토어를 통해 MacOS, iOS 및 Android에서도 구입할 수 있습니다.
거기에 있습니다’t Windows에서 사용 가능한 대체 타사 RDP 서버 구현이므로 Windows에 내장 된 구현을 사용해야합니다. RDP는 결국 Microsoft의 독점 프로토콜이므로 이것이 이상하지 않을 수 있습니다.
홈 에디션 사용자의 Windows 10 Professional 업그레이드 비용은 매우 비싸므로 VNC와 같은 대안을 조사하는 것이 좋습니다. VNC는 오픈 소스 대체 원격 데스크톱 프로토콜입니다. 너’ll Windows를 포함한 모든 운영 체제에 사용할 수있는 무료 서버 및 클라이언트를 찾으십시오. VNC. 나’이 기사에서 더 이상 VNC를 다루지 마십시오.
Windows 라이센스가 RDP 래퍼와 같은 것이 홈 에디션에서 제한을 높이도록 허용하는지 궁금 할 것입니다? 허락하다’s Windows 운영 체제 라이센스의 관련 부분을 간단히 살펴보십시오
섹션 2.씨: “[…]이 라이센스는 그렇지 않습니다’t 당신에게 권리를 부여하고 당신은 그렇지 않을 수 있습니다” 그리고 섹션 2.C (ⅳ) : “소프트웨어의 기술적 제한 또는 제한 사항을 해결합니다
섹션 2.d (ⅴ) : “원격 액세스. 90 일마다 한 번 이상, 라이센스가있는 장치를 라이센스가있는 사용자로 물리적으로 사용하는 단일 사용자를 지정할 수 있습니다. 라이센스가 부여 된 사용자는 원격 액세스 기술을 사용하여 다른 장치에서 라이센스가있는 장치에 액세스 할 수 있습니다.
면책 조항 : i’M 변호사가 아니고 이것이 ISN입니다’t 법률 조언. 이것은 단지 Windows 라이센스를 읽은 내 반성과 해석입니다.
RDP 래퍼가 귀하의 기능을 활용할 수 있다고 주장 할 수 있습니다’섹션 2에서 활용하도록 라이센스.d (ⅴ), 그러나 섹션 2.C+2.C (ⅳ) 모순 2.D (ⅴ)는 어느 쪽이 우선 순위를 취하는지 명확하게 읽지 않습니다. 섹션 2.d (ⅴ)는 그렇습니다’t 2에서 예외를 명시 적으로 부여합니다.C+2.C (ⅳ)이지만 2.d (ⅴ)은 당면한 상황에 더 구체적입니다.
나’D 현재 Windows 라이센스 텍스트를 말하기 위해 여기서 잠시 멈추는 것을 좋아합니다’RE Windows가 부과하는 문제와 한계를 해결할 수 없습니다. 그것은 당신을 의미합니다’Windows 기능을 확장하거나 조정하는 수많은 유틸리티 프로그램을 설치하여 이미 Windows 라이센스를 위반했을 가능성이 높습니다.
나.이자형., 파일 검색 유틸리티 FileCator를 사용하여 Windows가 시스템에서 파일을 찾는 능력을 제한하기 위해 제한 사항을 제한하는 제한 사항을 해결하기 위해 작성된대로 Windows 라이센스 위반을 엄격히 말하는 것입니다. 설치하는 대부분의 타사 및 기타 Microsoft 소프트웨어의 대부분은 Windows 라이센스를 위반하게됩니다.
RDP 래퍼의 사용은 디지털 권리 관리 시스템을 우회하는 방법의 적용으로 해석 될 수 있으며, 따라서 미국의 DMCA (Digital Millennium Copyright Act)에 따라 불법적이며 EU의 저작권 지침 (2001/29/ec. 그러나 라이센스 의이 부분은 해석에 열려 있으며’d Microsoft는 카피 보호 및 검증 시스템을 우회하려는 시도 이외의 상황에 적용하기가 어려울 것이라고 말합니다.
할 수 없습니다 버그를 중심으로 작업 할 수 없습니다 Windows의 문제는 Windows보다 Linux를 선택하는 가장 큰 이유 중 하나입니다. 나는 그것이 너무 좌절감을 느꼈다. 반면에, 나는 Microsoft가 주택 고객이 “불필요하게” 장치를 외부 위협에 노출시킵니다.
Windows 라이센스를 준수하려면 무료 VNC 대안을 사용하도록 선택하거나 Amazon에서 디지털 업그레이드 코드를 구매하여 Windows 10 홈 라이센스를 프로 에디션 라이센스로 업그레이드 할 수 있습니다.
- Microsoft Windows
- 원격 데스크탑
- 열린 표준
출처
- rdpwrap/readme.MD, Commit D556F4373F, 2016-08-28, Stanislav Motylkov, RDPWRAP Project, GitHub
- Microsoft 소프트웨어 라이센스 : Windows 운영 체제, 2015-06