2019 년 Windows 10 용 상위 10 개 DVD 제작자를 놓칠 수 없습니다
CD/DVD 드라이브 테스트가 실패하면 드라이브를 교체해야하거나 컴퓨터를 서비스해야합니다.
Microsoft Windows 또는 기타 응용 프로그램은 광학 드라이브를 인식하지 못합니다
요약 : Windows가 인식하지 못하는 CD-ROM, DVD-ROM 또는 BD-ROM 드라이브 문제 해결 방법에 대해 알아보십시오.
- 기사 내용
- 기사 기능
- 이 기사를 평가하십시오
이 기사는 자동으로 번역되었을 수 있습니다. 품질에 대한 피드백이 있으면이 페이지 하단의 양식을 사용하여 알려주십시오.
기사 내용
증상
영향을받는 운영 체제 :
Microsoft Windows 11
Microsoft Windows 10
Microsoft Windows 8 또는 8.1
Microsoft Windows 7
Microsoft Windows Vista
Microsoft Windows XP
이 기사는 Dell 데스크탑 및 랩톱 CD, DVD 및 Blu-ray 드라이브 문제 해결에 대한 정보를 제공합니다. 다음 지침을 사용하면 Microsoft Windows 또는 다른 응용 프로그램이 CD, DVD 또는 Blu-ray Drive를 인식하지 못하는 문제를 진단하고 해결할 수 있습니다.
원인
Microsoft Windows 또는 기타 응용 프로그램이 CD, DVD 또는 Blu-ray Drive를 보거나 감지하지 않는 데 몇 가지 이유가 있습니다. 다음 지침을 사용하면 드라이브가 완전히 깨지지 않으면 문제를 해결할 수 있습니다.
CD, DVD 또는 Blu-ray 드라이브가 나타나지 않으면 다음 문제 해결 단계를 따르십시오 장치 관리자 또는 컴퓨터 (Windows 7 및 이전 버전의 Windows에서는 장치 관리자에 나타납니다.) 드라이브에 노란색 느낌표가 있습니다. 또한 장치 관리자는 속성 탭의 장치 상태 섹션에 다음 오류 중 하나를 표시 할 수 있습니다. 장치 관리자 열기 : 창 + 아르 자형 주요 조합. 유형 devmgmt.MSC 실행 대화 상자 및 기기 관리자에서 입력하다 열쇠.
- 이 장치는 시작할 수 없습니다. (코드 19)
- 이 장치에 필요한 드라이버를로드 할 수 없기 때문에 장치가 제대로 작동하지 않습니다. (코드 31)
- 이 장치의 드라이버가 비활성화되었습니다. 대체 드라이버 가이 기능을 제공 할 수 있습니다. (코드 32)
- Windows는이 하드웨어의 장치 드라이버를로드 할 수 없습니다. . (코드 39)
- 이 장치의 드라이버 (서비스)가 비활성화되었습니다. 대체 드라이버 가이 기능을 제공 할 수 있습니다. (코드 32 또는 코드 31)
- 이 장치의 드라이버 (서비스)가 비활성화되었습니다. 대체 드라이버 (서비스) 가이 기능을 제공 할 수 있습니다. (코드 32 또는 코드 31)
- Windows는이 하드웨어의 장치 드라이버를 성공적으로로드했지만 하드웨어 장치를 찾을 수 없습니다. (코드 41)
내부 및 외부 CD, DVD 및 Blu-ray 드라이브 모두에 다음 지침을 사용할 수 있지만 기본 단계에는 약간의 차이가있을 수 있습니다.
- Microsoft Windows 11
- Microsoft Windows 10
- Microsoft Windows 8 또는 8.1
- Microsoft Windows 7
- Microsoft Windows Vista
- Microsoft Windows XP
정확성
문제 해결 단계
추가 지침은 다음 문제 해결 단계를 참조하십시오. 문제가 지속되면 다음 문제 해결 단계로 넘어갑니다.
BIOS가 드라이브를 감지하는지 확인하십시오
BIOS 및 시스템 설정이 드라이브를 감지하는지 확인하십시오. 이것은 내부 드라이브가있는 컴퓨터에만 적용됩니다.

- 컴퓨터를 다시 시작하고 F2 시작 중 키.
- BIOS가 드라이브를 감지하는지 확인하십시오 (그림 1, 2 및 3)). 그렇다면 다음 단계로 진행하십시오.
자세한 내용은 Dell Knowledge Base 기사 다운로드 및보기 가이드를 참조하십시오.그림 1 : 그림 1 BIOS의 광학 드라이브

그림 2 : 그림 2 BIOS의 광학 드라이브

그림 3 : BIOS의 광학 드라이브
- BIOS가 드라이브를 감지하지 않으면 연결을 끊고 컴퓨터에 다시 연결합니다.
CD, DVD 또는 Blu-ray 드라이브 제거 및 재정분법에 대한 자세한 내용은 Dell Knowledge Base Article 다운로드 및보기 안내서를 참조하십시오. - 시스템이 여전히 드라이브를 인식하지 못하는 경우 보증 수리 옵션에 대한 추가 정보는 Dell 기술 지원에 문의하십시오.
하드웨어 및 장치 문제 해결사를 실행하십시오
Microsoft Windows에서 내장 하드웨어 및 장치 문제 해결사를 사용할 수 있습니다. 하드웨어 및 장치 문제 해결사는 Microsoft Windows 7, Windows 8, Windows 8에서만 사용할 수 있습니다.1 및 Windows 10.
하드웨어 및 장치 문제 해결사를 실행하려면 :
- 눌러 실행 대화 상자를 엽니 다 창 + 아르 자형 주요 조합.
- 유형 제어 실행 대화 상자에서 다음을 누릅니다 입력하다 열쇠.
- 유형 분쟁 조정자 제어판의 오른쪽 상단에있는 검색 필드에서 문제 해결.
- 에서 하드웨어와 사운드 섹션, 선택 장치를 구성합니다.
메모: 하드웨어 및 장치 문제 해결사를 실행하기 위해 관리 권한이있는 계정으로 Windows에 로그인해야합니다.
2019 년 Windows 10 용 상위 10 개 DVD 제작자
CD/DVD 드라이브 테스트가 실패하면 드라이브를 교체해야하거나 컴퓨터를 서비스해야합니다.
Microsoft Windows Tai Muu Sovellus EI Tunnista Optista Asemaa
YHTEENVETO : LUE, MITEN VOIT TEHDä Vianmäärityksen CD-ROM-, DVD-ROM-TAI BD-ROM-ASEMALLE, JOTA Windows EI Näe.
- Artikkelin Sisältö
- Artikkelin Ominaisuudet
- Arvostele Tämä Artikkeli
saatettu käänää automaattisesti에 tämä artikkeli. Palautetta Sen Laadusta, Ilmoita siitä meille käyttämällä tämän sivun alareunassa olevaa lomaketta의 Jos Sinulla.
Artikkelin Sisältö
Oireet
Käyttöjärjestelmät, Joita Asia Koskee :
Microsoft Windows 11
Microsoft Windows 10
Microsoft Windows 8 Tai 8.1
Microsoft Windows 7
Microsoft Windows Vista
Microsoft Windows XP
tietoja dell-pöytätietokoneiden ja -kannettavien cd-, dvd- ja blu-ray-asemien vianmäärityksestä에 tässä artikkelissa. Seuraavien ohjeiden avulla voit diagnosoida ja ratkaista ongelmia, joiden vuoksi microsoft windows tai jokin muu sovellus ei tunnista cd-, dvd- tai blu-ray-asemaa.
현
voi olla useita syitä, miksi microsoft Windows tai muut Sovellukset eivät näe tai eivät havaitse cd-, dvd- tai blu-ray-asema. Seuraavien ohjeiden avulla voit ratkaista ongelman joissakin tapauksissa, jos asema ei ole hajonnut täysin.
Noudata seuraavia vianmääritysohjeita, jos cd-, dvd- tai blu-ray-asema ei näy Resurssienhallinnassa tai tietokoneessa (Microsoft Windows 7 : SSä ja aiemmissa microsoft Windows -Versioissa Resurssienhallinnassa) ja aseman kohdalla on keltainen huutomerkki laitehallinnassa. Lisäksi laitehallinnassa saattaa näkyä jokin seuraavista virheistä 오마나 이수데-Välilehden Laitteen Tila -Kohdassa. Laitehallinnan Avaaminen : Avaa Suorita-Valintaikkuna näppäinyhdistelmällä 창 + 아르 자형. Kirjoita Suorita-Valintaikkunaan devmgmt.MSC Ja Avaa Laitehallinta Painamalla 입력하다-Näppäintä.
- tätä laitetta ei voi käynnistää, koska sen asetustiedot rekisterissä ovat epätäydelliset tai vioittuneet. (Koodi 19)
- Laite ei toimi Oikein, Koska Windows EI Voi Ladata Tämän Laitteen tarvitsemia ohjaimia. (Koodi 31)
- Poistettu käytöstä의 Laitteen Ohjain. vaihtoehtoinen ohjain saattaa tarjota tämän toiminnon. (Koodi 32)
- Tämän Laitteen ohjaintiedostoa ei voi ladata. OHJAINTOSTO SAATTAA OLLA VAHINGOITTUNUT. (Koodi 39)
- Laitteen ohjaintiedoston lataaminen onnistui, mutta laitetta ei löydy. (Koodi 41)
seuraavia ohjeita voi käyttää sekä sisäisten että ulkoisten cd-, dvd- ja blu-ray-asemien yhteydessä, mutta joissakin perusasioissa saattaa olla eroja.
- Microsoft Windows 11
- Microsoft Windows 10
- Microsoft Windows 8 Tai 8.1
- Microsoft Windows 7
- Microsoft Windows Vista
- Microsoft Windows XP
Tarkkuus
Vianmäärityksen vaiheet
Katso Lisäohjeet Napsauttamalla seuraavia vianmääritysvaiheita. Jos Ongelma ei Ratkea, Siirry Seuraavaan Vianmääritysvaiheeseen.
Tarkista, Tunnistaako Bios Aseman
varmista, että bios ja järjestelmäasetukset tunnistavat aseman. Tämä Koskee Ainoastaan Tietokoneita, Sisäinen Asema의 Joissa.

- käynnistä tietokone uudelleen ja pationa F2-näppäintä käynnistymisen aikana.
- Tarkista, Tunnistaako Bios Aseman (Kuvat 1, 2 JA 3)). Jos Ne Ovat, Jatka Seuraavaan Vaiheesenen.
Dellin tietämyskannan artikkelissa oppaiden lataaminen ja tarkasteleminen의 Lisätietoja.Kuva 1 : Optinen Asema Biosissa

Kuva 2 : Optinen Asema Biosissa

Kuva 3 : Optinen Asema Biosissa
- Jos Bios ei Tunnista Asemaa, Irrota se ja liitä se uudelleen tietokoneesenen.
. - Jos Järjestelmä Ei Vieläkään Tunnista Asemaa, Kysy Dellin Teknisestä Tuesta Lisätietoja Takuukorjausvaihdoehdoista.
Tee Laitteiston Ja Laitteiden Vianmääritys
Voit käyttää microsoft Windows Sisäistä laitteiston ja laitteiden vianmääritystä. Laitteiston Ja Laitteiden Vianmäääritys on Käytettävissä Ainoastaan Microsoft Windows 7 : SSä, Windows 8 : SSA, Windows 8.1 : SSä JA Windows 10 : SSä.
Laitteiston Ja Laitteiden Vianmäärityksen Suorittaminen :
- Avaa Suorita-Valintaikkuna näppäinyhdistelmällä 창 + 아르 자형.
- 키조이타 Suorita-Valintaikkunaan 제어 자통 입력하다-Näppäintä.
- 키조이타 Ohjauspaneelin Oikean Yläkulman Hakukenttään분쟁 조정자 Vianmääritys.
- Valitse Laitteisto Ja äänet -코다 사 (Kohdassa) Määritä laite.
Huomautus : Oltava kirjautuneena Windowsiin Tilille, Järjestelmänvalvojan Oikeudet의 Sinun. Jos Käyttäjätilien Valvonta -Ikkuna Avautuu, Kun Käytät Laitteiston Ja Laitteiden Vianmääritystä, Jatka Valitsemalla Kyllä.
Suorita Microsoftin CD/DVD Fix -IT -Vianmääritys
Windows 10 JA Windows 11
- Valitse Käynnistä.
- AVAA asetukset
- Valitse päivitykset ja suojaus Ja Valitse Vianmääritys.
- Valitse 하드웨어 및 장치 자 Suorita Vianmääritys.
- 티 vianmääritys näytön ohjeiden mukaisesti.
윈도우 8.1, 8 태극 7
- Avaa Suorita-Valintaikkuna näppäinyhdistelmällä 창 + 아르 자형 .
- Kirjoita Suorita-Valintaikkunaan 제어 자통 enter-näppäintä.
- Kirjoita Ohjauspaneelin Hakukenttään Vianmääritys Ja Valitse Vianmääritys.
- Valitse 하드웨어 및 사운드 (Laitteisto Ja äänet) -kohdassa 장치 구성 (Määritä Laite)). Jos Saat kehotteen Antaa järjestelmänvalvojan salasana tai vahvistaa, kirjoita salasana tai vahvista toiminto.
Päivitä optisen aseman ohjain tai asenna se uudelleen
cd-, dvd- tai blu-ray-aseman ohjaimet sisältyvät käyttöjärjestelmään, joten tiettyä ohjainta ei tarvitse asentaa. Ohjaimen Asennuksen Poistaminen Ja Tietokoneen Uudelleenasennus Ohjaimeen, Mikä Korjaa Useimmat Laiteohjaimeen Liittyvät Ongelmat.
Poista Ja Asenna Ohjain Uudelleen seuraavasti :
- Avaa Suorita-Valintaikkuna näppäinyhdistelmällä 창 + 아르 자형.
- Kirjoita Suorita-Valintaikkunaan devmgmt.MSC 자통 입력하다-Näppäintä.
Huomautus : Oltava kirjautuneena Windowsiin Tilille, Järjestelmänvalvojan Oikeudet의 Sinun. Jos Käyttäjätilien Valvonta -Ikkuna Avautuu, Kun Käytät Laitteiston Ja Laitteiden Vianmääritystä, Jatka Valitsemalla Kyllä.
Lisätietoja muista tietokoneen cd-, dvd-tai blu-ray-aseman ongelmista on dellin tietämyskannan artikkelissa cd-/dvd- tai blu-ray-aseman ongelmien vianmääritys microsoft windowsissa.
Artikkelin Ominaisuudet
Tuote, Johon Asia Vaikuttaa
Alienware, Inspiron, Latitude, Vostro, XPS, 은퇴 한 모델, 고정 워크 스테이션
2019 년 Windows 10 용 상위 10 개 DVD 제작자를 놓칠 수 없습니다

위의 퍼즐이 있습니까?? 우리 모두 알다시피, Windows 10은 블록에서 최신 운영 체제입니다’이미 많은 사용자를 변환하고 있습니다. 당신의 장소 중 하나’고려하고 싶다 Windows 10을위한 최고의 DVD 제작자.
Windows 10 용 Wondershare DVD 제작자는 DVD를 만듭니다 여러 기능으로. 그것은 당신이 당신의 DVD 데이터를 백업하거나, 홈 영화로 디스크를 만들고 친구와 친척들에게 그것을 주거나, 모든 중요한 추억을 위해 저장 디스크를 태울 수 있음을 의미합니다. DVD는 스토리지 목적에 적합합니다. 그들은 많은 데이터를 보유하고 있으며, 상대적으로 손상을 방지하며, 저장할 공간이없는 옆에 있습니다. 좋은 Windows 10 용 DVD 제작자 프로그램은 DVD를 태우고, 사진 슬라이드 쇼를 만들고, 백업을 저장하는 데 도움이됩니다.
- 1 부. Windows 10에 멋진 DVD 제작자가 권장됩니다
- 2 부. 상위 10 개의 다른 Windows 10 DVD 제작자가 알아야합니다
1 부. Windows 10에 멋진 DVD 제작자가 권장됩니다
Wondershare DVD Creator는 Windows 10 용 사용하기 쉬운 DVD 제작자로서 단계 내에서 전문적인 DVD를 만들 수 있습니다. DVD 메뉴 용 풍부한 내장 템플릿을 사용하면 그 어느 때보 다 멋진 DVD를 만들 수 있습니다. 또한 Photo Slideshow Maker, DVD에서 DVD에서 DVD에서 DVD에서 비디오 편집기, 비디오 편집기, DVD를 태우는 일 클릭 등과 같은 DVD에 대한 많은 추가 기능이 있습니다. Wondershare DVD Creator는 Windows 10 및 기타 이전 Windows 버전을 지원합니다.

Windows 10을위한 Wondershare DVD 제작자가 좋은 DVD 제작자 DVD에 신속하게 비디오를 태울 수 있습니다
- · DVDS/Blu-ray 디스크/ISO 파일/DVD 폴더를 태우는 거의 모든 인기있는 입력 비디오/사진 형식을 지원합니다.
- · 스포츠, 여행, 기억, 가족 생활 등의 100 + 전문적으로 설계된 메뉴 템플릿으로 DVD 메뉴를 사용자 정의하십시오.
- · 디스크를 태우기 전 텍스트, 배경 사진, 음악 및 기타로 DVD 메뉴 템플릿을 개인화.
- · ISO에서 DVD, Burn Data Disc, 비디오 편집기, 슬라이드 쇼 메이커, DVD에서 DVD에서 DVD에서 DVD에서 DVD를 번 클릭하는 것 등을 포함한 추가 도구를 갖춘 무료 DVD 제작자의 최상의 대안.
- · 빠른 속도와 고품질 출력으로 비디오를 DVD로 굽습니다.
- · 지원되는 OS : Windows 10, Windows 8/7/2003/XP/Vista, Mac OS X 10.14, 10.13, 10.12, 10.11, 10.10, 10.9, 10.8, 10.7, 10.6.
Windows 10에서 최고의 DVD 제작자와 함께 DVD에 비디오를 태우는 방법을 배우기위한 비디오 자습서를보십시오
Wind
1 단계 Windows 10에서 DVD 제작자를 시작하십시오
Windows 10에서 권장되는 Wondershare DVD 제작자를 다운로드, 설치 및 시작하십시오. 시작하려면 초기 인터페이스에서 DVD 비디오 디스크 옵션 만들기를 선택하십시오.

2 단계 DVD를 만들기 위해 파일을 추가하십시오
팝업 창에서 ” +”버튼을 클릭하여 DVD 제작자가 놀라운 비디오를 추가하십시오. 추가 된 모든 파일은 왼쪽 열에 축소판으로 표시됩니다.

. 비디오를 변경할 필요가 없다면이 단계를 건너 뛸 수 있습니다.

3 단계 DVD 메뉴 템플릿을 선택하고 사용자 정의하십시오
메뉴 탭을 클릭하여 DVD 메뉴를 만듭니다. 오른쪽 패널의 100 개 이상의 무료 디자인에서 DVD 메뉴 템플릿을 선택하십시오. 다운로드 아이콘을 누르면 가족 생활, 영화, 스포츠 및 더 많은 디자인 다운로드와 같은 다양한 디자인 스타일이 제공됩니다.
활성 창에서 아이콘을 클릭하면 배경/음악 변경, 텍스트 추가, 챕터 작성, 종횡비 조정 및 기타로 DVD 메뉴 템플릿을 더 사용자 정의 할 수 있습니다.

DVD 템플릿 외에도 스크린 샷이 표시하는 것처럼 화살표 버튼을 클릭하여 챕터 프레임을 변경할 수도 있습니다.
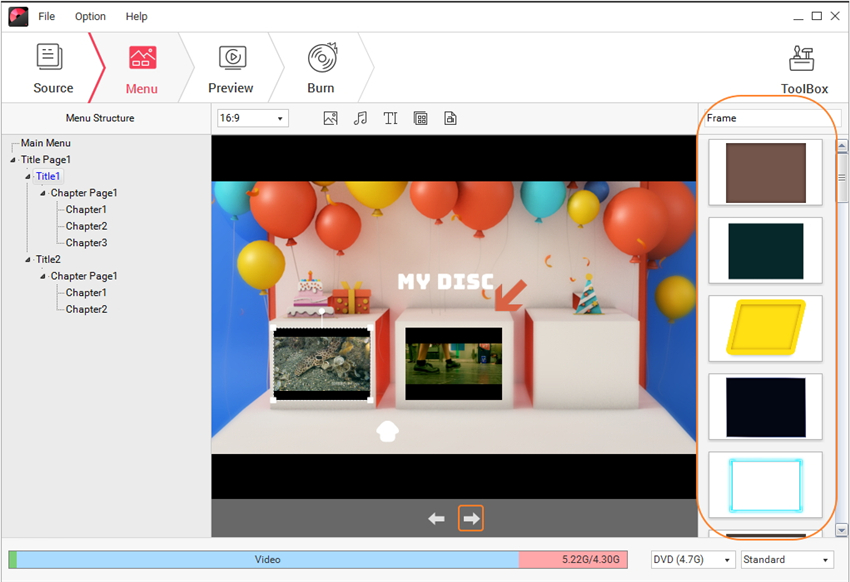
4 단계 비디오를 DVD로 미리보기 및 굽습니다.
생성을 확인하려면 미리보기 탭으로 이동하십시오. 필요한 경우 조정하기 위해 이전 단계로 돌아갑니다. 다음으로 Burn Tab을 클릭하고 Burn to Disc 옵션을 선택하십시오. 디스크 레이블, 버너, TV 표준, 디스크 재생 모드 및 폴더 경로를 포함한 불타는 설정 선택. 마지막으로 Burn 버튼을 누르면 Windows 10에서 DVD에 파일을 만들기 시작합니다.

2 부. 상위 10 개의 다른 Windows 10 DVD 제작자가 알아야합니다
이 Windows 10 DVD Creator는 표준 정의 또는 고화질 파일에서 매우 고품질 비디오를 만듭니다. 또한 내장 편집기와 함께 할 수있는 여러 가지 일이 있습니다. 자르기, 스트레치 컷 및 반복/반복/루프 파일. 이것은 당신을 카피-페이스트 비디오 제작자에서 아티스트로 바꿉니다. 이러한 효과는 워터 마크와 자막을 추가 할 수 있도록 확장되어 Windows 10의 DVD 제작자로서 훌륭한 선택입니다.
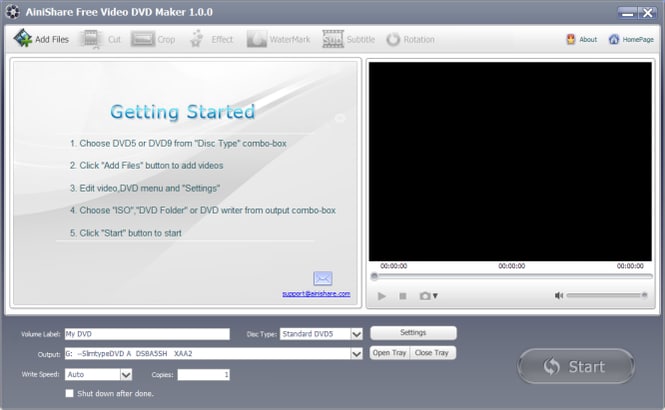
Aone 소프트웨어
Windows 10 용이 무료 DVD 제조업체는 다양한 형식의 파일을 가져와 다양한 DVD 형식으로 바꿀 수 있습니다. 그것’s 사용자 인터페이스를 이해하기위한 포괄적이지만 간단한 하나의 소프트웨어로 모든 소프트웨어. 이 소프트웨어의 멋진 기능은 Internet Explorer에서 바로 드래그 앤 드롭을 드래그 할 수 있으며 오디오 및 HDMI 출력을 포함하여 다양한 소스의 비율을 변경합니다. 또한 평생 무료 업그레이드 및 고객 지원이 제공되며 미래에 대한 약속입니다.
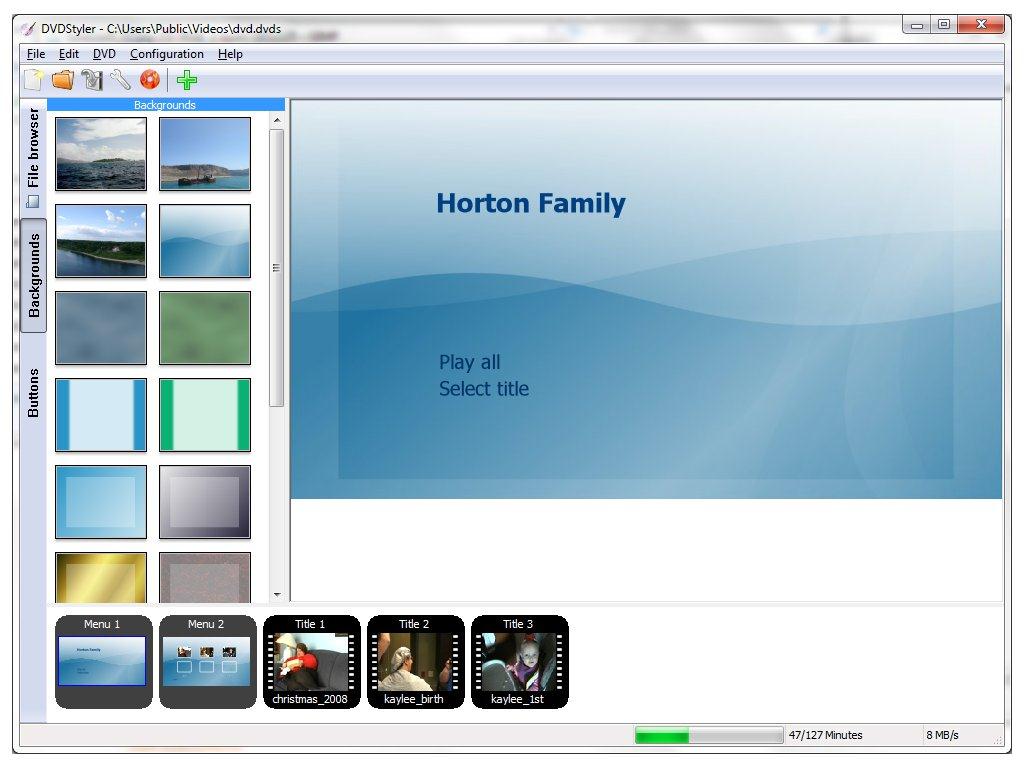
개인 컬렉션으로 홈 영화를 만들거나 사랑하는 사람에게 선물로 제공하려면 DVDFAB DVD 제작자가 적절한 DVD 제작자가 될 수 있습니다. 다양한 형식의 매우 고품질 비디오를 생성합니다’당신이 제공하는 사람을 문제 해결하지 않고도 DVD를 줄 수 있습니다. . 또 다른 큰 기능은 한 번에 둘 이상의 DVD를 만들 수 있다는 것입니다. 이것은 DVD가 신속하게 만들어야하는 사람들에게 보너스입니다.
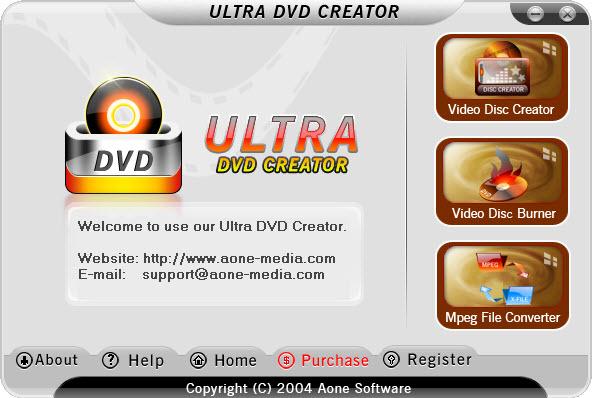
DVDFlick은 매우 직관적이고 강력하며 홈 비디오 파일을 홈 DVD로 바꾸는 훌륭한 프로그램입니다. DVDFlick은 파일을 저장할 수 있으며 총 45 개의 형식이 필요하고 변환하여 DVD에서 읽을 수 있도록합니다. 이 Windows 10 DVD 메뉴 제작자는 자신만의 DVD를 만들 수있는 쉬운 인터페이스가 있습니다’S와 IT’s 무료 사용, 문자열이 부착되지 않습니다.
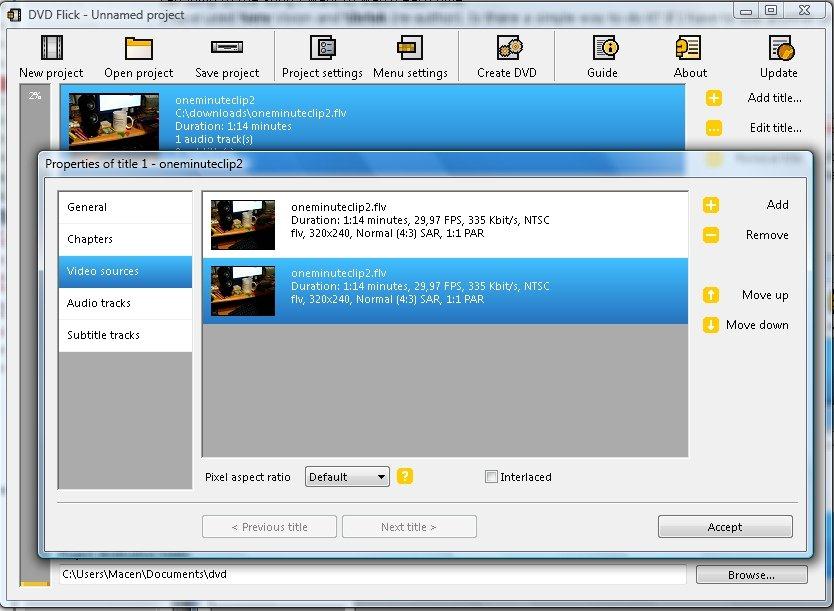
Windows Media Player는 아마도 안됩니다’t DVD 제작자로 간주됩니다. 그것’음악 연주자. 그러나 Windows 10은 DVDMaker가 포함되어 있지 않으므로 내장 된 DVD 제작자의 작업은 Windows Media Player로 떨어집니다. Windows Media Player는 대부분의 사람들에게 친숙 할 것입니다’S는 처음부터 Windows 시스템에있었습니다. 물론 지금은 더 많은 기능이 있습니다. 단순히 가십시오 “불타다” 미디어 플레이어의 옵션을 시작할 수 있습니다.
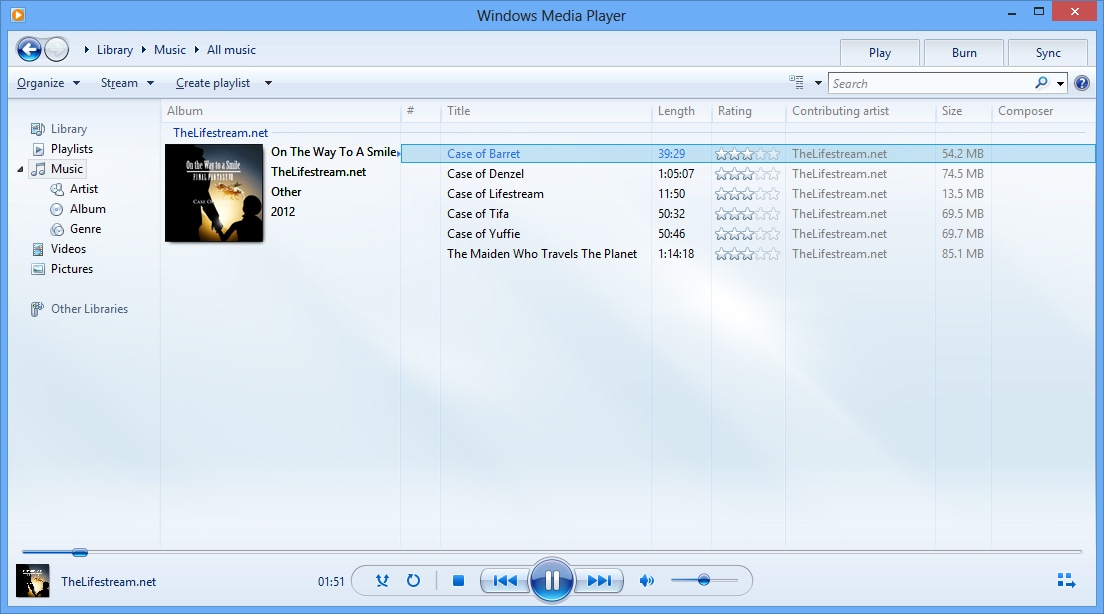
Free Burning Studio는 데이터를 백업하거나 비디오에서 홈 라이브러리 컬렉션을 만드는 훌륭한 DVD 제작자 소프트웨어입니다. 사용하기 쉬운 스타일과 인터페이스가 있으며 안전과 사용 편의성에 좋습니다.
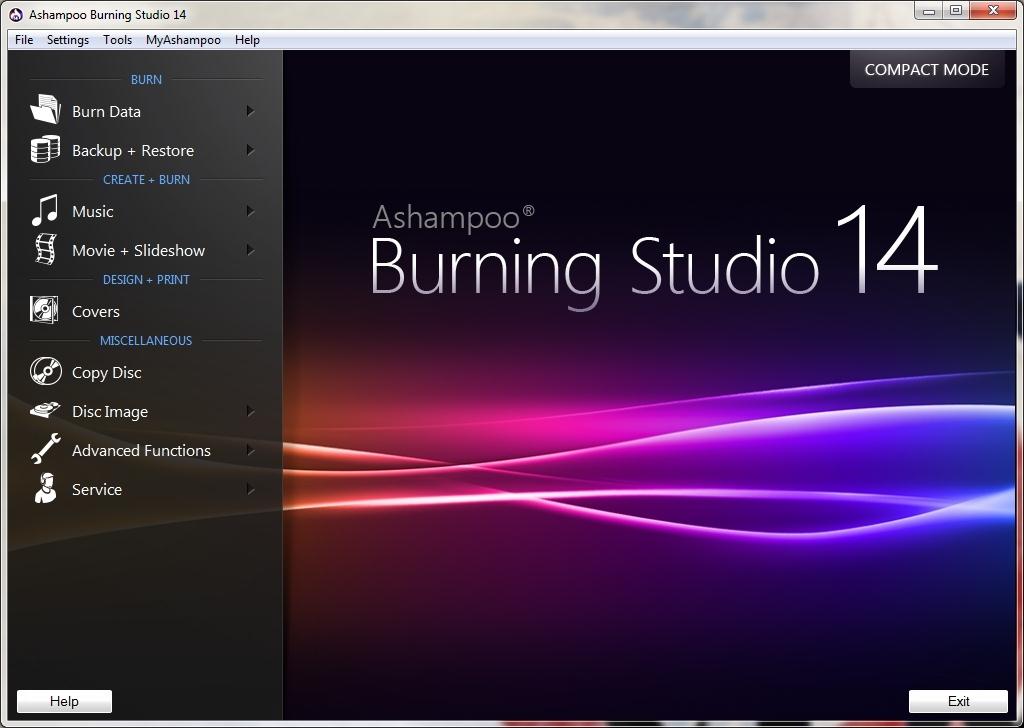
iorgsoft는 여러 기능이있는 강력한 불타는 소프트웨어입니다. 먼저 여러 DVD를 한 번에 태울 수 있으며 ISO 파일을 생성하는 기능이므로 빈 DVD가 손에 든 빈 DVD가 있는지 여부에 관계없이 백업 프로세스를 시작할 수 있습니다. ISO 파일을 저장하고 나중에 전송할 수 있습니다.
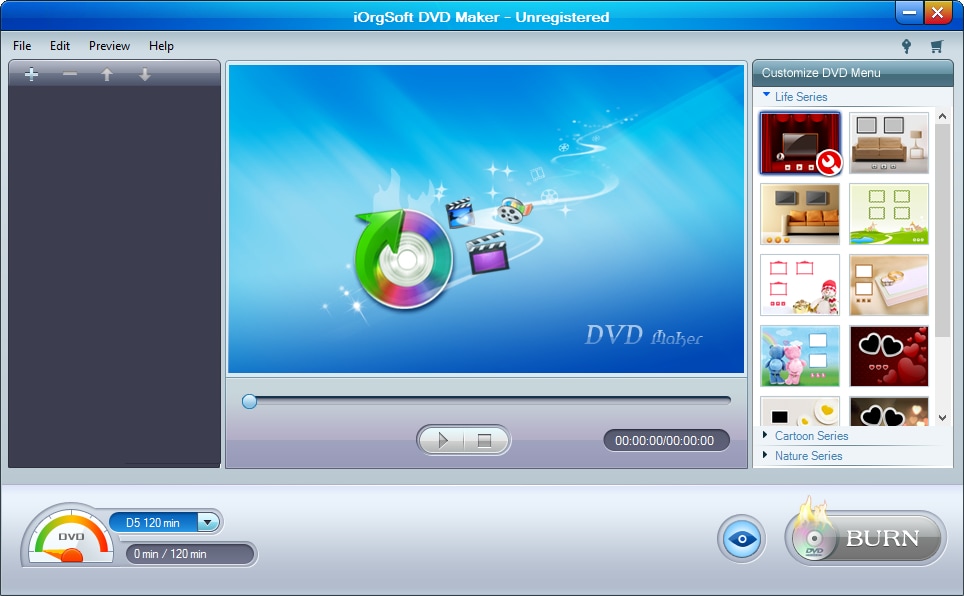
MinIdVdSoft DVD Maker 소프트웨어를 선택하면 비디오 파일 형식에서 DVD를 만들 수 있습니다. NTSC 또는 PAL 비디오에서 DVD 영화를 만들어 스토리지 및 선물 목적으로 제공 할 수 있습니다. Windows 10 용 DVD 제조업체는 무료이며 빠르며 사용자에게 개인화 된 배경과 사운드를 가진 DVD 메뉴를 만들 수있는 기회를 제공합니다. Dolby 오디오 설정에서 상기 비디오를 제작할 수 있습니다.
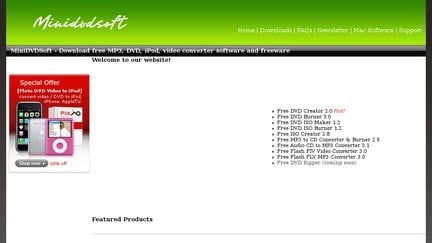
Sothink에는 간단한 인터페이스가 있습니다. 당신은해야합니다’이 Windows 10 용이 DVD 제작자는 DVD를 태울 수있는 옵션을 제공 할뿐만 아니라 내장 편집기가있어서 귀하가 어디에서 과도한 시간을 차려가 수 있도록하기 때문에이 과소 평가했습니다’카메라로 다시 튀어 나옵니다.
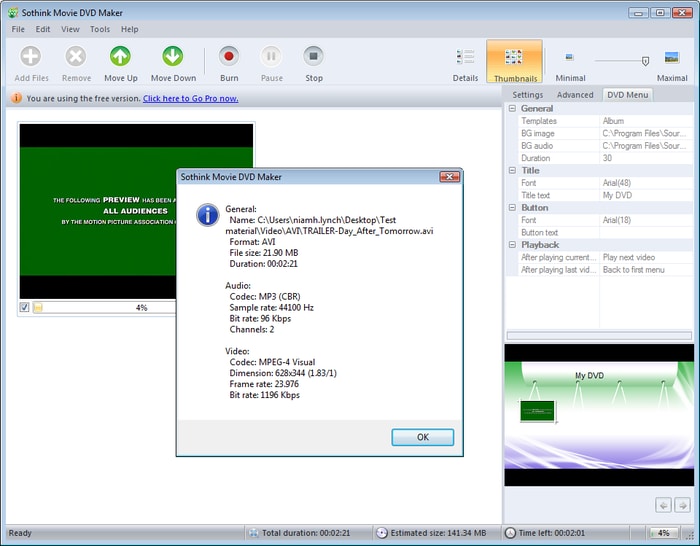
이 DVD 제조업체는 Professional DVD를 판매 할 수 있는지 여부에 관계없이 Windows 10 용 DVD 제작자의 완벽한 선택입니다. 빠르고 효율적으로 작동하며 혼란스럽지 않고 다양한 옵션을 제공합니다. 이러한 옵션에는 컨텐츠 페이지 작성을 통한 장 제목, 자막 및 조직이 포함됩니다.
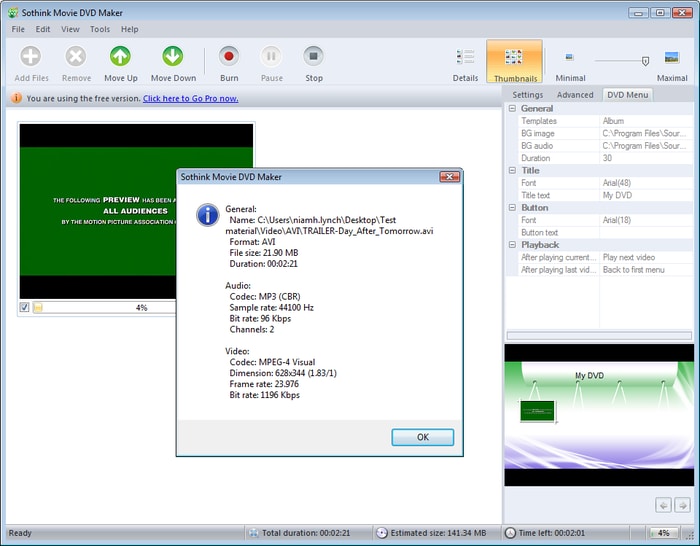

Windows 10을위한 Wondershare DVD 제작자가 좋은 DVD 제작자 DVD에 신속하게 비디오를 태울 수 있습니다
- · DVDS/Blu-ray 디스크/ISO 파일/DVD 폴더를 태우는 거의 모든 인기있는 입력 비디오/사진 형식을 지원합니다.
- · 스포츠, 여행, 기억, 가족 생활 등의 100 + 전문적으로 설계된 메뉴 템플릿으로 DVD 메뉴를 사용자 정의하십시오.
- · 디스크를 태우기 전 텍스트, 배경 사진, 음악 및 기타로 DVD 메뉴 템플릿을 개인화.
- · ISO에서 DVD, Burn Data Disc, 비디오 편집기, 슬라이드 쇼 메이커, DVD에서 DVD에서 DVD에서 DVD에서 DVD를 번 클릭하는 것 등을 포함한 추가 도구를 갖춘 무료 DVD 제작자의 최상의 대안.
- · 빠른 속도와 고품질 출력으로 비디오를 DVD로 굽습니다.
- · 지원되는 OS : Windows 10, Windows 8/7/2003/XP/Vista, Mac OS X 10.14, 10.13, 10.12, 10.11, 10.10, 10.9, 10.8, 10.7, 10.6.
결론 : 결론적으로, 우리’당신에게 10 개의 Windows 10을위한 최고의 DVD 제작자 최신 Windows 운영 체제를 실행하는 컴퓨터에서 DVD를 생성 할 수 있습니다. ’t 지연. 모두가 데이터를 백업하고 DVD를 만드는 것은’ll ‘돌아 다니십시오.’ 두목’항상 Windows 10 용 DVD 제작자를 얻고 데이터를 백업 한 다음’t까지 돌아 다니십시오’너무 늦었 어. DVD를 만드는 데 필요한 것이 있으므로 오늘 가십시오!
HP PCS -CD/DVD 드라이브가 감지되지 않았습니다 (Windows 10)
디스크를 태우거나 읽으려고 할 때 아무 일도 일어나지 않거나 드라이브를 찾을 수 없다는 오류가 발생하지 않습니다. CD/DVD Burning 소프트웨어. 이 문제를 해결하려고 시도하는 몇 가지 방법이 있습니다.
- 디스크가 드라이브에 삽입 될 때 창이 열리지 않고 파일 탐색기에 드라이브가 표시되지 않으면 CD/DVD 드라이브가 표시되지 않습니다.
- Windows가 CD/DVD 드라이브를 인식하지만 디스크 연소 소프트웨어가 드라이브를 감지하지 못하면 불타는 디스크를 태우기위한 소프트웨어를 참조하십시오.
CD/DVD 드라이브는 표시되지 않습니다
드라이브에 디스크를 삽입 할 때 창이 열리지 않고 드라이브가 파일 탐색기에 표시되지 않으면 Windows가 드라이브를 인식하지 못합니다. 이 문제를 해결하려면 먼저 드라이브가 BIOS에 표시되는지 확인하고 장치 관리자의 드라이브 이름을 확인하고 하드웨어 및 장치 문제 해결사를 사용하고 하드 재설정을 수행하고 내부 케이블 연결을 확인하고 상단 및 하단 레지스트리 필터를 지우고 하드웨어 장애를 테스트하십시오.
컴퓨터를 Windows 10으로 업그레이드하고 드라이브가 이전에 작동했지만 더 이상 제대로 작동하지 않는 경우, 레지스트리에서 상단 및 하단 제어 필터를 제거하기 위해 상단 및 하단 레지스트리 필터를 지우기 위해 스크라이치하여 시간을 절약 할 수 있습니다.
새 노트북 컴퓨터가있는 경우 컴퓨터에 실제로 CD/DVD 드라이브가 있는지 확인하십시오. 몇 가지 노트북 컴퓨터 모델은 CD/DVD 드라이브가 제공되지 않으며 외부 USB 드라이브 또는 기타 솔루션을 사용해야합니다.
CD/DVD 드라이브가 BIOS에서 표시되는지 확인하십시오
CD/DVD 드라이브에 디스크를 삽입 할 때 창이 열리지 않고 파일 탐색기에 드라이브가 표시되지 않으면 BIOS에 문제가있을 수 있습니다. 컴퓨터의 BIOS는 하드웨어 구성 요소와 운영 체제 간의 모든 통신을 관리합니다. .
노트북 PC CD/DVD 드라이브가 BIOS에 표시되는지 확인
CD/DVD 드라이브를 인식하는지 확인하려면 노트북 PC의 BIOS를 확인하십시오.
컴퓨터를 켭니다.
전원 버튼을 누른 다음 시작 메뉴가 열릴 때까지 ESC를 반복적으로 누릅니다.
시작 메뉴 화면에서 F10을 눌러 BIOS 설정 유틸리티에 액세스 한 다음 화살표 키를 사용하여 시스템 구성 화면으로 이동합니다.
부팅 옵션을 선택한 다음 Enter를 누릅니다 .
부팅 옵션 화면에서 부팅 순서를 선택한 다음 Enter를 누릅니다 .
BIOS에 나열된 CD/DVD 드라이브가 없으면 문제는 하드웨어 관련 일 것입니다. 광학 드라이브 하드웨어 고장을 테스트하십시오.
CD/DVD 드라이브 이름이 BIOS에 나열되면 BIOS는 장치를 인식하고 문제는 소프트웨어 관련 일 가능성이 높습니다. 장치 관리자에서 CD/DVD 드라이브 이름을 확인하십시오.
Desktop PC의 BIOS를 확인하여 CD/DVD 드라이브를 인식하는지 확인하십시오.
컴퓨터를 켭니다.
전원 버튼을 누른 다음 시작 메뉴가 열릴 때까지 ESC를 반복적으로 누릅니다.
시작 메뉴 화면에서 F10을 눌러 BIOS 설정 유틸리티에 액세스 한 다음 화살표 키를 사용하여 스토리지 화면으로 이동합니다.
화살표 키를 사용하여 장치 구성을 선택한 다음 Enter를 누릅니다 .
장치 구성 하위 화면에서 CD/DVD 드라이브 항목을 찾으십시오.
BIOS에 나열된 CD/DVD 드라이브가 없으면 문제는 하드웨어 관련 일 것입니다. 드라이브 케이블 연결을 확인하십시오 (데스크탑 타워 컴퓨터 만 해당).
CD/DVD 드라이브 이름이 BIOS에 나열되면 BIOS는 장치를 인식하고 문제는 소프트웨어 관련 일 가능성이 높습니다. 장치 관리자에서 CD/DVD 드라이브 이름을 확인하십시오.
장치 관리자에서 CD/DVD 드라이브 이름을 확인하십시오
장치 관리자에서 CD/DVD 드라이브 이름을 확인한 다음 장치 관리자의 드라이브를 다시 설치하여 Windows가 드라이브를 인식 할 수 있는지 확인하십시오.
Windows에서는 장치 관리자를 검색하고 열 수 있습니다 .
DVD/CD-ROM 드라이브를 두 번 클릭하여 카테고리를 확장하십시오.
드라이브 이름을 마우스 오른쪽 버튼으로 클릭 한 다음 제거를 선택하십시오 .
확인 창이 열리면 확인 또는 예 .
드라이브 이름은 목록에서 제거됩니다 (DVD/CD-ROM 드라이브 카테고리는 드라이브가 하나만 있으면 제거됩니다).
장치 관리자에서 작업을 클릭하고 하드웨어 변경 사항 스캔을 선택한 다음 Windows가 CD/DVD 드라이브를 찾아 설치할 때까지 기다립니다.
설치가 완료되면 드라이브 이름이 장치 관리자에 표시되어야합니다.
- CD/DVD 드라이브 이름이 누락 된 경우 Windows에서 드라이브가 감지되지 않습니다. 드라이브를 감지하려면 하드웨어 변경 사항을 다시 스캔하십시오. 드라이브가 아직 감지되지 않은 경우 장치 관리자를 닫고, 필요한 경우 드라이브 케이블을 다시 세우고 CD/DVD 드라이브의 문제를 해결하기 위해 컴퓨터 전원을 재설정하십시오.
- 드라이브 이름이 경고 아이콘으로 표시되면 드라이브 아이콘이 경고 기호로 표시되어 있음)이 드라이브 이름을 두 번 클릭하여 자세한 정보를 찾으십시오. 장치 상태 섹션에 표시되는 내용에 따라 다음을 수행하십시오
- 오류 코드 10, 19, 31, 32, 30 또는 41이 장치 상태에 표시되는 경우 이전 CD 연소 소프트웨어의 통합에 문제가 있습니다. 상단 및 하단 레지스트리 필터를 지우려면 레지스트리에서 관련 제어 필터를 제거하십시오.
- 다른 오류에 대해서는 오류 코드와 함께 제공된 정보를 참조하십시오.
- 장치 관리자의 IDE ATA/ATAPI 컨트롤러를 두 번 클릭하여 문제가 있는지 확인하고 오류 코드에 따라 문제를 해결하십시오.
- BIOS를 재설정하면이 문제가 해결 될 수 있습니다.
- 컴퓨터를 꺼라.
- 전원 버튼을 누른 다음 시작 메뉴가 열릴 때까지 ESC를 반복적으로 누른 다음 F10을 눌러 BIOS에 액세스하십시오.
- 노트북 컴퓨터에서 F9를 눌러 기본값을 설정하고 Enter를 누른 다음 F10을 눌러 저장 및 종료. 데스크탑 컴퓨터에서 화살표 키를 사용하여 파일 탭으로 이동하고 기본값 적용 및 종료를 선택하고 Enter를 누른 다음 Enter를 눌러 확인하십시오.
하드웨어 및 장치 문제 해결사를 사용하여 CD/DVD 드라이브 문제를 해결하십시오
CD/DVD 드라이브에 디스크를 삽입 할 때 창이 열리지 않고 파일 탐색기에 드라이브가 표시되지 않으면 하드웨어에 문제가 될 수 있습니다. Windows에는 문제에 대해 CD/DVD 드라이브와 같은 하드웨어를 확인하는 문제 해결사가 포함되어 있습니다.
Windows에서는 제어판을 검색하고 열어줍니다 .
제어판 검색 필드에서 문제 해결을 입력 한 다음 Enter를 누릅니다 .
문제 해결 창에서 하드웨어 및 사운드를 선택한 다음 아래로 스크롤하여 비디오 재생을 선택하십시오 .
화면 상인 프롬프트를 따라 문제를 감지하고 해결하십시오.
문제 해결사를 사용한 후 드라이브가 여전히 누락 된 경우 컴퓨터 전원을 재설정하십시오.
CD/DVD 드라이브의 문제를 해결하기 위해 컴퓨터 전원을 재설정하십시오
특정 조건에서 CD/DVD 드라이브는 Windows를 다시 시작한 후에도 Windows와의 통신을 잃을 수있어 CD 또는 DVD 감지에 문제가 발생할 수 있습니다. 컴퓨터 전원을 재설정하면이 문제를 해결할 수 있습니다.
전원 버튼을 5 초 동안 누르고 누르려면 컴퓨터를 완전히 끕니다.
컴퓨터가 완전히 종료 될 때까지 기다린 다음 컴퓨터에서 전원 코드를 분리하십시오.
노트북 컴퓨터가있는 경우 구획에서 모든 배터리를 제거하고 10 초를 기다린 다음 배터리 (또는 배터리)를 다시 삽입하십시오. 노트북 컴퓨터에 컴퓨터 케이스 내에 밀봉 된 배터리가 있거나 쉽게 제거 할 수없는 배터리가 있거나 데스크탑 컴퓨터가있는 경우이 단계를 건너 뛰는 경우.
10 초 이상 기다린 후 컴퓨터에 전원을 다시 연결하십시오.
컴퓨터를 켜고 Windows가 시작될 때까지 기다립니다. Windows가 새 하드웨어를 설치하고 있음을 나타내는 메시지가 표시되면 CD/DVD 드라이브를 사용할 수 있는지 확인하기 전에 Windows가 완료 될 때까지 기다립니다.
전원을 재설정 한 후 드라이브가 여전히 누락 된 경우 다음을 수행하십시오
- 데스크탑 컴퓨터: 구동 케이블 연결을 확인하십시오.
- 노트북 컴퓨터: 상단 및 하단 레지스트리 필터를 지우려면 이동.
드라이브 케이블 연결 (데스크탑 타워 컴퓨터 만 해당) 확인
데스크탑 컴퓨터를 사용하는 경우이 섹션의 단계를 수행하여 CD/DVD 드라이브 케이블 연결을 확인하십시오.
노트북 컴퓨터를 사용하는 경우 상단 및 하단 레지스트리 필터를 지우십시오.
이 제품에는 정전기 방전 (ESD)으로 손상 될 수있는 구성 요소가 포함되어 있습니다. ESD 손상의 가능성을 줄이려면 카펫이 아닌 바닥에서 작업하고 정적 소산 작업 표면 (예 : 전도성 폼 패드)을 사용하고 접지 표면에 연결된 ESD 손목 스트랩을 착용하십시오.
- 컴퓨터를 끄고 컴퓨터에서 모든 코드를 분리 한 다음 전원 버튼을 5 초 동안 누릅니다.
- 측면 패널을 제거하십시오.
주의 : 금속 패널의 가장자리는 피부를자를 수 있습니다. 컴퓨터의 내부 금속 가장자리를 따라 피부를 미끄러지지 않도록주의하십시오.
- 전원 케이블
- 데이터 케이블
주의 : 금속 패널의 가장자리는 피부를자를 수 있습니다. 컴퓨터의 내부 금속 가장자리를 따라 피부를 미끄러지지 않도록주의하십시오.
- 드라이브 이름이 표시되면 드라이브는 BIOS에 의해 인식되며 Windows에서도 인식해야합니다.
- Windows가 드라이브를 인식하면 완료됩니다.
- Windows가 드라이브를 인식하지 못하면 장치 관리자의 CD/DVD 드라이브 이름을 확인하는 단계를 반복하십시오. 그런 다음 필요한 경우 디스크 소프트웨어를 문제 해결하십시오.
참고 :이 단계를 사용한 후 드라이브가 나쁘다고 의심되는 경우 드라이브를 테스트하여 하드웨어가 실패했는지 확인하십시오. 광학 드라이브 하드웨어 고장을 테스트하십시오.
상단 및 하단 레지스트리 필터를 지우십시오
장치 관리자 오류 코드 10, 19, 31, 32, 39 또는 41의 레지스트리 필터를 지우십시오 .
- 비 필수 외부 플러그 및 재생 장치, 특히 카메라를 분리하십시오.
- Windows에서는 검색 및 열기를 열어줍니다 .
관리자 비밀번호 또는 확인이 메시지가 표시되면 비밀번호를 입력하거나 확인을 제공하십시오.
레지스트리 사본은 백업 목적으로 문서 폴더에 저장됩니다. 이 단계를 사용한 후 문제가 발생하면 파일을 탐색 한 다음 두 번 클릭하여 레지스트리를 복원하십시오.
- hkey_local_machine
- 체계
- CurrentControlset
- 수업
광학 드라이브 하드웨어 고장을 테스트하십시오
레이저 정렬 및 지원을 지원하는 하드웨어는 높은 정확도를 유지해야합니다. 컴퓨터 연령의 CD/DVD가 운전함에 따라 진동, 먼지, 기계식 마모 및 기타 요인의 영향을받습니다. CD/DVD 드라이브가 여전히 작동하지 않고 이전 단계를 사용한 후 CD/DVD 드라이브가 나쁘다고 의심되는 경우 하드웨어가 실패했는지 확인하기 위해 드라이브를 테스트하십시오.
CD/DVD 드라이브 하드웨어 고장 테스트에 대한 자세한 내용은 HP PCS- 하드웨어 고장 테스트를 참조하십시오.
CD/DVD 드라이브 테스트가 실패하면 드라이브를 교체해야하거나 컴퓨터를 서비스해야합니다.
불타는 디스크 소프트웨어는 드라이브를 인식하지 못합니다
CD/DVD 쓰기 소프트웨어가 드라이브가 감지되지 않았다는 알림을 표시하는 경우 문제가 해결 될 때까지 순서대로 순서대로 수행하십시오. 디스크 녹음 소프트웨어를 다시 설치하고 PXHELP20 레지스트리 값을 교체하고 펌웨어를 업데이트하고 시스템 파일을 복원하고 시스템 복구를 수행하며 CD/DVD 드라이브 드라이브 실패를 테스트합니다.
HP 및 Compaq 컴퓨터와 함께 제공되는 디스크 녹음 소프트웨어 응용 프로그램은 컴퓨터와 함께 제공되는 원래 CD/DVD 드라이브 만 인식하도록 만들어집니다. 새 드라이브를 추가 한 경우 드라이브와 함께 제공되는 디스크 연소 소프트웨어를 사용하거나 Windows의 기본 연소 기능을 사용하십시오.
디스크 녹음 소프트웨어를 다시 설치하십시오
운영 체제를 업그레이드하거나 특정 유형의 소프트웨어를 설치하면 다른 녹화 소프트웨어로 인해 드라이브 연결을 잃을 수 있습니다. 디스크를 태울 수있는 소프트웨어 설치, 일부 음악 소프트웨어 및 일부 DVD 제작/암호 해독 소프트웨어는 이러한 유형의 문제를 일으킬 수 있습니다.
문제를 해결하고 소프트웨어가 드라이브를 다시 감지하고 CD/DVD 녹음 소프트웨어를 제거하고 컴퓨터를 다시 시작하고 디스크 레코딩 소프트웨어를 다시 설치 한 다음 컴퓨터를 다시 다시 시작하십시오.
사용하는 CD/DVD 작성 소프트웨어가 별도로 구매 한 경우 소프트웨어를 제거하고 다시 시작하고 소프트웨어 설치 디스크를 사용하여 소프트웨어를 설치 한 다음 다시 시작하십시오.
다음 절차는 현재 버너를 수정하는 방법의 예입니다. 현재 CyberLink Power2go에서 메시지를 사용할 수 있습니다.
Windows 레지스트리 편집에 익숙하다면 소프트웨어를 다시 설치하는 대신 Windows 레지스트리에 더 낮은 필터 값을 추가하여 시간을 절약 할 수 있습니다. 그렇게하려면 PXHELP20 레지스트리 값을 교체하십시오.
프로그램 및 기능에서 CyberLink Power2GO를 제거하려면 :
Windows에서 프로그램 추가 또는 제거 또는 제거 .
CyberLink Power2Go를 마우스 오른쪽 버튼으로 클릭 한 다음 제거를 클릭하십시오 .
CyberLink Power2GO를 제거한 후 컴퓨터를 다시 시작하십시오.
컴퓨터가 다시 시작된 후 Microsoft Store를 확인하십시오. 컴퓨터에 사전 설치된 많은 앱은 Microsoft Store 앱에서 무료로 다운로드 할 수 있습니다. 자세한 정보 및 지원을 보려면 HP PCS- Windows 10의 앱 문제.
화면 지침에 따라 CyberLink Power2go를 다시 설치 한 다음 앱을 엽니 다.
CD/DVD 소프트웨어가 다시 설치되고 컴퓨터가 다시 시작되면 CD/DVD 드라이브를 인식해야합니다. 드라이브가 인식되지 않으면 PXHELP20 레지스트리 값을 교체하십시오.
PXHELP20 레지스트리 값을 교체하십시오
PXHELP20 레지스트리 값을 교체하십시오.
Windows에서는 검색 및 열기를 열어줍니다 .
기본 창에서 컴퓨터를 선택하십시오.
파일> 내보내기, 기억하기 쉬운 파일 이름을 입력 한 다음 저장을 클릭합니다 .
레지스트리 사본은 백업 목적으로 문서 폴더에 저장됩니다. 이 단계를 사용한 후 문제가 발생하면 파일을 탐색 한 다음 두 번 클릭하여 레지스트리를 복원하십시오.
목록의 다음 각 항목 옆에있는 화살표를 클릭하여 항목을 확장하십시오
- hkey_local_machine
- 체계
- CurrentControlset
- 제어
- 수업
4D36E965-E325-11CE-BFC1-08002BE10318을 선택하십시오 . 이 정확한 키 이름을 선택했는지 확인하십시오.
더 낮은 필터
PXHELP20을 포함하는 새로운 LowerFilters 값은 레지스트리 편집기 창에 나열되어 있습니다.
HP 웹 사이트에서 드라이버 업데이트를 찾으십시오
HP 웹 사이트에서 드라이버 업데이트를 찾는 방법 알아보기.
HP는 많은 무료 소프트웨어 및 드라이버 다운로드를 제공합니다.
S 모드의 Windows 10이있는 장치의 경우 Windows 업데이트를 통해서만 드라이버를 얻을 수 있습니다. HP PCS로 이동 – 자세한 내용은 S 모드 (Windows 11, Windows 10)의 Windows에 대한 자주 묻는 질문.
HP 고객 지원 – 소프트웨어 및 드라이버 다운로드 페이지로 이동.
만약 시작할 제품을 식별합시다 페이지가 열리고 노트북 또는 데스크탑을 클릭합니다 .
OR에 컴퓨터의 모델 이름을 입력하고 일련 번호 필드를 입력 한 다음 제출을 클릭하십시오 . 예를 들어, Pavilion HPE H8-1360T 데스크탑을 입력 한 다음 제출을 클릭합니다 .
일치하는 제품 웹 페이지가 열리면 목록에서 모델 번호를 선택하십시오.
선택한 기본 운영 체제를 사용하여 컴퓨터의 소프트웨어 결과 페이지. 운영 체제를 변경 해야하는 경우 변경 사항을 클릭하고 버전을 선택한 다음 변경 사항을 클릭하십시오 .
참고 : 원하는 운영 체제가 목록에 있지 않은 경우 HP는 해당 운영 체제에 대한 드라이버가 없습니다. 다른 방법을 사용하여 소프트웨어 및 드라이버를 다운로드하십시오.
주의 : 때로는 여러 DVD 펌웨어 업데이트와 같은 구성 요소에 하나 이상의 다운로드를 사용할 수 있습니다. 이 경우 컴퓨터에 설치된 구성 요소를 식별 한 다음 적절한 파일을 다운로드하십시오. 구성 요소의 이름을 찾으려면 장치 관리자를 검색하고 열 수 있습니다 . 구성 요소를 찾은 다음 범주를 확장하십시오 (예 : DVD/CD ROM 드라이브). 카테고리에는 구성 요소가 나열됩니다’원래 제조업체 이름.
Windows에서 문제를 해결하기 위해 시스템 복원을 수행합니다
문제가 최근 인 경우 문제가 시작되기 전에 컴퓨터를 한 시점으로 복원하여 문제를 해결하십시오.
Windows 시스템 재설정을 수행하십시오
문제가 지속되면 원래 구성으로 컴퓨터를 복구하십시오.
Microsoft는 운영 체제를 다시 설치하여 컴퓨터를 수리하는 재설정 기능을 제공합니다. 이 옵션을 사용하기 전에 모든 중요한 파일을 백업하십시오.
HP PCS로 이동 – 자세한 내용은 컴퓨터를 재설정하십시오.
광학 드라이브 하드웨어 고장을 테스트하십시오
레이저 정렬 및 지원을 지원하는 하드웨어는 높은 정확도를 유지해야합니다. 컴퓨터 연령의 CD/DVD가 운전함에 따라 진동, 먼지, 기계식 마모 및 기타 요인의 영향을받습니다. CD/DVD 드라이브가 여전히 작동하지 않고 이전 단계를 사용한 후 CD/DVD 드라이브가 나쁘다고 의심되는 경우 하드웨어가 실패했는지 확인하기 위해 드라이브를 테스트하십시오.
CD/DVD 드라이브 하드웨어 고장 테스트에 대한 자세한 내용은 HP PCS- 하드웨어 고장 테스트를 참조하십시오.
CD/DVD 드라이브 테스트가 실패하면 드라이브를 교체해야하거나 컴퓨터를 서비스해야합니다.
Windows 10은 CD 또는 DVD 드라이브를 인식하지 못합니다 : 문제 해결 [Minitool 팁]
일반적으로 컴퓨터에 삽입 한 후 CD 드라이브가 파일 탐색기에서 즉시 볼 수 있습니다. 네트워크 이유로 인해 짧은 지연이있을 수 있습니다. 그러나 더 자주, 당신은 당신의 시스템이나 드라이브에 문제가 있다는 것을 알 수 있습니다. Minitool은 Windows 10이 CD 드라이브를 인식하지 못할 때해야 할 일을 보여줍니다.
CD 드라이브 및 DVD 드라이브와 같은 소형 디스크. 그러나 여전히 CD와 DVD에 의존하는 많은 사용자가 있습니다. 예를 들어:
- 어떤 사람들은 CD 드라이브에서 좋아하는 음악을 수집하는 것을 좋아합니다.
- PC에 시스템이나 프로그램을 설치할 때 CD 드라이브 또는 DVD 드라이브가 여전히 필요합니다.
최근에 나는 많은 사람들이 게시물을 게시했다는 것을 알았습니다 Windows 10은 CD 드라이브를 인식하지 못합니다 또는 Windows 10은 도움을 구하기 위해 다른 포럼에서 DVD 드라이브를 인식하지 못합니다. 그들 중 일부는 CD 드라이브 (DVD 드라이브)가 파일 탐색기에 나타나지 않는 반면 다른 일부는 CD 드라이브가 디스크 관리에서 사라 졌다고 말합니다.
다음 내용에서는 문제를 일으키는 가능한 이유와이를 해결하기위한 솔루션을 보여 드리겠습니다. 그 동안 데이터 복구 도구를 사용하여 CD 드라이브에서 손실 된 파일을 쉽게 되 찾는 단계를 안내해 드리겠습니다.
Windows 10이 CD 드라이브를 인식하지 못하면 어떻게됩니까?
컴퓨터의 경우 Windows 10의 CD 드라이브는 두 가지 상황으로 나눌 수 있습니다. Windows 10은 CD 드라이브 (Windows 10이 DVD 드라이브를 인식하지 않음)를 인식하지 못하면 Windows 탐색기에서는 Disk Management에서 CD 드라이브 (DVD가 작동하지 않음)를 읽지 않습니다.
![[해결 된] Windows 탐색기를 다시 시작해야합니다. 문제가 해결되어야합니다](https://www.minitool.com/images/uploads/articles/2019/05/windows-explorer-needs-restarted/windows-explorer-needs-restarted-thumbnail.png)
[해결 된] Windows 탐색기를 다시 시작해야합니다. 문제가 해결되어야합니다
그것’직면하기 쉬운 Windows 탐색기는 Windows에서 문제를 다시 시작해야합니다. 이 게시물은 올바르게 수정하는 방법을 알려줍니다.
CD 드라이브의 신호가 작동하지 않습니다
Windows에서 작동하지 않는 DVD 드라이브의 신호는 기본적으로 동일합니다.
하나 : Windows 10은 파일 탐색기에서 내 CD 드라이브를 인식하지 못합니다.
CD 드라이브가 PC에 연결 한 후 Windows 탐색기에서 보이거나 발견되거나 인식되지 않는다고 생각합니다.
둘 : 장치 관리자 Windows 10에 CD 드라이브가 표시되지 않음.
Device Manager/Disk Management를 열고 PC에 연결된 CD 드라이브를 찾을 수없는 경우 운전자에 문제가 있다고 생각해야합니다. 구식 일 수 있습니다. 이 경우 드라이버를 최신 버전으로 업데이트하고 CD 드라이브를 인식 할 수 있는지 확인해야합니다.
3 : Windows 10 CD 드라이브 액세스 거부.
어떤 유형의 저장 장치를 열려고하더라도 액세스 거부 오류를 얻을 수 있습니다. 그런 일이 발생하면 문제가있는 드라이브에 저장된 데이터에 액세스 할 수 없습니다.
4 : 광학 드라이브 (CD/DVD) 아이콘 누락.
어떤 사람들은이 PC (내 컴퓨터라고도 함)에서 광학 드라이브의 아이콘 (CD/DVD 드라이브)이 누락되었다고보고했습니다. 그들은 탐지되지 않은 CD 드라이브가 다른 컴퓨터/장치에서 잘 작동한다고 말했다.
참고 :
일부 사용자는 또한 USB 플래시 드라이브를 인식 할 수 없거나 외장 하드 드라이브가 컴퓨터에서 갑자기 감지되지 않았다고 불평했습니다. 문제를 효율적으로 해결하는 방법을 알고 있으려면 클릭하여 해당 페이지를 읽어야합니다.
? 그것에 대한 몇 가지 일반적인 원인이 있습니다.
- CD 드라이브 드라이버 드라이버가 손상, 구식 또는 누락되었습니다.
- 레지스트리가 손상되어 변경해야합니다.
- CD 드라이브에는 일부 하드웨어 문제가 있습니다.
- 등.
도움이 필요합니다 : CD 드라이브가 나타나지 않습니다
컴퓨터는 CD/DVD ROM을 표시 할 수 없습니다.
안녕하세요, 내 컴퓨터는 CD/DVD ROM을 보여줄 수 없습니다. 제발 도와주세요. 시간이 얼마 남지 않았지만 이번에는 아이콘 주위가 내 컴퓨터에서 제거되었습니다. 어떻게 보거나 복원 할 수있는 방법, 나는 펜티엄 4 데스크탑 컴퓨터를 사용하고 있으며, Make Is (compaq). – CCM 포럼에서 Coster가 말했다
Windows 10은 CD 드라이브를 감지하지 않습니다.
내 컴퓨터가 Windows 10 버전 1803에서 완벽하게 실행 중입니다. 그런 다음 1809로 업데이트되었으며 업그레이드 이후 CD 드라이브를 인식하지 못합니다. 1803으로 롤백했지만 이제는 여전히 CD 드라이브를 감지하지 못합니다. (1809 년 업그레이드 이전에 해냈습니다) Sata CD 드라이브는 괜찮습니다. 문제없이 CD에서 부팅 할 수 있습니다. Windows 10 업그레이드 이후에만 문제가 발생합니다. 솔루션을 위해 인터넷을 트롤했고 이미 몇 번이나 시도했습니다. – Tech Advisor Forum에서 Den에 의해 게시되었습니다
수정 방법 : CD 드라이브는 파일 탐색기에서 인식되지 않습니다
파일 탐색기 (Windows Explorer라고도 함)에서 DVD 드라이브 또는 CD 드라이브가 감지되지 않은 경우 DON을 제발’t 공황. Windows 10에서 CD 드라이브에 액세스하는 방법?
먼저 디스크 관리를 열어 확인해야합니다.
- 찾다 이 PC 데스크탑의 아이콘.
- 선택하다 관리하다 맥락 메뉴에서.
- 로 이동하십시오 저장 컴퓨터 관리 섹션 (로컬).
- 선택하다 디스크 관리.
- 오른쪽 패널에서 CD 드라이브를 찾으십시오.
나타나면 확인해야합니다
- 드라이브 레터가 있는지 여부
- 온라인으로 설정되는지 여부

내 CD 드라이브가 작동하지 않을 때해야 할 일
장치 관리자의 노란색 느낌표가 표시된 CD 또는 DVD 드라이브를 찾을 수 있습니다. 속성 대화 상자를 열면 장치 상태 영역에 다음 오류 중 하나가 표시 될 수 있습니다.
- Windows는 구성 정보 (레지스트리에서)가 불완전하거나 손상 되었으므로이 하드웨어 장치를 시작할 수 없습니다. (코드 19)
- 이 장치에 필요한 드라이버를로드 할 수 없기 때문에 장치가 제대로 작동하지 않습니다. (코드 31)
- 이 장치의 드라이버 (서비스)가 비활성화되었습니다. 대체 드라이버 가이 기능을 제공 할 수 있습니다. (코드 32)
- Windows는이 하드웨어의 장치 드라이버를로드 할 수 없습니다. 운전자가 손상되거나 누락 될 수 있습니다. (코드 39)
- Windows는이 하드웨어의 장치 드라이버를 성공적으로로드했지만 하드웨어 장치를 찾을 수 없습니다. (코드 41)
원인이 무엇인가? .
CD 또는 DVD를 수정하는 방법 Windows 10? 아래에 언급 된 솔루션을 따르십시오.
- BIOS 설정 확인 : 입력하십시오 바이오스 -> CD/DVD 드라이브가 활성화되었는지 확인하십시오.
- 칩셋 드라이버 확인 : 제조업체에 문의하여 드라이브가 함께 제공되었는지 확인하거나 장치의 칩셋 드라이버가 최신 상태인지 별도로 구매했는지 확인하십시오.
- IDE/ATAPI 드라이버를 제거하고 다시 설치하십시오 기기 관리자 -> 클릭하십시오 보다 -> 선택하십시오 숨겨진 장치를 보여줍니다 -> 찾기 IDE/ATAPI 컨트롤러 확장 -> 마우스 오른쪽 버튼을 클릭하십시오 ATA 채널 0 -> 클릭하십시오 제거 -> 마우스 오른쪽 버튼을 클릭하십시오 ATA 채널 1 -> 클릭하십시오 제거 -> 다른 항목을 제거하려면 이걸 반복하십시오 -> 컴퓨터를 다시 시작하면 운전자가 자동으로 다시 설치됩니다.
- CD/DVD 드라이버를 업데이트하거나 다시 설치하십시오 기기 관리자 -> 확장 DVD/CD-ROM 드라이브 -> CD 또는 DVD 드라이브 찾기 -> 드라이브를 마우스 오른쪽 버튼으로 클릭하십시오 -> 드라이버 업데이트 또는 장치 제거 장치 -> 계속하려면 지침에 따라 PC 재부팅.
- 손상된 레지스트리 항목 수정 또는 레지스트리 서브 키 생성 :이 두 가지 메소드의 deatiled 단계는 다음에 언급됩니다 “수정 방법 : 장치 관리자에서 CD 드라이브가 사라졌습니다” 부분.

HP 부팅 메뉴는 무엇입니까?? 부팅 메뉴 또는 바이오스에 액세스하는 방법
필요한 경우 다른 모델에서 HP 부팅 메뉴를 얻기 위해 어떤 키를 누르는 지 궁금해하는 사람들이 많이 있습니다.
CD 드라이브에서 데이터를 복구하는 방법
Minitool Power Data Recovery의 이전 버전은 CD 드라이브 또는 DVD 드라이브에서 데이터를 복구하는 데 도움이 될 수 있습니다. (파일이 중요하지 않은 경우 CD 드라이브 데이터 복구를 잊을 수 있습니다.))
1 단계: 설정 프로그램이 저장된 위치로 이동. Minitool 전원 데이터 복구의 설치 프로세스를 시작하려면 프로그램을 두 번 클릭하십시오.

2 단계: 지침에 따라 소프트웨어를 설치하고 프로세스의 마지막 단계에서 시작하도록 선택하십시오.
3 단계: 왼쪽 사이드 바에서 볼 수있는 마지막 옵션을 선택하십시오. 그것’s 호출 CD/DVD 드라이브 특히 소형 디스크 복구를 위해 설계되었습니다.
4 단계: 오른쪽 패널에 표시된 드라이브를보고 문제가 발생하는 CD 드라이브를 선택하십시오 (하나 이상의 드라이브가있는 경우).
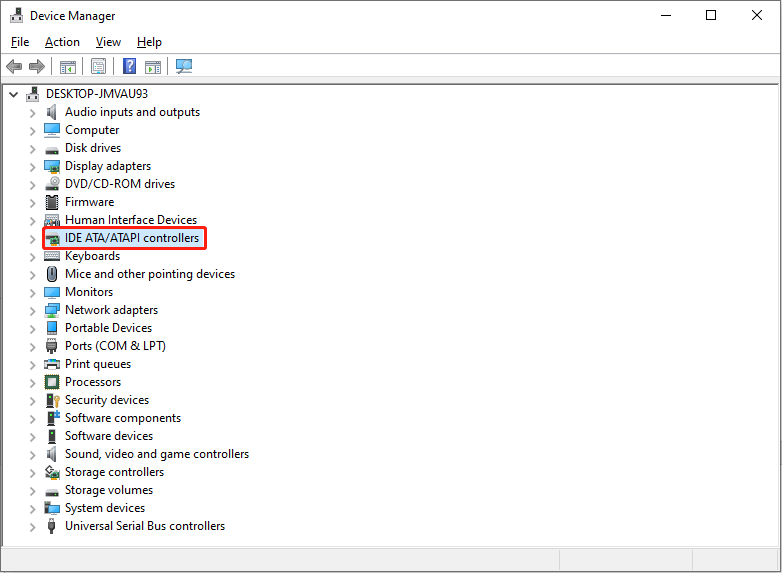
5 단계: CD 드라이브에서 전체 스캔을 시작할 두 가지 선택이 있습니다.
- 클릭하십시오 주사 소프트웨어 인터페이스의 오른쪽 하단에있는 버튼.
- 드라이브를 두 번 클릭하십시오 복구 할 장치를 선택하십시오
그런 다음 스캔을 기다리십시오.
6 단계: 스캔이 계속됨에 따라 소프트웨어에서 점점 더 많은 파일을 찾아 드라이브 스캔 소프트웨어 창에 나열됩니다. 현재 발견 된 데이터를 신중하게 탐색하여 필요한 것이 무엇인지,.
따뜻한 프롬프트: 소프트웨어가 수행되는 경우’원하는 파일이나 폴더를 찾으십시오. 스캔이 처리 될 때까지 기다려야합니다. 최상의 복구 결과를 얻으려면 전체 스캔이 완료 될 때까지 기다려야합니다.

- 물론 클릭 할 수 있습니다 정지시키다 CD 드라이브에서 복구하려는 정확한 파일을 표시하는 한 언제라도 스캔.
- 또한, 당신은 멈추다 스캐닝 프로세스를 끝내기 위해 오른쪽 상단의 버튼; 그런 다음 클릭해야합니다 예 팝업 취소 확인 창의 버튼.
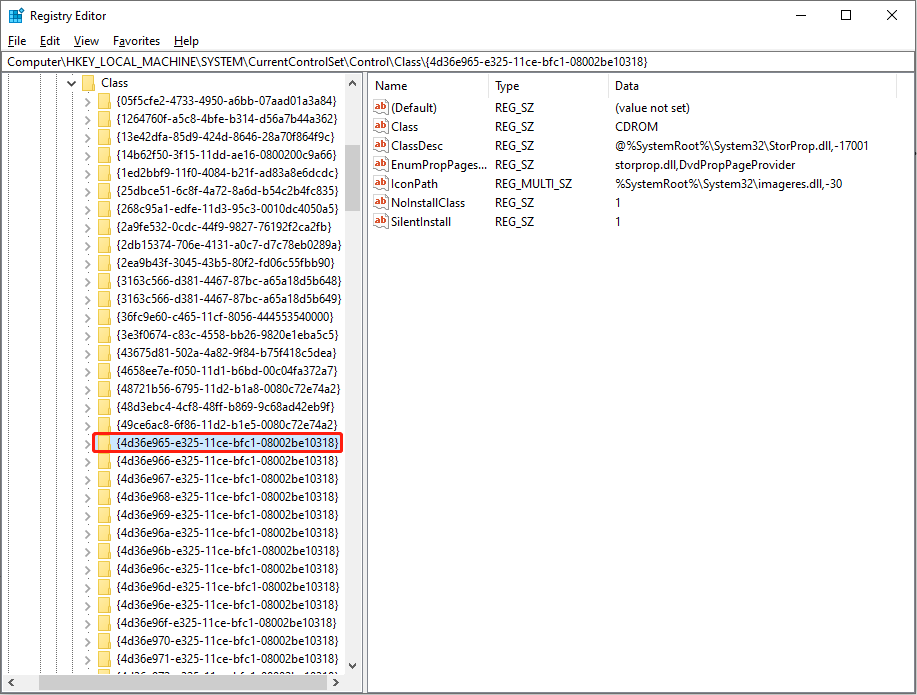
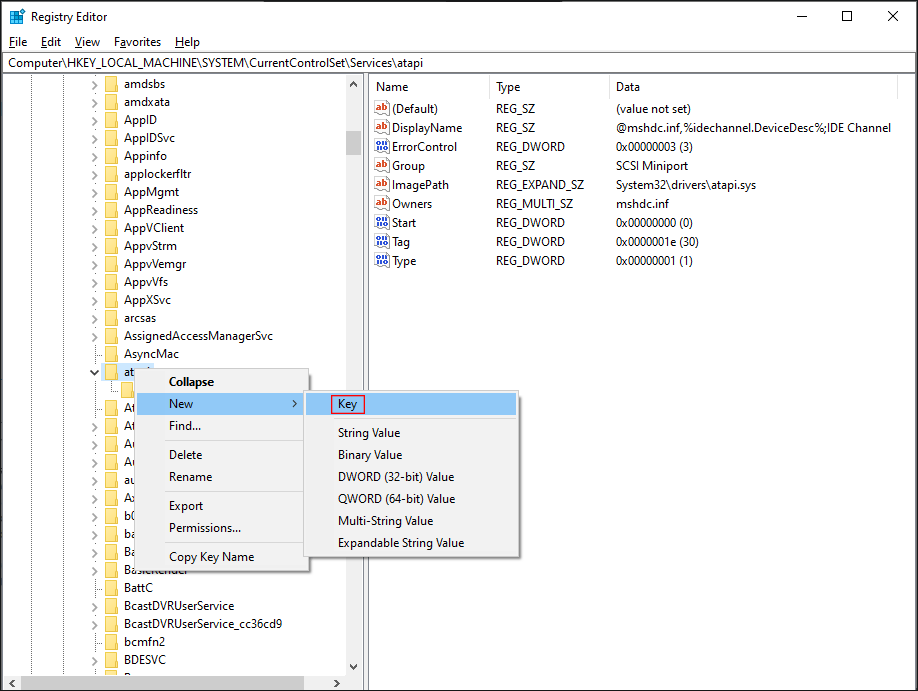
7 단계: 특정 파일 앞에있는 작은 정사각형에 확인 마크를 추가하십시오. 그런 다음 클릭해야합니다 구하다 소프트웨어 인터페이스의 오른쪽 하단에있는 버튼은 디렉토리 선택 창을 가져옵니다.
8 단계: 사용 가능한 위치를 찾아보고 복구 된 데이터의 스토리지 대상으로 적절한 위치를 선택하십시오. 이 작업이 완료되면 하단의 확인 버튼을 클릭하여 공식적으로 CD 드라이브에서 파일 복구를 시작해야합니다.
9 단계: 이제 CD 드라이브 복구가 자동으로 완료 될 때까지 기다려야합니다. 소프트웨어에서 프롬프트 창이 팝업되면 좋아요 버튼과 특정 경로로 이동하여 복구 된 데이터를 확인하십시오.
DVD에서 데이터 복구 단계는 동일합니다. DVD 드라이브가 작동하지 않는 경우이 안내서를 한 번에 팔로우하여 파일을 복구하십시오.
그러나 사람들은 다음에 무엇을 해야하는지 묻습니다’디스크 관리/장치 관리자에서 CD 드라이브 찾기. 실제로 발생하면 다음 부분을 읽으십시오. 문제를 다른 방식으로 해결하는 방법을 알 수 있습니다.
수정 방법 : 장치 관리자에서 CD 드라이브가 사라졌습니다
내 CD 드라이브가 작동하지 않습니다? 이 부분에서는 다른 사람들이 CD 드라이브를 작동시키는 데 도움이 된 유용한 솔루션을 요약 할 것입니다.
Windows 컴퓨터는 DVD를 인식하지 못합니다
Windows 컴퓨터가 DVD를 인식하지 못하면 다음 솔루션을 사용하여 문제를 해결하려고 시도 할 수도 있습니다. 그런 다음 DVD를 컴퓨터로 제거하고 다시 연결하거나 컴퓨터를 다시 시작할 수 있습니다.
숨겨진 CD/DVD 드라이브를 보여줍니다
- 마우스 오른쪽 버튼을 클릭하십시오 시작 단추.
- 선택하다 기기 관리자.
- 선택하다 보다 메뉴 표시 줄에서.
- 딸깍 하는 소리 숨겨진 장치를 보여줍니다.
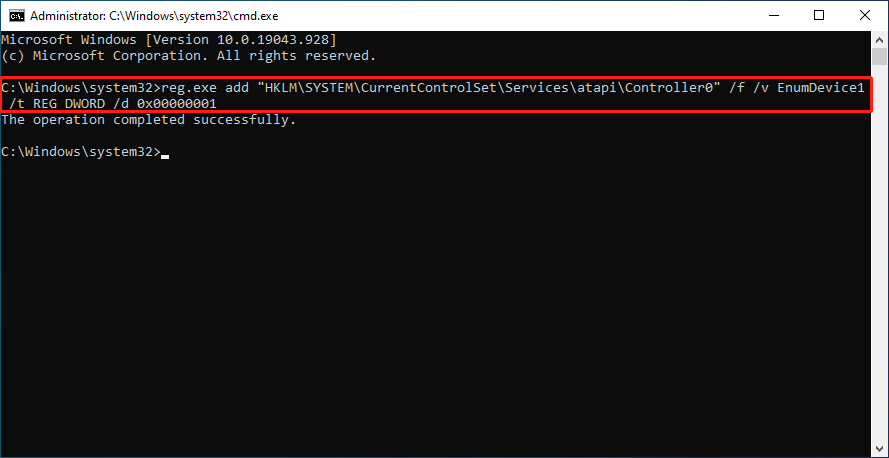
드라이버를 다시 설치하거나 업데이트하십시오
- 열려 있는 기기 관리자.
- 찾다 DVD/CD-ROM 드라이브 그리고 그것을 확장하십시오.
- 여기에 나열된 각 DVD 또는 CD 드라이브를 마우스 오른쪽 버튼으로 클릭하십시오.
- 선택하다 제거.
- PC를 다시 시작하십시오.

명심하세요: 실패한 경우 아래의 각 항목을 마우스 오른쪽 버튼으로 클릭 할 수 있습니다 IDE ATA/ATAPI 컨트롤러 제거를 선택하십시오.
또한 CD 또는 DVD 드라이버를 롤백하려고 시도 할 수도 있습니다.
- 1 단계에서 3 단계까지 반복하십시오.
- 선택하다 속성.
- 로 전환 운전사 .
- 클릭하십시오 롤백 드라이버
- 컴퓨터를 완료하고 다시 시작할 때까지 기다리십시오.
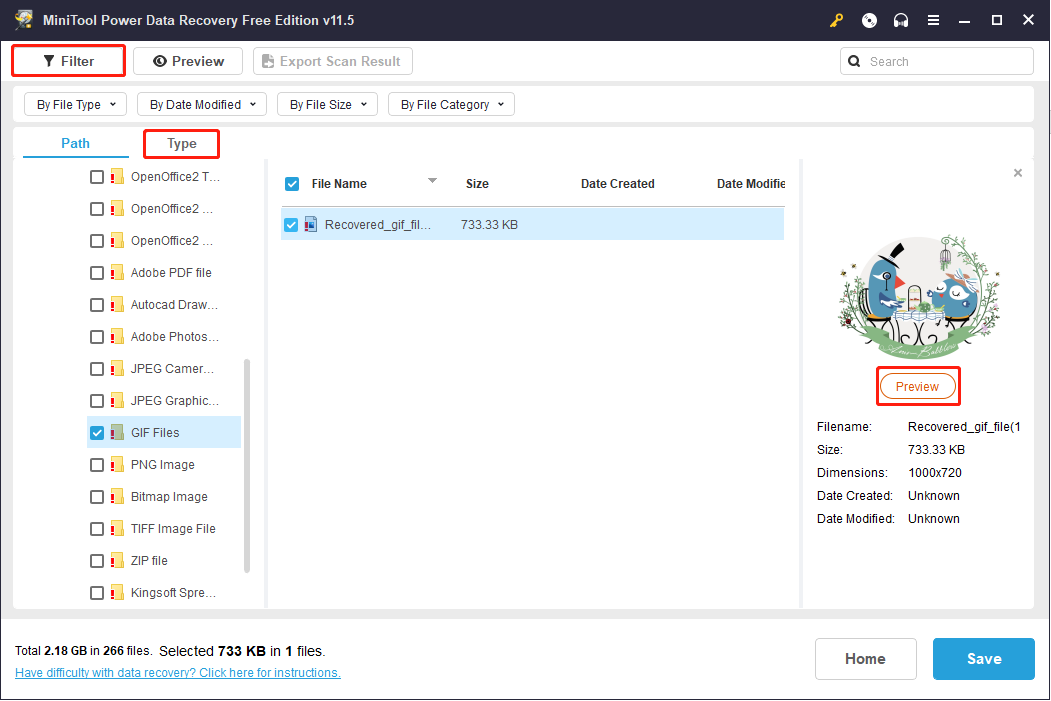
또한 장치를 비활성화하고 다시 활성화하려고 시도 할 수 있습니다.
- 1 단계에서 3 단계까지 반복하십시오.
- 선택하다 속성.
- 로 전환 운전사 탭.
- 클릭하십시오 장치를 비활성화하십시오 단추.
- 이 단계를 완료하고 반복 할 때까지 기다리십시오 장치를 활성화하십시오.
하드웨어 및 장치 문제 해결사를 실행하십시오
- 열려 있는 제어판 Windows 검색을 통해 입력하고 선택하여.
- 아이콘으로보고 선택하십시오 문제 해결.
- 클릭하십시오 하드웨어와 사운드 링크.
- 찾아보세요 장치 부분.
- 딸깍 하는 소리 하드웨어 및 장치.
- 온 스크린 지침에 따라 완료하십시오.
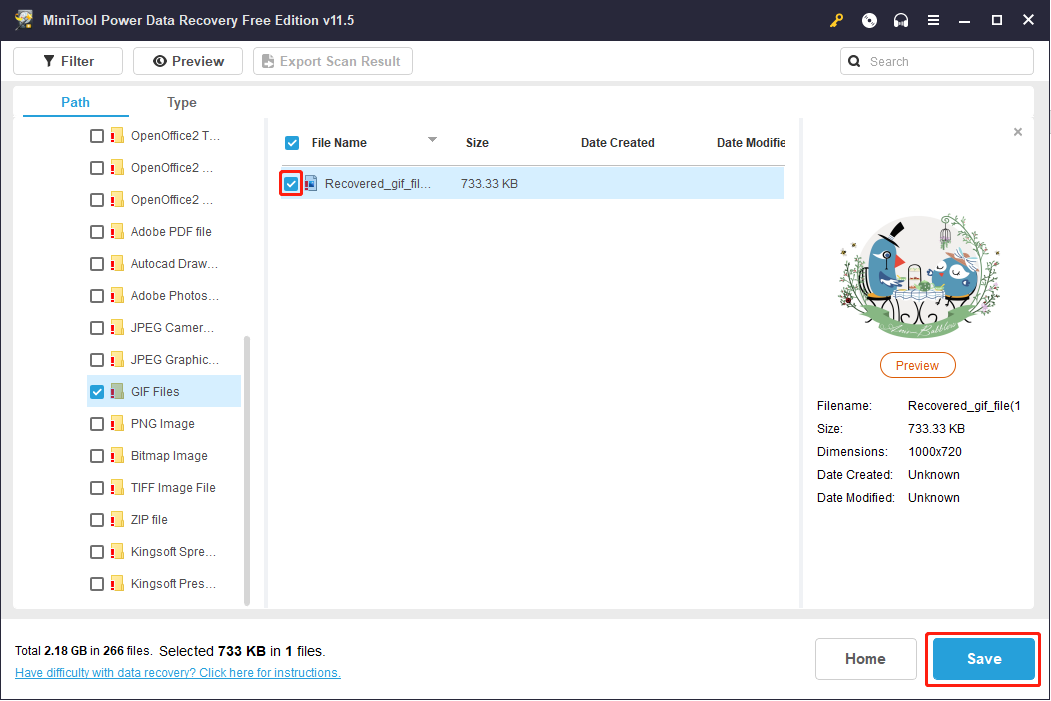
손상된 레지스트리 키 삭제
레지스트리 키는 시스템에 매우 중요합니다. 당신이있는 동안 모든 문제가 발생했습니다’레지스트리를 편집하면 부팅 문제와 같은 심각한 문제가 발생할 수 있습니다. 따라서 레지스트리와 시스템을 백업해야합니다.
레지스트리 백업 방법 :
- 누르다 시작 + r.
- 유형 레지디트 실행 대화 창에서.
- 좋아요 버튼 또는 누르기 입력하다 키보드에서.
- 클릭하십시오 메뉴 및 선택 내보내다.
- 그만큼 내보내기 레지스트리 파일 창이 나타납니다.
- 백업을 저장할 위치를 선택하고 파일에 이름을주고 클릭해야합니다 구하다.
시스템을 백업하는 방법 :
- 누르다 Windows + s.
- 유형 복원 지점을 만듭니다.
- 생성을 클릭하고 지침을 따라 계속하려면 계속하십시오.
또한 Minitool Shadowmaker와 같은 타사 도구를 사용하여 시스템을 백업 할 수 있습니다.
그런 다음 Windows 10을 수정하려면 손상된 레지스트리 키 삭제로 이동하여 CD 드라이브를 인식하지 못합니다.
- 오픈 레지스트리 편집기.
- 확장하다 hkey_local_machine, 체계, CurrentControlset, 제어, 그리고 수업 .
- 선택하다 .
- 찾다 어퍼 필터 그리고 더 낮은 필터 오른쪽 패널에서.
- 그런 다음 마우스 오른쪽 버튼을 클릭하고 선택하십시오 삭제.
- 레지스트리 편집기를 닫고 PC를 다시 시작하십시오.
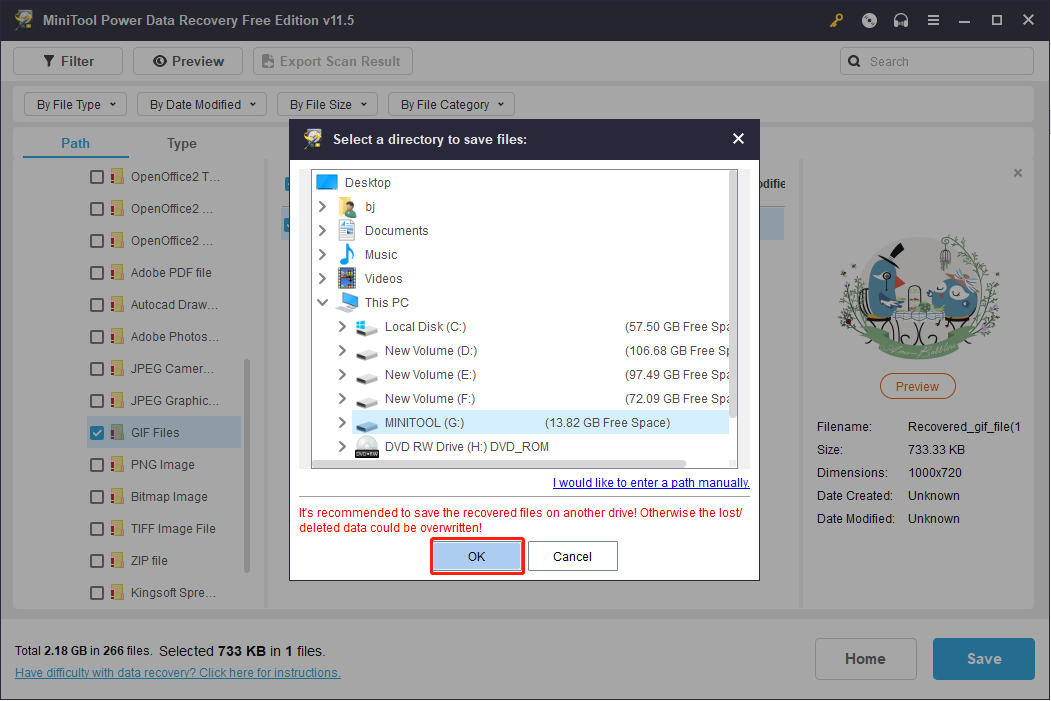
가능하다면 다른 방법에 의지하십시오’오른쪽 패널에서 상단 필터 또는 하위 필터 값을 찾으십시오.
새 레지스트리 서브 키를 만듭니다
새로운 레지스트리 서브 키를 만들어 문제를 해결하려고 시도 할 수도 있습니다.
- 1 단계에서 3 단계까지 반복하십시오.
- 확장하다 hkey_local_machine, 체계, CurrentControlset, 그리고 서비스.
- 마우스 오른쪽 버튼을 클릭하십시오 ATAPI 서비스 폴더 아래.
- 선택하다 새로운 맥락 메뉴에서.
- 선택하다 열쇠 하위 메뉴에서.
- 이름을 지정하십시오 컨트롤러 0.
- 새로 마우스 오른쪽 버튼을 클릭하십시오 컨트롤러 0 열쇠.
- 선택하다 새로운 맥락 메뉴에서 dword (32 비트) 값 .
- 이름을 지정하십시오 .
- enumdevice1 속성을 보려면.
- 유형 1 값 데이터 상자에.
- 딸깍 하는 소리 좋아요 변경 사항을 저장합니다.
- 레지스트리 편집기를 닫고 PC를 다시 시작하십시오.

- 유형 CMD 작업 표시 줄의 Windows 10의 검색 상자에 (작업 표시 줄이 작동하지 않을 때 수정하는 방법).
- 마우스 오른쪽 버튼을 클릭하십시오 명령 프롬프트 결과에서.
- 선택하다 관리자로 실행하십시오.
- 이 명령을 복사하여 명령 프롬프트 창에 붙여 넣습니다 reg.exe add “hklm \ System \ CurrentControlset \ Services \ Atapi \ Controller0” /f /v enumdevice1 /t reg_dword /d 0x00000001.
- 누르다 키보드에서 잠시 기다립니다.
- 메시지가 표시되면 CMD 도구를 닫습니다 작업이 성공적으로 완료되었습니다.
게다가, SFC 또는 DIF 스캔을 수행하려고 시도하여 CD 또는 DVD 드라이브가 작동하지 않도록 시도 할 수 있습니다.

게다가, SFC 또는 DIF 스캔을 수행하려고 시도하여 CD 또는 DVD 드라이브가 작동하지 않도록 시도 할 수 있습니다.
마지막 단어
’. Windows 10이 CD 드라이브를 인식하지 못한다는 사실을 알면 위에서 언급 한 단계를 따라 데이터를 구출하고 (중요한 경우) CD 드라이브를 PC에 표시해야합니다.
?
이 연구에 따르면 CD 드라이브가 컴퓨터에 표시되지 않는 데는 여러 가지 이유가 있습니다 : 손상/구식/누락 CD/DVD 드라이버, 드라이브 문자 충돌, 손상/삭제 된 레지스트리 키, 인상적인 바이오스 설정, 상단 필터/하부 필터 문제 (Windows XP 또는 Windows Vista 등).
Windows 10에서 내 CD 드라이브를 어떻게 찾습니까??
- CD 드라이브 드라이버를 다시 설치하거나 업데이트하십시오.
- 최근에 설치된 소프트웨어 및 하드웨어를 제거하십시오.
- BIOS 설정을 변경하고 칩셋 펌웨어를 업데이트하십시오.
- Windows 레지스트리 키를 수정하십시오.
- 장치 관리자에서 숨겨진 CD 드라이브를 표시하십시오.
- IDE, ATA/ATAPI 컨트롤러를 제거하십시오.
컴퓨터의 CD 드라이브는 무엇입니까??
Compact 디스크 드라이브라고도하는 CD 드라이브는 컴퓨터 디스크에 사용되는 장치입니다 (데이터 읽기, 쓰기 및 수정). CD 외에도 현재 CD 드라이브는 DVD, Blu-ray 디스크 및 기타 유형의 디스크를 지원합니다.
내 노트북에서 디스크를 꺼내려면 어떻게해야합니까??
- 디스크를 사용하는 모든 앱과 프로그램을 닫습니다. 그런 다음 잉어 버튼을 누르십시오. 그렇지 않다면 계속 진행하십시오.
- .
- CD 또는 DVD 드라이브를 찾아 마우스 오른쪽 버튼을 클릭하십시오.
- 선택하다 배출 상황에 맞는 메뉴에서 잠시 기다립니다.
- 페이스 북
- 레딧


