Windows 10에는 DVD Burning 소프트웨어가 있습니까??
현대 시대에는 Burning CD 또는 DVD가 펜 드라이브 또는 데이터 백업을위한 클라우드 동기화와 같은 다른 옵션으로 인한 것만 큼 인기가 없습니다. 그러나 CD 또는 DVD는 여전히 중요한 파일 및 데이터를 보호하는 신뢰할 수있는 방법으로 간주됩니다. Windows 10은 CD 또는 DVD를 태우기위한 내장 옵션을 제공하지만 이러한 옵션은 제한되어 있으며 고급 기능이 부족합니다. Windows 10을위한 최고의 CD 버너 소프트웨어를 찾고 있다면이 기사는 몇 가지 인기있는 선택을 제공합니다.
Windows 10 컴퓨터를위한 10 개의 최고의 CD 버너 :
이 기사에서는 Windows 10의 상위 10 개의 CD/DVD 버너에 대해 논의 할 것입니다
- 1 부 : 최고의 Windows 10 CD 버너 프로그램
- 2 부 : Windows 10 컴퓨터 용 9 개의 유용한 CD 버너
1 부 : 최고의 Windows 10 CD 버너 프로그램 – Wondershare DVD Creator
Wondershare DVD Creator는 사용하기 쉬운 CD/DVD 버너 프로그램으로 Windows 10과 완전히 호환됩니다. 다양한 유형의 디스크를 태우기위한 광범위한 형식을 지원하며 사용자 친화적이므로 CD를 태우기 위해 소프트웨어를 빠르게 이해하고 사용할 수 있습니다.
Wondershare DVD 제작자의 주요 기능 :
- 연소 CD, DVD 및 모든 유형의 디스크를 지원합니다.
- 이미지, 비디오, 오디오 및 기타 데이터 디스크를 태울 수 있습니다.
- 연소 된 디스크의 원래 품질을 보존합니다.
- DVD를 개인화하기 위해 사용자 정의 가능한 DVD 템플릿을 사용할 수 있습니다.
- 트리밍, 자르기, 자막 추가 등을 통해 비디오를 편집 할 수 있습니다.
Wind
1 단계. CD 버너를 선택하십시오
소프트웨어를 설치 한 후 Windows 10 컴퓨터에서 시작하십시오. 그런 다음 환영 화면에서 “DVD 비디오 디스크 만들기”옵션을 클릭하십시오.
2 단계. 프로그램에 음악을 추가하십시오
불에 태울 파일을 디스크에 추가 할 수있는 창이 열립니다. 컴퓨터에서 파일을 선택하려면 “사진 추가 및 비디오 추가”옵션을 클릭하십시오. 하드 드라이브에서 사진과 비디오를 드래그 앤 드롭 할 수도 있습니다.
3 단계. CD에 음악을 불 태우기 시작하십시오
비디오를 추가 한 후 왼쪽의 추가 된 비디오 옆에 연필 아이콘을 클릭하여 필요한 경우 비디오를 편집 할 수 있습니다.
2 부 : Windows 10 컴퓨터 용 9 개의 유용한 CD 버너
1. 울트라 MP3 CD 버너
Ultra MP3 CD 버너는 Windows 10 용 오디오 CD 버너입니다. 그것은 당신이 CD에 오디오 mp3 노래를 빠르게 태울 수 있습니다. 이 프로그램은 빠른 연소 속도를 제공하고 오디오 파일의 원래 품질을 유지합니다. ISO 파일에서 디스크를 쓸 수도 있습니다.
2. 비주얼 MP3 CD 버너
Visual Mp3 CD 버너는 Windows 10 용 사용하기 쉬운 CD 오디오 버너입니다. Windows 10과 완전히 호환되며 모든 CD 및 DVD 플레이어에서 재생할 수있는 CD를 태울 수 있습니다. 이 프로그램은 또한 ID3 태그 편집, 내장 MP3 플레이어 및 CD Erase 기능을 제공합니다.
… [다른 7 개의 CD 버너와 함께 계속]
결론
이 기사는 Windows 10에서 DVD Burning Software의 가용성에 대해 논의했으며 Windows 10 용 상위 10 개의 CD/DVD 버너 목록을 제공했습니다. Windows 10은 CD 및 DVD를 불 태우기위한 기본 옵션을 제공하지만 더 고급 기능을 찾는 사용자는 Wallershare DVD Creator와 같은 타사 소프트웨어 또는이 기사에서 언급 한 기타 권장 CD 버너를 사용하는 것을 고려할 수 있습니다. 이 소프트웨어 옵션은 다양한 연소 요구를 충족시키기위한 다양한 기능과 기능을 제공합니다.
Windows 10에는 DVD Burning 소프트웨어가 있습니까?? if (EZ_AD_UNITS 타입! 정의되지 않은) (970,250, compuhoy_com-box-3, ezslot_3,128, 0, 0); __ez_fad_position (div-gpt-ad-compuhoy_com-box-3-0)
현대 시대에는 사용자가 펜 드라이브 또는 클라우드와 데이터를 동기화하는 것과 같은 데이터를 백업 할 수있는 많은 옵션이 있으므로 Burning CD가 크게 인기가 없습니다. 여전히 CD 또는 DVD는 중요한 파일과 데이터를 보호하는 가장 좋은 방법입니다. 최신 버전의 Windows 10은 CD 또는 DVD를 태울 수있는 내장 옵션을 제공하지만 여전히 사용 가능한 기본 옵션 만 있습니다’t 고급 실험을 수행합니다. 최고의 CD 버너 Windows 10 프로그램을 찾고 있다면 우리는 당신을 도와 드리겠습니다. 오늘이 기사에서는 가장 인기있는 CD/DVD 버너를 살펴볼 것입니다.
Windows 10 컴퓨터 용 최고의 CD 버너
현대 시대에는 사용자가 펜 드라이브 또는 클라우드와 데이터를 동기화하는 것과 같은 데이터를 백업 할 수있는 많은 옵션이 있으므로 Burning CD가 크게 인기가 없습니다. 여전히 CD 또는 DVD는 중요한 파일과 데이터를 보호하는 가장 좋은 방법입니다. 최신 버전의 Windows 10은 CD 또는 DVD를 태울 수있는 내장 옵션을 제공하지만 여전히 사용 가능한 기본 옵션 만 있습니다’t 고급 실험을 수행합니다. 최고의 CD 버너 Windows 10 프로그램을 찾고 있다면 우리는 당신을 도와 드리겠습니다. 오늘이 기사에서는 가장 인기있는 CD/DVD 버너를 살펴볼 것입니다.
- 1 부 : 최고의 Windows 10 CD 버너 프로그램
- 2 부 : Windows 10 컴퓨터 용 9 개의 유용한 CD 버너
1 부 : 최고의 Windows 10 CD 버너 프로그램
Wondershare DVD Creator는 목록에서 CD 또는 DVD 버너 프로그램을 사용하는 가장 쉬운 첫 번째입니다. Wondershare DVD Creator Software는 Windows 10 운영 체제와 완전히 호환되는 최고의 CD Burning Windows 10입니다. 이 프로그램은 모든 유형의 디스크를 태우기위한 다양한 지원 형식과 함께 제공됩니다. 사용하기가 가장 쉽습니다’T CD를 태우기 위해 소프트웨어 사용에 대해 이해하는 데 많은 시간을 할애해야합니다’에스.

Wondershare DVD 제작자
- • 프로그램은 Burning CD, DVD 및 모든 유형의 디스크와 쉽게 호환됩니다.
- • 불타는 이미지, 비디오, 오디오 및 기타 데이터 디스크를 지원합니다.
- • 원래 품질로 디스크를 태울 수 있습니다.
- • DVD를 사용자 정의 할 수도 있습니다’내장 된 사용자 정의 가능한 DVD 템플릿을 사용하여 s.
- • 트림, 작물, 자막, 비디오 워터 마킹도 지원합니다.
Windows 10 컴퓨터에서 Wondershare DVD 제작자를 사용하는 방법
1 단계. CD 버너를 선택하십시오
설치 후 Windows 10 컴퓨터에서 소프트웨어를 시작한 다음 클릭하십시오 “DVD 비디오 디스크를 만듭니다” 환영 화면에서 옵션.

2 단계. 프로그램에 음악을 추가하십시오
이제 디스크에서 태울 파일을 추가 할 수있는 창이 열립니다. 클릭해야합니다 “사진 및 비디오를 추가하십시오” 컴퓨터에서 파일을 선택하는 옵션. 원한다면 시스템 하드 드라이브에서 직접 사진이나 비디오를 드래그 및 드롭 할 수도 있습니다.

3 단계. CD에 음악을 불 태우기 시작하십시오
비디오를 추가 한 후 왼쪽에 추가 된 비디오를 다음에 연필 아이콘을 클릭하여 필요한 경우 비디오를 편집 할 수 있습니다.

2 부 : Windows 10 컴퓨터 용 9 개의 유용한 CD 버너
1. 울트라 MP3 CD 버너
Ultra Mp3 CD 버너는 Windows 10 오디오 CD 버너입니다. Windows 10 용 CD 버너 프로그램을 사용하면 오디오 디스크를 쉽게 태울 수 있습니다. 이 프로그램은 디스크를 빠른 속도로 태 웁니다. 모든 사용자가 프로그램을 테스트 할 수있는 프로그램의 시험판이 있으므로 시도해 볼 수 있고 좋아하면 소프트웨어의 프로 버전을 구입할 수 있습니다.
- • Windows 10 에서이 소프트웨어를 사용하여 고품질 오디오 디스크를 태울 수 있습니다.
- • 불에 타는 오디오 파일의 품질은 원래로 유지됩니다.
- • ISO 파일에서 디스크를 쓸 수도 있습니다.
- • 이것은 오디오 디스크를 태우는 데만 도움이됩니다.
- • CD 만 태울 수 있습니다’에스.
- • 유료 버전은 기능에 따라 가치가 없습니다.

2. 비주얼 MP3 CD 버너
Visual Mp3 CD 버너 소프트웨어는 사용하기가 매우 쉽습니다. CD 오디오 버너 Windows 10 소프트웨어는 Windows 10과 완전히 호환됩니다. 최종 불에 타 버린 CD’S는 집의 모든 CD 및 DVD 플레이어에서 재생할 수 있습니다. 이 프로그램은 오류없이 디스크를 쉽게 태울 수 있습니다. 또한 소프트웨어에서 ID3 태그 편집, 내장 MP3 플레이어 및 CD 기능 지우기 기능을 얻습니다.
- • CD를 태우기 위해 인기있는 오디오 형식을 지원합니다.
- • Visual CD 커버 제조업체와 함께 제공됩니다.
- • 오디오를 좋은 속도로 태우십시오.
- • 때로는 버너와 덮개가 만들어집니다’T 일.
- • 디스크에서만 최대 5 곡을 태울 수 있습니다.
- • 프로그램과 함께 오디오를 재생하는 데 문제가있을 수 있습니다.

삼. 번식 무료 CD 및 DVD 버너를 Express
Express Burn Free CD 및 DVD 버너는 실제로 CD 오디오 버너 Windows 10 소프트웨어이지만 무료로 판매됩니다. Mac 사용자가 디스크를 태울 수 있습니다. Express Burn 프로그램은 사용자가 빠른 속도로 디스크를 태울 수 있습니다. 소프트웨어의 좋은 부분은 디스크를 태운 후 원래의 노래 품질을 유지할 수 있다는 것입니다. Windows 10 용이 CD 버너 프로그램을 사용하면 ISO 이미지를 디스크로 태우거나 컴퓨터에 디스크의 ISO 이미지를 저장할 수도 있습니다.
- • Windows 10과 완전히 호환됩니다.
- • 또한 고품질의 Blu-ray 디스크를 쉽게 태울 수 있습니다.
- • 인터페이스는 사용하기 쉽습니다.
- • 당신은 이겼습니다’비디오 DVD를 태울 수 있습니다.
- • 프로그램은 노래에 대한 매우 긴 타이틀을 만듭니다.
- • 무료로 판매하지만 무료 버전은 실제로 시험입니다.

4. 귀여운 CD DVD 버너
귀여운 CD DVD 버너는 CD 오디오 버너 Windows 10 프로그램으로 사용하기 쉬운 인터페이스와 강력한 연소 옵션으로 제공됩니다. 이 프로그램의 도움으로 데이터 CD를 쉽게 만들고 태우십시오’S 또는 오디오 CD’에스. 이 프로그램은 디스크를 쉽게 태우기위한 모든 유형의 오디오 비디오 형식을 지원합니다. 귀여운 CD DVD 버너 프로그램은 사용자가 다시 작성 가능한 디스크에서 데이터를 지우는 데 도움이되며 다시 작성 가능한 디스크로 데이터를 쓸 수 있습니다.
- • 사용하기 쉬운 프로그램.
- • CD와 DVD를 지원합니다. 두 유형의 디스크 쓰기.
- • 인터페이스는 완전히 사용자 친화적입니다.
- • Windows 7에서 사용하는 동안 프로그램에 문제가있을 수 있습니다.
- • 전화를 통해 대화 할 공식적인 지원이 없습니다.
- • 시험은 최대 300MB의 데이터만을 태울 수 있습니다.

5. YASA 오디오/데이터/비디오 CD 버너
YASA 오디오/데이터/비디오 CD 버너는 인터넷을 통해 사용할 수있는 최고의 Windows 10 CD 버너 소프트웨어입니다. 이 프로그램은 주로 Windows Computer Drive에서 오디오 노래 CD를 만들기 위해 개발되었습니다. YASA CD/DVD 버너 소프트웨어는 ISO 이미지 제작을 지원하므로 하드 드라이브 파일에서 이미지를 만들거나 이미지 파일을 디스크로 불 태울 수 있습니다.
- • CD 디스크를 태울 수 있습니다.
- • CD에 비디오와 오디오를 태울 수 있습니다’에스.
- • 좋아하는 음악 파일에서 SVCD 및 VCD를 만들 수 있습니다.
- • CD만을 지원합니다’에스.
- • 프로그램은 비디오를 재생할 수 없습니다.
- • VCD를 만드는 데 문제가 발생할 수도 있습니다’에스.

6. Imgburn
http : // www.Imgburn.com/ imgburn 소프트웨어는 귀하에게 사용할 수있는 프리웨어 프로그램입니다. 이 프로그램은 Windows 10과도 호환됩니다. Imgburn 프로그램은 대부분 무료로 모든 유형의 디스크 연소를 지원합니다. 디스크를 태운 후에는 불에 타는 디스크를 원래 데이터와 일치시켜 불에 든 데이터가 옳은지 확인할 수 있습니다. 이 최고의 Windows 10 CD 버너 소프트웨어는 디스크를 쉽게 준비, 구축 또는 작성할 수 있습니다.
- • 프로그램은 대부분 모든 유형의 디스크 연소를 지원합니다.
- • 프로그램은 무료로 제공됩니다.
- • 소프트웨어에는 제한이 없습니다.
- • 설치시 다른 프로그램을 설치하려고합니다.
- • 여전히 기능이 부족합니다.
- • 원래 품질로 데이터를 태울 수 없습니다.

7. cdburnerxp
CDBurnerXP는 Windows 10 운영 체제를 지원하는 또 다른 무료 소프트웨어입니다. 이 외부 CD DVD 버너를 Windows 10 용으로 사용하는 동안 이미지를 디스크로 태우거나 디스크에서 이미지를 만들 수도 있습니다. 이 프로그램은 모든 종류의 디스크를 태울 수 있습니다. Windows 10 소프트웨어 용 외부 CD DVD 버너는 다른 국가 사용자에 따라 다중 언어 인터페이스를 제공합니다.
- • 모든 버전의 Windows와 호환됩니다.
- • 모든 종류의 디스크를 쉽게 만들 수 있습니다.
- • 인터페이스가 쉽습니다.
- • 때로는 디스크 연소 과정 중간에 갇혀 있습니다.
- • 소프트웨어의 일부 옵션을 이해하는 데 문제가 발생할 수 있습니다.
- • 필요한 경우 비디오를 편집 할 수있는 옵션이 없습니다.

8. Expstudio CD 리퍼 버너 컨버터
Expstudio CD Ripper Burner Converter는 Windows 10 오디오 CD 버너 소프트웨어이며 Windows 10 CD 버너가 시스템에서 작동하지 않는 경우 다른 솔루션입니다. 이 프로그램은 Windows 10 CD 버너가 작동하지 않을 때 Windows 10에서 사용할 수 있고 불타는 디스크에 문제가 발생할 수 있습니다. 그곳에서 내장 노래 플레이어, ID3 태그 편집 등과 같은 소프트웨어에서 다른 기능을 얻을 수 있습니다.
- • 프로그램을 사용하면 CD를 태울 수 있습니다’많은 노력을 기울이지 않고 쉽게 s.
- • 트랙의 이름을 자동으로 추가합니다.
- • 소프트웨어를 사용하여 오디오에서 소음을 줄일 수 있습니다.
- • 인터페이스가 깨끗하지 않습니다.
- • 트랙을 병합 할 수 없습니다.
- • 시험판을 최대 10 일 동안 만 사용할 수 있습니다.

9. ALO CD & DVD 버너 4.6
ALO CD & DVD 버너 소프트웨어는 사용하기 쉽고 간단한 화상 오디오 CD Windows 10 소프트웨어입니다. 이 응용 프로그램은 모든 유형의 DVD 또는 CD를 관리하고 지우는 데 매우 좋습니다’에스. 오디오 CD를 태울 수 있습니다’이 소프트웨어를 사용하여 S, MP3 및 Data CD, DVD 및 기타 더 많은 유형의 디스크. 이 프로그램은 많은 오디오, 비디오 및 이미지 형식을 지원합니다.
- • Blu-ray, HD-DVD 등과 같은 모든 유형의 디스크에 데이터를 쓸 수 있습니다.
- • 소프트웨어로 다중 세션 디스크를 작성할 수 있습니다.
- • 부팅 가능한 디스크 또는 ISO 이미지를 만들 수 있습니다.
- • DVD로 연소 할 파일을 탐색하는 동안’t 소스에서 새 폴더를 만들 수 있습니다.
- • 할 수 있습니다’t CD 또는 DVD를 직접 복사하십시오.
- • 파일을 변환하는 옵션이 없습니다.

이들은 최고의 Windows 10 CD 버너 프로그램입니다. 여전히 혼란스럽고 CD Burning Software Windows 10을 찾고 있다면 DVD 제작자 프로그램을 놀라게해야합니다. 이 프로그램은 새로운 것뿐만 아니라 전문가에게도 매우 도움이됩니다. Wondershare DVD Creator.

Wondershare DVD 제작자
- • 프로그램은 Burning CD, DVD 및 모든 유형의 디스크와 쉽게 호환됩니다.
- • 불타는 이미지, 비디오, 오디오 및 기타 데이터 디스크를 지원합니다.
- • 원래 품질로 디스크를 태울 수 있습니다.
- • DVD를 사용자 정의 할 수도 있습니다’내장 된 사용자 정의 가능한 DVD 템플릿을 사용하여 s.
- • 트림, 작물, 자막, 비디오 워터 마킹도 지원합니다.
Windows 10에는 DVD Burning 소프트웨어가 있습니까??

Windows 10에는 내장 디스크 굽기 도구가 있습니까?? 예, Windows 운영 체제의 다른 버전과 마찬가지로 Windows 10에도 디스크 연소 도구도 포함. 내장 파일 탐색기 디스크 연소 기능을 사용할 수 있지만 예를 들어 오디오 CD를 만들려면 Windows Media Player를 사용할 수 있습니다.
índice de contenidos
CD Burning Software가 Windows 10과 함께 제공됩니다?
ALO CD 및 DVD 버너 소프트웨어 사용하기 쉽고 간단한 화상 오디오 CD Windows 10 소프트웨어입니다. 이 응용 프로그램은 모든 유형의 DVD 또는 CD를 관리하고 지우는 데 매우 좋습니다’에스. 오디오 CD를 태울 수 있습니다’이 소프트웨어를 사용하여 S, MP3 및 Data CD, DVD 및 기타 더 많은 유형의 디스크.
Windows에는 내장 DVD 버너가 있습니까??
운 좋게, Windows 10은 대부분의 CD-R/W 및 DVD-R/W와 함께 플러그 앤 플레이를 통해 자동으로 작동합니다, 따라서 운전자를 설치할 필요조차 없습니다. 너’LL도 드라이브와 함께 작동하는 빈 CD-R, CD-RW, DVD-R 또는 DVD-RW 디스크가 필요합니다.
PSSSST : 실시간 운영 체제는 무엇입니까??
Windows 10에서 무료로 DVD를 태우는 방법?
2021 Windows 용 상위 5 개 무료 DVD 연소 소프트웨어 (10/8/7)
- Winx DVD 저자.
- Ashampoo® Burning Studio 무료.
- Imgburn.
- cdburnerxp.
- 번웨어 프리.
Windows 10을위한 최고의 DVD Burning 소프트웨어는 무엇입니까??
- 애쉬 ampoo 번 닝 스튜디오. Ashampoo Burning Studio는 Ashampoo의 인기있는 멤버입니다’생산성 스위트의 큰 포트폴리오. …
- cdburnerxp. …
- Nero Platinum Suite. …
- Imgburn. …
- 3Nity CD DVD 버너. …
- Wondershare DVD 제작자. …
- 번웨어. …
- Anyburn.
왜 할 수 있는가’W Windows 10에서 DVD를 태 웁니다?
만약 너라면’Windows 10에서 DVD를 태울 수 없음 범인은 시스템 레지스트리. 또 다른 원인은 서비스 폴더에서 특정 값을 수정해야하기 때문일 수 있습니다. 내장 멀티미디어 소프트웨어를 사용하면 Windows 10 PC에서 디스크를 태우는 것과 관련하여 문제를 해결하는 데 도움이 될 수 있습니다.
최고의 무료 DVD 연소 소프트웨어는 무엇입니까??
- 애쉬 ampoo 연소 스튜디오 무료.
- Winx DVD 저자.
- 번웨어 프리.
- 딥 버너 무료.
- DVDSTYLER.
최고의 DVD 연소 소프트웨어는 무엇입니까??
Windows 및 Mac 용 최고의 DVD Burning 소프트웨어를 다운로드하십시오
- 최고 순위 DVD 버너 소프트웨어 – Movavi Video Suite.
- #2 DVD Burning Software – Nero Burning ROM.
- #3 DVD Burning Software – Ashampoo Burning Studio.
- #4 DVD Burning Software – Burnaware.
- #5 DVD 연소 소프트웨어 – Imgburn.
- #6 DVD 연소 소프트웨어 – 1 Click DVD 사본.
최고의 무료 CD 연소 소프트웨어는 무엇입니까??
- CD 버너 도구의 비교 테이블.
- #1) Ashampoo® Burning Studio 22.
- #2) Cdburnerxp.
- #3) NCH Software Express Burn Disc Burning 소프트웨어.
- #4) Wondershare Uniconverter.
- #5) 번사웨어 무료.
- #6) 딥 버너 무료.
- #7) InfrareCorder.
PSSSST : 관리자가 데스크탑 배경을 변경하는 방법?
Windows DVD 제조업체는 무료입니다?
무료 DVD 제조업체 Windows 10 – DVD 영화
DVD 영화 Windows OS와 호환되는 호환되는 알려진 Windows DVD 메이커 무료 도구입니다. 간단한 사용 으로이 소프트웨어는 DVD를 태우는 동안 필요한 모든 기본 기능을 제공합니다. 디스크 연소 프로그램에서 여러 비디오 및 오디오 형식이 지원됩니다.
Windows에서 DVD를 어떻게 태우나요??
- Windows 미디어 플레이어를 열었습니다.
- 플레이어 라이브러리에서 Burn Tab을 선택하고 Burn Options 버튼을 선택하십시오. …
- CD 또는 DVD 버너에 빈 디스크를 삽입하십시오.
소프트웨어를 DVD로 어떻게 태우나요??
DVD에 Adobe 소프트웨어를 불 태우기
이 파일은 설치를 시작하고 설치 파일 2에있는 모든 파일을 추출합니다. 이 파일을 DVD로 태우려면 DVD Burning 소프트웨어를 열고 DVD를 태우고 지침을 따르십시오.
Windows 10을위한 5 가지 무료 CD 연소 소프트웨어
이 훌륭한 응용 분야 중 하나로 디스크를 쉽게 태우십시오
문제 해결 전문가
Ivan은 Windows와 관련된 모든 요소에 대한 열정과 그의 선천적 인 호기심과 결합 하여이 운영 체제를 이해하는 데 깊이 파고 들었습니다. 더 읽으십시오
2023 년 2 월 23 일에 업데이트되었습니다
검토 알렉스 세번
Windows Server 및 네트워킹 전문가
Alex는 기업의 작업 스타일에서 멀어진 후 끊임없는 분석, 팀 조정 및 동료들의 생활 방식에서 보상을 찾았습니다. MCSA Windows 서버를 보유하고 있습니다. 더 읽으십시오
- 불타는 디스크는 10 년 전과 같이 사용되지는 않지만 일부 사용자는 여전히 그렇게합니다.
- 시장에는 많은 옵션이 있지만 좋은 도구를 찾는 것이 생각보다 어려울 수 있습니다.
- 안정적인 디스크 생성 소프트웨어는 데이터에 대한 훌륭한 글쓰기 속도를 제공하며 동시에 좋은 재생 품질을 제공합니다.
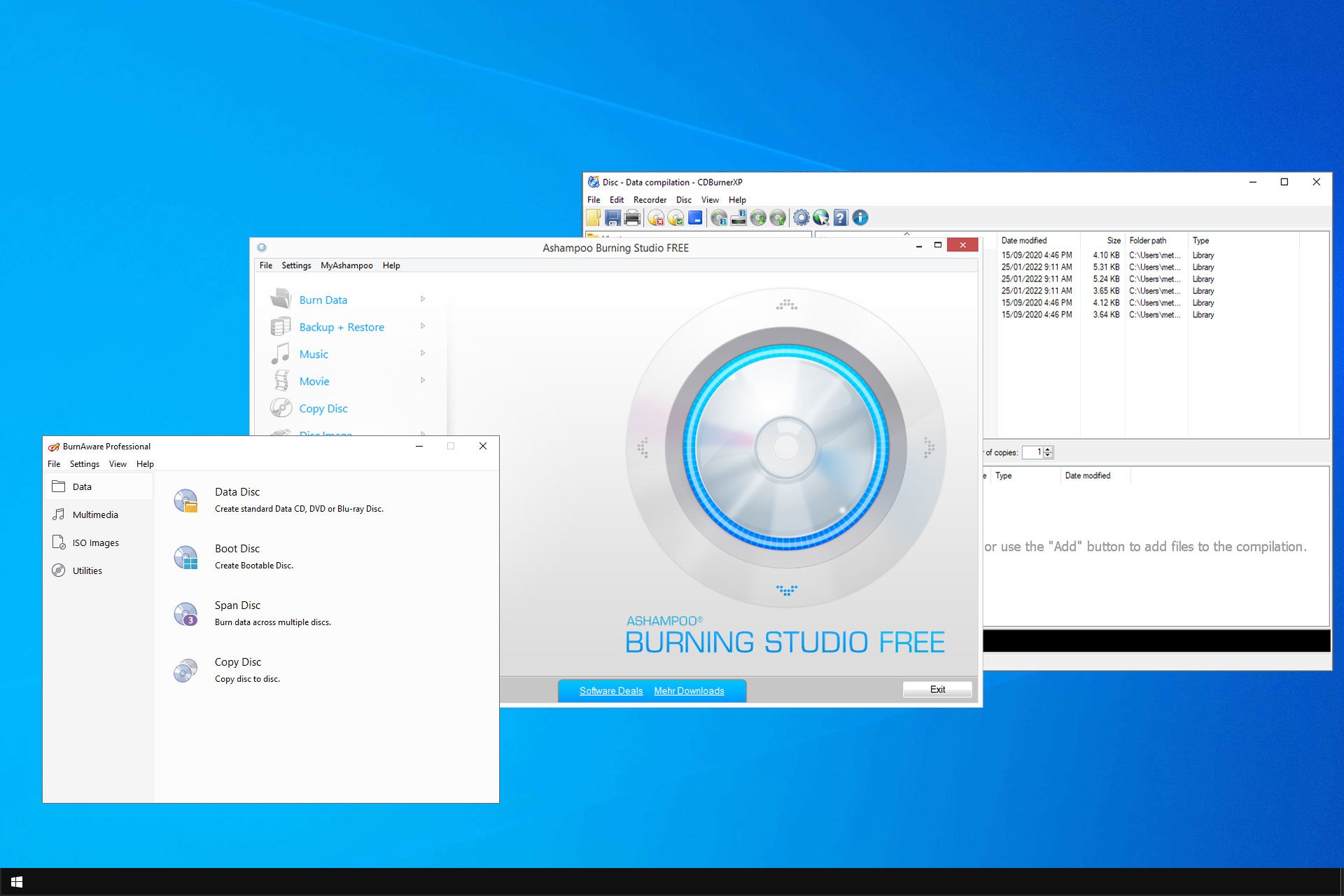
x 다운로드 파일을 클릭하여 설치하십시오
다양한 PC 문제를 해결하려면 Restoro PC 수리 도구를 권장합니다 이 소프트웨어는 일반적인 컴퓨터 오류를 복구하고 파일 손실, 맬웨어, 하드웨어 고장으로부터 보호하고 최대 성능을 위해 PC를 최적화합니다. 3 가지 쉬운 단계로 PC 문제를 해결하고 바이러스를 제거하십시오
- 특허 기술과 함께 제공되는 Restoro PC 수리 도구를 다운로드하십시오 (여기에서 특허 제공) .
- 딸깍 하는 소리 스캔 시작 PC 문제를 일으킬 수있는 Windows 문제를 찾으려면.
- 딸깍 하는 소리 모두 고쳐주세요 컴퓨터의 보안 및 성능에 영향을 미치는 문제를 해결하려면
- Restoro는 이번 달 독자 0 명이 다운로드했습니다.
운영 체제에는 기본 디스크 번링 기능이 있으므로 많은 사람들이 Windows 10 용 대체 CD 번링 소프트웨어를 찾고 있습니다.
더 많은 기능을 원한다면, 당신은 당신입니다’LL은 우수한 타사 디스크 생성 소프트웨어를 설치해야합니다.
CD 또는 DVD로 데이터를 태우는 데 유용한 이유가 많을 수 있습니다. 데이터를 단단히 저장하거나 한 당사자에서 다른 당사자로 중요한 파일을 전송하는 데 유용 할 수 있습니다.
최근에는 더 많은 스토리지 용량을 제공하고 동시에 데이터에 쉽게 액세스 할 수있는 외부 HDD 또는 SSD를 사용하여 파일을 전송 및 저장 할 수 있습니다.
CD 및 DVD가 사용되는 속도는 외부 드라이브의 출현으로 시간이 지남에 따라 감소하지만 CD 또는 DVD를 사용하는 것이 유리할 수있는 상황이 여전히 있습니다.
SSD/USB 대신 CD/DVD를 사용하는 장점은 무엇입니까??
- USB 포트가없는 이전 PC로 데이터 전송
- USB 드라이버가 설치되지 않으므로 DVD에서 Windows 설치 부팅
- 당신이하지 않는 사람에게 데이터를 빌리십시오’완전히 신뢰하십시오
- 인터넷 연결이없는 사람과 파일을 공유합니다
- 외부 HDD 및 SSD의 손상 위험없이 오프라인 백업 생성
- CD 또는 DVD에 저장된 데이터에 쓰기 보호 추가
이 진술이 귀하의 경우에 유효한 경우 또는 데이터를 저장하기 위해 CD 또는 DVD 미디어를 사용해야 할 다른 이유가 있으면 Windows 10 및 Windows 11에서 좋은 CD/DVD 연소 도구를 소유하면 큰 도움이 될 수 있습니다.
소프트웨어에 돈을 쓰면 더 많은 기능이 제공되지만 일부 소프트웨어는 무료 버전에서도 괜찮은 옵션을 제공합니다.
하지만 당신은하지 않습니다’t 우리는 완전 무료 솔루션을 포함하는 Windows를위한 최고의 연소 프로그램 목록을 만들면서 값 비싼 도구에 돈을 쓰야합니다.
Windows 10에 가장 적합한 CD- 번링 소프트웨어는 무엇입니까??
Ashampoo Burning Studio 무료 – 전체적으로 최고

사용하기 쉬운 견고한 외부 미디어 연소 도구를 원한다면 Ashampoo Burning Studio는 최고의 선택 중 하나입니다.
Ashampoo Burning Studio를 무료로 사용하면 속도/품질 균형으로 데이터 CD 또는 DVD, 오디오 디스크 및 디스크 이미지를 만드는 것과 같은 모든 굽는 작업을 수행 할 수 있습니다.
소프트웨어를 시작하면 포함 된 모든 기능에 빠르게 액세스 할 수있는 세련되고 아름답게 설계된 대시 보드가 인사합니다.
이 도구를 더 많이 반올림하려면 내장 CD 리퍼 및 백업 도구가 제공되어 오디오 CD를 트랙으로 쉽게 변환하고 PC에서 쉽게들을 수 있습니다.
또한이 기능은 실제 미디어를 복제하여 하드 드라이브에 가상 백업을 저장할 수 있습니다.
만약 너라면’다시 작성 가능한 디스크를 사용하여 Ashampoo는 저장된 파일 세트를 지우고 마우스 몇 번의 클릭만으로 새 데이터로 다시 작성할 수 있습니다.
Ashampoo Burning Studio는 다양한 파일 형식과 호환되므로 CD 또는 DVD의 종류에 관계없이’RE를 만들려고하면 소프트웨어가 도움이 될 것입니다.
우리가 염려하는 한, 이것은 Windows 장치를위한 훌륭한 연소 소프트웨어입니다. 이 도구는 데이터를 단단히 태우고 CD, DVD 및 Blu-ray 디스크를 쉽게 복사 할 수 있습니다.
이것에 추가 된 Ashampoo는 그렇습니다’t 시스템의 많은 부분을 소비합니다’S 전원도있어 다른 작업을 수행하면서 소프트웨어를 최대한 속도로 실행할 수 있습니다.
다른 유용한 기능:
- 영화와 슬라이드 쇼를 만듭니다
- Music CD에서 기존 디스크를 수정하고 오디오를 추출하십시오
- 애니메이션 메뉴와 완벽한 커버로 비디오 디스크를 만듭니다
- 즉시 파일을 백업하십시오
- 데이터 손실을 방지하기위한 강력한 압축 및 암호 보호 도구
애쉬 ampoo 연소 스튜디오 무료
오늘 강력한 Ashampoo Burning Studio를 시도하고 출력 품질에 대해 걱정하지 않고 CD 또는 DVD를 태우십시오.
무료 웹 사이트를 방문하십시오
Express Burn – 사용하기가 매우 간단합니다
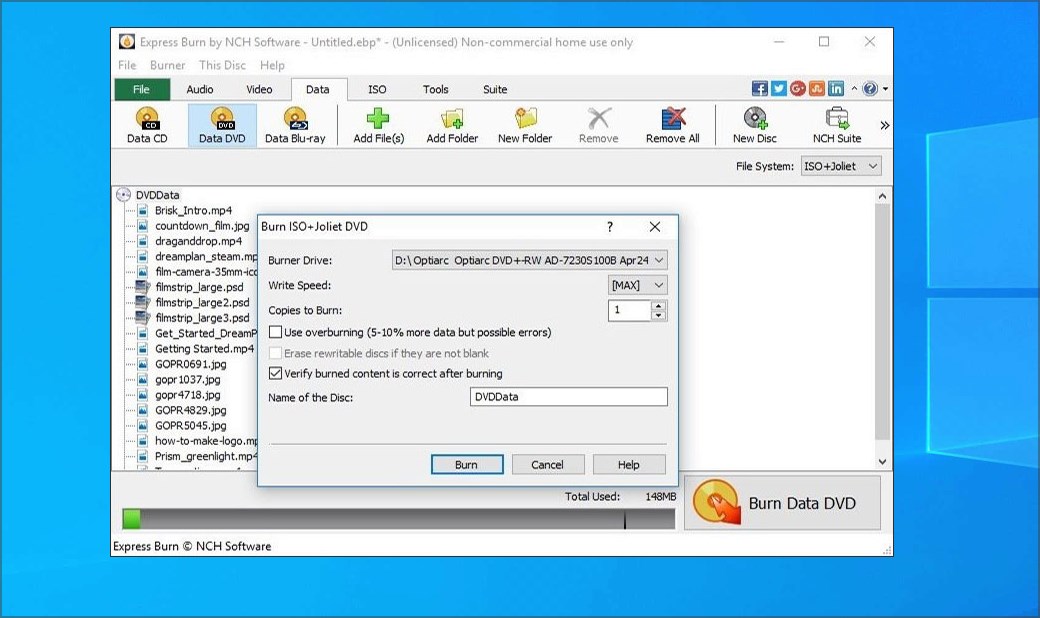
Express Burn은 NCH의 팀이 만든 또 다른 유용한 소프트웨어입니다. 이 도구에는 무료 버전이 있으며 기능이 제한되어 있지만 문제없이 작업을 수행합니다.
집에서 사용할 수 있고 일관된 결과로 CD와 DVD를 빠르고 쉽게 태울 수 있습니다.
제작자는 세계에서 가장 빠른 연소 소프트웨어라고 주장하지만 파일의 품질을 유지하기 위해 CD가 느린 속도로 태워지는 것이 좋습니다.
DVD 작성과 관련하여 결과의 전반적인 품질에 영향을 미치지 않으면 서 속도가 기하 급수적으로 증가 할 수 있습니다.
설치 프로세스가 완료 되 자마자 문제가 발생하지 않도록하기 위해 오디오 CD, MP3, 데이터 및 비디오 디스크를 포함하여 다양한 유형의 디스크를 만드는 방법에 대한 정보를 보여주는 도움말 파일이 나타납니다.
PC를 통해 소프트웨어 인터페이스에서 파일을 검색하는 데 귀찮게 할 필요는 없습니다. Windows 파일 탐색기를 사용하는 동안 일반적으로 수행하는 것처럼 응용 프로그램으로 드래그하여 삭제하십시오.
옵션 선택은 소프트웨어의 상단 막대에있는 사용자 메뉴에 표시되므로 매우 쉽습니다.
하나의 옵션을 선택하고 확인하자마자 소프트웨어는 파일 브라우저 창을 열어 파일을 디스크로 끌어서 놓을 수 있습니다.
그것’S 훌륭한 도구이자 Windows 10을위한 최고의 CD 번링 소프트웨어 중 하나입니다.
전문가 팁 :
후원
일부 PC 문제는 해결하기 어렵습니다. 특히 손상된 저장소 또는 누락 된 Windows 파일에있어서. 오류를 해결하는 데 어려움이있는 경우 시스템이 부분적으로 파괴 될 수 있습니다.
컴퓨터를 스캔하고 결함이 무엇인지 식별하는 도구 인 Restoro를 설치하는 것이 좋습니다.
다운로드하고 수리를 시작하려면 여기를 클릭하십시오.
다른 유용한 기능:
- 오디오 CD를 녹음, 오디오 정상화 및 트랙 사이의 일시 중지
- DVD 및 Blu-ray 디스크를 태우고, 장을 만들고 관리하고, PAL 또는 NTSC에 기록하십시오
- 사전 제작 된 템플릿으로 사용자 정의 DVD 저자를 만듭니다
- 필요할 때 PC를 구하기 위해 부팅 가능한 데이터 디스크 작성
Express Burn
이 매우 빠른 CD 번은 소프트웨어로 작업을 완료하고 자신있게 Express Burn을 사용해보십시오.
무료 웹 사이트를 방문하십시오
NERO-디스크 연소 베테랑

Nero는 정당한 이유로 Burning Expert로 알려져 있습니다. 이것은 Nero Burning ROM 기술을 기반으로 매우 신뢰할 수있는 솔루션입니다.이 기술은 데이터를 복사 및 가져오고 모든 디스크 유형으로 태울 수 있습니다.
기능에 대해 상대적으로 가볍지 만 Nero는 훌륭한 결과로 작업을 수행합니다.
DVD 및 Blu-ray 영화를 쉽게 녹음 할 수 있지만 오디오 CD를 태울 때도 작업을 수행합니다. 오디오 CD를 쉽게 태우고 찢을 수 있으며 특정 트랙 또는 전체 앨범을 선택할 수 있습니다.
이를 통해 다른 미디어에서 재생 목록을 선택적으로 만들 수 있으며 수동으로 작업을 수행 할 수 없습니다.
당신 후’VE는 트랙을 찢어 버렸고 원하는 형식으로 변환 할 수있는 옵션이 있습니다 – MP3, Pro, AAC, FLAC 및 APE.
이 형식을 선택하면 데이터에 액세스하려는 장치에 관계없이 문제가 없습니다.
CD, DVD 또는 Blu-ray 디스크는 NERO 덕분에 완벽하게 안전합니다’S Securdisc 4.0, 다른 제 3자가 귀하의 동의없이 데이터에 액세스 할 수 없도록합니다.
다른 유용한 기능:
- Gracenote 기술 (앨범 커버를 오디오 파일에 통합)
- 원래 품질과 사운드로 CD, DVD 및 Blu-ray 디스크를 복사하십시오
- ISO 이미지 또는 비디오 디스크 구조 및 디스크 이미지를 새로운 데이터 매체에 태우십시오
- 자동 사운드 개선 (필터 및 기타 조정)
- Securdisc 4.0 기술 및 256 비트 암호화 (디지털 서명 및 비밀번호 보호)
Nero Burning Rom
이 광범위한 디스크 연소 소프트웨어를 사용하여 CD 또는 DVD를 쉽게 태우십시오.
가격을 확인하십시오 지금 사세요
Cdburnerxp – 가볍고 완전 무료

Windows 10 용 가벼운 CD- 번링 소프트웨어가 필요한 경우이 응용 프로그램이 필요한 것일 수 있습니다. 이 소프트웨어는 CD 및 DVD와 함께 작동하며 MP3 또는 오디오 디스크를 만드는 데 사용될 수 있습니다.
물론 ISO 파일을 태우거나 ISO를 만들 수 있습니다. ISO 파일로 변환하거나 부팅 가능한 디스크를 만들 수도 있습니다. 당신을 위해’많은 데이터로 작업합니다’S 분할에 도움이되는 스패닝 기능.
소프트웨어에는 사용하기 쉬운 인터페이스가 있습니다’s도 그래픽 인터페이스없이 사용할 수 있도록 명령 줄 지원. 응용 프로그램은 식용 모드에서 작동 할 수 있으므로’t 설치가 필요하고 상자에서 모든 PC에서 실행해야합니다.
기타 훌륭한 기능 :
- 친절한 사용자 인터페이스
- ISO 파일을 생성하고 태우는 기능
- 가지고 다닐 수 있는
- 부팅 가능한 디스크를 만들 수 있습니다
번웨어-다재다능한 디스크 연소 도구

사용하기 쉬운 소프트웨어가 필요한 경우 Burnaware는 필요한 것일 수 있습니다. 응용 프로그램을 사용하면 데이터 CD, DVD, Blu-ray 등을 만들 수 있습니다.
물론 오디오 CD, 비디오 DVD 또는 Blu-ray 또는 MP3 디스크를 쉽게 만들 수 있습니다. 원하는 경우 부팅 가능 또는 멀티션 디스크를 만들 수도 있습니다.
소프트웨어를 사용하면 ISO 이미지를 만들거나 태울 수 있으며 디스크를 ISO 이미지에 쉽게 저장할 수도 있습니다. 일부 기능은 라이센스가 필요하지만 모든 필수 기능은 모든 사용자가 사용할 수 있습니다.
기타 훌륭한 기능 :
- CD, DVD, Blu-ray 디스크와 함께 작동합니다
- 오디오 또는 MP3 디스크를 만드는 기능
- ISO 이미지를 만들거나 태울 수 있습니다
- 디스크를 ISO 파일에 저장하는 기능
CD/DVD 버너 소프트웨어는 안전합니다?
모든 소프트웨어의 경우와 마찬가지로이 질문을 할 때 고려해야 할 가장 중요한 요소는 다운로드의 출처입니다.
소프트웨어 회사가 고품질 앱을 생산하더라도 안전하지 않은 소스에서 다운로드하면 PC를 손상시킬 수있는 상황에서 자신을 찾을 수 있습니다.
예상 대로이 안내서의 모든 다운로드 링크는 신뢰할 수있는 출처에서 나와 있으므로’걱정.
이 주제에 대해 자세히 알아보십시오
- 최고의 Skype 대안 : 2023 년에 사용할 수있는 10 개의 픽
- 5 최고의 mp3에서 악보 전사 소프트웨어
- Windows 11의 딱딱한 오디오? 6 가지 방법으로 수정하십시오
다른 경우, 소프트웨어는 합법적으로 보이고 제 3자가 시스템에 맬웨어 또는 애드웨어를 설치하기 위해 여전히 해킹 당할 수 있으므로이를 주시하고 안전한 다운로드 만 선택하는 것이 중요합니다.
악의적 인 소프트웨어가 PC를 감염시킬 수 없도록하려면 항상 좋은 안티 바이러스 소프트웨어를 설치하는 것이 좋습니다’Windows 10 또는 Windows 11을 사용합니다.
이 안내서의 이러한 불타는 소프트웨어 도구 중 하나 이상이 귀하의 요구에 맞는 것을 바랍니다.
다양한 추가 옵션이나 다양한 업적을 사용할 수있는 소프트웨어없이 작업을 신속하게 수행하는 간단한 소프트웨어를 원하든 목록에서 찾을 수 있습니다.
우리가 놓친 무료 연소 소프트웨어에 대한 다른 제안이 있다면 아래 의견 섹션에서 자유롭게 공유하십시오.
- 불타는 소프트웨어
- Windows 10 앱
Windows 10에서 CD 또는 DVD를 태우는 방법

벤지 에드워즈

벤지 에드워즈
전 직원 편집자
Benj Edwards는 How-to Geek의 전 부 편집자입니다. 이제 그는 ARS Technica의 AI 및 머신 러닝 리포터입니다. 그는 15 년 넘게 Atlantic, Fast Company, PCMAG, PCWorld, MacWorld, Ars Technica 및 Wired와 같은 사이트의 기술 및 기술 역사에 대해 글을 썼습니다. 2005 년 그는 기술 기록에 전념하는 블로그 인 빈티지 컴퓨팅 및 게임을 만들었습니다. 그는 또한 Tech Podcast 문화를 만들었고 Retronauts Retrogaming Podcast에 정기적으로 기여합니다. 더 읽으십시오.
2020 년 9 월 21 일, 오전 8시 EDT | 5 분 읽기

때로는 파일을 다른 사람과 공유하거나 백업을하거나 기계간에 정보를 전송하려면 CD 또는 DVD를 태워야합니다. 우리는 이제 이러한 목적으로 USB 썸 드라이브 및 네트워크 전송을 사용하는 것을 선호하지만 Windows 10은 여전히 쉽게 쓸 수 있습니다 (“불타다”) CD-R 또는 DVD-R 디스크. 여기’S 방법.
첫째 : 기본

우리가 시작하기 전에, 우리’ll 선택한 디스크 유형에 쓸 수있는 광학 미디어 드라이브가 있다고 가정합니다. USB를 통해 내부 드라이브 또는 PC에 연결하는 드라이브 일 수 있습니다. 우리’LL 또한 필요한 드라이버가 설치되어 있다고 가정합니다. 운 좋게도 Windows 10은 대부분의 CD-R/W 및 DVD-R/W와 함께 플러그 앤 플레이를 통해 자동으로 운전하므로 드라이버를 설치할 필요조차 없습니다. 너’LL도 드라이브와 함께 작동하는 빈 CD-R, CD-RW, DVD-R 또는 DVD-RW 디스크가 필요합니다. 그리고 4.7GB DVD (또는 8.5GB 듀얼 레이어 DVD)는 CD보다 더 많은 데이터를 보유하고 있으며, 일반적으로 약 700MB 만 보유 할 수 있습니다. 여기’S 미디어의 쓰기 가능하고 재 작성 가능한 버전과 다른 점.
- CD-R, DVD-R : 이 디스크 유형은 데이터 만 디스크에 작성할 수 있습니다. Windows는 무시할 수 있지만 물리적으로 지워질 수는 없습니다 “삭제” 라이브 파일 시스템을 선택하면 디스크의 파일 (참조 “라이브 파일 시스템으로 CD 또는 DVD를 태우는 방법” 아래에).
- CD-RW, DVD-RW : 이 디스크 유형은 디스크에 데이터를 작성하고 지우는 데있어 미디어 브랜드에 따라 다르면 특정 횟수 (보통 약 1,000 명) 만 지울 수 있습니다.
미디어를 선택할 때는 호환성을 높이는 데주의를 기울입니다’d DVD-R 디스크를 작성하십시오. 또한, 당신은 할 수 있습니다’t CD-ROM 드라이브에서 DVD를 읽으십시오.
Windows가 디스크를 작성하는 방법을 선택합니다
허락하다’시작해. Windows 컴퓨터에 로그인하여 빈 녹음 가능한 CD 또는 DVD를 광학 드라이브에 삽입하십시오. 삽입하자마자 창 제목 “디스크를 태우십시오” 나타날거야. 이 대화 상자는 창문이 디스크 작성을 처리하는 방법을 묻습니다. 다음은 옵션과 의미가 있습니다.
- USB 플래시 드라이브처럼 : 이를 통해 파일을 마무리하거나 마무리하지 않고도 라이브 파일 시스템을 사용하여 파일을 디스크로 작성하고 지우실 수 있습니다 “주인” 디스크. 만약 너라면’RE Writ. 그러나 다시 작성 가능한 디스크를 사용하는 경우 한 번에 전체 디스크를 닦지 않고도 파일을 지울 수 있습니다. 단점은이 방식으로 생성 된 디스크가 일반적으로 Windows XP보다 오래된 컴퓨터와 호환되지 않습니다.
- CD/DVD 플레이어와 함께 : 이것은 더 전통적인 방법입니다 “마스터 링” 디스크. 파일을 드라이브에 복사하면 먼저 하드 디스크의 스테이징 영역에 일시적으로 복사 한 다음 선택할 때 디스크에 모두 작성됩니다 “불타다” 파일 탐색기에서. 플러스 측면 에서이 방식으로 생성 된 디스크는 이전 버전의 Windows와 더 호환됩니다.
때를’VE는 쓰기 방법을 결정하고 선택합니다. 그런 다음 디스크 제목을 입력하고 클릭하십시오 “다음.”

다음에 발생하는 일은 선택한 옵션에 따라 다릅니다. 우리’아래에서 각각 별도로 처리하십시오.
라이브 파일 시스템으로 CD 또는 DVD를 태우는 방법 (“USB 플래시 드라이브처럼”))
디스크를 사용하기로 선택한 경우 “USB 플래시 드라이브처럼” 마지막 메뉴에서 CD 또는 DVD 미디어에 글을 쓰면 추가 단계가 필요하지 않습니다. 광 디스크 드라이브에 대한 파일 탐색기 창이 열리면 파일 탐색기의 드라이브에 직접 파일을 복사하기 만하면됩니다. 파일을 창으로 끌어다 놓거나 그곳에서 복사하여 붙여 넣을 수 있습니다.

위에서 언급 했듯이이 방법을 사용하여 파일을 삭제할 수 있지만’CD-R 또는 DVD-R 디스크 사용’논리적으로 삭제합니다. 그만큼 “삭제” 데이터는 여전히 디스크에 물리적으로 연소되어 있지만 액세스 할 수 없습니다. 예를 들어, 700MB가없고 디스크에 10MB의 데이터를 복사한다고 가정 해보십시오. 이제 690MB가 무료입니다. 10MB의 데이터를 삭제하면 여전히 690MB 만 무료로 제공됩니다.
반면에, 당신이 있다면’다시 작성 가능한 디스크 형식을 사용하여 Windows는 파일을 즉시 지우고 파일을 삭제하여 디스크 저장 공간을 복구 할 수 있습니다.
디스크를 꺼내 자마자 Drive가 디스크를 뱉어 내기 전에 Windows가 마무리됩니다. 그 후, 당신’다시 삽입하고 다시 쓸 수 있거나 다른 컴퓨터에서 읽으십시오.
마스터 된 CD 또는 DVD를 태우는 방법 (“CD/DVD 플레이어와 함께”))
디스크를 사용하기로 선택한 경우 “CD/DVD 플레이어와 함께” 마지막 메뉴에서 광학 디스크 드라이브는 파일 탐색기 창에서 열립니다. 창에서, 당신’라벨이 붙은 헤더를 참조하십시오 “디스크에 쓸 준비가 된 파일.”

이 창에 파일을 드래그 앤 드롭 (또는 복사 및 붙여 넣기) 할 때이 창에 표시됩니다.이 창에는 본질적으로 최종 마스터 된 디스크의 스테이징 영역입니다. 파일 탐색기에서 디스크를 태울 때까지 파일은 실제 디스크에 물리적으로 기록되지 않습니다.
일단 당신’다시 작성하려는 모든 것을 디스크에 복사하고 선택하십시오 “드라이브 도구” 파일 탐색기 창의 도구 모음 메뉴에서 “불타는 마무리.”
(광학 드라이브를 마우스 오른쪽 버튼으로 클릭 할 수도 있습니다’파일 탐색기의 S 아이콘을 선택하고 선택하십시오 “디스크에 태워.”))

ㅏ “디스크에 태워” 마법사가 나타납니다. 디스크 제목을 입력 한 다음 녹음 속도를 선택하십시오. 그것’S는 일반적으로 가능한 가장 높은 속도를 선택하는 데 안전합니다. 그런 다음 클릭하십시오 “다음.”

다음으로, 당신’ll 파일이 디스크에 기록되면 진행률 표시 줄과 완료 시간을 참조하십시오.

프로세스가 완료되면 디스크는 광학 미디어 드라이브에서 자동으로 배출되며 마법사는 동일한 파일을 다른 디스크에 태울 여부를 묻습니다. 그렇다면 옆에 상자를 확인하십시오 “예,이 파일을 다른 디스크에 태우십시오,” 그런 다음 클릭하십시오 “다음.” 너’다시 같은 과정을 거쳐야합니다.
만약 너라면’지금은 불타는 디스크를 완료했습니다 “마치다.”

그 후 새로 태운 CD 또는 DVD가 사용할 준비가되었습니다.
Science는 기록 가능한 CD 및 DVD 디스크가 보관 매체가 아니라는 것을 명심했습니다. 즉, 저품질 광학 미디어가 몇 년 동안 선반에 앉아 데이터를 잃을 수있는 위험이 높습니다. 결과적으로 장기 백업에는 사용하지 않는 것이 좋습니다. 대신 외장 하드 드라이브 또는 클라우드 서비스를 전달합니다. 그러나 광학 디스크는 위험을 이해하는 한 핀치가 좋을 수 있습니다.
- › 무엇을 하는가 “CD를 태우기” 평균?
- › Avira 구조 시스템을 사용하여 감염된 PC를 청소하는 방법
- › Windows 10에서 디스크에 ISO 이미지를 태우는 방법
- › 2023 년 최고의 Google 픽셀 시계 밴드
- › 프로젝터의 키스톤 보정은 무엇입니까??
- › 10 개의 Google 어시스턴트 기능을 사용해야합니다
- › iPhone 및 iPad에서 zip 파일을 열는 방법
- › 아마존’S Omni QLED TVS는 세 가지 새로운 크기를 가지고 있으며 $ 450부터 시작합니다

벤지 에드워즈
Benj Edwards는 How-to Geek의 전 부 편집자입니다. 이제 그는 ARS Technica의 AI 및 머신 러닝 리포터입니다. 그는 15 년 넘게 Atlantic, Fast Company, PCMAG, PCWorld, MacWorld, Ars Technica 및 Wired와 같은 사이트의 기술 및 기술 역사에 대해 글을 썼습니다. 2005 년 그는 기술 기록에 전념하는 블로그 인 빈티지 컴퓨팅 및 게임을 만들었습니다. 그는 또한 Tech Podcast 문화를 만들었고 Retronauts Retrogaming Podcast에 정기적으로 기여합니다.
전체 바이오를 읽으십시오 »


