Windows 11, 10에서 파일 및 폴더를 지퍼 (압축)하는 방법
나는 물어볼 작은 호의가 있습니다. 이 사이트는 독립적 인 사이트이며 콘텐츠를 제작하려면 많은 노력이 필요합니다. 더 많은 사람들이 PureInfotech를 읽고 있지만, 많은 사람들이 Adblocker를 사용합니다. 따라서 광고 수익은 빠르게 떨어지고 있습니다. 그리고 다른 많은 사이트와 달리 여기에는 Paywall 차단 독자가 없습니다. 그래서 당신은 당신의 도움이 필요한 이유를 알 수 있습니다. 이 웹 사이트를 유용하고 지원하는 데 도움이되는 모든 사람이라면 미래는 훨씬 더 안전 할 것입니다. 감사합니다.
기사 요약 :
파일 압축은 큰 파일 공유 문제에 대한 간단한 솔루션입니다. 파일과 폴더를 압축하면 크기를 줄이고 저장 공간을 저장 한 후 더 빨리 전송할 수 있습니다. Windows 10과 Windows 11에는이 작업에 도움이되는 압축 소프트웨어가 내장되어 있습니다. 또는 암호화 및 암호 보호와 같은 추가 기능을 제공하는 Winzip과 같은 타사 소프트웨어를 사용할 수 있습니다. Windows에서 파일 압축에는 몇 가지 간단한 단계가 포함되며 Mac에서는 Control Clicking 또는 Context Menu를 사용하여 파일을 압축 할 수 있습니다. 전반적으로 파일 압축은 파일을 효율적으로 구성하고 공유하는 데 유용한 도구입니다.
키 포인트:
- 파일 압축은 중복을 찾고 더 짧은 코드로 교체하여 파일 크기를 줄입니다.
- 압축 파일은 압축되지 않은 경우 원래 위치로 복원됩니다.
- 파일 압축은 저장 공간을 저장하고 파일을 더 빠르게 전송하는 데 도움이됩니다.
- 또한 관련 파일을 구성하고 함께 유지하는 데 도움이됩니다.
- Windows에서 파일을 압축하려면 단일 폴더로 파일을 수집하고 폴더를 압축 할 수 있습니다.
- Wind.”
- 압축 된 파일 사본은 같은 위치에 나타납니다.
- 압축 폴더를 마우스 오른쪽 버튼으로 클릭하고 “모두 추출”을 선택하면 파일을 압축 할 수 있습니다.
- Winzip은 추가 기능이있는 인기있는 파일 관리 및 압축 소프트웨어입니다.
- Mac에서 파일 압축은 제어 클릭을 클릭하고 컨텍스트 메뉴에서 “압축”을 선택하여 수행됩니다.
질문:
1. 파일 압축이 유용한 이유는 무엇입니까??
파일 압축은 파일 크기를 줄이고 스토리지 공간을 저장하며 파일 전송이 더 빠르기 때문에 유용합니다.
2. 파일 압축은 어떻게 작동합니까??
파일 압축은 파일의 기본 코드에서 복제물을 찾아서 더 짧은 코드로 대체하여 작동합니다. 더 긴 코드는 라이브러리에 저장되고 파일이 압축되지 않은 경우 복원됩니다.
삼. 파일 압축은 저장 공간을 저장하는 데만 사용됩니다?
아니요, 파일 압축은 관련 파일을 함께 그룹화하여 구성하는 데 사용됩니다.
4. Windows에서 파일을 압축하려면 어떻게해야합니까??
Windows에서 파일을 압축하려면 단일 폴더로 파일을 수집하고 오른쪽 버튼을 클릭하고 “압축 파일 압축”을 선택하여 폴더를 압축 할 수 있습니다.”
5. Windows에서 압축 된 파일을 압축 할 수 있습니까??
예, 압축 폴더를 마우스 오른쪽 버튼으로 클릭하고 “모두 추출”을 선택하여 Windows에서 압축 된 파일을 압축 할 수 있습니다.
6. Winzip이란 무엇입니까??
WinZip은 암호화, 암호 보호 및 고급 백업과 같은 추가 기능을 제공하는 파일 관리 및 압축 소프트웨어입니다.
7. Winzip에서 파일을 압축하려면 어떻게해야합니까??
WinZip에서 파일을 압축하려면 소프트웨어를 열고 파일 파일에서 압축 할 파일을 선택하고 “zip에 추가”를 클릭하고 위치를 선택하고 Zip 파일을 저장하십시오.
8. winzip에서 직접 압축 파일을 공유 할 수 있습니까??
예, 이메일, 소셜 미디어 및 기타 플랫폼을 통해 Winzip에서 직접 압축 파일을 공유 할 수 있습니다.
9. Mac에서 파일을 압축하려면 어떻게해야합니까??
Mac에서 파일을 압축하려면 파일 또는 폴더를 클릭하고 상황에 맞는 메뉴에서 “압축”을 선택할 수 있습니다.
10. Mac의 내장 압축 도구에 추가 기능이 있습니까??
아니요, Mac의 내장 압축 도구는 기본 압축 및 감압 기능을 제공합니다.
11. Windows의 내장 압축 도구를 통해 Winzip을 사용하는 장점은 무엇입니까??
Winzip은 암호화, 비밀번호 보호 및 고급 백업과 같은 추가 기능을 제공하여 파일 압축을위한보다 다양한 도구입니다.
12. Windows에서 여러 파일을 한 번에 압축 할 수 있습니까??
예, Windows에서 여러 파일을 단일 폴더로 수집하고 폴더를 압축하여 한 번에 여러 파일을 압축 할 수 있습니다.
13. 타사 소프트웨어를 사용하지 않고 Windows에서 폴더를 압축 할 수 있습니까??
예, Windows 11에는 타사 소프트웨어를 사용하지 않고 폴더를 압축 할 수있는 내장 압축 소프트웨어가 있습니다.
14. 파일 압축은 파일을 보호하는 안전한 방법입니다?
파일 압축 자체는 암호화 또는 비밀번호 보호를 제공하지 않습니다. 그러나 WinZip과 같은 소프트웨어를 사용하는 경우 압축 파일에 이러한 보안 조치를 추가 할 수 있습니다.
15. 파일 압축 가역적입니다?
예, 파일 압축은 가역적입니다. 압축 파일을 압축하여 원래 상태로 복원 할 수 있습니다.
Windows 11, 10에서 파일 및 폴더를 지퍼 (압축)하는 방법
나는 물어볼 작은 호의가 있습니다. 이 사이트는 독립적 인 사이트이며 콘텐츠를 제작하려면 많은 노력이 필요합니다. 더 많은 사람들이 PureInfotech를 읽고 있지만, 많은 사람들이 Adblocker를 사용합니다. 따라서 광고 수익은 빠르게 떨어지고 있습니다. 그리고 다른 많은 사이트와 달리 여기에는 Paywall 차단 독자가 없습니다. 그래서 당신은 당신의 도움이 필요한 이유를 알 수 있습니다. 이 웹 사이트를 유용하고 지원하는 데 도움이되는 모든 사람이라면 미래는 훨씬 더 안전 할 것입니다. 감사합니다.
Windows 10에는 압축 소프트웨어가 있습니까?
직장에서 마감일을 쫓거나 친구와 비디오를 여유롭게 공유하든 스토리지가 많은 파일을 보내는 것은 정말 번거로운 일 수 있습니다.
그리고 많은 파일을 보내야한다면 더욱 그렇습니다. 지원하고 다운로드하는 데 너무 오래 걸립니다.
또한 큰 파일은 시간이 많이 걸리는 불편 함을 넘어서서 공유합니다.
또한 네트워크 대역폭 (및 계량 계획에있는 경우 데이터)과 스토리지의 상당 부분, 클라우드 기반 또는 다른 부분을 소비합니다.
아무도 앉아서 파일이 완성 된 다운로드를 지속적으로 업로드하거나 확인할 때까지 기다리지 않습니다.
다행히도이 문제에 대한 간단한 해결책이 있습니다 : 파일 압축.
Winzip으로 파일이나 폴더를 압축하는 방법은 다음과 같습니다. 그렇게하면 파일에 액세스 할 때가되면 정리하고 컴팩트하며 쉽게 보낼 준비가되어 있습니다. WinZip 다운로드 WinZip 다운로드 파일과 폴더 압축을 시작하십시오.
파일 압축은 무엇을합니까??
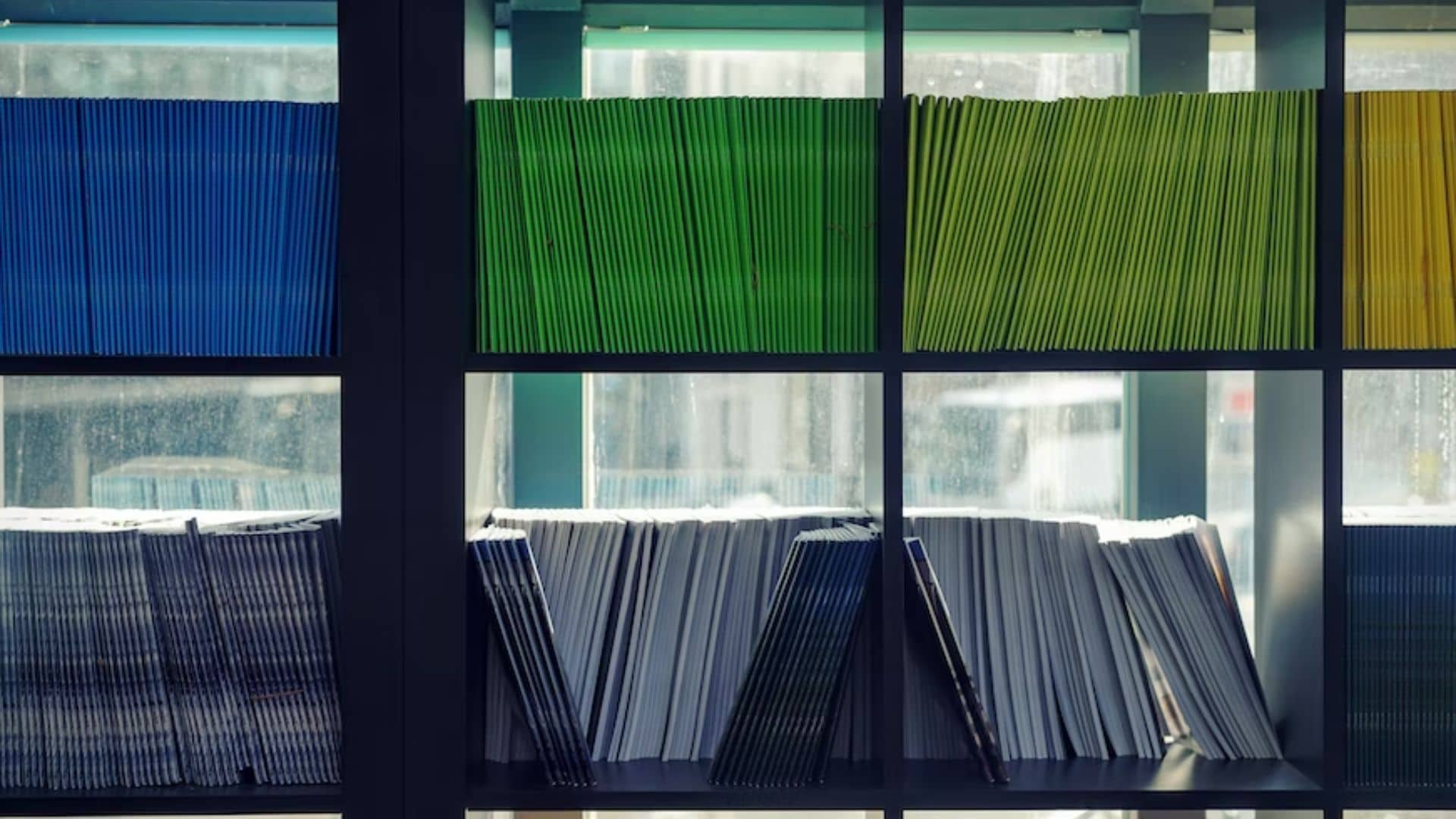
간단히 말해서, 압축은 파일의 기본 코드에서 중복을 찾아 파일 크기를 줄입니다.
압축 알고리즘은 더 짧은 코드를 할당하여 교체합니다.
더 긴 코드는 라이브러리에 저장되고 파일이 압축되지 않은 경우 원래 위치로 복원됩니다.
압축 알고리즘은 긴 반복 코드의 수를 줄임으로써 파일의 크기를 줄입니다.
물론,이 표면이 파일 압축을 보는 것보다 훨씬 더 많은 것이 후드 아래로갑니다. 그러나 우리는 지금이 간단한 설명을 고수 할 것입니다.
파일 압축은 주로 저장 공간을 저장하고 파일을 더 빨리 전송하는 데 사용되지만 파일 압축은 관련 파일을 체계적으로 그룹화하는 데 사용됩니다.
동일한 주제에 기여하거나 서로 관련이있는 몇 가지 파일이있는 경우 파일 압축이 구성하는 데 도움이됩니다.
Windows에서 파일과 폴더를 압축하려면 어떻게해야합니까??
이전 버전의 Windows는 파일을 압축하기 위해 몇 단계가 필요했을 수도 있지만 최신 버전 (Windows 11)은 몇 단계 만 필요합니다.
Windows에서 여러 파일을 압축하려면 단일 폴더로 수집하여 폴더 자체를 압축 할 수 있습니다.
폴더를 압축하려면 폴더를 마우스 오른쪽 버튼으로 클릭하고 선택하십시오 zip 파일로 압축하십시오.
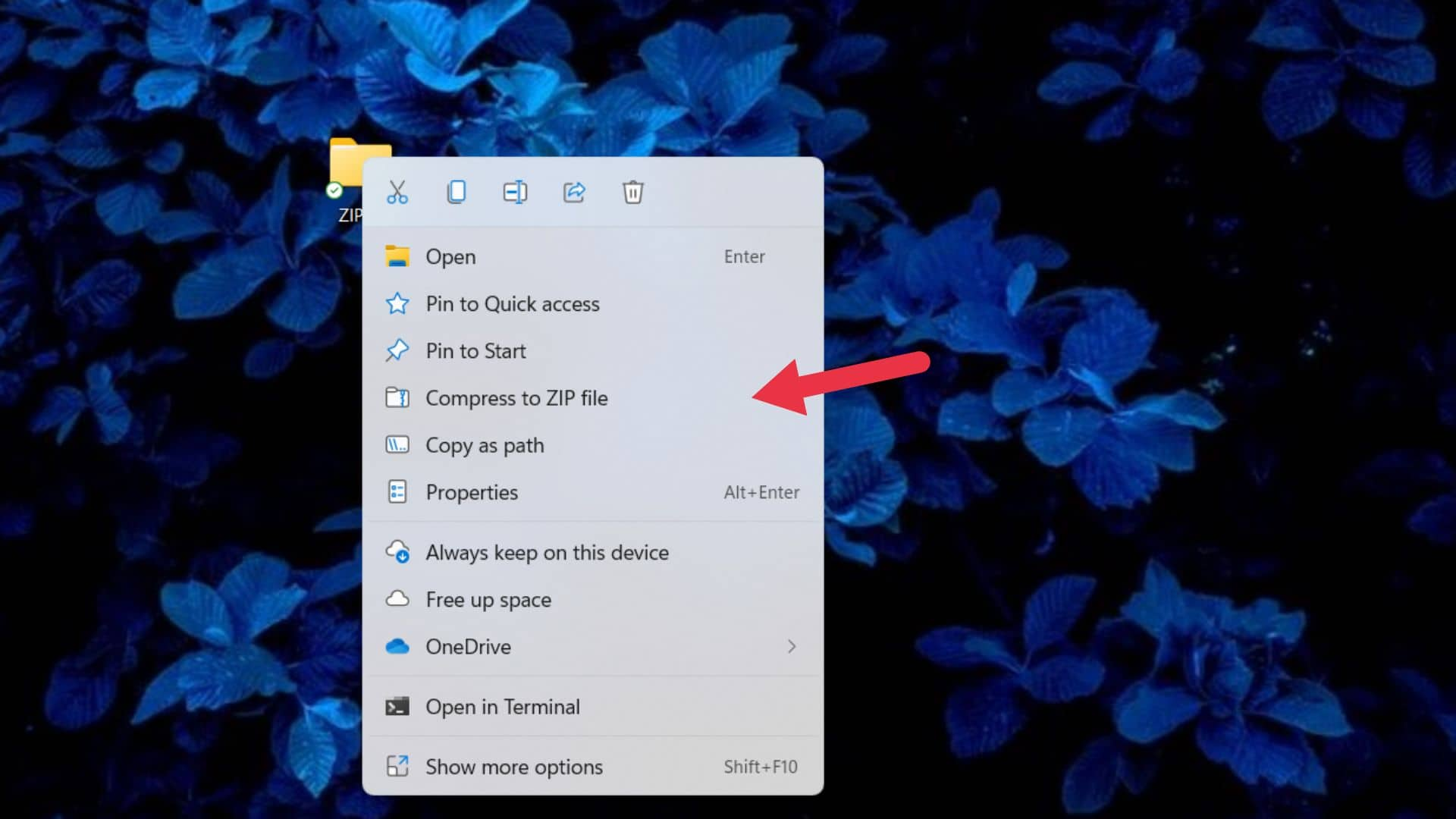
압축 된 파일 사본이 정확한 위치에 나타나야합니다.
그런 다음 이전 문서를 삭제하여 공간을 저장할 수 있습니다.
파일을 압축 해제하는 것도 쉽습니다. 압축 폴더를 마우스 오른쪽 버튼으로 클릭하고 선택하십시오 모두 추출….
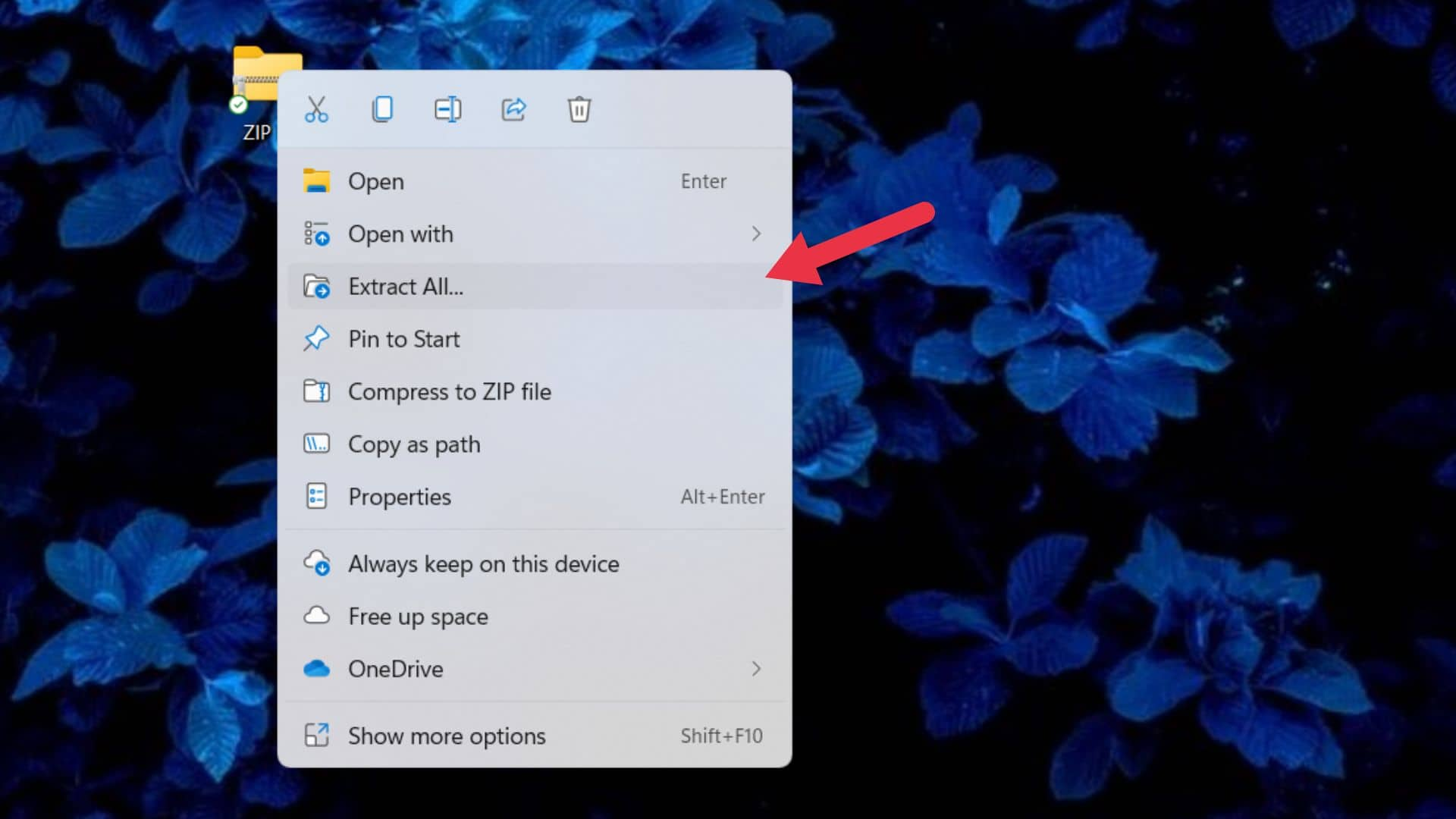
그리고 그렇게, 당신은 Windows에서 파일을 압축하고 압축했습니다.
파일 압축의 또 다른 대안은 Windows의 Winzip입니다.
WinZip은 파일 관리 및 압축 소프트웨어입니다. 파일 압축과 관련된 몇 가지 기능이 있습니다.
WinZip에서 파일을 압축하는 방법은 다음과 같습니다.
- Winzip을 열었습니다.
- 파일의 왼쪽에 창에서 압축 할 파일을 선택하십시오.
- 딸깍 하는 소리 지퍼에 추가하십시오.
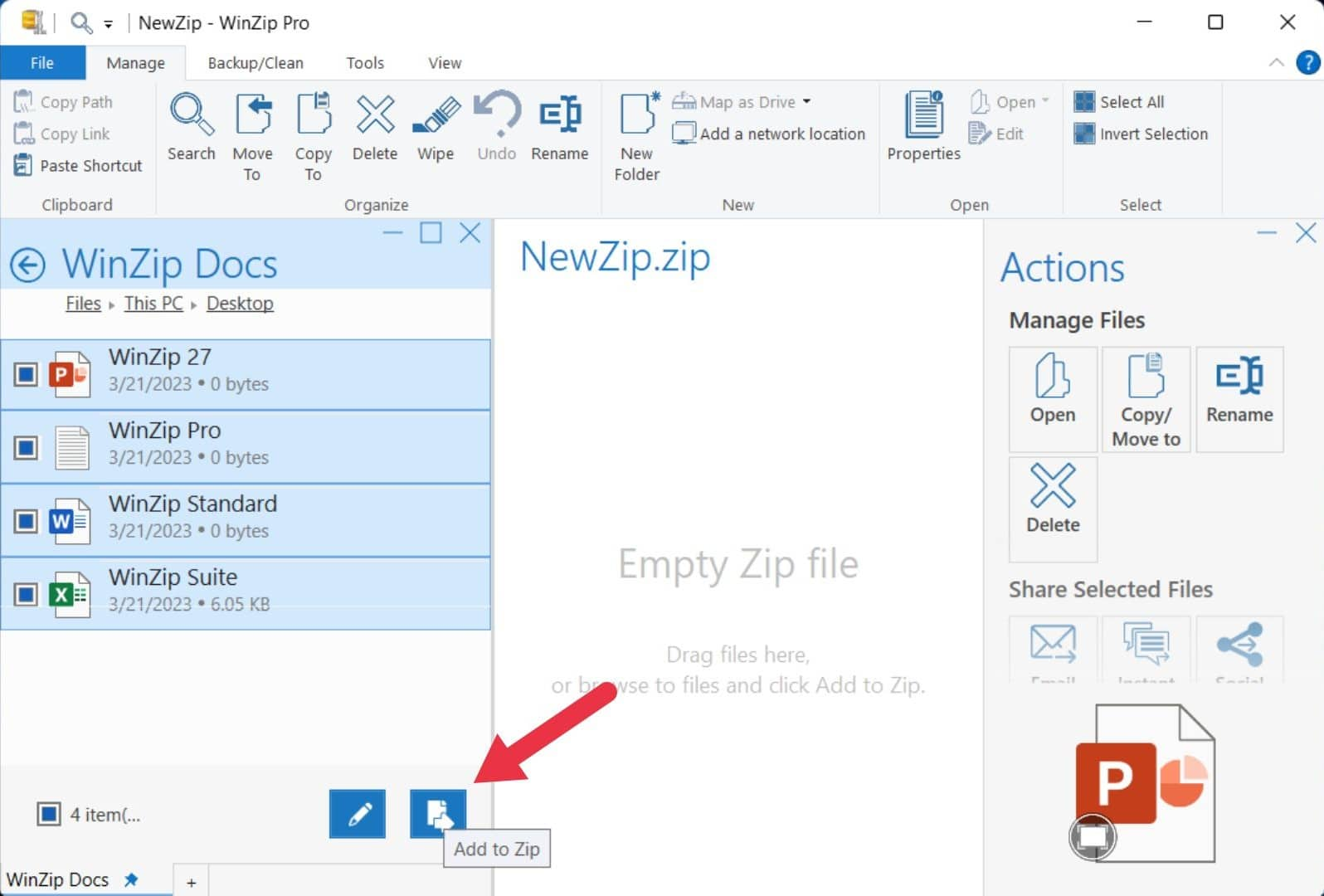
- 딸깍 하는 소리 다른 이름으로 저장… 지퍼를 저장하고 싶은 곳을 선택하십시오.
- 이메일, 소셜 미디어 및 기타 플랫폼을 통해 직접 공유 할 수도 있습니다.
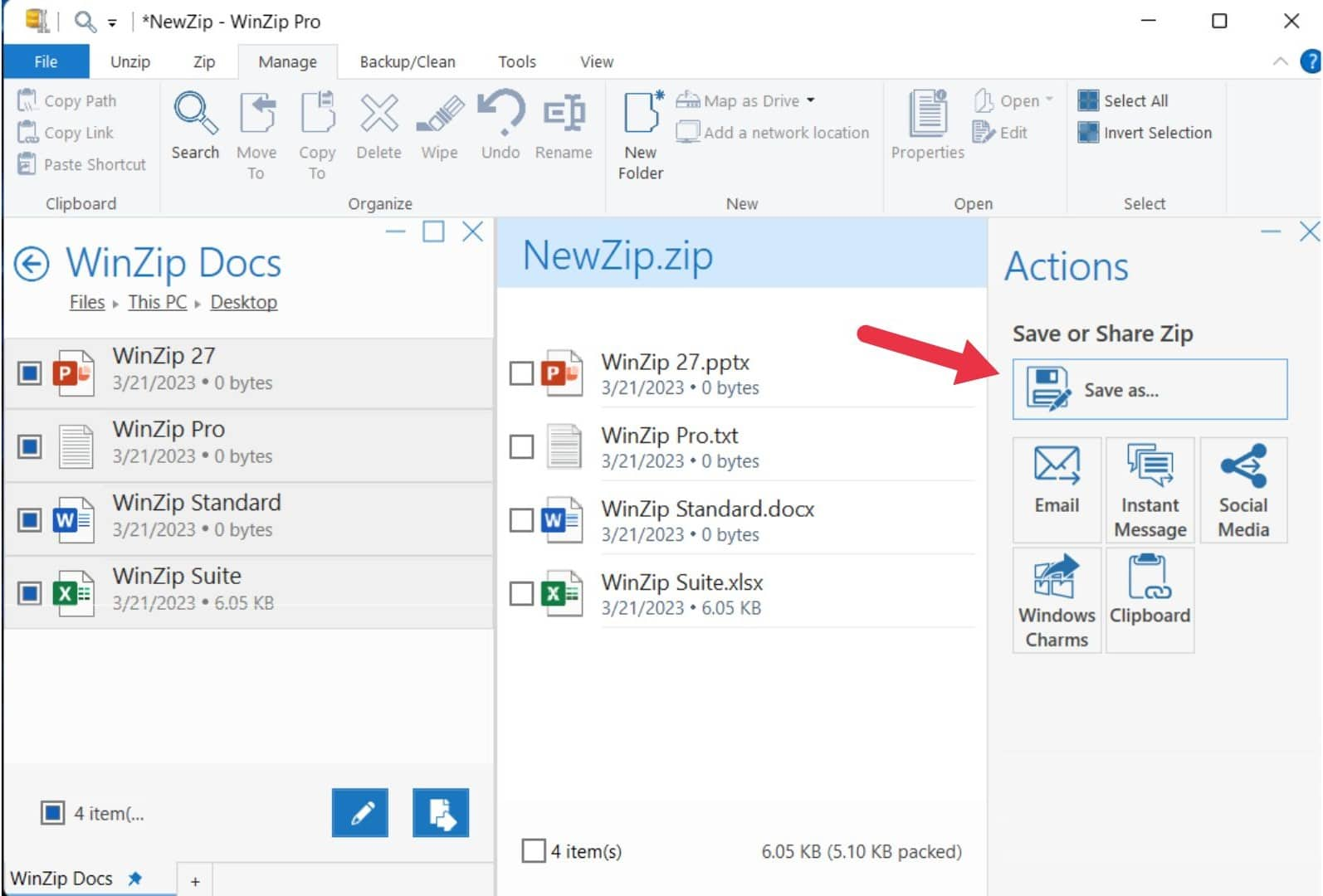
그런데 Winzip을 통해 파일을 압축했습니다.
Winzip은 더 많은 기능을 얻기 때문에 Windows의 내장 기능보다 낫습니다.
예를 들어, WinZip을 사용하여 아카이브 파일을 암호화, 암호 보호 및 변환 할 수 있으며 Advanced Backup, Duplication Cleanup 등과 같은 다른 도구에도 액세스 할 수 있습니다.
Mac에서 파일과 폴더를 압축하는 방법?
파일 압축은 Mac의 간단한 프로세스입니다.
파일이나 폴더를 클릭하거나 두 손가락을 사용하여 탭한 다음 클릭해야합니다 “[파일 이름]”압축 (하나의 파일의 경우) 또는 압박 붕대 (두 개 이상의 파일의 경우) 컨텍스트 메뉴에서.
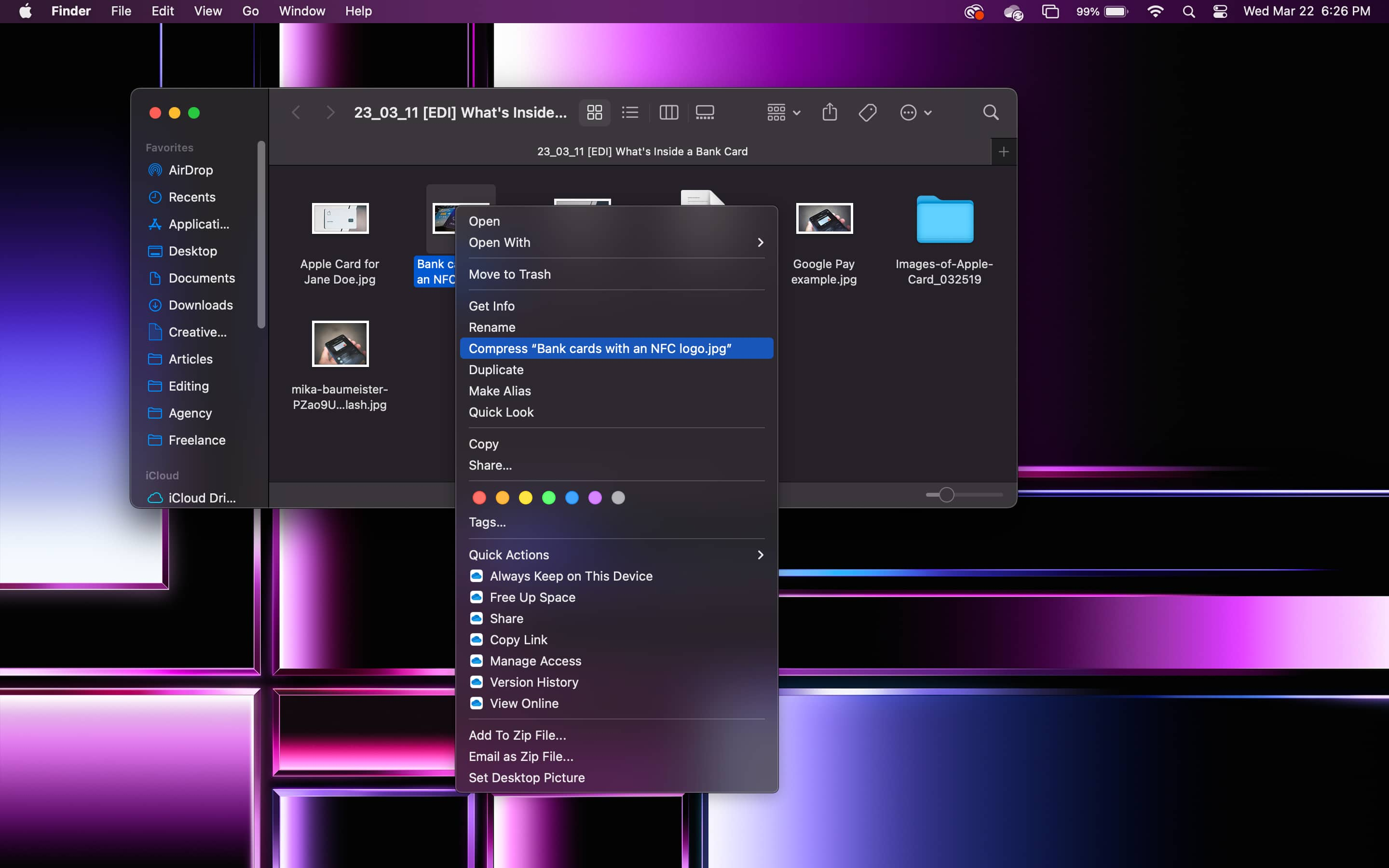
단일 항목을 압축 할 때 이름은 동일하지만 .지퍼 확장.
여러 파일을 동시에 압축하면 압축 파일을 아카이브라고합니다.지퍼.
경우에 따라 Mac의 내장 압축 도구는 Mac에서 폴더를 압축하고 압축하기에 충분합니다.
그러나 암호와 AES 256 비트 암호화로 파일을 보호하기 위해 강력한 추가 기능이 필요한 경우 전용 폴더 압축 프로그램이 권장됩니다.
Mac 용 WinZip을 사용하면 파일 압축 파일이 Windows에서 파일을 압축하는 것과 동일한 프로세스입니다.
파일 및 폴더 압축은 어떻게 작동합니까??
파일 또는 폴더 압축의 작동 방식을 진정으로 이해하려면 두 가지 유형의 파일 압축을 이해해야합니다. 파일을 다르게 압축하고 특정 목적을 갖습니다.
무손실 대. 손실 압축
무손실 압축은 상대적으로 단순하기 때문에 이해하기가 더 쉽습니다.
무손실 압축이란 무엇입니까??
무손실 압축은 다양한 알고리즘을 사용하여 일련의 비트에서 중복성을 제거하여 압축을 달성합니다.
그들은이를 대체하는 짧은 코드에 중복구를 할당합니다.
예를 들어, 혀 트위스터를 사용해 봅시다?”
코드 : (1 = 나무, 2 = 척)
그런 다음이 라인으로 압축 될 수 있습니다. (1) (2) (2) (2) (1) 할 수있는 경우 (1) (1) (1) (1) (2) (2)가 얼마나 많은가??
이 라인을 비교할 때 두 번째 라인이 더 짧다는 것을 알 수 있습니다.
“Woodchuck이 나무를 척 할 수 있다면 Woodchuck Chuck의 나무는 얼마입니까??”
“(1) (1) (2) (2) (2) (2) (1)가 얼마나 될까요??”
이것은 단지 단일 문장 일뿐입니다. 파일이 길수록 차이가 더 크게.
무손실 압축의 장점은 압축 데이터가 원본 파일과 동일하다는 것입니다. 코딩 된 버전으로 압축 한 다음 원래 버전으로 복원됩니다.
약간의 데이터가 손실되지 않습니다. 이미지 및 비디오에 무손실 압축을 사용하면 품질이 손상되지 않습니다.
손실 압축이란 무엇입니까??
반면에 손실 압축은 불필요한 데이터를 제거합니다.
알고리즘은 인간의 눈에 중요하지 않거나 보이지 않는 것으로 간주되는 데이터를 삭제하여 이미지를 스캔하고 크기를 줄일 수 있습니다.
데이터가 손실되지 않고 압축되지 않기 때문에 사진과 비디오의 품질은 일반적으로 악화됩니다.
예를 들어, 비디오 압축 소프트웨어.
다른 색상이 몇 픽셀을 다르게 이동하더라도 소프트웨어는 하나의 블록으로 그룹화 할 수 있습니다.
손실 압축의 장점은 파일 크기가 크게 줄어들고 (무손실 데이터보다) 감압 할 필요가 없다는 것입니다.
- 무손실 압축 불필요한 부품을 영구적으로 제거하기보다는 데이터를 복원하고 재건합니다.
- 손실 압축 정보 손실이 허용되는 경우 사용해야합니다. 정보 손실이 허용되는 경우 손실 압축을 사용해야합니다.
파일을 관리하는 가장 좋은 방법입니다
파일 압축은 돈과 시간을 절약 할 때 생명을 살펴 보지만, 파일에 똑같이 (더 이상) 중요하지 않은 몇 가지 기능이 있습니다.
파일 압축만으로는 충분하지 않습니다.
파일을 압축, 암호화 및 비밀번호 보호하는 습관으로 만듭니다. WinZip 다운로드 WinZip을 오늘 무료로 다운로드하십시오.
파일 압축은 자주 묻는 질문입니다
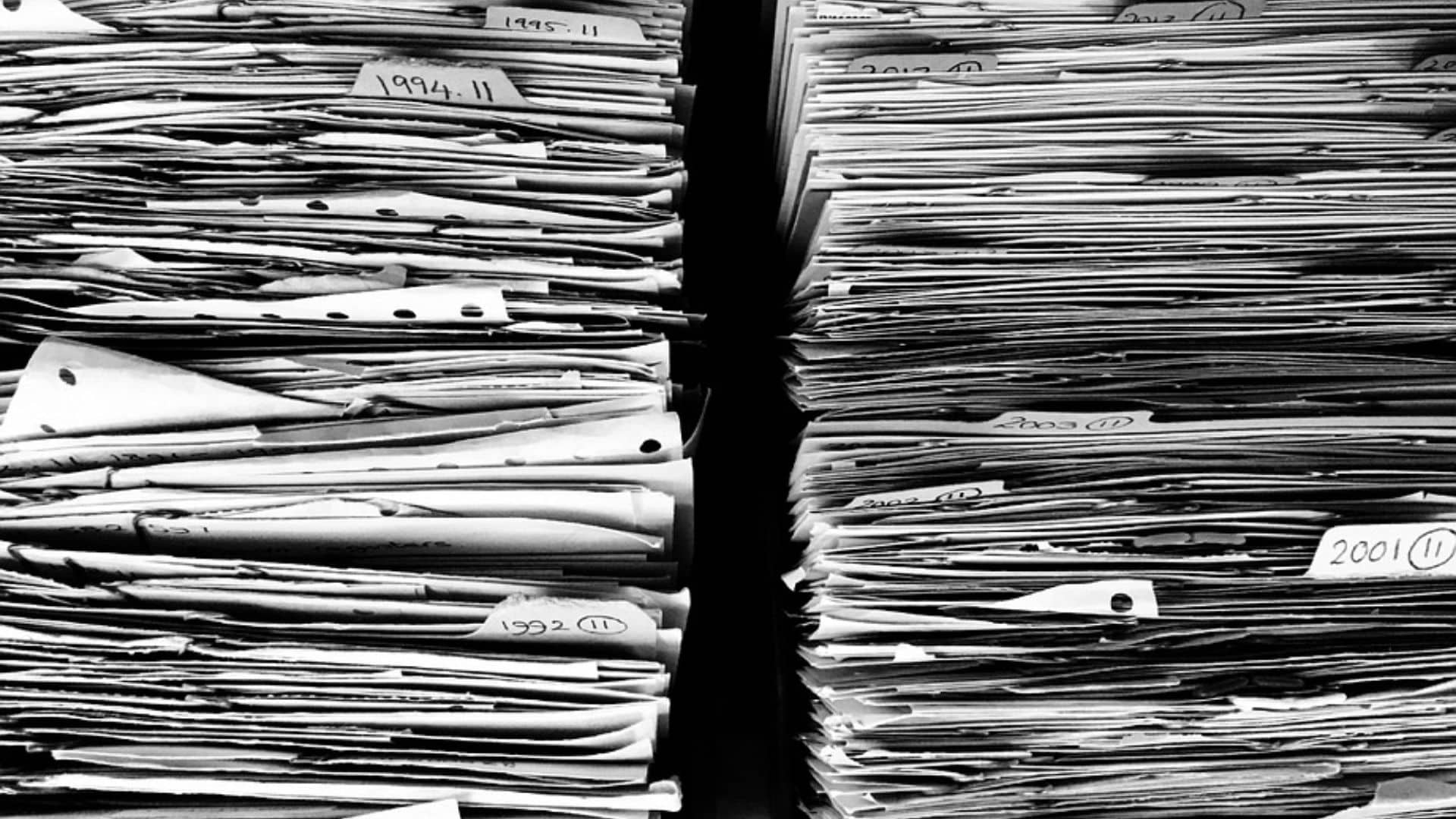
파일 압축이란 무엇입니까??
파일 압축은 복잡한 알고리즘과 소프트웨어를 통해 파일을 압축하여 데이터가 훨씬 적은 데이터를 사용하는 행위입니다. 무손실 또는 손실 압축으로이를 수행합니다.
파일/폴더를 압축하는 이유?
파일 압축의 가장 일반적인 이유는 저장 및 속도와 편의로 데이터를 저장하는 것입니다. 이로 인해 시간과 돈이 모두 절약됩니다.
사람들은 파일을보다 정리하고 액세스 할 수 있도록 파일을 압축합니다.
Windows 10으로 파일을 압축하려면 어떻게해야합니까??
Windows 10에서 파일을 압축하려면 세 단계가 필요합니다.
먼저 압축하려는 파일을 마우스 오른쪽 단추로 클릭하십시오. 둘째, 클릭 (또는 포인트) 보내다 선택합니다.
마지막으로 압축 (ZIPPER 폴더)을 선택하십시오. 그리고 파일이 압축됩니다!
압축 지퍼 폴더 란 무엇입니까??
그들은 내장 압축 소프트웨어 또는 타사 소프트웨어로 압축 된 폴더입니다. 그들은 원래의 상대보다 훨씬 적은 공간을 차지합니다.
폴더가 겪은 압축 유형에 따라보기 전에 압축을받지 않아도 될 수도 있습니다. WinZip 다운로드 WinZip 다운로드 파일과 폴더 압축을 시작하십시오.
Windows 11, 10에서 파일 및 폴더를 지퍼 (압축)하는 방법
Wind.
2023 년 1 월 17 일
2023-01-31T06 : 46 : 29-05 : 00
- Windows 11에서 파일을 Zip하려면 파일 탐색기에서 파일의 위치를 열고 내용을 선택하고 마우스 오른쪽 버튼으로 클릭 한 다음 “zip 파일로 압축하십시오” zip을 생성하는 옵션.
- 파일을 Zip하는 또 다른 방법은 파일 탐색기에 있습니다 “압축 (ZIPPER) 폴더” 새 메뉴에서 옵션을 한 다음 ZIPPER 파일 내부에서 파일을 드래그 앤 드롭합니다.
Windows 11 (및 10)은 다음과 같습니다 “지퍼” 파일 탐색기에 내장 된 기능 독립형 애플리케이션이 아닌 파일을 압축하기위한 기능을 제시 하고이 안내서에서는 파일을 사용하여 파일을 지퍼를 사용하여 빠르게 압축하거나 다른 파일을 수집하여 인터넷을 보내는 방법을 배웁니다. 파일 탐색기 zip 기능 외에도 PowerShell 명령을 사용하여 파일을 압축 할 수도 있습니다.
그러나 이러한 파일 압축 기능은 다른 응용 프로그램이 제공 할 수있는 것과 매우 제한됩니다. 예를 들어, 당신은 할 수 있습니다’t 압축 비율 제어, 비밀번호 보호 추가 또는 암호화 방법을 선택하십시오.
이 안내서는 Windows 11 또는 10에서 컨텐츠를 압축하기위한 zip 파일을 만드는 단계를 알려줍니다.
- 파일 탐색기에서 Windows 11의 zip 파일
- PowerShell의 Windows 11의 Zip 파일
파일 탐색기에서 Windows 11의 zip 파일
Windows 11 (또는 10)에서 파일과 폴더를 지그팅하려면 다음 단계를 사용하십시오

- 열려 있는 파일 탐색기 Windows 11에서.
- zip (compressed) 파일에 포함 할 파일을 사용하여 폴더를 찾아보세요.
- 파일 (및 폴더)을 선택하십시오.
- 선택을 마우스 오른쪽 버튼으로 클릭하고 선택하십시오 “지퍼로 압축하십시오” 파일 옵션.
- zip 파일의 이름을 확인하고 누릅니다 입력하다.
단계가 완료되면 Windows 11에서 압축 된 ZIPPEND 파일이 생성됩니다. (Windows 10 에서이 지침을 참조 할 수도 있습니다.))
문서, 사진, 음악, 실행 파일 및 기타를 포함한 모든 유형의 파일을 추가 할 수 있습니다 “.지퍼” 압축 파일. 파일이 이미 압축 된 경우 새 ZIPPEND 파일 내부에서 크기가 변경되지 않습니다.
Windows 11에서는 파일 탐색기가 약간 다르게 보일 수 있지만 Windows 10에서도 지침이 작동합니다.
파일을 추가하기 전에 zip을 만듭니다
또는 먼저 우선 Zip 파일을 작성한 다음 파일을 컨테이너로 끌어내어 압축 할 수 있습니다. 여기’보여주다:

- 열려 있는 파일 탐색기.
- 클릭하십시오 새로운 메뉴를 선택하십시오 “압축 (ZIPPER) 폴더” 옵션.
- zip 파일의 이름을 확인하고 누릅니다 입력하다.
단계를 완료하면 ZIPPEND 파일 내에서 파일을 드래그 앤 드롭 할 수 있습니다. 또는 파일을 복사하고 ZIP 파일을 열고 내용을 붙여 넣을 수 있습니다.
PowerShell의 Windows 11의 Zip 파일
PowerShell 명령으로 파일을 ZIP 파일로 압축하려면 다음 단계를 사용하십시오
- 열려 있는 시작.
- 검색 PowerShell, 상단 결과를 마우스 오른쪽 버튼으로 클릭하고 관리자로 실행하십시오 옵션.
- PowerShell을 사용하여 Zip 파일에 다음 명령을 입력하고 누릅니다 입력하다:
Compress -Archive -Path C : \ Source \ Path \ to \ your \* -CompressionLevel 최적 -DestinationPath C : \ 대상 \ path \ ZIPPENTFILE.지퍼

명령에서 특정 경로로 소스와 대상을 변경합니다. 와일드 카드 “*” 소스 폴더의 모든 내용을 압축하도록 명령에 알려줍니다.
(선택 사항) 다음 명령을 입력하여 더 많은 파일을 압축하고 누릅니다 입력하다:
Compress -Archive -Path C : \ Source \ Path \ to \ your \ files -update -destinationpath c : \ destination \ path \ zipperfile.지퍼
단계가 완료되면 파일이 압축되고 지정된 위치에서 zipped 파일이 생성됩니다.
자주하는 질문
Windows 11에는 지퍼 추출기가 있습니까??
예, Windows 11에서는 파일 탐색기를 사용하여 ZIP 파일에서 파일을 추출 할 수 있습니다.
Windows 11에서 파일 및 폴더 압축을 활성화해야합니까??
일반적으로, 그것’Windows 11에서 압축을 활성화 할 필요는 없습니다. 항상 파일 탐색기를 사용하여 zip을 사용하여 파일과 폴더를 압축하고 압축 할 수 있습니다.
7ZIP는 Windows 11에서 작동합니까??
예, Windows 11에서 7zip to zip 및 unzip 파일과 같은 타사 도구를 사용할 수 있습니다.
우리는 무료 콘텐츠를 계속 제공하기 위해 링크를 사용하여 구매위원회를받을 수 있습니다. 개인 정보 보호 정책 정보.
이 사이트의 모든 콘텐츠는 보증, 명시 적 또는 묵시적 보증이 제공됩니다. 자신의 위험에 따라 모든 정보를 사용하십시오. 변경하기 전에 항상 장치 및 파일의 백업. 개인 정보 보호 정책 정보.
당신이 여기 있기 때문에.
나는 물어볼 작은 호의가 있습니다. 이 사이트는 독립적 인 사이트이며 콘텐츠를 제작하려면 많은 노력이 필요합니다. 더 많은 사람들이 PureInfotech를 읽고 있지만, 많은 사람들이 Adblocker를 사용합니다. 따라서 광고 수익은 빠르게 떨어지고 있습니다. 그리고 다른 많은 사이트와 달리 여기에는 Paywall 차단 독자가 없습니다. 그래서 당신은 당신의 도움이 필요한 이유를 알 수 있습니다. 이 웹 사이트를 유용하고 지원하는 데 도움이되는 모든 사람이라면 미래는 훨씬 더 안전 할 것입니다. 감사합니다.
관련 이야기
- Windows 10에서 기본 프린터를 설정하는 방법
- Windows 11 빌드 22621.1194 (KB5022360) 버전 22H2에서 미리보기로 출력
Windows 10에서 파일을 압축하는 방법
그것은 그렇습니다’하드 드라이브가 어수선하거나 무질서하게되기 위해 많은 시간을 소비합니다. 가족 사진, 대형 문서 또는 기타 파일을 사용하면 저장소가 빠르게 부족할 수 있습니다. 실용적인 공간 절약 및 정리 솔루션은 이러한 파일 중 일부를 “지핑” 그들을.
- 단일 파일을 지퍼하십시오
- 여러 파일을 지퍼하십시오
- 전체 폴더를 지퍼하십시오
- zip 파일을 풀어주십시오
파일을지는 것입니다’T Windows 10에 고유합니다. 많은 컴퓨터 시스템은 문서를 보관할 수 있지만, 가지고있는 프로그램에 따라 다르게 작동 할 수 있습니다.
추천 동영상
단일 파일을 지퍼하십시오
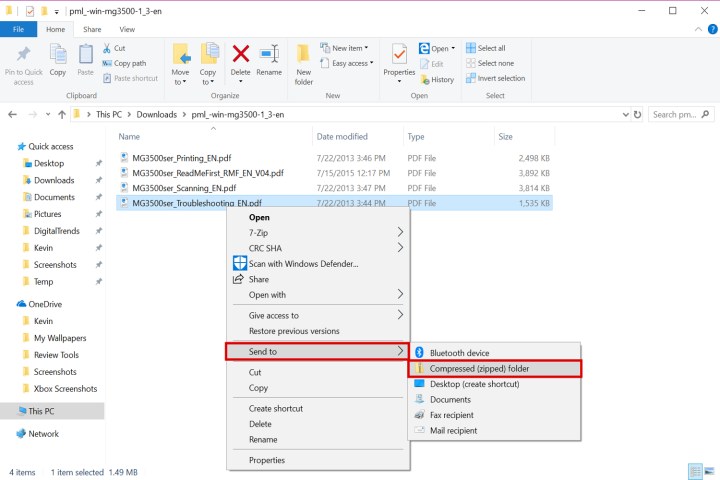
비디오와 같이 많은 저장 공간을 차지하는 단일 파일이있는 경우이 방법은 귀하를위한 것일 수 있습니다. 파일을 Ziping하면 전체 크기가 줄어들고 나머지 데이터와 함께 처리하기가 더 쉽습니다. 여기’당신이 시작할 수있는 방법.
1 단계: 위치하고 있다 파일 탐색기 Windows 10 작업 표시 줄 (폴더 아이콘)에서.
2 단계: 압축하려는 파일을 찾으십시오.
3 단계 : 3 단계 : 파일을 마우스 오른쪽 버튼으로 클릭하십시오.
Step 4: 선택하다 보내십시오 메뉴에서.
Step 5: 선택하다 압축 (ZIPPER) 폴더 다음 메뉴에서.
6 단계 : 새 zip 파일의 이름을 바꾸고 누르십시오 입력하다 열쇠.
여러 파일을 지퍼하십시오

이 방법은 하나의 깔끔한 패키지로 여러 파일을 크램링하는 데 유용하며 대형 파일을 더 쉽게 보내고보다 생산적으로 사용할 수있는 사용하지 않는 디스크 공간을 확보 할 수 있습니다.
1 단계: 위치하고 있다 파일 탐색기 Windows 10 작업 표시 줄 (폴더 아이콘)에서.
2 단계: 단일 zip 파일에 추가 할 파일 찾기.
3 단계 : 3 단계 : 마우스 버튼을 누르고 화면에서 포인터를 드래그하여 모든 파일을 선택합니다. 마우스가 파란색 선택 상자를 만듭니다. 이 상자의 모든 파일은 밝은 파란색으로 강조 표시됩니다.
Step 4: 마우스 버튼을 해제하고 조명 강조 표시된 파일을 마우스 오른쪽 버튼으로 클릭하십시오.
Step 5: 선택하다 보내십시오 메뉴에서.
6 단계 : 선택하다 압축 (ZIPPER) 폴더 다음 메뉴에서.
Step 7: 새 zip 파일의 이름을 바꾸고 누르십시오 입력하다 열쇠.
전체 폴더를 지퍼하십시오
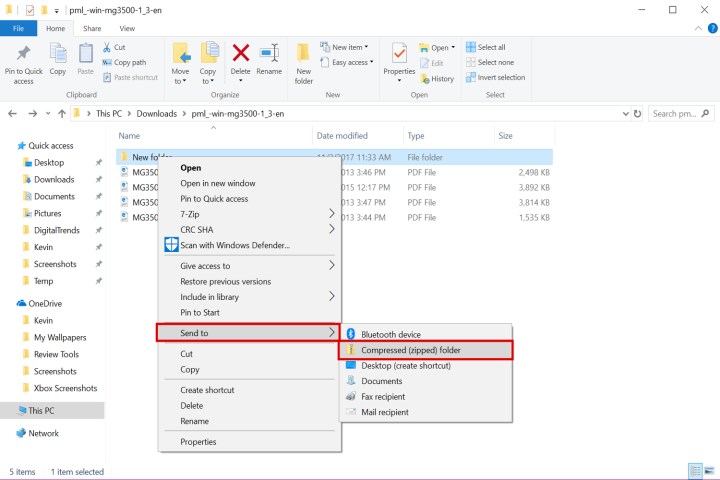
단일 폴더에서 여러 파일을 압축하려면 이것이 선택한 방법입니다. 포장을 풀면 압축 프로세스 중에 생성 된 폴더에 모든 파일이 언로드됩니다.
1 단계: 위치하고 있다 파일 탐색기 Windows 10 작업 표시 줄 (폴더 아이콘)에서.
2 단계: 단일 zip 파일에 추가 할 폴더 찾기.
3 단계 : 3 단계 : 폴더를 마우스 오른쪽 버튼으로 클릭하십시오.
Step 4: 선택하다 보내십시오 메뉴에서.
Step 5: 선택하다 압축 (ZIPPER) 폴더 다음 메뉴에서.
6 단계 : 새 zip 파일의 이름을 바꾸고 다음을 누릅니다 입력하다 열쇠.
zip 파일을 풀어주십시오
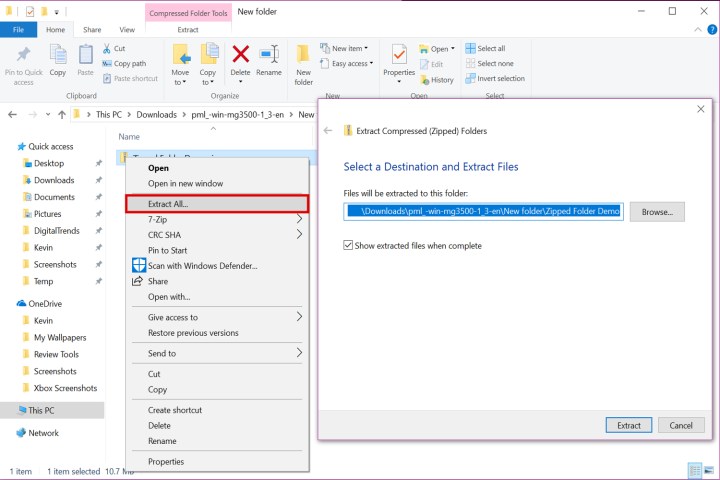
일단 당신’VE 파일을지는 방법을 배웠습니다’VE 파일을 풀리는 방법을 알아야하기 때문에 필요한 것의 절반 만 배웠습니다. Windows 10은 파일을 컴파일하고 무손실 압축 알고리즘을 사용하여 파일을 ZIPS합니다. 이 알고리즘은 파일을 완전히 압축하여 쉽게 저장하거나 이메일을 보낼 수 있습니다. 파일이 새 대상에 있으면 원래 크기와 품질로 다시 압축 될 수 있습니다. 원래 정보는 손상되지 않습니다. 이 프로세스는 시스템이 패턴을 인식하고 파일 내에서 빠르게 재구성하여 반복을 제한해야합니다. 아래 단계를 따라 zip 파일을 안전하게 압축 해제 할 수 있습니다
1 단계: 클릭 파일 탐색기, Windows 10 작업 표시 줄에 위치한 폴더 아이콘이라고도합니다.
2 단계: 지퍼하려는 파일을 찾으십시오.
3 단계 : 3 단계 : 상기 파일을 마우스 오른쪽 버튼으로 클릭하십시오.
Step 4: 메뉴가 나타납니다. 선택하다 모두 추출하십시오 .
Step 5: 다른 창이 나타납니다. 거기에서, 당신은 당신이 원하는 위치를 선택하여 파일을 내릴 것입니다. 딸깍 하는 소리 검색 .
Step 5: 새 위치를 좁히면 클릭하십시오 폴더를 선택하십시오 .
6 단계 : 마지막으로 클릭하십시오 발췌 .
이 시점에서 Windows 10은 당신을 위해 일을 할 것입니다. OS는 압축 파일을 스캔하고 각 파일을 원래 크기로 복원합니다. 압축 압축 작업은 컴퓨터가 파일을 올바르게 읽고 있는지 확인하는 데 몇 분이 걸립니다’ 패턴. 잠시 기다린 후에는 파일이 원본 인 것처럼 파일을 열 수 있습니다.
편집자 권장 사항
- Windows 11 스크린 샷은 생각만큼 비공개가 아닐 수 있습니다
- Windows 11 vs. Windows 10 : 마지막으로 업그레이드 할 시간입니다?
- 상위 10 개 창은 모든 사람이 알아야 할 단축키입니다
- 탭은 공식적으로 Windows 11 재 설계된 파일 탐색기에 제공됩니다
- 도로에서 일해야합니다? LTE가있는 5 가지 최고의 노트북은 다음과 같습니다
전 디지털 트렌드 기여자
Windows 11은 탭 파일 탐색기, 더 똑똑한 클립 보드를 시작할 수 있습니다

Microsoft는 4 월 5 일 Surface and Windows Chief Panos Panay가있는 이벤트를 개최하고 있으며 기업에 수용되는 것처럼 보이지만 일부 높은 기대치가 설정되고 있습니다. 소문은 Microsoft가 큰 Windows 11 기능을 발표 할 수 있음을 나타냅니다.
주요 믿음은 Windows 11의 클립 보드가 훨씬 더 똑똑해 질 수 있다는 것입니다. Microsoft는 복사 된 전화 번호를 호출하거나 복사 된 이메일 주소로 이메일을 보낼 수있는 등 Windows 클립 보드에 제안 된 조치를 추가 할 수 있습니다.
다가오는 Windows 업데이트는 인터넷 익스플로러를 죽일 것입니다

Internet Explorer. Windows 10 업데이트는 해당 날짜 이후 PC로 전송되어 브라우저를 비활성화하고 장치에서 닦아냅니다.
Microsoft는 2021 년 5 월부터 Internet Explorer를 은퇴하려는 계획을 자세히 설명했지만, Redmond, Washington Company는 다가오는 수명 종료 업데이트가 기능에 액세스하려고 할 때 사용자를 Microsoft Edge 브라우저로 리디렉션 할 방식으로 브라우저를 비활성화 할 것이라고 밝혔다.
VHS 테이프를 DVD, Blu-ray 또는 디지털로 변환하는 방법

80 년대 또는 90 년대의 일부를 VHS 캠코더 주위에 쳐서 (또는이 엄청난 금전 중 하나에 의해 촬영되는 경우) 결혼식, 졸업생, 신성한 디즈니 여행이 포함 된 오래된 VHS 테이프로 가득 찬 옷장이있을 것입니다. 그리고이 테이프가 VHS 머신에서 다시 튀어 나오기를 기다리고 있다고 생각할 수도 있지만, 진실은 비디오 장면이 천천히 부패하고 이미 촬영했을 때보 다 이미 더 나쁜 모양입니다.
귀중한 홈 비디오가 살아남을 수 있다면 영원히 손실되기 전에 그 영상을 구제하고 싶을 수도 있습니다. 잘 낡은 홈 영화를 전환하는 것은 완벽하지는 않지만 몇 가지 기본 도구로 적당한 예산으로 수행 할 수 있습니다.
아래에서 DVD 전송, Blu-ray 또는 디지털 파일을 포함하여 여러 형식으로 모멘트를 디지털 방식으로 저장하는 방법을 보여줍니다. 당신이 너무 바빠서, 우리는 또한 가격을 포함한 다양한 VHS 전환 서비스 목록을 얻었으며, 첫 번째 자전거에서 당신의 20 살짜리 홈 비디오를 보존하는 데 도움이됩니다. 당신이 아니라면, 후손을 위해 그것을하십시오.
면책 조항 : 상업용 영화 및 저작권 콘텐츠 사본을 제작하는 것은 불법이지만 홈 비디오 복사에는 제한이 없습니다. 게다.
소매 VHS-to-DVD 전환 서비스
라이프 스타일을 업그레이드하십시오Digital Trends는 독자가 모든 최신 뉴스, 재미있는 제품 리뷰, 통찰력있는 사설 및 독특한 몰래 엿보기를 통해 빠르게 진행되는 기술 세계에 대한 탭을 유지하는 데 도움이됩니다.
- 포틀랜드
- 뉴욕
- 시카고
- 디트로이트
- 로스 앤젤레스
- 토론토
- 경력
- 우리와 함께 홍보하다
- 우리와 함께 일하십시오
- 다양성 및 포용
- 이용 약관
- 개인 정보 정책
- 내 정보를 판매하거나 공유하지 마십시오
- 쿠키 환경 설정을 관리합니다
- 프레스 룸
- 사이트 맵
Microsoft Windows가 기본적으로 이해하는 압축 아카이브 유형 (Windows 10)
그러나 Microsoft Windows가 추가 소프트웨어를 설치하지 않고도 OS를 새로 설치 한 후 상자를 벗어나는 방법을 기본적으로 알고있는 이러한 다양한 “압축 아카이브”파일 형식의 하위 집합이 무엇인지 특히 궁금합니다.
Windows 10은 신선한 설치에 대해 알고있는 압축 아카이브 파일 형식?
마이클 알트 필드
2021 년 9 월 20 일 21:45에 물었다
마이클 알트 필드 마이클 알트 필드
1,156 1 1 골드 배지 8 8 실버 배지 22 22 청동 배지
여기에 관련 질문. 답변 : Deflate 및 deflate64 (이 기능은 있습니다’소개 된 이후로 변경되었습니다). Deflate는 같은 압축입니다 .zip 파일 지원. 배경
2021 년 9 월 20 일 21:55
Windows에 압축 파일을 제공하려면 어떤 버전/유형 이 아카이브 형식 중? 예를 들어, MS Windows는 기본적으로 열 수 있습니다 pasword로 보호됩니다 지퍼, 그리고 어떤 암호화 방법 (e.g., AES-256, ZipCrypto)? 그러한 문서를 보지 못했지만 그러한 사양을 가지고 있으면 좋을 것입니다. BTW, CAB, XPRES 포함N기본 창으로서 K와 LZH는 압축 형식입니다. 문서를 참조하십시오.마이크로 소프트.com/en-us/windows 서버/관리/… .
2021 년 9 월 20 일 22:01
유일한 제 3 자 De-compression w10 지원은 zip입니다. 7-zip을 사용하여 대부분의 다른 사람들을 수행해야합니다.
2021 년 9 월 21 일 0:18
“MS Windows는 기본적으로 Pasword로 보호 된 지퍼를 열 수 있으며 어떤 암호화 방법 (E.g., AES-256, ZipCrypto)?” – 아니요
2021 년 9 월 21 일 0:46
1 답변 1
Windows 10은 Zip Archive 파일에 대해서만 알고 있습니다. 그것은 그것들을 만들고 열 수 있습니다. 암호화 된 zip 파일을 만들 수 없습니다. 매우 불안한 ZipCrypto 암호화를 사용하여 암호화 된 경우에만 열 수 있습니다 (Winrar 및 7-Zip과 같은 타사 아카이버가있는 기본값은 아니지만 일반적으로 옵션으로 선택할 수 있습니다). 제 3 자 아카이버를 지원하지 않고 기본 창의 사용자를 보내는 유일한 방법은 암호화 된 파일이 ZipCrypto를 위험에 빠뜨리는 것입니다. (모든 형식을 사용하여 자체 추출 파일이 작동하지만 이메일은 일반적으로 실행 파일에 반대합니다.) 이것은 Windows 10의 경우 2021 년에 마지막으로 시도했습니다. 이후 버전은 지원을 확장 할 수 있습니다.
2022 년 7 월 7 일 16:34에 응답했습니다
89 2 2 청동 배지
이 주장은 잘못되었습니다. 예를 들어, .운전실 파일은 Windows에서 기본적으로 지원되는 또 다른 (모호한) 아카이브 형식입니다. .CAB 파일은 Defalte 및 LZX (LZ77 제품군의 변형)를 지원하여 약간 더 나은 압축 비율을 제공해야합니다 (소스 링크).
2 월 8 일 13:00
다른 숨겨진 형식이 있는지 확실하지 않습니다. 최소한 이론적으로 말하면 Windows는 미리 설치된 브라우저와 함께 제공되기 때문에 gzip 및 brotli를 압축하는 것을 지원합니다가장자리) 사용자 에이전트를 수락하는 인코딩을 보냅니다 : gzip, deflate, br . 해양 압축 파일 아카이브를 위해 최종 사용자가 해당 기능에 액세스 할 수 있는지 여부.g. 압축되지 않은 .지퍼 또는 .Cab Archive)는 또 다른 질문입니다.
2 월 8 일 15:09
감사합니다 소우 히 자세한 내용은 내 의견입니다. 제가 실제로 대답 한 질문 (정확히 질문이 아님)은 “3 파티 아카이빙 프로그램이없는 Windows의 순진한 사용자에게 암호화 된 파일을 어떻게 보낼 수 있습니까?”였습니다. 내 요점은 당신입니다 ~할 수 있다 이를 수행하지만 안전하지 않은 ZipCrypto 암호화를 사용하기위한 단계를 수행하는 경우에만 (7- ZIP 및 Winrar는 기본값이 아닌 다른 이름을 가진 다른 이름으로 지원해야합니다). 이것은 정확합니다 (나중에 창에서 변경되지 않는 한) – 몇 년 전, 나는 그것을했다.
2 월 9 일 18:02
이것을 명확히 해주셔서 감사합니다. OP는 암호화를 언급 한 적이 없으므로 이미 귀하의 답변의 그 부분에 대해 궁금했습니다.


