요약
Microsoft는 Windows 10에서 가상 머신에 대한 기본 지원을 추가 할 계획입니다. Hyper-V Windows 10 가상 머신 생성 및 관리 가상 머신 (VMS). 추적하려면 Hyper-V 기능을 갖춘 Windows 10, OS의 ISO 파일을 설치할 수있는 Windows 10, 충분한 저장 공간, 최소 4GB RAM 및 Intel Mode Extension 또는 AMD-V 가상화 확장에 의해 지원되는 CPU 프로세서가 필요한 호스트 머신이 필요합니다.
1. DOS 도구는 무엇입니까??
DIS 도구는 Windows 복구 환경, Windows 사전 설치 환경 및 Windows 설정을 포함하여 Windows 이미지를 서비스하고 준비하는 명령 줄 유틸리티입니다.
2. 호스트 컴퓨터에서 Hyper-V를 사용하는 이유는 무엇입니까??
Hyper-V는 가상 머신을 생성하고 관리 할 수 있으며, 이는 새 소프트웨어를 테스트하거나 여러 운영 체제를 나란히 실행하는 데 유용 할 수 있습니다.
삼. PowerShell을 사용하여 Hyper-V를 활성화하려면 어떻게해야합니까??
PowerShell을 사용하여 Hyper-V를 활성화하려면 PowerShell을 관리자로 열고 다음 명령을 실행하십시오. ENABLE-WINDOWSOPTIONALFOLEALEATURE -online -featurename Microsoft-Hyper-V-All
4. Hyper-V를 활성화 한 후 컴퓨터를 다시 시작해야합니까??
“다시 시작된”상태가 참이면 컴퓨터를 다시 시작해야합니다. 이 상태가 표시되지 않으면 변경 사항이 적용되도록 컴퓨터를 수동으로 다시 시작할 수 있습니다.
5. Hyper-V 역할이 설치되었는지 확인하려면 어떻게해야합니까??
Hyper-V 역할이 활성화되어 있는지 확인하려면 get-Windowsoptionalfftionalfeature 명령을 실행하십시오. 상태가 “활성화”로 설정된 경우 Hyper-V 역할이 설치됩니다.
6. 명령 프롬프트와 DIS를 사용하여 Hyper-V를 활성화 할 수 있습니까??
예, 명령 프롬프트와 DOS 도구를 사용하여 Hyper-V를 활성화 할 수도 있습니다. 다음 명령 실행 : DISP /Online /Enable-Feature /All /Featurename : Microsoft-Hyper-V
7. DOS 도구의 목적은 무엇입니까??
DIS 도구는 Windows 복구 환경, Windows 사전 설치 환경 및 Windows 설정을 포함하여 Windows 이미지를 서비스하고 준비하는 데 사용됩니다.
8. 내 컴퓨터에 Hyper-V 관리자 버전을 설치하려면 어떻게해야합니까??
명령 프롬프트에서 다음 WMIC 명령을 실행하십시오.exe “버전을 얻으십시오
9. Windows 10 Pro에서 Hyper-V를 사용할 수 있습니까??
예, Hyper-V는 Windows 10 Pro와 Windows 10 Enterprise 및 Education Editions에서 지원됩니다.
10. 가상 시스템에 OS를 설치하는 데 필요한 제품 키입니다?
예, 설치하려는 OS의 ISO 파일과 필요한 경우 제품 키가 필요합니다.
11. 가상 머신의 OS에 얼마나 많은 저장 공간을 할당해야합니까??
이 튜토리얼은 가상 머신의 OS에 50GB의 저장 공간을 할당합니다.
12. 가상 머신에 얼마나 많은 RAM을 할당해야합니까??
이 튜토리얼은 가상 머신에 8GB RAM을 할당합니다.
13. Windows 11을 실행하는 호스트 머신에서 Hyper-V를 사용할 수 있습니까??
예, Windows 11을 실행하는 호스트 머신에서 Hyper-V를 활성화하기 위해 동일한 단계를 수행 할 수 있습니다.
14. Hyper-V를 활성화하기위한 전제 조건이 있습니까??
예, Hyper-V 기능이있는 Windows 10, 설치할 OS의 ISO 파일, 충분한 저장 공간, 최소 4GB RAM 및 Intel Mode Extension 또는 AMD-V 가상화 확장에서 지원되는 CPU 프로세서를 실행하는 호스트 머신이 필요합니다.
15. Hyper-V를 사용하면 어떤 이점이 있습니까??
Hyper-V를 사용하면 소프트웨어를 테스트하고 여러 운영 체제를 실행하며 가상 환경에서 문제를 해결하는 데 사용할 수있는 가상 머신의 생성 및 관리가 가능합니다.
Microsoft는 Windows 10에서 가상 머신에 대한 기본 지원을 추가 할 계획입니다
DIS 도구는 Windows 이미지를 서비스하고 준비하는 명령 줄 유틸리티입니다. 이 Windows 이미지에는 Windows 복구 환경, Windows Pre -Installation 환경 및 Windows 설정이 포함됩니다.
Hyper-V Windows 10 VM의 필수 안내서
Hyper-V Wind. 귀하의 VM은 새로운 소프트웨어 또는 프로젝트를위한 훌륭한 테스트 토단이 될 수 있으며이를 사용하여 여러 운영 체제를 나란히 실행할 수 있습니다.
독자가 아닙니다? 이 관련 비디오 자습서를 시청하십시오!
. 비디오가 보이지 않습니다? 광고 차단기가 비활성화되어 있는지 확인하십시오.
이 튜토리얼에서, 당신’ll 일부 모범 사례를 통해 Hyper-V 가상 머신 (VM)을 생성하고 관리하는 방법을 배우십시오.
준비가 된? Pro처럼 VM을 관리하려면 계속 읽으십시오!
전제 조건
가상 머신을 만들므로 따라야 할 몇 가지 사항이 필요합니다
- Hyper-V 기능으로 Windows 10을 실행하는 호스트 머신-이 자습서는 Windows 10 21H1을 호스트 시스템으로 사용합니다.
Hyper-V 기능에는 Windows 10 Enterprise, Pro 또는 Education Edition이 필요합니다.
- 설치할 OS의 ISO 파일 및 제품 키가 필요한 경우 -이 자습서는 Window Server 2019 ISO 파일을 사용하지만 다른 ISO도 사용할 수 있습니다.
- VM 및 OS 용 호스트 머신의 충분한 저장 공간 -이 튜토리얼은 50GB의 스토리지를 할당합니다.
- 최소 4GB RAM -이 튜토리얼은 VM에 8GB RAM을 할당합니다.
- 인텔 모드 확장 또는 AMD-V 가상화 확장에 의해 지원되는 CPU 프로세서.
호스트 머신에서 Hyper-V 활성화
이제 당신은 모든 전제 조건이 방해가되지 않으므로. 호스트 컴퓨터에서 Hyper-V를 활성화 할 수 있습니다. 호스트 컴퓨터에서 Hyper-V 역할을 활성화하는 여러 가지 방법을 배우십시오.
여러 방법을 사용하는 이유? 엔터프라이즈 환경에서 Hyper-V를 활성화하기 위해 특정 방법을 사용해야 할 수도 있습니다. 아래 표시된 방법은 가장 일반적으로 사용되는 방법입니다.
PowerShell 사용
PowerShell은 Windows 기반 환경을 자동화하고 관리 할 수있는 스크립팅 언어입니다.
다음 단계는 Windows 11에서 작동하여 Hyper-V를 활성화합니다.
PowerShell을 사용하여 Hyper-V를 활성화하려면 다음을 수행하십시오
1. PowerShell을 호스트 컴퓨터에서 관리자로 엽니 다’Hyper-V를 가능하게하려면 높은 특권이 필요합니다.
2. 다음으로 다음 Enable-WindowSoptionAlfeature 명령을 실행하여 호스트 시스템에 Hyper-V 역할을 설치하십시오
- -online 매개 변수를 사용하면 실행중인 운영 체제에 Hyper -V 역할을 설치할 수 있습니다.
- -featurename Microsoft-Hyper-V 매개 변수는 Hyper-V 역할을 설치합니다.
- -all 매개 변수는 Hyper-V의 모든 하위 기능을 설치합니다.
enable -windowsoptionalfeature -online -featurename microsoft -hyper -v -all아래 출력에서는 볼 수 있습니다 다시 시작되었습니다 상태는 거짓이라고 말하면 변경 사항이 적용되기 위해서는 재시작이 필요하지 않음을 나타냅니다.
시스템을 다시 시작하십시오 다시 시작되었습니다 상태는 사실입니다. 하지만 당신이하지 않으면’t 참조 다시 시작되었습니다 상태, 변경 사항이 적용되도록 컴퓨터를 수동으로 다시 시작합니다.

삼. Hyper-V 역할이 설치되어 있는지 확인하려면 아래의 get-Windowsoptionalfftionalfeature 명령을 실행하십시오.
get -windowsoptionalfeature- 온라인아래의 것과 같은 출력을 얻는 경우 State는 Hyper-V 역할을 활성화한다고 말합니다.

명령 프롬프트 및 해체 사용
PowerShell 사용 외에도 명령 프롬프트 및 배포 이미지 서비스 및 관리 (DOS) 도구를 사용하여 Hyper-V를 활성화 할 수도 있습니다.
DIS 도구는 Windows 이미지를 서비스하고 준비하는 명령 줄 유틸리티입니다. 이 Windows 이미지에는 Windows 복구 환경, Windows Pre -Installation 환경 및 Windows 설정이 포함됩니다.
CMD 및 DISC를 사용하여 Hyper-V를 활성화하려면 :
2. 다음으로 아래 명령을 실행하여 호스트 시스템에 Hyper-V 역할을 설치하십시오
- /온라인 매개 변수는 DOS 도구에 실행중인 OS를 서비스하도록 지시합니다.
- /ENABLE-FEATURE 매개 변수는 DIF 도구에 특정 기능을 활성화하도록 지시합니다. Hyper-V ( /Featurename : Microsoft-Hyper-V).
- 그리고 /모든 매개 변수는 DIF 도구에 지정된 패키지의 모든 기능을 활성화하도록 지시합니다.
DISP /온라인 /enable-feature /all /featurename : Microsoft-Hyper-V
삼. 호스트 컴퓨터를 다시 시작하여 변경 사항을 적용하십시오.
4. 마지막으로 명령 프롬프트에서 다음 WMIC 명령을 실행하여 컴퓨터에 Hyper-V 관리자의 버전을 설치하십시오.
wmic datafile where name = "c : \\ windows \\ system32 \\ vmms.exe "버전을 얻으십시오아래에서 설치된 최신 버전은 10입니다.0.22000.708이지만 당신은 다를 수 있습니다.

Windows 사용에는 마법사가 있습니다
만약 너라면’명령 줄 환경보다 GUI를 통해 도구 설치 팬으로 Windows 기능 마법사를 사용하여 Hyper-V 역할을 활성화 할 수도 있습니다. Windows 기능 Wizard는 Windows 기능을 활성화하거나 비활성화 할 수있는 GUI를 제공합니다.
Windows 기능 마법사를 사용하여 Hyper-V를 활성화하려면 :
1. 기능을 검색하고 아래 그림과 같이 결과에서 켜지거나 끄는 Windows 기능을 클릭하여 Windows 기능 창을 엽니 다.

2. Windows 기능 창에서 기능 목록을 아래로 스크롤하고 Hyper-V 옆에있는 상자를 확인하면 하위 기능이 자동으로 확인됩니다.
Hyper-V 상자를 확인한 후 확인 버튼을 클릭하여 Hyper-V 및 모든 하위 기능을 활성화하십시오.

삼. 기계를 다시 시작하여 변경 사항을 적용하십시오.
4. 마지막으로, 시작 메뉴를 통해 호스트 머신에서 Hyper-V 관리자를 검색하고 열 수 있습니다.

너’ll 아래와 같이 모든 것이 잘 진행되면 Hyper-V 관리자 창이 열려 있습니다.

첫 번째 Hyper-V Windows 10 가상 머신 생성
이제 Windows 10 컴퓨터에 Hyper-V를 설치 했으므로’첫 번째 가상 머신을 만들 준비가되었습니다. 그러나 VMS가 중요하게 만드는 이유? 가상 머신은 OS와 그 응용 프로그램을 기본 물리적 하드웨어에서 분리합니다.
도커 컨테이너처럼 가상 머신은 전체 OS를 캡슐화합니다. 그러나 컨테이너와 달리 VM에는 각 게스트 OS가 가상 CPU, 메모리, 스토리지 및 네트워킹 장치를 포함한 자체 가상 하드웨어를 제공합니다.
VM은 다음을 포함하여 많은 이점을 제공합니다
- 동일한 하드웨어에서 여러 운영 체제를 나란히 실행하는 기능.
- 안전하고 고립 된 환경에서 소프트웨어 및 구성을 테스트하는 기능.
- 새로운 하드웨어에서 이전 운영 체제를 실행하는 기능.
- 가상 머신의 관리 편의성 및 휴대 성.
Hyper-V 관리자를 사용하여 VM을 만들려면 :
1. 왼쪽 창 (admin)에서 연결된 서버를 선택하고 오른쪽 패널에서 새를 클릭하십시오 -> 가상 머신 새 VM 생성을 시작하십시오.
미리 구성된 VM 설정 목록에서 VM을 생성하기 위해 아래의 빠른 생성 옵션을 볼 수 있습니다. 그러나이 옵션은 특정 설정으로 VM을 만드는 데 도움이되지 않습니다. 잘못된 설정으로 구성되어 큰 문제가 발생할 수 있습니다. 진단 목적으로 VM을 만드는 모든 방법을 시도해야합니다.

2. 다음으로 새로운 VM에 대한 다음 정보를 제공하십시오’이름과 위치 및 클릭하십시오 다음.
- 이름 – 가상 머신의 설명 이름을 제공합니다 (Server01)).
- 위치 – VM 파일을 저장하려면 디스크의 위치를 선택하십시오. 데이터 손실의 위험을 최소화하려면 Windows에서 별도의 디스크에 이러한 파일을 저장하는 것이 좋습니다.
이 위치는 구성, 가상 하드 디스크 및 스냅 샷을 포함한 모든 VM 파일을 저장합니다.
위치에 VM을위한 충분한 여유 공간이 있는지 확인하십시오.

삼. VM, Generation 1의 기본 생성 옵션을 유지하고 다음을 클릭하십시오.
이 VM을 Azure에 업로드 할 계획이라면 대신 Generation 2를 선택해야합니다. 왜? Azure는 UEFI 기반 부팅 만 지원하고 Generation 1 VM은 BIOS 기반 부팅을 사용하고 Generation 2 VM은 UEFI를 사용합니다.

4. 이제 VM에 대한 시작 메모리를 할당하고 클릭하십시오 다음. 당신이 할당하는 메모리의 양은 다음에 따라 다릅니다
- VM에서 실행할 OS 및 응용 프로그램.
- 호스트 머신에서 사용 가능한 메모리의 양.
32MB에서 5902MB의 메모리를 할당 할 수 있지만, 시작하는 추천 메모리는 최소 2000MB이면 필요에 따라 증가시킵니다.
시작 메모리를 할당 한 후이 가상 머신 옵션에 동적 메모리 사용을 선택하십시오. 이 옵션은 VM이 작업 부하에 따라 필요에 따라 메모리 사용을 자동으로 조정할 수 있도록합니다. 이 옵션을 활성화하면 다운 타임이 줄어들고 성능이 향상됩니다.

5. 이후 기본 스위치 옵션을 선택하십시오’VM이 네트워크에 액세스하고 다음을 클릭하기를 원합니다.

6. 다음으로 가상 하드 디스크를 다음과 같이 구성하고 클릭하십시오 다음:
- 떠나십시오 가상 하드 디스크를 만듭니다 선택한 옵션.
- VM을 떠나십시오’에스 이름 그리고 위치 값이 자동으로 채워질 수 있습니다.
기존 가상 하드 디스크를 이미 선택하거나 새 제품을 만들 수 있습니다.
- 가상 하드 디스크의 크기를 지정하십시오. 가상 하드 디스크를 만들려면 최소 20GB 크기가 권장됩니다.

7. 다음과 함께 OS 설치 옵션을 구성하십시오
- 선택하십시오 부팅 가능한 CD/DVD-ROM 옵션에서 운영 체제 설치 너가 ~ 한 뒤로’ll ISO 파일에서 OS를 설치하십시오.
- 선택하십시오 이미지 파일 (.ISO), ISO 파일을 찾으십시오.
- 다음을 클릭하십시오’ll a 요약 VM에 지정된 설정이있는 페이지 (8 단계).

8. 마지막으로 설정 요약을 검토하고 클릭하십시오 마치다 VM을 만들려면. 이전의 대신 버튼.

VM을 만든 후’아래와 같이 Hyper-V 관리자의 Virtual Machines 테이블에 나열된 VM을 참조하십시오.

가상 머신에 운영 체제 설치
너’VE는 이제 Hyper-V를 사용하여 VM을 성공적으로 만들었습니다. 하지만 지금은 VM이 비어 있고’t OS가 설치되어 있습니다.
VM을 선택하십시오 (Server01), 클릭하십시오 시작 (바닥 오른쪽 패널) VM을 실행합니다. 실행되면 클릭하십시오 연결하다 별도의 창에서 VM에 액세스하려면.

하이퍼 바이저가 아래에 표시된 오류가 실행되지 않는 경우 아래 명령을 실행하여 호스트에서 가상화 기능을 활성화하십시오. 명령을 실행 한 후에는 호스트를 다시 시작하여 변경 사항이 적용됩니다. bcdedit /set hypervisorlaunchtype 자동


이제 화면 지침에 따라 물리적 기기에서와 같이 VM에 Windows를 설치하십시오.
설치가 완료되면 VM 사용을 시작할 수 있습니다! 응용 프로그램을 설치하고 VM 내부에서 실행하지만 데이터 손실을 피하기 위해 VM을 정기적으로 백업하는 것을 잊지 마십시오.

VMS 시작 및 중지
이제 VM이 OS로 완전히 실행되었으므로’Hyper-V 관리자를 사용하여 VM 관리를 살펴 보는 시간. Hyper-V 관리자는 VM을 만드는 것 외에도 중앙 위치에서 가상 머신을 구성하고 관리 할 수 있습니다.
VM이 원활하게 실행되도록 몇 가지 기본 작업을 수행해야합니다. 이러한 작업에는 VM을 시작하고 중지하고 스냅 샷을 찍는 것이 포함됩니다. 그러나 지금은 당신입니다’LL VMS를 시작하고 중지하고 이러한 작업을 수행하는 동안 Hyper-V가 어떻게 작동하는지 확인하십시오.
목록에서 VM을 선택하고 중 하나를 클릭하십시오 시작 (ctrl+s) 또는 종료 (ctrl+p) 오른쪽 창에서 선택한 VM을 시작하거나 중지합니다.
한 번에 여러 VM을 시작하려면 모두를 선택하고 시작을 클릭 할 수 있습니다. VMS는 나열된 순서대로 서로 시작합니다.

VM 저장’s 상태
물리적 기계를 최대 절전 모드에 넣는 것과 유사한 가상 머신의 상태를 언제든지 저장할 수 있습니다. 이 동작은 Hyper-V 관리자를 닫거나 컴퓨터를 다시 시작 해야하는 경우 도움이됩니다.
목록에서 VM을 선택하고 구하다 VM을 저장하려면 오른쪽 창의 버튼’S는 디스크에 대한 현재 상태이며 나중에 해당 상태에서 재개 할 수 있습니다.

VM 생성’S 체크 포인트
체크 포인트는 VM을 포함하여 VM의 현재 상태의 스냅 샷입니다’s 구성, 디스크 상태 및 메모리 상태. 체크 포인트는 다양한 시점에서 VM의 스냅 샷을 가져 오는 데 유용합니다.
당신을 가정 해요’새로운 소프트웨어 응용 프로그램을 테스트합니다. 그렇다면 응용 프로그램을 설치하기 전에 VM 체크 포인트를 만들 수 있습니다. 응용 프로그램이없는 경우’t 예상대로 작동하면 생성 한 체크 포인트로 되돌아 가서 해당 시점에서 VM을 시작할 수 있습니다.
목록에서 VM을 선택하고 클릭하십시오 검문소 (오른쪽 창) VM에 대한 검사 점을 만들려면.

PowerShell을 통해 VMS 관리
VM을 관리 할 때 Hyper-V가 충분하지만 PowerShell을 사용하여 VM을 관리 할 수도 있습니다. 왜? 이 방법은 VM 생성 또는 관리를 자동화 해야하는 경우 유용합니다. 귀하의 IAC 및 CI/CD 파이프 라인은 감사합니다!
1. 별도의 창에서 사용 가능한 모든 Hyper-V PowerShell CMDLETS를 보려면 아래의 Get-Command를 실행하십시오 (Out-GridView).
get-command -module hyper-v | 외부-그리드 뷰아래에서 VM을 관리하는 데 사용할 수있는 PowerShell CMDLET의 긴 목록을 볼 수 있습니다. 목록을 스크롤하고 PowerShell에서 실행하려고하는 CMDLET를 하나 선택하십시오.

2. 1 단계에서 PowerShell까지 선택한 cmdlet을 실행하십시오. 예를 들어, 아래 그림과 같이 아래의 get-vm cmdlet은 VM에 대한 정보를 가져오고 인쇄합니다.
Get-VM관리하고 싶은 VM의 이름을 기록하십시오.이 경우 Server01.

삼. VM (Server01)에 대한 체크 포인트를 작성하려면 아래의 Checkpoint-VM 명령을 실행하십시오.
Checkpoint-VM Server01
4. 마지막으로 VM을 얻으려면 다음 get-vmcheckpoint 명령을 실행하십시오’S (Server01) 목록 형식 (형식 목록)의 체크 포인트.
get-vmcheckpoint server01 | 형식 목록
아마도 당신은 cmdlet을 사용하는 방법에 대해 더 알고 싶어 할 것입니다. 그렇다면 실행하십시오 get-help CMDLET 다음과 같이 CMDLET (GET-VM)가 이어집니다. get-help get-vm

결론
이 튜토리얼에서, 당신’VE Windows 10에서 Hyper-V로 VM을 생성하고 관리하는 방법을 배웠습니다. VM을 시작하고 중지하는 등 VM을 원활하게 실행하기 위해 수행 해야하는 몇 가지 기본 작업을 만졌습니다.
너’VE는 상태를 저장하고 VM의 검문소를 안전하게 안전으로 만들어 VM으로 되돌릴 수 있다는 점을 깨달았습니다’좋은 상태. 그리고이 시점에서 이제 VMS 관리에 대한 건전한 지식이 있습니다.
그러나이 튜토리얼은 시작에 불과합니다! Hyper-V로 더 많은 일을 할 수 있습니다. 따라서 VM 용 가상 네트워크 스위치 생성을 시작하십시오? 또는 VM을 구성하십시오’S 스토리지?
증오 광고? 작가를 지원하고 싶습니다? ATA 가이드 북으로 포장 된 많은 튜토리얼 받기.
Microsoft는 Windows 10에서 가상 머신에 대한 기본 지원을 추가 할 계획입니다
업데이트 : Windows Server/Hybrid Cloud의 주요 프로그램 관리자 Jeff Woolsey. 아래로 향할 수 있습니다.
- 가상 머신. Windows 내에서 Hyper-V (전체적으로) 가상 머신을 생성하고 실행할 수있는 기능을 제공합니다. 그것’S 빠르고 유연하며 안전하며 Windows Server 및 Azure와 일치합니다.
- 보안. 보안을 크게 높이기 위해 Hyper-V (Hypervisor)의 소수 부분이 가상화 기반 보안을 제공하는 데 사용됩니다. 참고로,이 시나리오는 가상 머신과 관련이 없습니다…
- 컨테이너 분리. Hyper-V 분리를 사용하는 컨테이너는 규제 환경에서 공유 커널을 사용하는 것에 대한 우려를 완화하고 다른 시스템에서 동일한 시스템에서 Windows 및 Linux 컨테이너를 실행할 수있는 기능을 제공하기 때문에 엄청난 이점을 얻습니다. 이 이점을 제공하기 위해 일부 Hyper-V 구성 요소는이 분리를 제공하는 데 사용됩니다.
오리지널 스토리 : Microsoft는 어젯밤 Windows 내부자의 첫 번째 건너 뛰기 빌드를 출시했습니다. 최신 빌드는 그랬습니다’t 큰 변경 사항이 있으며 2018 년 가을 RS5 릴리스 버그 수정에 중점을 두었습니다.
그러나 Microsoft가 공식 블로그 게시물에서 무언가를 놓친 것 같습니다. 회사가 향후 가상 머신에 대한 기본 지원을 추가 할 계획 인 것 같습니다. 이 기능은 처음 발견되었습니다 “Tero Alhonen” 트위터에서 공유 한 사람.
최신 18204 빌드를 실행하는 내부자의 경우 Windows 10 용 가상 머신을 활성화 할 수 있습니다. VM을 활성화하려면 제어판> 프로그램> Windows 기능 켜기 또는 끄기로 이동해야합니다.
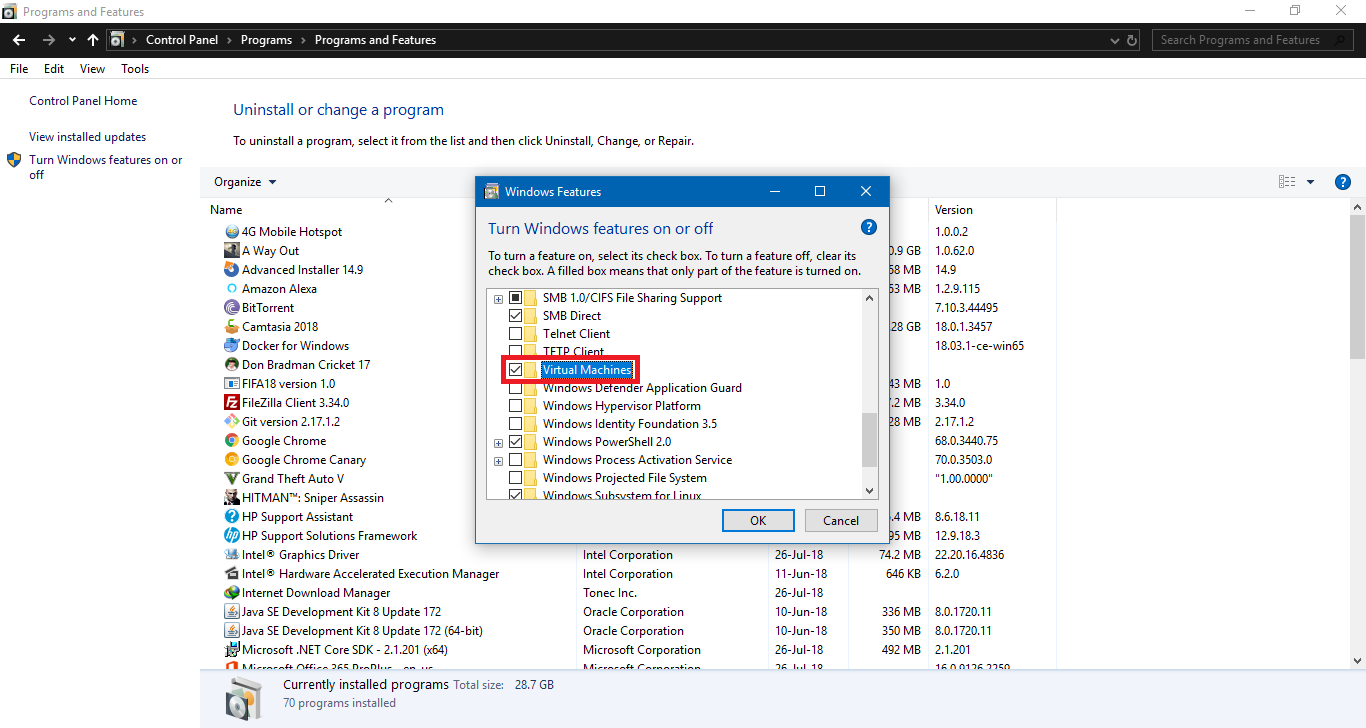
대화 상자가 열리고 가상 머신으로 스크롤하여 확인란을 선택할 수 있습니다. 완료되면 확인을 클릭하면 Windows가 일부 파일을 다운로드하고 가상 시스템을 설정합니다.
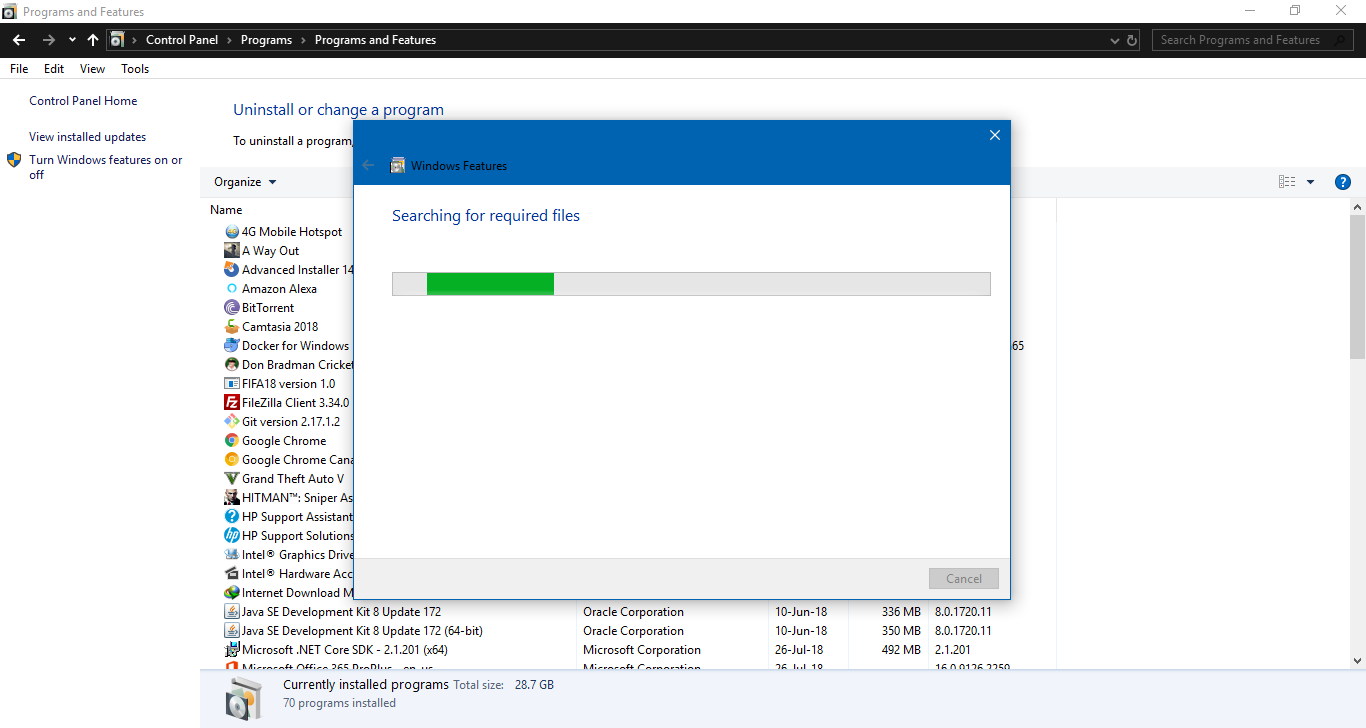
그러나 지금 기능이 불완전한 것 같습니다. 가상 머신을 활성화 한 후에는 그랬습니다’T는 창문 어디에서나 나타납니다. 이로 인해 가상 머신 옵션은 기능을 배송 할 준비가되었을 때 당장 자리 표시 자라고 믿었습니다.
Windows 장치에서 가상 시스템을 사용하려면 타사 앱을 사용해야합니다. 그러나 이것은 다가오는 19H1 릴리스로 곧 변경 될 수 있습니다.
Windows 10 용 가상 머신 :
최고의 소프트웨어를 선택하는 방법
기술은 지난 몇 년 동안 놀라운 속도로 발전했습니다. 이로 인해 성능에 영향을 미치지 않거나 기본 시스템의 문제를 일으키지 않고 시스템에서 수많은 운영 체제를 실행하는 데 도움이되는 가상 머신의 개발로 이어졌습니다.
가상화는 특히 오늘날의 모델보다 능력이 떨어지는 구형 하드웨어 플랫폼에 국한된 패러다임 전환을 허용합니다. Windows 시스템을 가상 머신으로 전환 할 수 있습니다.
현대 기술에서 가장 인기있는 운영 체제 중 하나 인 Microsoft Windows 10은 이제 제약 또는 확장 성 문제로 인해 성능 손실없이 성공적으로 활용할 수 있습니다. 이 새로운 소프트웨어를 실행하는 방법을 지원합니다.
그러나 Windows 10 용 가상 머신과 관련하여 오늘날 사용 가능한 다양한 소프트웨어가 있습니다. 이를 통해 귀하의 요구와 최종 사용자의 요구를 충족시키는 데 필요한 최고의 가상화 소프트웨어를 선택합니다. 가상 머신이 무엇인지, 선택할 때 고려해야 할 요소를 배우려면 계속 읽으십시오.
가상 머신이란 무엇입니까??
가상 머신은 시스템 내에서 실제 컴퓨터를 모방하는 소프트웨어 또는 프로그램입니다. 설치된 운영 체제가 여러 응용 프로그램 실행 방식과 마찬가지로 실제 호스트 컴퓨터 위에서 사실상 실행할 수 있습니다.
가상 머신은 홈 엔터테인먼트 시스템 및 게임 기능을위한 개인용 사용에서 하나의 물리 컴퓨팅 플랫폼에서 동시에 여러 버전의 Windows 10을 호스팅하는 것과 같은 엔터프라이즈 수준의 애플리케이션에 이르기까지 다양한 영역에서 사용됩니다.
Windows 10에 가장 적합한 가상 머신을 선택하는 방법
Windows 10 가상 머신 용 가상화 소프트웨어를 선택할 때 돈에 가장 적합한 가치를 얻기 위해 고려해야 할 몇 가지 요소가 있습니다
가격
기능, 기능 및 제조업체에 따라 소프트웨어가 저렴하거나 비쌀 수 있습니다. 무료 평가판 버전과 같은 것들이 구매하려는 소프트웨어가 돈의 가치가 있는지 확인하는 데 도움이됩니다. 그러나 공급 업체의 웹 사이트를 통해 다른 마케팅 수단의 광고를 통해 온라인으로 할인을 확인하는 것이 중요합니다.
Windows 10을위한 최고의 가상 머신은 필요한 마이크로 프로세서 유형에 익숙해지는 것 이상입니다. 목표를 달성하는 데 필요한 모든 요소를 고려하면서 목표를 실현하는 데 도움이되는 프로그램을 얻는 것입니다. 당신은 당신의 기대에 부응 할 수있는 소프트웨어가 필요하므로 투자가 당신이 지출 한 모든 페니의 가치가 있음을 확신 할 수 있습니다.
특징
가상 머신 소프트웨어가 제공 할 수있는 기능을 확인하는 것도 필수적입니다. 가상 머신에는 필요한 모든 마이크로 프로세서 유형이있을 수 있지만 데이터 저장에 대한 보안 또는 안전 조치를 제공하지는 않습니다.
두 가지 형태로 구성 할 수있는 것과 같은 추가 도구와 기능을 살펴보십시오. 하나는 전문적인 용도와 홈 엔터테인먼트 용 또는 여전히 실행 중에 파일을 백업 할 수있는 소프트웨어 응용 프로그램이 있습니다.
하드웨어 호환성
가상 머신은 기존 컴퓨터 시스템 및 일부 소프트웨어를 에뮬레이션하거나 시뮬레이션하여 작동합니다. 그렇게하려면 호스트 프로세서 (CPU)와 메모리가 필요합니다. 이로 인해 오늘날 시장의 모든 시스템과 하드웨어가 가상화 소프트웨어를 실행할 수있는 것은 아닙니다. 모두 다양한 운영 사양을 갖는 다양한 제조업체의 다양한 마이크로 프로세서 유형 및 기타 하드웨어 구성 요소를 갖기 때문에 가상화 소프트웨어를 실행할 수 있습니다.
사용의 용이성
가상화 소프트웨어에 프로그램을 사용하는 데 필요한 최소 학습 곡선이있는 사용자 친화적 인 인터페이스 옵션이 있는지 확인하십시오. 시스템 명령을 유연하거나 쉽게 사용하기 쉬운 컨트롤 및 관리 설정을 사용해보십시오. 마우스의 몇 번의 클릭 만 필요하거나 수동으로 처리하고 여러 창을 사용해야하는 기능이 있습니까??
결론
가상화는 단일 시스템에서 다양한 유형의 소프트웨어를 실행하는 매우 인기있는 방법이되었습니다. 사용 가능한 리소스, 물리적 하드웨어 풋 프린트 감소 및 더 빠른 응용 프로그램 배포로 더 많은 효율성을 허용하기 때문입니다.
가상 머신 애플리케이션은 이러한 모든 요구 사항을 수용 할 수 있지만이 기술을 최대한 활용하려면 올바른 소프트웨어가 작업에 사용되고 있는지 확인해야합니다.
Parallels는 성능이나 기능을 희생하지 않고 Mac에서 Windows를 실행할 수있는 가상 머신을 제공하며 직관적 인 인터페이스와 함께 제공됩니다. 오늘 Parallels의 무료 평가판 버전을 다운로드하여 시작하십시오.


