Windows 10 및 11을위한 강력한 PC 정크 클리너
시스템을 정리하고 원치 않는 파일을 제거하려면 Microsoft는 Windows 10에서 Storage Sense라는 새로운 기능을 추가했습니다. 이를 사용하면 불필요한 파일을 쉽게 제거하고 디스크 공간을 확보 할 수 있습니다. 이 단계를 사용하려면 아래 단계를 따르십시오
6 가지 방법 : Windows 10을 정리하여 Windows PC 성능을 향상시킵니다
낮은 디스크 공간 경고가 나타날 때 Windows 10을 안전하게 정리하는 방법? 이 게시물에서는 Windows 10 디스크 공간을 쉽게 정리하는 데 도움이되는 6 가지 가장 일반이지만 효과적인 방법이 제공됩니다.


Michael / 2023 년 4 월 28 일 마지막 업데이트
![]()
질문
10 살짜리 Windows 10 Dell PC가 있습니다. 최근에, 나는 그것이 이전보다 훨씬 느리게 실행되고 낮은 디스크 공간에 대한 경고가 정기적으로 나타납니다. 나는 그것이 내 저장 공간이 떨어지고 있다는 것을 알고 있지만 내가 무엇을 해야할지 전혀 모른다. Windows 10을 정리하는 좋은 방법이 있습니까??
– 알프레도의 질문
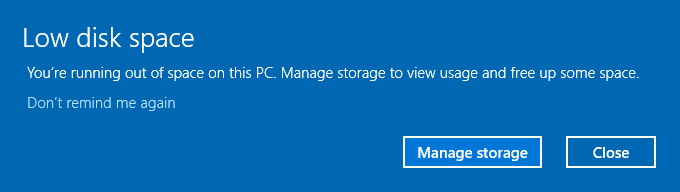
Windows 10을 정리하는 이유는 무엇입니까??
Windows 10 컴퓨터 소유자로서 우리를 계속 괴롭히는 한 가지는 시간이 지남에 따라 시스템에 점점 더 많은 정크 파일이 막히고 실행 속도를 크게 느리게하고 PC의 성능을 악화시킵니다. 이 경우’예를 들어, PC에 정기적 인 유지 보수를 제공하는 데 필요합니다. 예를 들어, 불필요한 파일을 삭제하거나 제거하기 위해 종종 Windows 10을 청소하십시오.
6 Windows 10 디스크 공간 정리 방법
Windows 10 파일을 정리하는 방법? 운 좋게도 다음 내용에서 여전히 전혀 모른다면, 당신은 그것을 끝내기위한 상위 6 가지 방법을 찾을 수 있습니다.
방법 1. 사용하지 않은 앱을 제거하십시오
때로는 타사 소프트웨어와 함께 제공되는 Bundleware와 같이 사용되지 않은 앱을 어떻게 든 설치할 수 있습니다. 또한 오래된 앱이있을 수 있습니다’LL은 더 이상 컴퓨터에 존재하지 않습니다. 따라서 Windows 10 정리와 관련하여 고려해야 할 첫 번째는 사용하지 않은 앱을 제거하는 것입니다.
★ 작업 표시 줄의 검색 상자에서 “제어판” 그리고 히트 “입력하다” 제어판의 창을 가져 오기 위해.
★ 히트 “프로그램들” 팝업 창에서.
★ “프로그램 및 기능”을 선택하십시오”.
★ 그러면 PC의 모든 앱과 프로그램이 나타납니다. 더 이상 원하지 않는 항목을 마우스 오른쪽 버튼으로 클릭하고 선택하십시오 “제거” 좋은 것을 위해 컴퓨터에서 삭제합니다.
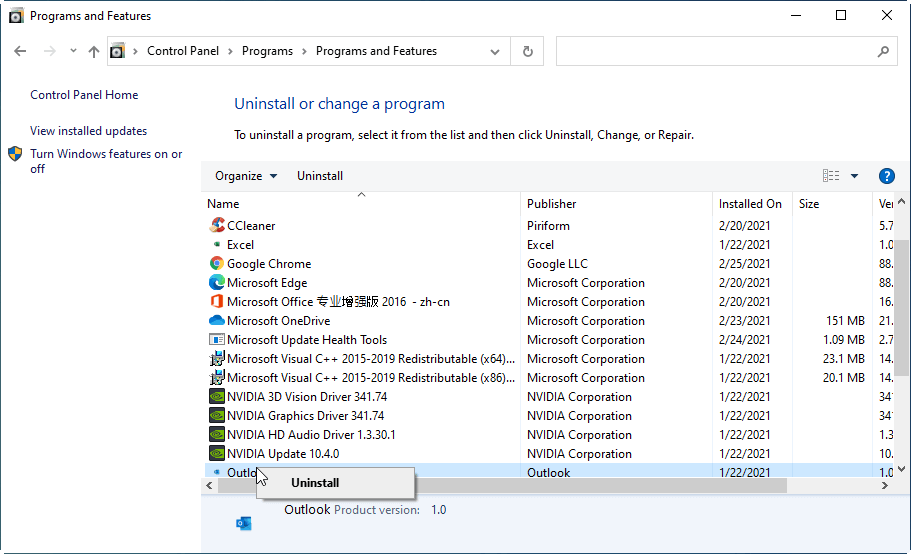
방법 2. Windows 내장 디스크 정리를 실행하십시오
디스크 정리는 컴퓨터 하드 드라이브에서 디스크 공간을 확보하도록 설계된 Microsoft Wind. 이 프로그램은 먼저 파일에 대한 하드 드라이브를 더 이상 검색하고 분석 한 다음 불필요한 파일을 제거합니다.
★ 유형 “디스크 정리” 검색 상자에서 쳤다 “입력하다”.
★ 청소하고 치고 싶은 파티션을 선택하십시오 “좋아요” 계속하려면.
★ 팝업 창에서 삭제하기 위해 파일을 체크하고 누르십시오 “좋아요” 삭제를 수행합니다.

프로세스는 5 초 이내에 완료됩니다.
방법 3. 스토리지 의미를 설정하십시오
디스크 정리를위한 또 다른 Windows 10 내장 프로그램은 스토리지 감각이라고합니다. 그것’더 이상 필요없는 파일을 제거하여 스토리지 공간을 자동으로 확보 할 수 있습니다 .Recycle Bin의 TMP 및 내용.
★ 시작 메뉴를 열고 가십시오 “설정” > “체계” > “저장”.
★ 스토리지 버튼을 토글합니다.
★ 클릭하십시오 “스토리지 감각을 구성하거나 지금 실행하십시오”.
설정 창에서 매일, 매주 또는 매월 실행하는 등의 스토리지 감각이 작동하는 방법을 사전 설정할 수 있습니다. 또한 버튼을 클릭하여 지금 정리할 수 있습니다 “지금 청소”.
.png)
방법 4. 임시 및 다운로드 파일을 삭제합니다
Windows는 모든 TMP 파일을 나열했습니다 “저장” 그리고 당신은 거기에서 직접 삭제할 수 있습니다.
★ 시작 메뉴를 열고 가십시오 “설정” > “체계” > “저장” 방법 3의 시작 부분에서했던 것처럼.
★ 선택 “임시 파일”.
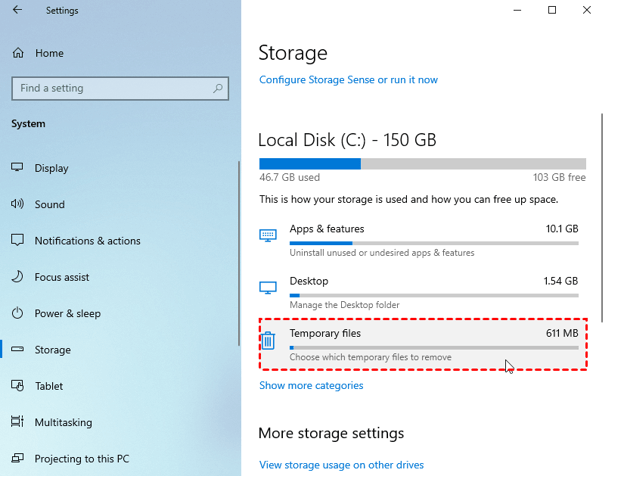
★ 팝업 창에서 모든 파일이 자동으로 분석 및 나열되며 선택한 파일의 양을 볼 수 있습니다.
★ 클릭하십시오 “파일을 제거하십시오” 이 TMP 파일을 삭제합니다.

방법 5. 최대 절전 모드를 비활성화하십시오
최대 절전 모드는 PC를 닫거나 잠들지 않고 PC를 넣을 수있는 상태입니다. 최대 절전 모드는 PC가’해당 파일과 설정을 다시 설정해야합니다. 최대 절전 모드가 활성화되면 데이터에 대한 디스크의 일부를 보유합니다 – Hiberfil.SYS 파일 – PC의 3 분의 1에 할당됩니다’s ins
Windows 10 및 11을위한 강력한 PC 정크 클리너
시스템을 정리하고 원치 않는 파일을 제거하려면 Microsoft는 Windows 10에서 Storage Sense라는 새로운 기능을 추가했습니다. 이를 사용하면 불필요한 파일을 쉽게 제거하고 디스크 공간을 확보 할 수 있습니다. 이 단계를 사용하려면 아래 단계를 따르십시오
6 가지 방법 : Windows 10을 정리하여 Windows PC 성능을 향상시킵니다
낮은 디스크 공간 경고가 나타날 때 Windows 10을 안전하게 정리하는 방법? 이 게시물에서는 Windows 10 디스크 공간을 쉽게 정리하는 데 도움이되는 6 가지 가장 일반이지만 효과적인 방법이 제공됩니다.


Michael / 2023 년 4 월 28 일 마지막 업데이트
![]()
질문
10 살짜리 Windows 10 Dell PC가 있습니다. 최근에, 나는 그것이 이전보다 훨씬 느리게 실행되고 낮은 디스크 공간에 대한 경고가 정기적으로 나타납니다. 나는 그것이 내 저장 공간이 떨어지고 있다는 것을 알고 있지만 내가 무엇을 해야할지 전혀 모른다. Windows 10을 정리하는 좋은 방법이 있습니까??
– 알프레도의 질문
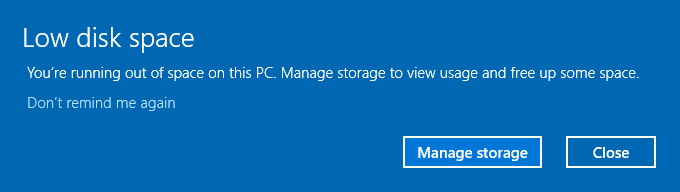
Windows 10을 정리하는 이유는 무엇입니까??
Windows 10 컴퓨터 소유자로서 우리를 계속 괴롭히는 한 가지는 시간이 지남에 따라 시스템에 점점 더 많은 정크 파일이 막히고 실행 속도를 크게 느리게하고 PC의 성능을 악화시킵니다. 이 경우’예를 들어, PC에 정기적 인 유지 보수를 제공하는 데 필요합니다. 예를 들어, 불필요한 파일을 삭제하거나 제거하기 위해 종종 Windows 10을 청소하십시오.
6 Windows 10 디스크 공간 정리 방법
Windows 10 파일을 정리하는 방법? 운 좋게도 다음 내용에서 여전히 전혀 모른다면, 당신은 그것을 끝내기위한 상위 6 가지 방법을 찾을 수 있습니다.
방법 1. 사용하지 않은 앱을 제거하십시오
때로는 타사 소프트웨어와 함께 제공되는 Bundleware와 같이 사용되지 않은 앱을 어떻게 든 설치할 수 있습니다. 또한 오래된 앱이있을 수 있습니다’LL은 더 이상 컴퓨터에 존재하지 않습니다. 따라서 Windows 10 정리와 관련하여 고려해야 할 첫 번째는 사용하지 않은 앱을 제거하는 것입니다.
★ 작업 표시 줄의 검색 상자에서 “제어판” 그리고 히트 “입력하다” 제어판의 창을 가져 오기 위해.
★ 히트 “프로그램들” 팝업 창에서.
★ “프로그램 및 기능”을 선택하십시오”.
★ 그러면 PC의 모든 앱과 프로그램이 나타납니다. 더 이상 원하지 않는 항목을 마우스 오른쪽 버튼으로 클릭하고 선택하십시오 “제거” 좋은 것을 위해 컴퓨터에서 삭제합니다.
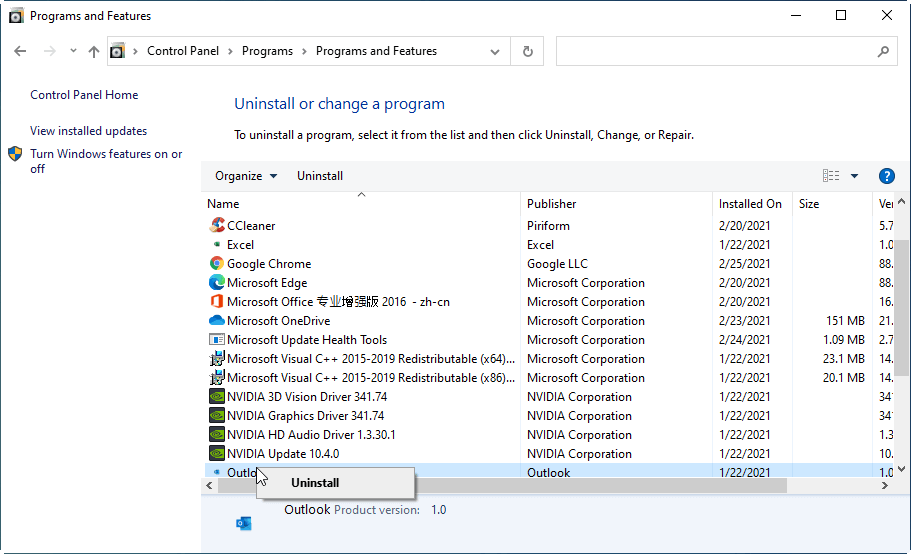
방법 2. Windows 내장 디스크 정리를 실행하십시오
디스크 정리는 컴퓨터 하드 드라이브에서 디스크 공간을 확보하도록 설계된 Microsoft Wind. 이 프로그램은 먼저 파일의 하드 드라이브를 더 이상 검색하고 분석 한 다음 불필요한 파일을 제거합니다.
★ 유형 “디스크 정리” 검색 상자에서 쳤다 “입력하다”.
★ 청소하고 치고 싶은 파티션을 선택하십시오 “좋아요” 계속하려면.
★ 팝업 창에서 삭제하기 위해 파일을 체크하고 누르십시오 “좋아요” 삭제를 수행합니다.

프로세스는 5 초 이내에 완료됩니다.
방법 3. 스토리지 의미를 설정하십시오
디스크 정리를위한 또 다른 Windows 10 내장 프로그램은 스토리지 감각이라고합니다. 그것’더 이상 필요없는 파일을 제거하여 스토리지 공간을 자동으로 확보 할 수 있습니다 .TMP 및 컨텐츠의 재활용 빈.
★ 시작 메뉴를 열고 가십시오 “설정” > “체계” > “저장”.
★ 스토리지 버튼을 토글합니다.
★ 클릭하십시오 “스토리지 감각을 구성하거나 지금 실행하십시오”.
설정 창에서 매일, 매주 또는 매월 실행하는 등의 스토리지 감각이 작동하는 방법을 사전 설정할 수 있습니다. 또한 버튼을 클릭하여 지금 정리할 수 있습니다 “지금 청소”.
.png)
방법 4. 임시 및 다운로드 파일을 삭제합니다
Windows는 모든 TMP 파일을 나열했습니다 “저장” 그리고 당신은 거기에서 직접 삭제할 수 있습니다.
★ 시작 메뉴를 열고 가십시오 “설정” > “체계” > “저장” 방법 3의 시작 부분에서했던 것처럼.
★ 선택 “임시 파일”.
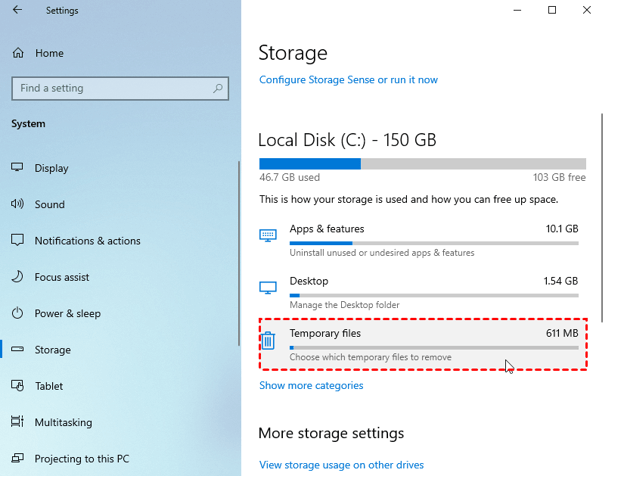
★ 팝업 창에서 모든 파일이 자동으로 분석 및 나열되며 선택한 파일의 양을 볼 수 있습니다.
★ 클릭하십시오 “파일을 제거하십시오” 이 TMP 파일을 삭제합니다.

방법 5. 최대 절전 모드를 비활성화하십시오
최대 절전 모드는 PC를 닫거나 잠들지 않고 PC를 넣을 수있는 상태입니다. 최대 절전 모드는 PC가’해당 파일과 설정을 다시 설정해야합니다. 최대 절전 모드가 활성화되면 데이터에 대한 디스크의 일부를 보유합니다 – Hiberfil.SYS 파일 – PC의 3 분의 1에 할당됩니다’S 설치 RAM.
그래서, 당신이하지 않는다면’t Windows 10 PC에 충분한 공간이 있으므로 추가 공간을 얻기 위해 최대 절전 모드를 장애가하는 것을 고려할 수 있습니다.
★ PC에서 시작 메뉴를 열고 선택하십시오 “명령 프롬프트 (관리자)” 팝업 메뉴에서.
★ 명령 프롬프트 창에 PowerCFG를 입력하십시오.exe /hibernate 꺼져서 누르십시오 “입력하다”.
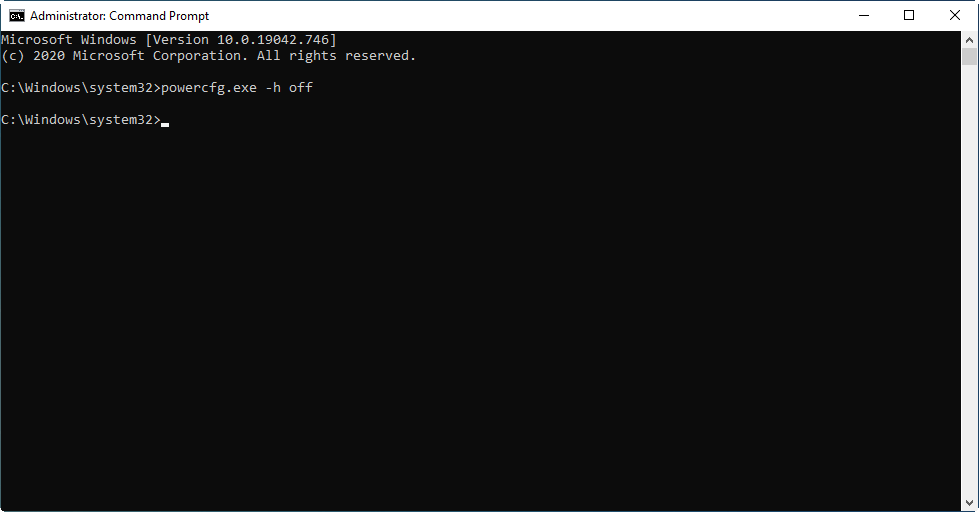
이제, 당신’VE 성공적으로 비활성화 된 최대 절전 모드 및 PC에서 추가 공간을 찾을 수 있습니다.
방법 6. 시스템 드라이브를 확장하십시오
Windows 10 정리를 수행 한 후에도 PC가 정말로 느리게 실행되면 Don’T를 포기하십시오’마지막 방법 – 다른 드라이브를 줄여 시스템 드라이브 확장. 파티션 크기 조정에 관해서는, 나는 당신의 마음에 가장 먼저 오는 것은 디스크 관리라고 생각합니다. 그러나 디스크 관리를 사용하면 인접하지 않은 공간으로 만 C 드라이브를 확장 할 수 있으며 C 드라이브의 오른쪽에 있어야합니다. 이 경우 필요한 비 할당 공간을 얻기 위해 C Drive 옆에있는 전체 파티션을 삭제해야합니다. 그래서’다른 대안을 찾는 데 필요합니다.
운 좋게도 인터넷에서 시간을 보낸 후 마침내이 강력한 디스크 관리자 프리웨어 프리웨어 – Aomei 파티션 어시스턴트 표준 – 인접한 여부에 관계없이 다른 드라이브를 줄임으로써 시스템 파티션 (암호화 된 파티션도 지원)을 확장 할 수 있음을 발견했습니다. 다른 상대와 비교 하여이 도구는 기능이 더 풍부합니다. 파티션 확장 외에도’s는 또한 파티션, 파티션 및 형식 파티션 등을 복제 할 수 있습니다. 다른 타사 소프트웨어와 달리 IT’불리한 번들웨어가없고 문자 그대로 사용자 친화적 인 더 깨끗한 UI를 제공합니다.
PC를보다 원활하게 실행하도록 시스템 드라이브를 확장하기 위해 가장 강력한 디스크 관리자 소프트웨어를 무료로 다운로드하십시오.
안전한 다운로드
단계 1. AOMEI 파티션 어시스턴트 표준을 설치 및 시작하십시오. 그러면 모든 디스크와 파티션이 기본 인터페이스에 나열됩니다.
2 단계. 축소하려는 파티션을 마우스 오른쪽 버튼으로 클릭하고 선택하십시오 “파티션 크기 조정/이동”.
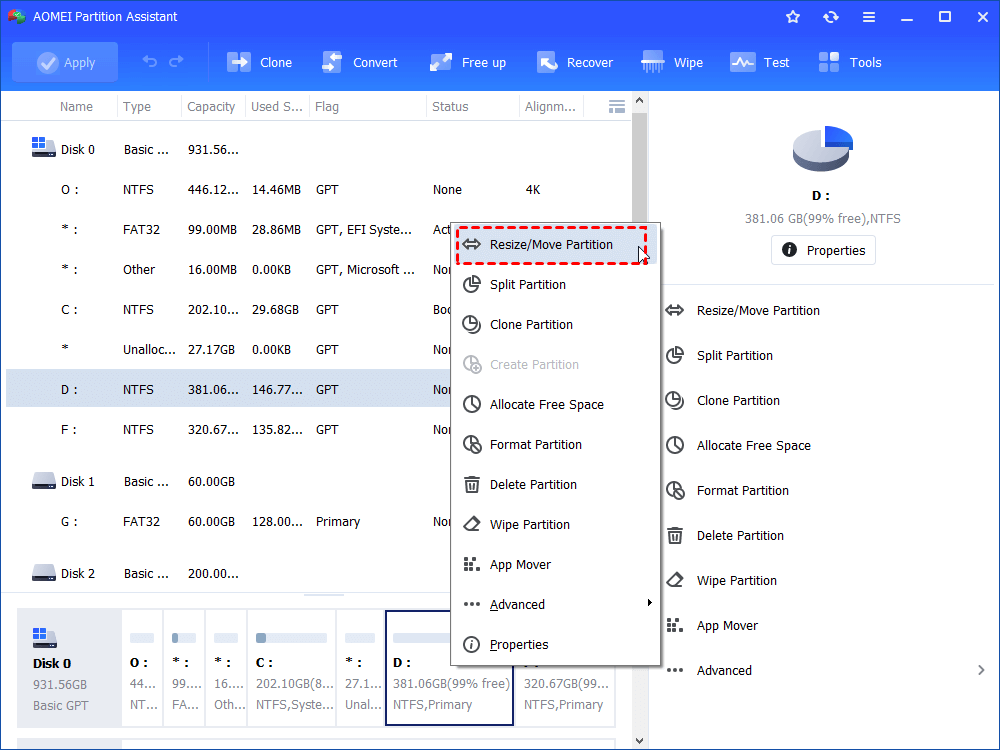
3 단계. 할당되지 않은 공간의 크기를 결정하기 위해 녹색 막대의 길이를 조정하십시오. 그 후’S가 끝났습니다 “좋아요” 계속하다.
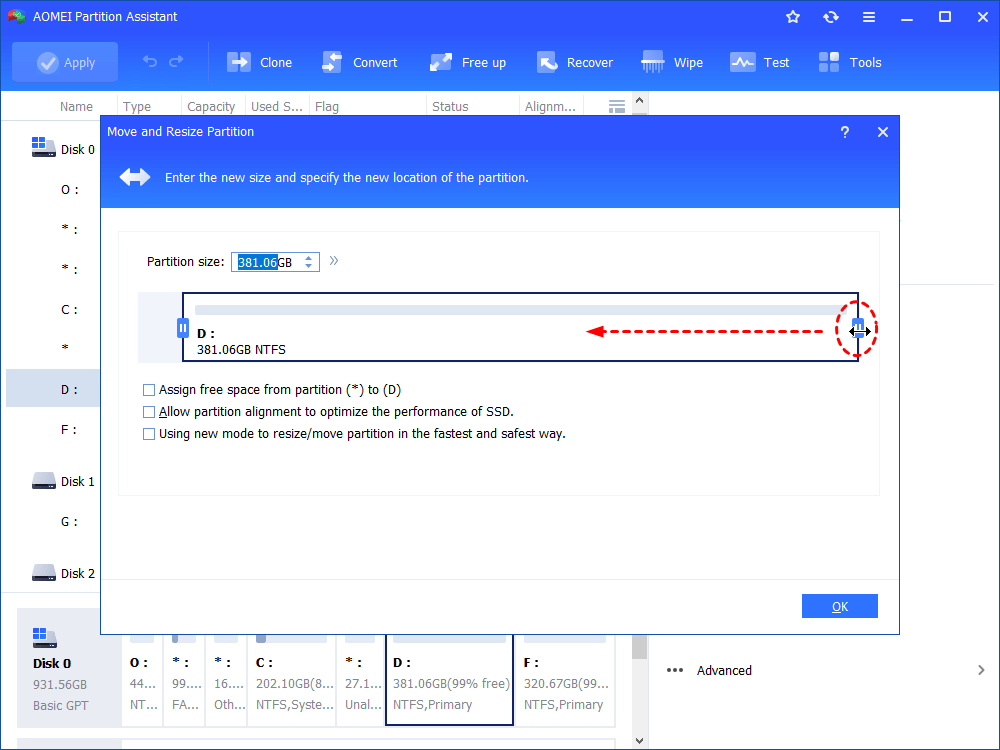
4 단계. 이제 할당되지 않은 공간이 생성 될 수 있습니다. C 드라이브를 마우스 오른쪽 버튼으로 클릭하고 “고급”>을 선택하십시오 “파티션을 병합하십시오”.
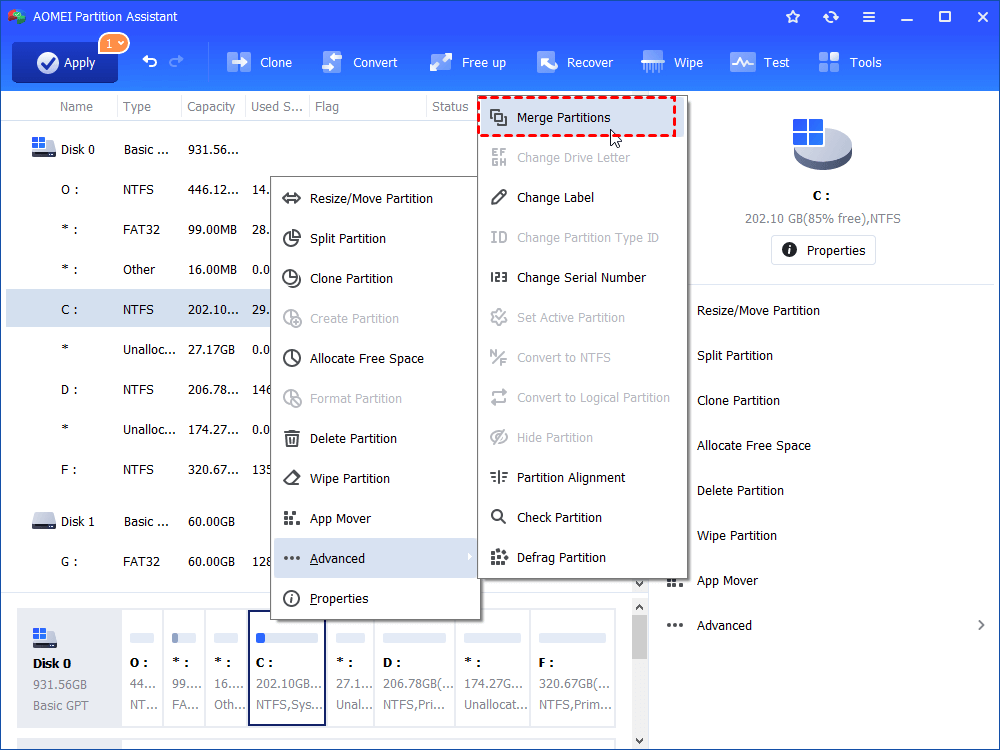
5 단계. 할당되지 않은 공간을 똑딱 거리고 맞습니다 “좋아요”.
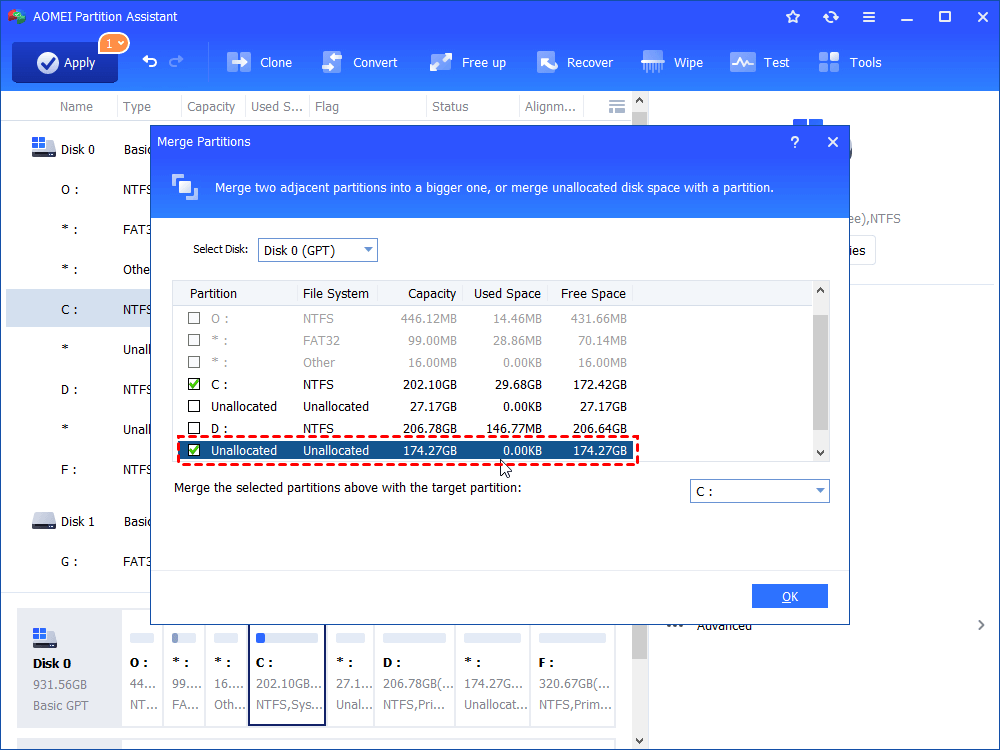
6 단계. 기본 인터페이스로 돌아온 후 클릭하십시오 “적용하다” 시스템 드라이브 확장을 시작하려면 왼쪽 상단에서.
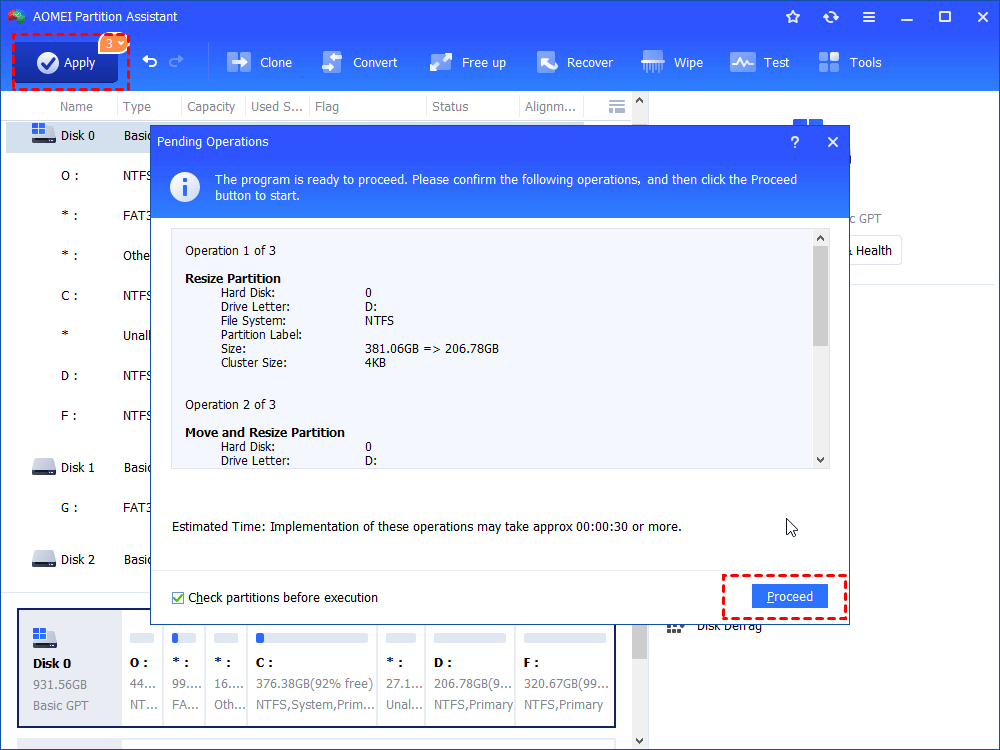
만약 너라면’매우 오래된 컴퓨터를 사용하고 전체 디스크에 충분한 무료 스토리지가 없으며이 방법이이기는 것으로 생각합니다’T 많이 도와주세요. 이런 식으로 다른 기능을 시도하는 것이 좋습니다 “디스크 클론” 시스템 디스크의 모든 데이터를 다른 큰 새로운 HDD 또는 SSD에 복사하려는 AOMEI 파티션 어시스턴트 표준.
결론
Windows 10 파일을 정리하는 방법? 위의 내용에서, 당신’Ve는 왜이 일을 해야하는지 배웠고 6 가지 실용적인 방법을 배웠습니다. 바라건대, 당신은 자신의 요구에 대한 유용한 하나의 int 용어를 찾을 수 있기를 바랍니다. 방법 6의 경우, 분할 파티션, 빠른 파티션 및 여유 공간 할당을 포함하여 AOMEI 파티션 어시스턴트 표준의 더 많은 기능을 시도하려면 Pro 버전으로 업그레이드해야합니다.
무료 파티션 관리자

- 파티션 크기를 조정하고 이동하십시오
- 시스템/디스크 클론
- MBR/GPT 디스크를 변환합니다
- 디스크 오류를 확인하고 수정하십시오


여전히 도움이 필요합니다?
문제가 해결되었습니다? 그렇지 않은 경우 아래 검색 창에 쿼리를 입력하십시오.
Windows 10 및 11을위한 강력한 PC 정크 클리너
컴퓨터를 더 빨리 실행하는 방법? Windows 10 용 우수한 PC 정크 클리너를 사용하면 모든 종류의 정크 파일을 제거하여 더 많은 공간을 확보하고 컴퓨터 성능을 향상시킬 수 있습니다.

2023 년 5 월 4 일 Dervish / Last 업데이트
Windows 10에서 PC 정크 클리너가 필요한 이유?
시간이 지남에 따라 캐시 파일, 임시 시스템 파일, 설치자 파일, 레지스트리 정크 등과 같은 많은 정크 파일이 컴퓨터에 나타납니다. 이 정크 파일이 하드 드라이브에서 성장할 때 문제가 발생할 수 있다는 것은 의심의 여지가 없습니다.
정크 파일은 많은 저장 공간을 차지할 수 있으므로 하드 드라이브가 채워지면 PC가 갑자기 느리게 나오거나 다른 성능 문제를 경험할 수 있습니다. 이러한 문제를 피하려면 정기적으로 정크 파일을 삭제하는 것이 중요합니다. 이를 위해서는 Windows 10 또는 11의 안정적인 PC 정크 클리너가 필요합니다.
내장 클리너로 PC를 수동으로 청소하십시오
PC 청소의 중요성을 알게 된 후에는 Windows 10에 PC 클리너가 있는지 궁금 할 것입니다? 예, Windows 10은 내장 디스크 정리 및 스토리지 감각을 사용하여 정크 파일을 정리할 수 있습니다. 다음 단계를 참조하십시오
▶ 디스크 정리로 정크 파일을 청소하십시오
디스크 정리는 사용자가 임시 파일, 썸네일, 전달 최적화 파일 등과 같은 불필요한 파일을 삭제하는 데 도움이됩니다. 대상 드라이브에서.
1 단계. 검색 창에 “디스크 정리”를 입력하고 “ENTER”를 누릅니다.
2 단계. 대상 드라이브를 선택하고 클릭하십시오 “좋아요”.
3 단계. 그런 다음 필요하지 않은 파일을 선택하고 “확인”을 클릭하여 작업을 확인하십시오.

▶ 스토리지 의미를 통해 정크 파일을 청소하십시오
Windows 10에 추가 된 새로운 기능으로 스토리지 의미는 파일을 제거하여 공간을 자동으로 자유롭게 할 수 있습니다’필요.
1 단계. 먼저 Windows 설정을 열었습니다.
2 단계. 그런 다음 클릭하십시오 “체계” 메인 인터페이스에서.
3 단계. 선택하다 “저장” 옵션과 회전 “스토리지 의미” 단추 “~에”.
.png)
4 단계. 당신은 또한 당신의 선호도에 따라 스토리지 의미를 설정할 수도 있습니다 “스토리지 감각을 구성하거나 지금 실행하십시오” 페이지.
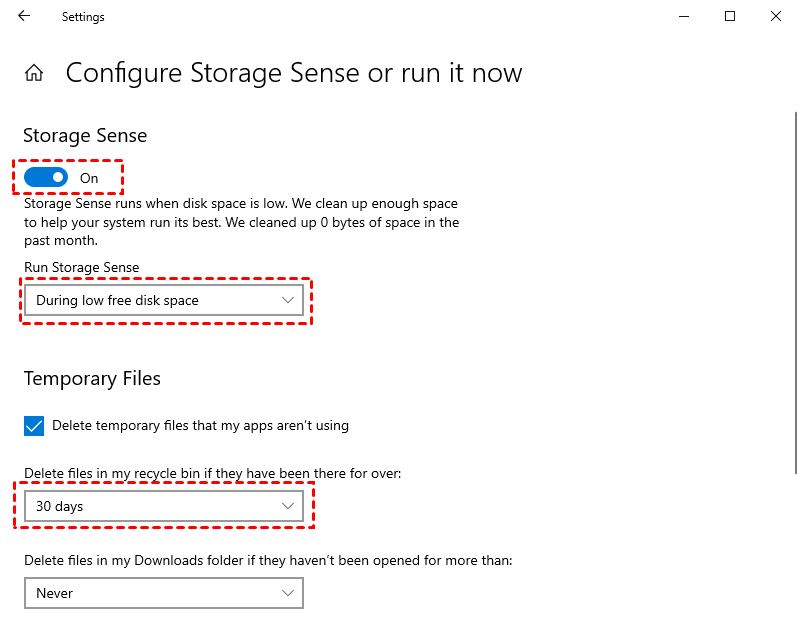
5 단계. 수동으로 파일을 삭제 해야하는 경우 “임시 파일”을 클릭 할 수 있습니다. 삭제하려는 파일 유형을 확인한 다음 “파일 제거”를 클릭하십시오.

무료 PC 정크 클리너 다운로드 (Hot)
위에서, 디스크를 정기적으로 정리해야한다는 것을 알 수 있습니다. 이로 인해 장치가 양호한 실행 상태로 유지할 수 있기 때문입니다. PC에서 모든 쓰레기를 청소하는 방법을 알고 싶다면 Aomei Partition Assistant 표준을 진심으로 권장합니다.
Windows 11뿐만 아니라 Windows 10, 8 및 7 용 무료 PC 정크 클리너입니다. “PC Cleaner”기능은 장치를 깊이 스캔 한 다음 모든 정크 파일을 자동으로 정렬 할 수 있습니다. 스캔이 완료되면 클릭 할 수 있습니다 “모두를 선택하십시오” 더 많은 공간을 확보하기 위해 모든 종류의 정크 파일을 제거하려면.
안전한 다운로드
팁: 설치된 프로그램/폴더를 다른 드라이브로 이동하여 공간을 확보하려면 프로 에디션으로 업그레이드해야합니다.
1 단계. “Free Up”및 “PC Cleaner”를 차례로 클릭하십시오.
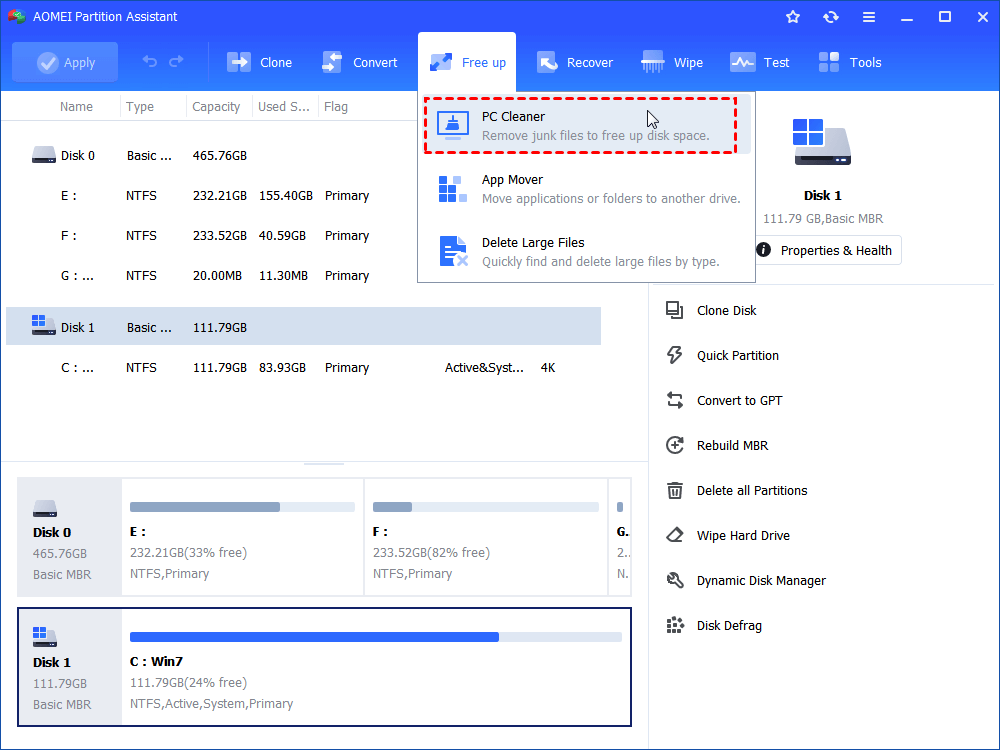
2 단계. 새 팝업 창에서 “스캔 시작”을 클릭하여 정크 파일의 컴퓨터를 스캔합니다.
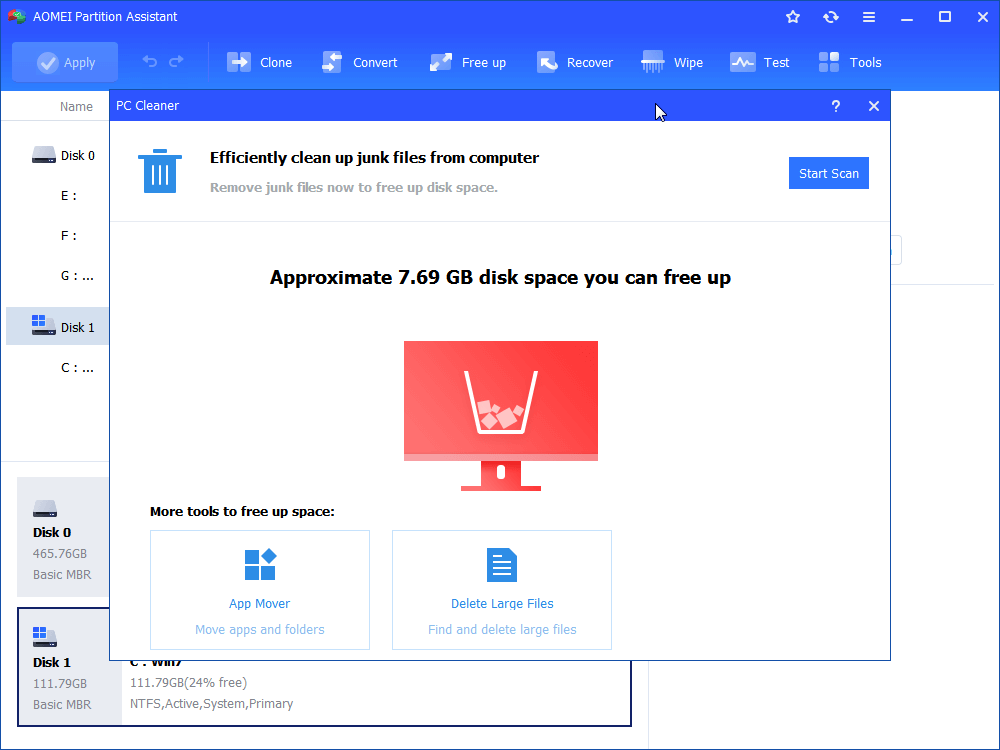
3 단계. 스캔을 시작한 후 진행 막대가로드 될 때까지 잠시 기다려주세요.
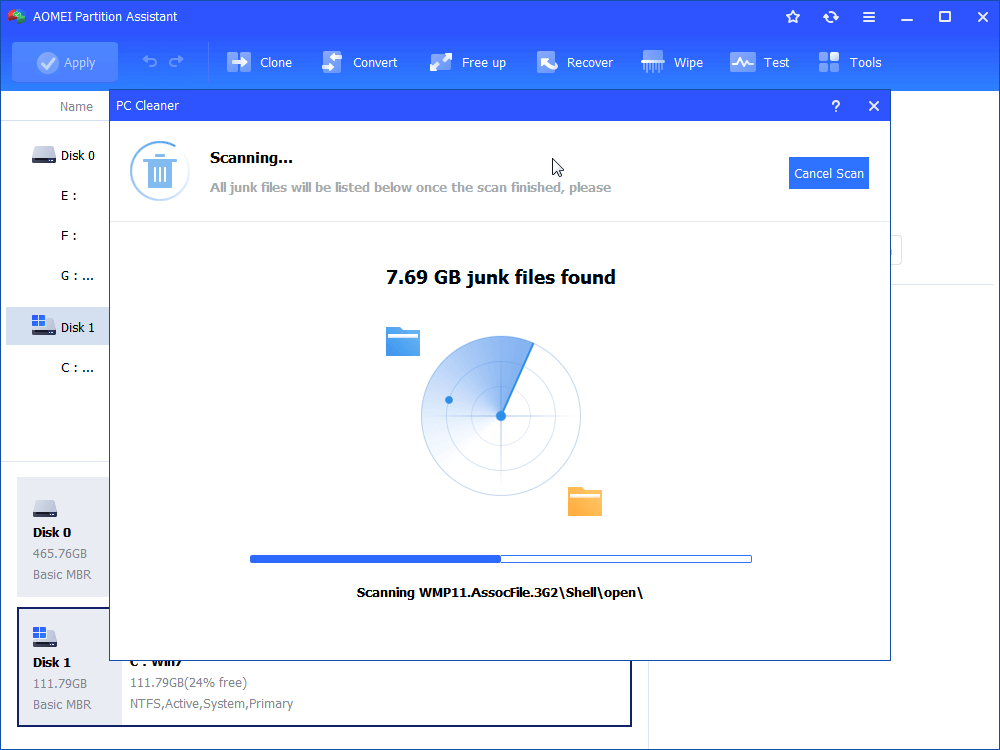
4 단계. 일부 정크 파일이 자동으로 선택되며 “모두 청소”를 직접 클릭하여 삭제할 수 있습니다. 또는 틱 할 수 있습니다 “모두를 선택하십시오” 모든 종류의 정크 파일을 삭제합니다.
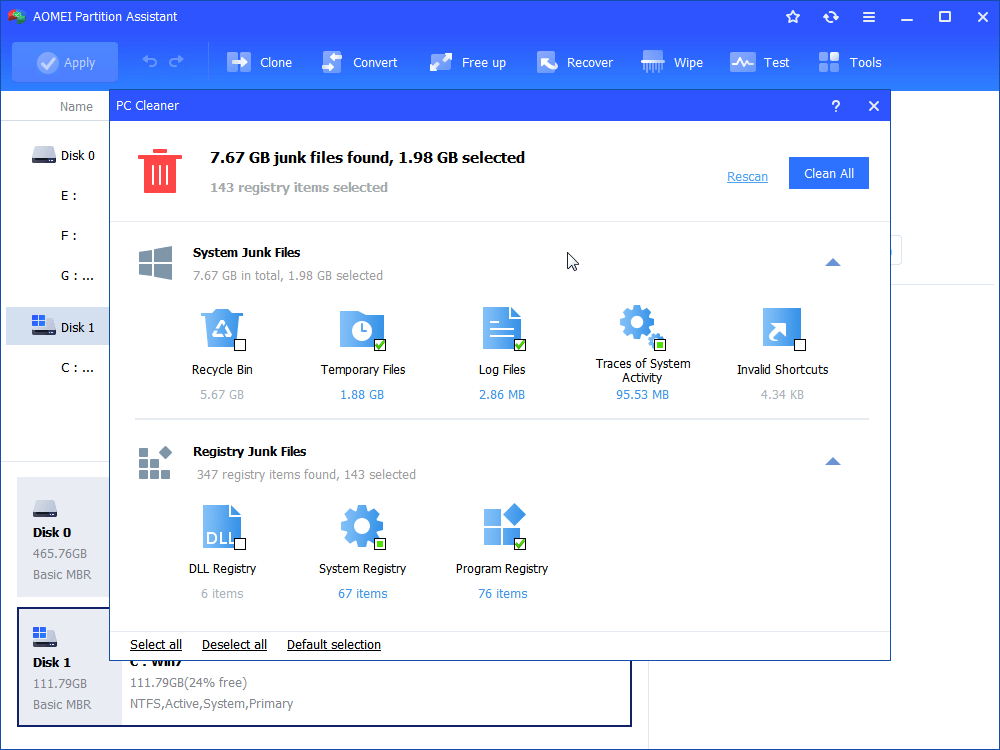
5 단계. 인터페이스에 올바른 기호가 표시되면 “뒤로”클릭하여 함수를 남길 수 있습니다.
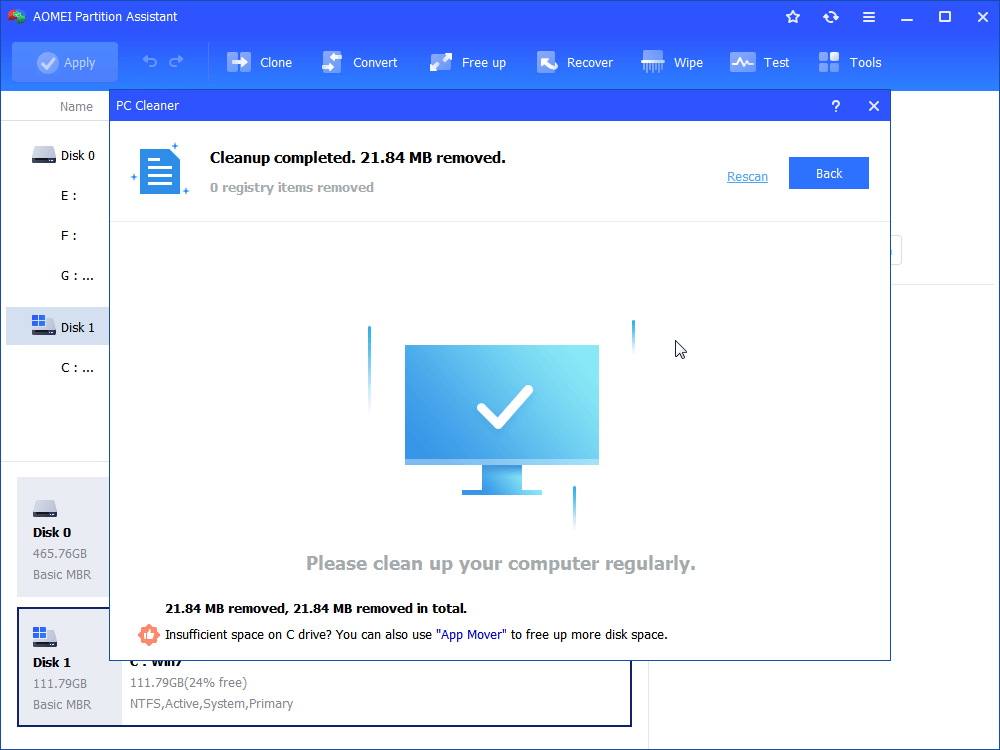
결론
당신은 그것을 볼 않았다? Windows 10 및 11 용 강력한 PC 정크 클리너를 찾고 있다면 Aomei 파티션 어시스턴트 표준을 놓치지 마십시오. PC 청소 외에도 파티션, 병합 파티션, 디스크 디포 등을 포맷 할 수도 있습니다.
Pro 버전으로 업그레이드하는 경우 한 드라이브에서 다른 드라이브에서 다른 드라이브로의 여유 공간을 할당하는 등 잠금 해제를 기다리는 고급 기능이 있습니다.
무료 파티션 관리자

- 파티션 크기를 조정하고 이동하십시오
- 시스템/디스크 클론
- MBR/GPT 디스크를 변환합니다
- 디스크 오류를 확인하고 수정하십시오


여전히 도움이 필요합니다?
문제가 해결되었습니다? 그렇지 않은 경우 아래 검색 창에 쿼리를 입력하십시오.
프로처럼 Windows 10 PC를 정리하는 방법

오래된 것이든 새로운지, 아무도 느리고 느린 시스템을 사용하는 것을 좋아하지 않습니다. 따라서 PC를 정리하고 성능을 향상시키는 방법을 찾고 있다면 올바른 장소에 있습니다.
이 게시물에서는 정크 파일, 원치 않는 데이터, 캐시, 쿠키 및 Windows 10 머신 정리를 제거하는 가장 좋은 방법에 대해 설명합니다.
일반적으로 컴퓨터는 5-1/2 년 동안 완벽하게 작동하지만 때로는 훨씬 빨리 느려집니다. 이것은 사용자를 좌절시킬뿐만 아니라 생산성을 감소시킵니다. 그 말로, Windows 10 및 Cleanup PC에서 불필요한 파일을 삭제하는 방법을 찾고 있다면 여기에 있습니다.
Windows 10에서 디스크 공간을 정리하는 19 가지 빠르고 효과적인 방법
시간이 지남에 따라 PC, 임의 파일, 미사용 프로그램, 유효하지 않은 레지스트리 항목 및 기타 정크 데이터가 누적됩니다. 이것은 저장 공간을 차지하고 장치를 클러칩니다. 따라서 데이터를 구성하고 디스크 공간을 확보하려면 PC 청소가 필요합니다. 여기’S 방법.
빠른 탐색
이 모든 것이 너무 많이 들리고 당신이하지 않는다면’t 이러한 작업을 직접 수행 할 시간이 있으므로 Advanced PC 정리와 같은 컴퓨터 정리 도구를 사용하는 것이 좋습니다.
이 올인원 시스템 조정 도구는 다음 작업을 수행하는 데 도움이됩니다
- Uninstall Manage를 사용하여 원치 않는 앱을 제거하십시오
- 잘못된 레지스트리 항목을 수정하십시오
- 스타트 업 항목을 관리합니다
- 깨끗한 재활용 빈
- 악의적 인 위협으로부터 시스템을 확보하십시오
- 신원 도용으로부터 사용자를 보호하십시오.
이 전문적인 정리 및 조정 도구를 사용하려면 지금 다운로드 버튼을 클릭하고 수동 개입없이 최적화 된 시스템을 즐기십시오.


1. PC를 다시 시작합니다
메모리는 PC에서 중요한 역할을합니다’S Health, 따라서 시스템에 문제가있을 때마다 다시 시작하는 것이 좋습니다. 이것은 명백한 수정처럼 들릴지 모르지만 우리 모두는 그것을 적용하는 것을 잊어 버립니다. 따라서 PC를 청소하고 시스템을 다시 시작하여 RAM을 제거하고 원치 않는 프로세스를 죽이고 캐시를 삭제하여 반 세미 성과 PC를 얻습니다.
2.
다음은 시스템을 정리하기위한 빠른 수정 목록에서 불필요한 공간을 차지하는 원치 않는 앱을 삭제하는 것입니다. 이것은 시스템 과부하를 줄이고 공간을 확보하는 데 도움이됩니다.
불필요한 앱을 제거하려면 앱 및 기능으로 이동하십시오.> 원치 않는 앱을 선택하고 제거하십시오.
그러나 시간이 부족하고 Windows에 가장 적합한 설치자를 찾고 있다면 사용하는 것이 좋습니다 앱 제거를 제거하십시오 고급 PC 청소가 제공하는 모듈.

이 외에도 이전 게시물을 확인할 수 있습니다 Windows에 가장 적합한 설치자 관리자 .
삼. 디스크를 청소하십시오
지금까지 Windows 10은 Microsoft가 출시 한 가장 지능적인 운영 체제입니다. 내장 디스크 정리 도구를 사용하면 불필요한 파일을 쉽게 정리하고 성능을 향상시킬 수 있습니다.
이를 사용하려면 Windows Search Bar 유형 디스크 정리>에서> 시스템 파일 정리 . 이것은 앱에 철저한 스캔을 실행하고 이전 업데이트 및 로그 파일을 확인하도록 지시합니다.

일반적 으로이 파일을 삭제할 수 있지만 청소하는 경우를 기억하십시오 이전 Windows 설치 이 옵션을 사용하면 변경 사항을 롤백 할 수 없습니다.

이것은 당신이 확실 할 때만이 옵션을 사용해야한다는 것을 의미합니다.
4. 스토리지 의미를 사용하여 정크 파일을 삭제하십시오
시스템을 정리하고 원치 않는 파일을 제거하려면 Microsoft는 Windows 10에서 Storage Sense라는 새로운 기능을 추가했습니다. 이를 사용하면 불필요한 파일을 쉽게 제거하고 디스크 공간을 확보 할 수 있습니다. 이 단계를 사용하려면 아래 단계를 따르십시오
1. Windows + I> 시스템> 스토리지를 누릅니다
2. 여기서는 스토리지 감각이 비활성화되어 있음을 알 수 있습니다.

삼. 왼쪽에서 오른쪽으로 버튼을 전환 할 수 있습니다

4. 다음으로 스토리지 감각 구성을 클릭하거나 지금 실행하십시오

5. 이제 디스크 공간을 확보하기위한 두 가지 옵션이 표시됩니다. 당신은 그것들을 변경하거나 지금 청소 버튼을 클릭하여 디스크를 정리할 수 있습니다.
6. 완료되면 차이를 알게 될 것입니다. 원하는 경우 활성화하거나 비활성화하십시오.
5. 스타트 업 항목을 관리합니다
느린 부팅 시간에있어서 Windows 운영 체제가 많이 지연됩니다. 이는 스타트 업에서 여러 프로그램이 실행되기 때문에 발생합니다.
이 목록을 청소하고 원치 않는 시작 항목을 제거하려면 Ctrl + alt 삭제 > 작업 관리자 > 자세한 내용은 > 스타트 업 탭
이것은 스타트 업에서 실행되는 모든 프로그램 목록을 보여줍니다. 원치 않는 항목을 하나씩 선택하십시오> 마우스 오른쪽 버튼을 클릭하십시오 장애를 입히다 .
시스템을 다시 시작하여 변경 사항을 저장하십시오. 이것은 시스템을 정리하고 성능을 향상시키는 데 도움이됩니다.
또는 스타트 업 관리자를 사용해 볼 수도 있습니다.

1. 고급 PC 정리> 스타트 업 관리자를 시작하십시오
2. 프로세스가 완료 될 때까지 기다립니다. 스타트 업 관리자는 이제 부팅 시간에 실행되는 모든 응용 프로그램, 프로세스를 나열합니다.

삼. 원치 않는 프로그램을 선택하고 쓰레기통을 누르십시오.
4. 조치를 확인하라는 메시지가 표시되면 예를 클릭하십시오.

이제 Windows가 더 빨리 부팅되고 시작시 원치 않는 앱이 실행되지 않습니다.
6. 빈 재활용 통
Windows 시스템에서 파일이 삭제되면 지워지지 않습니다. 대신, 재활용 쓰레기통으로 이동하여 복원 할 수 있습니다. 이로 인해 시간이 지남에 따라 재활용 빈은 많은 공간을 차지하고 쓰레기는 축적됩니다.
따라서 재활용 빈을 비우는 것은 PC 청소에서 중요한 단계입니다. 공간을 확보하고 비워진 재활용 빈을하려면 아래 단계를 따르십시오
1. 데스크탑에서 Recycle Bin 아이콘을 찾으십시오
2. 두 번 클릭하여 열 수 있습니다
삼. 여기에서 삭제 된 모든 파일을보고 교차 확인합니다

4. 모든 프레스 Ctrl + A를 제거하려면 모든 파일을 선택하십시오
5. 빈 공구 재활용을 클릭하십시오

6. 이렇게하면 원치 않는 공간을 차지하는 삭제 된 파일을 청소할 수 있습니다.
 추가 팁
추가 팁
팁: 또한 재활용 빈의 크기를 줄이고 자동으로 얼마나 자주 깨끗해 지는지 설정할 수도 있습니다. 이렇게하려면 데스크탑에있는 재활용 쓰레기통 아이콘을 마우스 오른쪽 버튼으로 클릭하십시오.> 속성> 사용자 정의 크기. 여기에서 최대 크기를 지정할 수 있습니다.

이 외에도 Advanced PC 정리에서 제공하는 Recycle Bin 옵션을 사용할 수 있습니다.
최고의 및 전문 Windows Optimizer> Recycle Bin> SCAN 결과를 표시하기 위해 기다리십시오> 모든 품목을 제거하려면 지금 청소를 클릭하십시오.

이것은 수동 단계보다 훨씬 간단합니다.
7. 명확한 브라우저 캐시, 기록 및 임시 인터넷 파일
웹을 탐색하면 브라우저가 검색 기록, 캐시 및 쿠키를 저장하면 웹 페이지를 빠르게로드하는 데 도움이됩니다. 그러나 시간이 지남에 따라이 정보는 구식이며 페이지로드 시간이 느려집니다. 따라서 PC를 청소하는 방법을 찾을 때는 브라우저 클리어 캐시를 간과하지 마십시오.
이 외에도 파일로드 시간을 줄이기 위해 시스템도 캐시를 저장하고 시간이 지남에 따라 구식이됩니다. 따라서 창을 정리하고 싶다면 너무 많이 생각하지 않고 캐시를 제외하고 .
그렇게하려면, 당신은하지 않습니다’기술 지식이 필요합니다. 이것은 임시 폴더로 향하고 브라우저 캐시를 지우면서 간단히 수행 할 수 있습니다. 그렇게하려면 아래 단계를 따르십시오
1. Windows + r을 누릅니다.
2. 런 윈도우에서 % temp %> OK를 입력합니다.
삼. 임시 폴더가 열립니다. 모든 파일을 제거하려면 ctrl + a를 누릅니다. 또는 날짜별로 정렬하고 삭제하십시오.
그렇게하면 PC를 정리하고 임시 원치 않는 파일을 제거합니다.
또한 한 번의 클릭 케어를 사용하여 시스템 속도를 늦추는 모든 종류의 정크 및 캐시에 대한 시스템을 스캔 할 수 있습니다.

그러나 캐시 청소가 Windows 기능에 영향을 줄 것이라고 생각하면 잘못되었습니다. 캐시 파일은 관리가 아니고 Windows는 파일 액세스 시간을 줄이기 위해 저장합니다. 그러나 시간이 지남에 따라 늙어 가면서 그들은 시스템에 대한 부담입니다. 따라서 Windows 10을 정리하려면 캐시 파일 및 원치 않는 데이터를 지우는 것이 좋습니다.
8. 쓸모없는 프로그램 파일을 제거하십시오
앱이 수동으로 제거되면 AppData 폴더의 컴퓨터에서 잔재물이 종종 발견됩니다. 이것은 시스템을 모색 할뿐만 아니라 DLL 및 기타 오류에도 책임이 있습니다.
AppData 폴더에 액세스하려면 Windows + R을 누르고 %appdata% > 좋아
여기에서는 세 가지 하위 폴더를 찾을 수 있습니다 현지의 , 로우 랄 랄 러어 , 그리고 로밍 . 각 폴더를 통과하십시오> 이전 파일의 흔적을 선택하고 삭제하십시오.
메모 : 그렇게하는 동안 확실한 파일 만 삭제합니다. 알 수없는 파일을 삭제하지 마십시오.
그러나 중요한 파일 삭제를 피하려면 Advanced PC 정리에서 제공하는 정크 클리너 모듈을 실행하는 것이 좋습니다.
정크 클리너는 정크 데이터에 대한 시스템을 효율적으로 스캔하고 시스템을 정리하고 최적화하는 데 도움이됩니다.

9. 청소 썸네일, 로그 파일
앱을 설치할 때 앱 설치 프로그램에 의해 썸네일, 로그 파일이 남겨 둡니다. 이 파일은 쓸모가 없으며 불필요한 공간을 차지하기 때문에 PC를 정리할 때 이러한 원치 않는 파일을 제거하는 것이 좋습니다. 이를 위해 고급 PC 정리가 제공하는 정크 클리너 및 임시 파일 모듈을 사용하거나 Windows 내장 도구를 사용할 수 있습니다.

사용하려면 다음 단계를 따르십시오
1. Windows 검색 바 형식 디스크 정리
2. 검색 결과 및 썸네일을 정리하려는 드라이브, 로그 파일을 선택하십시오
삼. 상자 그물을 썸네일, 임시 인터넷 파일, 다운로드 프로그램 파일에 표시하는지 확인하십시오
4. 원치 않는 모든 파일과 임시 파일을 정리하여 Windows PC를 지 웁니다.
10. Windows 10을 새로 고침합니다
위의 모든 단계를 수행 한 후’타사 소프트웨어 또는 게임이 필요합니다. 즉, 개인 파일 만 필요하고 다른 데이터를 정리하고 싶고 Windows를 새로 고치십시오.
메모 : 이것은 최신 버전의 Windows 10의 깨끗한 사본을 설치하고 PC에 설치된 앱을 제거합니다.
Windows를 새로 고치려면 아래 단계를 따르십시오
1. Windows + I> 업데이트 및 보안을 누릅니다

2. 왼쪽 창에서 복구를 클릭하십시오> “깨끗한 Windows 설치로 신선한 시작 방법을 알아보십시오”

삼. 이제 새 페이지로 리디렉션됩니다.> 아래로 스크롤하여 다운로드 도구를 클릭하십시오.
4. 새로 고침 Windows 도구>를 시작하고 Windows를 새로 고치기 시작합니다.
5. 개인 파일을 저장할지 여부를 물었을 때 또는 개인 파일을 선택하고 지침을 따르십시오.
6. 이제 신선한 창을 얻을 수 있습니다. 파일이 저장됩니다.
11. 큰 파일과 오래된 다운로드를 제거하십시오
시스템에 원치 않는 큰 파일과 오래된 다운로드가 있다고 생각되면 Windows 10을 청소하도록 제거하십시오. 그렇게하는 방법을 배우려면 Windows 10에서 가장 큰 파일을 찾는 방법에 대한 게시물을 읽을 수 있습니다 . 이 파일을 삭제하고 시스템을 스프링하는 데 도움이됩니다.
이 외에도 Advanced PC 정리에서 제공하는 기존 다운로드 모듈을 사용할 수 있습니다.

12. 시스템 복원 및 그림자 사본을 삭제합니다
때로는 조심하기 위해 여러 시스템 복원 지점과 그림자 사본을 만듭니다. 이것은 시스템을 방해 할뿐만 아니라 불필요한 공간을 차지합니다. 따라서 시스템을 정리 하고이 원치 않는 데이터를 제거하려면 오래된 시스템 복원 지점과 그림자 사본을 제거하는 것이 권장되지 않습니다.
이것은 시스템 청소에 도움이 될뿐만 아니라 시스템 조정 및 속도를 높이는 데 도움이됩니다.
13. 해제 하드 드라이브
필요한 경우 Windows 10은 자동으로 디스크 분산 도구를 실행합니다. 하지만 Windows 10 머신 청소에 대해 이야기하고 있기 때문에 누락되지 않을 것입니다. 따라서 하드 드라이브를 수동으로 훼손하는 것이 좋습니다.
내장 도구를 사용하여 수행 할 수 있습니다.
Windows 내장 DEFRAG 도구를 실행하려면 Windows 검색 바에서 드라이브를 해제하고 최적화합니다 Enter를 누릅니다.

이제 훼손하려는 드라이브를 선택하고 작업이 수행 될 때까지 기다립니다.

14. 잘못된 레지스트리 항목을 깨끗하게하십시오
Wind.
그러나 깨끗한 PC를 위해 레지스트리를 최적화하는 것은 중요합니다. 정크 항목으로 Windows 레지스트리에 저장된 경우 시스템 속도가 느려집니다.
이 작업을 수행하려면 최고의 레지스트리 클리너 소프트웨어를 사용하는 것이 좋습니다.
메모: 레지스트리를 변경하기 전에 완전한 레지스트리 백업을받는 것이 좋습니다. 그렇게하는 방법을 배우려면 Windows 레지스트리를 백업하는 방법에 대한 게시물을 읽으십시오. 이것은 잘못되면 변경을 취소하는 데 도움이됩니다.
레지스트리 클리너를 사용하려면 아래 단계를 따르십시오
1. 고급 PC 정리를 시작하십시오

2. 유효하지 않은 레지스트리를 클릭하십시오
삼. 스캔이 끝날 때까지 기다립니다

4. 그 후 오류를 수정하고 시스템을 재부팅하십시오.
이것은 깨끗하고 최적화 된 PC를 얻는 데 도움이됩니다.
15. 신뢰할 수 있고 신뢰할 수있는 보안 응용 프로그램을 실행하십시오
다음으로 바이러스로 인한 일반적인 Windows 오류를 수정하려면 신뢰할 수 있고 신뢰할 수있는 안티 바이러스 소프트웨어를 실행합니다. 이것은 PC를 정리하고 성능을 향상시키는 데 도움이됩니다.
메모: PC에서 안티 바이러스를 실행하는 지침은 앱마다 다릅니다. 하지만 항상 두 가지 옵션을 찾을 수 있습니다. 중 하나를 클릭하면 감염에 대한 시스템을 스캔하여 검역 할 수 있습니다.
이를 위해서는 데이터와 Windows를 최신 위협으로부터 보호하기 위해 설계된 도구 인 Systweak Antivirus를 사용할 수 있습니다. 이 외에도 Windows 용 최고의 바이러스 백신 도구 목록을 확인할 수 있습니다.
또한 Advanced PC 정리에서 제공하는 맬웨어 보호 모듈을 사용할 수 있습니다.

메모: 스캔 설정을 변경하려면 메뉴 표시 줄> 설정> 스캔 영역> 맬웨어 스캔>을 클릭하고 스캔 할 영역을 선택하십시오.

16. Windows 및 설치된 소프트웨어를 업데이트합니다
시스템을 깨끗하고 최적화하는 가장 쉬운 방법 중 하나는 업데이트 된 Windows 및 소프트웨어를 사용하는 것입니다. 이를 통해 최신 공격으로부터 시스템을 보호하고 시스템 속도를 늦추는 버그를 수정하는 데 도움이됩니다.
최신 버전의 Windows를 사용하고 있는지 확인하려면 아래에 설명 된 단계를 따르십시오

Windows + I>를 누릅니다 업데이트 및 보안 > 윈도우 업데이트 > 업데이트 확인.
업데이트를 찾을 때까지 기다리십시오. 사용 가능한 경우 자동으로 설치됩니다.
이 작업이 완료되면 설치된 모든 소프트웨어의 최신 버전을 실행하고 있는지 확인하십시오. 수동으로 그렇게하는 것은 시간이 많이 걸립니다. 따라서 시간을 절약하기 위해 Systweak Software Updater를 사용하는 것이 좋습니다. 설치된 모든 소프트웨어를 업데이트하도록 설계된 도구. 또한이 도구는 소프트웨어를 다양한 범주로 분류하고 설치된 모든 소프트웨어에 대한 업데이트를 찾는 수동 노력을 줄입니다.


17. 내장 된 Windows 문제 해결사를 실행하십시오
일반적인 문제를 해결하기 위해 Windows 10은 내장 문제 해결사를 제공합니다. 사용하려면 아래 단계를 따르십시오
1 단계: Windows + I>를 누릅니다 업데이트 및 보안> 선택하십시오 문제 해결 범주

2 단계: 다음으로 추가 문제 해결기를 클릭하고 17 개의 문제 해결사에 액세스하여 직면 한 문제를 해결하십시오.

이 외에도 시스템 유지 관리 작업을 실행할 수도 있습니다. 그렇게하려면 아래 단계를 따르십시오
1 단계: 유형 제어판 Windows 검색 바에서.
2 단계 : 문제 해결 옵션을 찾으십시오. 위치를 찾을 수없는 경우 클릭하십시오 보기 설정을 변경하십시오 크기가 큰 아이콘 .

Step 4: 시스템 및 보안 문제 해결사가 열립니다.

Step 5: 실행하려는 것을 선택하고 화면 지침을 따르십시오.
18. 오래된 드라이버를 업데이트하십시오
결함이 있거나 부패 또는 오래된 운전자는 사망의 블루 스크린, 장치의 오작동 등과 같은 심각한 문제를 일으킬 수 있습니다. 따라서 그러한 문제를 피하기 위해 업데이트를 유지하는 것이 가장 좋습니다. 이것은 제조업체를 방문하여 장치 관리자를 통해 수행 할 수 있습니다’S 사이트 또는 드라이버 업데이트 도구를 사용할 수 있습니다.
직접 업데이트하려면 운전자를 수동으로 업데이트하는 방법에 대한 게시물을 읽는 것이 좋습니다. 그러나 쉽고 신뢰할 수있는 방법을 찾고 있다면 사용 가능한 최고의 드라이버 업데이트 도구 중 하나 인 Smart Driver Care를 사용하십시오.
이를 사용하여 구식 드라이버를 위해 시스템을 스캔하여 문제없이 업데이트 할 수 있습니다. 이것은 당신이 제조업체를 방문 할 필요가 없다는 것을 의미합니다’S 웹 사이트 또는 장치 관리자를 통해 드라이버를 업데이트하는 긴 프로세스를 살펴보십시오.
이제 시스템의 차이가 표시됩니다’S 성능.
19. 그래픽 설정 편집
Windows 10은 모양이 장식 적이지만 오래된 PC가 부담이되므로 시각 효과로 인해 성능이 떨어지면 해상도를 줄이십시오. 그렇게하려면 아래 단계를 따르십시오
1 단계: Windows 검색 창에 제어판을 입력하십시오
2 단계: 딸깍 하는 소리 범주 옆에 보기 그리고 선택하십시오 큰 아이콘 .
3 단계 : 3 단계 : 때리다 체계 옵션> 고급 시스템 설정 > 고급의 탭> 설정 아래에 표시된 버튼 성능 ..

Step 4: 새 창이 열립니다. 옆에 라디오 버튼을 선택합니다 최고의 성능을 조정하십시오 옵션> 적용하다 > 좋아요 .
이것은 성능을 향상시키는 데 도움이 될 것입니다. 그러나 당신이하지 않는다면’T이 변경 사항과 같이 사용자 정의 라디오 버튼을 클릭하여 시각적 효과를 사용자 정의 할 수 있습니다.
결론 – Windows 10을 청소하는 방법
그래서 우리’VE는 Windows 10을 청소하고 성능을 향상시키는 가장 효과적이고 효과적인 방법을 설명했습니다. 이러한 단계를 사용하고 가장 중요한 것은 고급 PC 청소와 같은 시스템 최적화 도구를 사용하여 몇 번의 클릭으로 이러한 작업을 모두 수행 할 수 있습니다. 이것은 시간이 부족하지만 깨끗한 Windows 기계를 원한다면 여전히 얻을 수 있음을 의미합니다.
또한 스케줄러를 사용하여 스캔을 예약하고 시스템을 최적화 할 수 있습니다.
사용하려면 왼쪽 상단> 설정> 일정에있는 3 개의 쌓인 줄을 클릭하십시오.

물론, 당신이하지 않는다면’t 도구를 사용하려면 모든 작업을 수동으로 수행 할 수 있지만 그렇게하면 시간이 많이 걸리며 조심해야합니다. 그래서’당신이 결정한 것과 Windows 기계를 청소하고 싶은 방법.
선택한 방법과 얼마나 잘 도움이 되었습니까?.
이 게시물을 읽는 사람들도 좋아합니다
2023 년 5 월 19 일
Windows 11 노트북에서 터치 패드 감도를 변경하는 세 가지 방법
2023 년 5 월 19 일
Windows 11에서 배경이 자동으로 변경되는 것을 방지하는 방법
2023 년 5 월 17 일
파싱을 수정하는 방법 리턴 오류 0xc00CE556 Windows 11/10 PC
하나의 의견
익명의
좋은 팁, 대부분은 내가 알고 있었지만 4 번 지점에서 하나 “스토리지 의미” 수동으로 (Windows 업데이트 후 수동 재부팅 후) 수동 정리 절차 (스크립트 포함)를 수동으로 수행하기 때문에 (자동 운영 할 수있는 부품을 제외하고) 많은 도움이되지 않았습니다 “%windir%\ 소프트웨어 배포 \*” 삭제 : “%allusersprofile%\ usoprivate \ updatestore \*” 모든 사용자 프로필에 대해 삭제합니다 “…..” 삭제 : “%windir%\ 서비스 \ lcu \*” 나는 모든 이벤트를 정리합니다 “Wevtutil.엘 엘” 나열 및 “Wevtutil.exe cl” 청소를 위해 루프에서 Windows 업데이트를 정리합니다 “DISP /온라인 /정리-이미지 /STARTCOMPONTERCLEANUP /RESETBASE” 또한 더 많은 파일을 정리하십시오 : cleanmgr “%SystemDrive%” 물론 나는 안전하고 오프라인 모드에서 안전 할 때 만든 스크립트를 실행합니다.
1 년 전
답장을 남겨주세요 답장 취소
최근 게시물
Windows 11 노트북에서 터치 패드 감도를 변경하는 세 가지 방법
Windows 11에서 배경이 자동으로 변경되는 것을 방지하는 방법
OpenAi는 iPhone 용 chatgpt 앱, Android 릴리스 임박
파일 탐색기는 Windows 11에서 계속 충돌합니다? 이 수정 사항을 사용해보십시오!
Google’s 경고 : 행동을 취하거나 모두 잃어 버립니다 – Gmail, 사진 등
구독하고 가장 먼저 알아야합니다!
뉴스 레터에 가입하고 기술 업데이트를 놓치지 마십시오.
- 최적화
- 백업 및 복구
- 보안 및 개인 정보
- 브라우저
- 우리에 대해
- 개인 정보 정책
- 이용 약관
모든 제품 이름, 상표 및 등록 상표는 해당 소유자의 자산입니다. 이 웹 사이트에서 사용되는 모든 회사, 제품 및 서비스 이름은 식별 목적으로 만 사용됩니다. 이러한 이름, 상표 및 브랜드의 사용은 보증을 의미하지 않습니다. Wethegeek은 어떤 형태로든 회사, 제품 및 서비스 이름과 어떤 관계도 암시하지 않습니다.
Wethegeek은 독립적 인 웹 사이트이며 Apple Inc의 승인, 후원 또는 다른 승인을받지 않았습니다.
Wethegeek.
면책 조항 마지막 업데이트 : 1 월 01,2023 wethegeek에 포함 된 정보.com 웹 사이트 ( “서비스”)는 일반적인 정보 목적으로 만 사용됩니다. WETHEGEEK.Com은 서비스 내용의 오류 또는 누락에 대한 책임이 없습니다. 어떠한 경우에도 Wethegeek는 아닙니다.계약, 과실 또는 기타 불법 행위에서 서비스 또는 서비스의 내용과 관련하여 발생하는 특별, 직접, 간접적, 결과적 또는 부수적 손해 또는 손해에 대해 책임을 져야합니다. WETHEGEEK.COM은 사전 통지없이 언제든지 서비스의 내용을 추가, 삭제 또는 수정할 권리를 보유합니다. WETHEGEEK.com은 웹 사이트에 바이러스 또는 기타 유해한 구성 요소가 없음을 보증하지 않습니다.외부 링크 면책 조항 wethegeek.COM 웹 사이트에는 WetheGeek와 제휴하지 않거나 어떤 식 으로든 제공하지 않거나 유지되지 않은 외부 웹 사이트에 대한 링크가 포함될 수 있습니다.com. Wethegeek.com은 이러한 외부 웹 사이트에 대한 정보의 정확성, 관련성, 적시성 또는 완전성을 보장하지 않습니다.
Wethegeek.com은 링크를 클릭하고 구매할 때 커미션을받을 수 있습니다. 그러나 이것은 우리의 리뷰와 비교에 영향을 미치지 않습니다. 우리는 당신이 당신을 위해 최선의 선택을하도록 돕기 위해 공정하고 객관적이며 균형을 유지하기 위해 최선을 다합니다.
Copyright © Wethegeek.Com, 2023 모든 권리 보유.
Windows 10에는 청소기가 내장되어 있습니까?

언어 선택 언어를 선택하십시오
простая очистка при нееоб 영향. пеоб 영향. полность автомати뿐 아니라?
втберите под я ящ 방법 вам версию ccleaner.
ccleaner 무료
стандартная версия на뿐 루, устройством, чтоб 담요 ускорить его работу.
стандартная защита 관어 관어
стандартная очистка
не вкл ено : средство оптим술 요소 производительности
не Вкл로 но : 드라이버 업데이트
не вкл로 но : PC 건강 검사를 완료하십시오
не вкл ено : обновление программ
не вкл ено : комплексная очистка
не вкл ено : сохранение конфиде람 ›ль우치 혹은 истории браузера
не вкл ено : обн 제공
не вкл ено : предотвращение нехватки свободного места
не вкл ено : приоритетете은 поддерер이었습니다 пользователей
CCleaner Professional
расриренная версия дает доступ ко всем ф술션 б 제공 бесплатной Версии и 빈 ay는 ʏмому 갑새 автото hпото 뒤 rп h 아래 ть систоту, безопасность и ∈ брую работу вашего пк.


