Windows 10 Video Editor 내장의 전체 검토-How-Tos와 사진 앱
요약:
1. Microsoft Photos라고도하는 Windows 10의 Windows Movie Maker는 핵심 비디오 편집 기능을 갖춘 기본 비디오 편집 응용 프로그램입니다.
2. 그것은 결함이 있고 때로는 느리게 될 수 있지만, 전문 편집 소프트웨어가 필요없이 비디오를 편집하는 것은 여전히 괜찮은 옵션입니다.
삼. 사진 콜라주를 만들고 비디오를 자르고 다듬고 음악, 텍스트, 모션 및 불꽃 놀이와 같은 간단한 효과를 추가 할 수 있습니다.
4. 비디오 편집을 시작하려면 Windows 10의 Windows Movie Maker 인 사진 앱을 시작합니다.
5. 앱 내에서 비디오 편집기에 액세스하려면 “새 비디오”를 선택하십시오.
6. 앱을 처음 사용하는 경우 “새 비디오 프로젝트”를 선택하여 편집하려는 비디오를 엽니 다.
7. 편집 프로세스에는 트리밍, 슬로우 모션 추가, 드로잉 추가, 효과 추가, 배경 음악, 검은 색 테두리 자르기 및 필터 적용과 같은 기능이 포함됩니다.
8. Windows 10의 Windows Movie Maker는 Microsoft Store에서 사용할 수있는 다른 대안에 비해 제한된 기능을 가지고 있습니다.
9. Chroma 키, 전환, 스티커 또는 비디오/이미지 오버레이와 같은 추가 기능이 필요한 경우 Microsoft Store의 대체 비디오 편집 소프트웨어 옵션 중 하나를 사용해야합니다.
10. Microsoft Store에서 “비디오 편집기”를 검색하여 대체 비디오 편집 소프트웨어 옵션을 찾을 수 있습니다.
질문과 답변:
1. Windows 10의 Windows 영화 제작자는 무엇입니까??
Windows 10의 Windows Movie Maker는 Microsoft 사진이라고도하는 기본 비디오 편집 응용 프로그램입니다. 기본 비디오 편집 기능을 제공합니다.
2. 전문 편집 소프트웨어없이 Windows 10에서 비디오를 편집 할 수 있습니까??
예, 이제 Microsoft Photos라고 불리는 내장 Windows Movie Maker를 사용하여 Windows 10에서 비디오를 편집 할 수 있습니다.
삼. Windows 10의 Windows 영화 제작자는 어떤 기능을 제공합니까??
Windows 10의 Windows Movie Maker는 사진 콜라주 만들기, 비디오 자르기 및 다듬기, 음악, 텍스트, 모션 및 불꽃 놀이와 같은 기본 효과 추가와 같은 기능을 제공합니다.
4. Microsoft Photos (Windows Movie Maker)에서 비디오 편집을 시작하는 방법?
Microsoft 사진에서 비디오 편집을 시작하려면 앱을 열고 “새 비디오”를 선택하여 비디오 편집기에 액세스하십시오. 그런 다음 편집하려는 비디오를 엽니 다.
5. 편집 프로세스에서 사용할 수있는 기능?
Microsoft 사진의 편집 프로세스에는 트리밍, 슬로우 모션 추가, 드로잉 추가, 효과 추가, 배경 음악, 검은 색 경계 자르기 및 필터 적용과 같은 기능이 포함됩니다.
6. Windows 10의 Windows Movie Maker에 제한이 있습니까??
예, Windows 10의 Windows Movie Maker는 Microsoft Store에서 사용할 수있는 다른 비디오 편집 소프트웨어 옵션에 비해 제한된 기능을 가지고 있습니다.
7. 비디오 편집을 위해 고급 기능이 필요한 경우 어떻게해야합니까??
Chroma 키, 전환, 스티커 또는 비디오/이미지 오버레이와 같은 고급 기능이 필요한 경우 Microsoft Store에서 사용할 수있는 대체 비디오 편집 소프트웨어 옵션 중 하나를 사용해야합니다.
8. Windows 10의 대체 비디오 편집 소프트웨어 옵션은 어디에서 찾을 수 있습니까??
Microsoft Store에서 “비디오 편집기”를 검색하여 대체 비디오 편집 소프트웨어 옵션을 찾을 수 있습니다.
9. Windows 10의 Windows Movie Maker는 초보자에게 좋은 옵션입니다?
예, Windows 10의 Windows Movie Maker 또는 Microsoft Photos는 전문 소프트웨어없이 기본 비디오 편집 기능을 탐색하려는 초보자에게 적합한 옵션입니다.
10. Windows 10의 Windows Movie Maker를 사용하여 편집 된 비디오를 YouTube에 업로드 할 수 있습니까??
예, Windows 10의 Windows Movie Maker에서 비디오를 편집 한 후에는 YouTube 채널에 업로드 할 수 있습니다.
Windows 10 Video Editor 내장의 전체 검토-How-Tos와 사진 앱
글쎄, 이것은 PC의 전용 영화 제작자와 함께 할 수있는 모든 것입니다. 당신의 요구 가이 제한된 기능을 넘어서고 있다면’Chroma 키 검색, 클립 사이에 전환, 비디오의 스티커 또는 비디오의 비디오/이미지를 추가하면 영화 제작자 중 하나를 고려할 수 있습니다’S Microsoft Store의 대안.
Windows 10에서 비디오를 편집하는 방법?
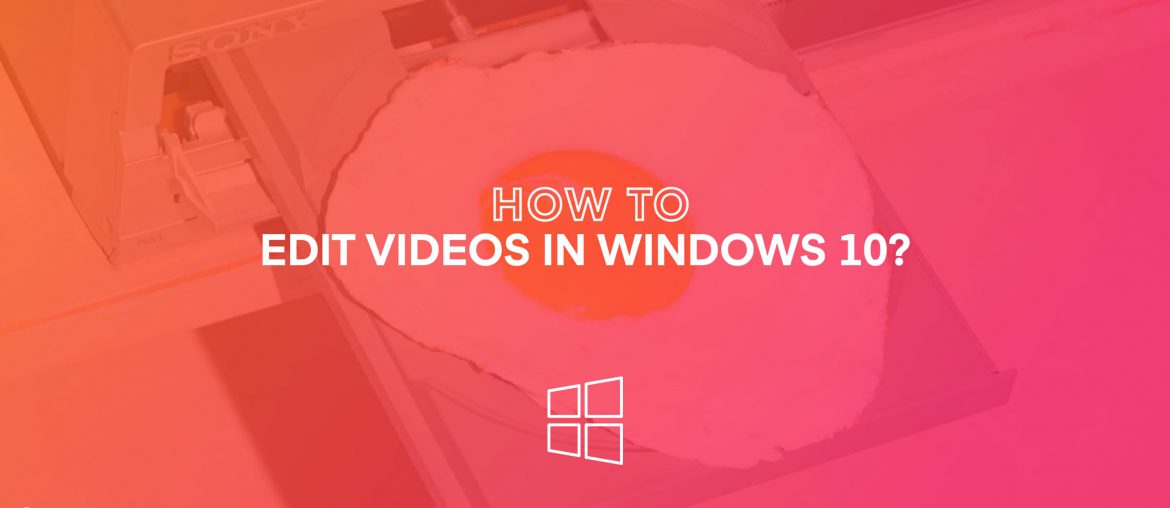
현대 기술의 마법의 경이로움에 정말로 감사하게 만드는 이유를 알고 있습니까??
예, 전문 비디오 편집 소프트웨어가 Windows 10에서 비디오를 편집 할 수있는 유일한 방법은 아닙니다. 거기’s 당신의 처분에 항상 좋은 오래된 Windows 영화 제작자.
앱 자체는 실제로 사람들이 소리를내는 것보다 낫습니다. 그것’완벽하지 않습니다. 편집자는 분명히 결함과 그에 대한 결점을 가지고 있습니다’때때로 조금 느리지 만 의심 할 여지없이 사탄을 사고로 소환하지 않고 비디오를 편집 할 수 있습니다.
흥미로운 도전으로 생각하십시오. 완료되면 실제로 YouTube 채널에 업로드 할 수있는 종류.
Windows에는 그것을 가지고 있습니까?’자체 비디오 편집 소프트웨어?
(….아, 그리고 당신이 그것에있는 동안, #look_mom_im_using_wmm을 자유롭게 사용하십시오 ? ))
우리가 이미 언급했듯이, Microsoft 사진 (Windows Movie Maker)는 기본 비디오 편집 응용 프로그램입니다. 사진 콜라주를 만들고 비디오를 자르고 다듬고 음악, 텍스트, 모션 또는 불꽃 놀이와 같은 몇 가지 간단한 효과를 추가 할 수 있습니다.
핵심 비디오 편집 기능을 생각하십시오. 필수 요소. 너무 특별한 것은 없지만 여전히 프로젝트를 시작하기에 충분합니다. 믹스에 창의성을 추가하면’꽤 강력한 예술적 도구를 얻으십시오.
Microsoft 사진에서 비디오 편집 방법 (Windows Movie Maker)?
첫 번째’첫 번째. 앱을 시작하는 것으로 시작합니다.
이 간단한 단계는 실제로 우리의 첫 번째 도전입니다. 여기’S THE THING : Windows 10은 그렇습니다’t 전용 비디오 편집 소프트웨어 자체가 있습니다. 우리 앱’VE는 당신의 것입니다 사진 앱.
왜 전화를 겁니다 윈도우 무비 메이커 그 다음에? 옛날’Sake. 결국, 그것은 오래된 솔루션과 매우 유사합니다.
여기’구식가는 방법 :
1 단계. Microsoft 사진을 찾고 시작합니다.
사진 앱을 엽니 다’그것을 찾기 위해 고군분투하고, 그냥 Microsoft Store에서 열 수 있습니다).

2 단계. Microsoft 사진의 일부인 비디오 편집기에 도달.
여행 가이드를 건너 뛰거나 팔로우하십시오. 딸깍 하는 소리 ‘새로운 비디오’. 알다시피, 사진, 모션, 비디오 및 음악을 결합 할 수 있습니다.

단계#3. 비디오 클립 업로드.
비디오를 엽니 다’D 생성을 좋아합니다. 새로운 비디오 프로젝트, 자동 및 가져 오기 백업의 몇 가지 옵션이 있습니다. Microsoft 사진에서 처음이면 선택하는 것이 좋습니다 ‘새로운 비디오 프로젝트’.

단계#4. 편집 과정
일단 당신’VE는 앱을 열고 선택한 비디오를 선택했습니다’편집자의 몇 가지 편리한 기능에 액세스 할 수 있습니다.
- 편집 프로세스를 시작하려면 비디오 파일을 업로드하십시오.
- 필요한 것이 무엇인지에 따라 Microsoft Photos가 제공하는 기능 목록 중에서 선택할 수 있습니다
- Trim : 당신이하지 않는 비디오의 일부를자를 수 있습니다’필요하다고 믿습니다.
- Slow-Mo 추가 : 이것은 꽤 자명하지만 그럼에도 불구하고 절대적으로 서사시입니다.
- 그리기 : 화면에 자신의 낙서 또는 본격적인 예술을 추가하십시오.
- 효과 추가 : 3D 효과, 텍스트, 음악 또는 선택한 애니메이션으로 비디오를 향상시킵니다.
- 배경 음악을 추가하고 사용자 정의 오디오를 만듭니다.
- 작물 검은 테두리.
- 비디오 또는 슬로우 모션에 필터를 적용합니다 (Ken Burns Effect).

글쎄, 이것은 PC의 전용 영화 제작자와 함께 할 수있는 모든 것입니다. 당신의 요구 가이 제한된 기능을 넘어서고 있다면’Chroma 키 검색, 클립 사이에 전환, 비디오의 스티커 또는 비디오의 비디오/이미지를 추가하면 영화 제작자 중 하나를 고려할 수 있습니다’S Microsoft Store의 대안.
Windows 10 비디오 편집기 – Windows 영화 제작자를위한 대체 옵션
Microsoft 사진을 제외하고는 비디오 편집 소프트웨어 내장이 없습니다. 온라인 옵션 중 하나를 사용하거나 간단히 Microsoft Store로 이동하여 ‘동영상 편집기’ 검색 창에. 너

Microsoft Store에서 선택할 비디오 편집 소프트웨어?
이 목록에서 몇 가지 무료 옵션을 가지고 놀 수 있지만 아마도’광고, 충돌 또는 혼란스러운 인터페이스로 무서워.

Microsoft Store에서 사용자가 가장 많이 평가 한 비디오 편집기 중 하나는 Animotica입니다. (그것’S는 또한 17 개 언어로 번역되었으므로 영어를 제외하고 목록에서 하나 이상 알 수있는 큰 기회가 있습니다). 무료 버전은 그렇지 않습니다’t에는 광고 또는 자극적 인 팝업이 포함되어 있습니다. 무료 버전이 워터 마크를 추가한다고 경고해야하지만 몇 달러에 영원히 제거 할 수 있습니다.
Animotica를 다운로드하고 비디오를 무료로 편집하십시오?

Animotica와 함께 거둘 수있는 혜택 중 일부는 무엇입니까??
- 초기 단순한 사용자 인터페이스;
- 다양한 강력한 편집 기능 : 분할, 절단, 효과 추가, 스테이지 전환, 비디오에 음성 또는 음악 추가, 녹색 화면 효과 등이 상자에서;
- 블로거 및 편집 애호가를위한 피치 완벽한 솔루션;
- 기능이 유사한 대부분의 경쟁 업체와 달리 Animotica는 100% 무료입니다 (결과 비디오에는 워터 마크가 포함되어 있음).
wmm이 수행한다면’당신의 상상력과 창의력 요구를 충족시키고, 애니메이션을 촬영하고 당신에게 자유롭게주십시오’1 시간 또는 2 시간 이상 흥분하여 의자에 붙어 있습니다!
Windows 10 비디오 편집기 내장의 전체 검토-사진 앱 [with how-tos]





Windows 10이 무료 비디오 편집기를 내장 한 이래로 Windows 10 비디오 편집기에 대한 비용을 지불하지 마십시오. 테스트를 바탕으로 Windows 10 기본 비디오 편집기는 초보자가 빠른 비디오 편집이 필요할 때 최고의 무료 엔트리 레벨 편집 소프트웨어 중 하나입니다. 새로운 “영화 제작자”로 태그가 지정되어 있으며 Imovie뿐만 아니라.
내장 된 Windows 10 비디오 편집기 – 사진
비디오 편집 앱의 이름이 사진으로 표시되는 이유는 혼란 스러울 수 있습니다. 진실은 Microsoft 사진 비디오 편집기가 원래 새로운 Windows 10 운영 체제의 기본 사진 관리 도구로 계획되었습니다. 비디오 편집 기능은 나중에 특정 업데이트 (Fall Creators Update) 후에 추가되었습니다. 엄밀히 말하면, 사진은 Windows 10 내장 비디오 편집기 앱 대신 3-in-One Media Manager입니다.
그러나 아마도 사진을 가져 오는 동안 사진이 항상 정지되기 때문에 사람들은 여전히 숨겨진 비디오 편집기가 있다는 것을 알기에는 너무 짜증이납니다.

리뷰 : 사진은 최고의 Windows 10 비디오 편집기입니다?
모든 것에 맞는 완벽한 소프트웨어는 없습니다. 정확한 프레임 기반 조정 설정이없는 사진은 비선형 편집 시스템만큼 전문가가 없습니다. 그러나 장점의 일부로 인해 사진은 초보자가 빠른 편집을 할 수있는 Windows 10을위한 최고의 무료 비디오 편집 소프트웨어 중 하나 여야합니다.
여기에 모든 기능을 나열하는 대신 사진 앱을 Imovie 및 VideoProc Vlogger와 비교 하여이 내장 된 Windows 10 비디오 편집기가 귀하를 위해 할 수있는 작업과 빠르게 인기를 얻는 이유를 확인할 수 있습니다. 사진은 Windows 사용자를 위해 설계되었으며 Imovie는 Mac 용이며 VideoProc Vlogger는 GoPro/DJI 사용자가 선호하는 또 다른 엔트리 레벨 비디오 편집기 소프트웨어이며 Windows 및 Mac 모두에서 작동합니다.
사진
Imovie
Videoproc Vlogger
Windows 10 비디오 편집기 내장에서 할 수있는 편집



트림 및 분할

손질:

나뉘다:





회전 및 플립 (수평, 수직)

수평의:

수직의:

수평의:

수직의:







비디오 속도를 늦추십시오


(1/8x까지)

(1/10x까지)
텍스트를 추가하고 드로우하십시오


텍스트:

그리다:

텍스트:

그리다:



반점과 붉은 눈을 고정하십시오



온라인으로 공유하십시오






Windows 10 비디오 편집기 내장에서 할 수없는 편집





(2x)

(최대 64 배)



원래 오디오 트랙을 비활성화합니다









다운로드 링크
요약하면,이 기본 Windows 10 비디오 편집기의 장점은 다음과 같습니다
- 추가 다운로드 및 설치가 필요없는 Windows 내장 비디오 편집기 앱.
- 매우 쉬운. 익숙해지기 위해 학습 곡선이 거의 없습니다.
- 초보자에게 더 친숙한 타임 라인 대신 스토리 보드 모드를 사용하십시오.
- Crop, Merge 및 Rogate Video의 기본 및 고급 비디오 편집 기능을 모두 포함하여 필터, 3D 애니메이션 및 배경 음악/나레이션을 추가하십시오.
Windows 10 내장 비디오 편집기의 시스템 요구 사항
컴퓨터가 Windows 10을 실행 중이지만 내장 된 Windows 10 사진/비디오 편집기를 찾을 수없는 경우 시스템 업데이트가 필요할 수 있습니다. 최소 및 권장 시스템 요구 사항을 확인하십시오.
데스크탑 PC 및 노트북
Windows 10 모바일 버전 10581.0 이상
Windows OS 빌드/버전을 아는 방법?

- 화면 하단의 작업 표시 줄로 이동> 검색.
- 최상의 일치에서 PC에 대한 클릭을 입력하십시오> 시스템 설정 창이 팝업됩니다.
- Windows 사양> 버전> OS 빌드로 스크롤.
Windows 10 비디오 편집기를 내장하는 방법
다음 부분에서는 미디어 가져 오기, 편집, 편집, 텍스트 추가, 텍스트 추가, 필터 적용, 비디오 재생 속도 속도 속도 저하, 3D 효과 추가 등을 온라인으로 저장하고 공유하는 방법에 대한 전체 자습서가 표시됩니다. 그러나 모든 파일 유형이 허용되는 것은 아닙니다. 그리고 MP4, WMV, MOV, AVI, MKV 및 M2TS와 같은 비디오 파일 만 FLV, VOB 및 ISO와 같은 다른 사람들은로드 할 수 있습니다. 또한 HEVC 비디오에는 추가 코덱을 설치해야합니다. 아래를 확인하고 Windows 10에서 비디오를 편집하는 방법에 대해 알아보십시오
1 단계. Windows 10에서 사진에서 비디오를 엽니 다
1. 여러 클립을 결합하고 새 영화를 만듭니다
- 데스크탑> 작업 표시 줄> 사진 검색> 앱 열기> 새 비디오> 새 비디오 프로젝트> 비디오 이름> 확인.
- + 추가> 비디오 추가 “이 PC에서”또는 “내 컬렉션에서”> 비디오 선택> 추가.
2. 단일 비디오 편집 : 비디오 파일 찾기> 비디오를 마우스 오른쪽 버튼으로 클릭하십시오.> 사진으로 열립니다.

2 단계 : 비디오를 다듬습니다
영상에서 원치 않는 클립을 제거하려면 “편집 및 작성”을 클릭하고 드롭 다운 목록에서 “트림”을 선택하십시오.
3 단계 : SLO-MO를 추가하십시오
이 Windows 10 Hidden Video Editor는 원래 속도, 느리고 느리게 느린 세 가지 재생 속도 옵션을 제공합니다 (Turtle Icon). 그러나 슈퍼 느린 것을 시도하지 않는 것이 좋습니다. 비디오가 더 끊어지고 속도 저하 효과가 없습니다.
SLO-MO를 추가하는 방법 :
편집 및 작성> SLO-MO 추가> 타임 라인의 시간 범위를 지정하십시오> 원본에서 느리게 스위치> 사본 저장.
4 단계 : 필터를 적용하십시오

편집 및 생성> 텍스트로 비디오 만들기> 이름 이름 비디오> 필터> 클래식, 어드벤처, 진주, 빙산, 세피아, 아케이드, inky, 픽셀 등과 같은 필터 중 하나를 선택하십시오.
5 단계 : 텍스트를 추가하십시오
동일한 “텍스트로 비디오 만들기”창에서 “필터”바로 옆에있는 “텍스트”를 클릭하여 제목이나 캡션을 추가하십시오. 제목을 기록하고 애니메이션 텍스트 스타일을 선택하고 레이아웃을 선택한 다음 “완료”. Bold, Cinema, Fresh, Impact, Cartoon 등을 포함하여 15 개의 애니메이션 텍스트 스타일이 있습니다.
6 단계 : 3D 효과를 추가합니다
여전히 “텍스트로 비디오 만들기”창> 3D 효과> 내장 된 Windows 10 비디오 편집 앱이 비디오에 대한 3D 효과를 가져옵니다.
그런 다음 효과로 전환> 모든 효과 중 하나를 선택하십시오> 효과를 크기 조정하고 회전하십시오> 시간 범위 설정> 완료.

7 단계 : 온라인으로 비디오를 저장하고 공유하십시오
모든 편집 후에는 업로드 및 공유를 위해 비디오를 저장할 수 있습니다
비디오 완료> “내보내기 또는 공유”에서 파일 크기를 선택하십시오.> 이메일 및 소형 화면에서 빠른 공유를 위해 S를 선택하십시오> m Facebook, Skype, Twitter 등에 업로드하려면 TV와 같은 대형 화면에서 재생할 수 있습니다.
저자에 대해

Cecilia Hwung은 Digiarty Software의 마케팅 관리자이자 Videoproc 팀의 편집장입니다. 그녀는 팀과의 일반적인 진전을 추구하고 독자들과 창의적인 콘텐츠와 유용한 정보를 공유 할 것으로 기대합니다. 그녀는 카피 라이팅에 큰 관심을 가지고 있으며 편집 팁에 대한 풍부한 경험.
홈> 비디오 편집기> Windows 10 비디오 편집기 내장
VideoProc은 2006 년에 설립 된 주요 멀티미디어 소프트웨어 회사 인 Digiarty 소프트웨어의 주요 지점입니다. 더 쉬운 하드웨어 가속 비디오 오디오 편집 및 변환 솔루션을 제공하기 위해 노력합니다. Videoproc 제품의 설치된 기본이 4에 도달했습니다.5 년 전 출시 이후 180 개국에서 6 백만 대.
돕다
이 사이트는 Blackboard 및 University of Galway와 같은 교육 기술을 사용하는 방법에 대한 직원에게 단계별 지침을 제공합니다.
학습 기술 실시 365 비디오 Microsoft 비디오 편집기에 MS 사무실 응용 프로그램을 사용합니다
Microsoft 비디오 편집기
이 기사는 Microsoft 비디오 편집기를 찾고 사용하여 온라인 학습을위한 비디오 컨텐츠를 만드는 방법을 소개합니다.
비디오 편집기는 Windows 10 및 Microsoft 365에 포함되어 있습니다. 여기에는 음악, 텍스트, 모션 및 3D 효과를 포함한 전체 기능을 갖춘 비디오 제작 및 편집 도구가 포함되어 있습니다.
비디오 편집기는 사용하기 쉬운 크리에이티브 도구에 중점을 둔 Windows 10의 영화 제작자의 후임자입니다.

비디오 편집기는 Microsoft Photos 앱의 일부이며 위에서 볼 수있는 로고를 공유합니다.
시작 메뉴를 클릭하고 “비디오”에서 입력하고 응용 프로그램을 클릭하면 쉽게 액세스 할 수 있습니다.

비디오 편집기가 열립니다. 처음으로 새 비디오 편집을 시작하려면 선택하십시오 새로운 비디오 프로젝트.

비디오 편집기에는 두 가지 추가 옵션이 포함되어 있습니다.
- 사용 백업 가져 오기 옵션은 이전에 비디오를 편집하는 과정에서 백업을 저장하고 계속 작동하기 위해 여기에 업로드하려는 것입니다
- 그만큼 나를 위해 비디오를 만들어 옵션은 파일을 열고 사진과 비디오 중에서 선택할 수 있으며 프로그램이 제목 카드와 함께 슬라이드 쇼/비디오에 배치합니다.
사용 권장합니다 새로운 비디오 프로젝트 학업 비디오 자원을 만드는 옵션.

첫 번째 단계는 비디오 프로젝트의 이름을 지정하는 것입니다.
그런 다음 프로젝트 라이브러리에 컨텐츠를 추가하여 왼쪽 상단 코너에서 시작하십시오. 파란색을 클릭 하여이 작업을 수행하십시오 + “버튼을 추가하십시오. 이미지와 비디오에서 선택할 수있는 파일이 열립니다.

그런 다음 원하는 순서로 파일을 프로젝트 라이브러리로 드래그합니다.

Project Library 도구 모음의 기능을 사용하여 제목 카드를 추가하고 트리밍 또는 분할, 텍스트, 모션, 3D 효과 또는 필터를 추가하여 비디오를 편집합니다.

화면의 오른쪽 상단 모서리에는 비디오를위한 자신의 오디오 또는 샘플 배경 음악을 포함시키는 옵션도 있습니다.

비디오가 게시 될 준비가되면 비디오를 끝내십시오 화면의 오른쪽 상단에있는 버튼. 팝업은 비디오 품질을 선택하라는 메시지가 표시됩니다. 딸깍 하는 소리 내보내다. 여기에서 파일이 열립니다. 비디오 저장 위치 (OneDrive 포함)를 선택하고 파일 이름을 제공합니다.
완료되면 비디오가 자동으로 열리고 재생됩니다.
비디오 편집기에 대한 자세한 내용 가이드는 Microsoft의 비디오 편집기 연습을 참조하십시오.
- 이전 :팀으로부터 OneNote 노트를 만드는 방법
- 다음:인터넷 연결없이 강의 기록
2023 년 Windows 10에 대한 10 개의 최고의 무료 비디오 편집기
지난 2 년 동안 Tiktok은 사회와 사람들의 일상 생활에 통합되어 8 억 5 천만 명 이상의 활성 사용자에게 도달함에 따라 세계를 다시 작성해 왔습니다. 한편, 소셜 미디어 사이트에서 비디오를 공유하여 모든 사람들이 촬영하기를 원하는 트렌드를 시작합니다.
올바른 편집자를 선택하면 Windows 10에서 멋진 비디오를 만드는 것은 쉽습니다. 적절한 도구를 찾지 못했다면 우리가 모은 것처럼 둘러 볼 필요가 없습니다 Windows 10에서 10 개의 최고의 무료 비디오 편집기 당신을 위한. 다이빙합시다!
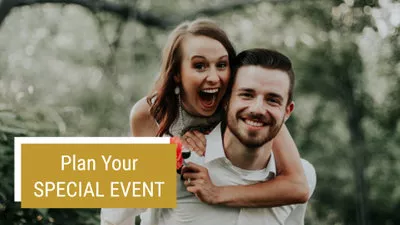
웨딩 이벤트 플래너
이 템플릿을 사용하십시오

여름 여행
이 템플릿을 사용하십시오

결혼 제안
이 템플릿을 사용하십시오

행복한 우정의 날
이 템플릿을 사용하십시오
Windows 10의 상위 10 개 무료 비디오 편집기
#1 Windows 10 온라인의 간단한 무료 비디오 편집기
편집에 대한 사전 경험이 없습니다? 로컬 설치를 싫어합니다? FlexClip으로 오십시오! 단순성과 유연성으로 유명한 FlexClip은 초보자이든 노련한 사람이든 몇 분 안에 멋진 비디오를 만들 수 있습니다.
Trimmer, Cropper 및 Split Tool을 포함한 모든 필수 편집 도구를 포함하여 간단한 편집을 할 수 있습니다. 게다가, 전환, 필터, 오버레이 등으로 원시 비디오를 부드러운 흐름으로 바꿀 수 있습니다. 또한 광범위한 템플릿과 미디어 주식은 번거 로움없이 고품질 비디오를 얻을 수 있습니다.

Windows 10의 최고의 무료 비디오 편집기 -FlexClip
FlexClip의 주요 기능 :
사용하기 쉽고 유연합니다.
Trimmer, Spliter 및 Compressor와 같은 기본 편집 도구 세트.
YouTube 비디오, 재미있는 밈, 멋진 슬라이드 쇼 등을 만들 수 있습니다.
편집 과정에서 비디오 손실을 피하기 위해 자동 저장 기능을 지원합니다.
2500 개 이상의 디자이너가 만든 템플릿으로 비디오 레벨을 올릴 수 있습니다.
전환, 페이드 인/아웃, 텍스트 추가 및 배경 음악을 포함한 추가 기능을 사용할 수 있습니다.
풍부한 미디어 리소스, 로열티 프리 음악 도서관 및 창의성을 발휘하는 다양한 요소가 있습니다.
소셜 사이트에 대한 인스턴트 공유, 링크 공유, 클라우드 스토리지 및 로컬 저장과 같은 여러 수출 경로.
#2 Windows 10의 출신 비디오 편집기
Windows 10 비디오 편집기는 모든 컴퓨터와 함께 Windows 10 이상을 실행합니다. 간단한 비디오 편집기로서 초보자가 그의 무기고에 필요한 편집 도구 세트를 포장합니다. 비디오 크기를 조정하고 오디오 볼륨을 변경하며 필터, 텍스트, 모션 및 3D 효과를 추가 할 수 있습니다.
제목 카드 캡션, 애니메이션 텍스트 스타일 또는 기본 비디오 효과가 있든이 간단한 편집기가 클릭으로 가능합니다. 게다가, 이미지를 자동으로 비디오로 전환하는 기능이있어 편집을 원하지 않으면 시간을 절약 할 수 있습니다.
Windows 10의 최고의 무료 비디오 편집기 -Windows 비디오 편집기
Windows 10 비디오 편집기의 주요 기능 :
직관적이고 사용자 친화적 인 인터페이스.
Windows 10의 내장 편집기입니다.
통합 필터, 음악 및 텍스트 스타일로 사전 설정된 테마가 포함되어 있습니다.
크기 조정, 볼륨 변경 및 트리밍과 같은 기본 편집 기능을 사용할 수 있습니다.
#3 Windows 10 Pro의 최고의 무료 비디오 편집기
2011 년에 가장 인기있는 영화를 기억 했습니까?? 놀라운 클립은 Lightworks라는 소프트웨어로 수행됩니다. 할리우드 스타일의 비디오를 좋아한다면이 Windows 10 비디오 편집기는 필요한 것입니다.
이 도구를 사용하여 오디오를 조정하고 제목을 추가하며 원하는대로 편집 할 수 있습니다. 게다가, 색 보정과 같은 여러 고급 기능을 갖춘 여러 필름 – 레벨 처리 효과는 Lightworks를 사용하여 달성 할 수 있습니다.

Windows 10의 최고의 무료 비디오 편집기 -LightWorks
Lightworks의 주요 특징 :
다양한 비디오 형식이 지원됩니다.
고급 기능이있는 깨끗한 인터페이스를 제공합니다.
험 제거 및 부스트 트레블과 같은 오디오를 더 많이 제어합니다.
색상 수정 및 블렌드 모드, 전환, 크로마 키링이 귀하의 처분에 있습니다.
#4 Windows 10에서 최고의 무료 비디오 편집기
VSDC 무료 비디오 편집기는 Windows 10을위한 최고의 편집 소프트웨어이며 전문가조차도 다이 하드 팬입니다. 광범위한 필터, 오버레이, 전환 및 비디오 효과가 있습니다. 기술에 정통한 것은 비디오를 다음 단계로 가져 오는 크로마 키 및 색상 보정 능력으로 인해이 도구를 좋아합니다.
편집 후 VSDC는 Instagram, Facebook 및 YouTube와 같은 여러 소셜 플랫폼으로 비디오를 내보낼 수 있습니다. 인터페이스는 약간 복잡하지만 고품질 결과는 시간과 에너지의 가치가 있습니다.

Windows 10의 최고의 무료 비디오 편집기 -VSDC
VSDC 무료 비디오 편집기의 주요 기능 :
그것은 큰 효과, 전환 및 음향 효과가 있습니다.
YouTube, Instagram, Facebook 등의 즉각적인 공유.
가장 일반적으로 사용되는 비디오 형식과 호환됩니다.
고급 기능에는 AI 아트 필터, 마스킹 및 비디오 안정화가 포함됩니다.
#5 Windows 10의 오픈 소스 비디오 편집기
많은 전환 및 오디오 효과가 담긴 OpenShot은 Windows 10의 또 다른 무료 비디오 편집기이며 초보자가 비디오 편집에 첫 단계를 밟을만큼 직관적입니다.
이 무료 비디오 편집기는 무제한 타임 라인 트랙을 제공하므로 원하는만큼 클립을 추가 할 수 있습니다. 게다가 다양한 템플릿과 오디오/ 비디오 효과가 포함되어 있으므로 비디오를 더 많이 사용하려면이 도구가 도움이 될 수 있습니다. 추가 편집 또는 고급 비디오 효과가 필요하지 않은 프로젝트를 진행하는 경우이 도구는 훌륭한 옵션입니다.

Windows 10의 최고의 무료 비디오 편집기 – OpenShot
OpenShot의 주요 기능 :
사용자 친화적이고 직관적입니다.
비디오의 쉬운 트리밍, 슬라이싱 및 크기 조정.
멋진 비디오 및 오디오 효과가있는 애니메이션 템플릿.
백그라운드 비디오, 오디오 트랙 및 워터 마크 용 무제한 레이어.
# 6 Windows 10의 무료 비디오 편집기
Avidemux는 간단한 절단, 필터링 및 인코딩 작업 만 수행하면 필요한 Windows 10 사용자에게 이상적인 비디오 편집기입니다. 비디오 형식은 Avi, MP4, ASF 등을 포함한 다양한 파일 유형을 지원합니다. 전체 디자인과 기능은 세련된 목적이 아닌 실제적인 사용을위한 것입니다. 이 무료 편집 도구는 기본 기능을 갖춘 무료 Windows 10 편집기를 찾고 있다면 좋은 선택입니다.
전체 디자인과 기능은 세련된 목적이 아닌 실제적인 사용을위한 것입니다. 이 무료 편집 도구는 기본 기능을 갖춘 무료 Windows 10 편집기를 찾고 있다면 좋은 선택입니다.

Windows 10의 최고의 무료 비디오 편집기 -Avidemux
Avidemux의 주요 기능 :
간단한 절단 및 필터링에 사용할 수 있습니다.
Windows 10의 오픈 소스 비디오 편집기입니다.
간단한 인터페이스 및 솔리드 인코딩 옵션.
다양한 코덱을 사용하여 AVI, DVD 호환 MPEG 파일, MP4 및 ASF와 호환됩니다.
#7 Windows의 간단한 비디오 편집기
Kdenlive는 초보자 및 기술에 적합하다고 주장하는 무료 Windows 10 비디오 편집기입니다. 기본 편집 기능을 통해 쉽게 다듬고 비디오 속도를 변경하며 여러 트랙을 추가 할 수 있습니다. 고급 편집 기능의 경우이 비디오 편집 소프트웨어를 사용하여 효과/전환, 색 보정, 키 프레임 등을 추가 할 수 있습니다.
Kdenlive는 노력없이 컴퓨터에서 개인 용도 및 전문 편집을위한 훌륭한 비디오 편집기입니다.

Windows 10의 최고의 무료 비디오 편집기 -Kdenlive
Kdenlive의 주요 기능 :
Windows 용 무료이고 간단한 비디오 편집기입니다.
MPEG, AVI, MP4, MOV 등으로 비디오를 저장할 수 있습니다.
간단한 트리밍, 속도 변경 및 여러 트랙 추가.
색상 보정, 키 프레임 및 추가 효과를 만들기 위해 접근 가능.
# 8 Windows 10 용 무료 3D 비디오 편집 소프트웨어
3D 편집 소프트웨어를 찾고 있습니다? 블렌더는 필요한 것입니다. 무료 및 오픈 소스 3D 제작 제품군으로서 Blender는 수정 자 기반 모델링 도구, 강력한 애니메이션 도구, 모션 추적 스위트 등과 같은 많은 고급 기능을 가지고 있습니다. 또한 Windows 및 Mac을위한 최고의 무료 비디오 편집기 중 하나입니다.
블렌더는 비디오 편집을 높은 수준으로 향상시키는 데 적합합니다.

Windows 10의 최고의 무료 비디오 편집기 – 블렌더
블렌더의 주요 기능 :
Windows 10 용 무료 3D 비디오 편집 소프트웨어.
수입 및 수출에 대한 다중 지원.
전문 사용자에게 적합한 많은 고급 기능.
애니메이션, 모션 추적 및 비디오 편집이 가능합니다.
#9 멋진 Windows 10 비디오 편집기
Hitfilm Express는 할리우드 스타일 영화를 제작하는 데 사용할 수있는 고급 비디오 편집 소프트웨어입니다. 아마추어 또는 전문가이든 Hitfilm은 완벽한 편집 경험을 제공하기 위해 광범위한 기능을 제공합니다.
이 편집자는 시각적 및 기술적 영향으로 작업하는 데 훌륭하기 때문에 두드러집니다. 한편, 드래그 앤 드롭 작업으로 인해 매우 사용자 친화적입니다.

Windows 10의 최고의 무료 비디오 편집기 -Hitfilm Express
Hitfilm의 주요 기능 :
모든 유형의 파일 형식을 거의 지원합니다.
광범위한 전환 및 효과.
애니메이션 3D 모델을 만드는 3D 도구가 있습니다.
색상 등급, 모션 블러, 조명 등을 포함한 강력한 사전 설정.
#10 Windows에서 비디오 편집을 만드는 쉬운 도구 10
Shotcut은 Windows 용 무료 비디오 편집기로 안정적이고 사용하기 쉬운 서비스를 제공합니다. 인터페이스는 트리밍, 회전, 필터링 등 많은 기능 아이콘으로 직관적이고 깨끗합니다. 초 설득력있는 편집 또는 높은 시각 효과가 필요하지 않은 프로젝트를 진행하는 경우이 도구는 귀하에게 좋은 옵션이 될 것입니다.

Windows 10의 최고의 무료 비디오 편집기 – Shotcut
최대 4K의 비디오 품질을 지원합니다.
드래그 앤 드롭 작동이있는 사용자 친화적 인 인터페이스.
수백 가지 전환과 필터가 제공됩니다
오디오 스코프 및 믹서뿐만 아니라 톤 생성기가 있습니다
결론
그게 전부입니다 Windows 10에 대한 10 가지 무료 비디오 편집기. 좋아하는 것을 선택하고 지금 여행을 시작하십시오! 당신이 당신의 마음을 구성하지 않으면, Flexclip을 사용자의 친화 성과 유연성에 대해 시도하십시오.

활력, 호기심 및 희망으로 가득 찬 Bella는 Flexclip의 활기찬 카피라이터입니다. 그녀는 주로 비디오 편집과 관련된 비디오 제작 및 문제가있는 문제에 집중하여 사용자에게 실용적인 솔루션과 트릭을 제공합니다. 개인적으로 Bella는 소설, 공상 과학 영화, 요리 및 여행을 좋아합니다. 그리고 그녀는 그녀의 모든 생애가 하나님의 최선의 배열이라고 믿습니다.
FlexClip 비디오 메이커
맞춤형 비디오를 만드는 데 도움이되는 가장 쉬운 방법, 디자인 기술이 필요하지 않습니다.


