Windows 10 또는 Windows 11에서 문서를 스캔하는 방법
나는이 소프트웨어를 절대적으로 사랑합니다! My Nikon Cool Scan V는 Windows 98에서만 작동하므로 꽤 오랫동안 커미션을 중단했습니다. Vuescan 덕분에 온라인으로 돌아와 그 어느 때보 다 잘 작동합니다. 너무 효율적이고 사용하기 쉬우므로 저장되어 사용할 수없는 수천 개의 슬라이드를 스캔하기를 기대합니다. 내 스캐너는 이제 원래 그랬던 것보다 훨씬 더 잘 작동합니다. 나는 프로 버전을 구입했고 합리적인 가격의 모든 페니 가치가 있습니다. 우와! 사랑해! Hamrick 감사합니다.
Windows 10에는 스캔 소프트웨어가 제공됩니까??
요약:
스마트 폰은 많은 일반적인 작업을 위해 스캐너를 대체했습니다. 그러나 오래된 사진, 슬라이드 또는 네거티브 또는 고품질 종이 스캔의 디지털 사본을 가져와야하는 경우, 전화는 여전히 특수 장비를 이길 수 없습니다.
스캐너를 설정하는 방법
- 아직 없다면 스캐너를 컴퓨터 나 네트워크에 연결하여 시작하십시오.
- 대부분의 스캐너는 제조업체의 특수 소프트웨어로 제어하거나 Windows와 함께 제공되는 범용 응용 프로그램을 사용할 수 있습니다.
- Windows 11은 구형 스캐너에 대해 어려운 경향이 있습니다. 특히 올인원 프린터의 일부인 경우. Windows 스캔 또는 Windows 팩스 및 스캔이 스캐너를 감지하지 않으면 제조업체에서 드라이버를 수동으로 다운로드하고 설치하십시오.
스캐너 구성
스캔 설정을 설정할 때 사용할 수있는 몇 가지 중요한 옵션이 있습니다. 올바른 설정을 선택하면 시간과 저장 공간을 절약 할 수 있습니다.
인치당 도트 (DPI)
가장 중요한 옵션은 인치당 도트 또는 DPI, 설정입니다. DPI는 무언가를 스캔 할 때 생성 될 이미지의 해상도를 결정합니다. DPI가 높을수록 이미지가 커집니다. DPI 설정이 높을수록 스캔이 느려집니다. 오래된 필름 네거티브, 슬라이드, 고품질 인쇄물 또는 아트 워크를 스캔하는 경우 가능한 모든 세부 사항을 추출하기 위해 최대한 높이 가고 싶을 것입니다.
다음은 8에 돼지의 광 돼지 그림을 사용하는 예입니다.5 “x11″종이 조각.
첫 번째 이미지는 200 dpi에서 돼지 스캔입니다. 돼지의 개요와 특징은 명확하게 보입니다.

아래 이미지는 똑같은 돼지이지만 1200 dpi에서 스캔했습니다. 윤곽과 모양이 보이지만 볼 펜이 종이에 잉크를 잉크로 쌓는 방법에 대한 자세한 내용을 명확하게 볼 수 있습니다.

결론
Windows 10 또는 Windows 11에서 문서를 스캔하는 것은 간단한 프로세스입니다. 스캐너를 올바르게 설정하고 DPI 설정을 구성하면 모든 세부 사항을 캡처하는 고품질 스캔을 보장 할 수 있습니다. 오래된 사진을 디지털화하거나 중요한 문서의 디지털 사본을 만들 든 스캐너를 사용하여 스마트 폰 사용에 비해 우수한 결과를 제공합니다.
질문:
- 스마트 폰 대신 스캐너를 사용해야하는 이유?
스캐너는 특히 오래된 사진, 슬라이드 또는 네거티브로 작업 할 때 문서를 스캔하는 데 더 나은 품질과 해상도를 제공합니다. 스마트 폰은 모든 세부 사항을 캡처하고 높은 이미지 품질을 유지하지 못할 수 있습니다. - 내 스캐너를 컴퓨터 나 네트워크에 어떻게 연결합니까??
적절한 케이블을 사용하여 스캐너를 컴퓨터 또는 네트워크에 연결하여 시작하십시오. 보다 구체적인 지침을 보려면 스캐너와 함께 제공되는 사용자 설명서를 참조하거나 설정 가이드를 확인하는 제조업체 웹 사이트를 확인하십시오. - 스캐너를 제어하는 데 어떤 소프트웨어를 사용할 수 있습니까??
대부분의 스캐너는 제조업체가 제공하는 특수 소프트웨어와 함께 제공됩니다. 또한 Windows는 스캐너를 제어하는 데 사용할 수있는 Windows 스캔 또는 Windows 팩스 및 스캔과 같은 범용 응용 프로그램을 제공합니다. 이러한 응용 프로그램은 일반적으로 스캐너를 자동으로 감지합니다. - Windows가 내 스캐너를 감지하지 않으면 어떻게 할 수 있습니까??
Windows Scan 또는 Windows 팩스 및 스캔이 스캐너를 감지하지 않으면 제조업체 웹 사이트에서 드라이버를 수동으로 다운로드하여 설치하는 것이 좋습니다. 이는 구형 스캐너, 특히 Windows 11의 호환성 문제를 해결하는 데 도움이 될 수 있습니다. - DPI는 무엇입니까??
DPI는 인치당 도트를 나타내며 스캔 된 이미지의 해상도를 결정합니다. DPI 설정이 높을수록 자세한 내용은 더 큰 이미지가 발생하지만 스캔 속도가 느려지고 파일 크기가 더 커집니다. - 문서를 스캔하는 데 어떤 DPI를 사용해야합니까??
DPI 설정은 문서 유형과 필요한 세부 수준에 따라 다릅니다. 일반 문서의 경우 300의 DPI가 일반적으로 충분합니다. 그러나 오래된 필름 네거티브, 슬라이드, 고품질 인쇄물 또는 아트 워크를 스캔하는 경우 더 높은 DPI 설정을 사용하여 사용 가능한 모든 세부 사항을 캡처하는 것이 좋습니다. - DPI 설정이 높아지면 스캔 한 이미지가 커집니다?
예, DPI 설정이 높을수록 더 많은 도트가 인치당 캡처되므로 파일 크기가 커집니다. 이것은 스캔 된 이미지에 더 많은 저장 공간이 필요하다는 것을 의미합니다. - 다른 중요한 스캔 설정은 무엇입니까??
DPI 외에도 다른 중요한 스캔 설정에는 파일 형식, 색상 설정 및 이미지 향상 옵션이 포함됩니다. 이러한 설정은 스캐너와 사용중인 소프트웨어에 따라 다를 수 있습니다. 요구 사항에 따라 스캔을 최적화하기 위해 스캐너 소프트웨어에서 사용 가능한 옵션을 탐색하는 것이 좋습니다. - 스캐너를 사용하여 다양한 크기의 문서를 스캔 할 수 있습니까??
예, 대부분의 스캐너는 다양한 크기의 스캔 문서를 지원합니다. 공통 크기에는 A4, Letter, Legal 및 Custom Size가 포함됩니다. 스캔하는 문서 크기와 일치하도록 스캐너 설정을 조정하십시오. - 스캐너를 사용하여 어떤 유형의 문서를 스캔 할 수 있습니까??
스캐너는 사진, 인쇄 서류, 영수증, 명함 및 경우에 따라 3 차원 개체를 포함한 다양한 유형의 문서를 디지털화하는 데 사용될 수 있습니다. 스캐너의 기능은 모델 및 사양에 따라 다를 수 있습니다. - 내 스캐너를 유지하기위한 몇 가지 팁은 무엇입니까??
스캐너를 양호한 상태로 유지하려면 부드럽고 보풀이없는 천을 사용하여 스캐닝 유리를 정기적으로 청소하십시오. 유리를 손상시킬 수있는 가혹한 화학 물질이나 연마 재료를 사용하지 마십시오. 또한 청소 및 유지 보수를위한 제조업체의 권장 사항에 따라. - 여러 페이지를 단일 문서로 스캔 할 수 있습니까??
예, 대부분의 스캐너는 “ADF (Automatic Document Feeder) (ADF)라는 기능이있어 여러 페이지를 단일 문서로 스캔 할 수 있습니다. 이것은 계약 또는 보고서와 같은 다중 문서를 스캔 할 때 특히 유용합니다. ADF 기능 사용 방법에 대한 지침은 스캐너의 문서 또는 소프트웨어를 확인하십시오. - 스캔 후 스캔 된 문서를 편집 할 수 있습니까??
예, 스캔 된 문서는 적절한 소프트웨어를 사용하여 편집 할 수 있습니다. 광학 문자 인식 (OCR) 소프트웨어는 스캔 된 이미지를 편집 가능한 텍스트로 변환하여 문서를 변경할 수 있습니다. 무료 및 유료로 사용 가능한 다양한 OCR 소프트웨어 옵션이 있으며 다양한 기능과 호환성을 제공합니다. - 스캔 된 문서에 일반적으로 사용되는 파일 형식이 일반적으로 사용됩니다?
스캔 한 문서의 공통 파일 형식에는 PDF, TIFF 및 JPEG가 포함됩니다. PDF는 레이아웃과 서식을 보존 해야하는 문서에 널리 사용되며 TIFF와 JPEG는 이미지에 더 적합합니다. 특정 형식은 문서의 요구 사항과 의도 된 사용에 따라 다릅니다. - 컬러 문서를 스캔 할 수 있습니까??
예, 스캐너는 컬러 문서를 캡처 할 수 있습니다. 문서 유형과 선호도를 기반으로 색상, 그레이 스케일 또는 흑백 스캔 모드 중에서 선택할 수 있습니다. 컬러 스캐닝은 원래 색상을 보존하는 데 적합하지만 Grayscale은 너무 많은 세부 사항을 잃지 않고 작은 파일 크기를 만드는 데 사용될 수 있습니다. 흑백 스캔은 주로 텍스트 문서에 사용됩니다. - 스캔 한 이미지가 흐리면 어떻게해야합니까??
스캔 한 이미지가 흐릿 해 보이면 다양한 요인으로 인한 것일 수 있습니다. 스캐닝 베드에서 문서 나 사진이 스캐닝 베드에서 올바르게 정렬되어 있고 스캔 과정에서 움직이지 않도록하십시오. 또한 스캐너 설정을 확인하여 올바른 DPI 및 이미지 향상 옵션이 선택되었는지 확인하십시오. 스캐닝 유리 청소와 스캐너가 작동 상태가 양호한지 확인하면 이미지 품질을 향상시키는 데 도움이 될 수 있습니다. - 저장하기 전에 스캔 된 이미지를 미리 볼 수 있습니까??
예, 대부분의 스캔 소프트웨어는 스캔 한 이미지가 저장하기 전에 어떻게 보이는지 확인할 수있는 미리보기 기능을 제공합니다. 이것은 자르기, 회전 또는 색 보정과 같은 설정을 조정하는 데 도움이 될 수 있습니다. 스캔을 마무리하기 전에 스캔 된 이미지가 요구 사항을 충족하는지 확인하려면 미리보기 기능을 활용하십시오.
Windows 10 또는 Windows 11에서 문서를 스캔하는 방법
나는이 소프트웨어를 절대적으로 사랑합니다! My Nikon Cool Scan V는 Windows 98에서만 작동하므로 꽤 오랫동안 커미션이었습니다. Vuescan 덕분에 온라인으로 돌아와 그 어느 때보 다 잘 작동합니다. 너무 효율적이고 사용하기 쉬우므로 저장되어 사용할 수없는 수천 개의 슬라이드를 스캔하기를 기대합니다. 내 스캐너는 이제 원래 그랬던 것보다 훨씬 더 잘 작동합니다. 나는 프로 버전을 구입했고 합리적인 가격의 모든 페니 가치가 있습니다. 우와! 사랑해! Hamrick 감사합니다.
Windows 10에는 스캔 소프트웨어가 제공됩니까?
об йтоэ странице
м е р р регистрировали подо 착취 ay rzа ф징퍼, исход 넘추 타 ay сети. с пом거나 ю это인지 страницы м주는 сможем определить, что з просы отправляете именно, а не робот. почему это могло произойти?
эта страница отобр은 Âется в тех Â сл 나아가 · 추, ∈огда автомати인지 скими системи Google регтрирр곽막우 ся 테 추 법구추 추 님. котор ое нарушают условия использования. странира перестанет отобр은 жаться после того, как эти запросы прекратся. до отого момента для использования слу 갑기 Google необ 영향.
источником запросов может служить вредоносное по, подключаемые модули браузера или скрипт, насое 밑 밑 밑보관 сзлку ыапросов. если вл используете общий доступ в интернет, проблема 갑새 갑새 딘 악 с сомпером с с с с с саким 테 IP-адесом → Â 궤. обратитесь к своему системному администратору. подроб 변태.
проверка по слову может татак뿐 아니라 자기 появляться, если вы В 갑 갑격적 В Â водите слож ные запросы, об협 ораспронон혁 ™ rапротототототототото술도 있습니다. емами, или вводите запросы очень часто.
Windows 10 또는 Windows 11에서 문서를 스캔하는 방법

닉 루이스

닉 루이스
작가
Nick Lewis는 How-to Geek의 스태프 작가입니다. 그는 20 년 동안 컴퓨터를 사용해 왔습니다. How-to Geek 전에 그는 프리랜서 프로그래머로 Python과 C ++를 사용했습니다. 대학에서 Nick은 물리학 학위를 추구하면서 Fortran을 광범위하게 사용했습니다. 더 읽으십시오.
2022 년 4 월 11 일 오후 1시 EDT | 7 분 읽기

스마트 폰은 많은 일반적인 작업을 위해 스캐너를 대체했습니다. 그러나 오래된 사진, 슬라이드 또는 네거티브 또는 고품질 용지 스캔의 디지털 사본을 가져와야하는 경우 전화는 여전히 가능합니다’T를 이길 전문 장비.
목차
스캐너를 설정하는 방법
당신이 보이면’t 이미 컴퓨터 나 네트워크에 스캐너를 연결하여 시작하십시오. 만약 너라면’이를 수행하는 방법에 익숙하지 않은 경우 Windows 10 또는 Windows 11에 프린터를 추가하는 방법에 대해 읽으십시오’다른 종류의 장치, 프로세스는 기본적으로 동일합니다. 대부분의 스캐너는 제조업체의 특수 소프트웨어로 제어하거나 Windows와 함께 제공되는 범용 응용 프로그램을 사용할 수 있습니다. Windows 11은 이전 스캐너에 대해서는 어려운 경향이 있습니다’올인원 프린터의 일부. Windows Scan 또는 Windows 팩스 및 스캔이 원한 경우 제조업체에서 드라이버를 수동으로 다운로드하고 설치 해보세요’스캐너를 감지하십시오.
메모: Windows 11의 사용자 인터페이스 (UI)는 Windows 10과 다르지만이 경우 차이점은 작고 대부분 미용 적입니다. 두목’차이가 있다면 걱정 : 중요한 부분은 동일합니다.
스캐너 구성
당신이 이용할 수있는 몇 가지 중요한 옵션이 있습니다’스캔 설정을 다시 설정합니다. 올바른 설정을 선택하면 시간과 저장 공간을 절약 할 수 있습니다.
인치당 도트 (DPI)
가장 중요한 옵션은 인치당 도트 또는 DPI, 설정입니다. DPI는 무언가를 스캔 할 때 생성 될 이미지의 해상도를 결정합니다. 예를 들어, 스캐너에 영역이 8 인 경우.5”x11” 200 DPI로 문서를 스캔하면 결과 이미지의 해상도는 1700 × 2200입니다. 600 DPI로 동일한 문서를 스캔하면 해상도가 5100 × 6600입니다. DPI가 높을수록 이미지가 커집니다. DPI 설정이 높을수록 스캔이 느려집니다. 만약 너라면’오래된 필름 네거티브, 슬라이드, 고품질 인쇄물 또는 아트 워크를 스캔하면서’사용 가능한 모든 세부 정보를 추출하기 위해 최대한 높이 가고 싶을 것입니다. 더 높은 DPI를 사용하면 이미지가 명백히 픽셀 화되지 않고 더 큰 크기로 날아갈 수 있음을 의미합니다. 더 많은 것이 일반적으로 더 좋지만, 당신이’t DPI를 크랭크하는 것에서 실제로 무엇이든 얻을 수 있습니다.
여기’S는 8에 돼지를 그리는 사진을 사용하는 예입니다.5”x11” 종이 조각. 맥락에서, 돼지의 그림은 약 1 인치 길이입니다.
첫 번째 이미지는 200 dpi에서 돼지 스캔입니다. 돼지의 개요와 특징은 명확하게 보입니다.

아래 이미지는 똑같은 돼지이지만 1200 dpi에서 스캔했습니다. 윤곽과 모양이 보이지만 볼 펜이 종이에 잉크를 잉크로 쌓는 방법에 대한 자세한 내용을 명확하게 볼 수 있습니다.

거기가 있습니다’당신이 있다면 DPI를 높이는 데 많은 점이 있습니다’텍스트 문서를 스캔하는 것입니다’RE Doing은 잉크가 종이에 어떻게 사악하고 불필요하게 큰 이미지를 생성하는지에 대한 세부 사항을 드러내고 있습니다.

일반적으로 크기는 1200만큼 200 dpi에서 읽을 수 있으며 작은 부분에서는 파일 크기 – 200 DPI 스캔의 크기는 57입니다.5 킬로바이트, 1200dpi 스캔의 크기는 1입니다.6 메가 바이트. 그게 해요’당신이라면 큰 거래’스토리지가 그 어느 때보 다 저렴하기 때문에 많은 문서를 보관하는 것만으로도’다시 인터넷에 업로드하십시오. 관련된: 2023 년 최고의 외부 하드 드라이브
색상
- 검정색과 흰색: 모든 색상 및 음영 정보가 제거됩니다. 모든 색상이나 회색이 검은 색으로 변환됩니다.
- 그레이 스케일: 모든 색상 정보가 제거되지만 음영 정보는 유지됩니다. 페이지에 밝은 파란색이 있으면’Ll은 밝은 회색으로 변경됩니다. 문서에 짙은 녹색이 있다면’진한 회색으로 변경됩니다.
- 색상: 모든 색상 및 음영 정보가 보존됩니다.
다른 모든 것들이 동일하고 흑백 스캔은 파일 크기가 가장 작고 색상 스캔은 파일 크기가 가장 큰 것입니다. 그레이 스케일 스캔은 중간에 떨어집니다.
흑백은 당신이라면 잘할 것입니다’텍스트 문서 만 스캔하는 것만으로도 도움이 될 수도 있습니다’대비가 좋지 않은 텍스트를 다시 스캔합니다. 이미지가있는 문서는 필요에 따라 회색조 또는 색상으로 스캔해야합니다. 그레이 스케일 이미지는 공간을 덜 차지하므로’색상에주의를 기울이면 그레이 스케일을 사용하십시오.
의심스러운 경우 색상으로 스캔해야합니다. 스캔 된 이미지를 항상 회색조 또는 흑백으로 덮을 수 있지만 그레이 스케일 이미지에 색상을 추가하는 것은 실질적으로 더 어렵고 예술적 눈이 잘 수행되도록해야합니다.
파일 형식
수십 개의 이미지 형식이 있지만 Windows 스캔 및 Windows 팩스 및 스캔은 소수 만 제공합니다. 당신이 사용하는 것은 실제로 당신의 요구에 달려 있지만 여기에 고려해야 할 몇 가지 사항이 있습니다.
PNG와 JPEG는 기본적으로 보편적으로 지원됩니다’t 두 형식을 수락합니다. PNG는 무손실로 압축되므로 JPEG보다 더 높은 품질을 유지해야합니다. JPEG는 PNG보다 약간 작은 경향이 있습니다.
TIFFS는 매우 다양한 이미지 형식입니다. TIFF는 쉬운 조직을 위해 무손실 또는 손실 압축 및 지원 태그를 사용할 수 있습니다. TIFF는 종종 압축되지 않은 저장되므로 파일은 일반적으로 PNG 또는 JPEG보다 크지 만 품질은 얻는 것만 큼 좋습니다.
PDF는 이미지, 텍스트 등을 포함 할 수있는 문서 파일입니다. JPEG 및 PNG와 같은 PDF는 보편적으로 지원됩니다. 모든 브라우저는 열 수 있으며이를 개방하고 편집 할 수있는 다양한 전문 프로그램이 있습니다. Adobe Acrobat은 특히 구독 비용을 지불하는 경우 가장 완전한 기능을 갖춘 선택입니다. Acrobat은 내장 광학 문자 인식 (OCR)을 특징으로하며 스캔 한 문서의 이미지를 편집 가능한 텍스트 파일로 변환 할 수 있습니다.
메모: PDF뿐만 아니라 원하는 이미지 파일에서 OCR을 실행할 수 있습니다. 마이크로 소프트’S OneNote에는 기능이 내장되어 있습니다.
만약 너라면’어떤 형식을 사용할 지 확실하지 않으며 TIFF 또는 PNG와 함께 이동하십시오. 필요하거나 다른 것을 원한다면 다른 형식으로 쉽게 변환 할 수 있습니다.
Windows 스캔으로 스캔하는 방법
Windows 스캔은 Microsoft입니다’최신 스캔 소프트웨어. Microsoft Store에서 직접 다운로드 할 수 있습니다. 딸깍 하는 소리 “설치하다” 그리고 끝날 때까지 기다린 다음 클릭하십시오 “열려 있는.”
이전에 설치했지만 수행 한 경우’t 열면 시작 버튼을 클릭하고 입력하십시오 “주사” 검색 창에 들어간 다음 클릭하십시오 “주사” 결과에서.
메모: Windows 스캔 일 수 있습니다 “최고의 경기.” 그렇다면 Enter를 누르기 위해 시작할 수 있습니다.

Windows Scan에는 매우 미니멀리스트 UI가 있으며 Windows 10 및 Windows 11 용으로 설계된 응용 프로그램에 일반적입니다. 즉시 사용할 수있는 유일한 설정은 파일 유형을 변경하는 옵션입니다. 딸깍 하는 소리 “자세히보기” 더 많은 옵션을 공개합니다.

색상 옵션, 스캔 해상도, 파일 유형 및 위치 저장을 변경할 수 있습니다. DPI 설정을 늘리면 스캔 속도가 느려지고 파일이 더 커집니다.
원하는 설정을 조정 한 다음 클릭하십시오 “주사.” 실제로 저장하지 않고 이미지가 어떻게 보이는지에 대한 아이디어를 원한다면 클릭 할 수 있습니다 “시사.”

Windows 스캔은 스캔 간 설정과 재시작 간에도 설정을 기억합니다.
Windows 팩스로 스캔하고 스캔하는 방법
Windows 팩스 및 스캔은 오랫동안 주변에있었습니다. Windows Vista와 함께 처음 출시되었으며 그 이후로 모든 버전의 Windows에 포함되었습니다. 사용자 인터페이스 (UI) Hasn’우아하게 나이가 들었지만 프로그램 자체는 완전히 기능적으로 남아 있습니다.
시작, 입력을 클릭하십시오 “팩스 및 스캔” 검색 창에 들어가 Enter 또는 클릭을 누르십시오 “열려 있는.”

만약 너라면’많은 항목을 스캔 할 계획, 사용자 정의 스캔 프로필 설정을 고려하십시오. 그것’당신이 이기고 나서 시간을 절약 할 수 있습니다’t 프로그램을 열 때마다 스캔 설정을 조정해야합니다. 딸깍 하는 소리 “도구,” 그런 다음 클릭하십시오 “스캔 설정”.

딸깍 하는 소리 “추가하다” 팝업에서.

팝업되는 창에는 스캔 프로필에서 변경할 수있는 모든 옵션이 포함되어 있습니다. 원하는대로 조정하고 설명적인 이름을 말한 다음 클릭하십시오 “프로필 저장.” 이전 창도 닫으십시오.

너’스캔을 시작할 준비가되었습니다. 스캔하려는 물건을 스캐너 침대에 놓은 다음 클릭하십시오 “새로운 스캔.”

이 창에는 사용할 수있는 여러 가지 옵션이 있습니다. 취향으로 조정하거나 미리 메이드 프로필을 선택한 다음 클릭하십시오 “주사.”

DPI 설정을 늘리는 데 스캔이 더 오래 걸립니다. 스캐너 옆에 앉아 시간을 보낼 준비를하십시오’고해상도로 많은 문서를 스캔합니다. 일단 무언가를 스캔하면’ll 팩스 및 스캔 창의 오른쪽 중간에있는 목록에 표시됩니다.

스캔 된 이미지가 저장됩니다 “C : \ Users \ (YourUserName) \ Documents \ Scanned Documents” 기본적으로. 불행히도, 있습니다’스캔 한 문서가 저장되는 곳을 쉽게 변경하는 방법이지만 상징적 링크를 설정할 수 있습니다.
더 오래 되었음에도 불구하고 Windows 팩스와 스캔에는 Windows 스캔보다 더 많은 옵션이 있습니다. Windows 스캔이 가진 유일한 장점은 이미지가 저장되는 곳을 변경하는 기능입니다. Windows 스캔은 또한 전용 드라이버가 설치되어 있어도 이전 스캐너에 문제가있을 수 있습니다.이 경우 Windows 팩스를 사용해보고 스캔해야합니다.
- › AirPlay는 무엇이며 어떻게 작동합니까??
- › 페어 폰은 이제 수리 가능 및 모듈 식 헤드폰을 판매합니다
- › 삼성에 큰 구원을 구하십시오’S 어머니’S 일이 끝나기 전에’다시 사라졌습니다
- › 스팀 데크를 업그레이드하는 방법’SSD
- › Groupy 2는 앱을 Windows 10 & 11의 탭으로 바꿉니다
- › 55% 할인 된 가격으로 AI 사기꾼으로부터 개인 데이터를 보호하십시오

닉 루이스
Nick Lewis는 How-to Geek의 스태프 작가입니다. 그는 20 년 동안 컴퓨터를 사용해 왔습니다. How-to Geek 전에 그는 프리랜서 프로그래머로 Python과 C ++를 사용했습니다. 대학에서 Nick은 물리학 학위를 추구하면서 Fortran을 광범위하게 사용했습니다.
전체 바이오를 읽으십시오 »
Windows 10 스캐너 소프트웨어
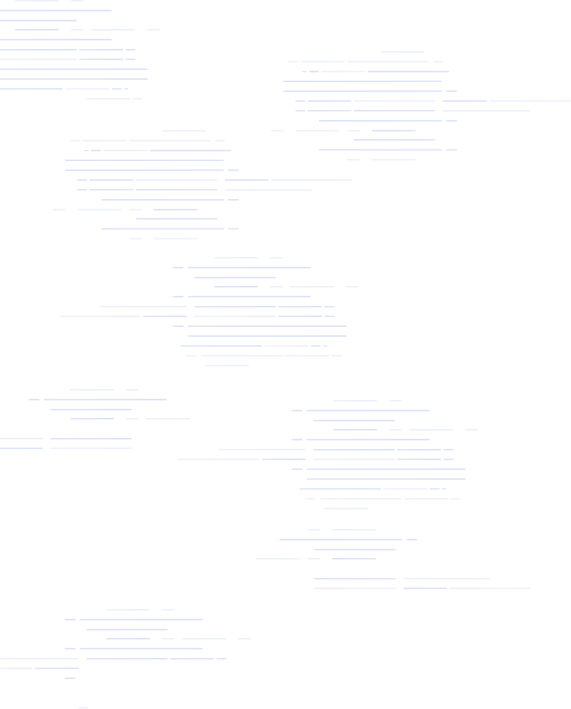
스캐너의 드라이버를 찾을 수 없습니다? Vuescan은 도와드립니다
우리는 7100 개 이상의 스캐너를 리버스 엔지니어링하고 Vuescan의 드라이버에 내장 된 내장을 포함하여 이미 가지고있는 스캐너를 계속 사용할 수 있습니다.
Vuescan을 다운로드하고 60 초 안에 스캔을 시작하십시오.
고객 중 일부가 말하는 내용은 다음과 같습니다
여기에서 더 많은 리뷰를 읽으십시오
길 슈나이더
스캔 할 수많은 사진이 있었고 연구를 한 후 Vuescan으로 가기로 결정했습니다. 내 결정을 후회하지 않습니다. 스캔은 산들 바람이었고 많은 시간을 절약했습니다. 3 년 전에 구입 한 형제 올인 스캐너를 사용하고 있으며 스캔 소프트웨어가 나쁘지 않지만 Vuescan보다 훨씬 느리고 옵션이 적습니다. 내 작동 시스템은 Windows 10입니다. 망설이지 않고 Vuescan을 추천 할 수 있습니다. 돈의 가치가 있습니다.
Victor C Glanville
Hamrick Software- 3 개의 스캐너 모델을 사용하는 여러 컴퓨터에서 10 년 동안 vuescan을 사용해 왔습니다. 정말 잘 관리되는 훌륭한 제품이며 돈에 대한 탁월한 가치입니다. 그것은 수년에 걸쳐 많은 즐거움을 주었고 빈티지 가족 사진의 고품질 스캔을 도왔습니다. 누구에게나 추천 할 수 있습니다.
Tim Flanigan
나는이 소프트웨어를 절대적으로 사랑합니다! My Nikon Cool Scan V는 Windows 98에서만 작동하므로 꽤 오랫동안 커미션이었습니다. Vuescan 덕분에 온라인으로 돌아와 그 어느 때보 다 잘 작동합니다. 너무 효율적이고 사용하기 쉬우므로 저장되어 사용할 수없는 수천 개의 슬라이드를 스캔하기를 기대합니다. 내 스캐너는 이제 원래 그랬던 것보다 훨씬 더 잘 작동합니다. 나는 프로 버전을 구입했고 합리적인 가격의 모든 페니 가치가 있습니다. 우와! 사랑해! Hamrick 감사합니다.
마크 보드 우즈
2003 년 1 월에 나는 Epson Perfection 1200을 위해 Vuescan을 구입했습니다. 표준 드라이버보다 더 많은 기능을 많이 사용했습니다. 새로운 운영 체제를 가진 새로운 컴퓨터를 얻었고 Vuescan에 대해 잊었습니다. 나는 새로운 Epson 스캐너를 얻었다 – 오래된 것은 Win10 드라이버가 없다. 나는 vuescan을 기억했다. 그것을 찾았고, 시험판을 다운로드했으며, 나의 오래된 Epson 1200 스캐너가 다시 작동했습니다. 와우, 2003 년에 제작 된 구매는 2003 년에 존재하지 않는 운영 체제와 함께 PC에서 작동합니다. 17 년 후! 그리고 그것은 아주 적은 양의 돈을 위해. 이것은 서비스 및 고객에게 가치를 추가하는 것입니다!
피터 글루 스커
Mac OS가 업데이트되었을 때 ESPON WF-3520 스캐너를 사용할 수 없다는 것은 터무니 없으며 Epson은 분명히 문제 해결에 관심이 없습니다. vuescan 9와 완벽하게 작동합니다.
Senta Schuijers
아주 오래된 HP 스캔 제트를 매립지로 보내려고했지만 Hamrick 소프트웨어 덕분에 이겼습니다’t해야합니다. 매우 지속 가능합니다. Catalina OS와 함께 MacBook에서 작동합니다.
Kathy Lower
Vuescan Professional은 Mac Catalina가 더 이상 현재 스캐너를 지원하지 않았을 때 새 스캐너를 구입하지 않아도되었습니다. 새 스캐너를 구입하는 것보다 훨씬 저렴하고 사용하기 쉽고 훌륭한 품질.
이 워싱턴
나’소프트웨어에 매우 만족합니다. 모든 스캐너 기능을 인식하고 MacOS 업데이트 후 문서를 계속 스캔 할 수 있습니다.
전 세계 90 만 명 이상의 고객이 신뢰합니다
Windows 10 또는 Windows 11과 호환되는 스캐너 소프트웨어를 찾고 있습니까?? 더 이상 Vuescan을 보지 마십시오! 이 강력한 소프트웨어는 문서, 사진, 필름, 슬라이드 등을 스캔하기위한 완벽한 솔루션입니다. 7,200 개가 넘는 스캐너를 지원하므로 시장에서 가장 다양한 스캐너 소프트웨어 옵션입니다. 또한 Vuescan은 무료로 무료로 시도 할 수있는 무료 다운로드로 제공되므로 오랫동안 사용할 수 있습니다’구매하기 전에 D처럼!
스캐너 제조업체는 스캐너를 사용하려면 드라이버 및 소프트웨어를 릴리스해야합니다. 새로운 운영 체제가 나오면이 작업을 중단합니다. 그것’스캐너가 계속 작동하는 데 비용이 많이 듭니다. 그래서 스캐너는 기계적으로 잘 작동하지만 종종 버려집니다.
Vuescan은 모든 스캐너에 대한 스캔 기능을 제공하는 소프트웨어 응용 프로그램입니다. 드라이버는 Hamrick Software가 유지 관리합니다. 그래서 새로운 운영 체제가 나오면 거기에’제조업체가 드라이버를 출시 할 때까지 기다릴 필요가 없습니다. 소프트웨어를 업데이트 할 수 있습니다!
Windows 10에는 스캔 소프트웨어가 포함되어 있습니까??
Windows 10에는 Windows 스캔이라는 내장 스캐너 응용 프로그램이 포함되어 있습니다. 이 소프트웨어는 컴퓨터를 사용하여 문서 나 사진을 스캔 할 수 있습니다’S 스캐너. Windows 스캔을 사용하려면 먼저 스캐너 드라이버를 설치해야합니다. 컴퓨터가 스캐너와 통신 할 수있는 소프트웨어입니다. 드라이버가 설치되면 Windows 스캔 응용 프로그램을 시작하고 화면 지침을 따라 문서 또는 사진을 스캔 할 수 있습니다. Windows 스캔은 많은 사용자의 요구를 충족 해야하는 좋은 기본 스캐너 애플리케이션입니다.
Windows 스캔은 유용한 도구이지만 큰 결함이 있습니다. 드라이버가 포함 된 스캐너에서만 작동합니다. 이것은 수천 명의 스캐너가 이겼다는 것을 의미합니다’T 제조업체가 Windows 10의 드라이버를 업데이트하지 않았기 때문에 W Windows 스캔 작업. Windows 7 또는 Windows XP에서만 작동합니다. 결과적으로 Windows 스캔을 사용하려는 사람은 스캐너가 호환되는지 확인해야합니다. 그렇지 않으면, 그들은’문서를 스캔하는 다른 방법을 찾아야합니다.
스캐너가 사용 가능한 드라이버가 있더라도 공급 업체 웹 사이트에서 찾기가 어려울 수 있습니다. 때로는 특정 모델의 특정 드라이버를 찾으려면 많은 페이지와 드롭 다운을 탐색해야합니다. 특히 당신이있을 때 이것은 실망 스러울 수 있습니다’서둘러. 다행히도 문서를 더 쉽게 스캔 할 수있는 몇 가지 프로그램이 있습니다. 이 프로그램은 스캐너의 드라이버를 자동으로 찾아 설치하므로’그들을 직접 사냥해야합니다. 그들은 당신에게 많은 시간과 좌절을 구할 수 있으며, 그들은’많은 스캔을 할 경우 고려할 가치가 있습니다.
Windows 스캔은 확실히 편리한 도구이지만 스캐너 애플리케이션에서 사용자가 필요한 많은 기능이 부족합니다. 예를 들어, 문서를 스캔 할 때 여러 페이지를 단일 PDF로 스캔하는 경우가 많지만 Windows 스캔에는 불가능합니다. 마찬가지로 스캔 한 사진은 종종 품질이 좋지 않으며 이미지를 개선하기 위해 조정하기가 어렵습니다. 마지막으로 Windows 스캔을 사용하여 필름과 슬라이드를 전혀 스캔 할 수 없으므로 오래된 가족 사진을 디지털화하기가 어렵습니다. 전반적으로 Windows Scan이 사용되는 동안 다른 스캐너 애플리케이션에 비해 기능 측면에서 부족합니다.
Windows에서 스캔하는 데 사용할 다른 도구?
만약 너라면’Windows 스캔 또는 Windows 스캔에 만족하지 않음 ISN’당신을 위해 일하면, 당신은 몇 가지 다른 옵션이 있습니다. 스캐너에서 무료 소프트웨어를 시도 할 수 있습니다’S 제조업체. 이 프로그램은 종종 Windows 스캔보다 더 나은 기능을 가지고 있지만 일부 Windows 시스템과 여전히 호환되지 않을 수 있습니다. NAPS2와 같은 무료 유틸리티를 사용할 수도 있습니다. 이 프로그램은하지 않습니다’T 상업 옵션의 모든 기능이 있지만 Windows Scan이하는 추가 기능을 제공합니다’t가 있습니다. 그러나 그들은 여전히 Windows 스캔과 동일한 문제로 고통 받고, 구형 스캐너와의 호환성 부족.
Windows 10을위한 최고의 스캐너 소프트웨어는 무엇입니까??
Vuescan Scanner 소프트웨어는 지금까지 최상의 옵션입니다. 제조업체의 운전자가 없어도 42 개의 제조업체의 7200 스캐너에서 작동합니다. 모든 유형의 스캔 모드를 지원합니다. 문서, 사진, 필름 및 슬라이드. 스캐너 자체의 모든 기능을 지원합니다. 모든 인기있는 형식 (JPG, TIFF, PDF, Multipage PDF)을 지원합니다. 그것’S는 24 년 동안 근무했으며 90 만 명 이상의 고객이 있습니다. 그것’s 고객의 제안으로 매주 또는 2 주마다 업데이트. Vuescan은 사용하기 쉽고 스캔 미리보기 및 다양한 스캔 옵션 구성을위한 훌륭한 인터페이스를 가지고 있습니다. 오래된 스캐너가있는 경우’t Windows 10의 최신 버전에서 작업하면 Vuescan은 아마도 최선의 방법 일 것입니다.
대부분의 사람들은 아마도 환경이 오래된 하드웨어를 유지하고 쓰레기에 던지지 않는 것이 더 낫다고 말할 것입니다. 스캐너와 관련하여 기술은 실제로’T는 수년에 걸쳐 훨씬 증가했습니다. 스캔 속도와 해상도 측면에서, 오래된 스캐너는 아마도 새로운 스캐너만큼이나 좋을 것입니다’D 구매. 그래서, 당신은’새 스캐너를 구매할 것인지 또는 이미 가지고있는 스캐너를 사용할지 결정하려고하면. 이것은 당신에게 돈을 절약 할뿐만 아니라 전자 폐기물을 줄이는 데 도움이 될 것입니다.
새 컴퓨터를 구입 한 사람이라면 누구나 알고 있듯이 호환성이 큰 문제가 될 수 있습니다. 오래된 장치는 종종 돈을하지 않습니다’t 최신 운영 체제와의 작업 및 소프트웨어 업데이트는 비싸고 시간이 소요될 수 있습니다. 그러나 해결하기 쉬운 하나의 호환성 문제가 있습니다. 스캐너 드라이버. 스캐너 드라이버’t 최신 운영 체제에 대해 업데이트되어 새 컴퓨터와 함께 스캐너를 사용하려고 할 때 문제가 발생할 수 있습니다. 그러나 vuescan을 설치하는 것은 몇 분 안에 문제를 해결하는 빠르고 쉬운 프로세스입니다. 더 편리 할뿐만 아니라’환경에도 더 좋고 비용 효율적입니다. 그래서 당신이’새 컴퓨터를 사용하여 스캐너를 사용하는 데 어려움이 있습니다’걱정 – vuescan을 설치하면 문제가 해결되기 만하면됩니다. 그것’빠르고 쉽습니다


