Windows 10에는 백업 소프트웨어가 있습니까?? Windows 10 백업에 대해 자세히 알아보십시오
Windows 10 백업이 작동하지 않습니다? 여기에 최고의 솔루션 [Minitool 팁]
파일이나 Windows 10 운영 체제를 백업하려고 했습니까?
예를 들어, Windows 10 파일 기록이 작동하지 않거나 백업 및 복원 (Windows 7)이 작동하지 않습니다? 이 게시물
이 두 가지 실패 사례와 솔루션을 소개합니다. 한편, 이러한 작업을 위해 우리는 다음을 제공합니다
최고의 무료 백업 소프트웨어 – Minitool Shadowmaker.
1 부 : Windows 10 백업이 작동하지 않습니다
데이터 백업은 이벤트 중에 컴퓨터를 데이터 손실 또는 시스템 충돌로부터 멀어지게하는 훌륭한 솔루션입니다
재난. 일반적으로 Windows 내장 백업 도구를 선택합니다.
Windows 10에는 백업 및 복원 (Windows 7)과 파일 기록의 두 가지 백업 기능이 제공됩니다. 그들은 당신이 당신을 만드는 데 도움이됩니다
컴퓨터를 보호하기위한 시스템 이미지 또는 중요한 파일을 백업.
그러나 Windows 10 백업 실패 문제는 항상 발생합니다. 예를 들어 Windows 10 백업은 모든 파일을 백업하지 않습니다,
Wind,
등.
간단히 말하면 Windows 10 백업 실패는 다음과 같은 두 가지를 포함 할 수 있습니다 Windows 파일 기록 백업이 작동하지 않습니다
그리고 백업 및 복원 (Windows 7)이 작동하지 않습니다. 여기서이 게시물은이 두 사례를 수정하는 데 중점을 둘 것입니다.
Windows 10 백업 문제는 다양하며 솔루션이 다릅니다. 다음 섹션에서는 일부의 일부입니다
Windows 백업이 작동하지 않는 문제가 나열됩니다.
상대적으로 말하면 모든 종류의 백업 문제를 해결하는 것은 번거롭고 성가신 것입니다. 따라서 우리는 사용하는 것이 좋습니다
신뢰할 수 있고 무료 백업 소프트웨어 – 파일, 시스템, 파티션 및 디스크를 쉽게 백업 할 수있는 Minitool Shadowmaker.

수정 – 시스템 복원에 고착 된 레지스트리 Win11/10을 복원합니다
2 부 : 2 건에서 Windows 백업 실패 문제 수정
사례 1 : Windows 10 파일 기록이 작동하지 않습니다
Windows 10 파일 기록을 사용하여 일부 파일이나 폴더를 백업하면 작동하지 않을 수 있습니다. 이것에서
섹션에서, 우리는 당신에게 3 가지 상황을 보여줄 것입니다.
① Windows 10 파일 백업이 작동하지 않습니다
일부 사람들은 파일 기록을 사용하여 파일을 백업하는 동안 Windows 10 백업 문제를 경험했습니다
또는 폴더로의 외부 드라이브. 다음은 가능한 해결책입니다.
방법 1 : 파일 기록 서비스 및 Windows 검색 활성화
1 단계 : 검색 표시 줄을 클릭하고 서비스, 그런 다음 클릭하십시오 서비스 그것을 열려면.
2 단계 : 찾으십시오 파일 기록 서비스 그리고 Windows 검색, 두 번 클릭하고 변경하십시오
그만큼 스타트 업 유형 에게 자동적 인.

방법 2 : 시스템 보호를 비활성화하고 활성화합니다
Windows 10 백업이 실패했을 때 할 수있는 또 다른 방법은 PC의 시스템 보호를 비활성화 한 다음
다시 활성화하십시오.
다음은 그렇게하는 단계입니다.
1 단계 : 이동하십시오 제어판> 시스템 및 보안> 시스템> 시스템 보호.
2 단계 : 드라이브를 선택하고 클릭하십시오 구성.
3 단계 : 클릭하십시오 시스템 보호를 비활성화합니다, 그리고 변화를 적용하십시오. 그런 다음 시스템 보호를 켜십시오
다시.

또한 일부 사용자는 Windows를 최신 버전으로 업데이트하거나 변경 하드 드라이브를 변경하는 것이 Windows 10을 수정할 수 있습니다
파일 기록 백업이 작동하지 않습니다.
② Windows 10 백업 모든 파일을 백업하지 않습니다
많은 사용자가 다양한 포럼 에서이 문제에 대한 솔루션을 찾습니다. 여기서 우리는 몇 가지 가능한 솔루션을 연결했습니다
모든 파일을 백업하지 않는 파일 기록 문제.
이 문제를 해결하려면 파일 기록을 끄고 다시 켜서 새로 고침을 강요 할 수 있습니다. 또한,
포함 된 목록에서 폴더를 제거하고 다시 추가하십시오.
문제가 여전히 나타나면 클릭하십시오 고급 설정 파일 기록 화면에서
이벤트 로그 모든 오류.
또한 설정합니다 저장된 버전을 유지하십시오 에게 영원히.

∎ 파일 기록이 자동으로 실행되지 않거나 작동이 중지됩니다
Windows 10 백업이 작동하지 않으면이 상황에 반영 될 수 있습니다. Windows 10 파일 백업은 자동으로 작동하지 않거나
Windows 파일 기록이 중단되었습니다.
그들을 고치려면 어떻게해야합니까??
다음과 같이 재설정하십시오
- 파일 기록을 중지하십시오
- 구성 파일을 삭제합니다
C : \ Users \\ AppData \ loca
Windows 10에는 백업 소프트웨어가 있습니까?? Windows 10 백업에 대해 자세히 알아보십시오
백업 대상 디스크가 디스크 관리를 열어 백업 드라이브를 확인하여 컴퓨터에 잘 연결되어 있는지 확인하십시오’S 상태는 온라인입니다.
Windows 10 백업이 작동하지 않습니다? 여기에 최고의 솔루션 [Minitool 팁]
파일 또는 Windows 10 운영 체제를 백업하려고 시도 했습니까? 예를 들어 Windows 10 파일 기록이 작동하지 않거나 백업되지 않고 (Windows 7) 작동하지 않는 등의 내장 Windows 백업 도구를 찾기 위해서만 작동 했습니까?? 이 게시물은이 두 가지 실패 사례와 솔루션을 소개합니다. 한편, 이러한 작업의 경우 최고의 무료 백업 소프트웨어를 제공합니다 -Minitool Shadowmaker.
1 부 : Windows 10 백업이 작동하지 않습니다
데이터 백업은 재난이 발생하는 동안 컴퓨터를 데이터 손실 또는 시스템 충돌로부터 멀어지게하는 훌륭한 솔루션입니다. 일반적으로 Windows 내장 백업 도구를 선택합니다.
Windows 10에는 백업 및 복원 (Windows 7)과 파일 기록의 두 가지 백업 기능이 제공됩니다. 컴퓨터를 보호하기 위해 시스템 이미지를 만들거나 중요한 파일을 백업하는 데 도움이됩니다.
그러나 Windows 10 백업 실패 문제는 항상 발생합니다. 예를 들어 Windows 10 백업은 모든 파일 백업, Windows 10 백업 0 바이트, Windows 10은 외부 드라이브로 백업하지 않으며 Windows 백업이 성공적으로 완료되지 않았습니다.
간단히 말하면 Windows 10 백업 실패는 다음과 같은 두 가지를 포함 할 수 있습니다 Windows 파일 기록 백업이 작동하지 않고 백업 및 복원 (Windows 7)이 작동하지 않습니다. 여기서이 게시물은이 두 사례를 수정하는 데 중점을 둘 것입니다.
Windows 10 백업 문제는 다양하며 솔루션이 다릅니다. 다음 섹션에서는 Windows 백업에 대한 문제의 일부만 작동하지 않습니다.
상대적으로 말하면 모든 종류의 백업 문제를 해결하는 것은 번거롭고 성가신 것입니다. 따라서 신뢰할 수 있고 무료 백업 소프트웨어 – Minitool Shadowmaker를 사용하여 파일, 시스템, 파티션 및 디스크를 쉽게 백업하는 것이 좋습니다.

수정 – 시스템 복원에 고착 된 레지스트리 Win11/10을 복원합니다
Windows가 시스템 복원을 사용할 때 Windows가 레지스트리를 복원하는 경우 Windows 11/10에서 시스템 복원을 사용할 때는 레지스트리가 복원됩니다? 여기에서 고칠 방법을 시도하십시오.
2 부 : 2 건에서 Windows 백업 실패 문제 수정
사례 1 : Windows 10 파일 기록이 작동하지 않습니다
Windows 10 파일 기록을 사용하여 일부 파일이나 폴더를 백업하면 작동하지 않을 수 있습니다. 이 섹션에서는 3 가지 상황을 보여 드리겠습니다.
① Windows 10 파일 백업이 작동하지 않습니다
일부 사람들은 파일 기록을 사용하여 파일이나 폴더를 외부 드라이브로 백업하는 동안 Windows 10 백업 문제를 경험했습니다. 다음은 가능한 해결책입니다.
방법 1 : 파일 기록 서비스 및 Windows 검색 활성화
1 단계 : 검색 표시 줄을 클릭하고 서비스, 그런 다음 클릭하십시오 서비스 그것을 열려면.
2 단계 : 찾으십시오 파일 기록 서비스 그리고 Windows 검색, 두 번 클릭하고 변경하십시오 스타트 업 유형 에게 자동적 인.

방법 2 : 시스템 보호를 비활성화하고 활성화합니다
Windows 10 백업이 실패했을 때 할 수있는 또 다른 방법은 PC의 시스템 보호를 비활성화 한 다음 다시 활성화하는 것입니다.
다음은 그렇게하는 단계입니다.
1 단계 : 이동하십시오 제어판> 시스템 및 보안> 시스템> 시스템 보호.
2 단계 : 드라이브를 선택하고 클릭하십시오 구성.
3 단계 : 클릭하십시오 시스템 보호를 비활성화합니다, 그리고 변화를 적용하십시오. 그런 다음 시스템 보호를 다시 켜십시오.

또한 일부 사용자는 Windows를 최신 버전으로 업데이트하거나 하드 드라이브를 변경하는 것이 Windows 10 파일 기록 백업을 수정할 수 있습니다.
② Windows 10 백업 모든 파일을 백업하지 않습니다
많은 사용자가 다양한 포럼 에서이 문제에 대한 솔루션을 찾습니다. 여기서 우리는 모든 파일을 백업하지 않는 파일 기록 문제에 가능한 몇 가지 솔루션을 연결했습니다.
이 문제를 해결하려면 파일 기록을 끄고 다시 켜서 새로 고침을 강요 할 수 있습니다. 또한 포함 된 목록에서 폴더를 제거하고 다시 추가하십시오.
문제가 여전히 나타나면 클릭하십시오 고급 설정 파일 기록 화면에서 이벤트 로그 모든 오류.
또한 설정합니다 저장된 버전을 유지하십시오 에게 영원히.

∎ 파일 기록이 자동으로 실행되지 않거나 작동이 중지됩니다
Windows 10 백업이 작동하지 않으면이 상황에 반영 될 수 있습니다. Windows 10 파일 백업이 자동으로 작동하지 않거나 Windows 파일 기록 백업이 중지되었습니다.
그들을 고치려면 어떻게해야합니까??
다음과 같이 재설정하십시오
- 파일 기록을 중지하십시오
- 구성 파일을 삭제합니다
C : \ Users \\ AppData \ Local \ Microsoft \ Windows \ FileHistory \ 구성
- 파일 기록을 다시 시작하고 이전과 동일한 백업 드라이브를 사용하도록 선택하십시오.
팁: 위의 위의 Windows 10 파일 기록 백업이 작동하지 않는 것 외에도 문제가 발생하지 않으면 파일 기록 드라이브가 연결되어 있지 않거나 오류가 발생할 수도 있습니다 “사용 가능한 드라이브가 발견되지 않았습니다”. 이 경우 다른 방법이 필요합니다. 파일 기록 드라이브 연결 해제 된 Windows 10을 살펴보십시오? 완전한 솔루션을 얻으십시오!
사례 2 : 백업 및 복원 (Windows 7)이 작동하지 않음
Google에서 “Windows 10 Backup이 작동하지 않는”솔루션을 찾을 때 검색 결과에서 관련 상황을 찾을 수 있습니다.이 문제는 성공적으로 완료되지 않았습니다.
백업 및 복원 (Windows 7)을 사용하여 일회성 백업 또는 일정 백업을 만들 때 “백업이 성공적으로 완료되지 않았다”는 메시지와 함께 Windows 백업이 실패 할 수 있습니다. 때로는 Windows 10에서 “마지막 백업이 성공적으로 완료되지 않았습니다”라고도합니다.

4 개의 오류 해결 – 시스템 복원이 성공적으로 완료되지 않았습니다
시스템 복원 문제는 성공적으로 완료되지 않았다. 이 기사는 Windows 10 복원 실패를 해결하는 방법을 보여줍니다.

이 문제는 종종 외장 하드 디스크 드라이브 또는 USB 스틱을 활용할 때 발생합니다.
Windows 10 백업이 작업을 완료하지 못한 몇 가지 이유는 다음과 같습니다.
- 시간 초과 기간이 끝나기 전에 백업 작업은 달성하지 못했습니다.
- 바이러스 공격으로 인해 파일이 손상되었습니다. 결과적으로 Windows는 대상 파일을 찾을 수 없거나 일부 파일을 건너 뜁니다.
- 백업 과정에서 대상 드라이브가 컴퓨터에서 분리되었습니다.
- I/O 장치 오류.
솔루션
1. 오래된 백업을 수동으로 제거하십시오
오래된 백업은 백업 도구가 중단 될 수 있습니다. 따라서 일부 백업 파일을 제거하는 것이 좋습니다. 삭제하거나 다른 드라이브로 전송하십시오.
2. 바이러스 백신을 실행하십시오
바이러스 백신 소프트웨어를 사용하여 PC의 전체 스캔을 실행하고 소스 디스크 및 대상 디스크에서 바이러스를 제거하거나 신뢰할 수없는 파일을 삭제할 수 있습니다. 그런 다음 백업을 다시 시도하십시오.
삼. 디스크 오류를 확인하십시오
4. 외부 드라이브 또는 USB 드라이브를 컴퓨터에 연결하십시오
백업 대상 디스크가 디스크 관리를 열어 백업 드라이브를 확인하여 컴퓨터에 잘 연결되어 있는지 확인하십시오’S 상태는 온라인입니다.
팁: Windows 10 백업이 작동하지 않고 모든 솔루션을 시도한 후 Windows 백업이 성공적으로 완료되지 않은 오류가 표시되면 Minitool Shadowmaker라는 전문적이고 안정적인 백업 소프트웨어를 권장합니다. 우리는 여기서 자세히 소개하지 않을 것입니다. 더 많은 정보를 배우려면 Part 3으로 건너 뜁니다.
추가 읽기 :
Windows 7에서 파일을 백업 할 때 “마지막 백업이 성공적으로 완료되지 않았다”는 메시지를 받으면 옵션 버튼, 다른 오류 메시지가 나타날 수 있습니다.
Windows 백업 오류 코드 0x81000037을 수정하는 방법?
볼륨 섀도우 복사 서비스 및 SPP 서비스가 활성화되지 않은 경우 Windows 백업 오류 0x81000037이 발생합니다. 따라서 볼륨 섀도 복사 서비스 및 SPP 서비스를 활성화하면 솔루션이 될 수 있습니다.
- 유형 제어판 검색 상자에서 결과를 클릭하여 열 수 있습니다.
- 이동 시스템 및 보안> 관리 도구.
- 더블 클릭 서비스 서비스 창을 엽니 다. (팁: 관리자 비밀번호 또는 확인을 받으려면 암호를 입력하거나 확인 확인)
- SPP 서비스 및 Volume Shadow Copy 서비스가 비활성화 된 경우 두 번 클릭하여 속성 창문. 그런 다음 선택하십시오 자동 (지연된 시작) ~에서 스타트 업 유형 목록.
- 딸깍 하는 소리 좋아요프로세스를 완료합니다.
또한 Microsoft는 또 다른 솔루션, 즉 라이브러리에서 기본 포인트를 제거합니다. 이 도움말 튜토리얼을 읽으십시오.
간단히 말해서, 백업 및 복원 (Windows 7)을 사용하여 시스템 이미지를 만들거나 파일을 백업 할 때 다양한 백업 문제가 있습니다.
Windows 백업 문제 외에도 성공적으로 완료되지 않았을뿐만 아니라 오류 코드 0x80780119, Volume Shadow Copy 오류, Windows 10 백업이 영원히 사용되는 Windows 10 시스템 이미지 백업이 실패 할 수 있습니다. 우리는 그들에게 자세히 보여주지 않지만 해당 기사를 읽을 수 있습니다.
결론:
Windows 10 백업이 작동하지 않으면 큰 주제이며 다양한 백업 문제가 필요할 수 있습니다. 위의 섹션은 Windows 10 파일 기록이 작동하지 않고 Backup and Restore (Windows 7)가 작동하지 않는 2 건의 상황의 일부만 보여줍니다.
그러나 다양한 백업 문제를 다루는 것이 어렵고 번거 롭다는 것을 알 수 있습니다. Windows 10 백업 문제가 발생하지 않으면 타사 백업 소프트웨어를 사용하면 훌륭한 선택이 될 것입니다.

Ghost Windows 10/8/7에 Best Ghost Image Software를 사용하십시오. 가이드!
고스트 Windows 10/8/7? 이제 전문 유령 이미지 소프트웨어 인 Minitool Shadowmaker를 사용하여 Windows OS의 유령 이미지를 만듭니다.
파트 3 : Minitool Shadowmaker- Windows 10 백업 도구의 최상의 대안
Windows 10 파일 기록 및 백업 및 복원 (Windows 7)의 가장 좋은 대안 인 Minitool Shadowmaker는 Windows 10 백업 문제가 작동하지 않는 문제를 해결하는 좋은 솔루션이 될 것입니다.
파일, 폴더, 디스크, 파티션 및 Windows 운영 체제를 쉽고 효과적으로 백업 할 수 있습니다. 또한 여러 백업을 외부 하드 드라이브, 내부 하드 드라이브, NAS, USB 드라이브 등에 저장하는 데 사용될 수도 있습니다.
직관적 인 인터페이스를 통해 Minitool Shadowmaker와 백업하는 것은 단지 케이크입니다. 지금, Minitool Shadowmaker를 가져 와서 Windows 10 백업이 작동하지 않는 경우 파일이나 시스템을 백업하기 위해 Windows에 설치해야합니다.
이 백업 및 복원 소프트웨어는 모든 백업 기능에 대한 30 일 무료 평가판을 허용하는 시험판을 제공합니다. 또는 영구적으로 사용하기 위해 프로 에디션을 받으십시오.
파일과 Windows 운영 체제를 백업하는 방법을 살펴 보겠습니다.
파일 백업
Windows 10 파일 백업이 작동하지 않으면 Minitool Shadowmaker를 사용하여 간단한 단계로 중요한 파일을 백업 할 수 있습니다.
1 단계 : Minitool Shadowmaker를 실행하여 다음 인터페이스를 얻습니다.
2 단계 : 지원 창, 입력 원천 섹션, 그런 다음 백업 유형을 선택 해야하는 다음 작은 창을 볼 수 있습니다.
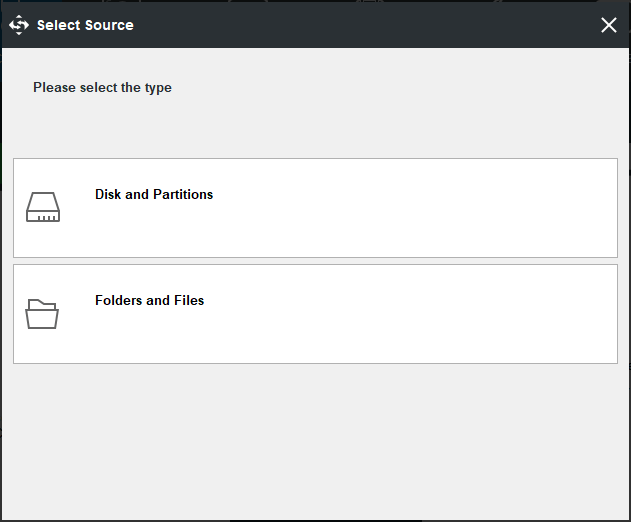
그냥 클릭하십시오 폴더와 파일 백업하려는 모든 파일 또는 폴더를 선택하려면. 다음으로 돌아갑니다 지원 페이지.

3 단계 : 클릭하십시오 목적지 섹션을 한 다음 아래 그림과 같이 팝업 창에서 하나의 스토리지 경로를 선택하십시오. 여기서 우리는 예를 들어 외부 하드 드라이브를 취합니다.
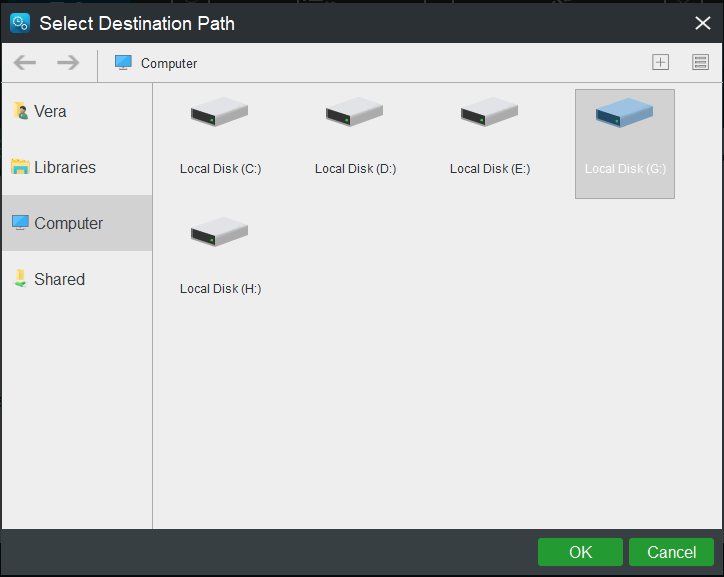
4 단계 : 마지막으로 클릭하십시오 백업 지금 오른쪽 하단에 지원 상호 작용. 그런 다음이 백업 작업을 수행하는 것을 볼 수 있습니다 관리하다 페이지.
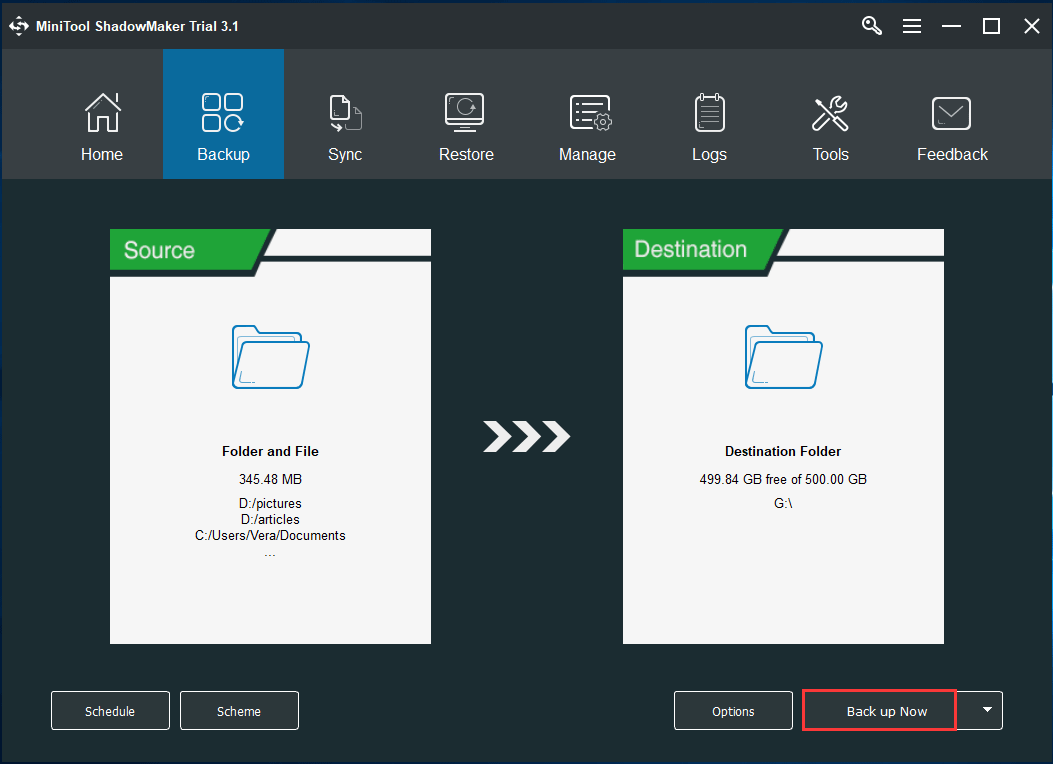
Windows 운영 체제 백업
시스템 이미지를 만들 때 Windows 10 백업이 작동하지 않는 경우 백업 및 복원 (Windows 7) 유틸리티를 포기하고 Minitool Shadowmaker를 사용해보십시오.
1 단계 : Minitool Shadowmaker를 시작한 다음 관리 할 컴퓨터를 선택하십시오.
2 단계 :에서 지원 페이지, 모든 시스템 관련 파티션이 기본적으로 선택되었음을 알 수 있습니다. 다음으로 Windows 10 시스템 이미지 백업을 저장하려면 경로를 지정해야합니다.
팁: 전체 시스템 디스크를 백업 해야하는 경우 원천 섹션, 클릭 디스크 및 파티션 파트, 시스템 디스크의 모든 파티션을 확인하십시오.
3 단계 : 마지막으로 클릭하십시오 백업 지금 시스템 백업 작업을 수행합니다.
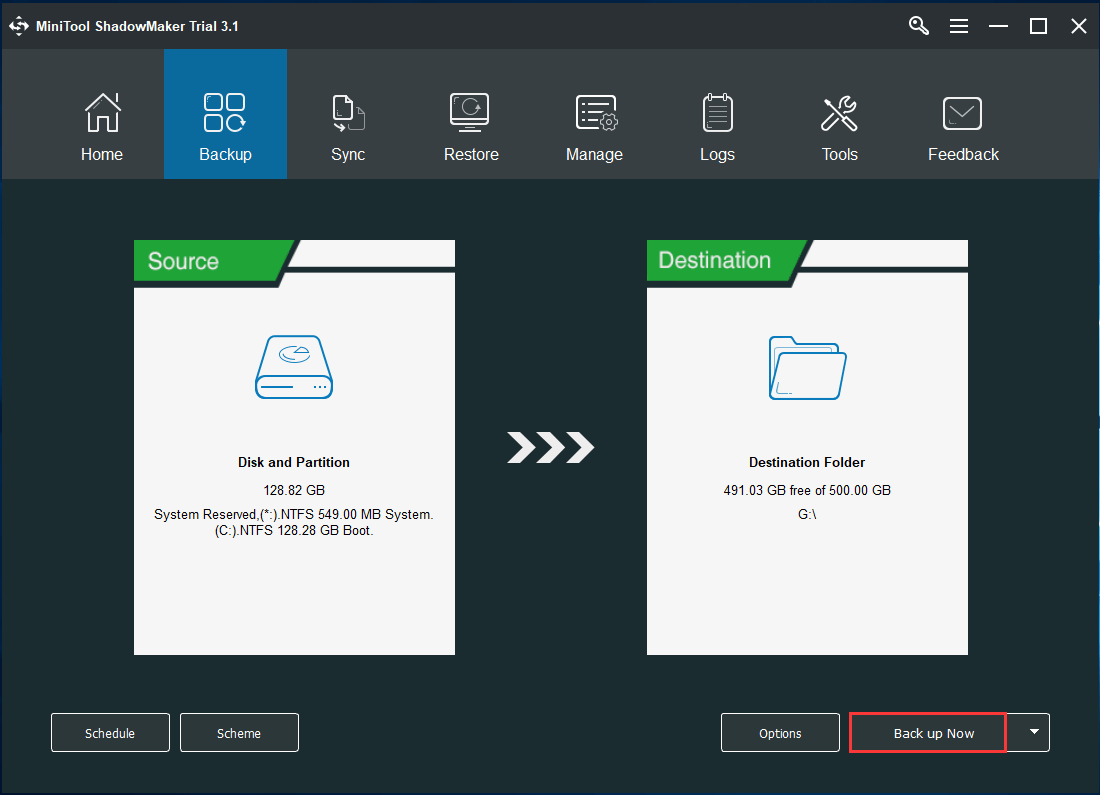
왼쪽 하단에 두 가지 옵션이 있습니다 일정 그리고 계획. 시스템 백업은 사용하는 자동 백업을 만드는 것이 좋습니다 일정 그리고 증분 또는 차동 백업을 구현합니다 계획.
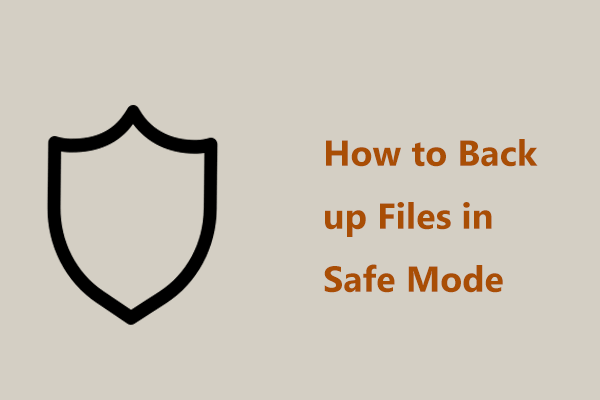
Windows 11/10에서 안전 모드로 파일을 백업하는 방법? 2 가지 방법!
시스템이 데스크탑에 올바르게 부팅되지 않으면 Windows 11/10에서 안전 모드에서 파일을 백업하는 방법? 데이터를 안전하게 유지하려면 여기에서 두 가지 방법을 시도하십시오.
4 부 : 마지막 단어
Windows 10 백업이 작동하지 않습니다? 문제에 귀찮은 경우 -Windows 10 파일 백업이 작동하지 않거나 Windows 10 시스템 이미지 백업이 실패한 경우 실제 상황에 따라 이러한 문제를 해결해보십시오.
컴퓨터 파일이나 시스템을 백업하려면 Minitool Shadowmaker는 Windows 10 백업 실패를 다시 경험하지 않는 데 큰 도움이됩니다. 무료 평가판을 위해 시험판을 받으십시오.
Minitool Shadowmaker를 사용하여 백업을 만들 때 궁금한 점이 있으면 의견을 남기거나 이메일을 [이메일 보호]에 보내는 것을 잊지 마십시오 . 게다가, 모든 제안에 감사드립니다.
- 페이스 북
- 트위터
- 레딧
저자에 대해
Vera는 2016 년부터 Minitool 팀의 편집자입니다’ 기술 기사 분야의 작문 경험. 그녀의 기사는 주로 디스크 및 파티션 관리, PC 데이터 복구, 비디오 변환 및 PC 백업 및 복원에 중점을 두어 사용자가 컴퓨터를 사용할 때 몇 가지 오류 및 문제를 해결할 수 있도록 도와줍니다. 여분의 시간에 그녀는 쇼핑, 게임을 좋아하고 기사를 읽는 것을 좋아합니다.
Windows 10에는 백업 소프트웨어가 있습니까?? Windows 10 백업에 대해 자세히 알아보십시오
Windows 10에는 백업 소프트웨어가 있습니까?? 여기에서 답을 확인하십시오. 이 기사에서는 제공되는 내용을 면밀히 살펴보고 백업 도구로 도움이되는지 여부와 타사 백업 소프트웨어가 더 유익 할 수 있는지 여부를 탐색 할 것입니다.
Windows 11/10/8/7을 지원합니다
100% 보안

2023 년 2 월 22 일 데이지가 업데이트 됨
Jerry에 의해 작성되었습니다
Windows 10에는 백업 소프트웨어가 있습니까?? 많은 사용자에게 컴퓨터는 여전히 대부분의 데이터의 최종 대상입니다. 예를 들어, Windows 컴퓨터와 휴대 전화를 모두 사용하는 경우 휴대 전화에서 컴퓨터로 데이터를 전송하여 휴대 전화의 공간을 절약 할 수 있습니다. 컴퓨터에서 작성한 모든 필수 데이터와 그로 이동 한 데이터는 아마도 보호하고 싶은 중요한 데이터입니다. Windows 10 내장 된 백업 프로그램 및 Windows 백업 응용 프로그램은이를 수행하는 데 도움이 될 수 있습니다.
두 개의 기본 Windows 10 백업 프로그램
필수 파일을 로컬에서 저장하기 위해 내장 된 Windows 10 백업 프로그램을 찾고 있다면 너무 멀리 보이지 않을 수도 있습니다. Windows 버전에 따라 컴퓨터에 이미 기본적으로 기본 Windows 백업 유틸리티가있을 수 있습니다. 시간이 지남에 따라 많은 버전의 Windows에는 사용자가 중요한 파일의 기본 백업을 만들 수있는 기본 백업 도구가 있습니다.
Windows가 발전함에 따라 백업 기능도 개발되었습니다. 일반적으로 Windows에 포함 된 내장 백업 도구 (I.이자형., Windows 7, 8, 10 및 11)은 파일 기록 및 백업 및 복원입니다.
백업 및 복원 (Windows 7)
Windows Vista의 출시와 함께 소개, 백업 및 복원은 Windows 7의 출현 전까지 큰 관심을 얻지 못했습니다. Premium, Professional, Enterprise 및 Ultimate 버전의 Windows 7에 포함 된 백업 및 복원은 사용자가 Windows를 백업 할 수있는 비교적 좋은 백업 도구입니다. 백업 할 내용, 백업을 저장하는 위치 및 백업을 얼마나 자주 수행 해야하는지 선택할 수 있습니다. 또한 시스템 충돌시 복구 시스템 이미지를 생성하는 데 사용할 수 있습니다.
백업 및 복원은 Windows 시스템의 백업을 만드는 데 사용됩니다. 백업을 사용하고 복원하는 방법을 배우려면이 기사를 읽으십시오.

파일 기록
Windows 8의 출시와 함께 소개 된 파일 기록은 Windows 운영 체제의 기본 백업 도구가되었습니다. Windows 10에서 백업 및 복원도 사용할 수 있지만 파일 기록은 여전히 백업 유틸리티입니다. Microsoft는 사용자가 파일을 백업 할 것을 권장합니다. 파일 기록은 백업 및 복원과 상당히 다릅니다. 기본 목적은 사용자가 완전한 시스템 이미지를 작성하는 대신 개인 파일을 백업 할 수 있도록하는 것이기 때문입니다.
∎이 기사에서는 파일 기록의 작동 방식과 Windows 10에서 파일 기록을 사용하는 방법을 알 수 있습니다. Windows 10에서 파일 기록을 사용하는 방법을보십시오.
Windows 기본 백업 도구의 제한
일부 실행 가능한 백업을 만드는 데 매우 실용적이지만 Windows 10에 포함 된 백업 유틸리티는 일부 지역에서 뒤쳐집니다!
- 제한된 백업 옵션. 백업 및 복원은 두 가지 백업 옵션 만 있습니다. “Windows 선택하자”와 “내가 선택하자.”파일이나 폴더를 직접 선택하려면 다음을 백업 할 수 없습니다. Fat 파일 시스템과 함께 형식의 하드 드라이브에 저장된 파일; 재활용 빈의 파일 및 드라이브 문자가없는 디스크 및 파티션.
- 제한된 백업 컨텐츠. 내장 백업 프로그램은 파일, 폴더 및 시스템 만 백업 할 수 있지만 디스크 및 파티션을 포함한 다른 컨텐츠는 사용할 수 없습니다.
- 클라우드 백업이 없습니다. 백업 및 복원 및 파일 기록은 로컬 드라이브에 백업을 저장할 수 있습니다. 그러나 파일을 클라우드로 백업하는 방법을 도입하지도 않았습니다.
- 단일 파일 복구가 없습니다. 파일 기록은 개별 파일을 복구 할 수 있지만 백업 및 복원 유틸리티는 그렇지 않습니다. 따라서 백업 파일 세트에서 파일을 복구하려면 모두 복원해야합니다.
Windows 10 컴퓨터를 백업하는 더 나은 백업 소프트웨어?
백업 및 복원 또는 파일 기록을 사용하여 Windows 10 백업을 생성하는 것은 백업 도구를 사용하지 않는 것보다 낫습니다. 불행히도 내장 된 Windows 백업 도구는 기본 백업 요구 사항 만 충족 할 수 있습니다. 두 가지 백업 프로그램 중 어느 것도 데이터를 보호하는 데 필요한 고급 솔루션을 제공하지 않습니다. 이것은 더 이상 타사 백업 소프트웨어의 경우가 아닙니다. Easeus Todo 백업과 같은 전문 백업 소프트웨어는 기본 Windows 백업 도구의 한계를 해결하는 데 도움이 될 수 있습니다.
Windows 11/10/8/7을 지원합니다
Easeus Todo Backup Home은 사용하기 쉬운 다목적 백업 유틸리티입니다. 시스템 백업, 디스크 백업, 파일 백업, 파티션 백업 등을 자동으로 만들 수 있습니다. 사진, 비디오, 문서, 오디오 등을 포함하여 다른 파일의 백업을 만들 수도 있습니다. 시간과 저장 공간을 절약하는 데 도움이되는 증분 및 차동 백업을 만드는 데 사용될 수 있습니다. 이 소프트웨어의 도움으로 백업을 쉽고 빠르게 복원 할 수도 있습니다. 게다가 하드 드라이브를 복제하고 HDD를 SSD로 클론 할 수 있습니다. 더 중요한 것은 250g의 무료 클라우드 스토리지를 제공하므로 클라우드에 백업을 저장하여 데이터를 더 잘 보호 할 수 있습니다. 이것은 3-2-1 백업 규칙을 따르는 데 도움이 될 수 있습니다.
가이드 : 시스템 백업 도구로 Windows 10 컴퓨터 백업을 만드는 방법
다음은 Easeus todo 백업 홈을 사용하여 Windows 10 컴퓨터를 백업하기위한 자세한 단계입니다.
1 단계. 컴퓨터에서 Easeus todo 백업을 시작하고 클릭하십시오 백업을 만듭니다 홈 화면에서 큰 물음표를 누르십시오 백업 내용을 선택하십시오.

2 단계. Windows 운영 체제를 백업하려면 클릭하십시오. “OS“백업 작업을 시작합니다.

3 단계. Windows 운영 체제 정보 및 모든 시스템 관련 파일 및 파티션이 자동으로 선택 되므로이 단계에서 수동 선택을 할 필요가 없습니다. 다음으로, 그림 된 영역을 클릭하여 시스템 이미지 백업을 저장하려면 위치를 선택해야합니다.

4 단계. 백업 위치는 컴퓨터의 또 다른 로컬 드라이브, 외장 하드 드라이브, 네트워크, 클라우드 또는 NAS 일 수 있습니다. 일반적으로 시스템 백업 파일을 보존하기 위해 외부 물리적 드라이브 또는 클라우드를 사용하는 것이 좋습니다.

5 단계. 매일, 매주, 매월 또는 이벤트시 자동 백업 일정을 활성화하고 차별화 및 증분 백업을 제공하는 것과 같은 사용자 정의 설정은 옵션 관심이 있으시면 버튼. 클릭 “백업 지금“Windows 시스템 백업 프로세스가 시작됩니다. 완료된 백업 작업이 왼쪽에 카드 스타일로 표시됩니다.

Windows 10 기본 백업 도구 대. 전문 Windows 10 백업 소프트웨어
전문 백업 소프트웨어 구성에 대한 추가 비용이나 시간없이 Windows 10 컴퓨터를 빠르게 백업하려고한다고 가정 해보십시오. 이 경우 내장 된 Windows 10 백업 도구를 사용할 수 있습니다. 그러나이 기본 오퍼링보다 더 많은 것을 원한다면 타사 백업 도구를 사용해야합니다. Windows 컴퓨터를 보호하는 데 몇 달러를 지출하는 것은 상상할 수있는 것보다 더 나을 수 있습니다.
Easeus Todo Backup Home Windows 10 컴퓨터를 백업하는 데 적극 권장되는 백업 유틸리티입니다. 다양한 스토리지 미디어 유형, 더 나은 자동화 및 스케줄링을 지원하며 클라우드에 백업을 저장합니다. 다른 백업을 수행하는 데 사용할 수도 있습니다.
Windows 11/10/8/7을 지원합니다
FAQ
1. Windows 10 백업 백업이 모든 것을 제공합니다?
파일 기록은 Windows 10의 기본 백업 도구이며 개인 파일 백업에 중점을 둡니다. 기본적으로 파일 기록은 데스크탑, 다운로드, 미디어 및 기타 폴더를 백업 할 수 있습니다. 백업 목록에서 일부 폴더를 제거하기 위해 롤 다운 할 수 있습니다. 백업 옵션 창으로 이동하여 버튼 제거 버튼을 클릭하여 백업하고 싶지 않은 파일을 제외하십시오.
2. 내 파일이 Windows 10 백업되었는지 어떻게 알 수 있습니까??
파일 기록이 파일을 백업하는지 확인하려면 파일 탐색기로 이동 하여이 PC를 선택한 다음 대상 백업 드라이브를 두 번 클릭하십시오. 파일 기록 폴더를 마우스 오른쪽 버튼으로 클릭하고 속성을 선택하십시오. 백업 프로세스가 작동하는 경우 진행률 표시 줄과 파일 크기에 대한 정보가 화면에 표시됩니다.
삼. 내 컴퓨터 전체를 외부 하드 드라이브로 백업하는 방법?
파일 기록을 사용하여 컴퓨터를 외부 하드 드라이브 또는 네트워크 위치로 백업 할 수 있습니다. 시작> 설정> 업데이트 및 보안> 백업> 드라이브 추가를 선택한 다음 외부 저장 장치를 선택하여 백업을 저장하십시오.
4. Windows 10 백업이 충분합니다?
내장 된 Windows 백업 도구는 예상만큼 좋지 않습니다. 이전 Windows 7 및 8과 마찬가지로 Windows 10 백업은 허용됩니다. 기본 백업 요구를 충족시킬 수 있습니다.
모든 Windows 10을 사용하는 방법’S 백업 및 복구 도구

크리스 호프만

크리스 호프만
편집장
Chris Hoffman은 How-To Geek의 편집장입니다. 그는 10 년 넘게 기술에 대해 글을 썼으며 2 년 동안 PCworld 칼럼니스트였습니다. Chris는 글을 썼습니다 뉴욕 타임즈 그리고 리더스 다이제스트, Miami ‘s NBC 6과 같은 TV 방송국의 기술 전문가로 인터뷰를했으며 BBC와 같은 뉴스 매체가 그의 작품을 다루었습니다. 2011 년부터 Chris는 10 억 번 이상 읽은 2,000 개가 넘는 기사를 썼습니다. 더 읽으십시오.
2017 년 8 월 11 일 업데이트, 오후 10:14 EDT | 8 분 읽기

Windows 10에는 여러 가지 유형의 백업 및 복구 도구가 포함됩니다. 그리고 우리’그들 모두를 보려고. 때로는 좋은 컴퓨터에서 나쁜 일이 발생합니다. 다행히 Windows에는 파일이 올바르게 백업되고 필요한 경우 컴퓨터를 복구하는 데 사용할 수있는 여러 도구가 포함되어 있습니다. 백업 측면에서 파일 기록은 Windows 8 및 10의 기본 백업 도구입니다. 전체 백업뿐만 아니라 이전 버전의 파일을 복원하는 방법도 제공합니다. Microsoft는 또한 Windows 8과 10의 기존 Windows 7 백업 및 복원이 포함되어 있으며 항상 가지고있는 방식으로 작동하여 선택적 또는 전체 이미지 기반 백업을 수행 할 수 있습니다. 그리고 그 동안’실제로 진정한 백업 솔루션이 아니며 OneDrive를 포함 시키면 파일 스토리지에 약간의 중복성을 구축 할 수 있습니다.
복구 측면에서 Windows는 문제 해결 및 복구에 사용할 수있는 완전한 복구 환경과 PC를 완전히 재설정 할 수있는 기능을 제공합니다’s 기본 설정. 여기’모든 것이 어떻게 맞는지. 관련된: 내 컴퓨터를 백업하는 가장 좋은 방법은 무엇입니까??
Windows의 내장 백업 도구
너’백만 번 조언을 들었지만’얼마나 많은 사람들이 돈을 먹지 않는다’T 시간이 걸리면 파일이 적절하게 백업되었는지 확인하십시오. 우리’VE는 귀하의 컴퓨터가 백업되었는지 확인하는 모든 방법을 다루었습니다’어떤 파일을 백업 해야하는지에 대해 이야기했습니다. 좋은 소식은 Windows 자체가 작업을 완료 할 수있는 확실한 도구를 제공하는 것입니다. 그냥 기억하십시오’외부 하드 드라이브로 백업하는 것뿐만 아니라. 또한 오프 사이트 백업을 생성해야합니다. 또는 최소한 다른 위치에 백업 사본을 저장해야합니다. 관련된: Windows PC에서 어떤 파일을 백업 해야하는지?
파일 기록

관련된: Windows의 파일 기록을 사용하여 데이터를 백업하는 방법 파일 기록은 Windows 8에서 처음 소개되었으며 Windows 10의 기본 내장 백업 솔루션입니다. 파일 기록은 그렇지 않습니다’t 전체 PC의 전체 백업을 만듭니다. 오히려 개인 파일이 백업되도록하는 데 중점을 둡니다. 모든 파일을 외부 드라이브로 백업하기 위해 파일 기록을 설정 한 다음 실제로 작업을 수행 할 수 있습니다. 파일을 정기적으로 백업 할뿐만 아니라 쉽게 복원 할 수있는 이전 버전의 파일도 보유합니다. 기본적으로 파일 기록은 사용자 폴더의 중요한 폴더를 백업합니다 (데스크탑, 문서, 다운로드, 음악, 사진, 비디오 및 AppData 폴더의 일부와 같은). 당신은 당신이하지 않는 폴더를 제외 할 수 있습니다’백업을 원하고 백업을 원하는 PC의 다른 곳에서 폴더를 추가하십시오.

파일을 복구 해야하는 경우 백업 파일 및 폴더의 전체 모음을 탐색 할 수 있습니다.

또는 파일 탐색기 내의 오른쪽에서 이전 버전의 파일을 복원 할 수 있습니다.

파일 기록은 개인 파일이 정기적으로 백업되도록하는 매우 신뢰할 수있는 방법을 제공합니다. 파일 기록 사용에 대한 전체 안내서를 확인하고 설정 및 사용에 대한 지침을 확인하십시오.
백업 및 복원 (Windows 7)
관련된: Geek School : Windows 7 학습 – 백업 및 복구 Microsoft는 또한 Windows 7에서 기존 백업 및 복원 기능을 유지했습니다. Windows 8에서 사용할 수 있으며 Windows 8에서 제거되었습니다.1, 그리고 Windows 10으로 돌아 왔습니다. 백업 및 복원 (Windows 7) 도구를 사용하면 이전 Windows 7 백업을 Windows 10 컴퓨터로 복원 할 수 있습니다’D Windows 7 PC를 백업합니다. 최신 파일 기록 백업 솔루션과 달리 백업을 사용하고 복원하여 하드 드라이브의 실질적으로 모든 것을 쉽게 만들 수 있습니다. 그러나 파일 기록도 특징이 없습니다’S 파일의 이전 버전을 유지할 수있는 능력.
시작, 타이핑으로 도구를 찾을 수 있습니다 “지원,” 그런 다음 선택합니다 “백업 및 복원 (Windows 7).”

백업을 설정하는 것은 매우 간단합니다. 너’ll 외부 드라이브 (또는 네트워크 위치)를 선택하고 백업하려는 폴더를 선택하고 일정을 설정합니다. 그 후, 모든 것’S 자동. 더 자세한 지침은 Windows 7 백업 및 복구에 대한 전체 안내서를 확인하십시오.
시스템 이미지 백업
백업 및 복구 (Windows 7) 도구에서도 사용할 수 있습니다’ll 선택 폴더의 백업을 작성하는 대신 전체 시스템 이미지 백업을 만드는 옵션을 찾으십시오. 이 도구는 개인 파일, 설치된 앱, 운영 체제 파일 및 기타 모든 시스템의 이미지 스냅 샷을 만듭니다. 이미지 백업 사용의 장점은 복구에 있습니다. 하드 드라이브가 실패하면 간단히 교체 한 다음 이미지를 복원해야합니다. 너’Windows, 모든 애플리케이션을 다시 설치하지 않고 멈춘 다음 백업 된 파일을 복사하지 않고 멈춘 곳에 올바르게하십시오.
그들은 훌륭하게 들리지만 대부분은 이미지 백업을 사용하는 몇 가지 단점이 있습니다. 백업 프로세스 자체는 약간 느리지 만 여전히 밤새 쉽게 발생해야합니다. 너가 ~ 한 뒤로’모든 것을 백업하면 백업을 저장할 더 큰 드라이브가 필요합니다. 그리고 당신이 당신의 것을 복구해야한다면’백업, 당신은 할 수 있습니다’t 백업에서 개별 폴더 또는 파일을 안정적으로 얻습니다. 그것’더 많은 상황입니다.
또한 이미지 백업이 있습니다’T는 Windows 8과 10에서 예전처럼. 컴퓨터를 얻을 수 있습니다’S 운영 체제는 PC 기능을 재설정하여 초기 상태로 돌아갑니다 (당사는’이 기사의 뒷부분에 대한 이야기). 그런 다음 앱을 다시 설치하고 개별 파일을 복원하면됩니다. 그래서’장단점을 평가하고 자신에게 가장 적합한 것을 결정하기 위해 정말로 당신에게 달려 있습니다.
이미지 백업 기능을 사용하려면’백업에서 찾아서 복원 (Windows 7) 제어판을 찾으십시오. 그냥 클릭하십시오 “시스템 이미지를 만듭니다” 창의 왼쪽에.

너’ll 백업 (External Hard Drive, DVD 또는 네트워크 위치) 및 포함 드라이브를 저장할 위치를 선택합니다. 백업이 완료되면’또한 시스템 수리 디스크를 작성하라는 메시지가 표시됩니다’컴퓨터를 시작한 다음 이미지 백업을 복원하는 데 사용할 수 있습니다. 자세한 내용은 시스템 이미지 생성에 대한 전체 안내서를 확인하십시오.
OneDrive

우리는 당신을 듣습니다. OneDrive입니다’t 정말 백업 솔루션입니다. 당신은요’다시 오른쪽 —it’적어도 전통적인 의미에서는 아닙니다. 그러나 OneDrive는 이제 Windows에 완전히 통합되었습니다. OneDrive에 저장된 파일은 로컬, 클라우드 및 OneDrive 계정에 동기화 된 다른 장치에 저장됩니다. 그래서 창문을 날려 버리고 처음부터 다시 시작한다면’d 거기에 매장이있는 파일을 되 찾으려면 OneDrive에 로그인하면됩니다. 그래서, 그것은’t 진정한 백업 솔루션 인 OneDrive.
Windows의 내장 복구 도구
백업에는 필수적이지만 Windows는 또한 백업을 복원하는 데 도움이 될 수있는 여러 가지 복구 도구도 포함되어 있습니다.
시스템 복원
정기적 인 문제 해결이 발생하는 Windows 문제가있는 경우’t 수정, 시스템 복원은 다음에 시도 할 것들 목록에 있어야합니다. 그것’새로 설치된 앱이나 하드웨어 드라이버가 물건을 깨뜨릴 때와 같은 특정 유형의 문제를 해결하는 데 능숙합니다. 시스템 복원은 생성하여 작동합니다 “포인트를 복원하십시오” 너무 자주. 포인트는 Windows 시스템 파일, 특정 프로그램 파일, 레지스트리 설정 및 하드웨어 드라이버의 스냅 샷입니다. Windows는 일주일에 한 번 복원 지점을 자동으로 생성하지만 언제든지 복원 지점을 만들 수 있습니다. 또한 새 장치 드라이버 설치, 앱 또는 Windows 업데이트 실행과 같은 주요 시스템 이벤트 바로 직전에 복원 지점을 만듭니다.

그런 다음 무언가 잘못되면 시스템 복원을 실행하여 최근 복원 지점을 가리킬 수 있습니다. 해당 시스템 설정, 파일 및 드라이버를 복원하여 기본 Windows 시스템을 이전 상태로 되돌립니다.
시스템 복원의 작동 방식, 영향을 줄 수있는 파일 및 앱 및이를 확인하는 방법에 대한 자세한 내용은 시스템 복원 사용에 대한 전체 안내서를 확인하십시오’시스템에서 활성화되었습니다.
고급 시작 옵션
Windows는 항상 컴퓨터가 이길 때 문제를 해결하는 데 도움이되는 일종의 복구 환경을 제공했습니다’시작. Windows 7에서는 시스템이 시작될 때 F8을 누르면 안전 모드로 부팅하거나 명령 프롬프트에 들어가는 등 특정 고급 시작 옵션에 액세스 할 수 있습니다. 관련된: 고급 시작 옵션을 사용하여 Windows 8 또는 10 PC를 수정하는 방법 Windows 8 및 10에서는 고급 시작 옵션이 약간 다르게 작동하지만’여전히 거기에 있습니다. Windows가 정상적으로로드 할 수없는 경우’해당 시작 옵션을 자동으로 볼 수 있습니다. 그렇지 않으면 설정> 업데이트 및 보안> 복구> 고급 시작 및 클릭으로 이동하십시오 “지금 다시 시작하십시오.” 시작 메뉴에서 재시작을 클릭하면 Shift 키를 유지할 수도 있습니다.  관련된: Windows 10 내부자 미리보기를 사용하는 경우? 여기에서 만든 시스템 이미지에서 Windows를 복원하고 시스템 복원을 사용하여 문제를 수정하고 다른 유지 보수 작업을 수행 할 수 있습니다. 만약 너라면’Windows의 미리보기 빌드를 실행하면이 메뉴는 현재 빌드가있는 경우 이전 빌드로 되돌릴 수 있습니다’부팅 또는 제대로 작동합니다. PC가 Windows를 정상적으로로드 할 수없는 경우 동일한 메뉴가 나타납니다.
관련된: Windows 10 내부자 미리보기를 사용하는 경우? 여기에서 만든 시스템 이미지에서 Windows를 복원하고 시스템 복원을 사용하여 문제를 수정하고 다른 유지 보수 작업을 수행 할 수 있습니다. 만약 너라면’Windows의 미리보기 빌드를 실행하면이 메뉴는 현재 빌드가있는 경우 이전 빌드로 되돌릴 수 있습니다’부팅 또는 제대로 작동합니다. PC가 Windows를 정상적으로로드 할 수없는 경우 동일한 메뉴가 나타납니다. 
회복 드라이브 제작자
관련된: 준비 : Windows, Linux, Mac 또는 Chrome OS 용 복구 드라이브 생성 Windows는 또한 Windows 설치가 완전히 손상되어 가능해도 이러한 고급 시작 옵션에 액세스 할 수있는 복구 드라이브를 만들 수 있습니다’t이 메뉴에 액세스하거나 당신이 있다면’VE는 하드 드라이브를 교체하고 이미지 백업을 복원해야했습니다. 복구 드라이브를 만들려면 시작을 누르고 “회복,” 그런 다음 선택합니다 “복구 드라이브를 만듭니다.”

당신들 모두’ll에 있어야합니다 “복구 드라이브” 마법사는 드라이브를 선택하고 (Windows 7의 CD/DVD, Windows 8 또는 10의 USB) 복사를하도록합니다.

일단’S가 완료되고 드라이브에 라벨을 붙이고 안전한 장소에 보관하여 Windows가로드되지 않을 때 PC를 시작할 수 있도록 사용하십시오.
이 PC를 재설정하십시오
그만큼 “이 PC를 재설정하십시오” 기능은 Windows 8과 10에 가장 좋은 추가 기능입니다. 그것’S 컴퓨터를 기본 운영 체제 상태로 복원하는 데 사용됩니다. 이것은 기본적으로 설치 프로그램 DVD 또는 USB 드라이브를 사용하여 Windows를 처음부터 다시 설치해야합니다. 대신 PC를 재설정하도록 Windows에게 말하십시오’ll 당신을 위해 일을하십시오 – 당신이 원하는 경우 개인 파일을 제자리에 유지할 수있게하면서. Windows 8에는 별도의 것이 있습니다 “PC를 새로 고치십시오” 그리고 “PC를 재설정하십시오” 옵션. 새로 고침은 모든 파일과 개인화 설정을 유지했지만 PC 설정을 기본값으로 설정하고 데스크탑 앱을 제거했습니다. 완전한 Windows를 처음부터 다시 설치하는 것과 같은 파일을 포함하여 모든 것을 제거했습니다. Windows 10은 재설정 옵션 만 사용하여 물건을 단순화하지만 재설정 프로세스 중에 개인 파일을 유지할지 여부를 결정할 수 있습니다.

모든 것을 제거하면 Windows에도 드라이브를 안전하게 지우도록 Windows에 알릴 수도 있습니다. Windows 10 PC 또는 기타 장치를 제거하기 전에해야 할 일이 있습니다.

결국 세계 최고의 백업 및 복구 도구가’당신이하지 않으면 당신은 좋은 일입니까?’t 그들을 사용하십시오. 요즘 컴퓨터를 백업하는 것은 너무 쉬워서’정말 변명하지 않습니다. 따라서 백업, 백업을 오프 사이트로 유지하고 필요할 때 복구 도구를 사용하는 방법을 배우십시오.
- › Windows 7, 8 및 10에서 시스템 이미지 백업을 복원하는 방법
- › 삭제 된 파일 복구 방법 : 궁극적 인 가이드
- › 오프라인 백업이 필요한 이유
- › Windows 사용 방법’ 데이터를 백업하려면 히스토리를 제출하십시오
- › Windows 10에서 일반적인 유지 보수 작업을 자동화하는 방법
- › Windows 10 또는 Windows 11에서 시스템 이미지 백업을 만드는 방법
- › Windows에서 video_dxgkrnl_fatal_error를 수정하는 방법
- › Google Nest Hub (2 세대) 검토 : 여전히 우리가 가장 좋아하는 스마트 디스플레이

크리스 호프만
Chris Hoffman은 How-To Geek의 편집장입니다. 그는 10 년 넘게 기술에 대해 글을 썼으며 2 년 동안 PCworld 칼럼니스트였습니다. Chris는 글을 썼습니다 뉴욕 타임즈 그리고 리더스 다이제스트, Miami ‘s NBC 6과 같은 TV 방송국의 기술 전문가로 인터뷰를했으며 BBC와 같은 뉴스 매체가 그의 작품을 다루었습니다. 2011 년부터 Chris는 10 억 번 이상 읽은 2,000 개가 넘는 기사를 썼습니다.
전체 바이오를 읽으십시오 »
상위 3 개 무료 Windows 10 백업 유틸리티 (초보자)
이 기사는 파일을 전송하거나 데이터를 보호하기 위해 OS, 프로그램 및 개인 파일을 백업하고 복원하려는 Windows 10 사용자를 위해 작성되었습니다.

Ivy / Last Update : 2023 년 3 월 24 일
Windows 10 백업이 필요한 이유는 무엇입니까??
Windows 10 장치 백업은 몇 가지 이유로 중요합니다. 우리는 일반적인 원인 중 일부를 다음과 같이 요약했습니다
�� 하드웨어 고장으로부터 보호. 하드 드라이브 충돌, 전력 서지 또는 도난과 같은 하드웨어 문제로 인해 컴퓨터가 언제든지 실패 할 수 있습니다. 데이터를 백업하면 그러한 이벤트가 발생한 경우 중요한 파일과 데이터를 잃지 않도록 할 수 있습니다.
�� 바이러스 및 맬웨어에 대한 보호. 데이터의 백업 사본은 파일을 손상 시키거나 삭제할 수있는 바이러스 및 맬웨어로부터 귀하를 보호 할 수 있습니다. 백업이있는 경우 데이터를 쉽게 복원하고 중요한 파일을 잃지 않도록 할 수 있습니다.
�� 우발적 인 삭제에서 회복하십시오. 사람들은 실수로 파일, 문서, 사진 또는 기타 중요한 데이터를 삭제할 수 있습니다. 백업이 있으면 번거 로움없이 손실 된 데이터를 쉽게 복구 할 수 있습니다.
system 시스템 업데이트 중 데이터 보호. 때로는 컴퓨터 업데이트가 데이터 손실로 이어질 수 있습니다. 업데이트를 설치하기 전에 데이터를 백업하면 데이터 손실로부터 보호됩니다.
�� 마음의 평화. 컴퓨터를 백업하면 중요한 데이터가 안전하고 안전하다는 것을 알고 마음의 평화를 줄 수 있습니다.
결론적으로, Windows 10 장치를 백업하는 것은 중요한 데이터를 보호하고 손실을 피하는 데 중요합니다. 따라서 데이터가 항상 안전하고 안전한 지 확인하기 위해 컴퓨터를 정기적으로 백업하는 것이 좋습니다.
적절한 Windows 10 백업 유틸리티를 선택하십시오
백업 유틸리티는 사용자가 데이터 및 시스템을 보호해야하며 정확한 사본을 만들 수 있으며 재난이 발생하면 빠르게 복원 할 수 있습니다. Windows 10에서는 백업 설정에서 2 개의 무료 백업 소프트웨어를 찾을 수 있습니다 파일 기록 그리고 백업 및 복원 (Windows 7).
또한 여전히 타사 백업 소프트웨어를 사용해 볼 수 있습니다 Aomei 백업 표준, 아래에 자세히 설명되어 있습니다. Windows 10 컴퓨터를 백업하기 전에 다음 사항에주의를 기울여야합니다.
- 백업해야 할 데이터를 결정하십시오. 이것은 올바른 백업 방법 및 저장 장치를 선택하는 데 도움이됩니다.
- 올바른 백업 방법을 선택하십시오. 전체 백업, 증분 백업 및 차동 백업과 같은 다양한 유형의 백업 메소드가 있습니다. 당신의 요구에 가장 적합한 것을 선택하십시오.
- 저장 장치를 선택하십시오. 데이터를 외부 하드 드라이브, USB 드라이브, 클라우드 스토리지 또는 네트워크 드라이브로 백업 할 수 있습니다. 충분한 공간을 제공하고 필요에 맞는 것을 선택하십시오.
- 저장 장치를 확인하십시오. 데이터를 백업하기 전에 저장 장치가 올바르게 작동하고 데이터를 저장할 공간이 있는지 확인하십시오.
- 백업 Windows 10 AOMEI Backupper 표준을 사용합니다
- Windows 10 파일 기록으로 백업 및 복원
- 백업 및 복원으로 시스템 이미지 생성 (Windows 7)
백업 Windows 10 AOMEI Backupper 표준을 사용합니다
무료이지만 강력한 Windows 10 백업 소프트웨어 -Aomei Backupper Standard는 파일, 시스템, 디스크, 파티션을 백업 한 다음 복원 할 수 있습니다. 또한 시스템 고장 또는 하드 디스크 충돌의 경우 부팅 가능한 미디어를 만들 수 있습니다. 이 소프트웨어에서 다음과 같은 기능을 즐길 수 있습니다
propos: 사용자 친화적 인 인터페이스. 직관적 인 인터페이스 덕분에 소프트웨어는 초보자에게도 쉽게 사용하기 쉽습니다. 다양한 백업 모드. 전체 백업, 증분 백업 및 차동 백업을 포함한 다양한 백업 모드를 지원하므로 사용자가 필요에 따라 최상의 솔루션을 선택할 수 있습니다. 빠른 백업 및 복원. 소프트웨어는 빠르고 효율적이므로 사용자가 빠르게 백업하고 데이터를 복원 할 수 있습니다. 다른 백업 대상. 사용자가 USB, SD 카드, 내부 및 외부 디스크, 클라우드 서비스, NAS 및 네트워크 위치 등으로 백업 할 수 있도록 지원합니다. 매일/주간/월간 백업 일정: 파일, 시스템, 디스크 및 파티션 백업을 자동으로 지원하고 여러 백업을 유지합니다. 따라서 하나의 버전으로 제한되지 않고 이전 백업 버전으로 복원 할 수 있습니다. 다른 유용한 기능: 정상 또는 높은 압축 수준으로 백업을 압축 할 수 있습니다. �� 단점: 일부 기능은 사용하려면 지불이 필요합니다. 누구나 다운로드 할 수있는이 소프트웨어의 무료 버전이 있습니다. 매일 백업으로 사용하는 경우 제공 할 수있는 기능은 완벽하게 적절합니다. 최대한 활용하려면 유료 패키지가 필요합니다. 전문적인 계획은 개인 용도이며 비용이 $ 39입니다.평생 라이센스의 경우 컴퓨터 당 95. 워크 스테이션 계획은 기업 사용을위한 것이며 비용은 $ 59입니다.평생 라이센스의 경우 컴퓨터 당 95. Aomei 상점에 가서 자세한 내용을 알 수 있습니다.
다음은이 소프트웨어 사용 방법을 보여주기 위해 Windows 10을 외장 하드 드라이브로 백업하는 예입니다. 이 소프트웨어를 다운로드하여 컴퓨터에 설치하십시오. 그런 다음 외부 하드 드라이브를 컴퓨터에 연결하고 감지 할 수 있는지 확인하십시오.
안전한 다운로드
(PS : Windows Server 사용자 인 경우 Aomei Backupper Server Edition을 사용해보십시오.))
Windows Windows 10에서 시스템 이미지 백업을 생성하려면 :
이 소프트웨어를 시작하고 클릭하십시오. “시스템 백업” 그리고 대상으로 외부 디스크를 선택하십시오, 그런 다음 “클릭백업을 시작하십시오“. 이 소프트웨어는 Windows 10에서 시스템 이미지 백업을 생성 할 때 C : Drive 및 Boot 관련 파티션을 자동으로 선택합니다.

이제 이미 시스템 사본을 얻을 수 있지만 이것은 단일 백업 작업 (수동 백업이라고도 함)이며 나중에 변경된 변경 사항은 포함되지 않습니다.
∎ 지속적으로 백업하려면 :
일정 백업 설정 in이 소프트웨어. 5 가지 옵션, 즉 5 가지 옵션이 있습니다, 일일, 주간, 월간 간행물, 이벤트 트리거, USB 플러그인 다른 백업 목적으로.

증분 백업은 예정된 작업에서 백업 시간과 디스크 공간을 저장하는 데 큰 유리합니다. 그러나 장기적으로는 당신의 백업 디스크는 여전히 충족됩니다 이전 백업 이미지를 수동 또는 자동으로 삭제해야합니다.
이전의 백업은 중간에 백업을 삭제하면 모든 후속 백업이 유효하지 않을 수 있습니다. 이 경우 차동 백업을 사용하거나 자동 백업 정리 방법을 활성화하십시오 백업 체계에서 백업 파일을 자동으로 삭제합니다.

windows Windows 10 백업 이미지를 복원하려면 :
어쨌든, 당신은 시스템 파티션 사본이 있으며 다음 단계로 백업에서 Windows 10을 복원 할 수 있습니다. 클릭 “복원하다” 그리고 “작업을 선택하십시오“, a를 선택하십시오 시스템 이미지 그리고 목적지 경로, 그런 다음 “클릭복원을 시작하십시오“.

참고 ✎.
• 백업이 인식되지 않으면 “작업 선택”대신 “이미지 파일 선택”을 클릭해야합니다.
• OS를 다른 하드웨어로 다른 컴퓨터로 복원하는 경우 “Universal Restore”를 사용하기 위해 업그레이드해야합니다.
system 비 시스템 컴퓨터를 시작하려면 :
Windows로 부팅하지 않고 시스템을 복원하려면 USB 또는 CD/DVD로 부팅 가능한 미디어를 만들거나 컴퓨터를 부팅 할 수있는 복구 환경을 만들 수 있습니다. 마지막은 현재 컴퓨터에 부팅 메뉴를 추가 할 수 있으며 스토리지 장치가 필요하지 않습니다.

Windows 10 파일 기록으로 백업 및 복원
Windows 10 파일 기록 사용자가 개인 파일 및 폴더를 외부 드라이브 또는 네트워크 위치로 자동 백업 할 수있는 내장 기능입니다. 이 기능은 Windows 8에서 처음 출시 된 후 Windows 10에서 업데이트되어보다 고급 백업 옵션을 제공했습니다.
�� 전문가: 자동 백업. 파일을 정기적으로 백업하여 데이터가 항상 안전하고 최신 상태인지 확인합니다. 사용하기 쉬운. 백업 할 파일 및 폴더를 선택하기위한 간단한 인터페이스와 함께 설정 및 사용이 매우 쉽습니다. 여러 백업 위치. 파일을 외부 드라이브, 네트워크 위치 또는 OneDrive와 같은 클라우드 스토리지 서비스로 백업하도록 선택할 수 있습니다. 버전 관리. 여러 버전의 파일을 유지하므로 필요한 경우 이전 버전을 쉽게 복원 할 수 있습니다. �� 단점: 제한된 백업 옵션. 개인 파일과 폴더 만 백업하므로 시스템이나 응용 프로그램을 백업 할 수 없습니다. 제한된 복구 옵션. 파일을 다른 위치가 아닌 원래 위치로만 복원 할 수 있습니다. 외부 저장 장치에 대한 의존성. 파일을 백업하려면 외부 드라이브 또는 네트워크 위치가 필요하므로 해당 장치에 액세스 할 수없는 경우이 기능을 사용할 수 없습니다. 제한된 사용자 정의 옵션. 따라서 특정 백업 설정 또는 일정을 선택할 수 없습니다.
Windows 10의 자동 백업 파일에서 외부 하드 드라이브 또는 네트워크 위치로 백업 설정 그리고 그것을 선택한 다음 클릭하십시오 + “드라이브를 추가하는 버튼 외부 하드 드라이브 또는 네트워크 드라이브를 선택하십시오 백업 위치로 마침내 클릭하십시오더 많은 옵션” 그리고 “백업 지금“.
기본적으로 일정 백업 간격은 “매 시간마다”이고 백업 보존은 “영원히”입니다. 이러한 빈번한 백업이 너무 많은 공간을 차지할 것이라고 생각하면 더 긴 간격으로 변경하고 보유 시간이 짧아 질 수 있습니다. 또한 관련 헤더 아래에서 “폴더 추가”를 클릭하여 특정 폴더를 제외하거나 백업 할 수 있습니다.

Windows 10에서 백업에서 파일을 복원하려면 입력 할 수 있습니다파일 복원“검색 상자와 셀레 크로”파일 기록으로 파일을 복원하십시오“, 사용 왼쪽 화살표 또는 오른쪽 화살표 파일을 찾으려면 녹색 버튼을 클릭하십시오 파일을 원래 위치로 복원합니다. 또한 컨텍스트 메뉴에서 “이전 버전 복원”을 사용할 수 있습니다. 훨씬 쉽습니다.

백업 및 복원으로 시스템 이미지 생성 (Windows 7)
Windows 10의 “백업 및 복원 (Windows 7)” 기능은 Windows 7의 “백업 및 복원”기능과 유사한 중요한 파일 및 시스템 설정의 백업을 생성 할 수 있습니다. 제어판을 통해 액세스 할 수있는이 기능은 사용자가 데이터 백업을 생성하고 시스템 고장 또는 데이터 손실의 경우 복원 할 수 있습니다.
- 시스템 이미지 Windows 10을 만들려면 백업 설정으로 이동하여 “백업 및 복원 (Windows 7)을 클릭하십시오.
- 그런 다음 “백업 설정”> 외부 하드 드라이브 선택> 진드기 “Let Me 선택”을 클릭하십시오.
- 데이터 파일 아래의 틱> 틱 시스템 파티션 및 컴퓨터 아래의 기타 파티션> 진드기 “시스템 이미지 백업 포함”. “그리고 마지막으로”설정 저장 및 백업 실행 “을 클릭하십시오.

참고 ✎.
• 기본 일정 백업은 매주 일요일 오후 7시이며 마지막 창에서 “일정 변경”을 클릭하여 기본 설정으로 수정할 수 있습니다. 또한 백업 및 복원의 첫 페이지에서 나중에 “설정 변경”을 클릭 할 수 있습니다 (Windows 7).
• 백업 공간을 관리하려면 “백업 및 복원 (Windows 7)”으로 이동하여 “공간 관리”를 클릭하면 두 개의 링크, 즉 데이터 파일 백업 및 SYTEM 이미지가 표시되면 아래 버튼을 클릭하여 디스크 공간을 확보하십시오.
백업에서 Windows 10을 복원하려면 수리 디스크 또는 복구 디스크를 준비하고 작동 시스템 이미지 백업이 있는지 확인해야합니다. 그런 다음 컴퓨터를 다시 시작하고 부팅 가능한 미디어에서 부팅하고 클릭하십시오. “다음“>”컴퓨터를 수리하십시오“>”문제 해결“>”시스템 이미지 복구“순서대로 선택하십시오 윈도우 10 그리고 “가장 마지막으로 사용 가능한 시스템 이미지를 사용하십시오 (권장), 마지막으로 화면에 지침을 따라 나머지 단계를 완료하십시오.

Windows 10 백업 FAQ
✔ windows 10은 백업에 내장되어 있습니다?
솔직히 Windows 10 백업 소프트웨어는 사용자에게 매우 인기있는 선택이며 실제로 개인 파일과 시스템을 어느 정도 보호하는 데 도움이됩니다. 그러나 일부 사용자는 사용 중에 다음 문제를보고합니다
- 여러 소프트웨어 사용으로 인해 백업 이미지를 관리하기 쉽지 않습니다. 파일 기록을 사용하여 파일 백업을 만들고 백업 및 복원을 사용하여 시스템 백업을 완료해야합니다 (Windows 7). 그리고 시스템 백업이 예정되어 있지 않습니다.
- 파일 기록 일정 백업에는 항상 외부 드라이브가 연결되어 있어야하지만 때때로 “드라이브 재 연결”오류를 수신해야합니다.
- 백업 및 복원의 가장 명백한 결함 (Windows 7)은 최신 시스템 백업은 이전 시스템 백업을 덮어 씁니다 그리고 그것 다른 컴퓨터로 복원 할 수 없습니다. 또한 백업 속도, 매우 느리거나 심지어 밤새 피곤할 수 있습니다.
✔ Windows 10을 무료로 백업하는 방법?
- Windows 10을 무료로 백업하려면 내장 백업 및 복원 기능을 사용할 수 있습니다파일 기록” 또는 “백업 및 복원 (Windows 7).
- 내장 도구를 사용하는 것 외에도 무료 백업 소프트웨어를 사용할 수도 있습니다 – Aomei 백업 표준. 소프트웨어를 사용하면 시스템 백업, 디스크/파티션 백업 및 파일 백업을 생성 할 수 있습니다. 외부 하드 드라이브, USB 드라이브 또는 클라우드 스토리지에 백업을 저장할 수 있습니다.
✔ 내 Windows 10 컴퓨터의 모든 것을 백업하는 방법?
- 시작을 클릭하고 시작 검색 상자에 백업을 입력 한 다음 백업을 클릭하고 프로그램 목록에서 복원합니다. 백업 파일 또는 전체 컴퓨터 아래에서 파일 백업을 클릭하십시오. 파일 백업을 저장할 위치를 선택한 다음 다음을 클릭하십시오.
- 또는 Aomei 백업에서 디스크 백업 기능을 사용하여 OS, 설정, 프로그램 및 디스크의 모든 개인 데이터를 사용해 볼 수 있습니다.
Final은 Windows 10 백업에서 제안합니다
Windows 10 백업 유틸리티의 차이점을 명확하게보고 백업 항목 및 기타 옵션을 기반으로 선택할 수 있습니다. 아래는 다음과 같이 보입니다
사용자 폴더를 백업하려면 세 가지 도구 중 하나를 사용할 수 있습니다. 백업 시스템이나 디스크를 위해 시도하십시오 백업 및 복원 (Windows 7) 그리고 Aomei 백업 표준. 이전에는 디스크에서 다른 파티션을 선택할 수 있지만 후자는 백업 시스템 또는 디스크를 직접 지원합니다. 올인원 백업 소프트웨어를 원한다면 시도하십시오 Aomei 백업 표준. 간단하고 완전하며 사용자 친화적입니다.
최고의 무료 백업 소프트웨어
- 시스템 및 파일 백업
- 자동 백업
- 증분 백업
- 파일 동기화
- 하드 드라이브 클로닝


더 이상 도움이 필요합니까??
문제를 해결 했습니까?? 그렇지 않으면 아래 검색 창에 쿼리를 입력하십시오.


