요약:
Windows 10/11 홈 장치에는 Bitlocker가 없습니다. Microsoft Endpoint Manager의 준수 정책에 대한 암호화 요구 사항을 충족하는 방법 중 하나입니다. 그러나 이러한 장치는 “장치에서 데이터 스토리지의 암호화 요구”설정을 사용하여 여전히 요구 사항을 충족 할 수 있습니다.
키 포인트:
- Microsoft Endpoint Manager의 규정 준수 정책은 Windows 장치에서 암호화가 필요한 두 가지 옵션을 제공합니다.
- Windows 10/11 홈 장치에는 Bitlocker가 없지만 두 번째 옵션을 사용하여 여전히 암호화 요구 사항을 충족 할 수 있습니다.
- 두 번째 옵션은 장치의 암호화가 있는지 확인합니다.
- Windows 10 및 Windows 11은 다양한 유형의 장치에서 Bitlocker 암호화를 지원합니다.
- 암호화 요구 사항을 충족하려면 Windows 10/11 홈 장치는 “장치에서 데이터 스토리지 암호화 요구”설정을 사용해야합니다.
- Bitlocker 암호화에는 UEFI, 신뢰할 수있는 플랫폼 모듈 (TPM)과 같은 특정 하드웨어 요구 사항이 필요합니다.0 및 특정 유형의 스토리지 (SSD, 하이브리드 또는 회전).
- Dell 컴퓨터는 기본적으로 암호화되지 않지만 자동 장치 암호화를 지원합니다.
- 현재 암호화 상태를 확인하려면 PowerShell 또는 터미널 창을 사용할 수 있습니다.
- 특정 명령을 사용하여 장치 암호화를 중단, 재개 또는 비활성화 할 수 있습니다.
- 장치 암호화는 유지 보수 목적으로 일시적으로 비활성화하거나 레지스트리 설정을 수정하여 영구적으로 비활성화 할 수 있습니다.
질문:
- 규정 준수 정책에서 Windows 장치에서 암호화를 요구하는 두 가지 옵션은 무엇입니까??
- Bitlocker없이 Windows 10/11 홈 장치가 암호화 요구 사항을 충족 할 수 있습니까??
- “장치에서 데이터 스토리지 암호화 요구”는 무엇을 설정하는지 확인하십시오?
- Windows 버전이 Bitlocker 암호화를 지원하는 버전?
- Bitlocker 암호화의 하드웨어 요구 사항은 무엇입니까??
- 기본적으로 암호화 된 Dell 컴퓨터입니다?
- 장치의 현재 암호화 상태를 어떻게 확인할 수 있습니까??
- 장치 암호화를 중단 또는 재개하는 데 사용할 수있는 명령?
- 장치 암호화를 영구적으로 비활성화 할 수 있습니다?
- 유지 보수 목적으로 장치 암호화를 일시적으로 비활성화하는 방법?
답변:
- 규정 준수 정책에서 Windows 장치에서 암호화를 요구하는 두 가지 옵션은 “Bitlocker 요구”및 “장치에서 데이터 저장을 암호화해야합니다”입니다.
- 예, Windows 10/11 홈 장치는 “장치에서 데이터 스토리지의 암호화 요구”설정을 사용하여 암호화 요구 사항을 충족 할 수 있습니다.
- “장치에서 데이터 스토리지 암호화 필요”설정 설정 장치의 암호화가 있는지 확인합니다.
- Windows 10 및 Windows 11은 Bitlocker 암호화를 지원합니다.
- Bitlocker 암호화에 대한 하드웨어 요구 사항은 UEFI, 신뢰할 수있는 플랫폼 모듈 (TPM) 2입니다.0 및 특정 유형의 스토리지 (SSD, 하이브리드 또는 회전).
- Dell 컴퓨터는 기본적으로 암호화되지 않지만 자동 장치 암호화를 지원합니다.
- 장치의 현재 암호화 상태는 PowerShell 또는 터미널 창을 사용하여 확인할 수 있습니다.
- “SUSTEND-BITLOCKER”명령은 장치 암호화를 중단하는 데 사용할 수 있으며 “Resume-Bitlocker”명령을 사용하여 재개 할 수 있습니다.
- 예, 레지스트리 설정을 수정하여 장치 암호화를 영구적으로 비활성화 할 수 있습니다.
- 장치 암호화는 특정 명령을 사용하거나 레지스트리 설정을 수정하여 유지 보수 목적으로 일시적으로 비활성화 할 수 있습니다.
MEM 준수 암호화 요구 사항에 대한 Windows 10/11 주택 지원
만약 너라면’Windows 장치 용 Microsoft Endpoint Manager의 규정 준수 정책 사용’두 가지 다른 방법으로 암호화가 필요할 수 있음을 알 수 있습니다. 첫 번째는 사용하는 것입니다 Bitlocker가 필요합니다 Bitlocker가 Windows Health Assestation Service를 통해 활성화되어 있는지 평가하는 설정 (재부팅 필요). 두 번째는입니다 장치에서 데이터 저장을 암호화해야합니다, 암호화의 존재를 확인합니다 (문서 기사에 따르면). 이 두 번째 옵션은 흥미로운 질문을 제기합니다 Windows 10/11 홈 장치는 할 수 있습니다’B 비트가 필요 하고이 준수 요구 사항을 충족하십시오?
Automaattinen Windows-Laitesalaus tai bitlocker dell-tietokoneissa
티ä봄 여름 시즌ä tietoja dell-tietokoneiden automaattisesta ja manuaalisesta laitesalaukesta의 artikkelissa.
YHTEENVETO : Tietoja Dell-Tietokoneiden Automaattisesta ja Manuaalisesta Laitesalaukesta의 Tässä artikkelissa.
- Artikkelin Sisältö
- Artikkelin Ominaisuudet
- Arvostele Tämä Artikkeli
saatettu käänää automaattisesti에 tämä artikkeli. Palautetta Sen Laadusta, Ilmoita siitä meille käyttämällä tämän sivun alareunassa olevaa lomaketta의 Jos Sinulla.
Artikkelin Sisältö
Oireet
ei tietoja oireista.
현
ei tietoja syystä.
Tarkkuus
Windows-Salaus
Koskee Seuraavia : Windows 10 JA Windows 11
Bitlocker-Laitesalausta tuetaan monenlaisissa laitteissa, kuten laitteissa, jotka täyttävät modernit valmiustilastandardit ja laitteet, joissa on windows 10 홈-타이 창 11 -Käyttöjärjestelmä.
Keskeiset Laitteistovaatimukset :
- UEFI (통합 확장 펌웨어 인터페이스)
- S0 (Moderni Valmiustila), 비활성화 S3 (레거시) (OTA S0 Käyttöön) (Moderni Valmiustila), Poista S3 Käytöstä (레거시)
- 신뢰할 수있는 플랫폼 모듈 (TPM) 2.0
- SSD (sata ja nvme)
- Hybridi (Pyörivä kiintolevy ja nand-välimuisti)
- Pyörivä (SSHD Tai SSD+HD)

Huomautus : Bitlocker salaa automaattisesti itesalaavat asemat (sed) Windows 10 1709 : ssä ja uudemmissa versioissa. 24.9.2019 – KB4516071 (Käyttöjärjestelmän Koontiversio 16299.1420) (Microsoft.com)

dell-tietokoneita ei salata tehtaalla, mutta noudata microsoftin suosituksia, joiden mukaan ne tukevat automaattista laitesalausta. Bitlocker-Laitesalaus
Kun Puhdas Wind. tämän valmistelun yhteydessä bitlocker-laitesalaus alustetaan käyttöjärjestelmäasemassa kiinteissä data asemissa.
Tarkista, Keskeytä/Keskeytä Ja Estä Laitesalaus
Tarkista Nykyinen Salauksen Tila
AVAA POWERSHELL- TAI Pääteikkuna järjestelmänvalvojana ja kirjoita :
Manage -Bde -Status : (드라이브 레터로 교체, E.g., “씨”))
Keskeytä laitesalaus
서스펜트 비트 로커 -mountpoint “c :”-rebootcount 0
Tämä Komento Keskeyttää Bitlocker-Salauksen Mountpoint-Parametrissa Määäääääääääääääääääritetyssä bitlocker-taltiossa. 0, Bitlocker-Salaus Pysyy KeskeyTettynä, Kunnes 이력서-부틀 렛 Cmdlet Suoritetaan의 Koska Rebootcount-Parametrin Arvo.
Voit jatkaa laitesalausta seuraavilla komennoilla : 이력서 -비트 로커 -mountpoint “c :”
Estä tai poista käytöstä laitesalaus
Käytettävä laitesalauksen estämistä tai poistamista käytöstä에 ainoastaan huoltotilanteissa.
Voit Estää Automaattisen Bitlocker-Laitesalausprosessin Muuttamalla RekisteriaSetusta :
| Tunnus | key_local_machine \ system \ currentControlset \ Control \ bitlocker |
| Aliavain | 예방 조정 (Estä laitesalaaminen) |
| Arvo | Tosi (1) |

Rekisteriavaimen Muuttaminen Toimii Ainoastaan, Kun Sitä Käytetään Näköistiedostossa Ennen Windowsin Asentamista. Jos Haluat Pysäyttää salauksen oobe : n aikana ja poistaa sen pysyvästi käytöstä, käytä manage -bde off -komentoa.
Salauksen keskeyttämisen ja käytöpoistamisen ero
Keskeyksellä voi poistaa tietokoneaseman suojauksen käytöstä tilapäisesti huoltoa varten. Prosessi Kestää vain Muutaman Sekunnin, ja se varmistaa, että aseman sisältö on edelleen suojattu luvattomalta käytöstä, mutta sallii tietokoneen korjauksen/ylläpidon.
Salauksen purkaminen poistaa suojauksen pysyvästi ja antaa sisällön käyttäjien käyttöön, jotka voivat käyttää asemaa. Aikaa Vievää의 Lisäksi Aseman Salauksen Purkaminen : Microsoftin Arvion Mukaan Se Kestää Noin 1 Minuutin 500 MT : N Levytilaa Kohden. Laitteen Salaus kannattaa purkaa ainoastaan ennen windowsin näköistiedoston palauttamista.
Tietokoneen Valmisteleminen Huoltoa Varten

Ennen Kuin Teet Muutoksia, Jotka Saattavat Laukaista Bitlocker-Palautusavaimen, varmista että palautusavain on varmuuskopioitu turvallisesti ennen bitlocker-suojaucen aktivointia. varmista, että varmuuskopioitua palautusavainta voi käyttää toisesta tietokoneesta tai puhelimesta : bitlocker-palautusavaimen etiminen windowsissa
Keskeytettävä의 Laitesalaus, Ennen Kuin Tietokonetta Huolletaan Paikan Päällä Tai Palautetaan Huoltoon. keskeytettävä ennen biosin päivitystä ja emolevy tai tietokoneasema on tarkoitus vaihtaa에 laitesalaus.
Huomautus : Dellin Bios-Asennusohjelmat Keskeyttävät Bitlockerin Automaattisesti Ennen Päivityksen suorittamista.
Lisätietoja :
- Miksi Bitlocker Käynnistyy Palautustilaan, Kun Käyttöjärjestelmäasema yritetään käynnistää?

- bitlockerin yleiskatsauksen ja vaatimusten kysyt kysymykset

- Viite : Manage-Bde-Suojaimet

- Bitlocker-Palautusavaimen Sijainti Microsoft-Tilillä
MEM 준수 암호화 요구 사항에 대한 Windows 10/11 주택 지원
만약 너라면’Windows 장치 용 Microsoft Endpoint Manager의 규정 준수 정책 사용’두 가지 다른 방법으로 암호화가 필요할 수 있음을 알 수 있습니다. 첫 번째는 사용하는 것입니다 Bitlocker가 필요합니다 Bitlocker가 Windows Health Assestation Service를 통해 활성화되어 있는지 평가하는 설정 (재부팅 필요). 두 번째는입니다 장치에서 데이터 저장을 암호화해야합니다, 암호화의 존재를 확인합니다 (문서 기사에 따르면). 이 두 번째 옵션은 흥미로운 질문을 제기합니다 Windows 10/11 홈 장치는 할 수 있습니다’B 비트가 필요 하고이 준수 요구 사항을 충족하십시오?
정답은 예.
Windows 10 Home Edition은 지원합니다 “장치 암호화.” 장치 암호화는 ITN이라는 점에서 독특합니다’모든 장치에 제공되는 T, HSTI 사양을 충족하는 것만. HSTI 사양은 복잡 할 수 있지만 장치의 OEM이이를 지원하기 위해 구축해야한다고 말하면 충분합니다’t 만나.
장치가 호환되는 경우 열 수 있습니다 관리자로서의 시스템 정보 그리고 당신은 볼 것입니다 요구 사항을 충족합니다 아래에 장치 암호화:

그러나 호환되지 않는 장치는 다음을 포함 할 수있는 이유 목록을 보여줍니다 하드웨어 보안 테스트 인터페이스가 실패했습니다:
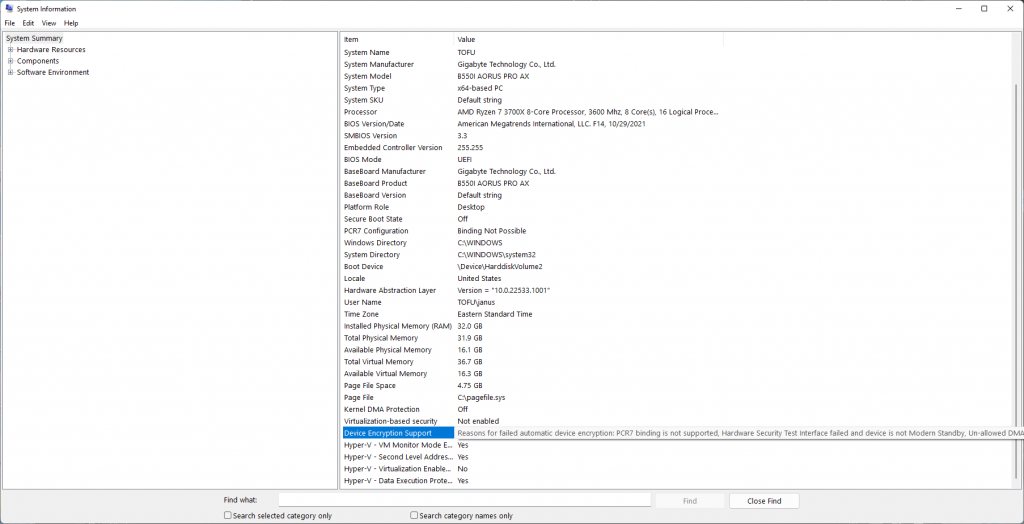
그러면 호환 장치가 있다고 가정합니다, Oobe를 통과하여 Microsoft 계정으로 로그인하면, 아래에 설정> 업데이트 및 보안, 당신은 찾을 것입니다 장치 암호화 상태가 될 창 장치 암호화가 켜져 있습니다. 장치 암호화입니다 Microsoft 계정으로 로그인하면 자동으로 활성화 HSTI 요구 사항을 충족하고 AES-128로 장치를 암호화하고 온라인 계정에 키를 저장하십시오.
그리고 여기에서 더 많은 검증을 제공하기 위해’S 기기가 Windows 10 홈을 실행하고 있음을 보여주는 스크린 샷 :
내가 계정으로 이동하면.마이크로 소프트.com, 나는 그것을 끌어 올릴 수있다 “Bitlocker” 이 장치의 키.

만약 너라면’VE Autopilot과 함께 회사 장치를 배포 한 경우 이전 에이 자동 암호화를 수행했을 수 있습니다. 저것’S 장치가 동일한 메커니즘에 도달했기 때문에 – HSTI 요구 사항을 충족하고 키를 저장할 수있는 온라인 (Azure AD) 계정을 사용하여 자동으로 암호화되었습니다. 암호화 알고리즘을 설정하고 장치 그룹을 타겟팅하여 알고리즘을 변경할 수 있었지만 그럼에도 불구하고 장치는 암호화됩니다.
하지만 흥미로운 점은 – Windows 10/11 Home Don입니다’t Bitlocker를 지원하므로 우리는 할 수 있습니다’T 동일한 프로파일을 배포하십시오. 우리는 기본적으로 AES-128을 사용하는 장치 암호화 기능 만 사용할 수 있습니다. 암호화 설정을 구성하는 데 사용되는 Bitlocker CSP에 대한 가정은 지원되지 않습니다

원래 질문으로 돌아가서 내 장치가 장치 암호화 요구 사항, 등록하고 규정 준수 정책이있을 때 발생합니다 장치에서 데이터 저장을 암호화해야합니다 로 설정 필요하다?
그만큼 장치는 준수로 다시보고합니다!
다음은 MEM 및 관련 준수 정책의 장치입니다

Windows 10 홈을 실행 중인지 확인한 한 가지 더 확인 (AADJ DOSN이므로 Azure 광고 등록/직장이 결합되어 있음을 의미합니다’t Windows 10 홈 지원) :

그리고 마지막으로, 다음은 모든 것을 시작한 암호화 설정입니다:

따라서 장치가 충족 할 수 있다면 장치에서 데이터 저장을 암호화해야합니다 설정, 실제는 어떻습니까 Bitlocker가 필요합니다 Windows 10 Home 설정?
드러내다, 그것은 또한 준수를보고합니다!

문서 기사에 따라 장치 암호화도 Bitlocker 장치 암호화. 예를 들어,이 기사에서는 Bitlocker 장치 암호화 아래에서 Windows Home도 언급합니다
“Windows 8에서 시작합니다.1, Windows는 최신 대기를 지원하는 장치에서 Bitlocker 장치 암호화를 자동으로 활성화합니다. Windows 11 및 Windows 10을 사용하여 Microsoft는 현대적인 대기 및 Windows 10 홈 에디션 또는 Windows 11을 실행하는 장치를 포함하여 훨씬 광범위한 장치에서 Bitlocker 장치 암호화 지원을 제공합니다.”
하루가 끝나면 Windows Pro와 Enterprise의 Bitlocker 지원은 암호화의 구성 가능성 인 것 같습니다. 적절한 사양을 충족하고 자동으로 암호화하는 Windows 홈 장치는 Microsoft Endpoint Manager의 Bitlocker 암호화의 규정 준수 설정 요구 사항을 충족합니다.
거기에 우리는 그것을 가지고 있습니다! 간단한 설정으로 깊은 다이빙, BYOD Windows 홈 장치에 해당 준수 정책 설정을 사용할 수 있습니다. 행복한 암호화! ��
Windows 10 Home에서 장치 암호화를 켜는 방법?
Windows 10 Home은 Bitlocker에 대한 지원이 포함되어 있지 않지만 전체 디스크 암호화를 제공하기 위해 장치 암호화라는 기능을 지원하는 것으로보고되었지만 활성화 할 수있는 방법을 찾을 수 없습니다. 시작 메뉴에서 “장치 암호화”를 검색하면 “장치 암호화”옵션이 나타나지만 클릭하면 비어있는 검색 결과가있는 설정 창만 얻습니다. 
 전제 조건이라고 생각하기 때문에 Windows 계정으로 로그인을 활성화했지만 여전히 성공하지 못했습니다. 누구든지 내가 뭘 잘못하고 있는지 또는 어떻게 알아낼 수 있는지 아는 사람? “Windows 10 장치 암호화”에 대한 Google 검색은 도움이되지 않습니다.
전제 조건이라고 생각하기 때문에 Windows 계정으로 로그인을 활성화했지만 여전히 성공하지 못했습니다. 누구든지 내가 뭘 잘못하고 있는지 또는 어떻게 알아낼 수 있는지 아는 사람? “Windows 10 장치 암호화”에 대한 Google 검색은 도움이되지 않습니다.
2015 년 8 월 17 일 10:45에 물었습니다
Tobias Cohen Tobias Cohen
214 1 1 골드 배지 2 2 실버 배지 8 8 청동 배지
“모든 Windows RT 8에서 장치 암호화를 사용할 수 있습니다.1 개 및 Windows 8에서.1 Instantgo를 지원하는 PC. Instantgo는 PC가 앱 및 데이터를 최신 상태로 잠자면 즉시 깨어날 수 있도록합니다. PC와 함께 장치 암호화를 사용할 수 있는지에 대한 자세한 내용은 PC와 함께 제공되는 정보를 확인하거나 제조업체 웹 사이트를 방문하십시오.” 원천
2015 년 8 월 17 일 13:08
솔직히 결과가 검색 결과에 나타나는 것은 끔찍한 UX이지만 클릭하면 아무 일도 일어나지 않습니다.
Windows 10 홈 컴퓨터에서 장치 암호화 활성화 방법-단계별 자습서

Wind. Windows의 홈 버전에는 Bitlocker와 같은 Pro 및 Enterprise Edition에서 찾을 수있는 몇 가지 기능이 없습니다. 그러나 모든 에디션에서 공통 기능을 사용하여 파일을 보호 할 수 있습니다 장치 암호화. Windows 10 홈에서 장치 암호화를 몇 단계로 활성화 할 수있는 방법을 보여 드리겠습니다.
Windows 10에서 데이터 암호화를 활성화하십시오
장치 암호화는 편리한 기능이며 무단 액세스로부터 데이터를 보호하는 데 도움이됩니다. 이 기능은 모든 Windows 10 버전에 존재하며 추가 데이터 보안을 제공합니다. Windows 10은 모든 에디션 에서이 기능을 제공하더라도 장치 가이 기능을 활성화 해야하는 특정 하드웨어 요구 사항이 있습니다. TPM 칩, TPM 버전 2가 있어야합니다.최신 대기 및 UEFI 펌웨어를 지원하는 0 칩.
Windows 10/11 PC에서 그래픽 카드를 식별하는 방법
전제 조건을 확인하는 방법 – 짧은 방법
1 단계: 가십시오 메뉴를 시작하다 그리고 유형 시스템 정보.

2 단계: 마우스 오른쪽 버튼으로 클릭 옵션에서 선택하십시오 관리자로 실행하십시오.

3 단계 : 프롬프트가 당신에게 묻는 것처럼 보입니다, ‘이 앱이 장치를 변경하도록 허용 하시겠습니까??’ 딸깍 하는 소리 예.
4 단계 : 창의 바닥에 도달 할 때까지 아래로 스크롤하고 옆에 있는지 확인하십시오 장치 암호화 지원, 말한다 전제 조건을 충족시킵니다.

전제 조건을 충족하면 장치 암호화를 활성화 할 수 있습니다.
전제 조건을 확인하는 방법 – 먼 길
각 전제 조건도 하나씩 확인할 수 있습니다.
TPM 칩 버전 2를 확인하십시오.0이 있습니다
TPM (Trusted Platform Module)은 대부분 마더 보드에 통합 된 하드웨어입니다. 이 작은 하드웨어는 장치 암호화 및 Bitlocker와 같은 기능을 사용할 때 암호화 키를 저장하고 보호하는 데 중요합니다. 먼저 TPM이 장치에 있는지 확인해야합니다.
1 단계: 가십시오 메뉴를 시작하다 그리고 TPM을 입력하십시오.MSC 및 클릭 열려 있는.

2 단계: TMP 관리가 열리면 TPM이 장치에 있는지 확인할 수 있습니다. 이것들은 당신이 찾아야 할 사양이며 장치 암호화를 활성화하기 위해 존재해야합니다

BIOS 또는 UEFI에서 TPM이 발견되거나 비활성화되지 않은 경우 호환 TPM을 찾을 수 없습니다.
TPM 버전 2가 있는지 확인하십시오.0 현대 대기를 지원합니다
1 단계: 가십시오 메뉴를 시작하다 그리고 설정 장부. (바로 가기 키 : WIN + i))

2 단계: 클릭 업데이트 및 보안.

3 단계 : 화면 왼쪽에는 다양한 옵션이 표시됩니다. 선택하다 장치 암호화.

장치 암호화 설정을 얻을 수 있다면 TMP 버전 2가 있습니다.0 현대 대기를 지원합니다.
UEFI (Unified Extensible 펌웨어 인터페이스)가 있어야합니다

UEFI 또는 BIOS (기본 입력/출력 시스템)는 두 가지 유형의 마더 보드 펌웨어입니다. 장치 암호화를 활성화하려면 UEFI 펌웨어가 필요합니다. 다음 단계에 따라 장치가 있는지 확인할 수 있습니다
1 단계: 가십시오 시작 메뉴와 유형 시스템 정보. 딸깍 하는 소리 열려 있는.

2 단계: 정보 창이 열리면 BIOS 모드. 그것이 말하면 uefi, 당신은 가기 좋다.

일부 컴퓨터에서는 컴퓨터에서 TPM 칩이 비활성화 될 수 있습니다’s 펌웨어. 이를 가능하게하려면 컴퓨터를 UEFI 또는 BIOS 모드로 다시 시작해야합니다. 전용 키를 눌러 컴퓨터를 켜면 UEFI 모드로 이동할 수 있습니다. 이 키는 마더 보드 제조업체에 따라 다릅니다. 다음은 인기있는 브랜드의 열쇠입니다
Dell : F2 또는 F12
HP : ESC 또는 F10
ACER : F2 또는 DEL
MSI : 델
Lenovo : F1 또는 F2
ASUS : F2 또는 DEL
삼성 : F2
토시바 : F2
Microsoft Surface : Volume Up 버튼을 누르고 누릅니다
Windows 설정 옵션에서 직접 UEFI 설정을 입력 할 수도 있습니다. 이렇게하려면 다음 단계를 따르십시오
1 단계: 가십시오 시작 메뉴를 선택하십시오 설정 옵션. (바로 가기 키 : WIN + i))
2 단계: 선택하다 업데이트 및 보안.
3 단계 : 화면 왼쪽에서 회복 옵션.

4 단계 : 아래에 고급 스타트 업, 클릭 재시작 지금.

5 단계 : 선택하다 문제 해결.

6 단계 : 선택하다 고급 옵션.



9 단계: 보안 설정을 찾습니다.
[TPM 설정은 UEFI 제조업체에 따라 다를 수 있습니다. 따라서 TPM 설정을 찾는 데 도움이되는 장치 제조업체 지원 웹 사이트를 확인하십시오. 이 링크를 확인하여 컴퓨터를 찾을 수 있습니다’S 지원 웹 사이트.]]
10 단계 : 비활성화 된 경우 TPM을 활성화하십시오.
장치 암호화를 활성화하는 방법
1 단계: 가십시오 시작 메뉴를 클릭하십시오 설정 장부. (바로 가기 키 : WIN + i))
2 단계: 클릭 업데이트 및 보안.
3 단계 : 화면 왼쪽에는 다양한 옵션이 표시됩니다. 선택하다 장치 암호화.
4 단계 : 장치 암호화가 켜짐 또는 꺼짐을 확인하십시오. 꺼져 있으면 전환하십시오.

전환하면 장치 암호화가 활성화되고 파일이 안전합니다.


