Windows 10을위한 최고의 비디오 편집기 10 개
요약:
Windows 10 사진 앱은 비디오에 대한 기본 편집을 할 수있는 숨겨진 비디오 편집기입니다. 그러나 Minitool Moviemaker와 같은 Windows 10에서 사용할 수있는 다른 무료 비디오 편집 도구가 있습니다. 이 기사에서는 Windows 10 사진 앱의 기능을 탐색하고 대체 비디오 편집 소프트웨어를 추천합니다.
키 포인트:
1. Windows 10 사진 앱 : 사진 앱은 기본 편집 기능을 제공하는 Windows 10의 숨겨진 비디오 편집기입니다.
2. 제한된 기능 : 사진 앱을 사용하면 비디오를 다듬고 음악 및 모션 효과로 슬라이드 쇼를 만들고 필터 및 텍스트를 추가 할 수 있습니다.
삼. 자동 비디오 모드 : 사진 앱은 이미지를 자동으로 비디오로 전환 할 수 있으므로 빠른 공유에 편리합니다.
4. 맞춤형 비디오 모드 : 사용자 정의 비디오 모드에서는 크기 조정, 오디오 볼륨 변경 및 3D 효과 추가와 같은 고급 편집을 할 수 있습니다.
5. 호환성: 사진 앱은 다양한 비디오 파일 형식을 지원하지만 일부 파일 유형은 편집 할 수 없습니다.
6. 성능 문제 : 사진 앱은 성능 문제에 직면 할 수 있으며 비디오 전환 및 녹색 화면 효과와 같은 고급 기능이 부족합니다.
7. 대체 비디오 편집자 : Minitool Moviemaker 및 기타 타사 소프트웨어는 Windows 10 용 고급 비디오 편집 기능을 제공합니다.
8. Minitool Moviemaker : Minitool Moviemaker.
9. 사용의 용이성: Windows Moviemaker 및 기타 비디오 편집 소프트웨어는 쉬운 비디오 편집을위한 사용자 친화적 인 인터페이스를 제공합니다.
10. 시스템 요구 사항: Windows 10 버전이 사진 앱 및 기타 비디오 편집 소프트웨어에 액세스하기위한 최소 요구 사항을 충족하는지 확인하십시오.
질문과 답변:
1. Windows 10 사진 앱을 사용하여 비디오를 편집 할 수 있습니까??
예, Windows 10의 사진 앱은 비디오 트리밍, 필터 추가 및 음악 및 모션 효과로 슬라이드 쇼 생성과 같은 기본 비디오 편집이 가능합니다.
2. 사진 앱에 고급 편집 기능이 있습니까??
사진 앱은 크기 조정, 오디오 볼륨 변경 및 비디오에 3D 효과 추가와 같은 고급 편집을 할 수있는 사용자 정의 비디오 모드를 제공합니다.
삼. 사진 앱에서 지원되는 비디오 파일 형식?
사진 앱은 mp4, wmv, mov, avi, mkv 및 m2ts와 같은 인기있는 비디오 파일 형식을 지원합니다. 그러나 FLV, VOB 및 ISO와 같은 일부 파일 유형은 편집 할 수 없습니다.
4. 사진 앱에 성능 문제가 있습니까??
예, 사진 앱은 로딩 시간이 느리거나 때때로 지연과 같은 성능 문제가 발생할 수 있습니다. 모든 사용자에게는 원활하게 작동하지 않을 수 있습니다.
5. Windows 10의 대체 비디오 편집기는 무엇입니까??
권장되는 대안 중 하나는 Minitool Moviemaker로,보다 고급 비디오 편집 기능을 제공하고 워터 마크없이 할리우드 스타일의 영화를 만들 수 있습니다. 다른 타사 소프트웨어 옵션도 제공됩니다.
6. Minitool Moviemaker는 사용하기 쉽습니다?
예, Minitool Moviemaker 및 Windows Moviemaker와 같은 기타 비디오 편집 소프트웨어는 초보자가 비디오를 쉽게 편집 할 수있는 사용자 친화적 인 인터페이스를 제공합니다.
7. 사진 앱을 사용하여 비디오에 전환을 추가 할 수 있습니까??
사진 앱에는 비디오 전환과 같은 특정 고급 기능이 없습니다. 영화 나 비디오에 전환을 적용하려면 대체 비디오 편집 소프트웨어를 사용하는 것이 좋습니다.
8. Windows 10 용 대체 비디오 편집기를 다운로드하려면 어떻게해야합니까??
관심있는 비디오 편집 소프트웨어의 공식 웹 사이트를 온라인으로 검색 할 수 있습니다. 다운로드 링크는 일반적으로 웹 사이트에 제공됩니다.
9. 특정 시스템 요구 사항을 충족해야합니까??
Windows 10에서 사진 앱을 사용하려면 최소 Windows 버전 요구 사항이 있는지 확인하십시오. 다른 비디오 편집 소프트웨어의 경우 해당 웹 사이트에서 권장 시스템 요구 사항을 확인하십시오.
10. Windows 10 비디오 편집기에서 YouTube 비디오를 사용할 수 있습니까??
Windows 10 비디오 편집기에 YouTube 비디오를 추가하려면 먼저 해당 비디오를 다운로드 한 다음 사용중인 편집 소프트웨어로 가져와야합니다.
Windows 10을위한 최고의 비디오 편집기 10 개
Windows 10 Photos 앱은 실제로 이름이 이름이 지정 될 수 있습니다. Microsoft는 또한 Windows 10에서 두 가지 무료 비디오 편집기 (비디오 편집기 및 Clipchamp)를 제공하지만 더 자세한 도구입니다. 사진을 사용하면 친숙한 인터페이스에서 기본 편집 (및 몇 가지 더 고급)을 만들 수 있습니다.
Top 4 무료 Windows 10 비디오 편집기 2023 년 시도 할 수 있습니다
무료 Windows 10 비디오 편집기를 찾고 있다면 Microsoft 사진, Windows Moviemaker 또는 기타 비디오 편집 소프트웨어를 사용해 볼 수 있습니다. Windows의 최고의 무료 비디오 편집기 인 Minitool에서 개발 한 Minitool Moviemaker는 여기에서 권장됩니다. 워터 마크없이 재미 있고 할리우드 스타일의 영화를 쉽게 만들 수 있습니다.
Windows 10에서 비디오를 만들거나 편집하려고합니다? 무료 Windows 10 비디오 편집기가 있습니까??
이 게시물은 Windows 10 내장 사진 앱 및 기타 무료 비디오 편집 소프트웨어로 비디오를 만드는 방법을 보여줍니다.
Microsoft 사진 – Windows 10 숨겨진 비디오 편집기
Windows 10에는 숨겨진 비디오 편집기 인 Microsoft Photos 앱이 있습니다. 사진 앱을 사용하여 비디오를 다듬고 사진과 비디오를 음악, 모션, 텍스트 등을 결합한 슬라이드 쇼를 만들 수 있습니다.
가벼운 무료 비디오 편집 소프트웨어는 자동 비디오 모드에서 이미지를 자동으로 비디오로 전환 할 수 있다는 장점이 있습니다. 비디오를 공유하고 싶다면 매우 도움이되지만’T를 만들 시간이 있습니다.
또한 사용자 정의 비디오 모드를 사용하여 트림, 비디오 크기 조정, 오디오 볼륨 변경, 필터, 텍스트, 모션 및 3D 효과 추가.

Windows 11에는 비디오 편집기가 있습니까? 그렇습니다!
Windows 11에는 내장 비디오 편집 소프트웨어가 있습니까?? 예, 하나 이상의 앱이 있습니다. 게다가, 많은 타사 Windows 11 비디오 편집기가 있습니다.
Windows 10에서 Microsoft 사진 앱을 사용하는 방법?
Windows 10 사진 앱은 기본적으로 컴퓨터에 설치해야합니다. 선택하십시오 창 작업 표시 줄의 아이콘을 선택하십시오 사진 앱 목록에서 열 수 있습니다.
가능하다면’t 내장 된 Windows 10 숨겨진 비디오 편집기를 찾으십시오. 최소 및 권장 시스템 요구 사항을 확인해야합니다.
- 데스크탑 PC 및 노트북 : Windows 10 버전 16299.0 이상
- 휴대 전화 : Windows 10 모바일 버전 10581.0 이상
딸깍 하는 소리 새로운 비디오 그리고 클릭 새로운 비디오 프로젝트, 그리고 다음 인터페이스를 얻으려면 내 영화처럼 비디오의 이름을 지정하십시오.
2 단계. 파일 가져 오기.
딸깍 하는 소리 + 추가하다 PC에서 사진과 비디오를 가져 오려면.
메모: 이 무료 Windows 10 비디오 편집기에 YouTube 비디오를 추가하려면 처음에 YouTube 동영상을 다운로드해야합니다.
이 항목을 스토리 보드로 드래그하십시오. 스토리 보드의 새로운 위치로 드래그하여 떨어 뜨려이 미디어 파일을 정리할 수 있습니다.
3 단계. 비디오 편집.
비디오 클립 다듬기 : 비디오 클립이 너무 길면 선택하고 클릭 할 수 있습니다 손질 그것을 다듬려면. (관련 기사 : 비디오 트리머.))
필터 및 3D 효과를 적용 : 클릭 할 수 있습니다 필터 비디오에서 완전히 새로운 모양을 제공하거나 3D 효과를 추가하려면 비디오에서 무언가에주의를 기울입니다.
제목 및 모션 효과 추가 : 클릭 할 수 있습니다 제목 카드를 추가하십시오 비디오에 제목이나 캡션을 추가하고 스틸 사진에 특히 효과적인 흥미로운 패닝 및 확대 / 축소 효과를 추가하십시오. (관련 기사 : 비디오 무료에 자막 추가.))
배경 음악 : 탭 배경 음악 음악 트랙을 선택합니다. 선택된 음악은 비디오 길이에 자동으로 조정됩니다.
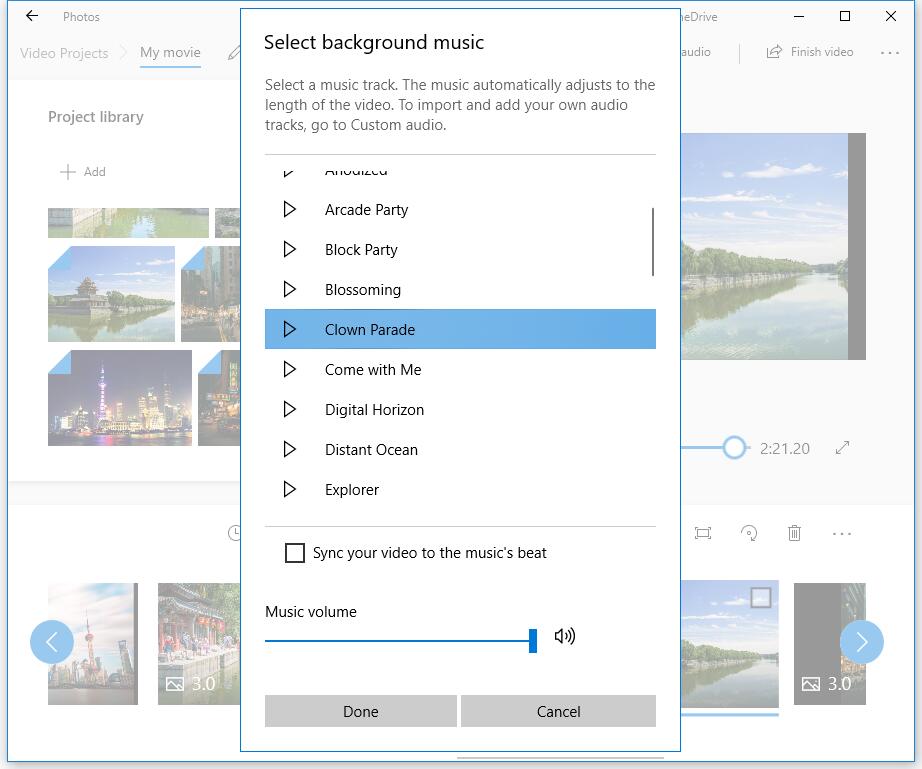
4 단계. 비디오 저장.
비디오 클립을 편집 한 후 클릭 할 수 있습니다 비디오를 끝내십시오 그것을 내보내기 위해. Microsoft Photos는 High (1080p), 중간 (720p) 및 낮음 (540p)을 포함하여 3 개의 비디오 품질을 제공합니다. 높은 비디오 품질을 선택하는 것이 좋습니다.
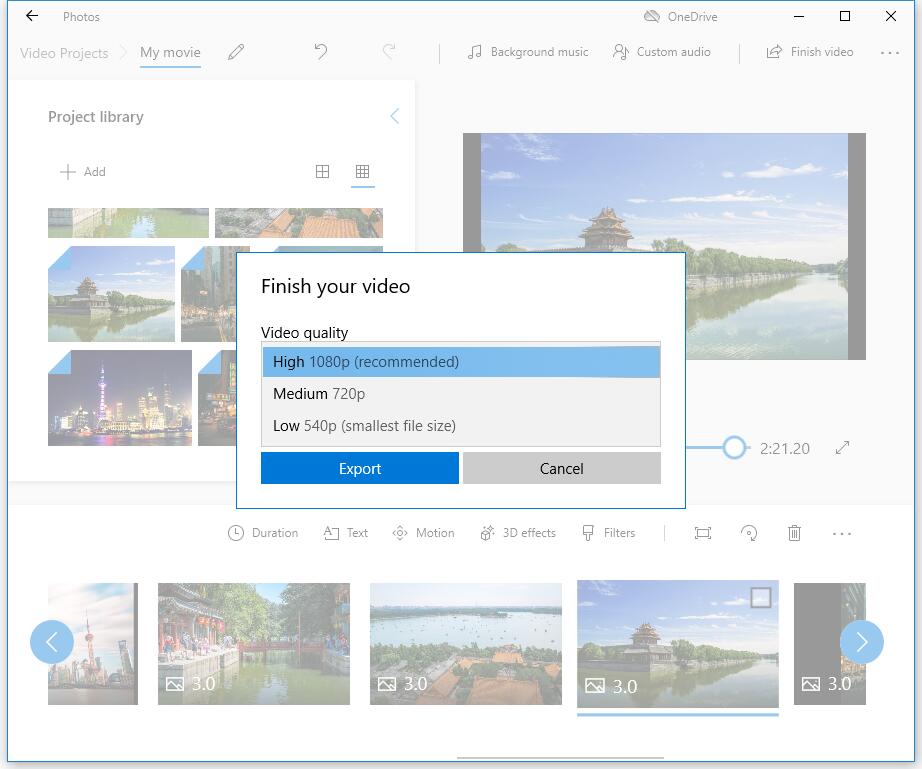
Microsoft 사진은 실제로 좋은 Windows 10 비디오 편집기이지만 모든 파일 유형을 편집 할 수는 없습니다. mp4, wmv, mov, avi, mkv 및 m2ts와 같은 비디오 파일을 쉽게 추가 할 수 있으며 Windows 숨겨진 비디오 편집기를 사용하여 FLV, VOB 및 ISO 파일을 편집 할 수 없습니다. 또한 HEVC 비디오에는 추가 코덱을 설치해야합니다.
때로는 Microsoft Photos 앱이 성능 문제로 실행됩니다’T는 부드럽게 작동하거나 이미지를 빠르게로드합니다. 그리고 비디오 전환, 분할 도구, 녹색 화면, 비디오 안정화 효과와 같은 일부 고급 기능이 누락되었습니다. 영화 나 비디오에 전환을 적용하려면 어떻게해야합니까??
Microsoft Photos 앱의 대안이 도움이 될 수 있습니다. 이 게시물에는 Windows 10 사진 앱에 대한 훌륭한 대체품을 나열합니다.
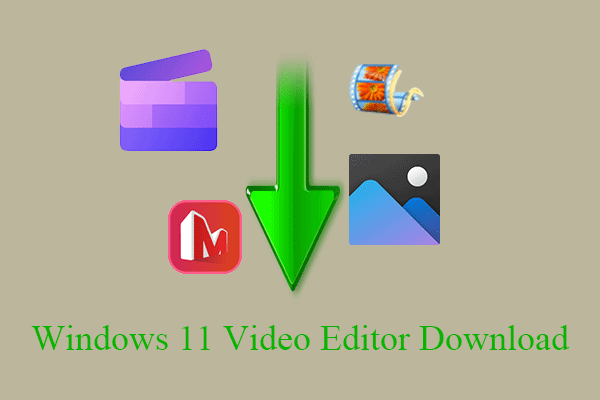
Windows 11 비디오 편집기 다운로드 : Clipchamp/사진/영화 제작자
Windows 11 비디오 편집자, 공식 앱 또는 비공식 프로그램은 무엇입니까?? Windows 11 용 비디오 편집기를 찾고 다운로드 할 위치? 여기를 읽으십시오!
Windows Movie Maker-Windows 내장 영화 제작자
나처럼’VE는 이전에 Windows Movie Maker와 비슷한 Microsoft Photos 앱. Microsoft Movie Maker는 또 다른 무료 Windows 10 비디오 편집기입니다.
Windows 영화 제작자는 한때 세상이었습니다’창에 가장 인기있는 무료 비디오 편집 도구. 비디오 효과, 비디오 전환, 타이틀/크레딧 추가, 오디오 트랙, 타임 라인 내레이션 및 자동 영화와 같은 몇 가지 기본 기능을 제공합니다.
이 무료이고 사용하기 쉬운 비디오 편집 소프트웨어를 사용하여 Windows 10에서 비디오를 만드는 방법?
먼저이 무료 Windows 비디오 편집기를 시작하고 사진, 비디오 및 음악 파일을 가져와야합니다.
그런 다음 비디오 클립을 다듬거나 분할하고 비디오에 텍스트를 추가하고 비디오 클립에 전환을 추가 할 수 있습니다.
마지막 으로이 영화를 저장하거나 YouTube에 업로드하여 친구와 공유 할 수 있습니다.
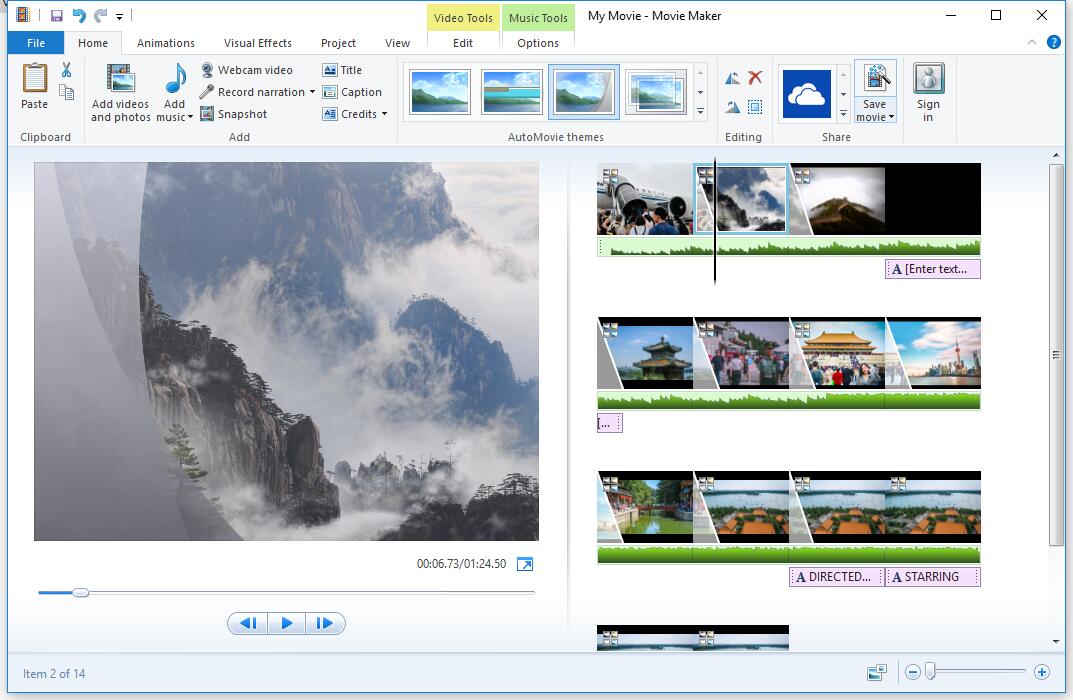
Windows 영화 제작자는 더 이상 다운로드 할 수 없습니다. 번들 소프트웨어 나 바이러스 없이이 무료 Windows 10 비디오 편집기를 다운로드하려면 다음 버튼을 클릭 할 수 있습니다.
이 다운로드는 완전히 안전합니다. 100% 바이러스가없고 스파이웨어가없는 보장! 자세한 내용은이 게시물을 읽을 수 있습니다 : Windows Moviemaker 무료 다운로드.
Windows Microsoft 사진 앱과 Windows Movie Maker는 모두 기본 편집 요구를 충족 할 수 있지만 몇 가지 제한 사항이 있습니다. Windows 사진 앱에는 색상 수정 도구 또는 기타 고급 비디오 편집 옵션이 없습니다. Windows 영화 제작자 서비스가 중단되었습니다.

Windows 10/11에서 비디오 편집기를 사용하는 방법 (사진, 영화 제작자…)?
비디오 편집기 Windows 11을 사용하는 방법? Windows 10에서 비디오 편집기를하는 방법? Windows의 비디오 편집기는 무엇입니까?? 여기에서 답을 찾으십시오!
Minitool Moviemaker – 최고의 무료 Windows 10 비디오 편집기
FLV 비디오를 편집하려고하거나 전환을 적용하여 비디오를 하나로 결합하려면 Minitool Moviemaker를 사용해 볼 수 있습니다.
무료이고 간단한 비디오 편집기 인 Minitool Moviemaker는 Microsoft Photos 앱의 가장 좋은 대안 일 수 있습니다. Minitool 비디오 편집 소프트웨어의 인터페이스는 미디어 라이브러리, 미리보기 창 및 타임 라인의 세 가지 주요 모드로 분류됩니다. 이 깨끗한 인터페이스를 사용하면 어려움없이 Windows 10에서 비디오를 쉽게 편집 할 수 있습니다.
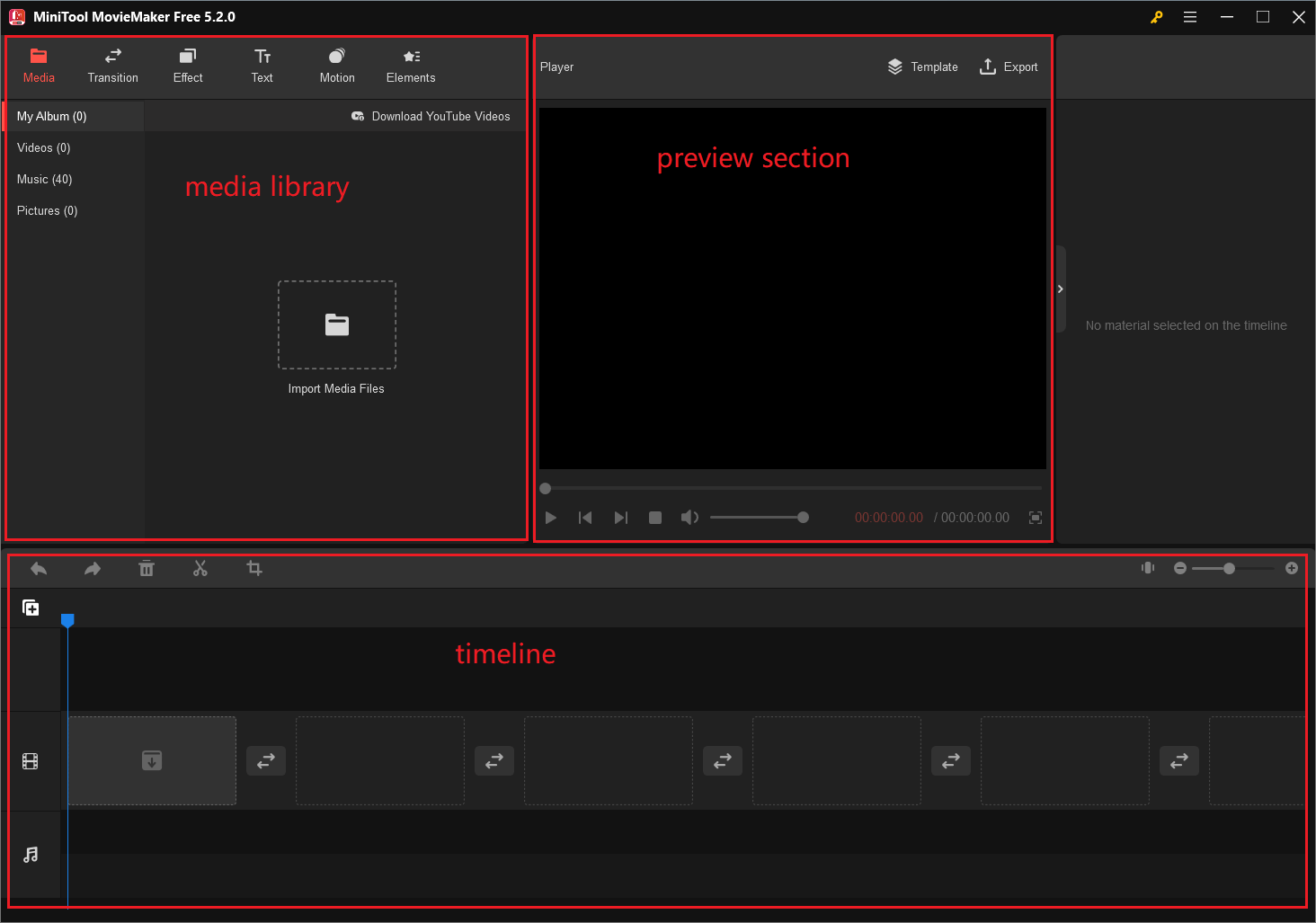
Minitool Moviemaker를 사용하여 Windows 10에서 비디오를 만들거나 편집하는 방법?
1 단계. 파일 가져 오기.
무료 Minitool 편집 소프트웨어를 다운로드하여 설치하십시오.
시작하고 클릭하십시오 전체 기능 모드 기본 인터페이스를 입력하려면.
딸깍 하는 소리 미디어 파일 가져 오기 사진, 비디오 및 음악 파일을 추가합니다.
이 파일을 간단한 타임 라인으로 드래그하고 떨어 뜨립니다.
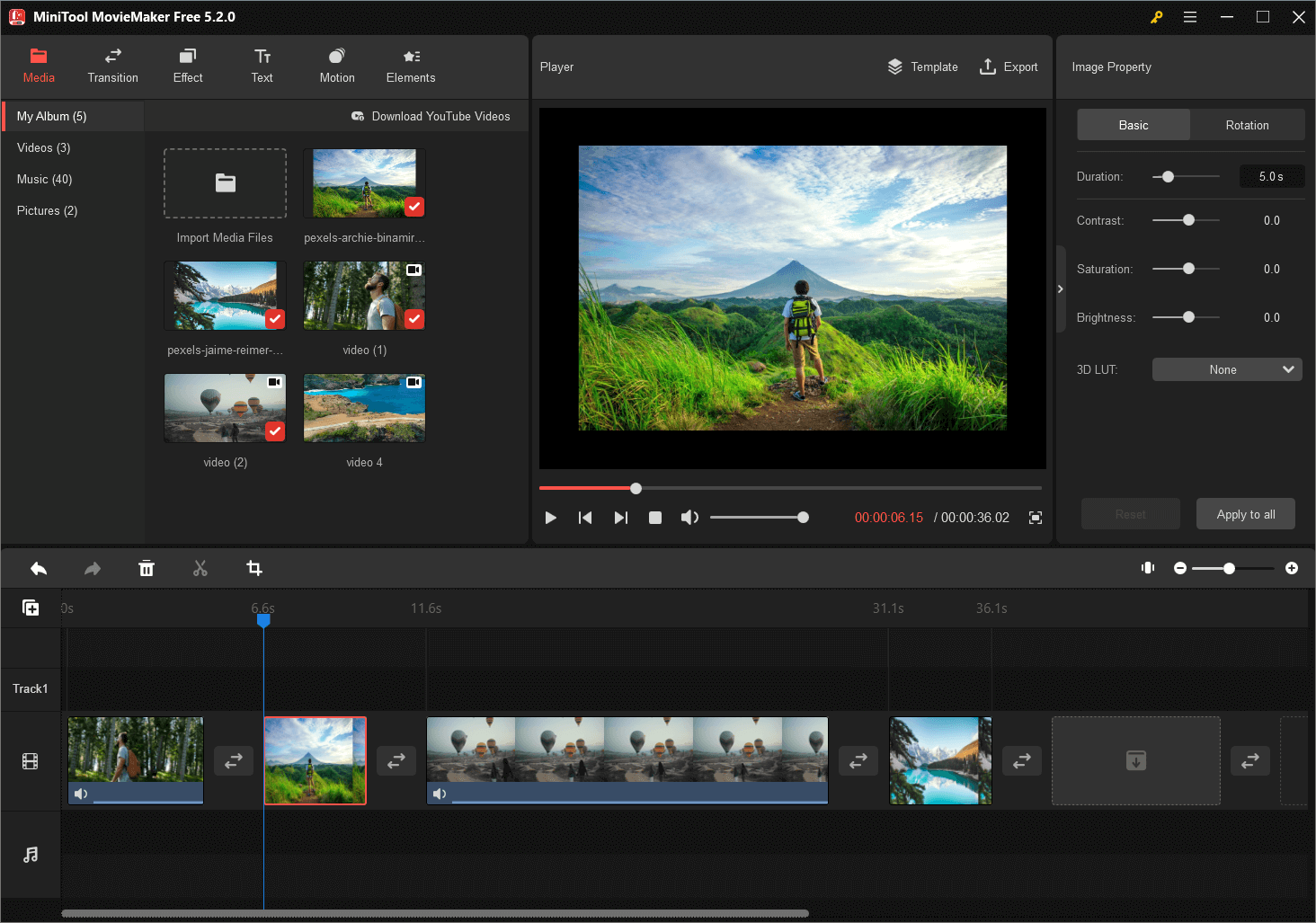
2 단계. 비디오 편집
- 클립을 정렬하십시오: 미디어 파일을 드래그 앤 드롭하여 위치를 변경할 수 있습니다.
- 클립을 트림 또는 분할: 긴 비디오를 여러 개의 작은 부품으로 나누거나 트림 기능을 사용하여 비디오에서 원하는 부품을 제거 할 수 있습니다.
- 필터를 적용하십시오: 타임 라인의 비디오 또는 사진 클립에 필터 효과를 드래그 앤 드래그 앤 드롭 할 수 있습니다.
- 텍스트 추가: 당신은 당신의 스토리를 완성하기 위해 비디오에 제목, 최종 크레딧 및 캡션을 추가 할 수 있습니다.
- 음악 파일 편집: 오디오 파일을 결합하고, 사라지거나, 음악 파일을 퇴치 할 수 있습니다.
- 비디오 전환을 추가하십시오: 클립 사이에 전환을 적용하여 슬라이드 쇼 나 영화를 좋아하고 인상적으로 보이게 할 수 있습니다. Minitool Moviemaker. 수도꼭지 이행 메뉴 표시 줄에서 라이브러리에서 좋아하는 비디오 전환을 선택하고 타임 라인의 클립 사이에 드래그 앤 드롭.
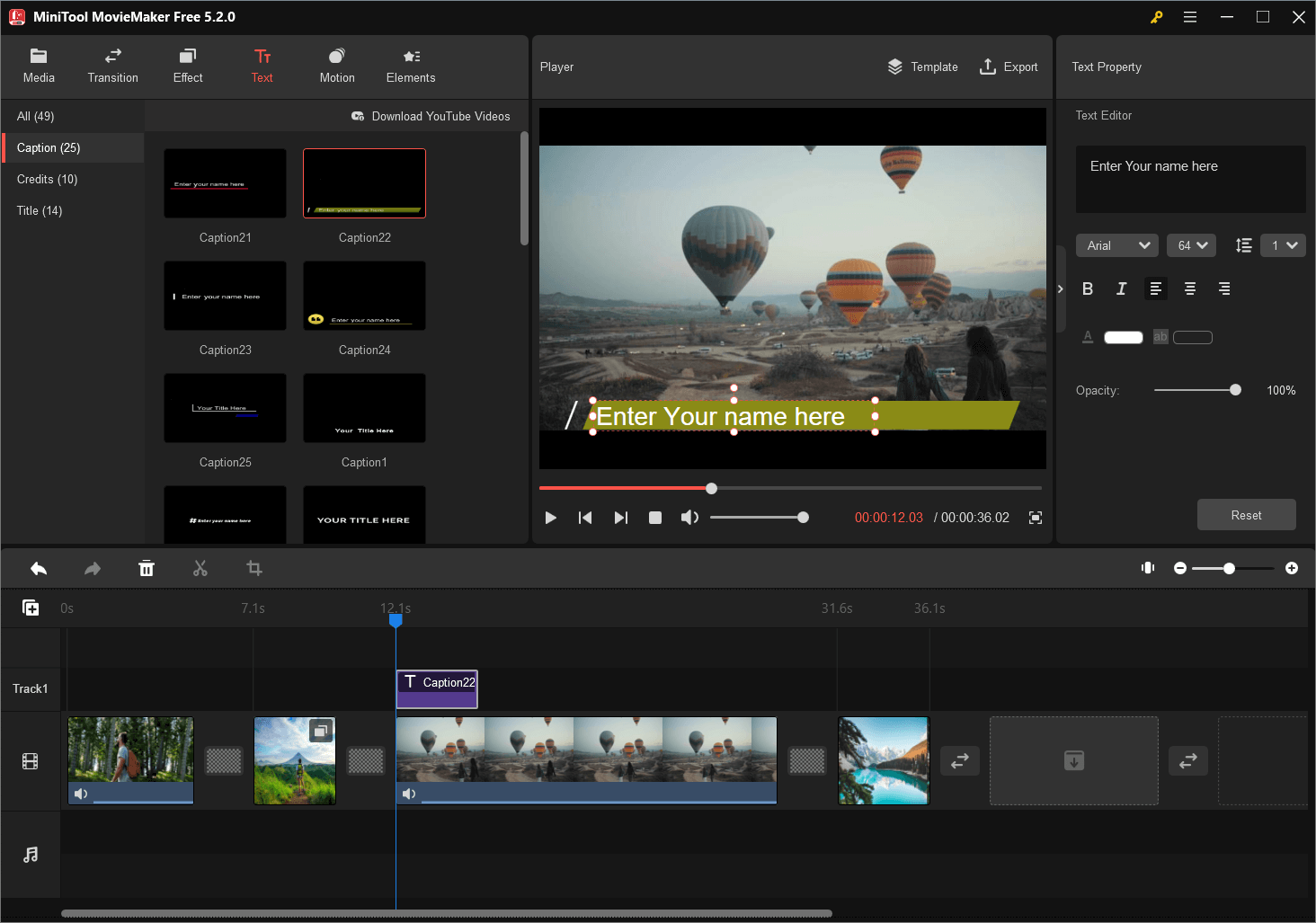
3 단계. 수출 영화.
비디오를 편집 한 후이 비디오를 PC 또는 장치에 저장할 수 있습니다. 클릭하십시오 내보내다 이 무료 Windows 10 비디오 편집기의 버튼.
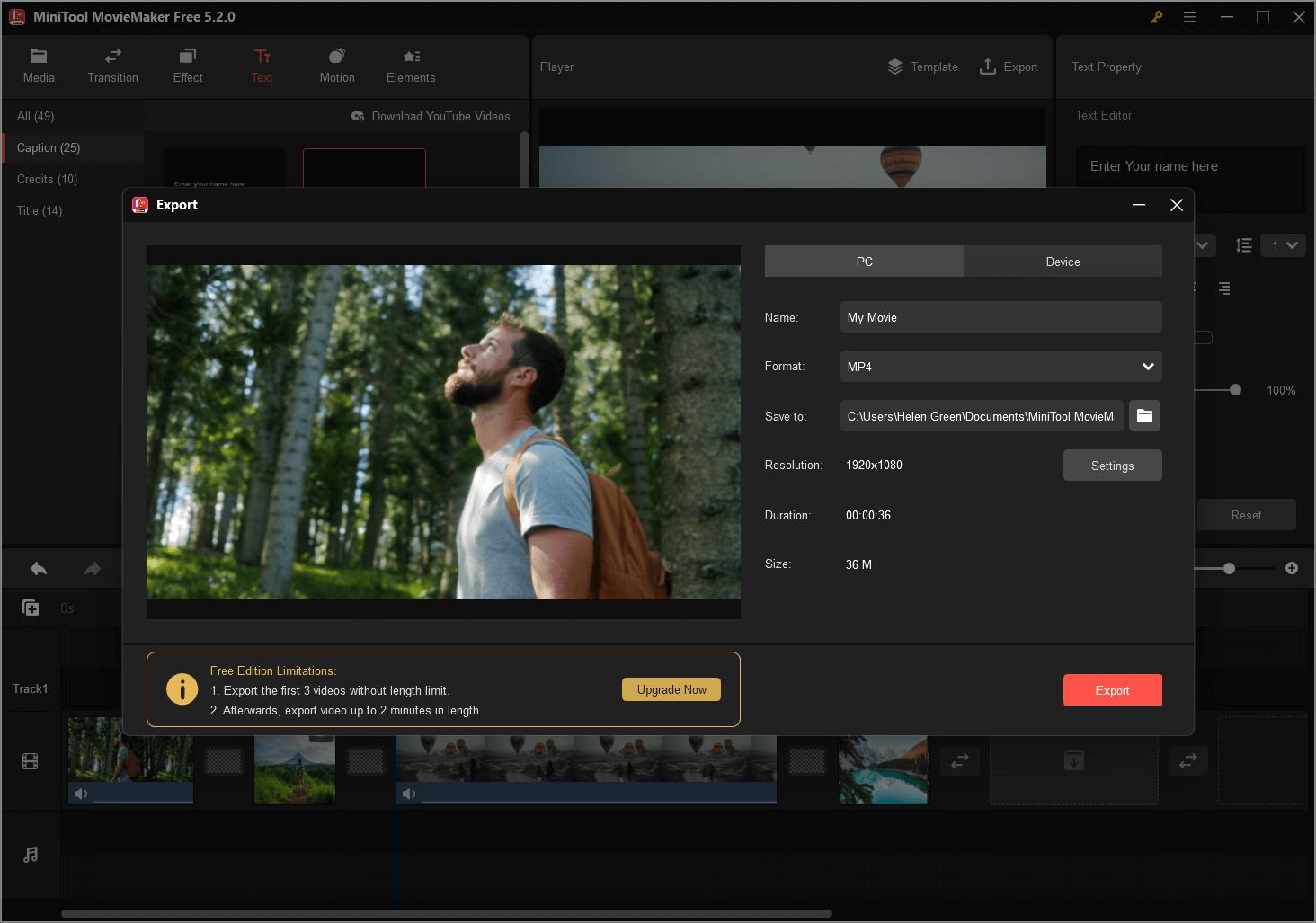
MP4와 같은 비디오 형식을 선택하고 비디오 품질을 선택하십시오. (이 도구는 비디오를 다른 파일 형식으로 저장할 수 있으므로 비디오 형식을 쉽게 변경할 수 있습니다.))
그런 다음 비디오의 이름을 지정 하고이 비디오를 저장할 경로를 선택하십시오.
마지막으로 클릭하십시오 내보내다 단추.
비디오를 내보내면 클릭 할 수 있습니다 목표를 찾다 비디오를 확인합니다. 당신은 돈입니다’m Minitool Moviemaker가 Watermark가없는 무료 비디오 편집기이므로 비디오에서 Watermark를 제거하는 방법이 필요합니다.
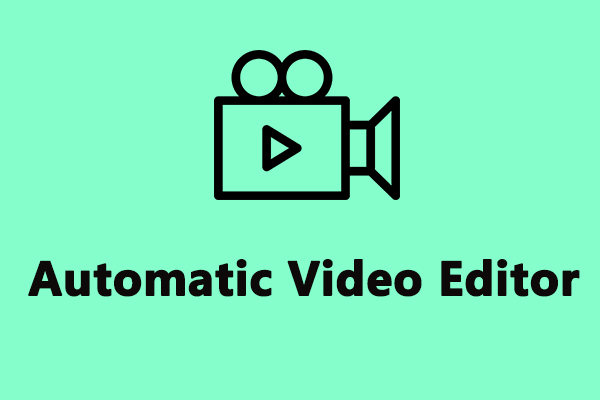
2023 년에 비디오를 만드는 상위 6 개 자동 비디오 편집자
자동 비디오 편집기를 시도하여 비디오를 빨리 만들고 싶습니까?? 이 게시물은 참조를 위해 6 개의 자동 비디오 편집기를 컴파일했습니다. 지금이 안내서를 확인하십시오!
Minitool Moviemaker를 선택하는 이유는 무엇입니까??
- 무료, 광고 없음, 번들 없음 Windows 비디오 편집 소프트웨어는 Watermark입니다.
- 간단하고 깨끗하며 친근한 사용자 인터페이스를 제공합니다. 초보자는 어려움없이 쉽게 비디오를 만들 수 있습니다.
- 비디오 전환을 추가하여 비디오를 하나로 결합하거나 Facebook 슬라이드 쇼를 만들 수 있습니다.
- 재미있는 할리우드 스타일의 영화를 쉽게 만들 수있는 영화 템플릿을 제공합니다. 템플릿을 선택하고 파일을 가져 오고이 영화를 PC에 저장하면됩니다.
- 큰 비디오를 분할하거나 비디오에서 원치 않는 부품을 제거하는 데 도움이되는 트림 및 분할 기능을 제공합니다.
- 비디오 해상도를 변경하고 비디오 형식을 변경할 수 있으며 비디오를 MP3로 변환 할 수도 있습니다.
관련 기사: YouTube에서 오디오를 추출하려면 다른 전문 YouTube 다운로더 – Minitool Utube Downloader를 사용해 볼 수 있습니다.
OpenShot-오픈 소스 비디오 메이커
OpenShot은 또 다른 Windows 10 비디오 편집기이며 오픈 소스 비디오 제조업체입니다. 일반적으로 Linux, Mac 및 Windows를 지원하는 멀티 플랫폼 비디오 편집기입니다.
이 무료 Windows 비디오 편집기에는 기본 인터페이스가 있습니다. 가장 쉽고 가장 친근한 비디오 편집 소프트웨어로 설계되었습니다. 그것은 두 가지 뷰 (단순하고 고급)를 제공하므로 한 번에 이들 사이를 전환 할 수 있습니다.
4K를 포함하여 오디오 파일, 스틸 사진 및 여러 유형의 비디오 코덱에서 다양한 파일 형식을 가져오고 트림, 컷, 애니메이션, 키 프레임 등을 포함한 몇 가지 기본 기능으로 이러한 파일을 편집 할 수 있습니다. 물론, 비디오에서 배경을 제거하고, 색상을 반전시키고, 밝기를 조정하고, 아름다운 3D 애니메이션 타이틀과 효과를 추가 할 수 있습니다.
OpenShot은 기본적으로 5 개의 트랙을 제공하지만 필요한 경우 더 추가 할 수 있습니다. 이 트랙에 모든 종류의 미디어를 추가 할 수 있습니다. 예를 들어, 비디오 트랙 옆에 오디오 트랙을 추가 할 수 있습니다. 일반적인 사용자는 약간 지저분한 느낌이들 수 있지만 일부 전문 편집자는 이것을 좋아할 수 있습니다.
이 무료 Windows 10 비디오 편집기의 가장 큰 기능은 다양한 언어로 제공되며 온라인 런치 패드를 번역 할 수 있다는 것입니다.

VN 비디오 편집기는 PC에서 사용할 수 있습니다? PC/Phone 용 VN 대안
무엇’S VN 비디오 편집기? PC 또는 Mac에서 사용할 수 있습니까?? VN 비디오 편집기를 다운로드하는 방법? 무엇’S PC를위한 최고의 VN 비디오 편집기 대안입니다? 이 게시물을 읽으십시오!
결론
4 개의 다른 비디오 편집기가 여기에 나열되어 있습니다. 동영상을 만들거나 편집하기 위해 적절한 Windows 10 비디오 편집기를 선택할 수 있습니다. 당신이하지 않으면’소프트웨어 설치와 마찬가지로 Windows 10 Hidden Video Editor – Microsoft Photos App을 시도해 볼 수 있습니다. 비디오 전환과 같은 일부 고급 기능으로 타임 라인에서 비디오를 만들려면 Minitool Moviemaker를 더 잘 선택했습니다.
Windows 10 비디오 편집기에 대해 어떻게 생각하는지 알려주세요?
바라건대,이 4 개의 무료 도구는 괜찮은 Windows 10 비디오 편집 소프트웨어를 찾는 사람들에게 도움이 될 것입니다.
Windows 10 비디오 편집기 FAQ
Windows에는 비디오 편집이 있습니다?
Windows 10에는 숨겨진 비디오 편집기 인 Microsoft Photos가 있습니다. Windows 10 Photos 앱은 영화와 슬라이드 쇼를 쉽게 만들 수 있습니다. 이 무료 비디오 편집기는 동영상을 자동으로 만들 수도 있습니다.
Windows 10에는 무료 비디오 편집기가 있습니까??
- Microsoft 사진
- 윈도우 무비 메이커
- 미니 툴 Moviemaker
- OpenShot
Windows 10의 최고의 비디오 편집기는 무엇입니까??
Minitool Moviemaker, 무료, 광고 없음, 번들 소프트웨어 없음, Windows 10의 최고의 무료 비디오 편집기입니다. 멋진 영화 템플릿을 제공하므로 On Click으로 쉽게 뛰어난 비디오를 만들 수 있습니다. 게다가 최고의 무료 Windows 10 비디오 편집기는 비디오 전환, 애니메이션 텍스트 등을 포함한 다른 좋은 기능을 제공합니다.
내 컴퓨터에서 비디오를 어떻게 편집 할 수 있습니까??
- Minitool Moviemaker를 열고 미디어 파일을 가져 오십시오.
- 파일을 중심으로 삭제하고 타임 라인으로 삭제합니다.
- 클립을 정렬하십시오.
- 비디오 전환, 애니메이션 텍스트, 비디오에 바이러스 효과 추가.
- 원하는대로 비디오를 분할하거나 다듬습니다.
- 비디오의 밝기, 대비를 변경하십시오.
- PC 또는 모바일 장치에 비디오를 저장하십시오.
- PC 용 워터 마크가없는 상위 7 개 비디오 편집기
- Windows 11을위한 5 개의 최고의 비디오 편집자 [무료 및 유료]
- 비디오 오디오 편집하기위한 5 가지 무료 비디오 사운드 편집자
- Windows 및 Mac 용 7 최고의 MP4 편집자 – 리뷰
- MIDI 파일을 편집하기 위해 7 개의 최고의 무료 MIDI 편집자 | 궁극적 인 가이드
- 페이스 북
- 트위터
- 레딧
Windows 10에는 자체 비디오 편집기가 있습니까?
우리는 쿠키를 사용하여 우리가 제공하는 서비스를 개선합니다. 이 사이트를 계속 탐색함으로써 귀하는 개인 정보 보호 정책에 따라이 사이트를 유지하는 데 동의합니다.
Windows 10을위한 최고의 비디오 편집기 10 개
2023 년 5 월 10 일
- 비디오를 쉽게 편집하고 향상시킵니다
- 세련된 전환, 제목 및 필터를 추가하십시오
- 비디오를 안정화하고 역전, 사운드를 평등하게하는 등
다운로드 버튼을 클릭하면 무료 버전의 프로그램을 다운로드하고 있습니다.*
- 학습 포털
- 2023 년 Windows 10에 대한 최고의 비디오 편집 소프트웨어
The Wind. 이 기사에서는 우리’LL Windows 10 용 비디오 편집 소프트웨어에 대한 10 가지 선택을 검토하고 비교하십시오’시작해!
앱
특징
다운로드
전문 수준 비디오 편집에 가장 적합 : Movavi 비디오 편집기
모든 인기있는 전문 기능과 효과가 포함되어 있습니다
제한된 색상 등급 옵션
간단한 클립 생성에 가장 적합 : Microsoft 사진
간단한 인터페이스 및 OneDrive 통합
파노라마 스티칭 기능이나 색 보정이 없습니다
전문가 등급 영화 편집에 가장 적합 : Adobe® Premiere® Pro
다른 Adobe 도구와 쉽게 통합됩니다
가파른 학습 곡선
초보자를위한 단순화 된 편집 모듈
불쌍한 색상 일치
최고의 무료 비디오 편집기 : OpenShot
초보자에게는 무료이며 쉽습니다
숙련 된 비디오 편집자에게는 직관적이지 않습니다
초보자 및 전문가에게 가장 적합 : Shotcut
무료 및 고도로 사용자 정의 가능
전환 또는 효과에 대한 미리보기, 느린 렌더링
빠르고 쉬운 편집에 가장 적합 : Hitfilm Express
빠른 편집을위한 재생 옵션
녹색 화면 편집 기능이나 도구가 없습니다
소규모 비디오 프로젝트에 가장 적합 : avidemux
직관적 인 인터페이스에서 간단한 절단 및 트리밍
제한된 전환 및 비디오 효과
간단한 비디오 편집에 가장 적합 : Adobe® Premiere® 요소
많은 비디오 효과 및 글꼴 도구
렌더링 속도가 느리고 화면 녹화 기능이 없습니다
전문 비디오 편집에 가장 적합 : Davinci Resolve
쉬운 편집 도구와 훌륭한 색상 등급
로딩 및 렌더링 시간이 느립니다
Movavi 비디오 편집기
OS: Mac OS X 10.10 이상, Windows 7/8/10 (모든 현재 업데이트 포함)
가격: 37,95 €부터 무료 평가판
가장 좋습니다: 초보자 및 베테랑 비디오 제작자를위한 전문 수준 비디오 편집
Movavi Video Editor. Movavi는 무료 다운로드 및 시험 기간을 제공하며 사용자는 1 년 라이센스 또는 평생 라이센스를 구매할 수 있습니다. 이 비디오 편집기의 기본 버전에는 KeyFrame 애니메이션, 효과 및 전환, 절단, 트리밍 및 결합 및 고화질 (4K) 비디오를위한 빠른 처리와 같은 주요 기능이 포함됩니다. 프리미엄 버전에는 모든 것이 포함되어 있으며 미디어 파일 변환 및 화면 녹화 – 많은 스 트리머에 눈에 띄는 기능.
프로
- 무료 다운로드
- 사용자 친화적입니다
- 전문 비디오의 주요 기능과 효과가 포함되어 있습니다
단점
- 일부 효과에 대한 제한된 제어
- 제한된 색상 등급 옵션
Microsoft 사진
OS: Windows 10 버전 17763.0 이상
가격: 무료
가장 좋습니다: 사운드 트랙으로 간단한 클립과 사진 몽타주 비디오 만들기
Microsoft 사진은 기본 사진 및 비디오 편집 도구입니다’S Microsoft Store에서 무료로 제공됩니다. 사진 몽타주에서 탁월하고 사용자에게 디지털 사진에서 재미있는 사운드 트랙으로 향수를 불러 일으키는 비디오를 빠르고 쉬운 방법을 제공합니다. 다른 비디오 편집 소프트웨어 옵션의 기능이 많이 부족하지만 Windows 10의 간단한 비디오 편집기를 초보자에게 제공합니다.
프로
- 간단한 인터페이스
- 스토리지 용 OneDrive 통합
- 사운드 트랙, 텍스트 및 전환 기능
단점
- 파노라마 스티칭 기능이 없습니다
- 색상 또는 기하학 수정이 없습니다
- 효과 미리보기 기능이 없습니다
Adobe ® Premiere ® Pro
OS: Windows 10 (64 비트) 버전 2004 이상
가격: $ 20.99- $ 31.49/월
가장 좋습니다: PC 용 전문 학급 영화 편집
Adobe® Premiere® Pro는 Windows 컴퓨터에서 비디오 편집을위한 전문 수준의 플랫폼입니다. PC 사용자의 경우 Adobe® Premiere® Pro는 광범위한 기능, 도구 및 효과를 가진 수년간 편집 도구였습니다. 일부 사용자는 더 큰 파일을 처리 할 때 충돌 할 수 있다고보고했으며 약간의 학습 곡선이 있습니다. 그러나 Premiere® Pro로 Windows에서 비디오를 편집하는 방법을 배우면 많은 사용자가 사용자에게 친숙하다고 생각합니다.
프로
- 여러 파일 형식을 지원합니다
- 다른 Adobe 도구와 쉽게 통합됩니다
- 맞춤형 키보드 바로 가기
단점
- 가파른 학습 곡선
- 제한된 그래픽 사용자 정의
- 큰 비디오 파일을 처리 할 때 충돌 할 수 있습니다
사이버 링크 파워 디렉터
OS: Windows 10/8/8.1/7 (64 비트 전용)
가격: $ 139.99- $ 169.99 또는 $ 96.99/년
가장 좋습니다: 초보자를위한 빠르고 쉬운 비디오 편집
CyberLink PowerDirector는 전문 비디오 편집을위한 포괄적 인 플랫폼이지만’S 또한 많은 아마추어에게도 최고 선택. 주요 기능에는 모션 추적, 색 보정 및 필터 및 전환이 포함됩니다. 만약 너라면’서둘러서 또는 당신’비디오 편집에 들어가기 시작한 초보자는 PowerDirector를 확인할 수 있습니다’에스 “매직 영화 마법사” 멋진 비디오 편집을위한 단순화 된 옵션을 제공하는 기능. 초보자는 종종 PowerDirector를 좋아합니다’쉬운 인터페이스, 그것은 다른 편집 도구와 크게 다릅니다’ 디자인 – 경험이 풍부한 편집자에게 직관적이지 않습니다.
프로
- 사용자 친화적입니다
- 초보자를위한 단순화 된 편집 모듈
- 빠른 렌더링 속도
단점
- 불쌍한 색상 일치
- 숙련 된 편집자를위한 직관적 인 인터페이스
OpenShot
OS: Windows 7/8/10 (64 비트), Linux, Mac OS X
가격: 무료
가장 좋습니다: 비디오 클립 편집 및 비디오에 효과 추가
Capterra Review : 4.5 중 2 개 중 42 개 리뷰
OpenShot은 Windows 10, Linux 및 Mac OS X 용 프리웨어 비디오 편집 소프트웨어입니다. 소프트웨어는 강력하고 PowerDirector와 같이 클립을 편집 할 수있는 많은 효과와 도구를 제공하지만 숙련 된 편집자가 사용하기가 더 어려울 수 있습니다. 동시에 OpenShot은 오픈 소스 소프트웨어이므로’t는 많은 지원이나 문서를 제공합니다. 따라서 이상적인 사용자는 오픈 소스 소프트웨어로 일한 경험이 많지만’t 비디오 편집 도구에 대한 많은 경험이 있습니다.
프로
- 무료
- 초보자에게는 쉽습니다
- 한 화면의 모든 편집 트랙에 쉽게 액세스 할 수 있습니다
단점
- 직관적이지 않은 사용자 인터페이스
- 고객 지원이 부족합니다
- 느린 수출 시간
Shotcut
OS: Windows 7/8/8.1/10 (64 비트), Mac OS X 10.10-10.15 (64 비트)
가격: 무료
가장 좋습니다: 초보자 및 전문가를위한 무료 비디오 편집
Shotcut은 Windows 및 Mac 용 오픈 소스 비디오 편집 소프트웨어입니다. 사용 가능한 무료 비디오 편집 앱 중 Shotcut은 빈번한 업데이트와 비교적 우수한 수준의 문서 및 지원으로 눈에 띄는 것입니다. 사용자 인터페이스는 상당히 간단하고 간단하며 다양한 기능과 효과가 있습니다. 많은 새로운 사용자는 Shotcut이 비디오 프로젝트에 가장 적합한 해상도를 자동으로 선택할 수있는 옵션을 즐기고 베테랑 비디오 편집자는 많은 기능에 대한 매뉴얼 옵션을 즐깁니다.
프로
- 프리웨어
- 고도로 사용자 정의 할 수 있습니다
- 많은 편집 기능
단점
- 전환 또는 효과에 대한 미리보기가 없습니다
- 느린 렌더링
- 새 레이어를 수동으로 생성해야합니다
Hitfilm Express
OS: Windows 10/8 (64 비트), Mac OS X 10.14 이상
가격: 무료 데모 후 $ 299
가장 좋습니다: 녹색 화면 기능이 필요하지 않은 클립 편집
Hitfilm Express Bills 자체 “전문가 등급 VFX 도구를 갖춘 무료 비디오 편집 소프트웨어.” 전문적인 도구와 강력한 플랫폼을 자랑하지만 “무료” 이 진술의 일부는 ISN입니다’T 전적으로 사실. Hitfilm Express는 무료 다운로드를 제공하지만 시험 기간 이외의 무료 버전은 없습니다. 그러나 많은 사용자가 내장 효과와 전환을 좋아하며 플랫폼은 편집 프로세스를 신속하게하는 재생 옵션을 제공합니다. 그러나 지원은 제한적입니다. ARENSOUNS’T 자신의 문제 해결 및 소프트웨어 문제 해결에 익숙한 T는 다른 옵션에 대해 생각할 수 있습니다.
프로
- 여러 내장 효과 및 전환
- 빠른 편집을위한 재생 옵션
- 수출 중 편집 기능
단점
- 제한된 지원
- 가파른 학습 곡선
- 녹색 화면 편집 도구가 없습니다
avidemux
OS: Windows 10/8/8.1/7/xp/vista
가격: 무료
가장 좋습니다: 소규모 비디오 프로젝트를위한 빠르고 쉬운 절단, 트리밍 및 병합
Avidemux는 Windows, Linux 및 BSD 용 호환 가능한 버전을 가진 무료 비디오 편집기입니다. 간단한 사용자 인터페이스를 자랑하지만 일부 사용자는 트랜스 코딩 및 기타 기능에 어려움을 겪었습니다. 이것은 강력한 비디오 편집 도구가 아니며’s 전문 비디오 편집 플랫폼으로 설계되지 않았습니다. 따라서, 그것은’s 개인 용도로 빠른 편집 및 절단 클립에 가장 잘 사용되는 것입니다. 더 심층 편집을하고 싶다면 다른 Windows 10 비디오 편집기를 고려할 수 있습니다.
프로
- 초보자에게는 쉽습니다
- 간단한 절단 및 트리밍
- 무료
단점
- 트랜스 코딩 기능의 어려움
- 제한된 전환 및 효과
- 타임 라인 도구가 없습니다
Adobe ® Premiere ® 요소
OS: Windows 10 버전 1903 이상, 64 비트 전용 (버전 1909 권장), Mac OS X 10.14/10.15/11
가격: $ 99.99 무료 시험 후
가장 좋습니다: 예산에서 Windows에서 비디오를 편집하는 방법 배우기
Adobe® Premiere® Pro의보다 저렴한 버전을 찾고있는 비디오 제작자의 경우 Premiere® Elements는 Windows 10의 비디오 편집기에 적합한 옵션이 될 수 있습니다. 이 플랫폼은 사용자 친화적이고 간단합니다. 또한 여러 자습서와 안내 편집 기능이 포함되어있어 새로운 사용자 가보고 전문적인 비디오를 만들 수 있도록 도와줍니다. 즉, 이것은 완전히 전문적인 수준의 비디오 편집 플랫폼이 아닙니다. 비디오 작품으로 최대한 활용하고 싶다면 더 강력한 프로그램 중 하나를 사용하고 싶을 수도 있습니다’VE는 여기서 논의했습니다.
프로
- 사용자 친화적 인 인터페이스
- 많은 시각 효과와 글꼴 도구
- 초보자 편집자를위한 강력한 튜토리얼
단점
- 느린 렌더링 속도
- 화면 녹화 기능이 없습니다
- 3D 편집 기능이 부족합니다
다빈치 결의
OS: Windows 10/8/7, Mac OS X, Linux
가격: $ 0- $ 295
가장 좋습니다: 많은 처리 능력을 가진 컴퓨터에서 전문 수준 비디오 편집
Davinci Resolve는 Mega-Tool 편집 비디오입니다. 가장 인기있는 편집 도구 및 기능이 모두 포함되어 있으며 색상 보정, 모션 그래픽 및 오디오 사후 제작 기능을 추가합니다. 전문 편집자의 경우 Davinci Resolve는 Windows에서 비디오를 편집하는 좋은 옵션입니다. 그러나 당신이 있다면’더 많은 캐주얼 편집 및/또는 귀하를 수행합니다’Windows 10 노트북 또는 덜 강력한 데스크톱에서 작업하면 이것이 최선의 선택이 아닐 수도 있습니다. 그것’리소스 집약적이 높고 일부 노트북 및 데스크탑 충돌이 발생할 수 있습니다.
프로
- 훌륭한 색상 등급
- 쉬운 편집 도구
- 여러 특수 효과가 포함되어 있습니다
단점
- 느린 렌더링 및로드 시간
- 가파른 학습 곡선
- 많은 메모리를 사용합니다
요약 : 최고의 Windows 10 비디오 편집기 선택
이 기사의 정보를 사용하면 Windows 10 PC에서 비디오를 편집하기 위해 최고의 소프트웨어를 비교하는 데 필요한 모든 것이 있어야합니다. 그러나, 당신이 비교하고 대조 할 때, 당신은 여전히 당신에게 가장 좋은 선택인지 여전히 궁금 할 것입니다. 비디오 장면을 세련된 영화로 바꿀 전문 비디오 편집 플랫폼이 필요합니까?? 아니면 스마트 폰 비디오를 자르고 Tiktok 또는 Instagram의 멋진 전환을 추가하는 데 도움이되는 것을 찾고 있습니까?? 올바른 선택을 할 수 있도록 다음 비디오 프로젝트에 가장 적합한 소프트웨어를 결정하기 전에 고려해야 할 몇 가지 사항이 있습니다
- 사용자 인터페이스: 당신은 노련한 비디오 편집기입니까, 아니면 이번이 처음으로 자르기, 병합 및 비디오에 전환을 추가합니다? 만약 너라면’비디오 편집을 처음 접하면 프로그램의 우선 순위를 정할 수 있습니다’쉽게 학습 곡선으로 사용자 친화적 인 것으로 유명합니다. 마찬가지로, 당신이 있다면’VE는 한동안 편집 해 왔으며 쉽게 조정할 수있는 친숙한 인터페이스를 가진 것을 선택해야합니다.
- 특징 및 도구: 비디오로 무엇을하고 싶습니까?? 많은 비디오 효과를 추가 할 것입니다? 클립 사이에 미리 만들어진 전환이 필요합니까?? 텍스트와 캡션은 어떻습니까? 필수 기능 목록을 작성하고 선호하는 비디오 편집 프로그램이 만들고 싶은 비디오 종류를 제작하는 데 필요한 모든 것을 갖추고 있는지 확인하십시오.
- 비디오 파일 형식: 어떤 유형의 비디오 파일과 함께 일하고 있습니까?? 소프트웨어 선택이 지원하는 형식을 확인하십시오’t 우연히 프로그램을 구매하거나 다운로드하십시오’비디오 파일과 함께 작동합니다. 당신은 돈입니다’t 프로그램에 대한 $ 300 구매로 끝나고 싶습니다’예를 들어 wav 파일을 지원합니다.
- 고객 리뷰: 마지막으로, 돈’THEREATING INTERTING INTERTING IVENCE SURCHENCE는 모든 비디오 편집 플랫폼의 고객 리뷰를 위해’다운로드에 대한 생각. 그리고 돈’t 프로그램이 얼마나 많은 별을 받았는지보세요. 대신, 실제 리뷰와 사람들이 말해야 할 내용을 파헤칩니다. 베테랑 영화 제작자가 프로그램이 자원이 풍성하고 컴퓨터를 충돌시킬 것이라고 말하는 경우,이를 명심하십시오. 그러나 항상 어떤 프로그램에도 항상 특이 치가 있다는 것을 기억하십시오. 여러 긍정적이고 부정적인 리뷰를 찾아 특정 프로그램을 향해 또는 멀리하는 트렌드를 찾으십시오.
Movavi 비디오 편집기
비디오를 만드십시오. 만들다. 고무하다.
* Movavi 비디오 편집기의 무료 버전에는 다음과 같은 제한 사항이 있습니다. 7 일의 시험 기간, 출력 비디오의 워터 마크 및 경우’오디오 파일로 프로젝트 저장, 오디오 길이의 절반 만 절약 할 수있는 기능.
Microsoft 비디오 편집기 사용 방법 : Windows의 숨겨진 비디오 편집 소프트웨어로 영화 제작
무료 Microsoft 비디오 편집기로 비디오를 편집하는 방법 발견
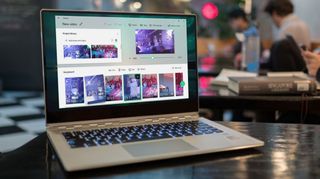
- 오늘의 최고의 비디오 편집자
- 비디오를 편집하는 방법
당신은 거기에 알고 있습니까?’에스 무료 비디오 편집 소프트웨어 Microsoft 사진 앱에 숨겨져 있습니다? 인기 있고 가벼운 사진 편집기 시청자는 Windows 10 및 Windows 11에 사전 설치되며 JPG와 PNG는 메인 스테이이지만 IT’영화를 편집하고 다듬을 수있을만큼 강력합니다.
생각하는 가장 좋은 방법 Microsoft 비디오 편집기, 2017 년부터 사진 앱의 핵심 부분이었던 Windows 영화 제작자와 같습니다. 을 위한 비디오 편집 소프트웨어, 그것’정말 간단하고 (기본) 접근하기 쉽습니다. 그리고 당신은 이겼습니다’고급이 필요합니다 비디오 편집 컴퓨터 결과를 달성합니다. 타임 라인에 미디어를 업로드하고 구성한 다음 몇 가지 특수 효과, 3D 애니메이션, 전환 및 음악을 추가 할 수 있습니다.
그것’할리우드 등급 Davinci Resolve와 같은 사람을 절대 받아들이지 않을 것입니다. 그것’최근 Microsoft 인수와 동등하지도 않습니다 Clipchamp, 중 하나 초보자를위한 최고의 비디오 편집 소프트웨어. 그냥 Aren이 있습니다’전문 편집자 및 비디오 그래퍼를 유지하기에 충분한 도구와 기능.
그러나 비디오를 깔끔하게 다듬고, 빠른 클립을 만들고, 영상을 보이게 만들려면 Microsoft 비디오 편집기가 이상적입니다. 무엇보다도, 앱에서 편집하는 것은 비파괴 적이므로 나중에 마음을 바꾸면 나중에 변경 효과를 되 찾을 수 있습니다.
여기’s Microsoft 비디오 편집기를 찾고 처음부터 끝까지 비디오를 만드는 방법.
오늘의 최고의 비디오 편집자
(새 탭에서 열림)
Adobe Premiere Pro: 전반적으로 최고의 비디오 편집기
프리미어 프로 (Premiere Pro)는 탁월한 돈을위한 가치를 제공합니다. 전문가를위한 업계 표준 비디오 편집 프로그램이지만 사용하기 쉽고. 비디오가 진지하다면 Adobe의 업계 표준 비디오 편집기를 진지하게 고려해야합니다.
거래보기 (새 탭에서 열림)
(새 탭에서 열림)
사이버 링크 파워 디렉터: 최고의 가치 비디오 편집기
PowerDirector는 프리미엄 비디오 편집자의 아이디어를 좋아하지만 여전히 Adobe Premiere Pro와 비교할 때 비용을 낮게 유지하려는 경우 훌륭한 선택입니다. 라이브 구독을 사용하면 초보자, 중간체 및 전문가 모두에게 충격을주는 기능이 가득한 도구를 얻을 수 있습니다. 우리는 특히 영리한 마술 영화 마법사 모드를 좋아합니다.
거래보기 (새 탭에서 열림)
(새 탭에서 열림)
애플 최종 컷: Mac의 최고의 비디오 편집기
시장의 전문가 끝을 겨냥 할 수 있지만 Apple Final Cut Pro는 불필요하게 복잡하지 않으며 ‘트랙리스’타임 라인은 매우 직관적입니다. 당신은 월간이 아닌 선불에 대한 비용을 지불하므로, 당신이 프로라면 장기적으로 더 저렴한 가격으로 일할 것입니다 (또는 Pro).
거래보기 (새 탭에서 열림)
Microsoft 비디오 편집기에서 비디오를 편집하는 방법
1. 파일을 선택하십시오
사진 앱 열기 – 리본 끝에서 비디오 편집기 옵션이 표시됩니다. 이것을 클릭 한 다음 ‘새 비디오 프로젝트’를 선택하십시오. 비디오의 이름을 지정하고 확인을 누릅니다.
메인 화면에는 프로젝트 라이브러리, 뷰어 및 스토리 보드에 3 개의 패널이 있습니다 (타임 라인입니다).
미디어를 추가하려면 프로젝트 라이브러리로 가서 Add를 누릅니다. 파일의 위치를 선택한 다음 미디어를 선택하십시오. 이들은 이제 도서관에 나타나고 필요할 때 접근 할 수 있습니다.
2. 비디오 클립을 정렬하고 다듬습니다
프로젝트 라이브러리에 비디오와 사진이 저장되면 해당 클립을 타임 라인으로 드래그하는 간단한 사례입니다. 여기에서 클립을 드래그하고 위치로 떨어 뜨려서 클립을 재 배열하기가 매우 쉽습니다.
클립이 트리밍이 필요한 경우, 강조 표시하고 스토리 보드 도구에서 트림을 선택하십시오. 왼쪽과 오른쪽의 핸들을 사용하여 비디오의 시작 및 중지 점을 설정하십시오. 비디오에서 어색한 개구부를 면도하거나 끝내야하는 경우 유용합니다. 조정이 완료되면 완료를 클릭하십시오.
더 긴 비디오를보다 관리하기 쉬운 청크로 바꾸려면 분할 기능을 사용해보십시오.
삼. 제목과 모션 효과를 추가하십시오
비디오에 제목이나 캡션을 추가하려면 ‘제목 카드 추가’를 클릭하십시오. 스토리 보드의 시작 부분에 새 카드가 배치됩니다. 필요한 경우 비디오에 더 깊이 드래그하고 떨어 뜨릴 수 있습니다.
이 축소판을 강조한 다음 텍스트를 눌러 스타일과 단어를 변경하십시오. 다른 색조에 맞는 템플릿 글꼴과 배경 카드가 많이 있습니다. 트림 핸들을 시작 및 종말점으로 설정하여 비디오를 다듬는 것과 같은 방식으로 제목 카드의 지속 시간을 자유롭게 편집 할 수 있습니다.
비디오 클립의 길이가 2 초 이상 인 경우 텍스트가 나타날 때 애니메이션이됩니다. 오른쪽의 목록에서 스타일을 선택하십시오 (불행히도이 Aren’T 사용자 정의 가능) 그런 다음 위치를 선택하십시오. 때를’완료, 완료를 클릭하십시오.
모션 옵션을 보려면 먼저 사진이나 비디오가 강조 표시되어 있는지 확인하십시오. 이것은 스틸 이미지에 특히 효과적인 흥미로운 패닝 및 확대 / 축소 효과를 추가합니다. 스토리 보드에서 프레임을 선택한 다음 아이콘을 클릭하고 스타일을 선택하십시오.
4. 필터 및 3D 효과를 적용하십시오
비디오를 완전히 새로운 모습으로 제공하려면 테마를 선택하십시오. 각 테마는 적절하게 스타일링 된 타이틀로 비디오에 다른 음악을 추가합니다. 앱은 사진과 동기화되는 사진이 얼마나 오래 조정됩니다.
비디오에 스타일을 추가 할 수있는 Instagram 스타일 필터도 있습니다. 비디오 클립이나 사진을 클릭 한 다음 필터 아이콘을 선택하고 옵션을 선택하십시오. 모든 사전 설정은 빈티지 모양을 가지고 있으며 슬프게도’t 사용자 정의 가능하지만 거기’꽤 다양한 선택입니다. 선택한 다음 완료를 클릭하여 확인하십시오.
더 특별한 것을 만들려면 3D 효과를 선택하십시오. 그러나 이것은 완전한 3D 모델링 및 렌더링 소프트웨어가 아닙니다. 이들은 비디오에서 무언가에 관심을 끌기 위해 사용할 수있는 재미있는 입자 효과입니다. 미묘한 것은 일반적으로 가장 효과적이지만’완전히 사용자 정의 할 수 있도록 더 드라마틱 한 것들을 톤 다운 할 수 있습니다. 미리보기 창 아래의 녹색 슬라이더를 이동하여 효과가 나타날시기를 선택하고 화살표를 사용하여 각도와 방향을 조정하십시오.
5. 음악을 바꾸십시오
비디오에 음악을 가져 오는 두 가지 옵션이 있습니다. 오른쪽에는 ‘배경 음악’옵션이 있으며 그 옆에는 ‘Custom Audio’옵션이 있습니다.
비디오 편집기의 내장 백그라운드 음악을 선택하면 소수의 스톡 오디오 파일에 액세스 할 수 있습니다. 하나를 선택하고 미리보기, 상자를 ‘음악의 비트에 동기화’ ‘. 적절한 곡이 필요한 경우, 우리는 Stock Audio 용 최고의 음악 샘플 및 SFX 라이브러리를 반올림했습니다.
반면에 사용자 정의 오디오는 단순히 자신의 녹음을 업로드하기위한 공간입니다. 따라서 비디오에 대한 내레이션을 만든 경우 비디오에 추가 할 수 있습니다. ‘오디오 파일 추가’를 클릭하고, 파일 탐색기를 탐색하여 음악을 찾은 다음 확인을 클릭하십시오. 트랙이 클립에 추가되며 클립을 비디오의 해당 부분으로 트리치고 이동합니다. 완료를 선택하십시오.
비디오 클립의 소리가 너무 크고 음악을 익사하는 경우 클립을 마우스 오른쪽 버튼으로 클릭하고 선택하십시오 ‘용량’ 그것을 거절하거나 음소거합니다.
6. 비디오를 저장하고 공유하십시오
때를’다시 완료, ‘비디오 완료’를 선택하고 해상도 옵션 – 낮음, 중간 또는 높음을 선택하십시오. 당신의 선택은 화질을 결정하지만’t 해상도 또는 프레임 속도를 수동으로 설정합니다. 그런 다음 비디오가 렌더링됩니다 (하드웨어에 따라 시간이 걸릴 수 있음) MP4 형식으로 인코딩되고 사진 폴더에 저장됩니다.
일단’S DONE, 모든 사람이 최신 걸작을 볼 수 있도록 파일을 자유롭게 공유 할 수 있습니다.
- 최고의 비디오 편집 노트북으로 이동 중에 창의력을 발휘하십시오
Cat은 Techradar의 자매 사이트 Advnture의 편집자입니다. 그녀’S UK Athletics 자격을 갖춘 달리기 리더, 여가 시간에는 신발을 늘리고 도로와 트레일을 때리는 것 이상을 즐깁니다 (Muddier, 더 나은)
- Steve Clark B2B 편집자 – Creative
무료 Windows 10 비디오 편집기를 사용하는 방법

무료 Windows 비디오 편집기를 사용하는 방법을 알지 못했을뿐만 아니라 이러한 옵션이 Windows 노트북이나 데스크탑에 있다는 것을 알지 못할 수도 있습니다.
Windows 10 Photos 앱은 실제로 이름이 이름이 지정 될 수 있습니다. Microsoft는 또한 Windows 10에서 두 가지 무료 비디오 편집기 (비디오 편집기 및 Clipchamp)를 제공하지만 더 자세한 도구입니다. 사진을 사용하면 친숙한 인터페이스에서 기본 편집 (및 몇 가지 더 고급)을 만들 수 있습니다.
사진 앱에서 비디오 열기에 대한 지침과 사용할 수있는 도구에 대한 간단한 요약을 읽으십시오. 무료 Windows 10 비디오 편집기 사용 방법에 대한이 안내서를 읽으면 다음에 몇 가지 영상을 변경해야 할 때 귀중한 지식이 있습니다.
무료 Windows 비디오 편집기를 사용하는 방법
1. 비디오 파일을 마우스 오른쪽 버튼으로 클릭하고 사진에서 열거 나 영화 및 TV 앱에서 “사진 편집”을 선택하십시오
2. 사진에서 다양한 도구를 사용하여 비디오 트림, 마크 업 또는 SLO-MO 도구와 같은 클립을 편집하고 향상시킵니다.
각 단계에 대한 자세한 지침을 보려면 계속 읽으십시오.
1A. 사진 앱에서 비디오 클립을 엽니 다. 필요할 수 있습니다 마우스 오른쪽 버튼으로 클릭 그런 다음 선택합니다 함께 열립니다 그런 다음 사진 올바른 앱에서 파일을 열 수 있도록.
1B. 또는 기본 필름 및 TV 앱에서 비디오를 열면 사진에서 편집 창의 오른쪽 하단의 버튼.
여기에서 놀라운 수의 편집 옵션이 있지만 특히 위시가 잘되지는 않습니다. 마찬가지로 당신은 우리를 올바른 방향으로 가리키기 위해 여기에 있습니다.
비디오 트림 : 창의 상단 중앙 (이미지와 펜처럼 보이는)에서 왼쪽 상 아이콘을 선택하거나 바로 가기 Ctrl + E를 사용하십시오.
여기에서 비디오 클립의 시작 또는 중지 점을 변경하거나 부분을 제거하여 푸티 지의 가장 좋은 부분에만 초점을 맞추기 위해 파란색 핸들을 드래그하여 시작과 종말점을 선택하고 파란색 핀을 사용하여 이미지에서 주어진 순간에 무슨 일이 일어나고 있는지 확인할 수 있습니다.
딸깍 하는 소리 복사본을 저장 완료되면 편집으로 새 파일을 만듭니다.
더보기: 상단 센터 버튼 오른쪽에있는 세 개의 점 아이콘 아래에 몇 가지 다른 옵션이 있습니다. 우리가 비디오 편집에 관심이있는 것입니다 마크 업 그리고 더 편집….
마크 업 : 주석을 추가하기 위해 비디오를 통해 낙서하십시오.
화면 상단의 도구 모음을 사용하여 여러 펜 유형과 색상을 선택한 다음 완료되면 사본을 저장할 수 있습니다.
아래의 더 많이 편집… 메뉴, 더 많은 옵션을 찾을 수 있습니다.
Slo-Mo 추가 : 이것을 클릭하면 0에서 클립의 일부를 재생할 수있는 새 편집 창이 열립니다.5 배의 정상 속도 또는 0에서 짧은 순간.25 배 속도. 창 상단의 슬라이더를 사용하여 정상, 느리게 또는 슈퍼 슬로우 모션 사이를 이동하고 재생 막대의 흰색 핸들이 클립을 다듬고 파란색 손잡이를 사용하여 Slo-Mo 효과를 적용 할 위치를 선택하십시오.
3D 효과 추가 : 비디오가 떨어지는 잎, 파티 풍선 또는 기타 CG 효과가 부족한 경우 사전 설치된 옵션이 많은이 하위 메뉴에 추가 할 수 있습니다.
원하는 효과를 클릭 한 다음 적합한대로 비디오에서 드래그하고 크기를 조정하십시오.
애니메이션 텍스트 추가 : 3D 효과 메뉴와 마찬가지로이 선택을 선택하면 텍스트 사전 설정을 선택하고 이동하는 등 새 창이 열립니다.
텍스트로 비디오를 만듭니다 더 자세한 비디오 편집기 앱인 Microsoft 비디오 편집기 앱이 내장됩니다. 그래도 다른 기사 에이 앱을 사용하는 방법을 저장하겠습니다.
더 많은 옵션 : 이것은 또 다른 3 개의 점 아이콘입니다. 이번에는 비디오 재생 막대에 창 하단을 향해 있습니다.
이것을 클릭하면 다음의 능력이 있습니다
프레임 저장 : 비디오에서 하이라이트를 선택하고 캡처하려는 비디오의 지점으로 파란색 점을 드래그하여 스틸 이미지로 저장하십시오.
자막 파일 선택 : 청각 장애가있는 사람들이 비디오에 액세스 할 수 있도록하려면이 옵션으로 자막을 업로드 할 수 있습니다. 파일 탐색기 창으로 이동하여 올바른 파일을 선택할 수 있습니다.
더 많은 것을 배우려면 분위기에있을 경우 공유 할 Windows 팁이 더 있습니다. 호환되지 않는 이미지로 어려움을 겪고 있다면 Windows에서 HEIC 파일을 열는 방법을 살펴보면 데스크탑을 캡처하려면 Windows 10에서 스크린 샷을하는 방법에 대한 가이드가 필요할 수 있습니다. 더 나은 파일 검색 도구가 필요한 사용자는 Windows 10에서 향상된 검색을 활성화하는 방법을 살펴보아야하며 OS를 업그레이드했지만 Windows 11 시작 메뉴를 Windows 10으로 변경하는 방법을 확인하는 방법을 선호합니다.


