요약:
Windows 10에는 라이브 타일 및 Windows 앱으로 조정 된 시작 화면과 같이 기능하는 태블릿 모드가 있습니다. 이 기사는 시작에서 직접 Windows 10의 태블릿 모드로 부팅하는 방법에 대해 설명합니다. 이렇게하려면 설정 앱을 열고 시스템 옵션으로 이동 한 다음 태블릿 모드를 선택하십시오. 그런 다음 “자동으로 태블릿 모드로 전환”옵션을 클릭하십시오.
키 포인트:
- Windows 10에는 Windows 8의 시작 화면과 유사한 태블릿 모드가 있습니다.
- 액션 센터에서 태블릿 모드 버튼을 선택하여 태블릿 모드를 입력 할 수 있습니다.
- PC를 시작할 때마다 태블릿 모드로 부팅하려면 설정 앱을 열고 시스템 옵션으로 이동하십시오.
- 왼쪽 탐색 창에서 태블릿 모드를 선택하십시오.
- “내가 로그인 할 때”설정에서 “자동으로 태블릿 모드로 자동 전환”을 선택하십시오.
- 태블릿 모드는 지금부터 시작시 활성화됩니다.
질문:
- Windows 10의 태블릿 모드를 어떻게 입력 할 수 있습니까??
- PC를 시작할 때마다 태블릿 모드로 부팅 할 수 있습니까??
- “내가 로그인 할 때”설정에서 무엇을 선택해야합니까??
- Windows 10에는 새로운 기능이 있습니까??
- Windows 10은 태블릿에 사전 설치되어 있습니까??
- Fusion5 10 “Windows 11 Pro 태블릿은 무엇입니까??
- Duoduogo 노트북 Windows 10 태블릿은 무엇입니까??
- 현대 2-in-1 태블릿 hytab pro는 무엇입니까??
- Amazon의 선택은 어느 태블릿입니다?
- Microsoft Surface Go 2 태블릿의 가격은 얼마입니까??
- Microsoft Surface Go 2는 지속 가능한 제품입니다?
답변: Windows 10에서 태블릿 모드를 입력하려면 액션 센터에서 태블릿 모드 버튼을 선택하십시오.
답변: 예, 기사에 언급 된 단계를 따라 PC를 시작할 때마다 태블릿 모드로 부팅 할 수 있습니다.
답변: “가입 할 때”설정에서 “자동으로 태블릿 모드로 전환”옵션을 선택하십시오.
답변: 예, Windows 10에는 몇 가지 새로운 기능이 있습니다. 자세한 내용은 PCWorld를 방문하십시오.
답변: Windows 10은 태블릿에 사전 설치할 수 있습니다. 그러나 그것은 태블릿의 제조업체와 모델에 따라 다릅니다.
답변: Fusion5 10 “Windows 11 Pro는 쿼드 코어 CPU, 4GB RAM 및 64GB 스토리지가있는 초 슬림 Windows 태블릿입니다.
답변: Duoduogo 노트북 Windows 10 태블릿은 키보드, 마우스, 4GB RAM 및 64GB 스토리지가있는 10 인치 태블릿입니다.
답변: 현대 2-in-1 태블릿 hytab pro는 10입니다.1 인치 창 태블릿 1 인치.1GHz 프로세서, 4GB RAM 및 64GB 스토리지. 키보드 Folio 케이스 및 Bluetooth 마우스가 제공됩니다.
답변: 태블릿에 대한 아마존의 선택은 32GB 스토리지가 장착 된 드래곤 터치 메모장 K10 태블릿입니다. 쿼드 코어 프로세서, HD 터치 스크린 및 기타 다양한 기능이있는 10 인치 안드로이드 태블릿이 있습니다.
답변: Microsoft Surface Go 2 태블릿의 시작 가격은 $ 159입니다.99.
답변: 예, Microsoft Surface Go 2는 신뢰할 수있는 지속 가능성 인증을 가진 기후 서약 친화적 인 제품입니다.
*여기에 제공된 답변은 기사에 제공된 정보를 기반으로하며 포괄적이거나 정확하지 않을 수 있습니다. 항상 공식 출처를 참조하거나 상세하고 최신 정보에 대한 추가 연구를 수행하는 것이 좋습니다.
태블릿 Windows 10에 대한 1,000 개 이상의 결과 중 1-16 SONT SOR : 특집 가격 : 최저 가격 : 높음에서 낮은 AVG. 고객 검토 최신 도착 베스트 셀러 정렬 : Featured Go
Keyb. (신용 : Microsoft)
Windows 10으로 부팅하는 방법’S 태블릿 모드 PC를 시작할 때마다
윈도우 8’S 풀 스크린 스타트 스크린은 운영 체제에서 가장 논쟁적인 부분 중 하나였으며, 더 모바일 친화적 인 무언가를 선호하는 시도하고 진정한 데스크톱 시작 메뉴를 버리고 오랜 PC 사용자에게 외계인에게. Windows 10은 Windows 8을 뒤로 젖 혔습니다’시작 메뉴를 다시 도입하고 Windows 스토어 앱을 적절한 데스크탑 창으로 만들어서 죄를 짓지 만 모든 사람이 변경에 감사하지는 않습니다.
다행히도 Microsoft’새로운 운영 체제는 여전히 약간 조정 된 시작 화면과 같은 기능을하는 태블릿 모드를 포장하고, 라이브 타일 및 디스플레이를 채우도록 확장되는 라이브 타일 및 Windows 앱으로 가득 차 있습니다. 선택하여 입력 할 수 있습니다 태블릿 모드 Windows 10의 버튼’새로운 액션 센터 – 전통적인 데스크탑에서 시간을 보내고 싶지 않다면 더 나아가십시오.
당신이’Windows 태블릿 사용자 또는 간단히 시작 화면이 시간이 지남에 따라 성장하는 것을 발견했습니다’s Windows 10으로 부팅하는 방법’S 정제 모드 시작부터 직접.
Windows 10으로 부팅하는 방법’S 태블릿 모드
먼저 설정 앱을 엽니 다. (너’LL이면 시작 메뉴에서 찾을 수 있습니다’데스크탑 모드에서 또는 Cortana로 간단히 검색 할 수 있습니다.) 그런 다음 체계 옵션을 클릭하십시오 태블릿 모드 왼쪽 탐색 창에서.
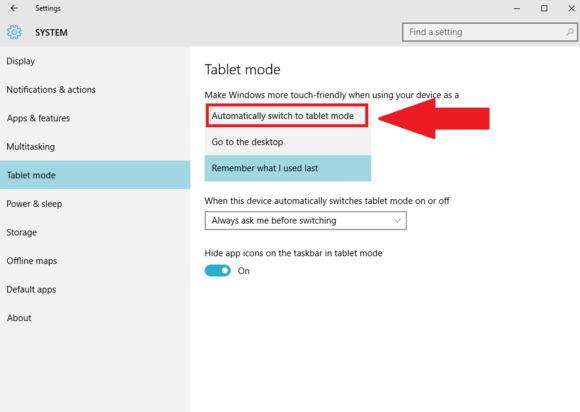
너’태블릿 모드 동작 방식과 관련된 몇 가지 옵션이 표시됩니다. 자유롭게 읽고 조정하십시오. 그러나 당신은’다시 찾고 있습니다 “내가 로그인 할 때” 환경. 드롭 다운 메뉴를 열려면 클릭하고 “자동으로 태블릿 모드로 전환합니다” 옵션. 지금부터 정확히 PC를 부팅 할 때마다 발생합니다.
더 많은 Windows 10을 탐색하고 싶습니다’수많은 새로운 기능과 비밀? PCworld를 확인하십시오’Windows 10의 연습’최고의 팁과 트릭, 10 가지 최고의 새로운 기능’먼저 시도하고 싶어, 번거 로움을 지우도록 설계된 12 개의 모호한 새로운 기능과 매끄러운 “당신에게 새로운” 기술적 개선’당신이 있다면 찾을 수 있습니다’Windows 7에서 다시 업그레이드.
Windows 10이 태블릿에 올 수 있습니까?
![]()
주요 콘텐츠로 건너 뜁니다
핀란드로 배달하십시오
안녕하세요, 로그인
“Tablet Windows 10″의 1,000 개 이상의 결과 중 1-16

Fusion5 10 “Windows 11 Pro FWIN232 Plus S1 Ultra Slim Windows 태블릿 PC- (4GB RAM, USB 3.0, 마이크로 HDMI, 인텔 쿼드 코어 CPU, IPS HD 디스플레이, 5MP 및 2MP 카메라, Bluetooth 4.0, Windows 11) (64GB)
목록 : $ 299.99 $ 299.99
배달 tue, 5 월 30 일
핀란드로 배송합니다
더 많은 구매 선택
$ 182.11 (6 개의 중고 및 새로운 제안)

Duoduogo 노트북 Wind
$ 20.00 체크 아웃시 적용된 쿠폰 $ 20.쿠폰이있는 00
배달 tue, 5 월 30 일
핀란드로 배송합니다
재고가 9 명만 남았습니다 – 곧 주문하십시오.

현대 2-in1 태블릿 하이타브 프로 10.1 인치 Windows 태블릿 FHD (1920 x 1200), Windows 10 Pro, 1.1GHz, 4GB RAM/64GB 스토리지 – 검은 색, 키보드 폴리오 케이스 및 블루투스 마우스가있는 태블릿
배달 tue, 5 월 30 일
핀란드로 배송합니다

아마존’선택
고도로 평가되고 가격이 책정 된 제품
예산 선택

32GB 스토리지, 10 인치 안드로이드 태블릿, 쿼드 코어 프로세서, IPS HD 터치 스크린, 마이크로 HDMI, 8MP 카메라, 2.4GHz & 5GHz WiFi 태블릿, 검은 색
목록 : $ 159.99 $ 159.99
$ 15.00 체크 아웃시 적용된 쿠폰 $ 15.쿠폰이있는 00

새로운 Microsoft Surface Go 2-10.5 “터치 스크린 – 인텔 코어 M3 -8GB 메모리 -128GB SSD -WiFi + LTE -Platinum (최신 모델)
기후 서약 친화적
신뢰할 수있는 지속 가능성 인증이있는 제품. 더 알아보기
제품 인증 (1)
Epeat 제품은 에너지 사용을 포함한 기준에 대해 평가되며 수명주기 동안 지속 가능성에 영향을 미칩니다.
기후 서약 친화적
자연 세계 보존을 돕기위한 노력의 일환으로 지속 가능성 인증이있는 제품 쇼핑. 시간은 도망 치고 있습니다. 더 알아보기

Microsoft Surface Pro 3 (256GB, Intel Core I5) (Windows 10 Professional 64 Bit) (갱신)
새로운 가격 : $ 799.99 $ 799.99
기후 서약 친화적
신뢰할 수있는 지속 가능성 인증이있는 제품. 더 알아보기
제품 인증 (1)
사전 소유 공인 제품은 검사, 청소 및 우수한 기능 표준으로 수리됩니다. 사전 소유의 구매는 제품의 수명을 연장하여 전자 폐기물과 원료 추출을 줄입니다.

최신 Microsoft Surface Pro 4 (2736 x 1824) 태블릿 6 세대 (Intel Core i5-6300U, 8GB RAM, 256GB SSD, Bluetooth, 듀얼 카메라) Windows 10 Professional (갱신)
기후 서약 친화적
신뢰할 수있는 지속 가능성 인증이있는 제품. 더 알아보기
제품 인증 (1)
사전 소유 공인 제품은 검사, 청소 및 우수한 기능 표준으로 수리됩니다. 사전 소유의 구매는 제품의 수명을 연장하여 전자 폐기물과 원료 추출을 줄입니다.

Microsoft Surface Pro 5 태블릿, 12.3 인치 (2736 x 1824), 인텔 코어 i5-7300U 2.6GHz, 8GB RAM 256GB SSD, CAM, WIN 10 Pro (갱신)
새로운 가격 : $ 619.00 $ 619.00
기후 서약 친화적
신뢰할 수있는 지속 가능성 인증이있는 제품. 더 알아보기
제품 인증 (1)
사전 소유 공인 제품은 검사, 청소 및 우수한 기능 표준으로 수리됩니다. 사전 소유의 구매는 제품의 수명을 연장하여 전자 폐기물과 원료 추출을 줄입니다.

Microsoft Surface Go 8GB 128GB SSD 10 인치 터치 스크린 Windows Home 10 S (갱신)
기후 서약 친화적
신뢰할 수있는 지속 가능성 인증이있는 제품. 더 알아보기
제품 인증 (1)
사전 소유 공인 제품은 검사, 청소 및 우수한 기능 표준으로 수리됩니다. 사전 소유의 구매는 제품의 수명을 연장하여 전자 폐기물과 원료 추출을 줄입니다.

Microsoft Surface Go 8GB / 128GB W10P 10 Pixelsense (펜 포함되지 않음) -JTU-00001 (갱신)
기후 서약 친화적
신뢰할 수있는 지속 가능성 인증이있는 제품. 더 알아보기
제품 인증 (1)
사전 소유 공인 제품은 검사, 청소 및 우수한 기능 표준으로 수리됩니다. 사전 소유의 구매는 제품의 수명을 연장하여 전자 폐기물과 원료 추출을 줄입니다.
더 많은 결과

Zaofepu 10 인치 태블릿 Wind
$ 10.체크 아웃시 적용된 00 쿠폰 $ 10.쿠폰이있는 00
배달 tue, 5 월 30 일
핀란드로 배송합니다

Windows 11 태블릿 10.키보드가 1 인치, 1 ~ 1 노트북 분리 가능한 터치 스크린, 8GB RAM 128GB SSD, Intel Celeron N4120, 2.4G+5G WiFi, Bluetooth4.2, USB3.0, HDMI, 듀얼 카메라
$ 15.00 체크 아웃시 적용된 쿠폰 $ 15.쿠폰이있는 00
배달 tue, 5 월 30 일
핀란드로 배송합니다
14 개만 주식으로 남았습니다 – 곧 주문하십시오.

Lenovo ThinkPad T420 -Intel Core i5 2520M 8GB 320GB Windows 10 Professional (갱신)
배달 수, 5 월 31 일
핀란드로 배송합니다
단 3 개만 주식으로 남았습니다 – 곧 주문하십시오.
기후 서약 친화적
신뢰할 수있는 지속 가능성 인증이있는 제품. 더 알아보기
제품 인증 (1)
사전 소유 공인 제품은 검사, 청소 및 우수한 기능 표준으로 수리됩니다. 사전 소유의 구매는 제품의 수명을 연장하여 전자 폐기물과 원료 추출을 줄입니다.
Windows 11 태블릿 사용자 : 모든 것을 다시 배울 준비
Microsoft는 당신이 사용하는 거의 모든 제스처와 컨벤션을 버립니다. 새로운 Windows 태블릿 현실을 마스터하는 데 도움이됩니다.
Michael Matermore
Michael Matermore
리드 소프트웨어 분석가
내 경험
PC 하드웨어는 훌륭하지만 IT입니다’혁신적인 소프트웨어 없이는별로 사용하지 않습니다. 나’VE는 2008 년부터 PCMAG 용 소프트웨어를 검토했지만 여전히 비디오 및 사진 편집 소프트웨어의 새로운 기능과 시간이 지남에 따라 운영 체제가 어떻게 변하는 지에 대해 여전히 시작됩니다. 나는 마지막 인쇄 문제의 커버 스토리에 의해별로 특권을 받았습니다 PC 잡지, Windows 7 리뷰 및 i’VE는 모든 Microsoft가 승리하고 최신 Windows 11까지 오해를 목격했습니다.
2022 년 8 월 26 일 업데이트
https : // www.pcmag.com/how-to/wind

(신용 : Microsoft)
Windows 11은 Tablet PC 사용자를 위해 모든 것을 변경합니다. 새 OS가 출시 될 때까지 작고 저렴한 표면에서 Windows 10을 태블릿 모드 (키보드 없음)로 행복하게 사용했습니다. 나는 TV를보고 뉴스, 이메일 및 스포츠 사이트에서 방목하면서 웹에서 물건을 찾는 데 레크리에이션을 사용했습니다. Windows 11을 사용하면 태블릿 경험이 완전히 다릅니다.
실제로 Microsoft는 태블릿 모드의 개념을 완전히 제조하기로 결정했습니다. Windows 10에서는 장치를 태블릿 모드로 명시 적으로 설정할 수 있지만 Windows 11을 사용하면 그 선택이 사라졌습니다. 대신 키보드를 제거하면 PC가보다 터치 친화적 인 모드로 자동 전환됩니다. 작업 표시 줄 아이콘은 조금 더 공간이 나오고 일부 새로운 제스처가 제공됩니다. 일반적으로 22H2라고 불리는 Windows 11의 첫 번째 주요 업데이트를 통해 더 많은 제스처와 기타 새로운 기능을 볼 수 있습니다. 여기’s windows 11 태블릿을 사용할 때 기대할 수있는 것을 살펴 봅니다.
새로운 Ways Windows 11은 태블릿에서 작동합니다
태블릿에서 Windows 11을 사용하는 것은 데스크탑에서 사용하는 것과 훨씬 더 비슷하지만 Windows 10의 태블릿 모드는 독특한 느낌을 가지고 있습니다. 태블릿의 Windows 11과 작업 표시 줄과 애플리케이션 Windows가 나타나는 방식에서 유사성이 표시됩니다.
Keyb. (신용 : Microsoft)
태블릿에서 키보드를 꺼내거나 컨버터블 노트북의 키보드를 접을 때 작업 표시 줄 공간의 아이콘이 더 많이. 위의 이미지는 차이를 보여줍니다. 그것’미묘하지만 도움이됩니다. 알림 아이콘은 여전히 작습니다. 대조적으로, Windows 10에서’S 태블릿 모드, 작업 표시 줄 아이콘이 사라집니다. 앱은 전체 화면을 실행합니다. 풀 스크린 앱이 핸드 헬드 장치에서 의미가 있지만’T Windows 11이 제공하는 유연성에 문제가 있습니다.
Windows 11에서는 모든 데스크탑 앱에서 동일한 원형 코너 Windows를 얻을 수 있으며 전체 화면보기로 설정할 수있는 옵션이 있습니다. 스냅 레이아웃, 창을 탭할 때 나타나는 새 창 레이아웃 옵션’s 버튼을 극대화하고 Windows 11을 실행하는 태블릿에서 그런 식으로 작동하지 마십시오. 그것도 22H2 업데이트로 해결 될 것입니다 : 손가락으로 창 타이틀 바를 잡아서 화면 상단을 따라 막대가 나타나도록합니다. 그런 다음 해당 막대 위로 드래그하여 레이아웃 옵션을 확인합니다. 솔직히, 그것은 세상에서 가장 직관적 인 과정이 아니지만, 일단 당신이 그것에 매달린 후에는 괜찮습니다.
Windows 11 태블릿에서 사용 가능한 스냅 레이아웃을 보려면 앱의 상단 막대를 잡고 화면 상단으로 드래그하여 다음과 같은 선택을 볼 수 있습니다. (신용 : pcmag)
현재 풀 스크린 또는 앱 창문화 만 할 수 있지만 화면의 측면 또는 모서리로 창 타이틀 바를 드래그하여 화면의 1/4 또는 1/4을 채우게 할 수 있습니다.
Windows 11 태블릿 제스처
작업보기를 표시하려면 Windows 11에서 3 개의 손가락으로 스 와이프합니다.
Windows 11에서 태블릿 측면에서 스 와이프가 변경되었습니다. Wind. 나는 내 표면에 항상 그것을 사용합니다. Windows 11에서 왼쪽에서 스 와이프하면 위젯 패널이 열립니다. Wind. 이제 Windows 11에서는 알림 패널을 얻습니다. Wind. Windows 11의 22H2 업데이트 후, 작업 표시 줄의 오른쪽에서 손가락을 스 와이프하여 해당 설정을 다소 쉽게 얻을 수 있습니다 (스 와이프 다운은 설정이 닫힙니다).
여기’s Windows 11의 작업보기가 태블릿에서 보이는 방법.
Windows 11은 Windows 10과 비교하여 새로운 제스처를 추가합니다. 이들 중 하나는 네 손가락으로 튀어 나오는 것 – 작업보기에 들어갑니다. 만약 너라면’옆에 태블릿을 잡고있는이 제스처. 그것은 당신이 한 손으로 태블릿을 잡고 강요합니다’t 더 크고 무거운 정제로 최고입니다. 작업 표시 줄에서 작업보기 아이콘을 계속 누를 수 있습니다’단순한 엄지 스 와이프보다 자연스러운 움직임이 적습니다.
Windows 10에서는 앱 상단에서 한 손가락을 스 와이프하면 앱이 완전히 닫힙니다. Windows 11에는이 기능이 없으며 거기에 있습니다’그것을 복제 할 새로운 제스처가 없습니다. 창의 오른쪽 상단 코너에서 X를 탭하여 데스크탑에서와 같이 앱을 닫습니다.
그러나 당신은 할 수 있습니다, 최소화하십시오 세 손가락으로 스 와이프하여 앱. 그 제스처는 실제로 최소화됩니다 모두 앱을 열어 데스크탑을 표시하십시오. 이런 식으로 앱을 최소화하면 3 개의 손가락으로 스 와이프하면 이제 화면에서 복원됩니다. 그것은 또한 3 ~ 4 개의 손가락으로 스 와이프하는 매우 유사한 두 가지 제스처가 두 가지 매우 다른 일을한다는 것을 의미합니다.
3 개의 손가락으로 옆으로 스 와이프하면 열린 앱 사이에서 당신을 전환합니다’t 프로그램을 단순히 활용하는 것보다 더 편리 해 보입니다’작업 표시 줄의 아이콘이지만 일부는 유용 할 수 있습니다. 다시, Windows 10에서 내 동작은 왼쪽에서 스 와이프하고 Task View에서 원하는 앱을 선택하는 것입니다.
4 손가락 스 와이프를 사용하여 태블릿의 Windows 11의 데스크톱 사이를 전환 할 때의 모습입니다. (신용 : Microsoft/PCMAG)
하나의 제스처는 여러 데스크톱을 여러 데스크탑으로 전환 할 수 있습니다. 왼쪽 또는 오른쪽으로 스 와이프하면 네 손가락. 이는 의미가 있으며 MacOS의 여러 가상 데스크톱 중 전환과 유사합니다. MacOS의 여러 가상 데스크톱에서 일관되고 명확하지 않은 트랙 패드 (터치 스크린 용은 아님)에 대한 제스처 라이브러리가 더 큽니다. 불행히도, Windows 태블릿에서 꺼내는 것은 다소 어렵습니다. 제스처를 수행하기 전에 잠시 화면에 네 손가락을 쉬면 더 잘 작동합니다.
두 손가락을 드래그하고 두 개의 손가락을 퍼 뜨리고 꼬집어 확대하여 스크롤합니다. 그리고 왼쪽이나 오른쪽으로 움직이는 하나 또는 두 개의 손가락으로 웹 브라우징 기록에서 앞뒤로 스 와이프 할 수 있다는 것에 감사드립니다.
Windows 11의 22H2 업데이트와 함께 도착할 몇 가지 더 많은 제스처 : 작업 표시 줄에서 스 와이프하여 (위에서 논의한대로 오른쪽을 제외하고) 시작 메뉴를 호출 할 수 있습니다. 메뉴를 스 와이프하면 해당됩니다. 이것은 현재 Windows UI의 가장 중요한 부분을 소환하는 데 제스처가 없기 때문에 도움이됩니다. 더 사소한 추가에는 시작 메뉴 내부에서 오른쪽과 왼쪽을 스 와이프하는 기능이 포함됩니다. 그다지 큰 문제는 아닙니다. 이러한보기에 대한 투명 버튼을 두드리는 것은 스 와이프만큼 쉽습니다. 제스처에 대한이 22H2 업데이트에 대한 마지막 요점 : 이제 자동으로 애니메이션을하지 않고 손가락을 따릅니다. 다시 말하지만, 나는 이것을 큰 문제라고 생각하지 않지만 일부는 새로운 행동이 더 자연스럽게 발견 될 것입니다.
태블릿에 Windows 11이있는 스타일러스를 사용합니다
Windows 태블릿과 함께 스타일러스를 사용하면 생산성과 창의성을 계속 강화합니다 방법 Windows 11에서 스타일러스가 변경되었습니다. 표면 슬림 펜 2를 시험해 보았는데, Surface Pro 8에 잘 어울립니다’분리 가능한 키보드.
Windows 10의 태블릿 모드


분리 가능한 키보드가있는 터치 스크린으로 구성된 하이브리드 컴퓨터에서 Windows 10을 사용하는 경우 태블릿 모드를 사용하여 쉽게 사용할 수 있습니다. 태블릿 모드는 기본에서 키보드를 분리 할 때 자동으로 활성화되는 Windows 10 기능입니다. 태블릿 모드에서의 경험은 데스크탑 모드와 다릅니다. 예를 들어, 시작 메뉴가 시작 화면으로 대체되고 라이브 타일이 전체 화면을 채 웁니다. 장치가 여러 디스플레이에 연결된 동안 태블릿 모드를 사용할 수 없습니다.
태블릿 모드를 활성화합니다
활성화되면 태블릿 모드는 터치 및 제스처를 사용하여 작업을 수행 할 수 있기 때문에 모바일 장치 작업을 더 쉽게 만듭니다.

- 화면 오른쪽에서 스 와이프하거나 액션 센터 상. 누르다 + ㅏ, 또는 키보드를 분리하십시오 (가능하면).
- 클릭하십시오 태블릿 모드 단추.

하이브리드 키보드를 분리하여 태블릿 모드를 자동으로 참여시킬 수도 있습니다.
태블릿 모드가 작동되면 앱은 전체 화면을 실행합니다. 작업 표시 줄이 변경되고 인터페이스의 대부분의 부분은 마우스 및 키보드 대신 터치에 최적화됩니다. 시작 메뉴의 왼쪽에 전원, 파일 탐색기 및 설정이 도킹됩니다.
시작 메뉴를 사용하십시오
태블릿 모드에서 몇 가지 작업이 다르게 수행됩니다. 예를 들어, 시작 메뉴가 시작 화면으로 대체되고 라이브 타일이 전체 화면을 채 웁니다.
- 탭 시작 단추. 시작 메뉴의 라이브 타일은 이제 전체 화면을 채 웁니다. 전원, 설정 및 계정 버튼은 여전히 왼쪽 하단에 나타납니다.
- 탭 메뉴 확장 된 시작 메뉴를 볼 수있는 버튼. 설치된 모든 앱이 나타납니다.
- 열려고하려는 앱을 누릅니다.

앱간에 전환하십시오
태블릿 모드에서 열린 앱간에 전환하려면 다음 단계를 수행하십시오.
- 손가락을 왼쪽에서 스 와이프하거나 작업보기 상. 실행중인 모든 앱의 썸네일이 나타납니다.
- 열려고하려는 앱을 누릅니다.

앱을 닫으십시오
열린 앱을 닫을 수있는 몇 가지 방법이 있습니다. 다음 중 하나를 수행 할 수 있습니다
앱에 a 닫다 버튼, 클릭하십시오. 또는


작업 표시 줄을 숨 깁니다
태블릿 모드에있는 동안 데스크탑 모드에 숨겨져 있지 않더라도 작업 표시 줄을 자동으로 숨길 수 있습니다.



태블릿 모드를 끄십시오
- 오른쪽에서 손가락을 스 와이프하거나 액션 센터 상.
- 탭 태블릿 모드 단추. 태블릿 모드이 풀리면 전체 화면에서 별도로 실행중인 앱이 이제 데스크탑에서 Windows로 나타납니다.
- 완료되면 키보드를 다시 잡으십시오.


무료 빠른 참조
우리의 칭찬으로 무료로 배포 할 수 있습니다. 우리는 당신이 우리의 유료 훈련을 고려하기를 바랍니다.


