Windows 10에는 디스크 미러가 있습니다
[전체 리뷰] 하드 드라이브 미러링 : 의미/기능/유틸리티 [Minitool 팁]
Minitool 공식 웹 페이지에서 제작 된이 기사는 Harddrive Mirroring에 대한 철저한 소개를 제공합니다. Windows 10의 적용뿐만 아니라 정의, 기능, 장점을 다룹니다. 또한 최고의 하드 디스크 드라이브 미러링 프로그램 중 하나를 소개합니다.
디스크 미러링이란 무엇입니까??
디스크 미러링 정의
하드 드라이브의 미러링은 무엇입니까?? 데이터 저장에서 Mirroring Harddrive는 연속 가용성을 보장하기 위해 실시간으로 다른 물리적 하드 드라이브에 로직 하드 디스크 볼륨 또는 파티션을 복제하는 것을 말합니다. 주로 RAID 1에 적용됩니다. 미러 볼륨은 별도의 볼륨 카피를 완전히 논리적으로 표현하는 것입니다.
미러링 vs 복제 대 그림자 vs 스냅 샷
재해 복구 컨텍스트에서, 장거리에 대한 데이터는 스토리지 복제로 간주됩니다. 채택 된 기술에 따르면, 복제는 동기식, 반 동시성, 비동기 적으로 또는 포인트 인시 시간을 수행 할 수 있습니다.
디스크 배열 컨트롤러 또는 서버 소프트웨어의 마이크로 코드를 통해 복제가 활성화됩니다. 일반적으로 다양한 데이터 저장 장치 공급 업체와 호환되지 않는 독점 솔루션입니다.
그러나 일반적으로 미러링은 동기식입니다. 동기 쓰기는 제로 손실 데이터의 복구 포인트 목표 (RPO)를 달성합니다. 비동기 복제는 단 몇 초의 RPO를 달성 할 수있는 반면 나머지 방법론은 몇 분에서 몇 시간의 전문가를 제공합니다.
디스크 미러링은 파일 섀도우 및 디스크 스냅 샷과 다릅니다. 파일 섀도우는 파일 레벨에서 작동하지만 디스크 스냅 샷 데이터 이미지는 원산지와 다시 동기화되지 않습니다.

복구 시간 목표 (RTO) 대 복구 포인트 목표 (RPO)
복구 포인트 목표 (RPO) 및 복구 시간 목표 (RTO)는 무엇입니까 (RTO)? RTO 대 RPO, 차이점은 무엇입니까?. RTO/RPO를 다루는 재해 복구 솔루션?
하드 드라이브를 미러링 해야하는 이유?
하드 디스크는 본질적으로 신뢰할 수없는 컴퓨터 시스템 구성 요소입니다. 하드 드라이브 미러링은 운영 체제 (OS)가 여러 데이터 사본 또는 듀얼 백업을 자동으로 유지할 수있는 기술입니다. 따라서 OS는 디스크 하드웨어 고장 후에 데이터를 빠르게 복원하고 빠르게 처리 할 수 있습니다.
디스크 미러링은 어떻게 작동합니까??
하드 드라이브는 로컬 또는 원격으로 수행 할 수 있습니다. 로컬로, 특히 디스크 신뢰성을 수용하는 것은. 원격으로, 하드 드라이브를 반영하면보다 정교한 재해 복구 체계의 일부가됩니다. 또한 특히 고 가용성 시스템을 위해 로컬 및 원격으로 수행 할 수 있습니다.
하드 드라이브는 기본 물리적 형식이 미러링 프로세스에서 숨겨져있는 논리적 하드 드라이브에 사용될 수 있지만 일반적으로 데이터는 물리적으로 동일한 디스크에 미러링됩니다.
Mirroring Harddrive는 일반적으로 디스크 어레이와 같은 하드웨어 솔루션 또는 Linux Mdadm 및 Device Mapper와 같은 시스템 내에서 소프트웨어에서 제공됩니다. 게다가 ZFS 또는 BTRFS와 같은 파일 시스템은 통합 데이터 미러링을 제공합니다. 두 파일 시스템 모두 데이터 및 메타 데이터 무결성 체크섬을 유지하므로 블록의 잘못된 사본을 감지하고 미러링 된 데이터에 의존하여 올바른 블록에서 데이터를 끌어 올릴 수 있습니다.
미러링 프로세스는 빠른 데이터 링크를 통해 사이트에서 사이트마다 수행 할 수 있습니다. 예를 들어 광섬유 링크는 500 미터 정도의 거리에서 실시간 미러링을 지원하기 위해 적절한 성능을 유지할 수 있습니다.
팁: 미러 쌍의 한쪽에서 다른쪽으로 데이터를 복제하는 것은 재건축 또는 덜 일반적으로 리 실내라고합니다.
더 먼 거리 또는 느린 링크는 비동기 복사 시스템을 사용하여 거울을 유지합니다. 원격 재해 복구 시스템의 경우 이러한 미러링은 통합 시스템으로는 아직 수행 할 수는 없지만 기본 및 보조 기계의 추가 앱으로 만 수행 할 수 있습니다.
팁: 미러에 존재하는 모든 하드 디스크에서 데이터가 중복됩니다.
디스크 미러링 대 디스크 클로닝
디스크 미러링은 소스를 실시간으로 복제하는 단일 사본을 만듭니다 (미러링은 항상 처리됩니다). 백업 및 재해 복구 목적으로 사용할 수 있습니다. 미러 디스크 중 하나가 실패하면 다른 디스크에서 데이터에 액세스 할 수 있습니다. 또한 새로운 건강 디스크로 미러링을 재건 할 수 있습니다.
반면 디스크 클로닝은 단순히 소스 디스크에서 대상 드라이브로의 기본 설정 및 설정을 포함한 모든 내용을 복제하는 반면. 일반적으로 일회성 작업은 시스템 또는 하나의 하드 디스크에서 다른 디스크로 데이터를 이전 기계에서 새 컴퓨터로 전환하기로 결정한 것과 같은 데이터로 적용됩니다. 또한, 더 많은 시간과 유연성이 적은 비용으로 인해 디스크 복제가 고주파로 수행되는 것을 제한합니다.
하드 드라이브 미러링의 장점
하드 드라이브가 실패하면 여러 시나리오가 발생할 수 있습니다. 핫 스웨이 시스템에서는 디스크 고장이 발생한 경우 OS 자체는 일반적으로 디스크 고장을 진단하고 고장을 신호하는 경우 멈추거나 셧다운 또는 재부팅하지 않고 교체 할 수있는 시스템입니다.
정교한 시스템 인 경우 자동으로 핫 스탠드비 디스크를 활성화하고 나머지 활성 디스크를 사용하여 라이브 데이터를이 디스크에 복제 할 수 있습니다. 또는 새 디스크가 설치되고 데이터가 복제됩니다. 덜 정교한 시스템에서는 스페어 디스크를 설치할 수있을 때까지 나머지 구동에서 OS가 작동합니다.
Windows 10에는 디스크 미러가 있습니다
파티션 또는 크기가 다른 경우 다음 명령에서 고려해야합니다.
[전체 리뷰] 하드 드라이브 미러링 : 의미/기능/유틸리티 [Minitool 팁]
Minitool 공식 웹 페이지에서 제작 된이 기사는 Harddrive Mirroring에 대한 철저한 소개를 제공합니다. Windows 10의 적용뿐만 아니라 정의, 기능, 장점을 다룹니다. 또한 최고의 하드 디스크 드라이브 미러링 프로그램 중 하나를 소개합니다.
디스크 미러링이란 무엇입니까??
디스크 미러링 정의
하드 드라이브의 미러링은 무엇입니까?? 데이터 저장에서 Mirroring Harddrive는 연속 가용성을 보장하기 위해 실시간으로 다른 물리적 하드 드라이브에 로직 하드 디스크 볼륨 또는 파티션을 복제하는 것을 말합니다. 주로 RAID 1에 적용됩니다. 미러 볼륨은 별도의 볼륨 카피를 완전히 논리적으로 표현하는 것입니다.
미러링 vs 복제 대 그림자 vs 스냅 샷
재해 복구 컨텍스트에서, 장거리에 대한 데이터는 스토리지 복제로 간주됩니다. 채택 된 기술에 따르면, 복제는 동기식, 반 동시성, 비동기 적으로 또는 포인트 인시 시간을 수행 할 수 있습니다.
디스크 배열 컨트롤러 또는 서버 소프트웨어의 마이크로 코드를 통해 복제가 활성화됩니다. 일반적으로’s 다양한 데이터 저장 장치 공급 업체와 호환되지 않는 독점 솔루션.
그러나 일반적으로 미러링은 동기식입니다. 동기 쓰기는 제로 손실 데이터의 복구 포인트 목표 (RPO)를 달성합니다. 비동기 복제는 단 몇 초의 RPO를 달성 할 수있는 반면 나머지 방법론은 몇 분에서 몇 시간의 전문가를 제공합니다.
디스크 미러링은 파일 섀도우 및 디스크 스냅 샷과 다릅니다. 파일 섀도우는 파일 레벨에서 작동하지만 디스크 스냅 샷 데이터 이미지는 원산지와 다시 동기화되지 않습니다.

복구 시간 목표 (RTO) 대 복구 포인트 목표 (RPO)
무엇’s 복구 포인트 목표 (RPO) 및 복구 시간 목표 (RTO)? RTO 대 RPO, 차이점은 무엇입니까?. RTO/RPO를 다루는 재해 복구 솔루션?
하드 드라이브를 미러링 해야하는 이유?
하드 디스크는 본질적으로 신뢰할 수없는 컴퓨터 시스템 구성 요소입니다. 하드 드라이브 미러링은 운영 체제 (OS)가 여러 데이터 사본 또는 듀얼 백업을 자동으로 유지할 수있는 기술입니다. 따라서 OS는 디스크 하드웨어 고장 후에 데이터를 빠르게 복원하고 빠르게 처리 할 수 있습니다.
디스크 미러링은 어떻게 작동합니까??
하드 드라이브는 로컬 또는 원격으로 수행 할 수 있습니다. 로컬로, 특히 디스크 신뢰성을 수용하는 것은. 원격으로, 하드 드라이브를 반영하면보다 정교한 재해 복구 체계의 일부가됩니다. 또한 특히 고 가용성 시스템을 위해 로컬 및 원격으로 수행 할 수 있습니다.
하드 드라이브는 기본 물리적 형식이 미러링 프로세스에서 숨겨져있는 논리적 하드 드라이브에 사용될 수 있지만 일반적으로 데이터는 물리적으로 동일한 디스크에 미러링됩니다.
Mirroring Harddrive는 일반적으로 디스크 어레이와 같은 하드웨어 솔루션 또는 Linux Mdadm 및 Device Mapper와 같은 시스템 내에서 소프트웨어에서 제공됩니다. 게다가 ZFS 또는 BTRFS와 같은 파일 시스템은 통합 데이터 미러링을 제공합니다. 두 파일 시스템 모두 데이터 및 메타 데이터 무결성 체크섬을 유지하므로 블록의 잘못된 사본을 감지하고 미러링 된 데이터에 의존하여 올바른 블록에서 데이터를 끌어 올릴 수 있습니다.
미러링 프로세스는 빠른 데이터 링크를 통해 사이트에서 사이트마다 수행 할 수 있습니다. 예를 들어 광섬유 링크는 500 미터 정도의 거리에서 실시간 미러링을 지원하기 위해 적절한 성능을 유지할 수 있습니다.
팁: 미러 쌍의 한쪽에서 다른쪽으로 데이터를 복제하는 것은 재건축 또는 덜 일반적으로 리 실내라고합니다.
더 먼 거리 또는 느린 링크는 비동기 복사 시스템을 사용하여 거울을 유지합니다. 원격 재해 복구 시스템의 경우 이러한 미러링은 통합 시스템으로는 아직 수행 할 수는 없지만 기본 및 보조 기계의 추가 앱으로 만 수행 할 수 있습니다.
팁: 미러에 존재하는 모든 하드 디스크에서 데이터가 중복됩니다.
디스크 미러링 대 디스크 클로닝
디스크 미러링은 소스를 실시간으로 복제하는 단일 사본을 만듭니다 (미러링은 항상 처리됩니다). 백업 및 재해 복구 목적으로 사용할 수 있습니다. 미러 디스크 중 하나가 실패하면 다른 디스크에서 데이터에 액세스 할 수 있습니다. 또한 새로운 건강 디스크로 미러링을 재건 할 수 있습니다.
반면 디스크 클로닝은 단순히 소스 디스크에서 대상 드라이브로의 기본 설정 및 설정을 포함한 모든 내용을 복제하는 반면. 일반적으로 일회성 작업은 시스템 또는 하나의 하드 디스크에서 다른 디스크로 데이터를 이전 기계에서 새 컴퓨터로 전환하기로 결정한 것과 같은 데이터로 적용됩니다. 또한, 더 많은 시간과 유연성이 적은 비용으로 인해 디스크 복제가 고주파로 수행되는 것을 제한합니다.
하드 드라이브 미러링의 장점
하드 드라이브가 실패하면 여러 시나리오가 발생할 수 있습니다. 핫 스웨이 시스템에서는 디스크 고장이 발생한 경우 OS 자체는 일반적으로 디스크 고장을 진단하고 고장을 신호하는 경우 멈추거나 셧다운 또는 재부팅하지 않고 교체 할 수있는 시스템입니다.
정교한 시스템 인 경우 자동으로 핫 스탠드비 디스크를 활성화하고 나머지 활성 디스크를 사용하여 라이브 데이터를이 디스크에 복제 할 수 있습니다. 또는 새 디스크가 설치되고 데이터가 복제됩니다. 덜 정교한 시스템에서는 스페어 디스크를 설치할 수있을 때까지 나머지 구동에서 OS가 작동합니다.
하드웨어 고장의 경우 중복성을 위해 데이터의 추가 복제를 제공하는 것 외에도 디스크 미러링은 독서 목적으로 각 디스크에 별도로 액세스 할 수 있습니다.
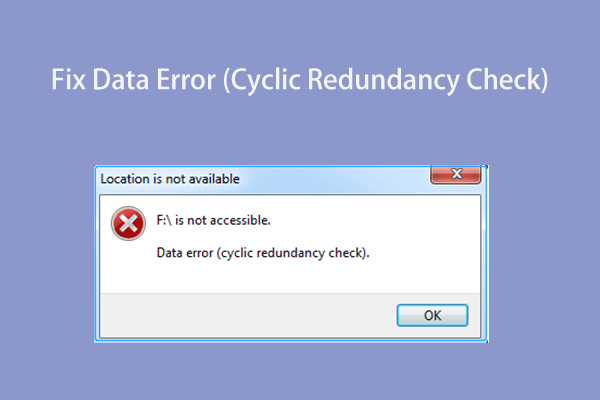
데이터 오류를 수정하는 방법 (순환 중복 검사)
이 게시물은 효과적으로 해결하는 방법의 비밀을 보여줍니다 “데이터 오류 (순환 중복 체크)” CRC 오류가있는 드라이브에서 데이터를 발행하고 복구합니다.
특정 상황에서는 시스템이 필요한 데이터를 가장 빨리 찾을 수있는 디스크를 사용하여 각 읽기에 대해 시스템이 선택할 수 있기 때문에 성능을 크게 향상시킬 수 있습니다. 동일한 하드 드라이브에 데이터에 대한 여러 쿼리가있는 경우 특히 중요합니다. 따라서 작업 간 전환을 줄일 수 있습니다. 이것은 디스크의 데이터에 자주 액세스하는 하드웨어 구성에서 중요한 고려 사항입니다.
일부 적용 시나리오에서는 미러링 된 드라이브를 분할되어 데이터 백업에 사용하여 첫 번째 디스크가 활성 상태를 유지할 수 있습니다. 그러나 두 드라이브를 병합하려면 쓰기 입력/출력 (I/O) 활동이 미러 디스크에 발생한 경우 동기화 프로세스가 필요할 수 있습니다.
일부 미러링 체계는 중복 미러링을위한 디스크 2 개가있는 3 개의 디스크를 활용하고 백업을 수행하기 위해 세 번째는 분할됩니다.
Windows 10 Mirror Boot Drive 정보
부트 드라이브는 OS (Windows 10), 부팅 정보, 응용 프로그램, 개인 파일, 선호도 및 설정에 숨겨진 파일을 포함하여 시스템의 모든 것을 정확한 사본으로 만드는 것입니다. 디스크 미러링 소프트웨어는 모든 데이터를 새로운 위치, 일반적으로 다른 하드 디스크로 백업하는 동시에 미러링 프로세스가 성공적으로 완료된 후 새 디스크를 부팅 할 수 있도록합니다.
시스템의 미러 사본을 사용하면 파일/소프트웨어 오류 (내부 원인) 또는 맬웨어 공격/물리적 손상 (외부 이유)으로 인해 치명적인 시스템 충돌이 발생하면 백업 이미지로 가능한 빨리 시스템을 복구 할 수 있습니다.
다음으로, 그것은 내장 유틸리티와 함께 Windows 10에서 드라이브를 미러링하는 방법을 알려줄 것입니다. 미러 사본을 만들려면 소스 드라이브가 설치된 컴퓨터에 소스 디스크보다 작은 하나 이상의 추가 디스크를 연결해야합니다.
![[해결] 스토리지 풀에 드라이브를 추가 할 수 없습니다 0x00000032](https://www.minitool.com/images/uploads/news/2021/05/0x00000032/0x00000032-thumbnail.png)
[해결] 할 수 있습니다’t 스토리지 풀 오류 0x00000032에 드라이브를 추가하십시오
“할 수 있다’t 드라이브를 추가하십시오. 드라이브 연결을 확인한 다음 다시 시도하십시오. 요청은 지원되지 않습니다. (0x00000032)” 4 가지 가능한 솔루션이 여기에 있습니다!
Windows 10 미러링 하드 드라이브 – 새로운 미러 볼륨 만들기
다음은 하드 드라이브가 데이터가없는 새로운 거울 볼륨을 만드는 안내서입니다.
- 열려 있는 Windows 디스크 관리 마우스 오른쪽 버튼으로 클릭하십시오 이 PC, 선택하다 관리하다, 그리고 선택하십시오 디스크 관리.
- 드라이브 중 하나를 마우스 오른쪽 버튼으로 클릭하고 선택하십시오 새로운 거울 볼륨.
- 딸깍 하는 소리 다음. 왼쪽 목록에서 다른 드라이브를 클릭하고 추가하다 올바른 목록에. 그런 다음 미러 볼륨에 대한 저장 공간의 양을 지정하십시오. 크기는 할 수 있습니다’t 더 작은 하드 드라이브에서 사용 가능한 공간을 초과합니다.
- 드라이브 문자를 할당하거나 기본 설정을 남겨 둡니다.
- 아래에 다음 설정 으로이 볼륨을 포맷하십시오, 파일 시스템이 있는지 확인하십시오 NTFS, 할당 단위 크기입니다 기본, 그리고 볼륨의 이름을 지정하십시오. 또한 진드기 빠른 형식을 수행하십시오.
- 딸깍 하는 소리 마치다 그리고 선택하십시오 예 기본 디스크를 동적으로 변환합니다.
끝나면 하나의 볼륨 만 생성됩니다. 볼륨에 대한 데이터를 저장하면 데이터가 보조 드라이브에 자동으로 미러링됩니다.
Windows 10 디스크 미러링 – 중고 드라이브에서 미러 볼륨 생성
아래 단계를 따라 디스크 중 하나가 이미 사용될 때 미러 볼륨을 설정하십시오.
- ~ 안에 디스크 관리, 중고 드라이브를 마우스 오른쪽 버튼으로 클릭하고 선택하십시오 거울을 추가하십시오.
- 목록에서 다른 드라이브를 선택하고 클릭하십시오 거울을 추가하십시오.
- 딸깍 하는 소리 예 기본 디스크를 동적 디스크로 변환합니다.
미러링 된 드라이브 생성이 완료되면 중고 기본 드라이브의 데이터를 보조 미러 드라이브와 동기화하기 시작합니다. 향후 기본 디스크에 저장된 데이터도 보조 디스크와 동기화됩니다.
Windows 10 드라이브 미러링 – 드라이브 고장 후 거울을 재현
미러 디스크 세트 중 하나가 실패하면 여전히 데이터에 액세스 할 수 있습니다. 또한 실패한 드라이브를 교체하고 최대한 빨리 거울을 재현 할 수 있습니다.
- 이내에 디스크 관리, 여전히 작동하는 거울의 디스크를 마우스 오른쪽 버튼으로 클릭하고 선택하십시오 거울을 제거하십시오.
- 레이블이있는 실패한 드라이브를 선택하십시오 없어진 그리고 클릭하십시오 거울을 제거하십시오
- 딸깍 하는 소리 예.
- 그런 다음 새 디스크를 컴퓨터에 연결하고 위의 지침에 의존하여 새 거울을 재현하십시오.

UEFI 용 Windows 10에서 부트 드라이브를 미러링하는 방법
보조 드라이브에서 부팅하려면 Windows 10에서 부트 드라이브를 미러링해야합니다.
하드 드라이브 미러링 소프트웨어
위 콘텐츠에서 언급했듯이 하드 드라이브는 하드웨어 솔루션 또는 소프트웨어에 의존합니다. RAID 디스크 어레이와 같은 디스크 미러링을 설정할 수있는 하드웨어 장비가 없으면 중요한 데이터가 손실 또는 손상으로부터 보호하기 위해서는 Minitool Shadowmaker와 같은 디스크 미러링 소프트웨어에 의존해야합니다.
귀중한 파일의 정확한 사본을 만들고 안전한 어딘가에 사본을 저장하는 것은 현명한 행동입니다. 그런 다음 미래에 나쁜 일이 발생하더라도 이전 사본에서 복구하여 중요한 데이터를 소유 할 수 있습니다.
이 이론은 문서 나 사진과 같은 단일 파일에 적용될 때 간단합니다. 그러나 전체 컴퓨터에 관해서는 많은 사람들이 이해하기 어려울 수 있습니다. 디스크를 미러하기 위해, 그것은 무엇이며 그것을 수행하는 방법?
운 좋게도 미러 드라이브 소프트웨어를 사용하면 상황이 명확하고 쉬워집니다. 간단한 마우스 클릭 만 있으면됩니다.
Minitool Shadowmaker와 함께 하드 드라이브 Windows 10을 미러링하는 방법?
1. 소스 컴퓨터에서 Minitool Shadowmaker를 다운로드, 설치 및 출시.
2. 구매를 요청하면 클릭하십시오 재판을 계속하십시오 오른쪽 상단의 버튼.
삼. 그런 다음 기본 인터페이스로 들어갑니다. 거기, 선택하십시오 지원 상단 메뉴에서.
4. 백업 탭에서 원천 하드 드라이브를 선택하는 모듈 및 디스크 내의 모든 파티션을 미러하려는 파티션 C를 포함하여.
5. 클릭하십시오 목적지 모듈 및 다른 하드 디스크를 선택하여 미러링 이미지를 저장하십시오. HDD, SSD, USB Flash Drive, NAS (네트워크 부착 스토리지) 등을 선택할 수 있습니다. 그러나 외부 하드 드라이브가 권장됩니다.

6. 클릭하십시오 일정 자동 백업 설정을 트리거하려면 왼쪽 하단의 버튼.
7. 일정 설정을 켜고 매일, 매주, 매월 또는 특별 이벤트에 적합한 백업 일정을 선택하십시오 (시스템 로그 온/오프).

당신은 또한 사용할 수 있습니다 계획 버튼 버튼 디스크 미러링, 전체, 증분 또는 차동 백업 유형을 정의하여 이미지 크기를 줄입니다.
8. 마지막으로 클릭하십시오 백업 지금 버튼은 미러링 과정을 시작합니다.
Minitool Shadowmaker는 하드 드라이브를 미러링하는 것 외에도 하드 드라이브, 미러 파일/폴더, 파티션/볼륨 및 운영 체제를 복제 할 수 있습니다.
그것들은 모두 Windows 10 미러 시스템 드라이브에 관한 것입니다. 우리 나 다른 독자들과 공유 할 것이 있다면 아래 댓글 영역에 남겨 둘 수 있습니다. Minitool Shadowmaker를 사용하는 동안 문제가 발생하면 [이메일 보호]의 지원 팀에게 도움을 요청하십시오 .
- 페이스 북
- 트위터
- 레딧
저자에 대해
Helen은 2014 년 대학을 졸업하고 같은 해에 기술 편집자로 일하기 시작했습니다. 그녀의 기사는 비디오 제작, 편집 및 변환에 중점을 둡니다. 그녀는 또한 디스크 관리 및 데이터 백업 및 복구에 대한 지식을 가지고 있습니다. 컴퓨터 기술에 대한 심도있는 탐색을 통해 Helen은 수천 명의 사용자가 성가신 문제를 해결하는 데 성공했습니다.
Windows 10에는 디스크 미러가 있습니다
우리와 파트너는 쿠키를 사용하여 장치에 정보를 저장 및/또는 액세스합니다. 우리와 파트너는 개인화 된 광고 및 컨텐츠, 광고 및 컨텐츠 측정, 청중 통찰력 및 제품 개발에 데이터를 사용합니다. 처리중인 데이터의 예는 쿠키에 저장된 고유 식별자 일 수 있습니다. 일부 파트너는 귀하의 데이터를 동의하지 않고 합법적 인 비즈니스 이익의 일부로 귀하의 데이터를 처리 할 수 있습니다. 그들이 합법적 인 관심을 가지고 있다고 생각 하거나이 데이터 처리에 반대하는 목적을 보려면 아래의 공급 업체 목록 링크를 사용하십시오. 제출 된 동의는이 웹 사이트에서 유래 한 데이터 처리에만 사용됩니다. 언제든지 설정을 변경하거나 동의를 철회하려면 링크는 당사의 개인 정보 보호 정책에 홈페이지에서 액세스 할 수 있습니다..
권장 쿠키와 함께 설정을 계속 관리하십시오
Windows 10/11의 하드 디스크 – 소프트웨어 Raid -Plex [설명]
Mirroring은 Raid 1이라고도하는 두 개의 하드 디스크에 대한 동시 쓰기입니다. 주로 하드 디스크 미러링은 하드 디스크의 실패로부터 보호하기 위해 사용됩니다. 하드 디스크가 실패하면 두 번째 디스크에서 데이터를 사용할 수 있으며 컴퓨터는 계속 작동하며 고장 후에도 여기에 설명 된 설정으로 시작할 수 있습니다. Windows 파티션을 미러링하는 것은 매우 쉽지만 파티션을 설정하지 않으므로 오류가 발생한 경우 2 차 하드 디스크에서 부팅 할 수 있습니다. 이 기사는 YouTube 비디오로도 제공됩니다 .
일반적인
일부 인터넷 기사에서 미러링은 복제와 혼동됩니다. 하드 디스크 복제, 복사, 이미지 도구도 참조하십시오. 거울은 하드 디스크의 영구 복제와 같은 것이므로 두 하드 디스크의 지속적인 비교. 이러한 이유로 “미러링”을 통해 하드 디스크를 복제하는 것도 생각할 수도 있습니다. 이렇게하려면 여기에 설명 된대로 거울을 추가 한 다음 다시 제거 할 수 있습니다.
Windows에는 하드 디스크를 미러링하기위한 솔루션이 포함되어 있습니다. 또한 많은 마더 보드 제조업체는 BIOS에서 하드 디스크를 미러링 할 수 있습니다. 이 경우 컨트롤러는 작업을 수행하고 운영 체제에 하나씩 두 개의 미러 디스크를 제시합니다. 대안으로, 홈 버전이 현재 사용하지 않으면 거울을 Windows에서 설정할 수 있습니다. 이 변형은 물론 조금 더 많은 시스템 리소스가 필요하지만 하드웨어 독립적입니다. Windows에서 하드 디스크를 미러링하는 것은 결코 새로운 것이 아닙니다. Windows는 수십 년 동안 지원했습니다.
전제 조건 : 동적 디스크
미러링의 기초로 하드 디스크는 동적 디스크로 변환해야합니다. 원래 다이나믹 디스크는 혁신 이었지만 오늘날에는 다소 이국적이며 과거의 유물입니다. 기본 디스크를 동적으로 변환하면 일반적으로 실제로는 차이가 없지만 쉽게 실행 취소 할 수 없으므로 변환은 간단히 고려해야합니다. Windows 파티션을 미러링하는 것은 처음에는 매우 간단한 문제이며 거의 자기 설명이 거의 작동하지 않습니다. 자기 설명 외에는 추가 부팅 및 시스템 파티션의 처리입니다. 기본 하드 디스크의 실패를 위해 컴퓨터를 준비하려면 시스템 파티션이 올바른 순서로 작성되어야합니다. 보조 하드 디스크가 동일한 파티션 ID를 얻으려면 동적으로 만 변환해야합니다. C 디스크를 미러링하는 것은 두 번째 디스크 자체에서 파티션을 생성하기 때문에 이것은 기본적으로 디스크 끝에 있지 않기 때문에 이것은 약간의 닭고기와 egg 문제입니다. 나는 두 번째 하드 드라이브의 거울의 자리 표시 자로 C 파티션의 정확한 크기를 가진 파티션을 만들고 나중에 제거하여 문제를 해결할 수있었습니다.
원래이 게시물에서 레거시 디스크를 미러링하는 것을 설명했습니다. 오늘 UEFI 파티션 레이아웃이 많이 사용 된 이후로 기사를 조정했습니다. 여전히 PC의 레거시 부팅 모드를 사용하는 경우 다음과 같이 UEFI로 변경할 수 있습니다. Windows 10 BIOS (레거시)를 UEFI 부팅으로 변경하십시오.
EFI가 사용 중인지 결정하는 가장 쉬운 방법은 디스크 관리에 있습니다. UEFI의 경우 부팅 하드 디스크 시작시 EFI 시스템 파티션이 있습니다
시스템 디스크를 미러링하기위한 전제 조건은 물론 저장 공간이 충분한 두 번째 디스크입니다.
Windows 10 / 11 미러 설정 : UEFI Boot
더 나은 개요를 위해 개별 단계를 요약했습니다
| 추가 데이터 매체 | 최소한 동일한 저장 공간으로 추가 디스크 설치 |
|---|---|
| 디스크 초기화 | GPT로 새 디스크 초기화 : 유형 : 기본 |
| 파티션을 만듭니다 | 기본 디스크와 동일한 추가 디스크에서 파티션 생성 |
| 디스크를 변환하십시오 | 두 디스크를 동적 디스크로 변환합니다. |
| 거울을위한 파티션 준비 | 자리 표시 자 파티션을 다시 삭제하십시오 |
| 거울을 추가하십시오 | 기본 디스크의 C- 드라이브를 마우스 오른쪽 버튼으로 클릭하십시오 |
| EFI 파티션을 채우십시오 | 1 차 EFI 파티션에서 2 차 디스크로 데이터를 전송합니다 |
| 복구 파티션을 채우십시오 | 복구 파티션의 데이터를 보조 디스크로 전송합니다 |
거울의 생성은 디스크 관리에서 시작할 수 있습니다
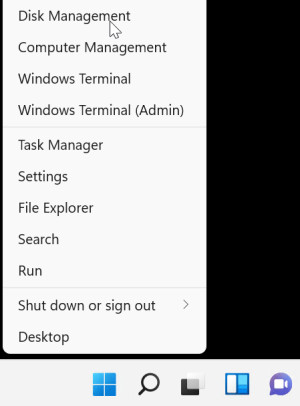
디스크 관리를 시작할 때 먼저 미러의 새 디스크를 초기화하려고합니다
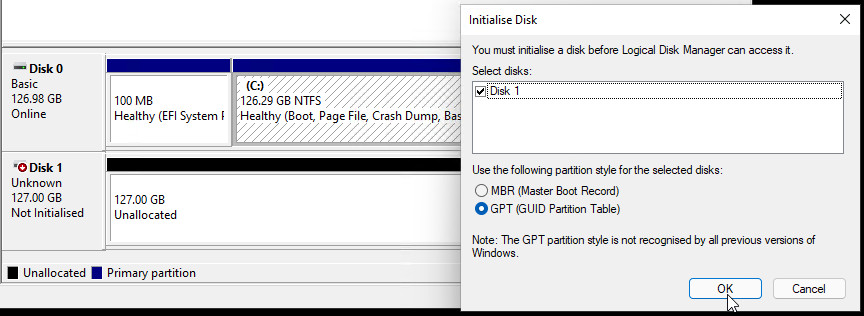
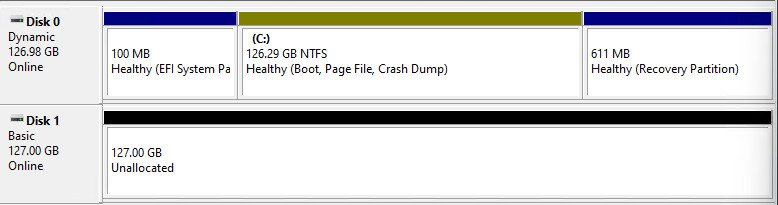
기본 하드 디스크의 파티션을 읽는 것은 Windows PowerShell에서 “get -partition -diskNumber 0″명령으로 수행 할 수 있습니다
PS C : \ Windows \ System32> Get -Partition -DiskNumber 0 DiskPath : \\?\ scsi#디스크 & ven_msft & prod_virtual_disk#5 & 32d19c0 & 0 & 000000#파티션 번호 Driveletter 오프셋 오프셋 크기 유형 ----------------------------- 1 1048576 100 MB 시스템 2 105906176 16 MB Reserved.29 GB 기본 4 135722434560 611 MB 복구파티션 또는 크기가 다른 경우 다음 명령에서 고려해야합니다.
디스크가 이미 동적으로 변환 된 경우 명령은 오류를 반환합니다
파티션 : eswurden keine msft_partition-objekte gefunden, bei denen die disknumber-eigenschaft gleich "0"ist. überprüfen sie den wert der eigenschaft, und versuchen sie es erneut. In Zeile:1 Zeichen:1 + get-partition -DiskNumber 0 + ~~~~~~~~~~~~~~~~~~~~~~~~~~~ + CategoryInfo : ObjectNotFound: (0:UInt32) [Get-Partition], CimJobException + FullyQualifiedErrorId : CmdletizationQuery_NotFound_DiskNumber,Get-Partition이유 : Windows는 오늘까지 Windows PowerShell을 통해 동적 디스크 관리를 지원하지 않습니다. 구제책은 좋은 오래된 명령의 명령 프롬프트입니다 : DiskPart. 동적으로 변환 한 후 디스크의 출력은 다음과 같습니다
디스크 파트> 선택 디스크 0 디스크 0은 이제 선택된 디스크입니다. DISKPART> list partition Partition ### Type Size Offset ------------- ---------------- ------- ------- Partition 1 System 100 MB 1024 KB Partition 5 Dynamic Reserved 1024 KB 101 MB Partition 2 Reserved 15 MB 102 MB Partition 3 Dynamic Data 126 GB 117 MB Partition 4 Recovery 611 MB 126 GB동적으로 변환 할 때 파티션 5가 추가되었습니다. “예약”은 1MB 더 작습니다 : 16MB 대신 15MB.
보조 디스크는 아직 동적으로 변환되어서는 안됩니다. 디스크가 이미 동적 인 경우 기본으로 변환 할 수 있습니다. 파티션을 만들기 위해 다음 PowerShell 명령을 편집했습니다
Get -Partition -DiskNumber 1 | 제거 파티션 #-Confirm : $ false new -partition -diskNumber 1 -Size 100MB -GPTTYPE ""New -Partition -DiskNumber 1 -Size 16MB -GptType ""New -Partition -DiskNumber 1- Size $ ($ (get -volume | where -bobject driveletter -eq c).크기) New -Partition -DiskNumber 1 -gpttype "" -usemaxumsizeC- 드라이브의 파티션은 1 차 C- 파티션과 동일하게 만들어지고 자리 표시 자로만 사용되므로 복구 파티션이 이미 생성 될 수 있고 기본 디스크와 동일한 ID를 얻을 수 있습니다.

이미 언급했듯이 하드 디스크를 마지막으로 “동적”으로 변환하여 파티션의 레이아웃이 기본 하드 디스크의 레이아웃에 가능한 한 많이 해당합니다.
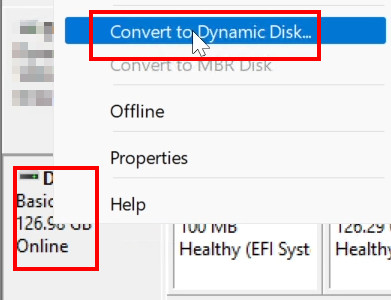
미래 C 파티션 또는 미러는 중간에 위치하므로 이전에 만든 파티션을 삭제하면 동일한 위치에서 여유 공간이 제공됩니다
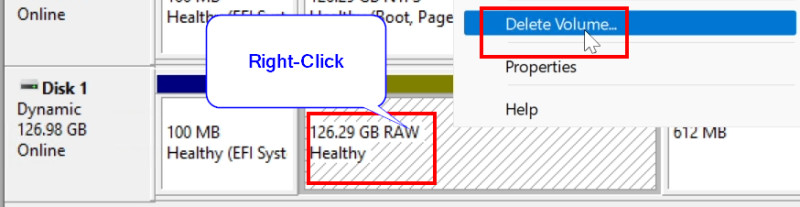
이제 반사를 추가하면서 가장 중요한 부분이 있습니다
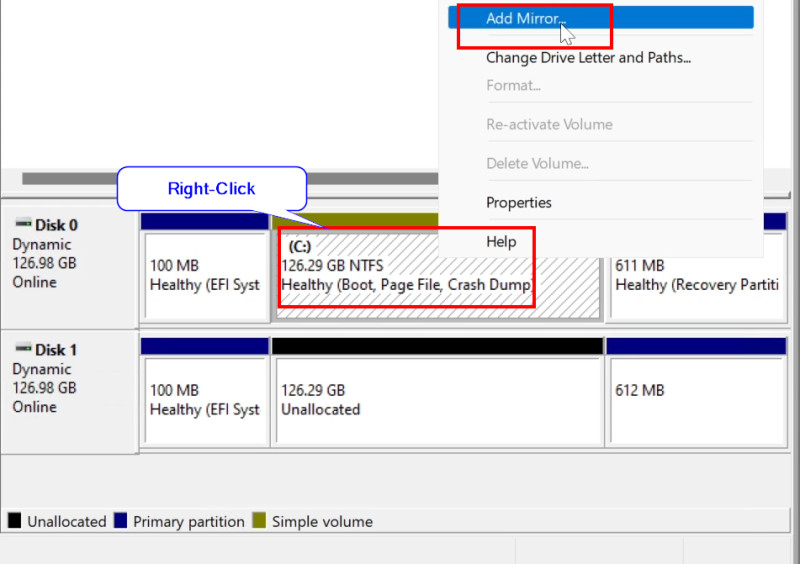
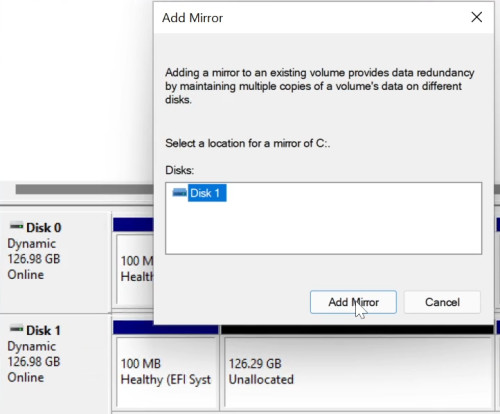
Windows는 이제 C 드라이브의 모든 데이터 블록을 백그라운드에서 두 번째 디스크로 전송합니다
두 데이터 운송 업체가 동기식 인 경우 상태는 “건강”으로 표시됩니다
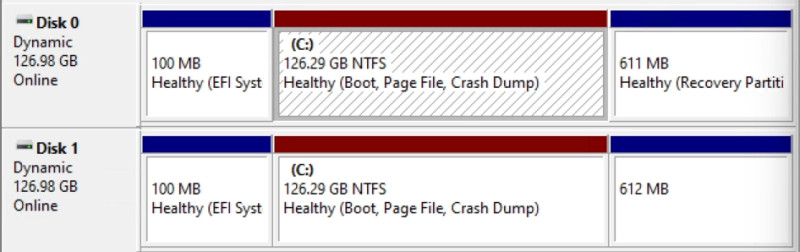
EFI 파티션을 채우십시오
컴퓨터가 보조 디스크에서 나중에 부팅 할 수 있도록 EFI 파티션의 모든 데이터를 두 번째 디스크의 파티션으로 전송합니다
디스크 파트에서 나는 드라이브 문자 p를 할당한다. 1 차 디스크의 EFI 파티션의 경우 : 2 차 디스크 파티션의 경우 : S :
C : \ Windows \ System32> DiskPart DiskPart> 선택 디스크 0 디스크 0 이제 선택한 디스크입니다. DiskPart> 선택 파티션 1 파티션 1은 이제 선택된 파티션입니다. DiskPart> antar antar antafle = p diskpart 드라이브 문자 또는 마운트 포인트를 성공적으로 할당. 디스크 파트> 선택 디스크 1 디스크 1은 이제 선택된 디스크입니다. DiskPart> 선택 파티션 1 파티션 1은 이제 선택된 파티션입니다. DiskPart> Format FS = FAT32 빠른 100 % 완료된 DiskPart가 성공적으로 볼륨을 포맷했습니다. DiskPart> antar antar antle antle antle antafle antafle antafle antafle antafle antafle antafle antafle antafle antafle antafle antafle antafle antafle antafle antafle antafle antafle antafle antafle antafle antafle antafle antafle antafle antafle antafle point 또는 mount point를 성공적으로 할당했습니다. 출구BCD 매장은 즉시 복사 할 수 없으므로 내보내고 복사 한 다음 BCD로 다시 이름을 바꿨습니다
디스크 파트> 디스크 파트를 떠나는 종료. C : \ Windows \ System32> P : P : \> CD Efi \ Microsoft \ Boot P : \ efi \ Microsoft \ boot> bcdedit /Export P : \ efi \ Microsoft \ boot \ bcd2 p : \ efi \ microsoft \ boot> robocopy p : \ ef \ /e \ e \ e ef : \ e \ e \ e \ e \ e \ e \ e \ ef \ ef \ ef \ ef \ ef \ ef \ ef \ s : > 이름 바꾸기 : \ efi \ microsoft \ boot \ bcd2 bcd p : \ efi \ microsoft \ boot> del p : \ efi \ microsoft \ boot \ bcd2다음 명령은 이전에 사용 된 드라이브 문자 P와 S를 다시 제거합니다
p : \ efi \ microsoft \ boot> c : c : \ windows \ system32> DiskPart Microsoft DiskPart 버전 10.0.22000.1 디스크 파트> 볼륨 S 디스크 파트 선택> 디스크 파트 제거> 볼륨 디스크 파트 선택> 볼륨 선택 P DiskPart> 디스크 파트 제거 드라이브 문자 또는 마운트 포인트를 성공적으로 제거하십시오.복구 파티션을 채우십시오
다음 명령을 사용하여 복구 파티션의 내용을 디스크 0에서 디스크로 전송할 수 있습니다. 따라서 액세스를 위해서는 드라이브 문자를 다시 할당해야합니다.
디스크 파트> 선택 디스크 0 디스크 0은 이제 선택된 디스크입니다. DISKPART> list partition Partition ### Type Size Offset ------------- ---------------- ------- ------- Partition 1 System 100 MB 1024 KB Partition 5 Dynamic Reserved 1024 KB 101 MB Partition 2 Reserved 15 MB 102 MB Partition 3 Dynamic Data 126 GB 117 MB Partition 4 Recovery 611 MB 126 GB DISKPART> select partition 4 Partition 4 is now the selected partition. DiskPart> antar antar antafle = p diskpart 드라이브 문자 또는 마운트 포인트를 성공적으로 할당. 디스크 파트> 선택 디스크 1 디스크 1은 이제 선택된 디스크입니다. DISKPART> list partition Partition ### Type Size Offset ------------- ---------------- ------- ------- Partition 1 System 100 MB 1024 KB Partition 5 Dynamic Reserved 1024 KB 101 MB Partition 2 Reserved 15 MB 102 MB Partition 3 Dynamic Data 126 GB 117 MB Partition 4 Recovery 612 MB 126 GB DISKPART> select partition 4 Partition 4 is now the selected partition. DiskPart> 형식 Quick FS = NTFS 레이블 = "winre"diskPart> antled letter = s exit c : \ windows \ system32> robocopy p : \ s : \ /e /r : 0마지막으로 드라이브 문자를 다시 제거 할 수 있습니다
C : \ Windows \ System32> DiskPart Microsoft DiskPart 버전 10.0.22000.653 저작권 (C) Microsoft Corporation. 컴퓨터 : 테스트 디스크 파트> 볼륨 선택 S 볼륨 2는 선택된 볼륨입니다. DiskPart> DiskPart 제거 드라이브 문자 또는 마운트 포인트를 성공적으로 제거했습니다. DiskPart> Select Volume P Volume 4는 선택된 볼륨입니다. DiskPart> DiskPart 제거 드라이브 문자 또는 마운트 포인트를 성공적으로 제거했습니다.지금까지 모든 것이 작동하고 C 파티션이 동기화되면 기본 디스크조차 제거 할 수 있습니다. 그런 다음 보조 디스크는 오류를보고하지만 컴퓨터는 여전히 “F9″로 시작할 수 있습니다.
최악의 경우 : 기본 디스크의 실패.
디스크 고장을 시뮬레이션하기 위해 기본 디스크를 제거하고 BIOS의 부팅 순서를 2nd 디스크로 설정했습니다.
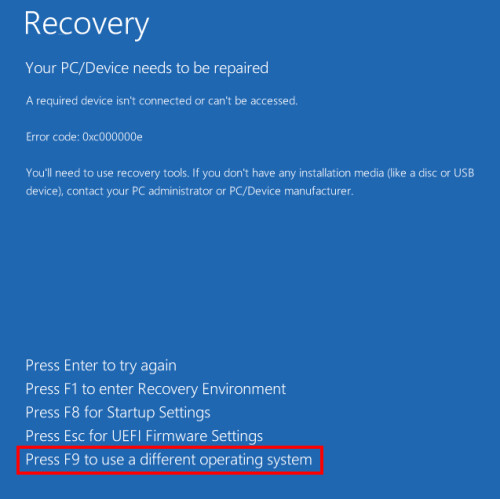
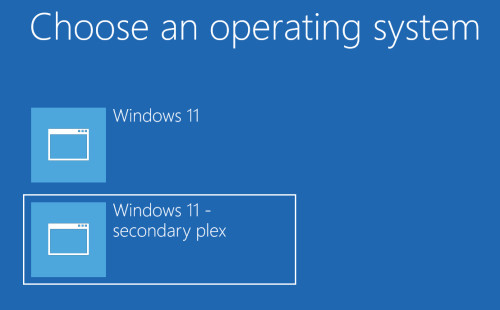
몇 가지 시도를 시도하고 여기에 설명 된 절차를 여러 번 테스트했습니다. 생성시 설명 된 모든 단계를 따르면이 시점에서 F9로 컴퓨터를 부팅 할 수 있어야합니다. PC가 여전히 부팅되지 않으면 Windows 설정 미디어를 사용하여 EFI 파티션을 부팅하거나 복구 할 수 있습니다 : Windows 10 / 11- 다운로드 설치 -DVD 또는 USB Boot . Windows Boot 매체를 사용하면 부팅을위한 EFI 시스템 파티션을 만들 수도 있습니다. EFI 파티션은 처음 2에서 공간 만 찾아야합니다.부팅 하드 디스크의 2 TB. EFI 파티션 생성은 다음을 참조하십시오 : Windows 10 BIOS (레거시)를 UEFI Boot로 변경하십시오.
PC를 시작한 후 디스크 관리는 분실 디스크를 보여줍니다
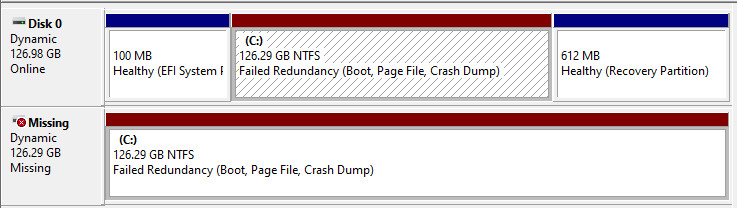
디스크를 영구적으로 사용할 수없는 경우 “미러 제거”로 영구적으로 제거 할 수 있습니다
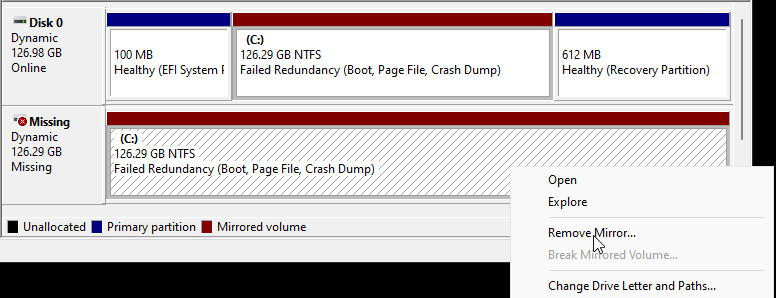
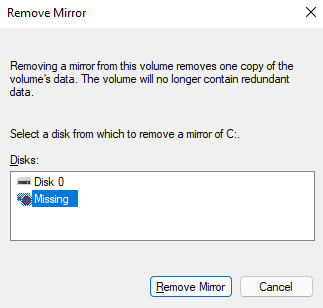
원칙적으로, 우리는 이제 기사의 시작 부분에 돌아 왔으며, 따라서 추가 하드 디스크가 다시 미러링에 사용할 수 있습니다
수리 부츠
컴퓨터를 F9로 영구적으로 시작해서는 안되며 bcdboot를 사용하여 bootfiles를 수정했습니다
c : \ wind.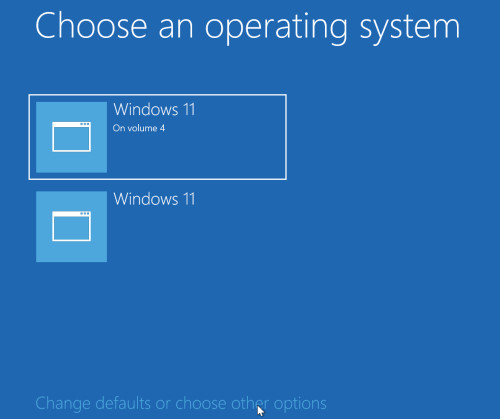
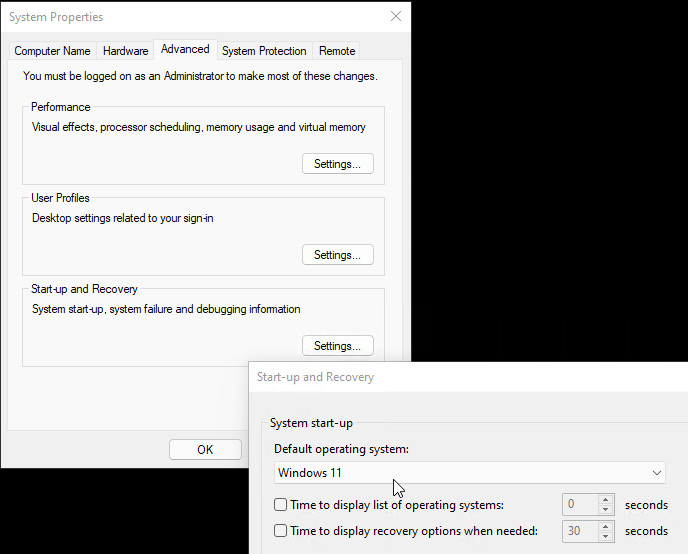
YouTube 비디오
이 기사의 내용은 다음 YouTube 비디오에서 다루어집니다
자주하는 질문
하드 디스크 미러링은 무엇입니까??
하드 디스크 미러링에서 데이터는 RAID1이라고도하는 두 개의 하드 디스크에 동시에 기록됩니다. 두 하드 디스크의 내용은 항상 동일합니다.
하드 디스크 복제 및 하드 디스크 미러링의 차이점은 무엇입니까??
클로닝과 미러링의 차이점은 클로닝 과정에서 콘텐츠가 다른 하드 디스크로 한 번 전송된다는 것입니다. 반면에 미러링을 통해 내용은 작동 중에 동시에 두 개의 하드 디스크에 기록됩니다. 이를 위해 두 개의 하드 디스크가 설치되어 영구적으로 동기화되어 두 번째 하드 디스크가 실패하면 인수 할 수 있습니다. 하드 디스크를 복제 할 때, 두 번째 하드 디스크는 일반적으로 원래 고정 디스크를 다른 것으로 교체하거나 백업을 만들 수 있도록 일시적으로 만 추가됩니다.
결론
Windows 10/11에서 시스템 하드 디스크를 미러링하면 PC의 가용성이 높아지고 기본 하드 디스크의 완전한 실패로부터 보호합니다 . 또한 디스크 미러링은 하드 디스크 클로닝과 유사하게 하나의 디스크의 데이터를 플로우의 다른 디스크로 전송할 수 있습니다. .
Windows 10에서 파일 중복성을 위해 미러 볼륨을 설정하는 방법
Windows 10에 내장 된 Mirrored Volume 기능을 사용하여 하드 드라이브 고장으로부터 파일을 보호하십시오.
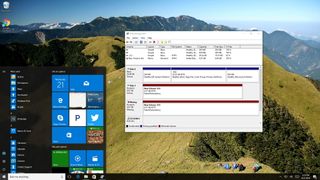
“만약”의 문제가 아닙니다.”조만간 컴퓨터의 하드 드라이브가 죽을 것이며, 그 점은 해당 드라이브에 저장된 모든 파일을 잃게 될 것입니다.
물론 데이터 손실을 방지하는 방법에는 여러 가지가 있습니다. 예를 들어 컴퓨터의 현재 백업을 유지하거나 파일의 사본을 외부 드라이브로 만들거나 클라우드에 데이터를 저장할 수 있습니다. 그러나 이전 버전과 마찬가지로 Windows 10은 한 드라이브의 데이터를 다른 드라이브로 미러링하여 드라이브 고장으로부터 데이터 보호를 제공 할 수있는 기능을 포함합니다.
Windows에서는 기능을 “미러”라고 부르지 만 개념은 실제로 표준 RAID 레벨에서 비롯되며, 이는 여러 하드 드라이브를 결합하여 속도, 중복성 또는 성능을 제공하는 여러 가지 기술을 정의합니다.
표준 RAID 레벨에서 “미러”는 RAID 1으로 정의되며 다른 하드 드라이브에서 데이터의 정확한 비트 투 비트 복제본을 갖는 것으로 구성됩니다. 일반적으로 거울 설정에는 두 개의 하드 드라이브가 포함되어 있지만 쌍으로 추가하는 한 항상 더 추가 할 수 있습니다.
이 Windows 10 가이드에서는 컴퓨터에 미러 된 볼륨을 만들기위한 단계를 안내해 드라이브 실패로부터 데이터를 보호합니다.
- 시작하기 전의 세부 사항
- 새로운 미러 볼륨을 만드는 방법
- 이미 드라이브에있는 데이터로 미러 볼륨을 만드는 방법
- 드라이브 고장 후 거울을 재현하는 방법
시작하기 전의 세부 사항
이 가이드에서 다이빙하기 전에 Windows 10 또는 운영 체제에서 미러 볼륨을 만들려면 최소한 두 개의 물리적 하드 드라이브가 필요하다는 점에 유의해야합니다. 두 번째 드라이브는 원본과 적어도 크기가 같아야합니다 (더 큰 두 번째 드라이브는 괜찮습니다).
새로운 미러 볼륨을 만드는 방법
아래에 설명 된 지침은 하드 드라이브가 데이터가없는 새로운 미러 거리는 볼륨을 만드는 것입니다.
미러 볼륨을 만들려면 다음을 수행하십시오
- 사용 Windows 키 + x Keyboard 바로 가기, 파워 사용자 메뉴를 열고 디스크 관리.
- 빈 드라이브 중 하나를 마우스 오른쪽 버튼으로 클릭하고 선택하십시오 새로운 거울 볼륨.
- 딸깍 하는 소리 다음.
- 왼쪽에서 사용 가능한 드라이브를 선택하십시오.
- 딸깍 하는 소리 추가하다.
- 거울 볼륨의 공간을 지정하십시오.중요한: 볼륨은 작은 하드 드라이브에서 사용 가능한 공간의 양보다 클 수 없습니다.
- 딸깍 하는 소리 다음.
- 드라이브 문자를 할당하거나 기본 설정을 남기고 클릭하십시오 다음.
- 선택하다 다음 설정 으로이 볼륨을 포맷하십시오 옵션 파일 시스템이 NTF로 설정되어 있는지 확인하고 할당 장치 크기가 기본값으로 설정되고 볼륨의 이름을 입력합니다.
- 을 체크 해봐 빠른 형식을 수행하십시오 옵션.
- 딸깍 하는 소리 다음.
- 딸깍 하는 소리 마치다.
- 딸깍 하는 소리 예 기본 디스크를 동적 디스크로 변환하려면 Windows에서 미러 볼륨을 생성해야합니다.
프로세스가 완료되면 하나의 볼륨 만 생성되며 새 볼륨에 컨텐츠를 저장하면 데이터가 자동으로 2 차 드라이브로 복제됩니다.
이미 드라이브에있는 데이터로 미러 볼륨을 만드는 방법
다음 지침은 드라이브 중 하나에 이미 데이터가있을 때 미러 볼륨을 설정하는 단계를 설명합니다.
드라이브에 이미 데이터가 포함 된 미러 볼륨을 만들려면 다음을 수행하십시오
- 사용 Windows 키 + x Keyboard 바로 가기, 파워 사용자 메뉴를 열고 디스크 관리.
- 데이터가있는 기본 드라이브를 마우스 오른쪽 버튼으로 클릭하고 선택하십시오 거울을 추가하십시오.
- 중복 역할을하는 드라이브를 선택하십시오.
- 딸깍 하는 소리 거울을 추가하십시오.
- 딸깍 하는 소리 예 기본 디스크를 동적 디스크로 변환하려면 Windows에서 미러 볼륨을 생성해야합니다.
위의 단계를 완료하면 Windows 10은 기본 드라이브의 데이터를 두 번째 드라이브로 동기화합니다. 이 프로세스는 볼륨에 저장된 데이터에 따라 오랜 시간이 걸릴 수 있습니다.
드라이브 고장 후 거울을 재현하는 방법
거울을 설정하면 하드 드라이브가 실패하면 여전히 데이터에 액세스 할 수 있습니다. 그러나 가능한 빨리 드라이브를 교체하는 것이 좋습니다.
드라이브 고장 후 거울을 재현하려면 다음을 수행하십시오
- 사용 Windows 키 + x Keyboard 바로 가기, 파워 사용자 메뉴를 열고 디스크 관리.
- 거울의 작업 조건에서 하드 드라이브를 마우스 오른쪽 버튼으로 클릭하고 선택하십시오 거울을 제거하십시오.
- 레이블이 붙은 드라이브를 선택하십시오 없어진.
- 딸깍 하는 소리 거울을 제거하십시오.
- 딸깍 하는 소리 예.
- 데이터가있는 기본 드라이브를 마우스 오른쪽 버튼으로 클릭하고 선택하십시오 거울을 추가하십시오.
- 거울 역할을 할 새 드라이브를 선택하십시오.
- 딸깍 하는 소리 거울을 추가하십시오.
- 딸깍 하는 소리 예 기본 디스크를 동적 디스크로 변환하려면 Windows에서 미러 볼륨을 생성해야합니다.
위의 단계를 완료하면 Windows 10은 데이터를 새 드라이브에 동기화합니다. 그런 다음 드라이브가 실패 할 때마다 프로세스를 반복하십시오 (희망적으로 자주 자주해서는 안됩니다).
물건을 포장 앱
미러 설정의 주요 목적은 하드 드라이브 고장으로부터 파일을 보호하기 위해 데이터 중복성을 제공하는 것입니다. 다른 Raid 배열 레벨과 마찬가지로 속도 나 성능을 제공하도록 설계되지 않았습니다.
미러링은 데이터를 보호 할 수 있지만 데이터 백업을 대체하는 것은 아닙니다. 실수로 한 드라이브에서 파일을 삭제하면 작업이 두 번째 드라이브로 복제됩니다.
마지막으로 Windows 10 유연성 덕분에 스토리지 공간을 사용하여 거울 볼륨을 만들 수도 있다는 점을 지적 할 가치가 있습니다.
컴퓨터에 어떤 형태의 파일 중복을 사용하십니까?? 아래 의견에 알려주십시오.
Windows 10 리소스에 대한 자세한 내용
Windows 10의 더 많은 팁, 적용 범위 및 답변을 보려면 다음 리소스를 방문 할 수 있습니다
- Windows Central의 Windows 10 – 알아야 할 모든 것
- Windows 10 도움, 팁 및 요령
- Windows Central의 Windows 10 포럼
Windows Central 뉴스 레터를 얻으십시오
Windows 및 Xbox Diehards의 모든 최신 뉴스, 리뷰 및 가이드.
귀하의 정보를 제출함으로써 귀하는 이용 약관 (새 탭에서 열림) 및 개인 정보 보호 정책 (새 탭에서 열림)에 동의하며 16 세 이상입니다.
Mauro Huculak은 WindowsCentral의 기술 작가입니다.com. 그의 주요 초점은 사용자가 Windows 10과 많은 관련 기술을 최대한 활용할 수 있도록 포괄적 인 방법을 작성하는 것입니다. 그는 Microsoft, Cisco 및 Comptia의 전문 인증으로 IT 배경을 가지고 있으며 Microsoft MVP 커뮤니티의 인정받는 회원입니다.
Windows 10 Home- 미러 하드 드라이브를 만들려고하지만 옵션은 디스크 관리에 나타나지 않습니다
이 비디오의 단계를 따라 Windows 10 Home Build 19045를 실행하는 Windows PC에서 미러링 된 하드 드라이브를 만들려고합니다.2486. 나는 2 개의 4TB SSD를 가지고 있으며이 SSD 중 하나가 다른 거울 이미지로 지속적으로 업데이트되기를 원합니다. 그러나 디스크 관리를 열면 새로운 미러 거리는 볼륨을 만들 때 옵션이 전혀 나타나지 않습니다. 회색이 아닙니다. 그것은 단지 거기에 없습니다. 위에서 링크 된 YouTube 비디오의 0:46 마크를 언급하고 있습니다. 원인의 원인을 마우스 오른쪽 버튼으로 클릭 할 때 내 옵션의 이미지와 새로운 미러 볼륨을 만들 수있는 옵션을 얻을 수있는 방법? 문제의 디스크의 크기는 4TB이며 기본 디스크 (동적이 아님)이며 GPT 형식입니다. 현재 할당 된 공간이나 볼륨이 없습니다.
1 월 19 일에 2시 23 분에 물었다
1 2 2 청동 배지
1 답변 1
디스크 관리를 사용하여 Windows는 더 이상 미러링과 같은 공습이 없습니다. 저장 공간을 사용해야합니다. 기사에 설명 된 방법을 사용하여 거울을 만들 수 있습니다.
1 월 19 일에 3:01에 응답했습니다
71.6K 26 26 금 배지 178 178은 배지 229 229 브론즈 배지
저를 지적 해 주셔서 감사합니다. 기존 드라이브로 수행하는 방법에 대한 기사를 찾을 수없는 것 같습니다. 새로운 양방향 거울을 만들려면 설정하려면 2 개의 빈 드라이브가 필요한 것 같습니다. 나는 그것에 많은 데이터가있는 드라이브가 있고, 첫 번째 드라이브의 데이터를 다른 곳으로 복사하고 그것을 재구성하지 않고도 2 차 미러 드라이브를 소급하여 2 차 미러 드라이브를 설정할 수 있기를 원합니다. 이 작업을 수행하는 방법을 알고 있습니까??


