VirtualBox에서 64 비트 게스트를 설정하고 실행하는 방법
VirtualBox는 무료이며 사용하기가 상당히 간단합니다. 그러나 최선을 다하기 위해 알아야 할 몇 가지 구성 트릭이 있습니다. 이 중 하나는 64 비트 게스트 운영 체제를 실행하도록 VirtualBox를 구성하는 것입니다. 32 비트 OS를로드하는 것은 간단하지만 X64를 실행하는 데 약간 더 작동합니다.
요약
이 기사에서는 VirtualBox에서 64 비트 게스트를 설정하고 실행하는 방법을 설명합니다. 필요한 전제 조건을 제공하고 구성 프로세스를 통해 단계별로 안내 할 것입니다.
키 포인트
1. VirtualBox에서 64 비트 게스트 시스템을 작동 할 수 있습니다.
2. VirtualBox는 버전 2부터 시작하는 64 비트 게스트 시스템을 지원합니다.0.
삼. 버전 2 이후 32 비트 운영 체제에서 64 비트 게스트 시스템을 실행할 수 있습니다.VirtualBox의 1.
4. 64 비트 손님을 운영하기위한 전제 조건 :
- 하드웨어 가상화 지원 (Intel-VT 또는 AMD-V)이있는 64 비트 CPU가 필요합니다. BIOS에서도 지원을 활성화해야합니다.
- 영향을받는 가상 시스템에 대한 하드웨어 가상화를 활성화해야합니다. VirtualBox는 64 비트 게스트를위한 소프트웨어 가상화를 지원하지 않습니다.
- 32 비트 운영 체제에서 64 비트 손님을 사용하려면 VirtualBox에서 명시 적으로 확인해야합니다.
질문과 답변
1. VirtualBox에서 64 비트 게스트 시스템을 실행할 수 있습니까??
예, VirtualBox는 64 비트 게스트 시스템을 지원합니다.
2. VirtualBox 버전에서 32 비트 운영 체제에서 64 비트 게스트 시스템을 실행할 수 있습니다?
버전 2부터 시작합니다.1, VirtualBox를 사용하여 32 비트 운영 체제에서 64 비트 게스트 시스템을 실행할 수 있습니다.
삼. 64 비트 손님을 운영하기위한 전제 조건은 무엇입니까??
64 비트 게스트를 실행하기위한 전제 조건에는 하드웨어 가상화 지원이 포함 된 64 비트 CPU, BIOS에서 가상화 지원 및 영향을받는 가상 시스템에 대한 하드웨어 가상화 가능.
4. VirtualBox는 64 비트 게스트를위한 소프트웨어 가상화를 지원합니다?
아니요, VirtualBox는 64 비트 게스트를위한 소프트웨어 가상화를 지원하지 않습니다. 하드웨어 가상화가 필요합니다.
5. BIOS에서 하드웨어 가상화를 어떻게 활성화합니까??
BIOS에서 하드웨어 가상화를 가능하게하려면 가상화 기술 또는 VT-X/AMD-V와 관련된 옵션을 찾아 활성화해야합니다.
6. “호스트”및 “게스트”라는 용어는 virtualbox에서 무엇을 참조합니까??
VirtualBox에서 “호스트”라는 용어는 VirtualBox를 실행하는 컴퓨터를 나타내며 “Guest”는 가상 시스템 내에서 실행되는 운영 체제를 나타냅니다.
7. VirtualBox는 어디에서 다운로드 할 수 있습니까??
공식 VirtualBox 웹 사이트에서 VirtualBox를 다운로드 할 수 있습니다.
8. VirtualBox 게스트 추가의 목적은 무엇입니까??
가상 박스 게스트 추가 추가 기능 및 드라이버를 제공하여 게스트 운영 체제의 성능 및 유용성을 향상시킵니다.
9. 가상 머신에 얼마나 많은 메모리를 할당해야합니까??
가상 머신에 할당해야 할 메모리의 양은 시스템의 자원에 따라 다릅니다. 시스템이 허용하는 경우 최소 4096MB (4GB)를 할당하는 것이 좋습니다.
10. virtualbox를 사용하여 Linux 내에서 Windows 또는 Windows 내에서 Linux를 실행할 수 있습니까??
예, VirtualBox는 서로 다른 운영 체제를 실행할 수 있습니다. virtualbox를 사용하여 Linux 내에서 Windows 또는 Windows 내에서 Linux를 실행할 수 있습니다.
참조
- ↑ 64 비트 게스트 (VirtualBox.조직/매뉴얼)
- ↑ 하드웨어 대. 소프트웨어 가상화 (VirtualBox.조직/매뉴얼)
저자에 대해
Thomas Niedermeier는 Thomas-Krenn의 제품 관리 팀의 일원으로 Opnsense 방화벽, Thomas-Krenn-Wiki 및 펌웨어 보안 업데이트를 전문으로합니다.
개인적인 경험
VirtualBox는 다양한 운영 체제 및 소프트웨어 구성을 실험하는 측면에서 게임 체인저였습니다. 64 비트 게스트 시스템을 실행하는 능력은 최신 기술을 테스트 할 때 특히 유용합니다. 64 비트 게스트를 실행하기위한 구성 프로세스에는 몇 가지 추가 단계가 필요하지만 이점은 초기 설정보다 더 큽니다. VirtualBox를 사용하면 여러 가상 머신을 쉽게 만들고 관리하여 별도의 물리적 하드웨어없이 탐색하고 배울 수 있습니다. 가상화 세계에서의 여행을 크게 단순화 한 다목적 도구입니다.
VirtualBox에서 64 비트 게스트를 설정하고 실행하는 방법
VirtualBox는 무료이며 사용하기가 상당히 간단합니다. 그러나 최선을 다하기 위해 알아야 할 몇 가지 구성 트릭이 있습니다. 이 중 하나는 64 비트 게스트 운영 체제를 실행하도록 VirtualBox를 구성하는 것입니다. 32 비트 OS를로드하는 것은 간단하지만 X64를 실행하는 데 약간 더 작동합니다.
VirtualBox에서 64 비트 손님
당신은 할 수 있습니다 64 비트 게스트 시스템을 작동합니다 ~에 가상 상자. 이 기사는 이에 필요한 전제 조건을 설명합니다.
64 비트 손님
버전 2에서.0, VirtualBox는 64 비트 게스트 시스템을 지원합니다. 버전 2 이후.1 VirtualBox가 32 비트 운영 체제에서 실행되는 경우 64 비트 게스트 시스템을 실행할 수도 있습니다.
64 비트 손님에 대한 요구 사항 : [1]
- 하드웨어 가상화 지원 (Intel-VT 또는 AMD-V)이있는 64 비트 CPU가 필요합니다. BIOS에서도 지원을 활성화해야합니다 – Intel VT 가상화 기능 활성화 참조. [2]
- 영향을받는 VM에 대한 하드웨어 가상화를 활성화해야합니다. VirtualBox는 64 비트 손님을위한 소프트웨어 가상화를 지원하지 않습니다.
- 32 비트 운영 체제에서 64 개의 비트 손님을 사용하려면 VirtualBox에서 명시 적으로 확인해야합니다 (32 비트 운영 체제를 가진 64 비트 손님의 운영이 추가 오버 헤드를 유발하기 때문입니다).
참조
- ↑ 64 비트 게스트 (VirtualBox.조직/매뉴얼)
- ↑ 하드웨어 대. 소프트웨어 가상화 (VirtualBox.조직/매뉴얼)
Thomas-Krenn의 제품 관리 팀에서 일하는 Thomas Niedermeier는 DeGgendorf University of Applied Sciences에서 비즈니스 정보학 학사 학위를 취득했습니다. 2013 년부터 Thomas는 Thomas-Krenn에서 고용되어 Opnsense 방화벽, Thomas-Krenn-Wiki 및 펌웨어 보안 업데이트를 관리합니다.
VirtualBox에서 64 비트 게스트를 설정하고 실행하는 방법
VirtualBox. 가상 머신을 만들어 게스트 소프트웨어를 실행할 수 있습니다.이자형. 다른 운영 체제는 게스트 소프트웨어가 상자에있는 것처럼 다른 모든 운영 체제와 완전히 분리되어 있습니다.

Windows 또는 다른 방법으로 Linux를 실행할 수 있습니다. Linux 내에서 다른 버전의 Linux 또는 Windows 내에서 Windows 내에서 다른 버전의 Linux를 사용할 수 있습니다. VirtualBox가 수행합니다’제대로 구성하는 한 사용하는 내용에 적합합니다.
가상화는 지금 방대합니다. 그것은 개인과 기업이 누군가가 공간과 돈을 둘 이상으로 찾도록 강요하는 대신 단일 컴퓨터에서 여러 기능을 실행할 수 있도록합니다. 따라서 다른 운영 체제를 운영하기 위해 별도의 컴퓨터를 구축하는 대신. 백업 서버, 별도의 메일 서버 및 별도의 SharePoint 서버를 실행하지 않고 엔터프라이즈 수준에서 단일 물리적 호스트 시스템에서 자체 가상 인스턴스에서 실행될 수 있습니다.
VirtualBox에서 작업 할 수 있도록 즉시 배워야하는 두 가지 용어는 호스트 및 게스트입니다. 호스트는 virtualbox를 실행할 컴퓨터를 말합니다. 너의 컴퓨터’S 기본 OS. 손님은 상자 내에서 실행되는 운영 체제를 말합니다. 예를 들어 Windows 내에서 Linux를 실행하려면 Windows가 호스트이고 Linux가 게스트가 될 것입니다.

VirtualBox에서 64 비트 게스트를 설정하고 실행하십시오
VirtualBox는 무료이며 사용하기가 상당히 간단합니다. 그러나 최선을 다하기 위해 알아야 할 몇 가지 구성 트릭이 있습니다. 이 중 하나는 64 비트 게스트 운영 체제를 실행하도록 VirtualBox를 구성하는 것입니다. 32 비트 OS를로드하는 것은 간단하지만 X64를 실행하는 데 약간 더 작동합니다.
- 페이지에서 최신 버전의 VirtualBox를 다운로드하여 설치하십시오. 호스트는 가상 상자를 실행할 컴퓨터를 말합니다. 장치 소프트웨어 설치 및 네트워크 연결에 대한 몇 가지 경고가 있습니다. 이것은 정상입니다.
- 최신 가상 박스 게스트 추가 기능을 다운로드하여 설치하면 다운로드 링크가 다운로드 페이지에 있습니다.
- 컴퓨터를 BIOS로 재부팅하고 하드웨어 가상화를 활성화하십시오. 이것은로 나타납니다 ‘가상화 기술’ 및/또는 ‘VT-X 또는 AMD-V’ 또는 그 효과에 대한 단어. 다른 제조업체는 다르게 말합니다.
- 이제 VirtualBox를 시작하고 클릭하십시오 새로운.

- 64 비트 운영 체제에 대한 옵션이 표시됩니다. 그렇게한다면, 그것은 당신이 설치할 준비가되었음을 의미합니다. 당신이하지 않으면’t 옵션을 참조하십시오. BIOS를 다시 방문하고 다른 옵션을 선택하거나 BIOS를 업데이트해야 할 수도 있습니다.

- .

- 가상 머신에 메모리를 할당하고, 1024의 증분으로 이동하고, 시스템을 처리 할 수 있다면 4096MB를 사용하십시오. 두목’메모리 크기를 설정할 때 t는 빨간색으로 들어갑니다.

- 다음으로 선택하십시오 지금 가상 하드 디스크를 만듭니다 그리고 클릭 만들다.

- 그런 다음 하드 디스크 파일 유형을 선택하십시오 VDI 옵션은 대부분의 일에 대해 작동합니다.

- 여기에서 스토리지 유형을 선택하십시오. 동적으로 할당되었습니다 그것을 의미합니다’LL은 필요에 따라 공간을 차지합니다 고정 크기 창조 시점부터 할당 된 모든 물리 디스크 공간을 차지합니다.

- 가상 머신에 원하는 디스크 공간의 양을 선택하십시오. 약 40+ GB는 좋은 시작입니다. 이것은 OS를위한 충분한 공간과 다운로드 해야하는 추가 프로그램을 제공합니다.

VirtualBox는 이제 지시대로 손님을 설정해야합니다. 컴퓨터와 필요한 설정에 따라 몇 초 또는 몇 분이 걸릴 수 있습니다.
VirtualBox에서 64 비트 게스트를 설정하십시오
일단 생성되면 게스트 운영 체제를 설치하기 전에 약간의 구성을 수행해야합니다.
- 방금 만든 드라이브를 강조 표시하고 설정을 클릭하십시오.
- 시스템으로 이동하여 부팅 순서를 설정하십시오.
- 프로세서 탭을 선택하고 두 개의 가상 프로세서를 선택하십시오.
- 가속도를 선택하고 VT-X/AMD-V를 확인하십시오.
그런 다음, 당신을 일단’Ve는 모든 것이 당신이 원하는 방식으로 설정하고 당신과 당신을 설정했습니다’다시 준비하고 시작을 클릭하십시오. 새 창이 시작 디스크를 선택하도록 요청합니다. 설치하려는 운영 체제의 DVD 또는 ISO를 선택하고 확인을 클릭하십시오.
선택한 운영 체제는 일반적인 설치 프로세스를 수행하며 결국 데스크탑에로드됩니다. 컴퓨터에 따라 컴퓨터가 호스트와 가상 상자 자체를 실행할뿐만 아니라 가상화 된 설치 프로그램을 실행하고 있기 때문에 일반적으로 보통보다 오래 걸릴 수 있습니다. 그것’많은 리프팅을하고 있으므로 인내심을 가지십시오.
새로운 64 비트 게스트에로드되면 앱, 프로그램 및 원하는 방식으로 작동하도록 설치할 수 있습니다. 완벽하게 실행되면 가상화 화면 상단의 기계 메뉴로 이동하여 스냅 샷 테이크 샷을 클릭하십시오. 이것은 손님의 이미지를 사용하여 필요한 경우 작업 버전을 신속하게 복원 할 수 있습니다.
VirtualBox. 무료이며 약간의 학습 곡선이 있지만’너무 가파르므로 빨리 마스터 할 수 없습니다. 나는 그것이 훌륭한 소프트웨어라고 생각하고 정기적으로 사용하여 Windows 10이 얼마나 파괴적인 Windows가.
VirtualBox에서 64 비트 버전 옵션을 활성화하는 방법
VirtualBox에 64 비트 운영 체제를 설치하려고하십니까?’t 다음 스크린 샷에 표시된 것처럼 드롭 다운 목록에 64 비트 버전 옵션이 표시되는 것 같습니다? 이 문제에 대한 해결책은 하드웨어 가상화를 가능하게하는 것입니다.
이 안내서는 컴퓨터에서 하드웨어 가상화를 활성화하는 방법을 보여줍니다 64 비트 버전 지원 가상 상자.
이 안내서는 귀하의 컴퓨터에 a가 있다고 가정합니다 64 비트 프로세서 또는 CPU 및 CPU는 가상화를 지원하거나 64 비트 프로세서를 모방 할 수 있습니다. 게다가 호스트 운영 체제는 64 비트 버전이어야합니다. 이러한 조건이 충족되지 않으면이 안내서는 당신을 위해 작동하지 않습니다.
VirtualBox에서 64 비트 버전 옵션을 활성화하십시오
컴퓨터에서 하드웨어 가상화를 가능하게하려면 바이오스 시작시 적절한 키를 눌러 설정 (제조 설정에 따라 다름).
예를 들어 HP 컴퓨터에서 F10 키를 눌러 액세스해야합니다 바이오스 설정 설정. 그럼 가십시오 고급의 그러면 설정 장치 구성 다음 스크린 샷과 같이.
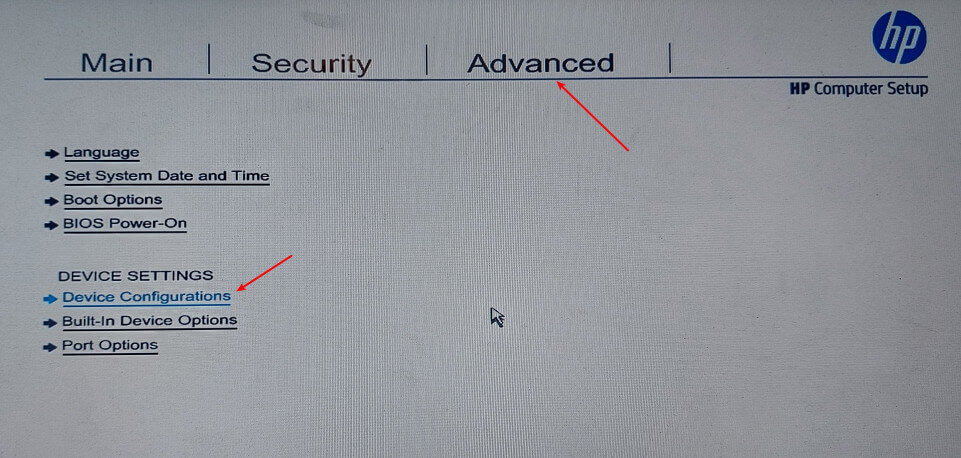
그런 다음 Intel CPU가있는 컴퓨터의 경우 설정 목록을 아래로 스크롤하여 가상화 기술 (VT-X) 설정, 다음 스크린 샷에 표시된대로 활성화되어 있는지 확인하십시오.
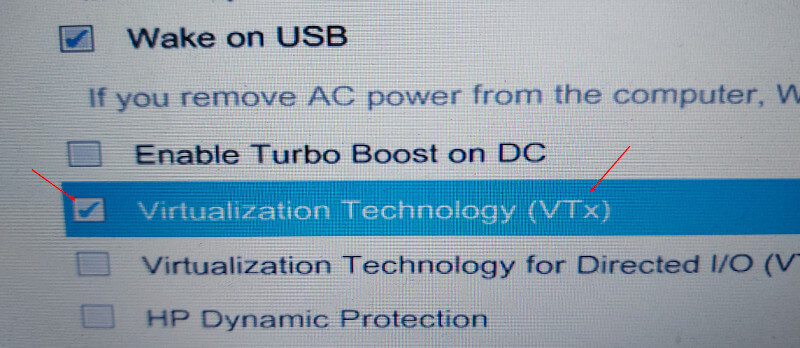
메모: AMD X64 컴퓨터의 경우 AMD SVM (보안 가상 머신) 설정이 활성화되었습니다.
최근 변경 사항을 저장하십시오 바이오스 컴퓨터를 설정하고 다시 시작하십시오. 재부팅 후 CPU 가상화 지원이 활성화되어 있는지 확인하려면 로그인하고 CPU 설정을 사용하여 확인하십시오 LSCPU 명령.
$ lscpu 또는 $ lscpu | Grep Virtualization
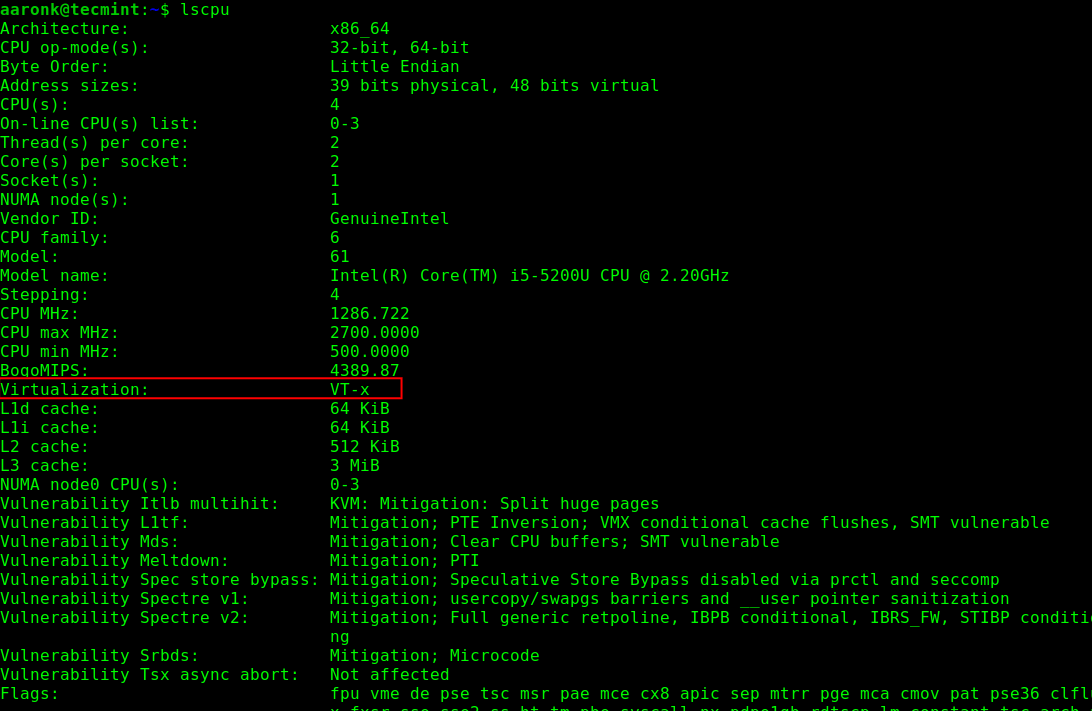
다음으로 출시 가상 상자 그리고 새로운 게스트 OS를 설치하십시오. 다음 스크린 샷과 같이 64 비트 버전 옵션을 사용할 수 있습니다.
- Linux에서 KVM에서 VirtualBox VM을 사용하는 방법
- VirtualBox에서 USB를 활성화하는 방법
- VirtualBox에서 VM과 호스트 간 네트워크를 구성하는 방법
축하해요! 컴퓨터에서 하드웨어 가상화를 성공적으로 활성화하여 64 비트 옵션을 활성화했습니다 가상 상자. 이제 64 비트 운영 체제를 설치할 수 있습니다 가상 상자. 질문이나 의견이 있으시면 아래의 피드백 양식을 통해 연락하십시오.
VirtualBox에는 Windows 7에서 32 비트 옵션, 64 비트 옵션이없는 이유?
최신 Virtualbox 4를 다운로드하여 설치했습니다.삼.내 Windows 7 (64 비트 OS)의 경우 20이지만 64 비트 Linux를 설치하려면 새로운->가상 머신을 만듭니다 32 비트 옵션, 64 비트 옵션이 없습니다. 누구 든지이 문제에 대한 단서를 줄 수 있습니까?? 미리 감사드립니다!
2015 년 1 월 20 일에 5:52에 요청했습니다
4,093 6 6 금 배지 18 18은 배지 23 23 청동 배지
AMD64 버전을 설치했다고 확신합니다?
2015 년 1 월 20 일 6:05
@Ramhound : 복제본이 아닌 64 비트 호스트를위한 것입니다.
2018 년 6 월 4 일 7:12
@andreasmagnusson 내 의견 제출 3.5 년전.
2018 년 6 월 4 일 12:00
내 Win10 컴퓨터에서 이것을 해결하려면 제어판으로 이동해야했습니다. \ 모든 제어판 항목 \ 프로그램 및 기능 및 Windows 기능을 켜거나 끕니다. 여기에서 설치된 Hyper-V 기능을 선택 취소해야했습니다. 기계를 재부팅 한 후 64 비트 옵션이 표시되었습니다
2019 년 6 월 21 일 9:15
Windows 기능에서 Hyper-V 기능을 비활성화하는 것 외에도 작업 관리자에게 가서 모든 실행 “Hyper-V를 수동으로 중지해야했습니다 . “서비스”탭에서 “서비스 및”HV 호스트 서비스 “. 재부팅 후 64 비트 옵션이 마침내 표시되었습니다.
2019 년 8 월 1 일 9:18
7 답변 7
VirtualBox가 버전 목록에 32 비트 버전 만 표시되는 경우 :
- X64 CPU가 설치되어 있습니다. (최적의 경우 64 비트 OS를 설치하여 허용 가능한 가상화 성능을 수신해야합니다.))
- 하드웨어 가상화는 BIOS에서 활성화됩니다. (CPU는 지원해야합니다.))
- Intel x64 : VT-X (Intel Virtualization Technology) 및 VT-D가 모두 활성화되어 있습니다
- AMD x64 : AMD SVM (Secure Virtual Machine)이 활성화되었습니다
사용자 477799
2015 년 1 월 20 일 6:05에 답변했습니다
레오 샤피로 레오 차기로
15.4K 5 5 금 배지 42 42은 배지 45 45 브론즈 배지
@tonny이 위의 @tonny, 내가 기억하는 한, VirtualBox VMS가 실행될 때 XP 모드와 같은 것을 시작하려고하면 경고없이 가상 상자 VMS가 갑자기 종료됩니다.
2015 년 1 월 20 일 20:49
@Dude Hyper-V 및 VirtualBox를 동시에 사용하는 방법?
2015 년 2 월 13 일 14:29
@ user2284570 : 아니요, 할 수 없습니다 : 한 번에 한 명의 하이퍼 바이저 만 실행할 수 있습니다
2015 년 2 월 14 일 9:01
Win7에서 VB를 설치 한 후 64 비트 옵션을 얻으려면 다시 시작해야했습니다.
2015 년 10 월 16 일 18:48
Hyper-V가 비활성화되는 이유에 대한 기술적 이유? 가상 상자는 Hyper-V가 활성화 된 경우에도 32 비트 가상화 옵션을 제공합니다. 그래서 왜 64 비트가 아닙니다?
2016 년 6 월 23 일 20:52
64 비트 호스트에서 64 비트 앱을 모방하려면 CPU가 기능이 필요합니다. Dude가 말하는 것은 인텔 특정 사본-페이스트입니다. AMD에도 동일한 지원이 존재합니다. 이름은 AMD -V입니다.
CPU 가이 지원을받지 못하면 작동하지 않습니다. 만약 그렇다면, 당신은 당신의 BIOS에서 이것을 켜야 할 것입니다.
이 기능을 켜질 수없는 나쁜 생체가 있습니다. 이 경우 BIOS 업그레이드가 도움이 될 수 있습니다.
2015 년 1 월 20 일에 22:46에 답했습니다
2,523 10 금 배지 311 31은 배지 49 49 청동 배지
동일한 문제가 있었는데 호스트 OS의 32 비트 버전 만 볼 수있었습니다. ASUS P8Z77-V Pro BIOS를 최신 최신 및 가상화 지원 지원 업데이트 후 작업을 시작했습니다. BIOS 업데이트 전에 Virtubox는 32 비트 OS 만 보여주었습니다.
2015 년 4 월 11 일 11:37에 응답했습니다
91 1 1 실버 배지 1 1 청동 배지
Windows 10 Creators Update VirtualBox 5에서 64 비트 OS 옵션을 표시하려면 다시 시작해야했습니다.1.내 AMD PHENOM (TM) II의 경우 22.
또한 문제는 BIOS에서 가상화 옵션을 변경 한 후 컴퓨터를 끄는 것이 필요할 수 있습니다.
2017 년 7 월 17 일 13:33에 답변했습니다
222 2 2은 배지 12 12 청동 배지
Windows 1903 및 Dell 노트북에서 그룹 정책을 사용하여 장치 가드를 비활성화하면 VirtualBox에서 64 비트 OS를 활성화하는 데 도움이되었습니다.
2019 년 6 월 25 일 16:20에 답했습니다
138 7 7 청동 배지
. VirtualBox에서 64 비트 옵션을 활성화 한 단계별 단계는 다음과 같습니다
- F1로 PC를 다시 시작하고 BIOS에 액세스하십시오
- Arrow Keys와 함께 플레이하고 ‘보안> 가상화’섹션에 액세스하기 위해 들어갑니다
- 다음 옵션을 확인한 다음 F10을 활성화하여 저장하고 종료합니다

Windows Boots, Windows 키가 ‘Wind

VirtualBox 열기, 이제 64 비트 버전을 지정할 수 있어야합니다.
(virtualbox에 설치하기 위해이 안내서를 따랐습니다)


