가상 상자 작동하지 않음 -MacBook Pro 2020 M1, MacOS -Big Sur
MacBook Air에 VirtualBox 설치 오류
안녕하세요! 노트북이 있습니다. 내 노트북의 세부 사항은 다음과 같습니다
Macos Big Sur
버전 11.6
MacBook Air (M1, 2020)
칩 애플 M1
메모리 8GB.
Rhel OS를 사용하여 시험 연습을 위해 Oracle VM Virtualbox를 설치하려고합니다. 그러나 불행히도 나는 할 수 없었습니다. 오류 오류는 다음과 같습니다. 오류는 다음과 같습니다. 오류는 다음과 같습니다
“지원되지 않는 하드웨어 아키텍처가 감지되었습니다!
설치 프로그램은 지원되지 않는 아키텍처를 감지했습니다. VirtualBox는 AMD64 아키텍처에서만 실행됩니다.”
이 노트북에서 virtualbox를 사용할 수 있다는 것을 알고 싶습니다. 그렇다면 어떻게 할 수 있습니까??
모두에게 감사합니다! 🙂
응답
Response 1: 내가 찾을 수있는 것에서 Apple Silicon 프로세서에서 VM을 실행하려면 UTM 또는 Parallels Desktop을 사용해야합니다.
Response 2: 그래서 나는 내 노트북에서 Oracle VM Virtualbox를 사용할 수 없었습니다?
Response 3: VirtualBox는 64 비트 X86 프로세서 만 지원하는 것처럼 보입니다.
Response 4: 그래서 당신은 Oracle VM Virtualbox가 내 노트북에서 작동하지 않을 것이라고 말하고 있습니다? 그렇다면 vmware 워크 스테이션은 내 노트북에서 괜찮을 것입니다? 도움과 지원에 다시 한번 감사드립니다.
권장 링크 :
- Oracle Virtualbox Forums의 답변을 참조하십시오 가상 박스 포럼
- 인텔이 아닌 Mac이 현재 virtualbox를 실행할 수없는 이유를 설명하는이 기사를 참조하십시오
- Mac OSX를위한 Oracle Virtualbox 토론 포럼
- VMware 제품은 VMware 토론을 참조하십시오. 그들은 어떤 시점에서 비 intel Apple 하드웨어에서 작동하도록하려는 것 같습니다. VMware 커뮤니티 및 웹 사이트를 참조하십시오.
참고 : VirtualBox는 Oracle (원래 Sun Microsystems, Oracle이 오래 전에 구입 한 Sun Microsystems)에서 제작했습니다. 가상 상자가 아닌 Apple 하드웨어와 함께 작동하도록 시간/리소스 등을 전용하기로 결정하는 것은 Oracle에 달려 있습니다. Oracle에게 업데이트 요청을 알려주십시오. 사람들은 확실히이 스레드에 답장 할 수 있지만 Red Hat은 Oracle Virtualbox를 유지하지 않습니다. VMware 제품은 분명히 VMware에서 제작했으며 VMware, 아마도 포럼에서 VMware 제품 문제를 해결하는 것이 가장 좋습니다.
추천: Jamie Bainbridge의 조언을 따르는 것이 좋습니다. 이 Parallels 링크와 토론 포럼을 참조하십시오.
가상 상자 작동하지 않음 -MacBook Pro 2020 M1, MacOS -Big Sur

M1 칩으로 MacBook Pro를 사용하여 저장된 VM을 부팅하려고합니다. 이 답변에 주어진 단계를 시도했습니다. 그러나 VM을 부팅 할 수 없었습니다. 누군가이 문제를 확인하거나 이미 해결책을 찾을 수 있습니까?? “The Virtual Machine ‘Ubuntu 20 오류가 발생했습니다.04 64 비트 1 ‘은 출구 코드 1 (0x1)으로 시작하는 동안 예기치 않게 종료되었습니다.” 아래에:
2021 년 3 월 25 일 6:31에 물었다
불가능 불가능합니다
2,310 8 8 금 배지 35 35은 배지 60 60 청동 배지
5 답변
Answer 1: Mac OS Big Sur 11에서도 같은 문제가있었습니다.4 Ubuntu 인스턴스 (Intel Tho)를 추가하려고 할 때 여기에 제안 된 것은없고 다른 주제가 도움이되었습니다. 설정에서 가상 상자에 액세스 (전체 디스크 액세스)를 제공해야합니다. 설정 -> 보안 및 개인 정보 -> 개인 정보 보호 -> 전체 디스크 액세스 -> Plus 부호 (필요한 경우 잠금 해제) -> 가상 상자 응용 프로그램 선택 -> 열기. 그 후 Finder에서 Ubuntu 이미지를 선택할 수있었습니다.
Answer 2: David Leitko의 답변에 따라 VirtualBox는 X86 Virtualization Hypervisor입니다. 그러나 많은 사용자가 이것이 의미하는 바를 실제로 이해하지 못하는 것 같습니다. 그것은 virtualbox가 x86 cpus에서만 실행되며 x86 플랫폼의 다른 모든 요소가 필요하다는 것을 의미합니다. 이러한 요소 중 어느 것도 Apple Silicon 플랫폼에 존재하지 않으므로 VirtualBox는 Apple Silicon에서 작동하지 않으며 Apple Silicon에서는 작동하지 않습니다. Apple Silicon Mac의 Intel Mac에서 실행되는 Virtualbox 이미지를 실행할 수 없습니다. 참조하십시오 가상 박스 포럼 상세 사항은.
Apple Mac Chip M1/M2의 가상 머신 – Fusion/Vagrant
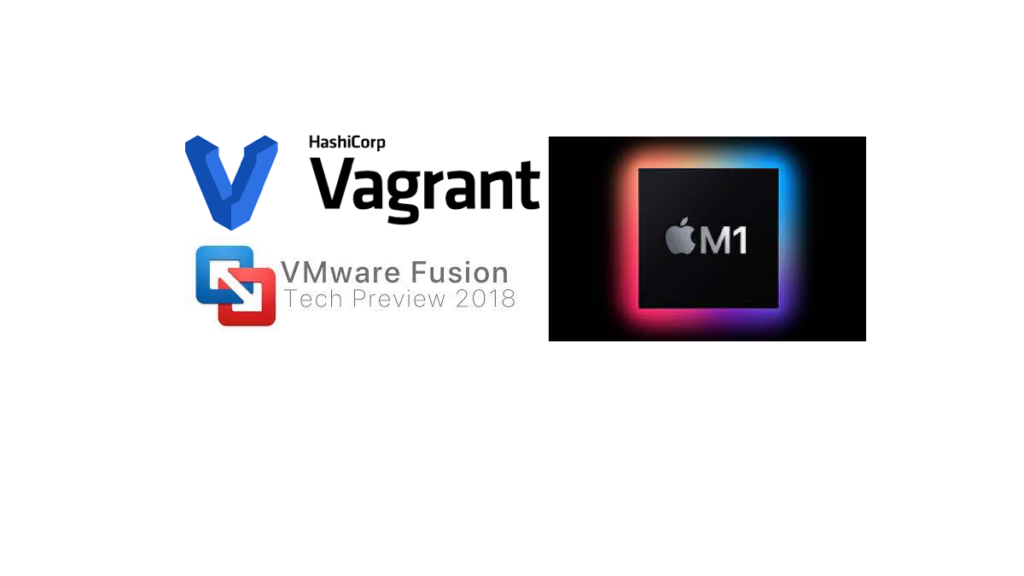
모든 새로운 MacBook은 M1/M2 칩으로 배송되며 ARM 아키텍처를 기반으로합니다. X86 아키텍처 만 지원하므로 M1/M2 MacBook에 가상 박스를 설치할 수 없습니다. VMware Fusion은 X86 기반 MAC의 또 다른 소프트웨어 옵션입니다. Apple Silicon으로의 전환은 많은 소프트웨어 라이브러리가 호환되지 않을 수 있으므로 인텔 맥북에 익숙한 사용자에게 문제를 가져옵니다. 새로운 MacBook에 게스트 운영 체제 또는 가상 머신을 설치하는 것은 주요 과제가 될 수 있습니다.
호스팅 하이퍼 바이저 : (유형 2)
VirtualBox는 가상 머신 설치에 널리 사용되는 호스팅 하이퍼 바이저입니다. 그러나 x86 아키텍처 만 지원하므로 M1/M2 MacBook과 호환되지 않습니다.
가상 상자 작동하지 않음 -MacBook Pro 2020 M1, MacOS -Big Sur
이 설치가 완료되면 가상 시스템을 재부팅하십시오. 이제 Windows를 사용할 수 있습니다.
MacBook Air에 VirtualBox 설치 오류
안녕하세요! 노트북이 있습니다. 내 노트북의 세부 사항은 다음과 같습니다
Macos Big Sur
버전 11.6
MacBook Air (M1, 2020)
칩 애플 M1
메모리 8GB.
Rhel OS를 사용하여 시험 연습을 위해 Oracle VM Virtualbox를 설치하려고합니다. 그러나 불행히도 나는 할 수 없었습니다. 오류 오류는 다음과 같습니다. 오류는 다음과 같습니다. 오류는 다음과 같습니다
“지원되지 않는 하드웨어 아키텍처가 감지되었습니다!
설치 프로그램은 지원되지 않는 아키텍처를 감지했습니다. VirtualBox는 AMD64 아키텍처에서만 실행됩니다.”
이 노트북에서 virtualbox를 사용할 수 있다는 것을 알고 싶습니다. 그렇다면 어떻게 할 수 있습니까??
모두에게 감사합니다! 🙂
시작 2022-07-06T02 : 00 : 22+00 : 00 by
활성 기고자 128 포인트
응답
JB Red Hat Guru 12069 포인트
내가 찾을 수있는 것에서 Apple Silicon 프로세서에서 VM을 실행하려면 UTM 또는 Parallels Desktop을 사용해야합니다.
활성 기고자 128 포인트
그래서 나는 내 노트북에서 Oracle VM Virtualbox를 사용할 수 없었습니다?
VirtualBox는 64 비트 X86 프로세서 만 지원하는 것처럼 보입니다.
활성 기고자 128 포인트
그래서 당신은’RE는 Oracle VM VirtualBox가 내 노트북에서 작동하지 않을 것이라고 말합니다? 그렇다면 vmware 워크 스테이션이 괜찮을 것입니다? 도움과 지원에 다시 한번 감사드립니다.
전문가 22566 포인트
커뮤니티 리더
압둘라 알 마히르, 그리고 다른 사람
- Oracle Virtualbox Forums의 답변을 참조하십시오 https : // 포럼.가상 상자.org/viewtopic.PHP?f = 8 & t = 105785
- 이 기사를 참조하십시오
- Mac OSX를위한 Oracle Virtualbox 토론 포럼
- VMware 제품의 경우 VMware 토론을 참조하십시오. 어떤 시점에서 비 인쇄 Apple 하드웨어와 함께 작동하도록하려는 것 같습니다. VMware 커뮤니티 및 웹 사이트를 참조하십시오.
참고 : VirtualBox는 Oracle (원래 Sun Microsystems, Oracle이 오래 전에 구입 한 Sun Microsystems)에서 제작했습니다. 가상 상자가 아닌 Apple 하드웨어와 함께 작동하도록 시간/리소스 등을 전용하기로 결정하는 것은 Oracle에 달려 있습니다. Oracle에 업데이트 요청을 알려주십시오. 사람들은 확실히이 스레드에 답장 할 수 있지만 Red Hat은 Oracle Virtualbox를 유지하지 않습니다. VMware 제품은 분명히 VMware에서 제작했으며 VMware, 아마도 포럼에서 VMware 제품 문제를 해결하는 것이 가장 좋습니다.
나 Jamie Bainbridge의 조언을 추천하십시오. 이 Parallels 링크와 토론 포럼을 참조하십시오
가상 상자 작동하지 않음 -MacBook Pro 2020 M1, MacOS -Big Sur

M1 Chip과 함께 MacBook Pro를 사용하여 저장 AM을 부팅하려고합니다. 나는이 답변에서 주어진 단계를 시도했다. 그러나 VM을 부팅 할 수 없었습니다. 누군가이 문제를 확인하거나 이미 해결책을 찾을 수 있습니까?? “The Virtual Machine ‘Ubuntu 20 오류가 발생했습니다.04 64 비트 1 ‘은 출구 코드 1 (0x1)으로 시작하는 동안 예기치 않게 종료되었습니다.” 아래에:
2021 년 3 월 25 일 6:31에 물었다
불가능 불가능합니다
2,310 8 8 금 배지 35 35은 배지 60 60 청동 배지
5 답변 5
Mac OS Big Sur 11에서도 같은 문제가있었습니다.4 Ubuntu 인스턴스 (Intel Tho)를 추가하려고 할 때 여기에 제안 된 것은없고 다른 주제가 도움이되었습니다. 설정에서 가상 상자에 액세스 (전체 디스크 액세스)를 제공해야합니다. 설정 -> 보안 및 개인 정보 -> 개인 정보 보호 -> 전체 디스크 액세스 -> 플러스 부호 (필요한 경우 잠금 해제) -> 가상 상자 응용 프로그램 선택 -> 열기. 그 후 나는 Finder에서 내 우분투 이미지를 선택할 수있었습니다.
2021 년 6 월 24 일 15:49에 응답했습니다
39 2 2 청동 배지
David Leitko의 답변에 따라 VirtualBox는 X86 (특히 AMD64/x86_64) 가상화 하이퍼 바이저입니다. 그러나이 주제에서 본 다양한 토론에서 많은 사용자가 이것이 실제로 무엇을 의미하는지 실제로 이해하지 못한다는 것입니다.
따라서 VirtualBox는 x86에서만 실행된다는 것을 의미합니다 CPU, 그러나 x86의 다른 모든 요소가 필요합니다 플랫폼. 여기에는 시스템 메모리, 다양한 버스 컨트롤러 (PCI, USB), 하드 디스크 컨트롤러, 사운드 카드, 그래픽, BIOS/UEFI 등이 포함됩니다. 이들 중 어느 것도 사과 실리콘에서 같은 형태를 취하지 않습니다 플랫폼 – 나.이자형. 그들은 지난 40 년 동안 PC 생태계에 구축 된 표준을 사용하지 않습니다.
따라서 VirtualBox뿐만 아니라 ~ 아니다 Apple Silicon에서 작업합니다 절대 Apple Silicon에서 작업하십시오. Apple Silicon Mac의 Intel Mac에서 실행되는 Virtualbox 이미지를 실행할 수있는 방법은 없습니다. 항상.
이를 자세히 다루는 Virtualbox 포럼의 정식 토론 스레드는 여기에 있습니다.
Apple Mac Chip M1/M2의 가상 머신 – Fusion/Vagrant
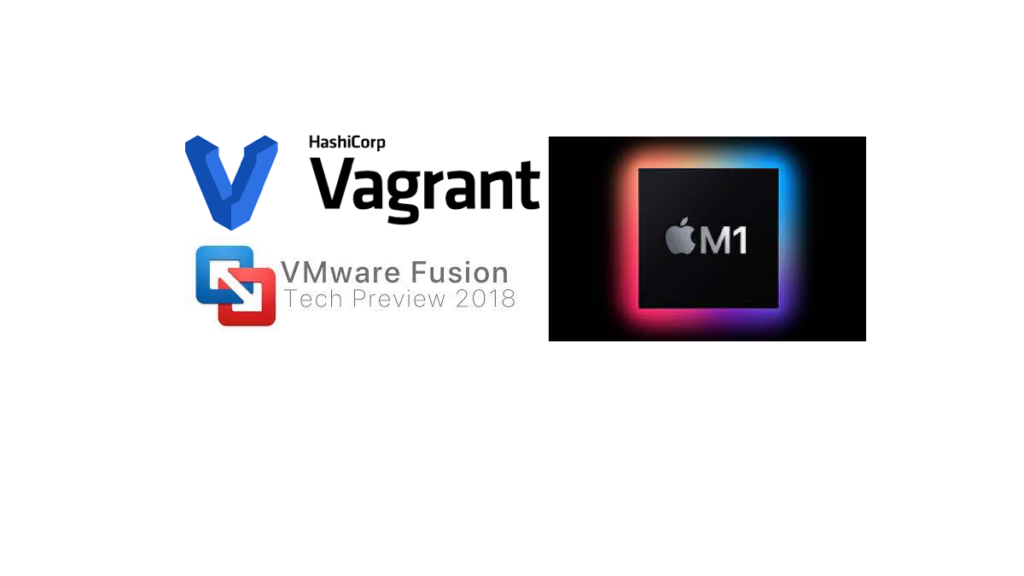
모든 새로운 MacBook은 ARM (Advanced RISC Machines)을 기반으로하는 M1 / M2 칩으로 배송됩니다. Apple은 더 이상 X86 기반 MacBook을 공개하여 모든 발전에 대한 인텔 의존성을 제거하지 않습니다. 또한 시장의 대부분의 소프트웨어 라이브러리를 지원하는 Intel MacBook에 매우 친숙한 사람들에게 많은 도전이 제공됩니다. 새로운 MacBook에 게스트 운영 체제 / 가상 머신을 설치하기 위해 직면 한 주요 과제 중 하나.
호스팅 하이퍼 바이저 : (Type2)
가상 상자는 가상 머신을 설치하기 위해 널리 사용되는 호스팅 하이퍼 바이저입니다. 그러나 M1/M2 MacBook에서는 가능합니다’t x86 아키텍처 만 지원하므로 virtualbox를 설치하십시오. VMware Fusion은 X86 기반 MacBook 사용자를위한 또 다른 유료 소프트웨어입니다. Parallels는 Mac M1/M2 변형에 사용할 수있는 하이퍼 바이저 (유형 -2)입니다. 불행히도’유료 소프트웨어, 기업에 적합 할 수 있습니다.
Mac M1/M2 용 무료 호스팅 하이퍼 바이저 :
VMware는 Mac M1 모델에 대한 VMware Fusion Tech 미리보기를 출시했습니다. 개인 용도로 자유롭게 다운로드하여 사용할 수 있습니다. 초기 버전 및 기술 미리보기 용으로 출시 된 이후에는 몇 가지 버그가있었습니다. 실리콘 칩은 ARM 아키텍처 지원 운영 체제 만 지원하므로 X86과 달리 제한된 옵션을 갖게됩니다. 마법사를 사용하여 가상 머신을 만듭니다. 게스트 운영 체제를 설치하려면 64 비트 ARM ISO 이미지가 필요합니다. X86 가상 머신은 QEMU와 같은 Emulate를 사용하지 않는 한 ARM 아키텍처에서 지원되지 않습니다 (Resource Intensive Translation).
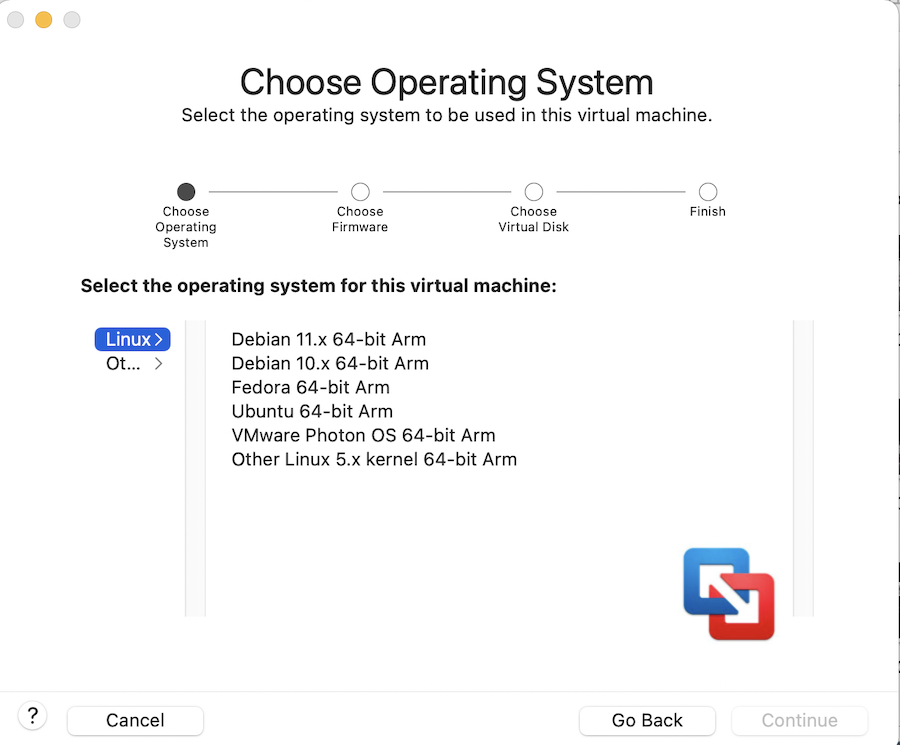
VMware Fusion Tech 미리보기를 어떻게 사용하고 있습니까??
나는 vmware fusion을 사용하여 가상 머신을 직접 회전시키지 않습니다. 게스트 운영 체제를 관리하기 위해 Vagrant 소프트웨어를 사용하고 있습니다. Vagrant. Vagrant는 또한 사용할 미리 빌드 상자를 제공합니다.
1. MacBook M1/M2에 Vagrant 소프트웨어를 설치하십시오.
$ Brew install vagrant
2. 설치를 확인하십시오.
uxpro- $ vagrant-Version Vagrant 2.2.19 uxpro- $
삼. VMware Fusion과 통신 할 책임이있는 VMware 제공 업체 플러그인을 설치하십시오.
UXPRO-$ VAGRANT 플러그인 설치 Vagrant-VMware-Desktop
. 설치된 vmware 플러그인을 나열하십시오.
uxpro- $ vagrant 플러그인 목록 ==> vagrant : 새로운 버전의 Vagrant를 사용할 수 있습니다 : 2.삼.0 (설치된 버전 : 2.2.19)! ==> vagrant : 업그레이드 방문 : https : // www.Vagrantup.com/다운로드.HTML Vagrant-Share (2.0.0, 글로벌) Vagrant-VMware-Desktop (3.0.1, Global) uxpro- $
5. Vagrant VMware 유틸리티 서비스를 확인하십시오.
UXPRO -$ SUDO LANCECTL LIST | Grep Vagrant 비밀번호 : -0 com.방랑자.Vagrant-VMware-Utility-Stopper 383 -9 com.방랑자.Vagrant-VMware-Utility UXPRO-$
6. Vagrant에서 올바른 사전 제작 된 OS 이미지를 식별하십시오.
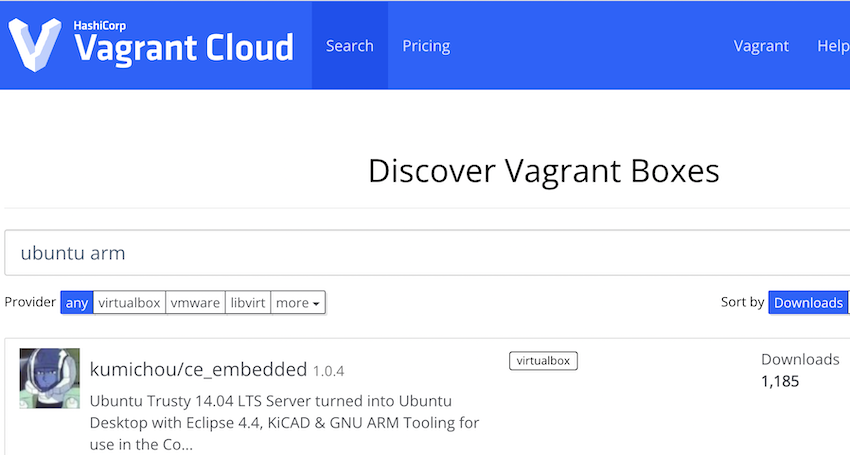
7. 올바른 이미지를 선택하면 Vagrant 파일을 만들기위한 명령을 볼 수 있습니다. Vagrant 파일을 클릭하여 파일 내용을 복사하여 가상 시스템을 시작할 수 있습니다.
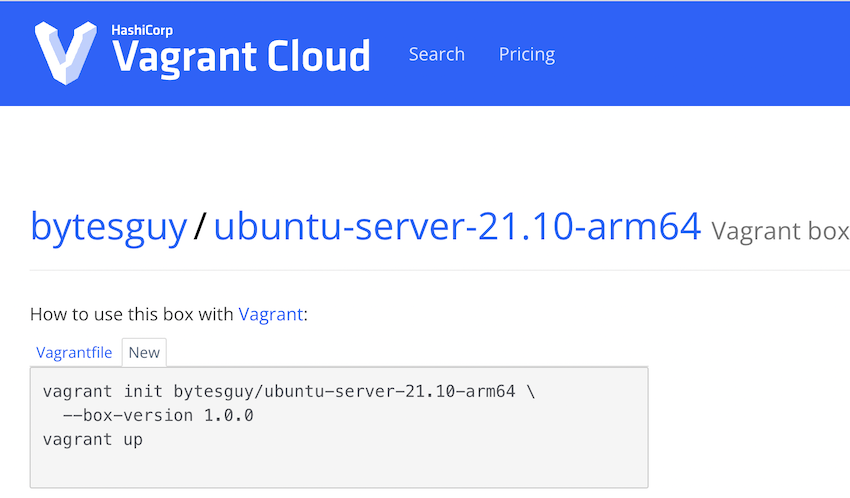
8. Vagrant init 명령을 실행하여 Vagrant 파일을 만듭니다. 이 파일은 VM을 사용자 정의하기 위해 사용 가능한 모든 옵션을 만듭니다.
uxpro- $ rm Vagrantfile uxpro- $ vagrant init bytesguy/ubuntu-server-21.10-ARM64 -Box-Version 1.0.0 a`vagrantfile '이이 디렉토리에 배치되었습니다. 이제 첫 번째 가상 환경을 'Vagrant Up'할 준비가되었습니다! vagrantfile의 의견과`vagrantup에 대한 문서를 읽으십시오.Vagrant 사용에 대한 자세한 내용은 com`come. UXPRO-$ LS -LRT 총 8 -RW-R-R-- 1 Lingeswaran 직원 3074 Sep 15 22:59 Vagrantfile UXPRO-$
9. 다음은 파일 내용입니다. 대부분의 줄은 주석을 달고 사용자 정의 구성을 위해 활성화 될 수 있습니다.
uxpro- $ cat vagrantfile | grep -v "#"| grep -v -e '^$'vagrant.구성 ( "2") do | config | 구성.VM.Box = "Bytesguy/Ubuntu-Server-21.10-ARM64 "구성.VM.box_version = "1.0.0 "end uxpro- $
10. 허락하다’S 게스트 Ubuntu VM을 가져 오십시오.
UXPRO-$ Vagrant Up Machine 'Default'Up 'vmware_desktop'제공 업체. ==> 기본값 : BOX 'BYTESGUY/UBUNTU-SERVER-21.10-ARM64 '를 찾을 수 없었습니다. 찾고 설치하려는 시도. 기본값 : 박스 제공 업체 : vmware_desktop, vmware_fusion, vmware_workstation 기본값 : 박스 버전 : 1.0.0 ==> 기본값 : 상자의 메타 데이터로드 'Bytesguy/Ubuntu-Server-21.10-arm64 '기본값 : url : https : // vagrantcloud.com/bytesguy/ubuntu-server-21.10-arm64 ==> 기본값 : 상자 추가 'Bytesguy/Ubuntu-Server-21.10-ARM64 '(v1.0.0) 제공자 : vmware_fusion 기본값 : 다운로드 : https : // vagrantcloud.com/bytesguy/boxes/ubuntu-server-21.10-ARM64/버전/1.0.0/제공자/vmware_fusion.Box Default : Box Checksum 계산 및 비교. ==> 기본값 : 성공적으로 추가 된 상자 'BYTESGUY/UBUNTU-SERVER-21.10-ARM64 '(v1.0.0) 'vmware_fusion'용! ==> 기본값 : 클로닝 vmware vm : 'bytesguy/ubuntu-server-21.10-ARM64 '. 시간이 좀 걸릴 수 있습니다. ==> 기본값 : 'Bytesguy/Ubuntu-Server-21'을 확인합니다.10-ARM64 '버전'1.0.0 '은 최신입니다. ==> 기본값 : VMNet 장치를 확인하는 것이 건강합니다. ==> 기본값 : 네트워크 어댑터 준비. 경고 :이 상자의 VMX 파일에는 Vagrant 경고로 자동으로 쓰는 설정이 포함되어 있습니다. Vagrant는 다가오는 릴리스 에서이 설정을 덮어 쓰지 않아 경고 할 수 있습니다. 적절한 네트워킹 설정 방지. 아래는 감지 된 VMX 설정입니다 : 경고 : 경고 : Ethernet0.PCISLOTNUMBER = "33"경고 : 경고 : 네트워킹이 제대로 구성되지 않으면이 VMX 설정이 필요할 수 있습니다. 수동으로 경고 할 수 있습니다 : vagrantfile을 통해 적용 : 경고 : 경고 : Vagrant.구성 (2) do | config |를 구성하십시오 경고 : 구성.VM.제공자 : vmware_desktop do | vmware | 경고 : VMware.VMX [ "Ethernet0.PCISLOTNUMBER "="33 "경고 : 종료 경고 : 종료 경고 : 경고 : 자세한 정보 : https : // www.Vagrantup.com/docs/vmware/box.html#vmx-allowlisting ==> 기본값 : 22 => 2222에 대한 포트 충돌을 수정했습니다. 이제 2200 포트에서. ==> 기본값 : VMware VM을 시작합니다. ==> 기본값 : VM이 주소를 받기를 기다리고 있습니다. ==> 기본값 : 포트 포트. 기본값 : -22 => 2200 ==> 기본값 : 기계가 부팅하기를 기다립니다. 이 작업은 몇 분 정도 걸릴 수 있습니다. 기본값 : SSH 주소 : 127.0.0.1 : 2200 기본값 : SSH 사용자 이름 : Vagrant Default : SSH 인증 메소드 : 개인 키 기본값 : 기본값 : Vagrant Insecure 키 감지. Vagrant는 자동으로 기본값을 교체합니다. 기본값 : 기본값 : 게스트 내에 생성 된 공개 키 삽입. 기본값 : 참석 한 경우 손님으로부터 불안한 키 제거. 기본값 : 키 삽입! 새로운 SSH 키를 사용하여 연결을 끊고 다시 연결합니다. ==> 기본값 : 기계 부팅 및 준비! ==> 기본값 : VM 내 네트워크 어댑터 구성. ==> 기본값 : HGFS를 사용할 수 있기를 기다립니다. . 기본값 :- /user /lingeswaran /unixarena : /vagrant uxpro- $
11. VM이 올라가면 Vagrant SSH를 사용하여 로그인 할 수 있습니다.
UXPRO-$ VAGRANT SSH UBUNTU 21에 오신 것을 환영합니다.10 (GNU/Linux 5.13.0-23-Generic Aarch64) THU의 시스템 정보는 9 월 15 일 05:41:57 PM UTC 2022 시스템로드 : 0.0 프로세스 : 195 사용 /: 23.19의 5%.52GB 사용자 로그인 : 0 메모리 사용량 : ENP1S1의 11% IPv4 주소 : 192.168.22.130 스왑 사용 : 0% 37 업데이트를 즉시 적용 할 수 있습니다. 이러한 추가 업데이트가 실행되는 것을 보려면 : APT 목록 -업그레이드 가능한 새 릴리스 '22.04.1 LTS를 사용할 수 있습니다. 업그레이드하려면 'Do Release-Upgrade'를 실행하십시오. vagrant@ubuntu : ~ $
12. SSH를 사용하여 액세스하려면 새 사용자를 만들고 비밀번호를 설정하십시오.
vagrant@ubuntu : ~ $ sudo userAdd lingesh vagrant@ubuntu : ~ $ sudo passwd lingesh 새 비밀번호 : 새 비밀번호를 다시 입력 : passwd : password vagrant@ubuntu : ~ $
13. 사용자 이름과 비밀번호를 알면 SSH를 사용하여 다시 로그인하십시오.
uxpro-$ ssh [email protected] 호스트의 진정성 '192.168.22.130 (192.168.22.130) '설립 할 수 없습니다. ED25519 주요 지문은 SHA256입니다 : IWURFBVVCHGMKBQP+N3BXOW4HAARBBB33Q5IIOWQM2U7M. 이 키는 다른 이름으로 알려져 있지 않습니다. 계속 연결하고 싶습니까 (예/아니오/[지문])? 예 경고 : 영구적으로 추가 된 '192.168.22.알려진 호스트 목록에 130 '(ed25519). [email protected] 년대 암호 : 우분투에 오신 것을 환영합니다 21.10 (GNU/Linux 5.13.0-23-Generic Aarch64) THU의 시스템 정보는 9 월 15 일 05:43:46 PM UTC 2022 시스템로드 : 0.0 프로세스 : 198 사용 /: 23.19의 6%.52GB 사용자 로그인 : 0 메모리 사용량 : ENP1S1의 11% IPv4 주소 : 192.168.22.130 스왑 사용 : 0% New Release '22.04.1 LTS를 사용할 수 있습니다. 업그레이드하려면 'Do Release-Upgrade'를 실행하십시오. $
14. SPINTEND 명령을 사용하여 VM을 중지 할 수 있습니다.
uxpro- $ vagrant spelend ==> 기본값 : VMware VM 중단. UXPRO-$ UXPRO-$ VAGRANT 상태 현재 기계 상태 : 기본적으로 일시 중지 (VMWARE_DESKTOP) VM이 중단되었습니다. 이 VM을 재개하려면`vagrant up '을 실행하십시오. uxpro- $
이 기사가 Chip M1/M2와 함께 Apple MacBook의 무료 하이퍼 바이저를 설치하고 사용하는 방법을 제공하기를 바랍니다. Vagrant.
M1 또는 M2 Mac에서 Windows 11을 무료로 실행하는 방법

수년 동안 Apple은 Mac에서 Windows를 쉽게 실행할 수 있도록했습니다. 사과’S Boot Camp는 MacOS 또는 Windows에서 인텔 기반 Mac을 시작할 수 있었으며이 듀얼 부츠 기능은 두 운영 체제를 모두 사용해야하는 사람들에게 좋습니다.
불행히도 Apple은 인텔 프로세서를 사용하여 Mac의 부트 캠프 만 지원합니다. Apple이 자체 Apple Silicon에서 실행되도록 Mac을 업데이트하고 있기 때문에.이자형. M1 및 M2) 프로세서, 인텔 프로세서를 사용하여 Windows 앱을 이중 부팅 또는 Windows 앱을 실행할 수있는 Mac은 거의 없습니다. 현재 Apple은 여전히 인텔 프로세서와 함께 Mac Mini의 하나의 모델과 대부분의 소비자 중 더 비싼 Mac Pro를 판매합니다’ 가격 범위.
그러나 Apple Silicon을 앞으로 나아가고 싶은 사람들에게는’다른 옵션 : 가상화. Mac에서 Windows 및 기타 운영 체제, 즉 VMware Fusion 및 Parallels Desktop을 실행하는 데 수년간 사용 된 두 개의 인기있는 앱 중 M1 또는 M2 기반 Mac에서 실행되도록 업데이트되었습니다. Parallels Desktop’S 가격은 약 $ 50 (이전 버전에서 업그레이드)에서 프로 에디션의 경우 100 달러에서 100 달러에 이르지 않습니다’판매 중입니다.
거기’S QEMU 인 또 다른 솔루션 : (적어도 표준 패키지에서) 설치 및 설정이 다소 어렵다는 무료 오픈 소스 에뮬레이터입니다. UTM 앱을 사용하여 초기 설정 복잡성을 많이 우회 할 수 있습니다. UTM은 Parallels Desktop만큼 기능이 풍부하지는 않지만 UTM은 무료입니다 (보다 정확하게는 결제는 선택 사항입니다).
이 기사에서 i’LL은 M1 Mac (또는 M1 Pro, M1 Max, M1 Ultra 또는 M2 Chip)에서 Windows를 실행할 수있는 방법을 설명합니다 무료– Windows 11 Pro의 무료 버전을 포함하여.
UTM은 무엇입니까??
UTM은 QEMU의 모든 소프트웨어가 포함되어 있지만 사용자 친화적 인 GUI에서. 명령 줄 구성이 없으며 UTM은 Parallels Desktop과 비슷합니다. 그것’UTM을 사용하여 Windows를 설치하고 설정하기가 매우 간단합니다.
웹 사이트에서 무료로 UTM을 무료로 다운로드하거나 Mac App Store에서 $ 10에 구입할 수 있습니다. UTM이 Mac App Store 앱을 통해 업데이트를 받고 앱을 구매한다는 사실 외에는 두 버전간에 차이가 없습니다’S 개발. 개발자의 무료 버전’S 사이트는 그렇지 않습니다’t는 내장 업데이트 메커니즘을 포함하므로 귀하는 귀하가 포함합니다’최신 상태로 유지하려면 UTM에 대한 업데이트를 수동으로 확인하고 다운로드해야합니다.
UTM을 시작합니다
시작하기 전에 가능하면 드라이브에 100GB 이상의 여유 공간이 있는지 확인하십시오. 이렇게하면 약간의 흔들림 공간이있는 UTM 및 Windows를 다운로드하여 설치할 수있는 충분한 공간이 가능하므로 여전히 MacOS 보안 업데이트를 다운로드하여 설치할 수 있습니다. 당신이하지 않으면’t는 100GB 이상의 여유 공간이 있으므로 세탁기를 사용하여 충분한 공간을 확보 할 수 있습니다’S MAC 프리미엄 번들 X9 보안 및 유틸리티 스위트.
개발자로부터 무료로 UTM을 다운로드하는 경우’S 사이트 (Mac App Store에서 구매하는 것과는 달리) 275MB 디스크 이미지를 얻을 수 있습니다. 디스크 이미지를 열고 UTM 앱을 Applications 폴더로 드래그하십시오. UTM 디스크 이미지가 압축되어 있으므로 응용 프로그램 폴더에 앱을 복사하면 약 1을 차지할 것으로 예상됩니다.1GB.

UTM과 당신을 시작하십시오’이 화면을 참조하십시오

우리’. 그러나 지금은’나중에 당신을 아는 것이 좋습니다’새로운 것을 창조 할 것입니다 가상 기기 또는 VM. 가상 머신에는 UTM 앱을 통해 액세스 가능한 모든 Windows 설치 및 앱이 포함됩니다. Microsoft는 인텔 프로세서 용으로 설계된 Windows 버전 만 판매하므로 특수 팔 버전을 가져와야합니다. (팔은 Apple의 프로세서 제품군입니다’S M1 및 M2 칩은 기반입니다.))
Microsoft는 아직 없습니다 판매 ARM 프로세서 용 Windows (Windows Dev Kit PC를 계산하지 않는 한). 그러나 Windows Insider 프로그램에 가입하고 다운로드 할 수 있습니다 무료 ARM 용 Windows 11의 미리보기 버전. 이 파일은 10GB 이상이므로’대역폭이 빨리 다운로드 할 수 있으므로 밤새 다운로드 할 때까지 기다려야 할 수도 있습니다.
주목할만한 경고 중 하나 : 일부 타사 Windows 소프트웨어 (현재, Intego 포함’S Windows Software)는 ARM 버전의 Windows와 완전히 호환되지 않을 수 있습니다. ARM 용 Windows 11에는 내장 x86/x64 에뮬레이션 엔진이 포함되어있어 많은 기본적인 정보 앱이 마치 마치 마치 마치 마치 마치’팔을 위해 다시 설계되었습니다. (이것은 Rosetta 2가 Apple Silicon Mac에서 Intel Native MacOS 앱을 실행할 수있는 방법과 개념이 유사합니다.) 그러나 더 복잡한 소프트웨어 (예 : 바이러스 백신 소프트웨어 및 비디오 게임)는 개발자가 앱을 포트하여 ARM 기본으로 만들 때까지 작동하지 않을 수 있습니다. Microsoft가 아직 ARM을 판매하거나 광고하지 않는다는 점을 감안할 때, 현재는 Arm-Native Windows 앱을 작성하는 개발자는 거의 없습니다. 다시 말하지만, 많은 타사 앱은 Microsoft 덕분에 매우 완벽하게 작동해야합니다’S 내장 에뮬레이터이므로 어려움을 겪지 않을 수 있습니다.
(Intel 버전의 Windows를 설치 해야하는 특정 필요가있는 경우 무료 ARM 버전 대신, 특히 특정 인텔 전용 Windows 소프트웨어를 사용할 수 있으므로 UTM을 통해이 작업을 수행 할 수도 있습니다. 위에 묘사 된 화면이 표시되면 새 가상 머신 생성을 클릭 한 다음 Emulate를 클릭합니다. UTM 소프트웨어가 언급 한대로 Windows의 인텔 버전이 느리게 될 것으로 기대할 수 있습니다. 너’LL은 Intel 버전의 Windows에 자신의 ISO 또는 VHDX 이미지를 제공해야합니다. 이 기사의 범위를 벗어난 것을 얻습니다. 이 기사의 나머지 부분은이 단락 이외의 Windows의 무료 암 버전을 원한다고 가정합니다’m 시리즈 프로세서가있는 Mac을 가진 대부분의 사람들에게 더 나은 옵션.))
당신은’Windows 11이 다운로드되기를 기다리고 있습니다. UTM 갤러리 찾아보기를 클릭 할 수 있습니다. 이를 통해 UTM 웹 사이트로 이동하여 다운로드 할 수있는 여러 가상 머신을 볼 수 있습니다. 여기에는 다양한 Linux 배포판, 모든 실행 준비 및 Mac OS 9가 포함됩니다.2.1, 당신이 약간의 향수를 원한다면. (Classic Mac OS 사용에 대한 몇 가지 팁은 Mac OS 9 : 클래식에 대한 사랑을 확인하십시오! 너’LL은 Mac OS 9 버전의 Intego Utilities를 다운로드 할 링크를 찾습니다. 물론 더 이상 지원되지 않습니다.))

UTM에서 처음으로 가상 머신을 출시하면 마우스 커서가’t 일; UTM 도구 모음에서 마우스 커서 버튼을 클릭하십시오 (위의 스크린 샷의 화살표 오른쪽). 커서가 된 후 “포착,” 나중에 VM을 릴리스하려면 커서를 릴리스 할 때 Control+옵션을 누를 수 있습니다.
너’LL 통지, 갤러리에서 다양한 이전 버전의 Windows에 대한 항목. 가상 머신을 다운로드하여 Windows 7 또는 Windows XP를 실행할 수 있습니다. (Mac OS 9와 마찬가지로이 Windows 버전 중 어느 것도 여전히 보안 업데이트를 얻지 못합니다.) Windows 11 섹션에서는 설치 방법에 대한 지침을 제공합니다’여기서 설명합니다. 그렇지 않기 때문에’즉, 즉시 사용 가능한 VM을 제공하면이 가이드의 나머지 부분은 단계를 안내합니다.
Windows 가상 머신 설정
Windows 가상 머신을 설정하려면 클릭하십시오 “새 가상 머신을 만듭니다” UTM 홈 화면에서 또는 도구 모음에서 + 아이콘을 클릭하십시오. 너가 ~ 한 뒤로’VE는 Windows 11의 ARM 버전을 다운로드하여 다음 화면에서 가상화를 클릭 할 수 있습니다. 이것은 소프트웨어가 M1 또는 M2 프로세서에서 기본적으로 실행됨을 의미합니다. (M1 또는 M2 Mac에서 Intel 버전의 Windows 11을 실행한다면’d 대신 에뮬레이션을 선택하면 훨씬 느리게 실행할 수 있습니다.))

다음 화면을 사용하면 실행하는 운영 체제를 선택할 수 있습니다. Windows를 클릭하십시오.
기본적으로 UTM은 Windows 10 이상을 설치하고 Windows VM을 원활하게 사용하는 데 필요한 드라이버 및 향신료 도구를 설치하도록 설정됩니다. VHDX 이미지 가져 오기를 확인한 다음 부팅 ISO 이미지 섹션에서 찾아보기를 클릭하고 다운로드 한 Windows의 디스크 이미지를 선택하십시오. 계속 클릭하십시오.

다음으로 메모리 양과 가상 머신을 사용할 CPU 코어 수를 선택하십시오. 기본적으로 시작하여 나중에 변경할 수 있습니다. 계속 클릭하십시오.

다음 화면을 사용하면 가상 머신이 Mac에서 취할 공간의 양을 선택할 수 있습니다. 기본적으로 이것은 64GB로 설정되며 대부분의 용도에 충분하지만 디스크 공간이 제한된 일부 사용자에게는 너무 클 수 있습니다. 크기를 낮출 수 있지만 돈을 줄일 수 있습니다’t는 20GB 이하로 이동합니다.

다음 화면을 사용하면 공유 디렉토리 또는 폴더를 선택할 수 있습니다. Mac에서 가상 시스템으로 파일을 전송하려는 경우 필수적입니다. 찾아보기… 사용하려는 폴더를 찾거나 새 폴더를 만들려면 클릭하십시오.

최종 설정 화면은 요약 화면입니다. 이것은 당신의 설정을 상기시키고 가상 머신의 이름을 지정할 수 있습니다.

저장을 클릭하고 UTM은 가상 머신을 준비합니다. 다음과 같은 화면이 표시됩니다

큰 화살표를 클릭하여 가상 머신을 시작하십시오. 몇 분 안에, 당신’LL Windows 설정 화면을 참조하십시오. 위에서 언급했듯이 커서가 UTM 창에서 작동하려면 도구 모음의 커서 버튼을 클릭해야합니다. 당신을 명심하십시오’UTM을 만들고 싶을 때 나중에 Control+옵션을 유지해야합니다. 커서를 릴리스하십시오.
Windows가 네트워크 액세스를 요청할 때 SETEP에서 SNAG를 누르면 VM을 다시 시작한 다음 언어 선택 화면에 도착하면 Shift-F10을 눌러 Windows 명령 프롬프트를 시작한 다음 OBE \ BYPASSNRO를 입력하십시오. 이것은 Windows에게 지금 네트워크 설정을 건너 뛰도록 지시합니다. VM이 다시 시작되며 설정 절차는 옵션을 제공합니다 “나는 돈을하지 않는다’인터넷이 있습니다” 네트워크 화면에 도착하면. 이를 클릭 한 다음 제한된 설정으로 계속을 클릭하십시오. 너’나중에 네트워크 액세스 권한을 부여 할 수있는 설치.

다음으로 사용자 계정을 설정합니다. 너’원하는 사용자 이름과 비밀번호를 입력 한 다음 세 가지 보안 질문을 설정하십시오. 이것들은 모두 정말 간단한 질문입니다. 당신에 대해 조금 알고 있거나 Facebook 피드를 확인하는 사람이 누구나 패배 할 수 있습니다. 그것’이 질문에 무작위로 답변하는 것이 좋지만 주목하십시오. (이러한 보안 질문과 답변을 암호 관리자에 넣을 수 있습니다.))
몇 번 더 화면을 더 살펴보고 몇 분 동안 설정 한 후’LL Windows 데스크탑에 도달하십시오.

너’그러나 아직 완료되지 않았습니다. 네트워크에 액세스 할 수있는 소프트웨어 및 기타 기능을 설치해야합니다. UTM은 이미 당신을 위해 이것을 준비했습니다. 내 컴퓨터로 가서 CD 드라이브를 찾으십시오-이 향신료 도구의 이미지는 이미 장착되어 있습니다.exe 여기서 xxx는 버전 번호입니다. 표준 Windows 설치 프로그램을 사용하여 이러한 도구를 설치하려면 지침에 따라.
이 설치가 완료되면 가상 시스템을 재부팅하십시오. 이제 Windows를 사용할 수 있습니다.
무료 소프트웨어로서 UTM은 Parallels Desktop보다 기능이 더 제한적입니다. 약간 느리게 실행될 수 있으며’t 한 OS에서 다른 OS로 파일을 드래그하십시오. 그러나 Spice Guest Tools 덕분에 두 운영 체제간에 텍스트를 복사하여 붙여 넣을 수 있습니다.
UTM 선호도 및 설정
UTM 환경 설정 및 설정에 액세스하는 두 가지 위치가 있습니다. UTM 메뉴 (Apple 메뉴 옆)를 클릭하고 환경 설정을 선택하면…. 변경할 이유가 없다면이 모든 것을 기본 설정으로 남겨 두는 것이 좋습니다.
QEMU 및 가상 머신에 영향을 미치는 설정에 액세스하려면 가상 머신을 선택한 다음 도구 모음에서 편집 버튼을 클릭하십시오. (Windows가 종료되어야하므로 VM을 변경하기 전에 VM 상태 가이 화면에서 중지 된대로 표시됩니다’S 설정.))

여기에는 조정할 수있는 많은 설정, 특히 CPU 코어 및 메모리에 대한 설정이 있습니다. (처음 UTM을 설정할 때 기본값으로이를 남겨 두라고 제안했습니다.) VM이 너무 느리다는 것을 알게되면 더 많은 메모리 및/또는 CPU 코어를 할당 해보십시오. 당신은 이것을하는 경우에만해야합니다’프로세서 또는 RAM 집약 작업을 수행합니다.

다른 설정을 살펴보십시오. 다시, 당신은 아마 이겼을 것입니다’이 중 하나를 변경해야하지만 필요한 경우 나중에 할 수 있습니다.
이제 M1 Mac에서 Windows를 무료로 실행할 수 있습니다
위에서 언급했듯이 UTM의 $ 10 Mac App Store 버전을 사용하면 자동으로 앱 업데이트를받을 수 있습니다. 개발자로부터 무료로 다운로드하기로 선택한 경우’S 사이트, 앱에는 내장 업데이트가 없으므로’새 버전이 출시 될 때 UTM을 수동으로 업데이트해야합니다. UTM Github 페이지를 확인하여 최신 버전이 무엇인지 확인할 수 있습니다. 업데이트에는 새로운 버전의 UTM 앱뿐만 아니라 기본 QEMU 소프트웨어에도 포함되기 때문에 중요합니다.
따라서 가끔 또는 종종 Windows를 사용해야하든 UTM은 무료로 실행하는 좋은 방법입니다. 지금은 Windows 11을 무료로 얻을 수 있지만’이것이 얼마나 오래 사용 가능한지 명확하지 않습니다. Microsoft는 아마도 앞으로 어느 시점에서 ARM 버전의 Windows를 판매하기 시작할 것입니다.
더 많은 것을 배울 수있는 방법?

매주 Intego Mac 팟 캐스트, 정수’S Mac Security 전문가들은 최신 Apple 뉴스, 보안 및 개인 정보 보호 이야기에 대해 논의하고 Apple 기기를 최대한 활용하는 것에 대한 실질적인 조언을 제공합니다. 확실히하십시오 팟 캐스트를 따르십시오 당신이하지 않도록합니다’에피소드를 그리워합니다.
다음 주 Intego Mac Podcast의 에피소드 247에서’M1 Mac에서 Windows 11을 실행하는 것에 대해 논의하십시오. 계속 지켜봐주십시오!
당신은 우리의 구독도 할 수 있습니다 이메일 뉴스 레터 그리고 여기를 계속 주시하십시오 Mac Security 블로그 최신 Apple Security 및 Privacy News의 경우. 그리고 돈’좋아하는 소셜 미디어 채널에서 Intego를 팔로우하는 것을 잊어 버립니다
이 공유:
Kirk McElhearn에 대해
커크 맥 엘 하린 그의 블로그 Kirkville에 Apple 제품에 대해 글을 씁니다. 그는 Intego Mac Podcast와 다른 여러 팟 캐스트의 공동 주최자이며 Mac Security Blog, Tidbits 및 기타 여러 웹 사이트 및 출판물에 정기적으로 기여합니다. Kirk는 Apple의 미디어 앱, Scrivener 및 Launchbar에 대한 Take Control Books를 포함하여 20 권 이상의 책을 썼습니다. @McelHearn의 트위터에서 그를 팔로우하십시오. Kirk McElhearn의 모든 게시물보기 →이 항목은 Software & Apps에 게시되었으며 Apple Silicon, Windows 태그가 지정되었습니다. 퍼머 링크를 북마크하십시오.


