MacBook Pro USB-C 포트를 수정하는 방법은 작동하지 않습니다
요약:
MacBook Pro의 USB-C 포트가 작동하지 않는 경우이 문제에 대한 몇 가지 가능한 이유가 있습니다. 이 기사에서는 네 가지 일반적인 이유를 탐색하고 문제 해결에 도움이되는 솔루션을 제공합니다.
키 포인트:
- Apple Configurator 2.
- MacBook Pro의 Thunderbolt 3 (USB-C) 포트에는 충전, 주변 장치 및 연결에 다양한 용도가 있습니다.
- USB-C는 가역적 인 커넥터로서 잘못된 방식으로 연결하는 것에 대해 걱정할 필요가 없습니다.
- Thunderbolt 3은 초당 최대 40 기가비트까지 고속 데이터 전송 기능을 제공합니다.
- USB-C는 USB-A 및 Thunderbolt 2와 호환되지만 이전 장치에는 어댑터가 필요할 수 있습니다.
- USB-C 포트 문제에 대한 일반적인 솔루션에는 SMC 재설정 수행, 잘못된 USB 장치 확인 및 먼지 축적에 대한 포트 청소가 포함됩니다.
질문:
- Q : MacBook Pro의 USB-C 포트에서 펌웨어 관련 문제를 진단하고 수정하려면 어떻게해야합니까??
- MacBook Pro에서 Apple Configurator 2를 다운로드하여 설치하십시오.
- MacBook Pro를 전원에 연결하십시오.
- Apple Configurator 2를 시작하십시오.
- 장치 목록에서 MacBook Pro를 선택하십시오.
- 액션> 고급> MacBook Pro를 지우십시오.
- 온 스크린 지침에 따라 최신 MacOS 버전을 지우고 설치하십시오.
- 프로세스가 완료되면 USB-C 포트가 작동하는지 확인하십시오.
- Q : MacBook Pro에서 Thunderbolt 3 (USB-C) 포트의 사용은 무엇입니까??
- MacBook Pro 요금.
- 외부 디스플레이, 하드 드라이브 및 키보드와 같은 다양한 주변 장치 연결.
- 장치간에 데이터를 빠르게 전송합니다.
- 하나의 Thunderbolt 3 연결을 사용하여 다이지 체인 여러 외부 장치.
- Q : USB-C 후진은 이전 USB 및 Thunderbolt 포트와 호환됩니다?
- Q : USB-C 커넥터를 올바르게 연결하는 방법?
- Q : Thunderbolt 3 및 USB-C의 전달 속도는 얼마입니까??
- Q : MacBook Pro USB-C 포트가 작동하지 않는 문제를 해결하려면 어떻게해야합니까??
- 최신 버전의 MacOS를 설치했는지 확인하십시오.
- 연결된 USB 장치를 분리하고 포트가 작동하기 시작하는지 확인하십시오.
- SMC 재설정을 수행하십시오. 이렇게하려면 MacBook Pro를 종료하고 10 초 동안 전원 버튼을 누른 다음 릴리스 한 다음 MacBook Pro에서 전원을 다시 놓습니다.
- USB-C 포트에 먼지 또는 잔해가 있는지 검사하십시오. 부드러운 브러시 또는 면봉으로 부드럽게 청소하십시오.
- 위의 단계가 문제를 해결하지 않으면 추가 지원을 위해 Apple 지원에 문의하십시오.
- Q : Apple 지원이란 무엇이며 어떻게 도달 할 수 있습니까??
- Apple의 지원 웹 사이트를 방문하여 관련 주제 또는 연락처 옵션을 검색하십시오.
- 해당 지역에 맞는 공식 헬프 라인에 직접 Apple Support에 전화하십시오.
- 직접 지원하려면 Apple Store 또는 공인 서비스 제공 업체를 방문하십시오.
- Q : USB 장치가 잘못되면 USB-C 포트가 작동을 멈출 수 있습니다?
- Q : 먼지 축적이 USB-C 포트에 어떻게 영향을 미치는가?
- Q : MacBook Pro의 USB-C 포트에 알려진 문제가 있습니까??
- Q : USB-C에 대해 미래의 발전을 기대할 수있는 것은 무엇입니까??
- Q : MacBook Pro의 펌웨어를 업데이트해야합니까??
- Q : Thunderbolt 3 포트를 사용하여 MacBook Pro를 충전 할 수 있습니까??
- Q : MacBook Pro를 Thunderbolt 3 (USB-C) 포트를 사용하여 외부 디스플레이에 연결하려면 어떻게해야합니까??
- 외부 디스플레이가 Thunderbolt 3 또는 USB-C 연결을 지원하는지 확인하십시오.
- 외부 디스플레이에서 MacBook Pro의 Thunderbolt 3 포트 중 하나에 Thunderbolt 3 (USB-C) 케이블을 연결하십시오.
- 필요한 경우 MacBook Pro의 디스플레이 설정을 구성하여 디스플레이를 확장하거나 미러링하십시오.
- Q : MacBook Pro와 함께 USB-C 장착 외부 하드 드라이브를 사용할 수 있습니까??
- Q : Thunderbolt 3 데이터를 얼마나 빨리 전송할 수 있습니까??
ㅏ: Apple Configurator 2를 사용하여 소프트웨어 관련 원인을 확인하고 펌웨어를 업데이트 할 수 있습니다. 다음과 같은 지침을 따르십시오
ㅏ: MacBook Pro의 Thunderbolt 3 포트에는 다음을 포함하여 여러 가지 용도가 있습니다
ㅏ: 예, USB-C는 USB-A 및 Thunderbolt 2와 호환됩니다. 그러나 USB-C 커넥터가 내장되어 있지 않은 이전 장치를 연결하려면 어댑터가 필요할 수 있습니다.
ㅏ: USB-C는 가역적이므로 방향에 대해 걱정하지 않고 어느 쪽이든 연결할 수 있습니다.
ㅏ: Thunderbolt 3은 초당 최대 40 기가비트의 연결 속도를 허용하는 반면 USB-C (USB 3.1 세대 2) 초당 최대 10 기가비트의 전달 속도를 지원합니다. 둘 다 빠른 데이터 전송 기능을 제공합니다.
ㅏ: USB-C 포트가 작동하지 않는 경우 다음 솔루션을 사용해보십시오
ㅏ: Apple Support는 Apple이 고객이 기술적 인 문제를 돕기 위해 제공하는 서비스입니다. 다양한 채널을 통해 Apple 지원에 문의 할 수 있습니다
ㅏ: 예, 잘못된 USB 장치는 USB-C 포트에 문제를 일으킬 수 있습니다. USB 장치가 문제를 일으키는 지 확인하려면 연결된 모든 USB 장치를 분리 한 다음 USB-C 포트를 테스트합니다.
ㅏ: USB-C 포트의 먼지 또는 잔해는 연결을 방해하고 포트가 올바르게 작동하는 것을 방지 할 수 있습니다. 부드러운 브러시 또는 면봉으로 포트를 부드럽게 청소하여 축적을 제거하십시오.
ㅏ: MacBook Pro의 USB-C 포트는 일반적으로 신뢰할 수 있지만 일부 사용자는 비 응답 포트 또는 간헐적 연결과 같은 가끔 문제를보고했습니다. 지속적인 문제가있는 경우 Apple 지원의 도움을 구하는 것을 고려하십시오.
ㅏ: USB-C는 장치 간 표준 연결로 더 널리 채택 될 것으로 예상됩니다. 시간이 지남에 따라 어댑터와 동글의 사용은 USB-C가 더 널리 퍼져있을 것입니다.
ㅏ: 호환성, 안정성 및 성능 향상을 보장하기 위해 MacBook Pro의 펌웨어 업데이트가 권장됩니다. 또한 알려진 문제 나 버그를 해결하는 데 도움이 될 수 있습니다.
ㅏ: 예, MacBook Pro의 Thunderbolt 3 포트는 장치를 충전하는 데 사용할 수 있습니다. 호환 가능한 Thunderbolt 3 케이블 및 충전기를 사용하여 MacBook Pro를 전원에 연결할 수 있습니다.
ㅏ: MacBook Pro를 외부 디스플레이에 연결하려면 다음 단계를 따르십시오
ㅏ: 예, MacBook Pro와 함께 USB-C 장착 외부 하드 드라이브를 사용할 수 있습니다. USB-C는 고속 데이터 전송을 제공하므로 MacBook Pro와 외부 하드 드라이브 간의 빠른 파일 전송이 가능합니다.
ㅏ: Thunderbolt 3은 초당 최대 40 기가비트의 전송 속도가있어 큰 파일 전송 또는 고해상도 미디어 작업과 같은 작업에 빠른 데이터 전송을 제공합니다.
메모: 추가 지원 또는 자세한 문제 해결 단계를 보려면 Apple 지원에 문의하거나 공식 Apple 지원 웹 사이트를 참조하십시오.
MacBook Pro USB-C 포트를 수정하는 방법은 작동하지 않습니다
펌웨어가 MacBook Pro를 비활성화하는 경우’S USB-C 포트, Apple Configurator 2로 확인할 수 있습니다. 이것은 USB-C 포트가 비활성화되는 소프트웨어 관련 원인을 배제하는 데 도움이됩니다. 또한 펌웨어를 업데이트하고 최신 MacOS 버전을 지우고 설치합니다. Intel 및 Apple Silicon 용 사용 지침은 다음과 같습니다.
MacBook Pro의 Thunderbolt 3 (USB-C) 포트에 대해 알아야 할 5 가지
새로운 MacBook 프로에는 충전 용 Thunderbolt 3 (USB-C) 포트가 있습니다. 이 다재다능한 커넥터의 많은 용도는 다음과 같습니다.
Patrick Holland 관리 편집자
Patrick Holland는 2016 년부터 CNET의 전화 검토 자였습니다. 그는 때때로 단편 영화를 만드는 전 극장 감독입니다. Patrick은 사진에 대한 눈과 모든 모바일에 대한 열정을 가지고 있습니다. 그는 끊임없이 변화하는 빠르게 진행되는 전화, 특히 iPhone 및 iOS를 통해 당신을 안내하는 다채로운 raconteur입니다. 그는 Cnet의 I ‘s So Obsessed Podcast를 공동 주최했으며 Jeff Goldblum, Alfre Woodard, Stephen Merchant, Sam Jay, Edgar Wright 및 Roy Wood Jr와 같은 손님을 인터뷰했습니다.
- Patrick ‘s Play Cowboy는 2011-12 선집 최고의 American Short Play에 포함되어 있습니다. 그는 밀워키 단편 영화제에서 최고의 위스콘신 단편 영화 상을 수상한 단편 영화 Baden Krunk에서 공동으로 쓴 것입니다.
패트릭 홀랜드
10 월. 27, 2016 11:45 a.중. Pt
2 분 읽기

오늘 Apple은 새로운 MacBook Pro를 발표했습니다 . 새로운 13 인치 및 15 인치 노트북은 USB-C 커넥터를 사용하는 Thunderbolt 3 포트를 완전히 채택했습니다.
이 항구는 스위스 군대의 연결 나이프이며 많은 기능을 할 수 있습니다. 다음은 새 Mac을 침범하기 시작하면서 Thunderbolt 3 (USB-C)에 대해 알아야 할 사항은 다음과 같습니다.
모든 포트는 Thunderbolt 3과 USB-C입니다
USB-C 커넥터를 듀플렉스처럼 생각해보십시오. USB-Side와 Thunderbolt 3면이 있습니다. Thunderbolt 3을 사용하면 Mac을 표시하고 컴퓨터와 하드 드라이브간에 데이터를 빠르게 전송할 수 있습니다. 뿐만 아니라 하나의 연결 만 사용하는 데이지 체인 외부 장치. 새로운 Mac에는 USB-C 커넥터를 통해 이러한 모든 기능을 사용할 수 있습니다.
이것을보세요: 새로운 MacBook Pro : Apple이 터치 스크린없이 터치를 추가 한 방법
거꾸로 호환됩니다
수년 동안 Mac은 USB 및 Thunderbolt 포트를 가지고 있습니다. 그들은 분리되었습니다.
우리는 USB를 사용하여 컴퓨터에 마우스, 프린터, 디스플레이 및 기타 주변 장치를 연결했습니다. 이러한 유형의 USB를 USB-A라고합니다. USB-C는 거꾸로 호환되며 USB-A를 사용하는 장치를 지원합니다. 그래서 그것은 플러스입니다.
Thunderbolt 3은 똑같이 거꾸로 호환됩니다 – Thunderbolt 2. 이전 USB 또는 Thunderbolt 장치를 연결하기위한 단점은 그렇게하려면 어댑터가 필요하다는 것입니다. USB-C는 USB-A 또는 Thunderbolt 2와 물리적으로 다른 포트이기 때문입니다.
USB-C.
Patrick Holland/CNET의 스크린 샷
거꾸로 연결하는 것에 대해 걱정할 필요가 없습니다
USB 케이블을 꽂고 어느 쪽이 올라 갔는지 몇 번이나 갔습니까?? 글쎄, 당신은 더 이상 USB 플립 댄스를 할 필요가 없습니다. USB-C는 가역적이며 오른쪽이 없습니다!
매우 빠릅니다
Thunderbolt 3은 초당 최대 40 기가비트의 연결 속도를 허용합니다. 새로운 MacBook 프로에는 Thunderbolt 3이 있지만 주변 장치 (하드 드라이브, 키보드 등)가있을 수 있습니다.) Thunderbolt를 사용하지 않습니다. 그리고 괜찮습니다.
초당 최대 10 기가비트의 전달 속도 (USB 3.1 세대 2), USB-C는 자체적으로 매우 빠릅니다. 즉, USB-C 장착 외부 하드 드라이브를 사용하는 경우 파일이 여전히 빠르게 전송됩니다. 그리고 새로운 iPhone 7 Plus로 촬영 한 모든 사진과 비디오에 대한 좋은 소식입니다.
그것은 많이 할 수 있습니다
Thunderbolt 3 (USB-C).
USB-C 커넥터는 의심 할 여지없이 연결을위한 미래의 경로이지만, 어색한 전환이 있습니다. 이 전환은 어댑터와 동글과 관련하여 USB-C 커넥터가 내장되어 있지 않은 이전 장치를 연결하도록합니다. 결국 시간이 지남에 따라 USB-C의 편의성, 힘 및 다양성이 널리 퍼질 것이며 모두가 행복 할 것입니다.
Thunderbolt 3 및 USB-C에 대해 더 알고 싶습니다? 이 더 깊은 다이빙을 모두 살펴보십시오.
MacBook Pro USB-C 포트를 수정하는 방법은 작동하지 않습니다

MacBook Pro의 USB-C 포트는 충전에서 데이터 전송에 이르기까지 거의 모든 것에 사용됩니다. 그러나 그들이 일을 멈추기로 결정했을 때, 그들은 당신의 생산성을 삐걱 거리는 소리로 가져올 수 있습니다.
이 기사에서 i’LL 가능한 이유를 통해 USB-C 포트 문제를 해결하는 데 도움이됩니다. 나’ll USB-C 포트가 파업을 일으킬 수있는 4 가지 이유를 고려하십시오. SMC 재설정, 잘못된 USB 장치 또는 평범한 오래된 먼지 축적이 필요한지.
나’LL은 또한 Apple 지원 및 몇 가지 일반적인 질문에 대한 세부 정보를 제공합니다. 그래서,하자’시작해.
먼저 첫 번째 것들
MacBook Pro USB-C 포트에 대한 네 가지 이유에 대해 읽기 전에이 빠른 솔루션 목록을 먼저 살펴 봐야합니다
- 당신을 확인하십시오’VE는 최신 버전의 MACOS를 설치했습니다
- MacBook Pro를 재부팅하십시오
- Apple 진단 테스트를 실행하십시오
처음 두 단계는 간단하며 USB-C 포트를 다시 활성화 할 수 있습니다. Apple Diagnostics 테스트를 실행하면 오류가 소프트웨어 또는 하드웨어 기반인지 쉽게 식별 할 수있어 문제 해결 프로세스를 단순화합니다.
자,하자’당신의 Mac을 발견하십시오’S USB-C 포트가 작용하고 있습니다.
가능한 이유 #1 : SMC에는 재설정이 필요합니다
MacBook Pro를 재부팅하는 경우’t USB-C 포트를 다시 활성화하고 SMC를 재설정하면 트릭을 수행 할 수 있습니다. SMC는 열 관리, 배터리 충전 및 USB-C 포트 기능과 같은 전력 관련 기능 관리를 담당합니다. MacBook Pro가 USB-C 포트에 문제가있는 경우 SMC를 문제 해결 단계로 재설정하십시오.
SMC 재설정은 거의 손가락 체조 운동과 같지만 일반적으로 MacBook을 다시 활성화합니다’S USB-C 포트. 그래서’시도해 볼 가치가 있습니다. 여기’S MacBook Pro에서 SMC를 재설정하는 방법 :
인텔 기반 Mac에서
인텔 기반 MacBook Pro의 경우 다음 단계를 따르십시오
- 눌렀다 제어, 옵션, 그리고 옮기다 버튼을 동시에.
- 7 초 후에는 누른다 힘 버튼도.
- 이 시점에서 MacBook Pro가 꺼지지 만 7 초 동안 키를 계속 유지합니다.
- 그 후, 10 초를 기다렸다가 누르십시오 힘 MacBook Pro를 켜는 버튼을 다시 한 번 버튼.
Apple Silicon Mac
Apple Silicon Mac에서 SMC 재설정은 인텔 기반 Mac에서 SMC를 재설정하는 것보다 간단합니다. Apple Silicon Mac에서 SMC를 재설정하는 단계는 다음과 같습니다
- Mac을 종료하십시오.
- 보관하십시오 힘 10 초 이상 버튼을 한 다음 해제합니다.
- 몇 초 동안 기다렸다가 누르십시오 힘 Mac을 켜려면 다시 버튼을 켜십시오.
저것’앉다! SMC를 재설정 한 후 USB-C 포트를 테스트하여 제대로 작동하는지 확인할 수 있습니다.
이 단계는 2017 년 말에 소개 된 Apple T2 보안 칩을 포함하여 MacBook에 적용됩니다. 이전 MacBook이 있다면 여기에서 지침을 읽으십시오.
가능한 이유 #2 : 죽은 외부 드라이브
때때로, 당신을 운전합니다’Mac에 연결하려고합니다’S USB-C 포트에 결함이 있습니다. 이 경우 거기에 있습니다’Mac에 문제가 없습니다’S USB-C 포트.
다른 장치를 USB-C 포트에 연결하여 드라이브가 필요한지 확인하십시오. 연결되는 경우 문제는 MacBook Pro가 아닌 외부 하드 드라이브와 관련이 있습니다’S USB-C 포트. 결함이있는 외부 드라이브를 다른 컴퓨터에 연결할 수도 있습니다. 그렇다면’T 해당 컴퓨터에 연결하면 손상되었습니다.
또는 다음 단계에 따라 죽은 외부 드라이브를 진단 할 수 있습니다
- 클릭하십시오 사과 메뉴 표시 줄의 아이콘.
![]()
- 옵션 키를 클릭합니다 시스템 정보.
- 왼쪽 사이드 바에서 하드웨어 아래에서 USB 부분.
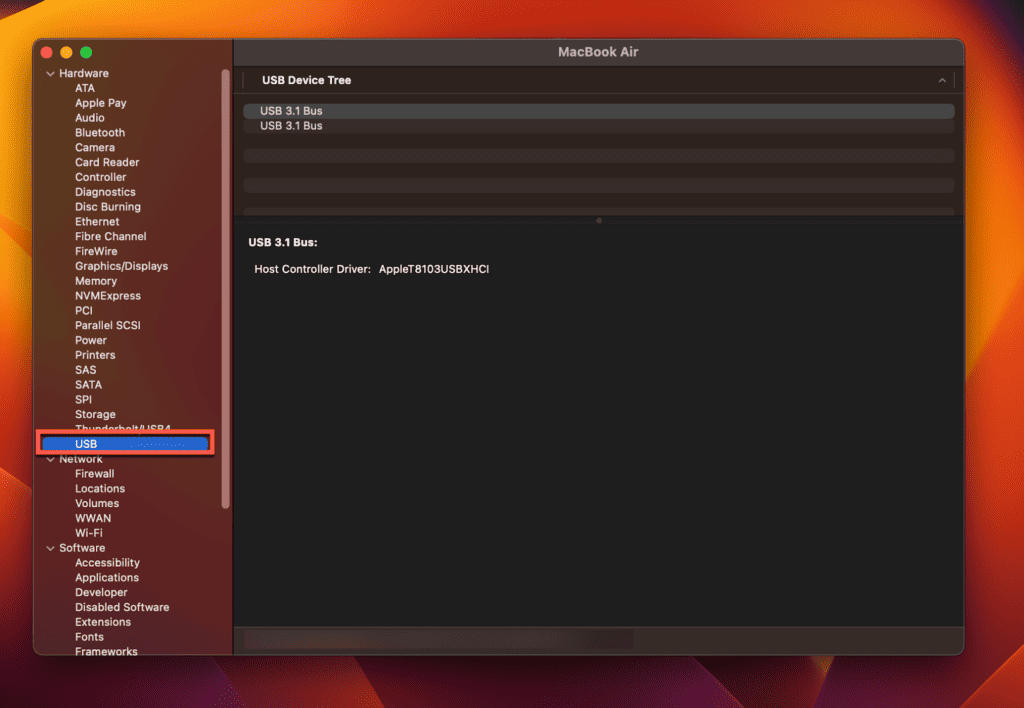
- 여기에서 외부 드라이브를 볼 수 있다면’T Mac에서 작동하면 포트 대신 드라이브가 결함이 있음을 의미합니다.
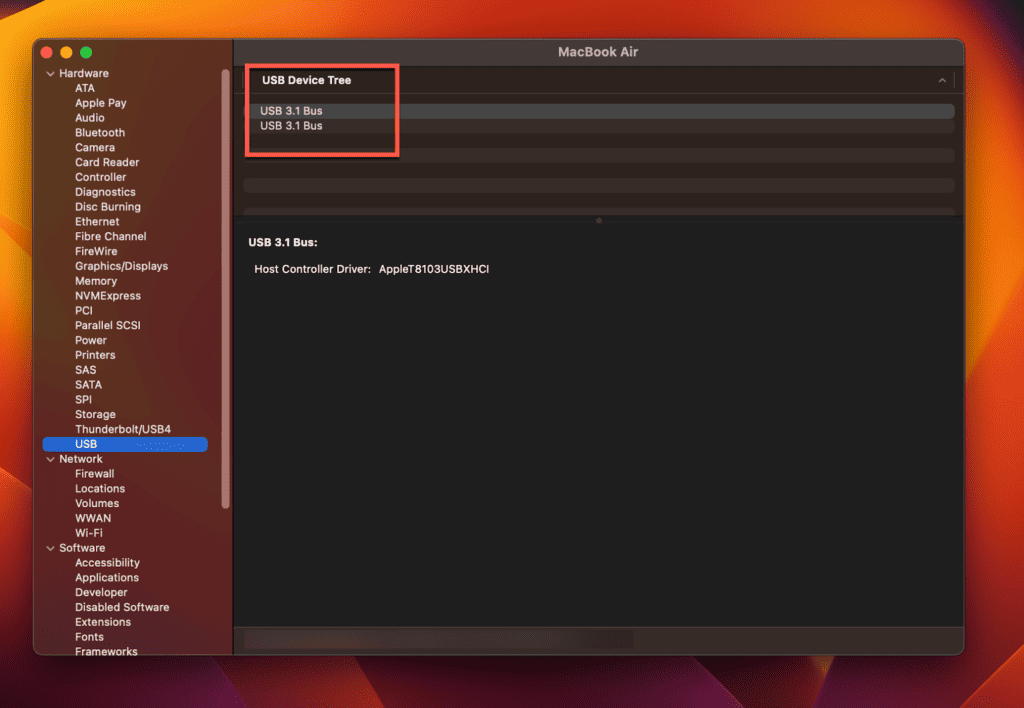
- 드라이브를 검토하십시오’문제 해결 팁을위한 s 문서.
데이터 속도, 제조업체 및 현재 요구 사항과 같은 자세한 내용은 장치를 클릭 할 수 있습니다. 그것’S 파인더 환경 설정이 장치를 숨기도록 설정했을 수도 있습니다’다시 연결하려고합니다. 그것에 대한 자세한 내용은이 기사를 읽으십시오.
가능한 이유 #3 : 잘못된 USB 장치
그것’문제가 발생할 가능성이 있습니다’T USB-C 포트와 함께하지만 장치 또는 주변 장치와 함께’ve는 그것에 연결되어 있습니다. 아마도 케이블이 마모되었거나 과열되거나 너무 많은 전력을 휘두르면. 이 문제를 해결하기 위해 따라갈 수있는 몇 가지 단계는 다음과 같습니다
- 먼저, 당신을 제외한 모든 비 필수 USB 장치를 분리하십시오’RE 테스트.
- 허브 또는 확장 케이블을 제외한 MacBook과 직접 연결하십시오.
- 장치가 제대로 작동하면 다른 USB 장치 중 하나가 문제를 일으키고 있습니다.
- 결함이있는 장치를 식별하기 위해 모든 USB 장치로 수행하십시오.
이 외에도 다음과 같은 몇 가지 다른 사항을 확인할 수도 있습니다
- 장치 인 경우’S 케이블이 마모되었습니다.
- 만약 너라면’USB 허브를 사용하면 장치와 허브의 데이터 속도를 USB 3과 같이 정렬해야합니다.0 USB 3에 연결된 하이속 장치.0 Hi-Speed Hub.
- 개발자로부터 직접 장치에 사용 가능한 최신 소프트웨어를 설치하십시오.
이와 같은 더 많은 조언을 원한다면 Apple 의이 기사를 읽으십시오.
가능한 이유 #4 : 먼지 축적
먼지가 많은 공간에서 MacBook Pro를 사용하면 USB-C 포트가 먼지와 잔해로 막힐 수있어 연결이 자주 발생할 수 있습니다. 따라서 빠른 정리를 수행하면 재 활성화하는 데 도움이 될 수 있습니다.
이 과정에는 나무 이쑤시개 또는 일회용 치실 선택 (금속 바늘 사용을 피하기), 압축 공기 캔, 부드러운 마른 브러시 또는 천이 필요합니다. 이제 다음 단계를 따라 MacBook을 청소하십시오’S 포트 :
포트를 청소하기 전에 MacBook Pro를 종료하십시오.
- 압축 공기의 얇은 노즐을 하나의 USB-C 포트 위에 놓고 몇 번 스프레이합니다.
- 이쑤시개 나 치실을 뽑아 포트로 내려 놓고 가장자리 주위로 움직이고 먼지 나 잔해물을 튕기기 위해 다시 가져옵니다. 조심하고 온화하십시오.
- 포트가 바닥을 향한 MacBook Pro를 잡고 압축 공기를 다시 불어.
- 마른 브러시 나 천을 사용하여 가장자리 주위를 청소하십시오.
- MacBook Pro의 각 USB-C 포트에 대해이 프로세스를 반복하십시오.
하지 않으면 방지 플러그를 구입할 수 있습니다’먼지 축적에 대해 다시 걱정하고 싶습니다. 포트 플러그에서 나온 것은 10 개의 USB-C 플러그, 5 개의 헤드폰 잭 플러그 및 청소 브러시와 함께 제공됩니다.
무엇’다음?
만약 너라면’Ve는 위의 모든 솔루션을 시도했지만 MacBook Pro를 다시 활성화 한 것은 없습니다’S USB-C 포트’더 심각한 문제 일 것입니다. 물 손상, 부식 또는 잘못된 보드 일 수 있습니다. Apple 수리 기술자와 연락하는 것이 가장 좋습니다.
자주 묻는 질문
이제 USB-C 포트를 다시 활성화하는 방법을 알았으므로 여기에 마음을 돌고있는 몇 가지 일반적인 질문이 있습니다.
NVRAM이 내 MAC에 영향을 줄 수 있습니다’S USB-C 포트?
NVRAM은 Mac에 영향을 줄 수 있습니다’S USB-C 포트. MacBook Pro는 비 휘발성 랜덤 액세스 메모리 (NVRAM)를 사용하여 시작 디스크, 디스플레이 해상도 및 기타 시스템 레벨 설정과 같은 기본 시스템 설정을 저장합니다. 이러한 설정에는 전원 관리 및 연결 설정과 같은 USB-C 포트의 구성이 포함될 수 있습니다. 거기’NVRAM을 재설정하면 USB-C 포트가 다시 활성화 될 수있는 슬림 한 기회입니다’당신을 시도 할 가치가 있습니다’VE는 다른 모든 옵션을 소진했습니다. 너’여기서 지침을 찾으십시오.
펌웨어가 MacBook Pro를 비활성화하는 경우 어떻게해야합니까?’S USB-C 포트?
펌웨어가 MacBook Pro를 비활성화하는 경우’S USB-C 포트, Apple Configurator 2로 확인할 수 있습니다. 이것은 USB-C 포트가 비활성화되는 소프트웨어 관련 원인을 배제하는 데 도움이됩니다. 또한 펌웨어를 업데이트하고 최신 MacOS 버전을 지우고 설치합니다. Intel 및 Apple Silicon 용 사용 지침은 다음과 같습니다.
MacBook Pro USB-C 포트가 작동하지 않도록하는 소프트웨어 문제를 해결하려면 어떻게해야합니까??
SMC (System Management Controller) 및 NVRAM (Volatile Random Access Memory)을 재설정하거나 MacOS 업데이트 또는 MacBook Pro를 공장 설정으로 재설정하여 MacBook Pro USB-C 포트가 작동하지 않도록하는 소프트웨어 문제를 수정할 수 있습니다.
결론
MacBook Pro의 USB-C 포트는 갑자기 응답하지 않아 생산성을 줄일 수 있습니다. 오작동하는 USB-C의 원인은 결함이있는 USB 주변 장치에서 구식 소프트웨어에 이르기까지 다양합니다.
다행히도, 당신은 완고한 항구를 다시 작동하기 위해 많은 솔루션을 시도 할 수 있습니다. SMC 재설정에서 파인더 환경 설정 변경에 이르기까지, 심지어 빠른 청소를하면’VE는 시도 할 많은 트릭을 얻었습니다. 바라건대,이 솔루션을 시도해 보면 포트가 다시 시작되고 다시 실행됩니다.
최선의 노력에도 불구하고 USB-C 포트가’t 재 활성화, Apple 지원에 문의하고 추가 옵션을 고려하는 것이 좋습니다.
이러한 솔루션을 시험해 보면 USB-C 포트를 다시 활성화했습니다? 동일한 문제에 직면 한 다른 사용자를위한 팁이 있습니까?? 의견을 자유롭게 공유하십시오!
저는 2017 년부터 업무 관련 작업에 IMAC 및 MacBook Pro를 사용하고있는 Apple 팬입니다. 나는 또한 iPhone 13과 다른 작은 Apple 액세서리를 소유하고 있습니다. 곧 내 PC를 만들 준비를하고 있지만 여전히 대부분의 시간을 내 Mac에서 보냅니다.
답장을 남겨주세요 답장 취소
찾다
관련 게시물
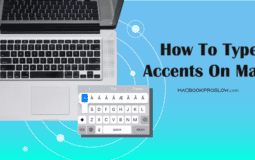 Mac에 액센트를 입력하는 방법
Mac에 액센트를 입력하는 방법 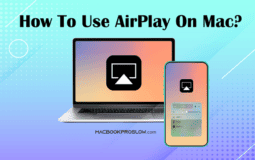 Mac에서 AirPlay 사용 방법 [단계별 가이드]
Mac에서 AirPlay 사용 방법 [단계별 가이드] 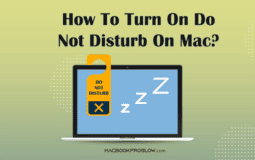 Mac에서 방해하지 마십시오 [완전한 가이드]
Mac에서 방해하지 마십시오 [완전한 가이드]  공기 대신 MacBook Pro를 선택 해야하는 이유?
공기 대신 MacBook Pro를 선택 해야하는 이유? 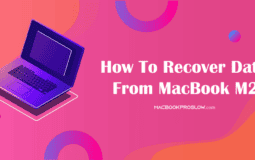 MacBook Pro M2에서 데이터를 복구하는 방법
MacBook Pro M2에서 데이터를 복구하는 방법 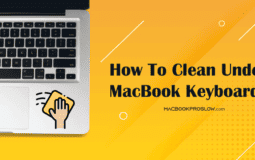 MacBook 키보드 아래 청소 방법 : 가이드
MacBook 키보드 아래 청소 방법 : 가이드 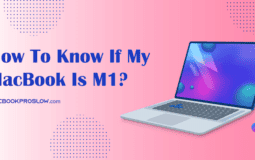 내 MacBook이 M1인지 아는 방법
내 MacBook이 M1인지 아는 방법  MacBook M1 vs는 무엇입니까?. M2 : 차이가 설명되었습니다
MacBook M1 vs는 무엇입니까?. M2 : 차이가 설명되었습니다
목차
MacBook Pro 사용자를위한 팁 및 가이드. Amazon Associate로서 저는 자격을 갖춘 구매로부터 얻습니다.
주요 페이지
- 최고의 MAC 클리너 소프트웨어
- 명확한 시스템 데이터 저장
- 회전하는 휠 맥을 중지하십시오
Mac의 USB-C 커넥터로 무엇을 할 수 있습니까??
당신의 imac, mac mini 및 macbook에는 USB-C Thunderbolt 포트가 있습니다. MacBook Pro (2021), MacBook Pro (20230 및 Mac Mini (2023)는 Thunderbolt 4 커넥터가 있습니다. IMAC (2023) 및 Mac Mini (2020)와 같은 이전 모델에는 Thunderbolt 3 커넥터가 있습니다. Mac의 Thunderbolt 커넥터로 무엇을 할 수 있습니까?? 이 기사에서 그것에 대해 읽을 수 있습니다.
- 벼락
- 전송 데이터
- 충전 장치
- 외부 모니터
- 결론
썬더 볼트가 뭐야?
Thunderbolt는 장치간에 데이터 또는 비디오 신호를 전송할 수있는 기술입니다. Thunderbolt 3 및 Thunderbolt 4를 사용하면 40GB/s에서 발생합니다. 이 높은 전송 속도 덕분에 새로운 Thunderbolt 커넥터는 많은 가능성을 제공합니다. 우리는 당신을 위해 나열했습니다.
1. 전송 데이터
일반 USB 포트와 마찬가지로 Mac의 Thunderbolt 포트를 사용하여 다른 장치로 데이터를 전송할 수 있습니다. 여러 기가 바이트의 파일조차도 몇 초 만에 전송됩니다. 30 초 이내에 4K 영화를 전송할 수도 있습니다. Thunderbolt를 통한 MacBook만큼 빠르지 않았습니다. 하드 드라이브가 올바른 Thunderbolt 프로토콜을 지원하는지 확인하십시오.
2. 충전 장치
Thunderbolt 3에서 Mac의 포트는 2 방향으로 사용하여 충전 할 수 있습니다. 즉, 커넥터를 통해 외부 장치를 충전 할 수 있으며 외부 장치는 Mac을 충전 할 수도 있음을 의미합니다. MacBook을 도킹 스테이션에 연결 하시겠습니까?? 더 많은 커넥터가 사용 가능하고 MacBook도 청구합니다.
삼. 외부 모니터를 지원합니다
Thunderbolt 3은 최대 40GB/s의 속도를 지원하기 때문에 추가 모니터를 연결하여 화면 공간을 늘릴 수 있습니다. 이렇게하면 MacBook에 4K 해상도로 최대 2 개의 모니터를 추가 할 수 있으며 새로 고침 요금은 60Hz를 유지합니다. 지연 이미지없이 4K 해상도로 사진을 편집 할 수 있습니다. 더 선명한 이미지의 경우 5K 모니터를 추가하려면 옵션도 필요합니다.
어댑터
Thunderbolt 3부터 커넥터는 USB-C 장치 및 기타 커넥터와 함께 작동합니다. Dosplyport, HDMI 또는 VGA를 생각해보십시오. 이 모든 것은 Thunderbolt를 통해 작동합니다. MacBook을 이러한 포트에 연결하려면 별도의 어댑터가 필요합니다. 그것은 또한 썬더 볼트의 단점이기도합니다. 다양한 커넥터를 지원하더라도 연결하려면 별도의 어댑터가 필요합니다.
결론
MacBook의 USB-C 커넥터는 Thunderbolt 3 또는 Thunderbolt 4를 지원합니다. 즉, 커넥터를 사용하여 데이터를 빠르게 전송하거나 외부 장치를 연결하거나 Apple MacBook을 충전 할 수 있습니다. 안타깝게도 많은 장치에는 아직 USB-C 포트가 없으므로 특정 장치와 연결하려면 별도의 어댑터가 필요합니다. Thunderbolt 3 이상은 DisplayPort, HDMI 및 VGA와 같은 모든 종류의 커넥터를 지원합니다.


