워터 마크 편집기
Wondershare UniConverter를 사용하면 워터 마킹 된 영역을 자르거나 원래 워터 마크를 추가하여 움직이는 워터 마크를 제거 할 수 있습니다. 더 많은 솔루션 비디오에서 움직이는 워터 마크 제거.
비디오에서 워터 마크를 쉽게 추가 / 제거하는 방법
텍스트 나 이미지로 워터 마크 비디오를 원하거나 편집을위한 비디오에서 워터 마크를 제거하려면 Wallershare Uniconverter 14의 Watermark 편집기를 신속하게 달성하는 데 도움이 될 수 있습니다.
비디오에서 워터 마크 추가 / 제거 방법 – WONDERSHARE UNICONVERTER (WIN) 사용자 안내서
비디오에 워터 마크를 추가하는 방법에 대한 단계 :
1 단계 Waldershare Uniconverter 14의 Watermark 편집기 발사.
Windows PC에서 먼저 Wondershare Uniconverter 14를 시작하십시오. AI Lab 섹션에서 워터 마크 편집기에 액세스하려면 도구를 클릭하여 워터 마크 편집 창을 엽니 다.
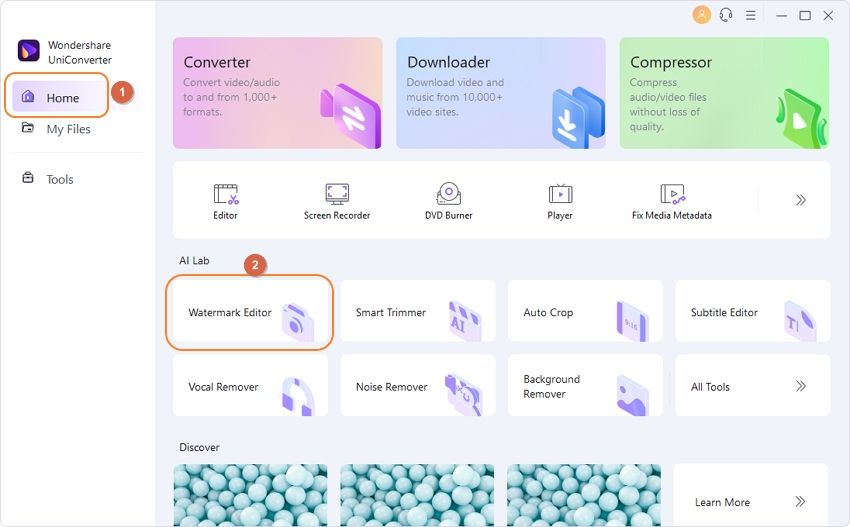
2 단계 비디오 파일을 워터 마크 편집기로 가져옵니다.
워터 마크 추가 탭으로 전환하고 왼쪽 코너의 + 아이콘을 클릭하여 워터 마크를 추가 해야하는 비디오를 가져옵니다.
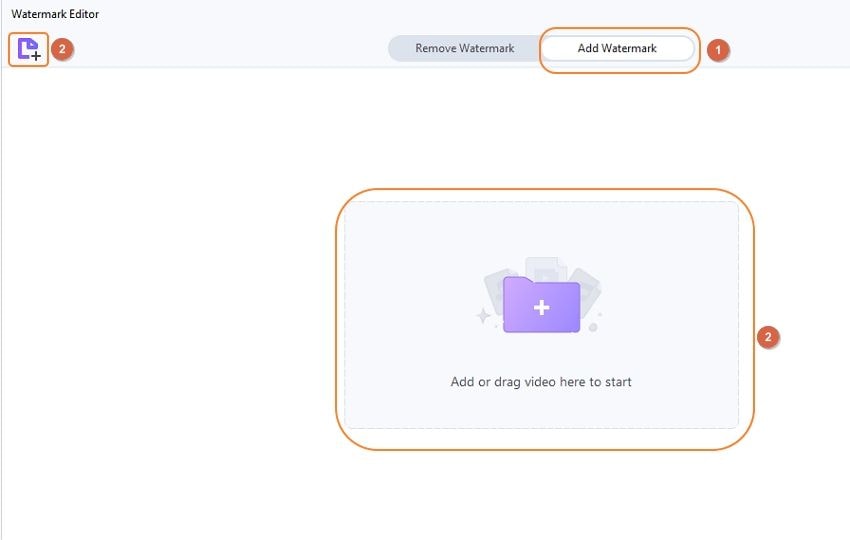
3 단계 텍스트 나 이미지로 비디오를 워터 마크.
워터 마크 비디오에는 두 가지 옵션이 있습니다. 비디오에 텍스트 워터 마크 추가 또는 이미지로 비디오 스탬프.
- 이미지로 비디오를 찍으려면 이미지 유형을 선택하고 이미지 추가 버튼을 클릭하여 컴퓨터에서 이미지를 가져옵니다. 그런 다음 드래그하여 비디오 크기와 위치를 조정하십시오. 마지막으로 Watermark 추가 버튼을 클릭하여 이미지 Watermark로 비디오를 내보내십시오.
- 개인화 된 텍스트로 비디오를 워터 마크하려면 텍스트 유형 옵션을 선택하십시오 . 최대 3 개의 텍스트 워터 마크를 추가 할 수 있음을 알게 될 것입니다. 텍스트 상자에 슬로건을 문자하고 T 아이콘을 클릭하여 텍스트 편집 옵션을 얻으려면 여기에서 글꼴 옵션을 조정할 수 있습니다. 그런 다음 텍스트를 선호하는 위치로 드래그 할 수 있습니다. 모든 설정 후에 Watermark 추가 버튼을 클릭하여 텍스트 워터 마크 비디오를 얻으십시오.
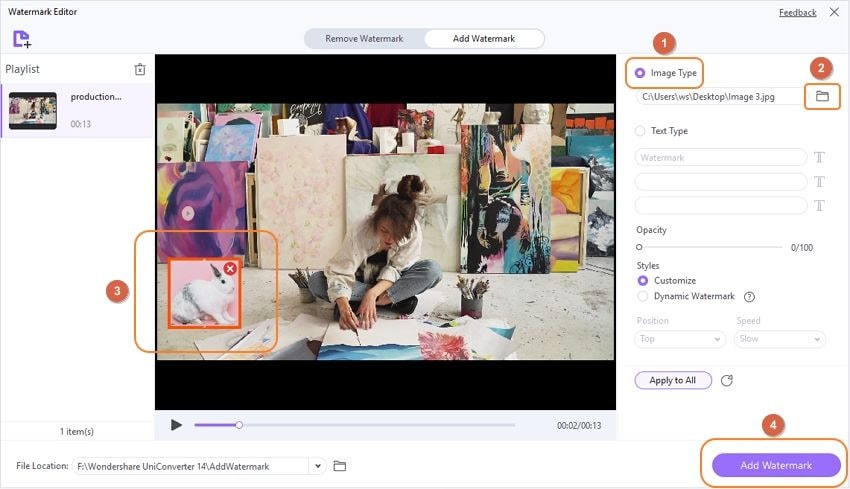
이미지 유형은 이제 동적 워터 마크와 함께 지원됩니다. 이미지 워터 마크를 동적으로 설정할 수 있습니다. 이미지 파일을 가져온 후 동적 워터 마크 버튼을 클릭하여 동적 워터 마크를 선택하기 만하면됩니다. 마지막으로 Watermark 추가 버튼을 클릭하여 동적 이미지 Watermark로 비디오를 내보내십시오.

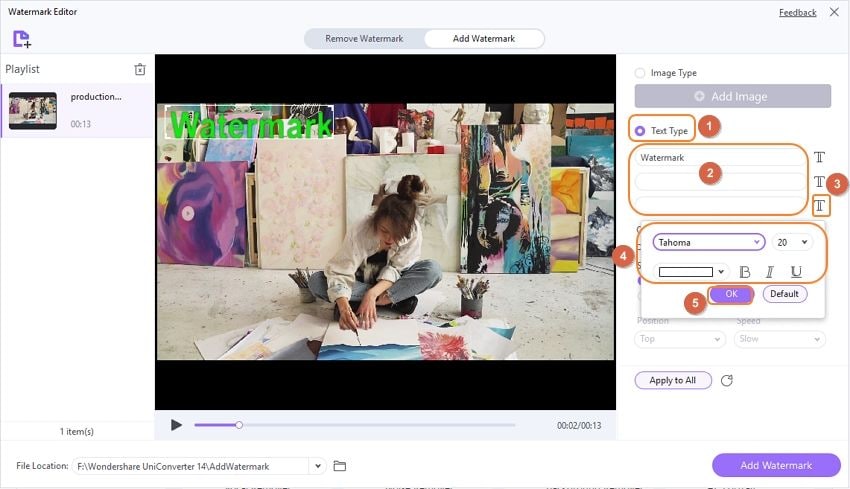
또한 텍스트 워터 마크를 동적으로 설정할 수 있습니다. 비디오에 텍스트를 입력 할 때 동적 워터 마크 버튼을 클릭하여 동적 워터 마크를 선택하기 만하면됩니다. 워터 마크는 비디오에서 동적으로 움직입니다. 마지막으로 워터 마크 추가 버튼을 클릭하여 동적 텍스트 워터 마크로 비디오를 내보내십시오.

참고 : 첫 번째 텍스트 유형 만 동적 워터 마크로 사용할 수 있습니다.
비디오에서 워터 마크를 제거하는 방법에 대한 단계 :
1 단계 Watermark 편집기 및 가져 오기 비디오를 시작합니다.
Wondershare Uniconverter> 도구> AI Lab로 이동하면 Watermark 편집기 기능이 표시됩니다. 원하는 비디오를 가져 오려면 파일 추가 아이콘을 클릭하십시오.
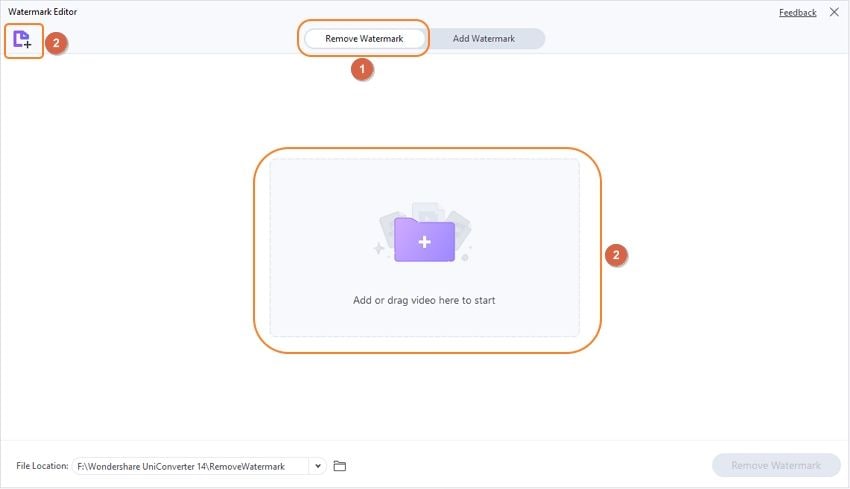
2 단계 비디오에서 워터 마크를 빠르게 선택하고 제거하십시오
왼쪽 마우스 버튼을 누르고 상자를 드래그하여 비디오에서 워터 마크를 선택합니다. 직사각형 프레임에 워터 마크 영역이 포함되면 마우스를 해제합니다. 마지막으로 워터 마크 제거 버튼을 클릭하여 워터 마크 제거 프로세스를 시작하십시오.
워터 마크 편집기
WaterMark를 자동으로 및 동영상을 추가하고 제거하십시오
AI 알고리즘과 함께.
Windows 11 / Windows 10 / Windows 8 / Windows 7 (64 비트 OS)
MACOS 10.11 이상 | 애플 실리콘 지원 및 인텔 지원
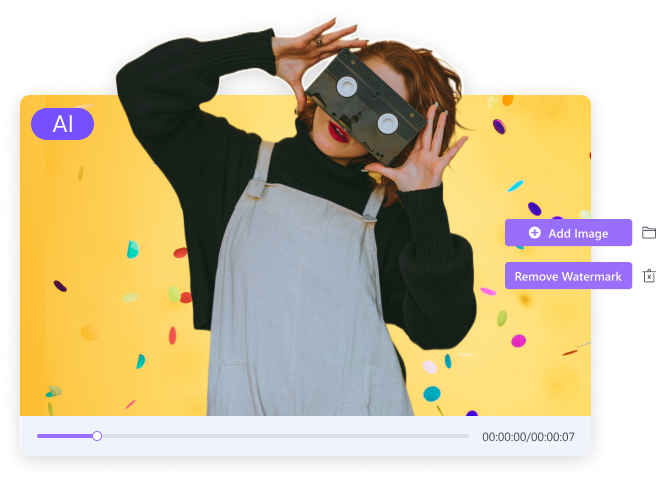

비디오에서 바람직하지 않은 기사를 제거하십시오.
Wondershare Uniconverter는 비디오에서 워터 마크 제거를 지원합니다,
그 중 일부는 제거를 포함합니다





2 단계 비디오 파일을 워터 마크 편집기로 가져옵니다.
워터 마크 추가 탭으로 전환하고 왼쪽 코너의 + 아이콘을 클릭하여 워터 마크를 추가 해야하는 비디오를 가져옵니다.
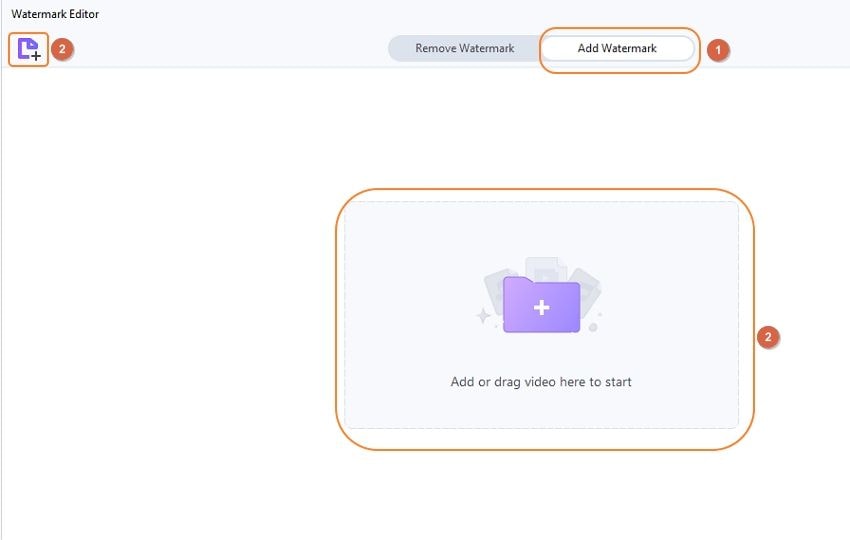
3 단계 텍스트 나 이미지로 비디오를 워터 마크.
워터 마크 비디오에는 두 가지 옵션이 있습니다. 비디오에 텍스트 워터 마크 추가 또는 이미지로 비디오 스탬프.
1. 이미지로 비디오를 찍으려면 이미지 유형을 선택하고 이미지 추가 버튼을 클릭하여 컴퓨터에서 이미지를 가져옵니다. 그런 다음 드래그하여 비디오 크기와 위치를 조정하십시오. 마지막으로 Watermark 추가 버튼을 클릭하여 이미지 Watermark로 비디오를 내보내십시오.
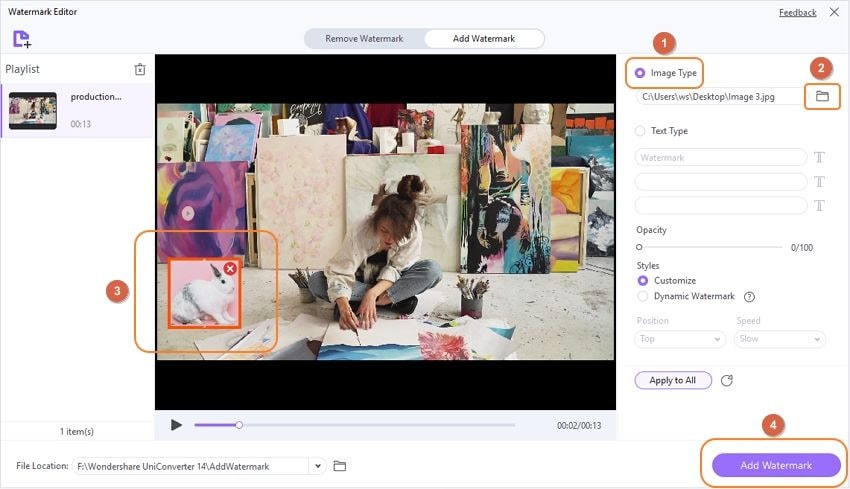
이미지 유형은 이제 동적 워터 마크와 함께 지원됩니다. 이미지 워터 마크를 동적으로 설정할 수 있습니다. 이미지 파일을 가져온 후 동적 워터 마크 버튼을 클릭하여 동적 워터 마크를 선택하기 만하면됩니다. 마지막으로 Watermark 추가 버튼을 클릭하여 동적 이미지 Watermark로 비디오를 내보내십시오.

2. 개인화 된 텍스트로 비디오를 워터 마크하려면 텍스트 유형 옵션을 선택하십시오 . 최대 3 개의 텍스트 워터 마크를 추가 할 수 있음을 알게 될 것입니다. 텍스트 상자에 슬로건을 문자하고 T 아이콘을 클릭하여 텍스트 편집 옵션을 얻으려면 여기에서 글꼴 옵션을 조정할 수 있습니다. 그런 다음 텍스트를 선호하는 위치로 드래그 할 수 있습니다. 모든 설정 후에 Watermark 추가 버튼을 클릭하여 텍스트 워터 마크 비디오를 얻으십시오.
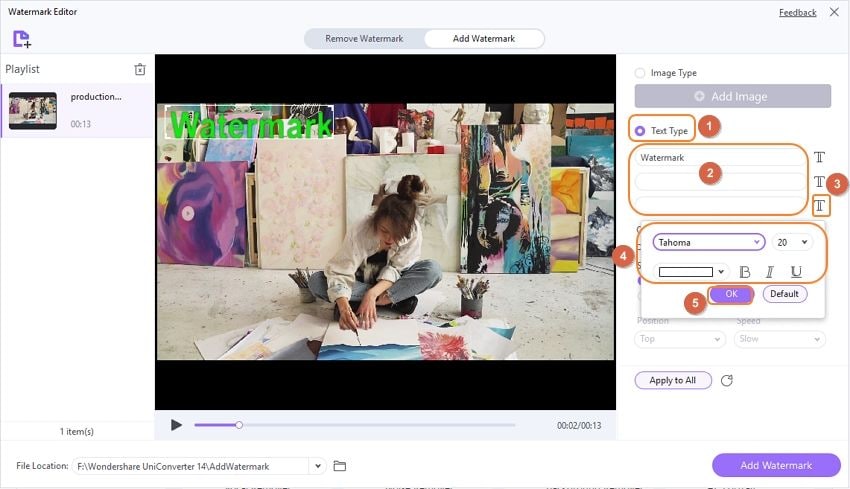
또한 텍스트 워터 마크를 동적으로 설정할 수 있습니다. 비디오에 텍스트를 입력 할 때 동적 워터 마크 버튼을 클릭하여 동적 워터 마크를 선택하기 만하면됩니다. 워터 마크는 비디오에서 동적으로 움직입니다. 마지막으로 워터 마크 추가 버튼을 클릭하여 동적 텍스트 워터 마크로 비디오를 내보내십시오.

참고 : 첫 번째 텍스트 유형 만 동적 워터 마크로 사용할 수 있습니다.
비디오에서 워터 마크를 제거하는 방법에 대한 단계 :
1 단계 Watermark 편집기 및 가져 오기 비디오를 시작합니다.
Wondershare Uniconverter> 도구> AI Lab로 이동하면 Watermark 편집기 기능이 표시됩니다. 원하는 비디오를 가져 오려면 파일 추가 아이콘을 클릭하십시오.
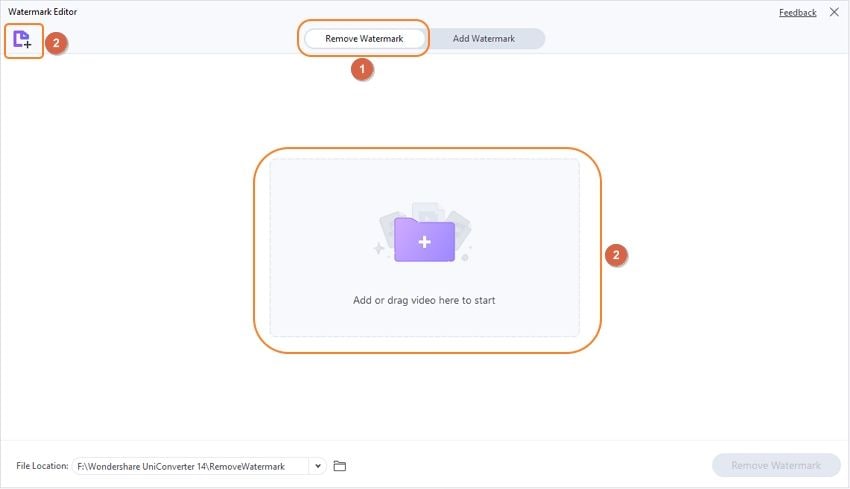
2 단계 비디오에서 워터 마크를 빠르게 선택하고 제거하십시오
왼쪽 마우스 버튼을 누르고 상자를 드래그하여 비디오에서 워터 마크를 선택합니다. 직사각형 프레임에 워터 마크 영역이 포함되면 마우스를 해제합니다. 마지막으로 워터 마크 제거 버튼을 클릭하여 워터 마크 제거 프로세스를 시작하십시오.
워터 마크 편집기
WaterMark를 자동으로 및 동영상을 추가하고 제거하십시오
AI 알고리즘과 함께.
Windows 11 / Windows 10 / Windows 8 / Windows 7 (64 비트 OS)
MACOS 10.11 이상 | 애플 실리콘 지원 및 인텔 지원
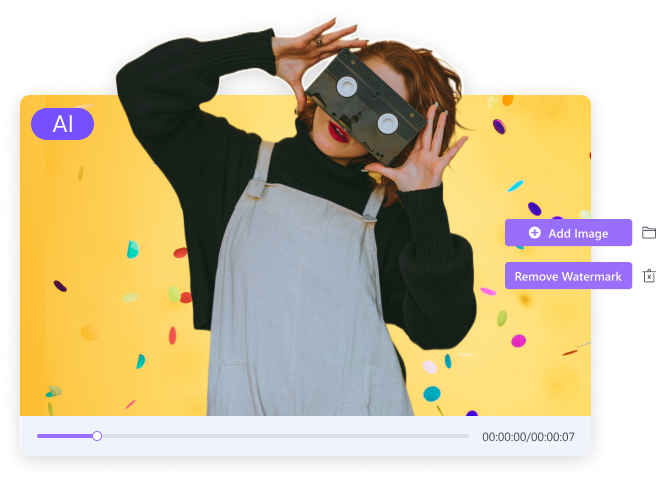

비디오에서 바람직하지 않은 기사를 제거하십시오.
Wondershare Uniconverter는 비디오에서 워터 마크 제거를 지원합니다,
그 중 일부는 제거를 포함합니다















한 클릭하여 비디오에 워터 마크를 추가하십시오.
Wallershare Uniconverter를 사용하여 비디오에 WaterMark를 추가 할 수도 있습니다
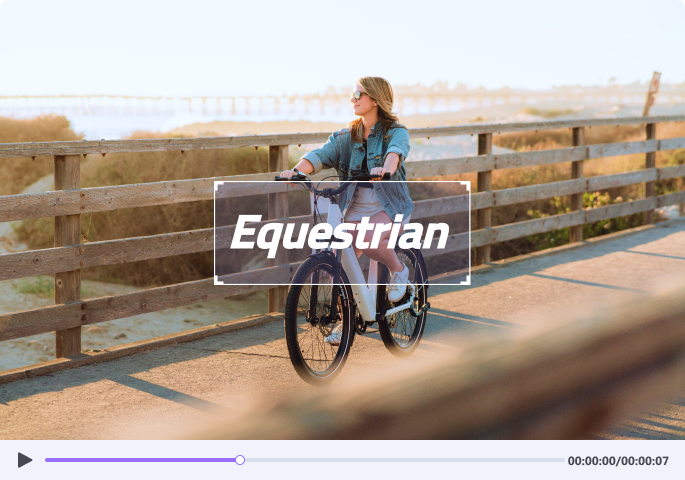
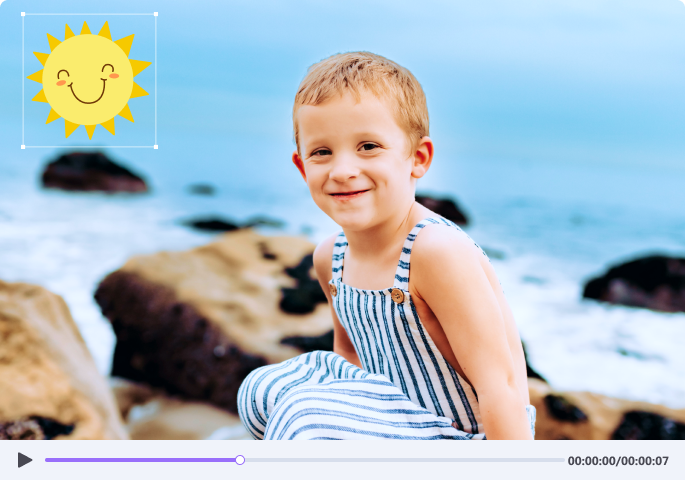
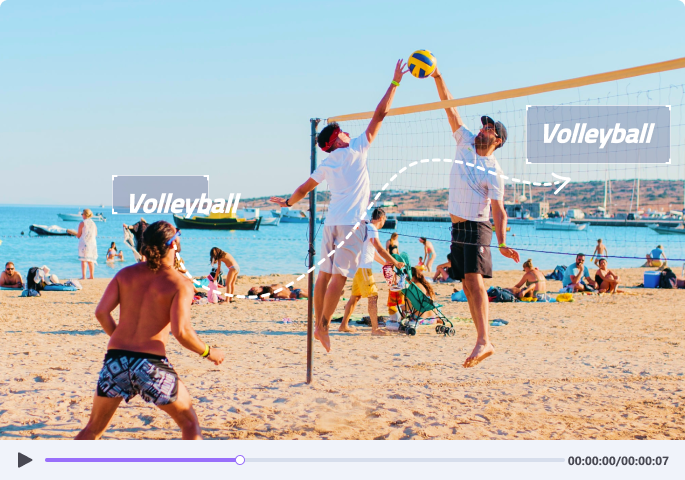
이 기능은 Uniconverter Watermark 편집기를 최상의 선택으로 만듭니다?

대량으로 워터 마크를 추가하거나 제거하십시오.

현저한 속도로 워터 마크를 제거하고 추가하십시오.

특정 시간에 나타나는 워터 마크의 경우 시간 동안 워터 마크를 지우도록 선택할 수 있습니다

비디오에서 워터 마크 추가/제거하는 3 가지 간단한 단계.
![]()
1 단계. 비디오 파일을 업로드하십시오.
Uniconverter Watermark 편집기를 시작하십시오. 이제 비디오 추가 섹션에 비디오를 업로드하십시오.
![]()
2 단계. 워터 마크 옵션을 선택하십시오.
텍스트를 작성하도록 선택할 수 있습니다. 원하는 이미지를 선택할 수 있습니다. 둘 이상의 이미지를 추가 할 수 있습니다.
![]()
3 단계. Watermark로 비디오를 저장하십시오.
마지막으로 워터 마크 추가 탭을 클릭하여 워터 마크가 포함 된 상태에서 비디오를 내보내십시오.



![]()
1 단계. 비디오 파일을 업로드하십시오.
비디오를 업로드하려면 워터 마크 제거 섹션에 있는지 확인한 다음 중간에있는 자주색 폴더를 클릭하여 파일 탐색기를 엽니 다.
![]()
2 단계. 지역을 선택하십시오
마우스를 워터 마크를 가로 질러 끌고 덮으십시오.
![]()
3 단계. 비디오를 내보내십시오
화면 하단의 워터 마크 제거 탭을 클릭하여 프로세스를 완료하여 워터 마크가 제거 된 상태에서 비디오를 내보내십시오.



워터 마크 제거 및 워터 마크 추가에 대한 FAQ.
흐릿하지 않고 워터 마크를 어떻게 제거합니까??
Wallershare Uniconverter Watermark 편집기를 사용하여 비디오에서 워터 마크를 제거하는 것이 좋습니다. 내장 워터 마크 편집기 Uniconverter의 AI 알고리즘으로 품질 손실없이 비디오에서 워터 마크가 자동으로 제거됩니다. 비디오를 자르거나 새 워터 마크로 교체하여 블러없이 워터 마크를 쉽게 제거 할 수 있습니다.
YouTube 비디오에 워터 마크를 추가하는 방법?
Wondershare Uniconverter를 사용하면 사용자가 허용됩니다 YouTube 비디오에 워터 마크를 추가하십시오 한 번의 클릭으로. 텍스트 워터 마크, 이미지 워터 마크 또는 이동 워터 마크를 추가하려면 유튜브 비디오 파일을 제작 한 워터 마크 편집기에 업로드하십시오.
Tiktok 워터 마크를 제거하는 방법?
Wondershare Uniconverter Watermark 편집기는 번거 로움없이 Tiktok 워터 마크를 제거하는 최고의 Tiktok 워터 마크 리무버입니다. PC에서 프로그램을 시작하고 Toolbox 메뉴에서 Watermark 편집기에 액세스하십시오. 여기서 워터 마크 제거 버튼을 클릭하고 Tiktok 비디오를 업로드하여 워터 마크를 제거하십시오. 배우다 Tiktok 워터 마크를 제거하는 방법 세 가지 간단한 단계로.
비디오에서 움직이는 워터 마크를 제거하는 방법?
Wondershare UniConverter를 사용하면 워터 마킹 된 영역을 자르거나 원래 워터 마크를 추가하여 움직이는 워터 마크를 제거 할 수 있습니다. 더 많은 솔루션 비디오에서 움직이는 워터 마크 제거.
워터 마크를 불법으로 제거하고 있습니다?
의존합니다! 엔터테인먼트 목적으로 다른 사람의 비디오를 오프라인으로 사용할 계획이라면 워터 마크를 지우는 것은 완벽하게 괜찮습니다. 그러나 상업적 목적에 대한 허가없이 다른 사람의 비디오에서 워터 마크를 제거하면 불법입니다. 그러나 비디오에서 워터 마크를 제거하는 것은 불법이 아닙니다.


