약한 Wi-Fi 솔루션
또한 추가 정보는 PS4 용 무료 VPN에 대한 가이드를 확인할 수 있습니다.
Surfshark는 PS4에서 작동합니까??

그러나 Surfshark는 PS4에서 작동하지만 게임 콘솔은 기본적으로 VPN을 지원하지 않기 때문에 Surfshark의 앱을 PS4에 직접 설치할 수 없습니다. PS4와 함께 Surfshark를 사용하려면 라우터에서 Surfshark를 구성하거나 PC에서 가상 Wi-Fi 연결을 공유하거나 이더넷 케이블을 통해 PS4에 VPN 연결을 제공해야합니다.
조금 복잡하게 들립니다, 오른쪽?
소리가 들릴 수 있습니다. 이것을 염두에두고 오늘의 가이드에서 PS4에서 Surfshark를 가장 쉬운 방법으로 설정하는 방법을 보여 드리겠습니다.
따라서 지체없이 시작합시다.
PS4에서 Surfshark를 사용하는 이유는 무엇입니까??
PS4와 함께 Surfshark를 사용해야하는 데는 많은 이유가 있습니다. 하지만 그 중 어느 것에도 참여하기 전에 먼저 게임 콘솔에서 VPN 사용을 고려해야하는 이유를 먼저 알려 드리겠습니다. 더 많은 VPN이 테스트하고 권장합니다.
PS4와 함께 VPN을 사용하면 다음을 수행 할 수 있습니다
- 해당 지역의 초기에 새로운 게임을 다운로드하십시오
- 가격 차별을 이기고 저렴한 게임을 구매하십시오
- Disney Plus, Netflix 및 기타 스트리밍 서비스를 차단 해제
- 더 나은 핑으로 부드러운 게임을 즐기십시오
이제 VPN을 사용하는 특전을 알고 있으므로 Surfshark에 대해 조금 이야기하고 PS4 사용자에게 완벽한 이유에 대해 이야기합시다.
Surfshark는 예산 카테고리에 속하지만 그 기능은 진정한 주력입니다. 그것은 제공합니다 100 개 이상의 국가에서 3200 + 서버 전 세계. 서버가 너무 많기 때문에 Surfshark는 빠른 게임 속도를 제공 할 것을 약속합니다. 테스트 중에 Surfshark는 100Mbps 연결을 통해 상위 70 년대의 속도를 출력했습니다.
빠른 속도 외에도 Surfshark의 멋진 점은 DDOS 보호 기능을 제공한다는 것입니다. Surfshark가 실행되면 아무도 게임 서버에서 당신을 쫓아 낼 수 없습니다.
Netflix 스트리밍을 좋아한다면 Netflix와 함께 Surfshark가 PS4의 완벽한 동반자가 될 수 있습니다. Surfshark를 테스트하기 위해 PS4의 브라우저를 사용하여 많은 쇼를 스트리밍하려고 시도했고 전혀 문제가 없었습니다.
보안 기능에 대해 조금 이야기하면 Surfshark가 256 비트 암호화, 킬 스위치, 더블 호프, 통나무 없음 정책, 그리고 훨씬 더.
가격 책정에 관해서는 Surfshark 비용은 $ 2에 불과합니다.30/mo (2 년 계획에서 84% + 2 개월 무료 받기). Surfshark는 비용이 적게 들었음에도 불구하고 여전히 30 일 돈 보증과 무제한 동시 연결을 제공합니다.
자세한 서핑 샤크 리뷰를 읽어이 VPN 서비스에 대해 자세히 알아보십시오.
PS4에서 Surfshark를 설정하는 방법?
PS4와 함께 사용할 Surfshark 설정은 쉽지 않습니다. PlayStation Store에서 앱을 설치할 수 없습니다. 그럼에도 불구하고, 그것은 완벽하게 가능합니다. Surfshark가 PS4와 함께 작동하도록하려면 다음과 같습니다
- 라우터에서 Surfshark를 구성하고 PS4를 새로운 Wi-Fi 연결에 연결하십시오.
- PC에서 Surfshark를 실행 한 다음 PS4에 가상 핫스팟 연결을 공유하십시오.
- Windows PC를 통해 PS4에 이더넷 케이블의 도움으로 VPN 연결 공유.
PS4에서 Surfshark 설정에 대해 말하기 전에 아래에 다루는 설정에는 기술적 지식이 필요합니다.
Wi-Fi 라우터를 통해 PS4 용 Surfshark를 설정하십시오
라우터에서 Surfshark를 구성하려면이 Surfshark 라우터 설정 가이드를 따라갈 수 있습니다. ASUS, DD-WRT 및 토마토 라우터에서 Surfshark를 설정하는 자세한 단계를 찾을 수 있습니다.
그러나 수동 구성을 위해 잘리지 않으면 최상의 솔루션은 FlashRouters에서 사전 구성된 라우터를 구매하는 것입니다.com. 가장 저렴한 라우터의 비용은 $ 149입니다.99.
참고 : 라우터에 Surfshark를 설정하는 데 장단점이 있습니다. PS4와 함께 Surfshark를 사용할 수 있지만 명심해야 할 것은 Wi-Fi에 연결된 집의 다른 모든 장치가 무의식적으로 Surfshark를 실행한다는 것입니다.
가상 Wi-Fi 핫스팟을 통해 PS4 용 Surfshark를 설정하십시오
라우터에서 Surfshark를 구성 할 수없는 경우 Windows PC를 사용하여 PS4에 가상 핫스팟 연결을 제공 할 수 있습니다.
시작하려면 다음은 몇 가지 쉬운 단계로 Windows PC를 사용하여 Surfshark에 대한 핫스팟 연결을 만드는 방법입니다
1 단계: 화면 오른쪽 하단에서 네트워크 아이콘을 마우스 오른쪽 버튼으로 클릭하고 열린 네트워크 및 인터넷 설정을 클릭하십시오.
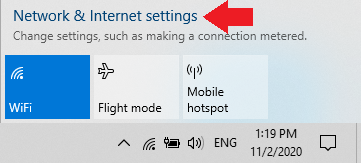
2 단계: 다음으로 모바일 핫스팟 섹션을 클릭하십시오.
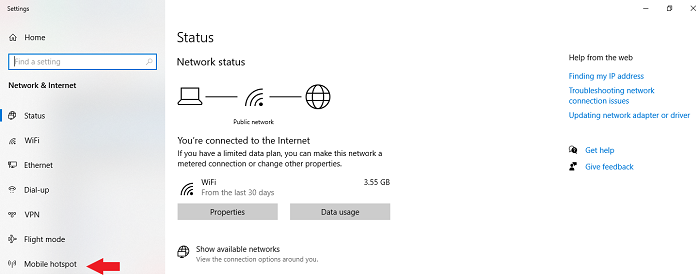
3 단계 : 3 단계 : 다음으로 토글 스위치를 뒤집어 모바일 핫스팟을 켭니다. 핫스팟 연결의 이름과 비밀번호를 변경하려면 편집을 클릭하십시오. 그렇지 않다면 다음 단계로 진행하십시오.
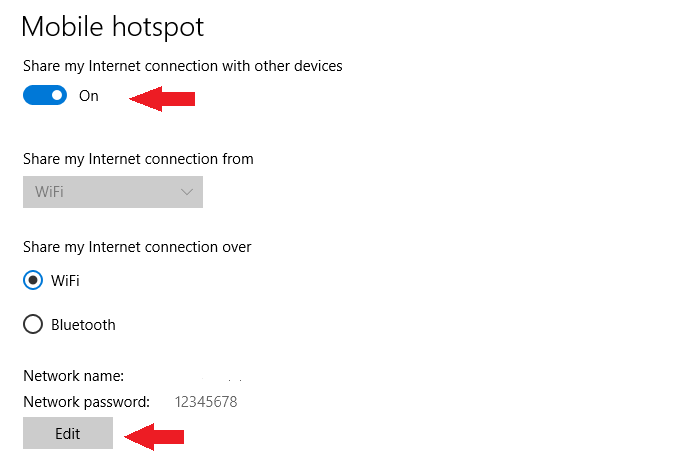
Step 4: 이제 네트워크 연결 설정으로 이동하면 이전에 방금 활성화 한 핫스팟에 적합한 새 네트워크가 표시됩니다.
약한 Wi-Fi 솔루션
또한 추가 정보는 PS4 용 무료 VPN에 대한 가이드를 확인할 수 있습니다.
Surfshark는 PS4에서 작동합니까??

그러나 Surfshark는 PS4에서 작동하지만 게임 콘솔 Don 이후’기본적으로 VPN을 지원할 수 있습니다’t Surfshark를 설치하십시오’S 앱은 PS4에 직접 직접. PS4와 함께 Surfshark를 사용하려면 라우터에서 Surfshark를 구성하거나 PC에서 가상 Wi-Fi 연결을 공유하거나 이더넷 케이블을 통해 PS4에 VPN 연결을 제공해야합니다.
조금 복잡하게 들립니다, 오른쪽?
소리가 들릴 수 있습니다. 오늘에 이것을 명심하십시오’s 가이드, PS4에서 Surfshark를 가장 쉬운 방법으로 설정하는 방법을 보여 드리겠습니다.
따라서 지체없이’시작해.
PS4에서 Surfshark를 사용하는 이유는 무엇입니까??
PS4와 함께 Surfshark를 사용해야하는 데는 많은 이유가 있습니다. 하지만 그 중 어느 것에도 참여하기 전에 먼저 게임 콘솔에서 VPN 사용을 고려해야하는 이유를 먼저 알려 드리겠습니다. 더 많은 VPN이 테스트하고 권장합니다.
PS4와 함께 VPN을 사용하면’할 수 있습니다 :
- 해당 지역의 초기에 새로운 게임을 다운로드하십시오
- 가격 차별을 이기고 저렴한 게임을 구매하십시오
- Disney Plus, Netflix 및 기타 스트리밍 서비스를 차단 해제
- 더 나은 핑으로 부드러운 게임을 즐기십시오
이제 VPN을 사용하는 특전을 알았으니’S Surfshark와 그 이유에 대해 조금 이야기하십시오’모든 PS4 사용자에게 적합합니다.
Surfshark는 예산 카테고리에 속하지만 그 기능은 진정한 주력입니다. 그것은 제공합니다 100 개 이상의 국가에서 3200 + 서버 전 세계. 서버가 너무 많기 때문에 Surfshark는 빠른 게임 속도를 제공 할 것을 약속합니다. 테스트 중에 Surfshark는 100Mbps 연결을 통해 상위 70 년대의 속도를 출력했습니다.
빠른 속도 외에도 Surfshark의 멋진 점은 DDOS 보호 기능을 제공한다는 것입니다. Surfshark가 실행되면 아무도 게임 서버에서 당신을 쫓아 낼 수 없습니다.
Netflix 스트리밍을 좋아한다면 Netflix와 함께 Surfshark가 PS4의 완벽한 동반자가 될 수 있습니다. Surfshark를 테스트하기 위해 PS4를 사용하여 많은 쇼를 스트리밍하려고했습니다’S 브라우저와 전혀 문제가되지 않았습니다.
보안 기능에 대해 조금 이야기하면 Surfshark가 256 비트 암호화, 킬 스위치, 더블 호프, 통나무 없음 정책, 그리고 훨씬 더.
가격 책정에 관해서는 Surfshark 비용은 $ 2에 불과합니다.30/mo (2 년 계획에서 84% + 2 개월 무료 받기). Surfshark는 비용이 적게 들었음에도 불구하고 여전히 30 일 돈 보증과 무제한 동시 연결을 제공합니다.
자세한 서핑 샤크 리뷰를 읽어이 VPN 서비스에 대해 자세히 알아보십시오.
PS4에서 Surfshark를 설정하는 방법?
PS4와 함께 사용할 Surfshark 설정은 쉽지 않습니다. 당신은 단지 할 수 있습니다’t PlayStation Store에서 앱을 설치하십시오. 그럼에도 불구하고, 그것은 완벽하게 가능합니다. Surfshark가 PS4와 함께 일하도록하기 위해’ll이 필요합니다 :
- 라우터에서 Surfshark를 구성하고 PS4를 새로운 Wi-Fi 연결에 연결하십시오.
- PC에서 Surfshark를 실행 한 다음 PS4에 가상 핫스팟 연결을 공유하십시오.
- Windows PC를 통해 PS4에 이더넷 케이블의 도움으로 VPN 연결 공유.
PS4에서 Surfshark 설정에 대해 말하기 전에 아래에 다루는 설정에는 기술적 지식이 필요합니다.
Wi-Fi 라우터를 통해 PS4 용 Surfshark를 설정하십시오
라우터에서 Surfshark를 구성하려면이 Surfshark 라우터 설정 가이드를 따라갈 수 있습니다. 너’ll ASUS, DD-WRT 및 토마토 라우터에 Surfshark를 설정하는 자세한 단계를 찾을 수 있습니다.
하지만 당신이라면’수동 구성을 위해 컷 아웃하지 않으면 최상의 솔루션은 FlashRouters에서 사전 구성된 라우터를 구매하는 것입니다.com. 가장 저렴한 라우터의 비용은 $ 149입니다.99.
참고 : 라우터에 Surfshark를 설정하는 데 장단점이 있습니다. PS4와 함께 Surfshark를 사용할 수 있지만 한 가지’LL을 명심해야합니다.
가상 Wi-Fi 핫스팟을 통해 PS4 용 Surfshark를 설정하십시오
라우터에서 Surfshark를 구성 할 수없는 경우 Windows PC를 사용하여 PS4에 가상 핫스팟 연결을 제공 할 수 있습니다.
시작하려면 여기’s Windows PC를 사용하여 Surfshark에 대한 핫스팟 연결을 만드는 방법은 몇 가지 쉬운 단계입니다
1 단계: 화면 오른쪽 하단에서 네트워크 아이콘을 마우스 오른쪽 버튼으로 클릭하고 열린 네트워크 및 인터넷 설정을 클릭하십시오.
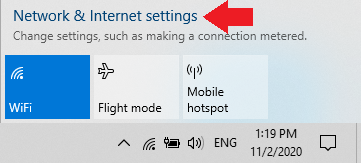
2 단계: 다음으로 모바일 핫스팟 섹션을 클릭하십시오.
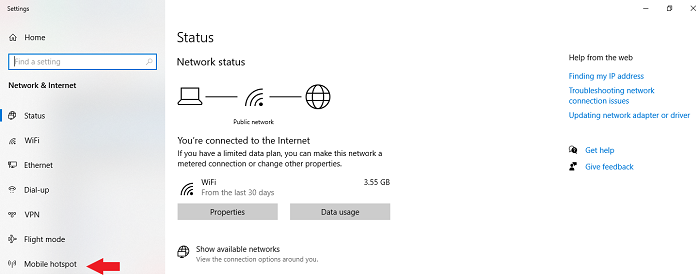
3 단계 : 3 단계 : 다음으로 토글 스위치를 뒤집어 모바일 핫스팟을 켭니다. 핫스팟 연결의 이름과 비밀번호를 변경하려면 편집을 클릭하십시오. 그렇지 않다면 다음 단계로 진행하십시오.
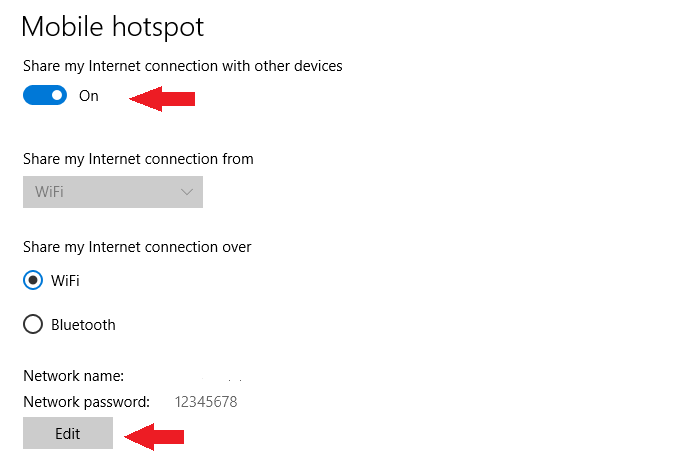
Step 4: 이제 네트워크 연결 설정으로 이동하면 이전에 방금 활성화 한 핫스팟에 적합한 새 네트워크가 표시됩니다.
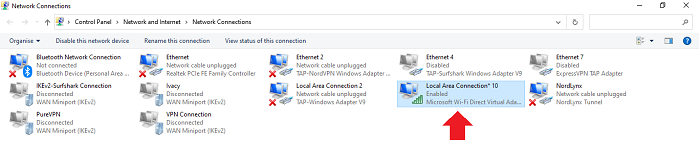
Step 5: Surfshark> 속성의 네트워크 어댑터를 마우스 오른쪽 버튼으로 클릭하십시오.
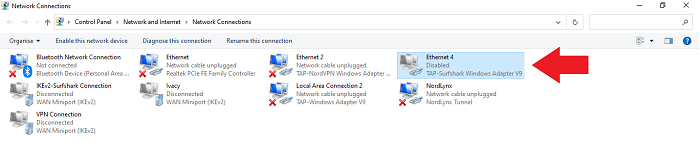
6 단계 : 속성을 클릭하면 새 창이 팝업됩니다. 공유 탭을 클릭하고 다음의 첫 번째 옵션을 확인하십시오 다른 네트워크 사용자 가이 컴퓨터를 통해 연결할 수 있습니다’인터넷 연결. 또한 드롭 다운 메뉴를 클릭하고 이전에 사용한 핫스팟 연결 이름을 선택하십시오.
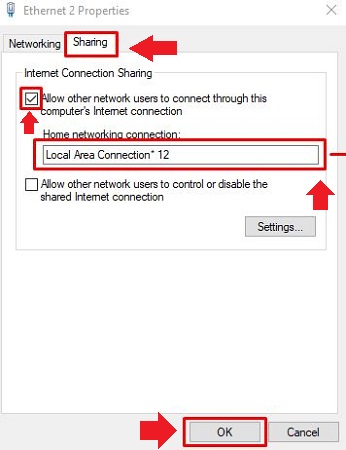
Step 7: 마지막으로 확인을 클릭하십시오’다시 완료.
이더넷 케이블을 통해 PS4 용 Surfshark를 설정하십시오
마지막으로 PC에서 Surfshark를 실행하고 이더넷 케이블을 사용하여 PS4에 대한 VPN 연결을 제공 할 수 있습니다. 아래에 언급 된 단계를 따르려면 Wi-Fi에 연결된 이더넷 포트가있는 Windows PC가 필요합니다.
이제 우리’VE는 여기서 그 길을 벗어났습니다’당신이 무엇을’시작하려면해야 할 일 :
1 단계: 네트워크 아이콘을 마우스 오른쪽 버튼으로 클릭하고 열린 네트워크 및 인터넷 설정을 클릭하십시오.
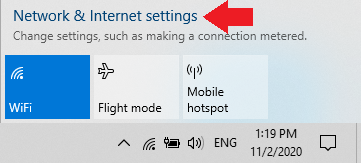
2 단계: 이제 어댑터 변경 옵션을 클릭하십시오.
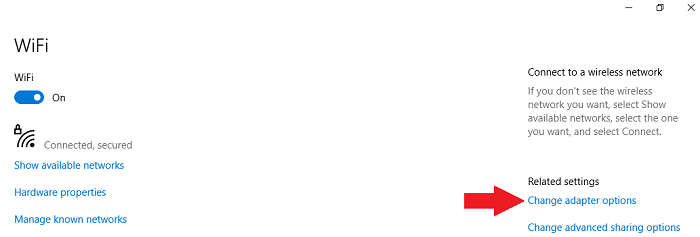
3 단계 : 3 단계 : 그런 다음 Surfshark의 네트워크 어댑터를 마우스 오른쪽 버튼으로 클릭하고 속성을 클릭하십시오.
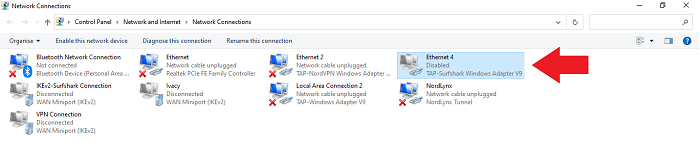
Step 4: 공유 탭을 클릭하고 다음과 같은 옵션을 활성화하십시오 다른 네트워크 사용자 가이 컴퓨터를 통해 연결할 수 있습니다’인터넷 연결. 그런 다음 공유하려는 이더넷 네트워크의 이름을 선택하십시오. 완료되면 확인을 클릭하십시오.
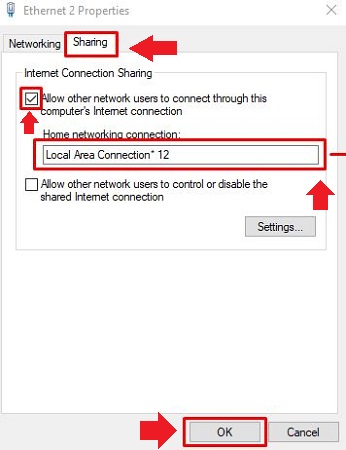
Step 5: 마지막으로 이더넷 케이블을 사용하여 PS4를 PC에 연결하십시오. 이더넷 케이블을 통해 PS4가 인터넷에 연결되면 PC에서 Surfshark 앱을 시작하고 Surfshark의 모든 특전을 즐길 수 있습니다.
PS4에 Surfshark를 설정하는 동안 문제가 있거나 제대로 작동하지 않는 경우 추가 지원을 위해 Surfshark가 작동하지 않도록 확인할 수 있습니다.
또한 추가 정보는 PS4 용 무료 VPN에 대한 가이드를 확인할 수 있습니다.
FAQ
이제 PS4에서 Surfshark를 설정하는 데 필요한 것이 무엇인지 알았습니다’s Surfshark 및 PS4에 관한 가장 자주 묻는 질문을 확인하십시오.
PS4에 VPN을 넣을 수 있습니까??
아니요, 할 수 있습니다’t PS4에 VPN을 직접 설치하십시오. 그러나 여전히 PS4와 함께 사용할 수 있습니다. 라우터에 VPN을 설치하거나 PC에서 핫스팟 연결을 공유하거나 이더넷 케이블을 사용하여 PC에서 PS4 로의 VPN 연결을 제공해야합니다. PS4에서 Surfshark 및 Nordvpn을 모두 사용할 수 있습니다.
Surfshark vpn은 좋은 것입니다?
예, Surfshark가 저렴하고 강력한 기능을 제공하며 무제한의 동시 연결을 고려할 때 Surfshark는 실제로 매우 좋습니다.
PS4에 Surfshark를 어떻게 설치합니까??
앞에서 언급했듯이, 거기’S Surfshark 또는 다른 VPN을 PS4에 직접 설치할 수있는 방법이 없습니다. PS4와 함께 Surfshark를 사용하는 가장 인기있는 방법은 Surfshark를 호환 라우터에 직접 설정 한 다음 PS4를 Wi-Fi 연결에 연결하는 것입니다.
PS4의 Surfshark에 더 나은 대체
Surfshark는 PS4와 함께 사용하기에 환상적인 VPN 서비스이지만 더 많은 서버를 제공하는 다른 VPN이 있습니다. Surfshark 구독을 쉽게 취소하고 6500 개 이상의 서버를 제공하는 PureVPN과 같은 다른 VPN 대안과 $ 2에 대한 31 일 환불 정책을 찾을 수 있습니다.08/mo 또는 직접 경험을하기 위해 7 일 동안 Surfshark 무료 평가판을 받음으로써 Surfshark 서비스를 확인할 수 있습니다.
따라서 서버가 중요한 경우 PureVPN으로 가서 더 많은 서버에 액세스하십시오. 그러나 예산이 당신의 우선 순위라면 Surfshark는 당신에게 완벽 할 것입니다.
이것은 그것을 감싸고 있습니다. 이제 PS4에서 Surfshark를 설정하는 방법을 알고 있기를 바랍니다. 홍콩 VPN으로 게임을 할 수 있습니다. 질문이 있으시면 아래에 의견을 남겨주세요.
PS4 블로그 최고의 VPN에서 PS4에 대한 다른 VPN을 확인하십시오.

미니 J. 해밀턴
관리자
미니 J. 해밀턴의 전기 :
미니의 성취감과 목적의 감각으로가는 길은 의학을 감동시키고, 비즈니스 및 경제학에 빠져 있으며, 이제는 기술 및 온라인 개인 정보의 세계에서 이성의 목소리를 통해 그 목적의 확장을 찾고 있습니다. 그녀는 사람들이 진실을 찾을 수있는 한 계속 쓸 것입니다. 일요일에’S, 그녀는 환상적인 오그레스, 새티 스, 바다 깊이의 현실로 되돌아갑니다. 그녀의 현재 모험은 아홉 번째 집입니다.
vpnranks에서.com, 우리는 쿠키를 사용하여 사용자에게 맞춤형 서비스를 제공하고 웹 사이트 성능을 분석하는 데 도움이됩니다. 우리’VE는 개인 정보 보호 정책을 업데이트했습니다
언급했듯이

- Avast VPN
- vpn
- 개인 인터넷 액세스
- ipvanish
- 터널 베어
© 저작권 2023 VPNRANKS | 판권 소유
VPN은 게임 콘솔에서 작동합니까?? (PS4/PS5/Xbox One/Xbox X)

Virtual Private Network 또는 VPN은 데스크탑 및 모바일 장치에서 잘 작동하는 훌륭한 온라인 개인 정보 보호 도구이지만 다양한 PlayStation 및 Xbox 모델과 같은 게임 콘솔은 어떻습니까?? VPN은 이러한 장치와도 작동 할 수 있습니다? 이것은 변화하는 것처럼 편리 할 수 있습니다’S IP 주소는 게이머에게는 때때로 유용 할 수 있지만’실제로는 다른 장치만큼 간단하지 않습니다. VPN은 주로 게임 콘솔과 함께 작동하도록 설계되지 않았지만 ExpressVPN 및 Surfshark와 같은 일부 최고급 VPN은 다른 장치 (Network Bridge)와의 연결을 통해 게임 콘솔과 함께 작동하도록 만들 수 있습니다. 그러나 설정은 매우 복잡하고 대기 시간과 VPN 연결을 사용하면 속도가 상당히 악화 될 수 있습니다. 홈 라우터에 VPN을 설치하면 보호 기능을 제공 할 수 있습니다’S 호환. 다시 말해, 대답은 예입니다. 때로는 VPN이 게임 콘솔에서 작동 할 수 있지만’항상 설정하기 쉬운 것은 아니며 연결의 품질은’t는 항상 보장됩니다. 허락하다’s는 이유를 설명하기 위해 문제를 좀 더 자세히 탐색합니다.
게임 콘솔은 기본적으로 VPN 앱을 지원하지 않습니다
VPN 옵션을 탐색 할 때 일반적으로 광범위한 가용성을 찾을 수 있으며 많은 공급 업체가 제품을 응용 프로그램으로 사용하여 Windows, Mac, 전화, 태블릿, iOS, Android, Linux 등에서 다운로드 할 수 있습니다. 그러나 슬프게도 게임 콘솔은 아닙니다. 제공 업체는 아직 이러한 장치에 제품의 앱 버전을 제공하지 않습니다. PlayStation/Xbox/Switch Console 용 앱 라이브러리를 찾아 보면’t에서 VPN 응용 프로그램을 찾으십시오. 이것이 왜 그런지 i’확실하지 않습니다. 아마도 앱을 코딩하기에는 너무 어려울 것입니다. 아마도 그들은 그분이 있다고 믿습니다’t를 보증하기에 충분히 큰 시장입니다 (실제로있을 것 같아요). 아마도 그들은 할 수 있습니다’콘솔 앱을 사용하는 경우 개인 정보를 보증하십시오. 그러나 어떤 이유로 든 VPN Apps는 ARED입니다’게임 콘솔에 사용할 수 있습니다.
VPN은 여전히 게임 콘솔에서 작동 할 수 있습니다?
게임 콘솔에도 불구하고 기본적으로 VPN 응용 프로그램을 지원하지 않습니다, 그게 다’당신은 할 수 있다는 것을 의미합니다’t 기술적으로 때때로 게임 콘솔에서 VPN 연결 (또는 적어도 명백한 IP 주소 변경)을 만듭니다. VPN 연결을 사용하는 다른 장치에 대한 연결을 통해 수행해야합니다 (때로는 네트워크 브리지, 우리’게임과 관련하여 다른 곳에서 다루기). 다시 말해, 일부 브랜드의 VPN을 사용하여 노트북/PC를 통해 VPN 연결을 게임 콘솔로 라우팅 할 수 있습니다. 설정 ISN’t는 항상 쉽게이 작업을 수행하기 쉽습니다’집에 특정 브랜드의 라우터가 설치되어 있으면 때때로 더 쉽지만 우리는’LL은 일부 VPN 옵션과 아래의 설정 단계를 커버합니다. 다른 VPN’S는 게임 콘솔 용보다 단순화 된 DNS 스트리밍 서비스를 제공하므로 최소한 지리적 제한 서비스에 액세스 할 수 있지만 IT’s는 실제로 풀 온 VPN 서비스가 아니라 위치 체인저입니다. 또 다른 방법은 홈 라우터에 VPN을 간단하게 설치하는 것입니다.이 홈 라우터에 VPN 구독이 충분한 장치를 덮는 한 게임 콘솔을 포함하여 해당 라우터에 연결되는 모든 장치에 VPN 연결을 자동으로 제공하는 것입니다. 그러나하자’S는 이제 게임 콘솔에서 VPN 연결을 구성 할 수있는 실제 VPN 브랜드.
게임 VPN 옵션 #1 – NORDVPN
내가 확인한 모든 주요 VPN 중에서 Nordvpn은 Console VPN 설정의 가장 포괄적 인 범위를 제공하며 몇 가지 다른 옵션이 제공됩니다. 옵션 1 – 게임 콘솔을 포함하여 연결되는 모든 장치에 대한 보호를 위해 홈 라우터에 NordVPN을 설치하십시오. 호환 라우터에는 다음이 포함됩니다
- Edgerouter 및 Ubiquiti
- GL.inet
- Netduma
- Netgear
- 미 크로 틱
- peplink/pepwave
옵션 #2 – 생성 a 네트워크 브리지 Windows PC/노트북을 통한 이더넷 연결. 즉, 게임 콘솔을 PC/노트북에 연결하십시오’S 이더넷 포트 및 현재 데스크탑 장치에서 실행중인 VPN 연결을 공유하도록 두 장치를 구성합니다.
일반 단계는 다음과 같습니다 (PlayStation 및 Xbox 콘솔로 수행 할 수 있음)
- Windows 데스크탑 장치에 NordVPN을 설치하십시오 (그러나 DON’t 아직 VPN 연결 활성화)
- 이동 제어판/설정…..네트워크 및 인터넷.…..네트워크 및 공유 센터.
- 클릭 어댑터 설정 변경.
- 나열된 연결에서 NordVPN 어댑터를 찾으십시오 (IT’s는 종종 같은 것을 불렀습니다 ‘Nordvpn Windows를 누릅니다’ 또는 이와 유사). 마우스 오른쪽 버튼을 클릭하고 선택하십시오 속성.
- 옵션을 선택하십시오 “다른 네트워크 사용자 가이 컴퓨터를 통해 연결할 수 있습니다’인터넷 연결“.
- NordVPN 인터페이스 설정으로 이동하여 네트워크 어댑터 설정 (TCP 또는 UDP)에 지정된 프로토콜에 맞게 프로토콜을 변경하십시오.
- 이더넷 케이블을 통해 게임 콘솔 및 PC/노트북을 연결하십시오.
- PC/노트북의 Nordvpn 서버에 연결. 이제 콘솔이 실행 중입니다’이 VPN 서버 연결을 통한 연결 및 보호됩니다!
이더넷을 통해 주요 게임 콘솔 (Xbox 및 PlayStation)을위한이 네트워크 브리지 설정에서 NordVPN의 전체 안내서는 여기를 참조하십시오.
또한 Wi-Fi 연결을 공유 할 수 있지만 (이에 대한 가이드는 여기를 참조하십시오), 속도와 대기 시간이 이렇게하면 훨씬 나빠질 수 있습니다).
전체 NordVPN 서버 목록을보고 시작하려면 여기를 클릭하십시오

게임 VPN 옵션 #2 – Surfshark
서프 샤크’PlayStation/Xbox 연결을 통해 라우팅하는 훌륭한 선택.
다시, 그들은 두 가지 주요 옵션을 제공합니다
옵션 1 – 라우터에 Surfshark 설치 (구독 제안 제한 없는 보너스 인 장치), 콘솔을 라우터에 연결하십시오’s wi-fi 인스턴트 보호를 얻기위한 (그러나 Wi-Fi 연결 장치 만 이더넷 연결이 아닌 보호됩니다. 이는 게임에 부정적인 것입니다).
옵션 #2 – PC/노트북을 공유하십시오’네트워크 브리지를 사용하여 콘솔과의 VPN 연결. 설정은 Nordvpn과 거의 동일합니다. 몇 가지 요약 단계는 다음과 같습니다
- Windows 장치의 Surfshark 구독을 받으십시오.
- 이더넷 케이블로 콘솔과 PC/노트북을 연결하십시오.
- 이동 제어판/설정…..네트워크 및 인터넷.…..네트워크 및 공유 센터.
- 클릭 어댑터 설정 변경.
- 나열된 연결에서 Surfshark 어댑터를 찾으십시오 (IT’s는 종종 같은 것을 불렀습니다 ‘서프 샤크 창을 누릅니다’ 또는 이와 유사). 마우스 오른쪽 버튼을 클릭하고 선택하십시오 속성.
- 옵션을 선택하십시오 “다른 네트워크 사용자 가이 컴퓨터를 통해 연결할 수 있습니다’인터넷 연결“.
- Surfshark 인터페이스 설정으로 이동하여 프로토콜을 OpenVPN (UDP)
- PC/노트북에서 Surfshark와 VPN 서버 연결을 엽니 다.
- 콘솔을 구성하십시오’쉬운 설정시 이더넷 연결 설정 (유선 LAN 연결, 변경하지 않고 모든 설정을 실행합니다).
Surfshark는 여기를 참조하십시오’S OWN PS4/PS5 가이드 및 여기 Xbox One/X/S 가이드 (라우터 옵션 만) 및 연결을 공유하기위한 네트워크 브리지 설정에 대한 가이드도 여기에 있습니다.
Surfshark (우수한 가치 장기 계획)로 시작하려면 여기를 클릭하십시오
게임 VPN 옵션 #3 – ExpressVPN (스트리밍 DNS 만 해당)
ExpressVPN은 비싸지 만 최고 품질의 브랜드입니다’RE GETCE, DNS 설정을 변경하여 제한된 유형 게임 콘솔 VPN 연결을 설정할 수 있습니다.
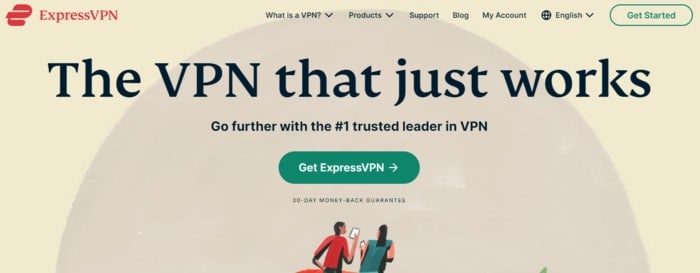
그들은 부름을 제공합니다 미디어 스트리밍머 위치를 변경할 수있는 DNS 연결.
그러나 이것에 대한 중요한 경고는 그 것입니다’앉다’에스 완전히 신생 VPN 연결이 아닙니다, VPN의 완전한 보호 및 개인 정보를 제공하지 않습니다. 그것은 당신이 당신의 겉보기 위치를 변경하고 당신의 콘솔에서 일부 스트리밍 서비스에 액세스 할 수 있습니다.
다음은 몇 가지 빠른 설정 단계와 ExpressVPN 자체가 제공하는 가이드를 돕는 링크입니다
PS4/PS5/Xbox One/Xbox X 콘솔 용 :
- 활성 구독이 필요합니다 ExpressVpn, 액세스하고 싶은 스트리밍 서비스와 함께’S 앱은 콘솔에 사전 다운로드되었습니다 (경우’이미 해외에서, 당신이있는 곳에서 접근 할 수 없을 수도 있습니다 – 콘솔을 바꾸십시오’S 매장 국가이지만 작동하지 않을 수도 있습니다).
- 등록해야합니다 콘솔’S 현재 IP 주소 expressvpn에서’DNS 섹션 아래의 S 웹 사이트 (네트워크/인터넷 설정 또는 연결 상태에서 찾기).
- 콘솔을 입력하면’S IP 주소, 귀하는 Tr.
- 사용자 정의 인터넷 설정을 사용하여 기본 DNS 로이 DNS 서버를 콘솔에 연결하십시오 (콘솔에서 DNS 서버 변경은 쉽습니다 – PS4/PS5 가이드 및 Xbox One/Xbox X 가이드는 여기를 참조하십시오). 보조 DNS를 그대로 두십시오.
- 당신의 콘솔’S 인터넷은 이제 Custom ExpressVPN MediaStreamer DNS 서버를 통해 라우팅됩니다’t 전체 VPN 보호 기능을 제공하지만 최소한 위치를 가려서 스트리밍 서비스에 액세스 할 수 있습니다.
- 장치 공개 IP 주소는 때때로 변경되므로 콘솔을 계속 확인하십시오’s expressvpn에서 현재 IP 주소 및 업데이트’필요한 경우 S 사이트.
ExpressVPN 설정 가이드 링크 :
- PS3/PS4 콘솔
- PS5 콘솔
- Xbox One/Xbox X 콘솔
전체 서버 목록을 보려면 여기를 클릭하고 ExpressVPN으로 시작하십시오
게임 VPN 옵션 #4 – 개인 인터넷 액세스 (PIA)
개인 인터넷 액세스는 게임 콘솔과 함께 일부 기능을 제공하는 또 다른 오랜 VPN 서비스입니다.
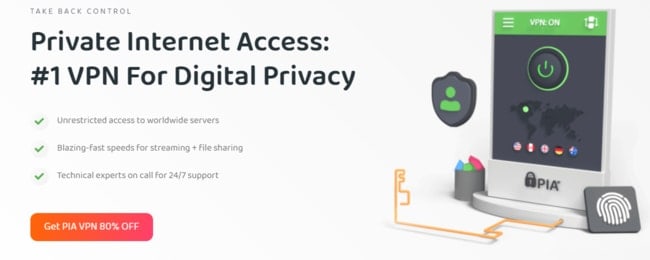
다시, 당신’VE는 PIA와 함께 두 가지 주요 옵션을 받았습니다
옵션 1 – 라우터에 설치하십시오 -PIA는 올바른 펌웨어가있는 한 많은 라우터에서 잘 작동합니다 (DD-WRT는 찾기가 일반적입니다). 이에 대한 도움말 페이지는 여기를 참조하십시오. 우수한 가치 계획, 80 개 이상의 전세계 서버 위치 (수많은 USA 서버 포함)와 무제한 장치 보호 기능을 갖추고있어 홈 라우터 사용에 편리합니다.
옵션 #2 – PIA Smart DNS (PS4/PS5) – ExpressVPN과 마찬가지로 PIA는 또한 일종의 “vpn lite” 특수 DNS 서버를 사용하여 콘솔을 변경할 수있는 PlayStation 콘솔 서비스’콘솔에서 스트리밍 서비스에 액세스하는 데 도움이 될 수있는 명백한 위치. 그것은 그렇습니다’t VPN 보호 기능을 제공하지만 스트리밍 액세스에 사용할 수있는 좋은 기능입니다.
다음은 이것 (PS4/PS5)의 단계는 다음과 같습니다
- 계정 자격 증명을 사용하여 실제 PIA 계정 (신청서가 아님)에 로그인하고 PIA DNS 섹션으로 이동하십시오.
- 나열된 PIA Smart DNS 서버에 주목하십시오.
- 딸깍 하는 소리 새 장치를 추가하십시오
- 드롭 다운 메뉴에서 올바른 콘솔 장치를 선택하십시오.
- 콘솔에서 VPN 연결을 설정하려는 위치를 선택하십시오.
- 그런 다음 Smart DNS 서버가 제공되며, 주목하고 편리해야합니다.
- PS4/PS5 인터넷 연결 구성 (설정… 네트워크… 인터넷 연결 설정)
- 선택하다 관습 설정, 모든 설정을 통해 실행하지만 수동 DNS 서버의 경우.
- 당신이 주어진 스마트 DNS를 입력하십시오 1 차 DN. 보조 DNS를 내버려 두십시오.
- 설정을 완료하고 클릭하십시오 인터넷 연결을 테스트하십시오 연결이 있는지 확인합니다
- 시행 할 변경 사항을 위해 PS4/PS5를 다시 시작하십시오.
- PS4/PS5’S 연결은 이제 스마트 DNS를 통해 라우팅되며 차단 된 일부 스트리밍 서비스에 액세스 할 수 있어야합니다.
PIA는 여기를 참조하십시오’PlayStation 콘솔 용 스마트 DNS 설정에 대한 자체 도움 가이드. 자체 PS4/PS5 DNS 변경 설정 가이드는 여기를 참조하십시오.
전체 서버 목록을보고 개인 인터넷 액세스를 시작하려면 여기를 클릭하십시오. 서비스에 대한 우리의 전체 검토는 여기에 있습니다.
VPN을 지원하는 라우터
VPNS를 통해 게임 콘솔을 라우팅하는 더 나은 옵션은 종종 라우터에 VPN을 설치하는 것이므로 연결하는 모든 장치는 이미 콘솔을 포함하여 VPN 연결을 사용하고 있습니다.
또한 한 번의 설정이 필요하며 몇 개의 상자 만 확인하면됩니다’앉다:
- VPN 호환성이있는 라우터를 구매하고 설치하십시오
- VPN 서비스가 라우터와 호환되는지 확인하십시오
- 가지고있는 VPN 서비스가 게임 콘솔을 포함시키기에 충분한 장치를 보호하는지 확인하십시오.
다음은 VPN 서비스와 호환되는 일부 라우터입니다
- 대부분의 TP 링크 라우터 (특히 NORDVPN에서 잘 작동)
- Linksys WRT3200ACM 라우터
- Netgear R6400 DD-WRT FlashRouter
- ASUS RT-AC86U 라우터
- Synology RT2600AC 라우터
- Netgear Nighthawk R7000P AC 2300 라우터
- GL.INET GL-MT300N-V2 라우터
- Linksys WRT32X 라우터
온라인 게이머 및 일반 홈 네트워킹 애호가. 나는 사람들이 일반적인 홈 네트워킹 문제를 해결하는 데 도움이되는 기사를 만들고 싶습니다.
최근 게시물
PS4/PS5 콘솔이 최고의 Wi-Fi 연결을 제공하지 않아도됩니다. 예를 들어 Wi-Fi에서 다른 장치를 잘 연결하는 것일 수도 있지만 특히 PS5/PS5는 다음과 같습니다.
게임을 위해 사용자 정의 할 수있는 다양한 설정이있어서 가장 좋은 DNS/MTU/NAT 유형이 무엇인지 알고 싶어합니다. IP 주소와 동일하지만 실제로 이런 식으로 작동합니까?? ~이다.
우리에 대해
약한 Wi-Fi 솔루션은 가정의 일반적인 연결 문제에 대한 솔루션을 제공하는 홈 네트워킹 블로그입니다.
계열사 통지
약한 Wi-Fi 솔루션은 Amazon Affiliates 프로그램 및 기타 제휴 프로그램에 참여합니다. 따라서 당사는 자격을 갖춘 구매로부터 얻을 수 있습니다. 즉.
카테고리

 이 광고를보고하십시오
이 광고를보고하십시오  이 광고를보고하십시오
이 광고를보고하십시오


