s Microsoft Surface 장치의 소유자 인 USB 드라이브에서 장치를 부팅해야 할 때가있을 수 있음을 이해합니다. 복구 목적, 새로운 운영 체제 설치 또는 전문 프로그램 실행에 관계없이 USB 드라이브에서 부팅하는 방법을 아는 것은 매우 유용 할 수 있습니다. 이 기사에서는 USB 드라이브에서 표면 장치를 부팅하는 단계를 안내합니다.
USB 드라이브의 부팅 표면
우리가 단계에 뛰어 들기 전에 먼저 USB 드라이브에서 표면을 부팅 해야하는 이유를 이해해 봅시다. 이 기능이 필요한 몇 가지 시나리오는 다음과 같습니다
1. 복구 또는 재설정 : 표면에 문제가 발생하여 복구 또는 재설정 해야하는 경우 USB 복구 드라이브에서 부팅하면 필요한 도구 및 옵션을 제공 할 수 있습니다.
2. 새로운 설치 또는 업그레이드 : 때로는 Windows 운영 체제의 새로운 설치 또는 업그레이드를 수행 할 수도 있습니다. USB Windows 설치 미디어에서 부팅하면 쉽게이를 수행 할 수 있습니다.
삼. Linux OS 시도 : Linux에 대해 궁금하고 표면 장치를 사용해 보려면 Linux OS를 사용하여 USB 드라이브에서 부팅하면 영구적으로 변경하지 않고도 테스트 할 수 있습니다.
4. Windows to Go : Windows To Go. 이 Windows에서 Go Drive에서 부팅하면 휴대 가능하고 개인화 된 Windows 경험이 있습니다.
5. 부팅 가능한 프로그램 : 바이러스 백신 프로그램, 데이터 복구 도구 및 디스크 관리 유틸리티와 같은 다양한 부팅 가능한 프로그램이 있습니다. 이러한 프로그램으로 USB 드라이브에서 부팅하면 특정 문제를 해결하고 해결하는 데 도움이됩니다.
USB의 부팅 표면을위한 준비 작업
이제 USB 드라이브에서 부팅이 필요한 시나리오를 이해 했으므로 실제 부팅 프로세스를 진행하기 전에해야 할 준비 작업을 살펴 보겠습니다.
1. 부팅 가능한 USB 드라이브 만들기 : 일반적인 USB 드라이브는 PC를 부팅 할 수 없습니다. 따라서 부팅 가능한 USB 드라이브를 미리 만들어야합니다. 이를 달성하기 위해 사용할 수있는 몇 가지 방법이 있습니다
– Microsoft에서 Windows 10 미디어 제작 도구를 다운로드하십시오. 이 도구는 수리, 업그레이드 또는 새로운 설치 Windows 10을 포함하여 다양한 목적으로 사용할 수있는 부팅 가능한 USB 드라이브를 만들 수 있습니다.
– Windows에는 “복구 드라이브 생성”이라는 도구가 있습니다.”이 도구는 Wind.
– Windows 10 Enterprise 또는 Education Edition이있는 경우 Windows를 사용하여 기능을 사용하여 휴대용 Windows 설치로 부팅 가능한 USB 드라이브를 만들 수 있습니다.
– 또 다른 옵션은 설치하려는 운영 체제의 ISO 파일을 다운로드 한 다음 Rufus와 같은 불타는 도구를 사용하여 ISO 이미지를 USB 드라이브에 태우는 것입니다.
– 많은 안티 바이러스 프로그램, 데이터 복구 도구 및 디스크 관리 유틸리티는 부팅 가능한 미디어 기능을 제공합니다. 이 프로그램이 제공 한 지침을 따르려면 부팅 가능한 USB 드라이브를 만듭니다.
부팅 가능한 드라이브를 만드는 것이 USB 드라이브의 모든 데이터를 지우는 것이 중요합니다. 진행하기 전에 중요한 데이터를 백업하십시오.
2. 빠른 시작 끄기 : 빠른 시작은 Windows의 기능으로 최대 절전 모드를 사용하여 시작 시간을 줄이기위한 기능입니다. 그러나 버튼이나 키보드를 통해 표면 장치의 BIOS에 액세스하는 프로세스를 방해 할 수 있습니다. 빠른 시작을 끄려면 다음 단계를 따르십시오
– Windows에서 제어판을 엽니 다.
– 시스템 및 보안으로 탐색> 전원 옵션> 전원 버튼이 무엇을하는지 선택하십시오.
– “현재 사용할 수없는 설정 변경”을 클릭하십시오.”
– “빠른 시작 켜기”옵션을 선택 취소하고 변경 사항을 저장하십시오.
삼. 보안 부팅 비활성화 : Secure Boot는 UEFI에서 구현 된 기능으로 부팅 프로세스 중 운영 체제 및 하드웨어 드라이버의 진위를 확인하여 맬웨어 침입을 방지하는 데 도움이됩니다. 그러나 Linux와 같은 비 창자 운영 체제의 부팅을 방지 할 수 있습니다. 부팅 가능한 USB 드라이브에 Linux OS가있는 경우 보안 부팅을 비활성화해야합니다. 당신이 할 수있는 방법은 다음과 같습니다
– 표면 장치의 UEFI 설정을 입력하십시오. 필요한 특정 키 조합은 장치 모델에 따라 다를 수 있습니다. 일반적으로 사용되는 키는 del, f2, f10 또는 esc입니다.
– 보안 부팅 섹션으로 이동하십시오.
– 보안 부팅 옵션을 비활성화합니다.
– 변경 사항을 저장하고 UEFI 설정을 종료하십시오.
4. 유선 마우스 및 키보드를 연결하십시오 경우에 따라 깨끗한 Windows 설치를 수행하거나 Linux OS를로드 할 때 표면 장치가 터치 또는 펜 입력을 지원하지 않을 수 있습니다. 유선 마우스와 키보드가 장치에 연결되어 있으면 부팅 과정에서 완전히 제어 할 수 있습니다.
USB에서 표면 부팅을하는 방법
준비 작업을 완료 했으므로 USB 드라이브에서 표면 장치를 부팅하는 단계로 넘어 갑시다. 프로세스는 특정 표면 모델에 따라 약간 다를 수 있지만 이러한 일반적인 단계는 다음을 안내해야합니다
1. 표면 장치를 완전히 종료하십시오.
2. 부팅 가능한 USB 드라이브를 표면 장치에 연결하십시오.
삼. 표면 장치의 볼륨 다운 버튼을 누르고 있습니다.
4. 여전히 볼륨 다운 버튼을 누른 상태에서 전원 버튼을 누릅니다. 화면에 표면 로고가 나타날 때까지 두 버튼을 약 10-15 초 동안 유지합니다.
5. 볼륨 다운 버튼을 해제하십시오. 표면 장치는 이제 USB 드라이브에서 부팅해야합니다.
6. 화면 지침에 따라 Windows 설치, 시스템 복구 또는 부팅 가능한 프로그램 사용에 관계없이 수행하려는 특정 작업을 진행하십시오.
원하는 작업을 완료 할 때까지 부팅 가능한 USB 드라이브를 연결해야합니다. 완료되면 USB 드라이브를 분리하고 내부 스토리지에서 정상적으로 부팅하도록 표면 장치를 다시 시작할 수 있습니다.
결론
USB 드라이브에서 표면 장치를 부팅하는 것은 다양한 시나리오에서 강력한 도구가 될 수 있습니다. 시스템 복구를 수행하거나 다른 운영 체제를 설치하거나 특수 부팅 가능한 프로그램을 사용해야하든 USB 드라이브에서 부팅하는 방법을 알면 장치를 더 잘 제어 할 수 있습니다. 이 기사에 요약 된 준비 작업과 단계별 안내서를 따라 USB 드라이브에서 표면 장치를 성공적으로 부팅하고 당면한 작업을 수행 할 수 있습니다.
Windows 10 V1903 일부 표면 2 장치에서 차단 된 업그레이드
다른 모든 표면과 마찬가지로 Surface 2에는 내장 킥 스탠드가 있으며 이제 두 가지 각도를 지원합니다. iPad에는 킥 스탠드가 없지만 비슷한 목적을 달성하는 커버를 살 수 있습니다.
USB에서 표면을 부팅하는 방법 [모든 모델의 경우] [Minitool 팁]
당신은 당신을 만들고 싶습니까? USB에서 표면 부팅? Minitool 의이 게시물은 그 단계별로 수행하는 방법을 보여줍니다. 또한이 안내서는 거의 모든 표면 모델에 적용됩니다.
USB 드라이브의 부팅 표면
Microsoft Surface는 태블릿, 노트북, 올인 온, 휴대 전화 및 헤드폰을 포함하여 Microsoft가 설계하고 제조 한 일련의 개인용 컴퓨팅 장치입니다. 이 시리즈에는 다음 6 개의 주요 장치가 있습니다
- 표면 이동 : 작은 크기의 태블릿.
- Surface Pro : 옵션 이동식 키보드 액세서리 및 옵션 스타일러스 펜이있는 전문 하이브리드 태블릿.
- 표면 도서 : 분리 가능한 태블릿 화면이있는 노트북.
- 표면 노트북 : 13 인 노트북.5 인치 터치 스크린.
- Surface Studio : 스타일러스가있는 28 인치 올인원 데스크탑.
- 표면 허브 : 터치 스크린 화이트 보드.
Surface PC를 사용하는 경우 USB 드라이브에서 표면 부팅을 만드는 방법을 알아야 할 수도 있습니다. 때로는이 기능을 사용해야 할 수도 있습니다. 예를 들어:
- USB 복구 드라이브를 사용하여 Surface PC를 복구하거나 재설정하려고합니다.
- USB Windows 설치 미디어로 Windows를 새로 설치하거나 업그레이드하려고합니다.
- Linux OS를 시도하고 싶습니다. Linux OS는 USB 드라이브에서 시도해 볼 수 있습니다.
- 당신은 창을 사용하여 휴대용 창을 만들었습니다. 이 창문을 실행하고 싶습니다.
- 부팅 가능한 안티 바이러스 프로그램, 데이터 복구 프로그램 또는 디스크 관리 프로그램을 실행해야합니다.
USB의 부팅 표면을위한 준비 작업
USB 드라이브에서 Surface 부팅을하기 전에 다음 준비 작업을 수행해야합니다.
1. 부팅 가능한 USB 드라이브를 만드십시오
일반적인 USB 드라이브는 PC를 부팅 할 수 없습니다. USB에서 Surface Boot를 만들려면 사전에 부팅 가능한 USB 드라이브를 만들어야합니다.
부팅 가능한 USB 드라이브를 만들려면 다음 방법을 사용할 수 있습니다
- Microsoft에서 Windows 10 미디어 제작 도구를 다운로드하십시오. 이 도구로 만든 부팅 가능한 미디어는 PC, 업그레이드 또는 신선한 설치 Windows 10을 수리하는 데 사용할 수 있습니다.
- Windows에는 “복구 드라이브를 만듭니다“. 이 도구로 만든 부팅 가능한 미디어는 Windows를 수리, 재설정 또는 복원하는 데 사용될 수 있습니다.
- 가려면 창문을 실행하십시오. 그러나이 기능은 Windows 10 Enterprise 및 Education Edition에서만 사용할 수 있습니다.
- OSO 파일을 다운로드 한 다음 rufus 또는 기타 연소 도구를 사용하여 OS 이미지를 USB에 태우십시오.
- 대부분의 안티 바이러스 프로그램, 데이터 복구 프로그램 및 디스크 관리 프로그램은 부팅 가능한 미디어 기능을 제공합니다. 마법사를 따라 부팅 가능한 USB 드라이브를 성공적으로 만들 수 있습니다.
팁: 부팅 가능한 드라이브를 만드는 것은 USB 드라이브에서 데이터를 지우게됩니다. 드라이브에 중요한 데이터가 없는지 확인하십시오.
2. 빠른 시작을 끄십시오
빠른 시작업은 Windows 시작 시간을 줄이기위한 기능입니다. 이 기능. 따라서 PC는 실제로 종료되지 않습니다. 키보드/버튼을 통해 Surface BIOS를 입력하려면 먼저 빠른 시작 기능을 끄십시오. 다음은 가이드입니다
- 창에서 열려 있습니다 제어판.
- 로 이동 시스템 및 보안>전원 옵션>전원 버튼을 선택하십시오.
- 딸깍 하는 소리 현재 사용할 수없는 설정을 변경합니다, 선택 취소 빠른 시작을 켜십시오 옵션 및 히트 변경 사항을 저장하다.
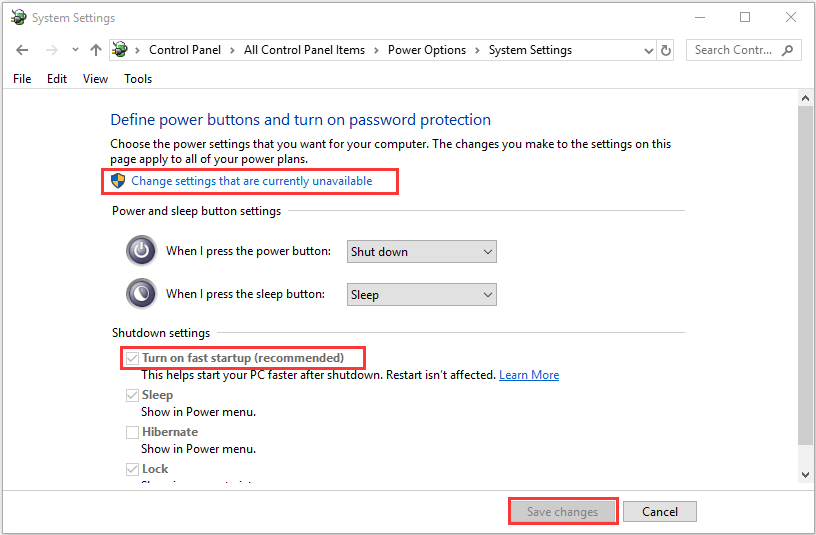
삼. 보안 부팅을 비활성화합니다
Windows 8에서 시작하여 Microsoft는 업계의 주요 마더 보드 제조업체와 공동으로 UEFI를 활발하게 홍보하기 시작했습니다. 그 이유 중 일부는 UEFI의 안전한 부팅 기능입니다.
안전한 부팅의 목적은 맬웨어 침입을 방지하는 것입니다. 그 접근 방식은 키를 사용하는 것입니다. 마더 보드가 공장을 떠나면 신뢰할 수있는 공개 키를 내장 할 수 있습니다. 그런 다음이 마더 보드에로드하려는 운영 체제 또는 하드웨어 드라이버는 이러한 공개 키의 인증을 통과해야합니다.
분명히 그 영양소는 인증을 통과 할 수 없습니다. 마더 보드는로드를 거부하므로 PC의 부팅 섹션을 감염시키는 방법이 없습니다.
그러나 Microsoft는이 기능을 사용하여 다른 운영 체제 (Linux OS)의 확장을 방해합니다. Microsoft는 대부분의 마더 보드 제조업체가 Windows Public Keys를 구축하도록 요구할 수 있지만 Linux는이 기능이 없습니다.
결과적으로 Secure Boot가 활성화되면 Linux가 부팅 할 수 없습니다. 부팅 가능한 USB 드라이브가 Linux OS를 사용하는 경우 UEFI에서 보안 부팅을 비활성화해야합니다. 그렇게하는 방법에 관해서는 다음 내용으로 보여 드리겠습니다 (3).
4. 유선 마우스 및 키보드를 연결하십시오
깨끗한 Windows 설치 또는 표면에 Linux OS를로드하면 표면이 이길 수 있습니다’터치 또는 펜 입력을 지원합니다. 따라서 유선 마우스와 키보드가 있어야합니다.
USB에서 표면 부팅을하는 방법
해당 준비를 완료 한 후 이제 USB에서 표면 부팅을 시작할 수 있습니다. 다음은 여러분을위한 3 가지 방법이 있습니다.
방법 1. 창문에 의지합니다
이 방법은 USB에서 직접 부팅되며 UEFI에 입력하지 않습니다. 따라서 부팅 가능한 USB 드라이브가 Linux 또는 기타 시스템을 사용하는 경우이 방법은 편리하지 않습니다. 다음은 가이드입니다
- 부팅 가능한 USB 드라이브를 표면에 삽입하십시오.
- 창에서 창문을 열어줍니다 설정 클릭하여 시작 버튼을 클릭하십시오 기어 상.
- 이동 업데이트 및 보안 >회복.
- 오른쪽 패널에서 고급 시작 섹션, 클릭 지금 다시 시작하십시오 단추.
- 아래에 옵션을 선택하세요 창, 클릭 장치를 사용하십시오. 그런 다음 선택하십시오 USB 스토리지. 이제 USB 드라이브에서 표면이 부팅됩니다.
방법 2. 볼륨 다운 버튼을 사용하십시오
이 방법은 여전히 UEFI로 들어 가지 않습니다. 또한 먼저 빠른 시작을 비활성화해야합니다. 다음은 가이드입니다
- 부팅 가능한 USB 드라이브를 표면에 삽입하십시오.
- 표면을 종료하십시오.
- 눌렀다 볼륨 다운 표면의 버튼. 이 작업을 수행하는 동안 누르고 릴리스하십시오 힘 단추.
- 계속 붙잡 으세요 볼륨 다운 Microsoft 또는 Surface 로고가 표시 될 때까지 버튼. 그러면 표면이 USB 드라이브에서 직접 부팅됩니다.
팁: 일부 표면 모델에는 볼륨 버튼이 없습니다. 이 경우 볼륨 키 (일반적으로 F3 또는 F4)를 사용하여 볼륨 버튼을 대체해야합니다.
방법 3. 볼륨 업 버튼을 사용하십시오
이 방법은 UEFI로 들어갑니다. 따라서 부팅 가능한 USB 드라이브가 Linux 또는 기타 시스템을 사용하는 경우이 방법을 권장합니다. 다음은 가이드입니다
- 부팅 가능한 USB 드라이브를 표면에 삽입하십시오.
- 표면을 종료하십시오.
- 와 더불어 볼륨 업 버튼이 내려 가고, 누르고, 릴리스 힘 단추.
- 계속 잡고 볼륨 업 표면이나 Windows 로고가 더 이상 화면에 나타나지 않을 때까지 버튼. 그런 다음 이제 표면 uefi를보아야합니다.
- 가십시오 보안 페이지.
- 아래에 보안 부트 섹션, 클릭 구성 변경.
- ~에 보안 부팅 구성을 변경하십시오 대화 상자, 옵션을 변경하십시오 없음, 그리고 클릭 좋아요 옵션을 적용합니다. 이제 보안 부팅의 현재 설정이 변경됩니다 장애가 있는.
- 이동 부팅 구성 탭.
- 아래의 고급 옵션 섹션, 둘 다 확인하십시오 대체 부팅 시퀀스를 활성화하십시오 그리고 USB 장치에서 부팅을 활성화하십시오 ~이다 ~에.
- 아래의 부팅 장치 순서를 구성합니다 섹션, 드래그 USB 스토리지 목록 상단에 부팅 옵션. 그것은 USB 드라이브가 첫 번째 부팅 장치가된다는 것을 의미합니다.
- 가십시오 출구 페이지를 클릭하십시오 지금 다시 시작하십시오 설정을 저장하고 USB에서 표면을 다시 시작하려면.
팁: 일부 표면 모델에서는 부팅 순서를 변경하는 방법이 약간 다를 수 있습니다.
![[해결 된] Surface Pro는 수면에서 켜지거나 일어나지 않습니다](https://www.minitool.com/images/uploads/articles/2020/01/surface-pro-wont-turn-on/surface-pro-wont-turn-on-thumbnail.jpg)
[해결] Surface Pro 우승’수면에서 켜거나 깨어납니다
당신의 Surface Pro가이긴 이유’수면에서 켜거나 깨어납니다? 정상으로 되돌리는 방법을 알고 있습니까?? 이 기사에서는 유용한 솔루션을 보여 드리겠습니다.
USB 드라이브가 작동하지 않으면해야 할 일
위의 단계를 수행했지만 표면이 USB에서 여전히 부팅되지 않으면 USB 드라이브가 FAT32 파일 시스템으로 형식화되지 않았을 가능성이 있습니다. 이 경우이 문제를 해결하기 위해 다음 방법을 시도해 볼 수 있습니다.
- 부팅 가능한 USB 드라이브를 다시 만듭니다. 부팅 가능한 드라이브를 생성하는 프로세스는 USB 드라이브를 형식화합니다. 부팅 가능한 드라이브 제작자는 파일 시스템을 선택할 수 있습니다. 부팅 가능한 드라이브를 다시 만들 수 있지만 이번에는 FAT32 파일 시스템을 선택해야합니다.
- Minitool 파티션 마법사를 사용하여 NTFS 파일 시스템을 FAT32로 변환하십시오. 부팅 가능한 USB 드라이브가 NTFS 파일 시스템에 서식을하는 경우이 방법을 사용할 수 있습니다. 또한이 방법은 데이터 손실을 유발하지 않습니다. USB 드라이브는 여전히 부팅 가능합니다.
다음은 Minitool 파티션 마법사를 사용하여 NTFS를 FAT32로 변환하는 방법에 대한 안내서입니다
1 단계: Minitool Partition Wizard를 시작하고 메인 인터페이스로 이동. 부팅 가능한 USB 드라이브의 NTFS 파티션을 마우스 오른쪽 버튼으로 클릭하고 선택하십시오 NTF를 지방으로 변환하십시오.
팁: Minitool 파티션 마법사는 FAT32 파일 시스템의 32GB 크기 제한을 뚫고 최대 2TB의 FAT32 파티션을 지원할 수 있습니다. 따라서 NTFS 파티션이 32GB보다 크면 Minitool 파티션 마법사는 여전히 FAT32 파일 시스템으로 변환 할 수 있습니다.

2 단계: 클릭하십시오 적용하다 변환 작업을 시작하는 버튼.
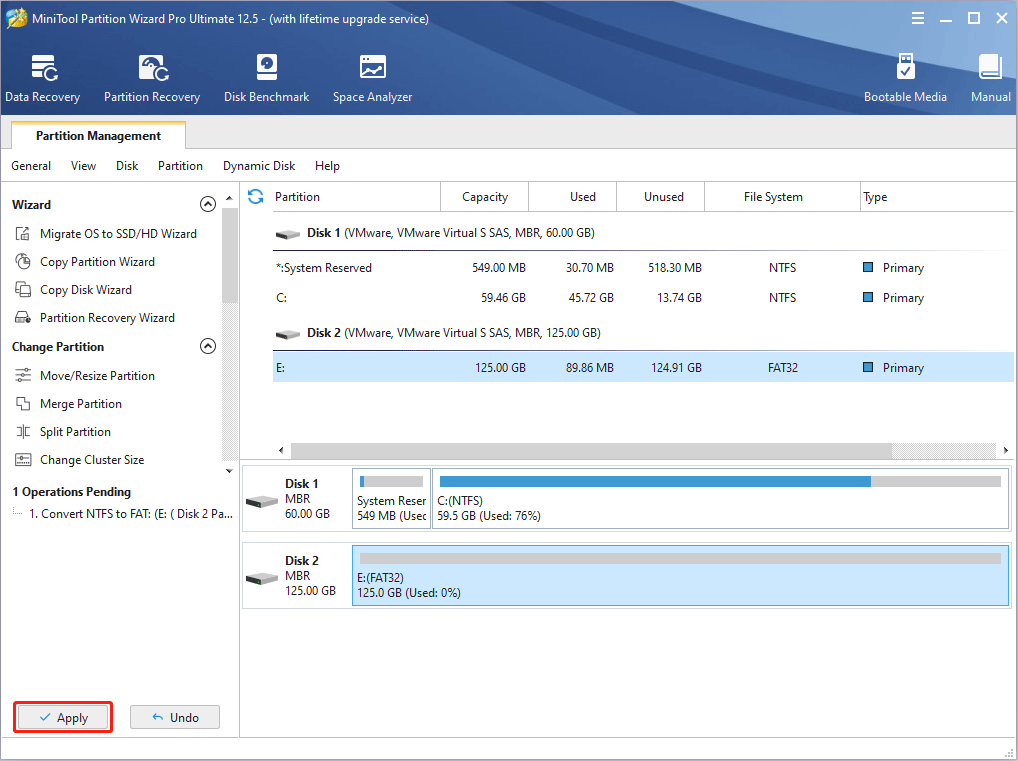
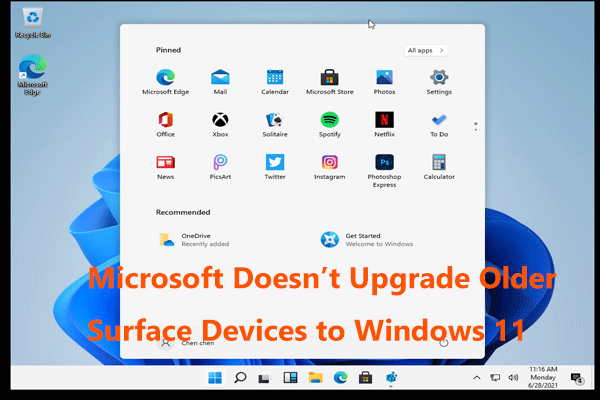
Microsoft는’t 이전 표면 장치를 Windows 11으로 업그레이드하십시오
표면을 Windows 11으로 업그레이드 할 수 있습니까?? 보고서에 따르면 이전 Microsoft Surface 장치는 Windows 11으로 업그레이드 할 수 없습니다. 이 게시물의 세부 사항을 참조하십시오.
결론
이 게시물이 유용합니다? USB에서 표면을 부팅하는 다른 방법이 있습니까?? 다음 의견 영역에서 아이디어를 공유하십시오. 또는이 게시물의 길이 표면 모델에 적합하지 않다고 생각되면 모델과 부팅 방식을 공유하십시오. 나는 그것을 대단히 감사하겠습니다.
또한 파티션을 변환하기 위해 Minitool 파티션 마법사를 사용하는 데 어려움이있는 경우 [이메일 보호]를 통해 저희에게 연락하십시오 . 우리는 가능한 한 빨리 당신에게 돌아갈 것입니다.
- 페이스 북
- 트위터
- 레딧
저자에 대해
저자 Linda는 1 년 동안 Minitool에서 편집자로 일하고 있습니다. IT 분야의 신선한 사람으로서, 그녀는 컴퓨터 지식에 대해 궁금하고 그것을 미친 듯이 배웁니다. 어쩌면이 시점으로 인해 그녀의 기사는 간단하고 이해하기 쉽습니다. 컴퓨터를 이해하지 못하는 사람들조차도 무언가를 얻을 수 있습니다.
그건 그렇고, 그녀의 특별한 초점은 데이터 복구, 파티션 관리, 디스크 클론 및 OS 마이그레이션입니다.
Windows 10 V1903 일부 표면 2 장치에서 차단 된 업그레이드
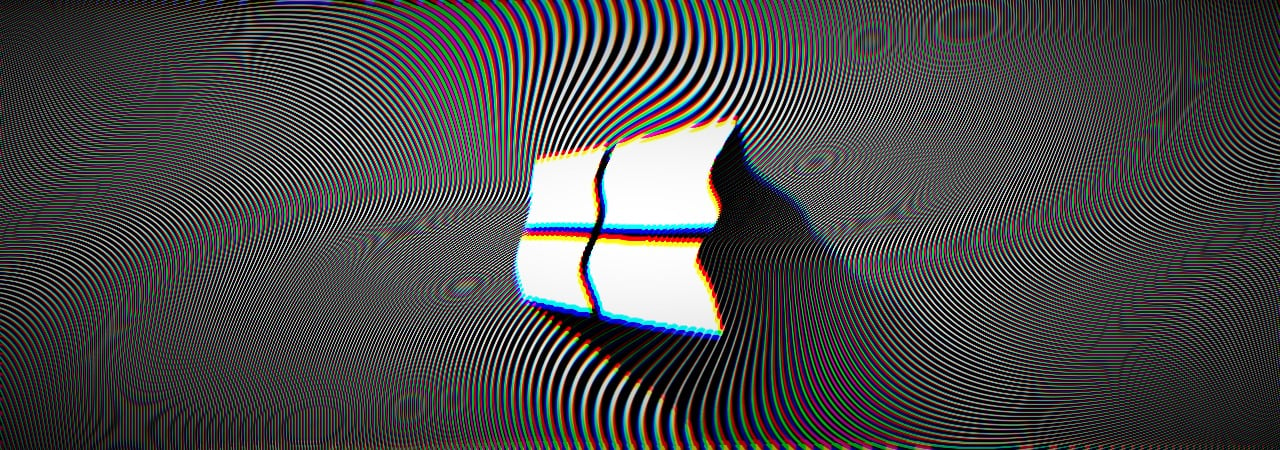
Microsoft는 Windows 10 사용자가 2019 년 5 월 Windows 10 5 월 NVIDIA Decrete Graphics Processing Unit (DGPU)을 사용하여 Surface Book 2 장치에 업데이트됩니다.
모든 Microsoft Surface Book 2 장치는 Nvidia DGPU와 함께 제공되므로 13.5 “Geforce GTX 1050 및 15″와 함께 Geforce GTX 1060 – 모든 Surface Book 2 사용자는이 새로운 Windows 10 버전 1903 업그레이드 블록의 영향을받을 수 있습니다.
이 결정은 Microsoft가 그래픽 처리 장치가 장치 관리자로부터 산발적으로 사라질 수있는 이러한 장치에서 호환성 문제를 발견 한 후에 내려졌습니다.
Windows 10 메시지 센터의 Microsoft는“Window 10, 버전 1903 (2019 년 5 월 기능 업데이트)으로 업데이트 한 후 그래픽 집약적 인 작업을 수행 해야하는 일부 앱 또는 게임이 닫히거나 열리지 않을 수 있습니다.
새로운 호환성이 유지됩니다
Microsoft는 이제 Surface Book 2 장치에 대한 호환성을 추가하여 사용자 경험이 영향을받지 않도록했습니다. 따라서 Surface 2 사용자는 문제가 해결 될 때까지 2019 년 5 월 기능 업데이트를 제공하지 않습니다.
Microsoft는 “업데이트 경험을 보호하기 위해 NVIDIA DGPUS가 제공되는 Surface Book 2 장치에 대한 호환성 보류를 적용하여 Windows 10, 버전 1903 에서이 문제가 해결 될 때까지 제공되는 것”이라고 덧붙였다.
다가오는 Windows 10 릴리스와 함께 드라이버 호환성 문제에 대한 해상도가 제공 될 때까지 Microsoft는 모든 사용자에게 “지금 업데이트 버튼 또는 미디어 작성 도구를 사용하여 수동으로 업데이트하지 않으려 고하지 말고이 문제가 해결 될 때까지 모든 사용자에게 조언합니다.”
Microsoft는 또한 2019 년 5 월 기능 업데이트를 이미 설치 한 Surface Book 2 장치 사용자를위한 해결 방법을 제공하며, 사용자는 “장치를 다시 시작하거나 작업 메뉴 또는 장치 관리자의 도구 모음에서 하드웨어 변경 버튼 스캔을 선택하는 것이 좋습니다.”
레드몬드는 또한이 창 10 버전 1903 호환성 홀드에 대한 해상도가 현재 개발 중이며, 다가오는 릴리스와 함께 문제가 제공 될 수있는 솔루션이 있습니다.
더 많은 Windows 10 V1903 업그레이드 블록
Microsoft는 여전히 호환되지 않는 컴퓨터의 사용자가 업그레이드 후 성능 저하 및 다양한 문제를 경험하는 것을 방지하기 위해 2019 년 5 월 기능 업데이트를 수신하여 호환성 문제로 일부 Windows 장치를 차단하고 있습니다.
지난 주 Microsoft에 의해 3 개의 Windows 10 버전 1903 업그레이드 블록이 제거되었습니다. 업데이트 홀드 뒤의 Windows 장치에 영향을 미치는 세 가지 중요한 문제가 해결되었습니다.
Macs “2012 년 이전에 도입되거나 이전 버전이있는 최신 Mac 장치는 Apple Boot Camp 또는 Windows 지원 소프트웨어 드라이버 설치”및 Windows 10이 Windows 10 5 월 업데이트 설치에서 차단 될 수 있습니다.
Apple Macs “2012 년 이전에 소개되거나 이전 버전이있는 새로운 Mac 장치는 Apple Boot Camp 또는 Windows 지원 소프트웨어 드라이버를 설치할 수 없습니다.”Redmond가 게시 한 새로운 지원 문서에 따라 Windows 10 Feature Update를 설치할 수 없습니다.
현재 Surface 2 장치에 방금 추가 된 것을 포함하여 Windows 10 버전 1903 용 6 개의 호환 업데이트 블록이 있습니다
업데이트를 설치하는 동안 문제가 발생하는 Windows 10 사용자는 사용자가 사용자가 Windows 10 업데이트 문제를 해결하는 데 도움이되도록 설계된이 지원 문서에 오류 또는 정보를 수정하기 위해이 가이드 연습을 따라갈 수 있습니다
Microsoft Surface 2 vs Dell Venue 11 Pro : Who Wins?

다양한 PC 문제를 해결하기 위해 DriverFix를 권장합니다 이 소프트웨어는 운전자를 높이고 실행할 수 있도록하여 일반적인 컴퓨터 오류 및 하드웨어 고장으로부터 안전하게 유지할 수 있습니다. 3 단계의 쉬운 단계로 모든 운전자를 확인하십시오
- DriverFix 다운로드 (검증 된 다운로드 파일).
- 딸깍 하는 소리 스캔 시작 모든 문제가있는 드라이버를 찾기 위해.
- 딸깍 하는 소리 드라이버 업데이트 새로운 버전을 얻고 시스템 오작동을 피하십시오.
- DriverFix는 이번 달 독자 0 명이 다운로드했습니다.

2013 년은 태블릿에 관해 이야기 할 무언가로 우리를 떠나지 않고 끝나지 않았습니다. 연중 마지막 달 동안 Microsoft와 Dell은 최신 Windows 8 태블릿을 공개했습니다. 물질적 인 관점에서 그것들을 보면 두 태블릿은 놀랍게 보이며 비용은 성능과 동등합니다.
성능이 진행되는 한 Microsoft Surface 2와 Venue 11 Pro는 모두 매우 빠릅니다. 가장 강력한 Wind. 비슷하지만 그들 사이에는 약간의 차이가 있으므로’S 사양과 기능 분석을 살펴보십시오. 우리는 Microsoft Surface 2 Pro를 Dell Venue 11 Pro와 비교하지 않지만 Surface Tablet의 두 번째 판. 우리는 방금 Dell Venue 11 Pro와 ASUS T100 비교를 마쳤습니다’관심이 있습니다.
Dell Venue 11 Pro vs Microsoft Surface 2 : 사양 비교
- 가격 – Microsoft Surface 2는 $ 449에서 시작하고 Dell Venue 11 Pro는 $ 499에서 시작합니다. 두 모델의 가격 사이에는 약간의 차이가 있으며 Microsoft Surface 2는 Dell 대응보다 $ 50 더 저렴합니다. 저렴한 가격은 Microsoft가 주도권을 잡는 데 도움이되지만 차이는 상대적으로 작으며 두 태블릿은 모두 동일한 가격 범주에 있습니다.
- 표시하다 – 두 태블릿은 디스플레이와 관련하여 비슷하며 1920 x 1080 해상도의 IP가 장착되어 있습니다. 약간의 차이는 Dell에 a가 있다는 것입니다 10.8 ″ 및 10-PT 용량 성 접촉 Microsoft에 비해’S 10.6 ″ 및 5-PT 1.

- 프로세서 – 프로세서는 다른 이야기를 들려주고 Microsoft는 Nvidia Tegra 4 1.7GHz 인텔 원자 1보다 우수합니다.33 GHz는 회장 11 Pro에 있습니다. 두 CPU’S는 쿼드 코어이고 매우 강력하며 표면 2는 조금 더 빠르고 반응이 좋습니다.
- 메모리 – 메모리와 관련하여 둘 사이에는 차이가 없으며 둘 다이 세대의 태블릿 대부분과 동일한 2GB의 RAM을 가지고 있습니다.
- 저장 – Microsoft Surface 2의 스토리지는 32/64GB입니다. 거기’S도 사용 가능한 32GB 버전이지만 우리는’t는 아무데도 찾지 못합니다. 비교는 두 제조업체의 태블릿의 기본 버전간에 수행되었으므로 Dell Venue 11 Pro는 표면 2에서 이용 가능한 스토리지를 두 배로 늘 렸습니다.
- 멀티미디어 – 두 모델 모두 2 개의 마이크와 스테레오 스피커를 제공하지만 Surface 2는 Dolby Sound가 약간 우수합니다. 두 태블릿은 화상 통화, 영화보기 또는 음악 듣기에 대한 훌륭한 경험을 제공하도록 설계되었습니다.
- 연결성 -이 두 태블릿의 포트는 동일합니다. 유일한 차이점은 장소 11 Pro가 Microsoft에 비해 미니 HDMI를 가지고 있다는 것입니다’S HD 비디오 아웃 포트. Dell은 연결에 대해 이야기 할 때 작은 리드를 취합니다 Venue 11 Pro는 NFC를 지원합니다, 표면 2가 수행됩니다’티. 태블릿과 스마트 폰을 페어링 할 때는 편리 할 수 있습니다.

- 배터리 – 배터리 수명은 거의 동일합니다. 이것은 이전 버전의 Windows 태블릿에 비해 큰 개선입니다’전체 직장이나 수업 일을 통해 힘을 얻기에 충분합니다.
- 카메라 – 허락하다’s 후면 카메라와 비교를 시작하고 Dell 장소 11 Pro 에게이 리드를 제공합니다 8 MP 카메라 Microsoft에 비해’S 5 MP. 전면 카메라를 보면 표면은 놀라운 3으로 분명히 우수합니다.1080p에서 5 MP 웹캠 레코딩 2 MP보다 낫다’S 상대.
- 크기 – 정제의 크기는 거의 동일하며 모두 11 인치이고 심지어 무게도 비슷합니다. 한쪽 코너에는 275 mm x 173 mm x 8의 표면 2가 있습니다.무게 9 mm 1.49 파운드 및 다른 하나, 297의 장소 11 Pro.7mm x 176.8mm x 10.2mm 무게 1.57 파운드. 차이점은 거의 눈에 띄지 않습니다. 우리는 Dell을 선호하는 몇 밀리미터와 그램에 대해 이야기하고 있지만, 태블릿의 크기가 약간 더 크기 때문에 계량 차이는 존재합니다.
전문가 팁 :
후원
오래된 드라이버는 오류 및 시스템 문제의 주된 이유입니다. 일부 파일이 누락되거나 충돌하는 경우 자동화 된 솔루션과 같은 드라이버 픽스 몇 번의 클릭만으로 이러한 문제를 해결할 수 있습니다. 또한 시스템에서도 가볍습니다!
이 두 최첨단 아트 태블릿의 하드웨어 사양을보고, 명확한 승자는 없으며 모든 것이 개인적인 취향으로 분류됩니다. 그러나 Microsoft Surface 2를 다소 큰 불리한 점, Windows RT에 넣는 한 가지가 있습니다. Dell Venue 11 Pro에는 Windows 8이 있습니다.1 운영 체제 및 모든 호환성 문제를 해결하여 PC 소프트웨어를 사용할 수 있습니다. 표면 2와 같은 사양이있는 태블릿에서 Windows RT를 사용할 이유가 없습니다.1 완벽하게 실행하십시오.
iPad Air vs. 표면 2
![]()
어려운시기에도 불구하고 Microsoft의 표면은 여전히 10 인치 iPad 대안 목록의 상단 근처에 있습니다. 그러나 새로운 iPad Air를 살펴볼 가치가있는 Surface 2는? 아니면 거위가 이미 요리 되었습니까?? 태블릿의 기능과 사양을 비교할 때 Gizmag에 가입하십시오.
데스크탑 앱

Microsoft의 표면 브랜드는 약간 혼란 스러울 수 있습니다. 회사는 창을 실행하는 생산성 기반 태블릿으로 투구하지만 시장 실행의 표면의 절반 만 가득한 창 . 다른 절반의 생산성 잠재력에 진정한 댐퍼를 넣습니다.
이전의 원래 표면 RT와 마찬가지로 표면 2는 제한된 Windows RT 8을 실행합니다.1, 이것은 창의 시작 화면 (또는 최신 UI) 만 제공합니다. 좋아요, 기술적으로 데스크탑이 있지만 사무실 만 있습니다. 기존 Windows 데스크탑 앱은이 파티에 좌석이 없습니다.
표면 2에서 모든 소프트웨어는 iPad의 iOS App Store와 같은 리그 (수량 또는 품질 측면)가 아닌 Windows 스토어에서 나올 것입니다. Windows 데스크탑 앱을 실행하는 표면을 원한다면 Surface Pro 또는 Surface Pro 2를보고 싶을 것입니다.
물론 iPad는 기본적으로 데스크탑 앱을 실행하지는 않지만 인상을받을 것 같지는 않습니다.
크기

비슷한 크기의 화면이 있음에도 불구하고 iPad Air는 훨씬 작은 태블릿입니다. 표면 2보다 13 % 짧고 16 % 더 얇습니다.
무게

iPad Air는 이름에 부응하는 인증 된 페더급입니다. 더 무거운 셀룰러 버전조차도 표면 2보다 29 % 가볍습니다. 한편 Wi-Fi 전용 모델은 Microsoft 태블릿보다 31 % 가벼워.
짓다

다른 모든 Apple 제품과 마찬가지로 iPad Air는 알루미늄으로 만들어집니다. 풀 사이즈 iPad의 디자인 및 구조는 이제 iPad Mini와 일치합니다. 한편, 표면은 표면의 첫 번째 작물에서 동일한 “Vapormg”(마그네슘 합금) 재료를 사용합니다.
킥 스탠드

다른 모든 표면과 마찬가지로 Surface 2에는 내장 킥 스탠드가 있으며 이제 두 가지 각도를 지원합니다. iPad에는 킥 스탠드가 없지만 비슷한 목적을 달성하는 커버를 살 수 있습니다.
키보드 커버

Surface의 키보드 커버는 Microsoft 마케팅의 큰 부분이지만 iPad의 타사 커버도 선택할 수 있습니다. Logitech와 Belkin은 이미 iPad Air의 다가오는 표지를 발표했으며 다른 공급 업체는 반드시 소송을 따를 것입니다.
표면과 iPad 커버의 가장 큰 차이점은 iPad 커버에 트랙 패드가 없다는 것입니다 (iPad에는 마우스 입력을 지원하지 않음). 디자인 체계는 태블릿과 완벽하게 혼합되지 않습니다.
그림 물감

iPad Air는 두 가지 색상 옵션으로 제공되며 Surface 2는 하나의 검은 색 및 실버 모델로만 판매됩니다.
표시하다

A 10.6 인치 화면은 9보다 훨씬 큽니다.7 인치 화면, 오른쪽? 글쎄, 그것은 더 크지 만 아마도 당신이 생각하는 것만 큼 넓은 마진은 아닙니다. 다른 종횡비는 iPad Air의 스크린에 표면의 부동산을 94 %로 제공합니다.
크기는 가깝지만 해상도는 그렇지 않습니다. iPad는 그 라운드에서 승리하며 Surface 2는 많은 픽셀의 66 % 만 제공합니다. 표면 스크린은 노트북 모드에서 충분히 날카 로워 보일 것입니다 (일반적으로 눈에서 더 멀리있는 곳). 태블릿으로 사용하면 iPad의 Retina 디스플레이가 눈에 띄게 날카 로워 보입니다.
표면의 와이드 스크린 16 : 9 종횡비는 기본적으로 조경 모드 태블릿으로 만듭니다. 직사각형 화면은 초상화 모드에서 조금 어색합니다. iPad의 4 : 3 종횡비는 초상화 모드에 적합하며 조경 사용에도 적합합니다.
프로세서

iPad Air의 A7 칩 이이 전투에서 우승하기 때문에 위의 코어와 클럭 속도는 신경 쓰지 마십시오. Surface ‘s Tegra 4에는 많은 지퍼가 있으며 성능은 문제가되지 않아야하지만 iPad는 앞서 나옵니다.
저장

엔트리 레벨 Surface 2는 가장 저렴한 iPad Air의 내부 스토리지를 두 배로 늘릴 수 있습니다. 표면은 또한 microSD 카드에 튀어 나올 수 있습니다. iOS 장치가없는 것은.
포트

USB 3이 있기 때문에 표면은 기능을 확장하는 데 약간 더 다재다능합니다.0 포트. 또한 비디오 아웃을 위해 마이크로 HDMI 포트를 추가합니다.
iPad의 Lightning 포트를 통해 똑같은 일을 할 수있는 어댑터가 있지만 일반적으로 USB 기반 솔루션보다 더 비싸고 때로는 더 제한적입니다.
램

우리는 iPad Air에서 1GB의 RAM을 의심했으며 실습 벤치 마크는. 그것은 표면이 당신에게주는 절반입니다.
무선 전화

출시시 Wi-Fi + LTE 모델에서 iPad Air 만 사용할 수 있습니다. 표면 2에는 2014 년 언젠가 셀룰러 모델이 있어야합니다.
배터리

Apple의 추정치는 웹 서핑에 대한 것이지만 Microsoft ‘s는 비디오 재생을위한 것이지만 두 제조업체는 10 시간의 배터리 수명을 추정합니다.
카메라

당신은 아마도 두 태블릿으로 진지한 사진을 찍지 않을 것입니다. 그러나 둘 다 충분한 사진을 찍고 HD에서 화상 채팅을 할 수 있습니다.
번들 사무실 소프트웨어

Surface 2에는 RT 버전의 Microsoft Office가 포함되어 있습니다 거의 데스크탑과 정확히 동일합니다. Apple의 iOS 버전의 iWork Suite는 처음으로 무료로 진행되었으며 이제 모든 iPad 구매에 포함되어 있습니다.
시작 가격

iPad는 표면 2보다 US $ 50에서 시작합니다. 그리고 엔트리 레벨 표면은 또한 $ 500 iPad Air의 내부 저장을 두 배로 늘립니다. Surface Experience의 필수 부분 인 Microsoft의 터치 및 유형 커버가 추가로 $ 120-130을 되돌릴 것임을 잊지 마십시오.
마무리
단일 제품은 모든 사람을위한 것이 아니며, 우리는 당신에게 한 가지 크기에 맞는 답변을 제공하기 위해 여기에 없습니다. 그러나 우리가 지금 서있는 곳에서 우리는 iPad 공기가 대부분의 태블릿 쇼핑객에게 더 나은 구매가 될 것이라고 생각합니다. 그것은 당신에게 매끄러운 새 빌드, 짐승 A7 칩, 날카로운 디스플레이를 제공 할뿐만 아니라 가장 중요한 것은 – 그것은 다음과 같습니다 멀리 우수한 앱 선택. 개발자는 2010 년 초부터 태블릿 앱으로 가득 찬 앱 스토어 초크를 포장했습니다. Windows 스토어는 1 년 동안 만 있었지만 대부분의 앱 카테고리에서 기능적 동등 물질을 모을 수는 있지만 선택은 동일한 야구장에 있지 않습니다.생산성은 어떻습니까? 글쎄, 우리가 Microsoft의 터치 및 유형 커버를 좋아하는만큼 iPad에는 타사 키보드 커버도 있습니다. 그리고 Microsoft의 표지는 어쨌든 별도로 판매되었음을 기억하십시오. 레거시 데스크탑 앱이있는 Surface Pro가 iPad보다 생산성 이점을 가질 수 있다고 생각합니다. 그러나 Surface 2의 Windows Store는 작업 지향 소프트웨어 측면에서 App Store에 다리가 있다고 주장하기가 어렵습니다.
Ace Up up the Surface 2의 슬리브는 Microsoft Office입니다. 당신의 일이나 개인 생활이 사무실을 중심으로하고 Apple의 iWork 스위트가 당신을 위해 그것을 자르지 않을 것입니다. 아마도 그것은 당신을 표면으로 향하게하기에 충분할 것입니다.
iPad Air에 대한 자세한 내용은 리뷰를 읽고 이전 전체 크기의 iPad와 어떻게 비교되는지 확인할 수 있습니다.
태그
Will Shanklin은 New Atlas의 VR이자 모바일 편집자이며 2012 년부터 팀의 일원이었습니다. 그는 가상 현실 하드웨어 및 소프트웨어, 스마트 폰, 태블릿, 노트북 및 스마트 워치를 포함한 광범위한 소비자 기술을 다루고 있습니다.
가장 많이 보았습니다

베어 매킹 눈물 캠퍼는 미친 특징으로 종말과 싸우고 있습니다

Captura 시설은 바다에서 이산화탄소 기가 톤을 제거 할 수 있습니다

Wendy는 Drive-Stru 직원을 AI 챗봇으로 교체하기 시작합니다
12 개의 댓글
의견을 게시하려면 로그인하십시오.
댓글을 150 단어 미만으로 유지하십시오. 모욕적 인 자료 나 스팸은 게시되지 않습니다.
MJstilw 2013 년 11 월 1 일 오전 8시 25 분
MS 표면이 더 많은 저장 공간을 제공하는 것처럼 보이지만 32GB 표면의 실제 저장은 실제로 16GB iPad Air에서 사용 가능한 것보다 적습니다.
빈스 팩 2013 년 11 월 1 일 오전 10시 57 분
Windows에서 가져온 스토리지 파이의 다소 큰 조각이 있더라도 Micro-SD 슬롯 형태의 쉬운 솔루션을 제공합니다. 백업을 플래시 드라이브에 저장하는 기능을 추가하면 수많은 다양한 스토리지가 있습니다.
나는 Surface Pro 사용자이고 여전히 물건을위한 iPad를 원합니다. 그들이 경쟁자라는 개념은 당신이 예산을 고려할 때까지 현실적인 것보다 더 피상적입니다. 대부분의 사람들은 너무 많은 겹치는 기능으로 두 개의 장치를 구매할 수 없거나, 그렇지 않거나 단순히 정당화 할 수 없습니다. MS ‘App Store가 Apple의 다양성과 크기에 접근하기 시작하면 경쟁이 시작됩니다. 분명히 많은 변수가 있지만 (현실적으로 계산하기에는 너무 많음), 개발 곡선이 오늘날에 비례하는 경우 MS는 2 년 정도 내에 iPad 비터를 갖게됩니다. 그리고 “Beater”라면 앱 가용성을 포함한 모든 레벨에서 iPad를 초과하는 태블릿을 의미합니다. 그것은 지금 iPad에 대한 나의 주요 추첨입니다 – 매일 iPhone에서 사용하는 앱은 여전히 Win8에서 누락되었습니다. 바라건대 그것은 일시적인 문제입니다.
PMSHAH 2013 년 11 월 1 일 오전 11시 35 분
나는 Vince Pack에 동의합니다. 표면이 데스크탑 버전과 비슷한 경우, 내가 설치하는 응용 프로그램의 어느 것과 위치를 제어 할 수 있기 때문에 단순히 선호합니다. 빠르게 교체 가능한 SD 카드는 추가로 큰 보너스입니다.
마크 블록 2013 년 11 월 1 일 오후 2시 15 분
여기서의 의미는 배터리 수명이 비슷하며 아마도 표면 2를 선호한다는 것입니다. 그러나 그것은 실제 사용법이나 통제 된 테스트를 기반으로 한 분석이 아니라 사양에 대한 게으른 모습 일뿐입니다. Walt Mossberg는 배터리 수명에 대한 표준 고문 테스트를 사용하여 다음을 발견했습니다. “iPad Air의 배터리 성능은 단순히 나를 날려 버렸습니다.… iPad는 거의 항상 주장을 충족했으며 경쟁 업체를 크게 이겼습니다. 이 새로운 iPad Air는 방금 12 시간 13 분의 배터리 수명을 기록했으며 Apple의 주장을 20% 이상 초과했습니다.”
도널드 버그 (Donald Burgres) 2013 년 11 월 1 일 오후 3시 17 분
나는 Win RT와 함께 연주 한 적이 없지만 iOS는 훨씬 더 사용자 친근한 사람이어야한다고 생각합니다. 또한 SURF2가 품질이 부족하다고 들었습니다.
Terencekuch 2013 년 11 월 1 일 오후 7시 47 분
나는 iPad Mini & Surface Pro를 모두 가지고 있습니다. 둘 다 우수한 기계이지만 iPad에서 매우 화가 난 이유는 다음과 같습니다. (1) USB 연결 없음. Wi -Fi 주변에있을 때 Dropbox로 파일을 보낼 수 있지만 표면에서 할 수있는대로 썸 드라이브를 연결할 수 있습니다. (2) iPad 앱 선택은 엄청나지 만 Apps 앱은 유사하게 기능하는 앱을 의미있는 비교할 수있는 충분한 정보를 제공하지 않습니다. 설치하고 참조하십시오? 무료 앱에 대해서는 괜찮지 만 적합하지 않은 유료 앱에 많은 돈을 낭비했습니다. Apple은 급여 앱이 청구되기 전에 48 시간 대기 기간을 가져야합니다.
Dre ‘Reavis 2013 년 11 월 2 일 오후 1시 57 분
좋은 기사.
질문. 누군가가 표면 RT2의 사용자 상호 작용을 선호하는 방법을 어떻게 알 수 없습니까 (Windows Tile 8.1) iPad (iOS)에? 나는 여러 태블릿과 Windows 8을 사용했습니다.1 태블릿에서 사용자 경험 IMO와 관련하여 iOS 또는 Android에서 모든 것을 능가합니다.
예, iOS 생태계는 트럼프 8입니다.1 RT 예, Android 생태계는 8입니다.1 Rt
사용 8.1 RT는 iPad 또는 Nexus 장치를 사용하는 것보다 더 즐겁습니다 (Snap Windows, Multitasking, Open Apps간에 스아핑).
마크 바인더 2013 년 11 월 14 일 오후 2시 14 분
나는 누군가가 iPad 대 표면을 비교할 때마다 왜 시장에있는 “최고의”iPad를 낮은 정격 표면 RT 또는 표면 2와 비교하고 싶어하는 이유를 알고 싶습니다. “최고의”표면 태블릿은 배터리 수명이 적당한 Surface Pro 2이며 Windows XP, Wind. 내가 원하는 모든 “프로그램”을 가질 수있을 때 앱이 필요한 사람.
크기 : 여기에 언급 된 내용에 동의 할 수 있습니다.
빌드 : 예, 그들은 다른 재료로 만들어졌지만 독자들에게 Vapormg (마그네슘 합금)이 알루미늄보다 훨씬 더 많은 처벌을 견딜 수있는 강력한 재료라는 것을 알리도록해야합니다.
무게 : Surface 2와 Surface Pro 2가 너무 무겁기 때문에 Microsoft가 장치에서 iPad의 배터리 수명과 경쟁하기 위해 사용하는 배터리 때문입니다. Surface Pro 2는 여분의 크기의 배터리가 있어도 여전히 2 파운드 미만입니다. 빛이 항상 더 나은 것은 아닙니다.
킥 스탠드? Surface 2가 무료로 제공되면 iPad의 킥 스탠드를 구매하기 위해 비용을 추가 해야하는 이유? 공정하게, 나는 Surface Pro 2에 키보드가 제공되지 않으며 그것을 위해 구입해야한다는 것을 인정할 것입니다.
키보드 : TrackPad가있는 키보드를 선호합니다. 왜냐하면 이전 Windows 소프트웨어와 함께 랩톱으로 태블릿을 사용할 수 있다는 것을 의미하기 때문입니다. 사용 가능한 여러 가지 색상, 검은 색, 시안, 마젠타, 자주색과 어둠 속에서 불이 켜지고 무선 연결을위한 어댑터가 제공됩니다. 스타일러스와 블루투스 연결이있는 마우스와 도킹 스테이션이 있습니다.
색상 : 정말?! 누구든지 흑인, 흰색 및은에 큰 차이가 있다고 생각합니까?? 게다가 표면 키보드는 태블릿에 색상을 추가 할 수 있습니다.
디스플레이 : iPad의 화면이 선명도 측면에서 훨씬 더 좋다는 데 동의 할만 큼 정직하지만, 비디오를 보는 동안 비디오 시청을위한 Surface Pro HD 화면은 비디오를 보는 동안 “블랙 박스”가 없기 때문에이 영역에서 iPad를 이기고 1GHz 처리가있는 Intel HD Graphics 4400 그래픽 카드는 매우 부드러운 비디오 재생을 허용합니다. 또한 Surface and Surface 2는 HDMI에 연결하기 위해 iPad와 같은 어댑터가 필요하지만 Surface Pro 및 Surface Pro2는 특수 커넥터 나 어댑터가 필요하지 않은 Microhdmi 연결을 사용합니다.
프로세서 : Apple의 “최고의”프로세서를 표면에서 가장 약한 프로세서와 다시 비교. Surface Pro 2에는 새로운 Intel Haswell i5-4200U 프로세서 3M 캐시가 있습니다.1보다 훨씬 빠르고 강력한 60GHz.7GHz A7 프로세서. 인텔 프로세서는 또한 인텔이 HD 그래픽 4400 그래픽 카드로 완벽하게 작동하도록 설계되었습니다.
스토리지 : Surface Pro 2는 다른 128GB MicroSD 카드에 추가 할 수있는 최대 512GBS 스토리지로 제공됩니다. 솔직히 말해서이 구성은 매우 비싸지 만 그럼에도 불구하고 사용할 수 있습니다. 또한 표면 정제 중 하나를 사용하면 USB 3을 얻을 수 있습니다.외부 저장 기능을 추가하려면 0. 나는 개인적으로 USB 3을 가지고 있습니다.0 1.5 Terabyte 외부 HDD 만 측정하는 3 x 3.5 x .5 인치. 휴대하고 연결하기 쉽습니다.
포트 : 항구에 대해 정직한 저자에게 감사합니다. 여기서 불평 할 것이 없습니다.
RAM : Surface Pro 2에는 4 ~ 8GBS의 RAM이 제공됩니다.
무선 : 예, Surface Pro 2 및 Surface 2는 2014 년부터 Wi-Fi 및 Cellular로 제공됩니다.
배터리 : iPad Air와 Surface 2는 모두 10 시간의 배터리 수명을 얻지 만 Surface Pro 2는 Intel Haswell i5 프로세서에서도 최대 7 시간을 얻습니다. 더 빠른 속도, 처리 능력, 더 나은 그래픽 기능 및 랩톱 기능은 3 시간의 배터리 수명 손실 가치가 있습니다. 또한 Microsoft는 배터리를 5 ~ 6 시간 더 확장 할 배터리 키보드를 계획하고 있습니다. 이 여분의 배터리 무게를 부여하면 태블릿이 훨씬 더 무거워집니다.
카메라 : 충분히 공정합니다. 둘 다 좋은 카메라가있는 것 같습니다.
번들 사무실 소프트웨어 : 사무실 스위트를 복사하려는 Apple의 시도 외에는 iPad에 무엇이 설치할 수 있습니까?? 앱 외에는 아무것도 없습니다! Surface Pro 2는 Microsoft Store의 사용 가능한 모든 및 업적 및 다가오는 앱과 함께 Windows XP 이후의 모든 프로그램을 설치할 수 있습니다. 하지만 내가 전에 말했듯이 앱이 정말 필요한 사람?
가격 : 예, Surface Pro 2와 비교할 때 iPad Air의 가격은 저렴하지만 추가 비용의 경우 기능, 스토리지 및 역사적 프로그램 사용량을 여러 번 얻습니다. 게다가, Apple 구매자가 Apple Products의 가격에 대해 불평하는 것을 얼마나 자주 듣는 지?
곧 iPad Air vs Surface Pro 2 비교 기사를 기대합니다.
Dre ‘Reavis 2013 년 11 월 30 일 02:33 AM
두 작품 마크,
맬웨어, 바이러스. 내가 Surface RT2를 좋아하는만큼보기, 나는 Win32 코드를 싫어합니다. 나는 또한 내 태블릿에 안티 바이러스 소프트웨어를 설치 해야하는 것을 싫어합니다. “내”태블릿 경험의 목적을 물리칩니다. MacBook Air를 잘 가져올 수 있습니다. Surface Pro와 비교하십시오.
나는 당신이 Touch 기반이 아닌 앱을 설치하고 10 “디스플레이가있는 태블릿에서 실행하고 싶다고 믿을 수 없습니다. Window XP 기반 앱은 많은 돈을 소비하는 터치 장치의 앱입니다?
Willmaj 2013 년 12 월 15 일 오후 2시 59 분
Microsoft가 게임을 시작하고 사람들이 상점을위한 앱을 개발하도록한다면 표면은 여전히 iPad 뒤에있을 것입니다. 하지만 “정제”는 어쨌든 죽어가는 품종이라고 생각합니다. 나는 미래를 보았고 그것은 Surface Pro 모델입니다. Windows 8의 모든 미친 듯이 이해하게 만들었습니다. SP2 (또는 기타 전체 OS 태블릿)를 보지 못한 경우 확인하십시오. SP2는 절름발이 인 돈의 거의 두 배이지만 꽤 멋지고 있습니다.


