Surface Pro 7에는 HDMI 포트가 있습니까?
표면을 TV, 모니터 또는 프로젝터에 연결
표면을 다른 화면에 연결하려면 호환 케이블과 어댑터가 필요합니다. 일부 디스플레이에 무선으로 연결할 수도 있습니다.
참고 : Windows 11으로 업그레이드 할 수있는 표면 장치를 찾으려면 Windows 11으로 업그레이드 할 수있는 표면 장치를 참조하십시오?
필요한 케이블과 어댑터가 필요합니다?
당신의 표면에
이 테이블은 다른 표면 장치에 권장 어댑터를 나열하여 외부 모니터에 연결하는 어댑터를 찾을 수 있습니다. 장치에 따라 작동 할 수있는 추가 어댑터에는 다음이 포함됩니다
– Microsoft USB-C Travel Hub
– 표면 USB 3.0 기가비트 이더넷 어댑터 (장치가 USB-A 포트가있는 경우)
– Microsoft 무선 디스플레이 어댑터 (Surface Pro 7+, Surface Pro 8, 기타 모델 용)
참고 : 어떤 모델이 있는지 잘 모르겠다면 어떤 표면 모델이 있는지 확인하십시오.
권장 어댑터.
. 이 표면 장치의 경우
데이지 체인 지원
오디오 지원
![미니 디스플레이 포트에서 VGA] (https : // support.콘텐츠.사무실.net/en-us/media/5be82db7-d3d2-4b47-9a1e-26b5e7215fca.PNG)
![미니 디스플레이 포트에서 hdmi] (https : // support.콘텐츠.사무실.net/en-us/media/58afa875-5ef9-46EA-9bed-8AABCB3A64E8.PNG)
![USB-C ~ HDMI] (https : // support.콘텐츠.사무실.net/en-us/media/c11c099E-2674-4286-9C1B-09600FC60BA0.PNG)
– 표면 프로 6
– 표면 노트북 2
– 표면 스튜디오 2
– 표면 스튜디오 2+
– 표면 책 2
– 표면 책 3
– 표면 GO 2
– 표면 이동 3
– 표면 노트북 3
– 표면 노트북 4
– 표면 노트북 5
– 표면 노트북 이동
– 표면 노트북 GO 2
– 표면 노트북 SE
– 표면 노트북 스튜디오
– 표면 프로 7
– 표면 프로 7+
– Surface Pro 8
– Surface Pro 9 (모든 모델)
– Microsoft SQ1 ARM 프로세서가있는 Surface Pro X
– Microsoft SQ2 ARM 프로세서가있는 Surface Pro X
TV, 모니터 또는 프로젝터에서
TV, 모니터 또는 프로젝터의 비디오 포트보기. 일반적으로 보이는 포트에는 HDMI, DisplayPort 및 VGA가 포함됩니다. 이렇게하면 장치에 필요한 어댑터와 케이블이 종종 별도로 판매되었으므로.
최상의 결과를 얻으려면 다음을 권장합니다
– 가능하면 표면이나 도크와 모니터 사이에 동일한 유형의 연결을 사용하십시오.
– 동일한 유형의 연결을 사용할 수없는 경우 USB-C, DisplayPort (Mini DisplayPort), HDMI, DVI, VGA (최상의 결과 순서) 이러한 유형의 연결 중 하나를 권장합니다.
이 어댑터는 표면에 사용하는 것이 좋습니다
– 어댑터를 표시하려면 USB-C 표면
– 공식적으로 라이센스가 부여 된 타사 액세서리
참고 : Surface Display 어댑터는 Microsoft Store에서 사용할 수 있습니다.
외부 화면에 디스플레이 포트가있는 경우
어떤 표면에 따라, 다음 중 하나가 필요합니다
– DisplayPort 어댑터 및 DisplayPort 케이블에 대한 USB-C (별도로 판매)
– Mini DisplayPort-to-Displayport 케이블 (별도로 판매)
화면에 미니 디스플레이 포트가있는 경우 다음 연결을 설정할 수 있습니다. USB-C에서 HDMI 어댑터를 HDMI 케이블로 연결 한 다음 HDMI에서 미니 디스플레이 포트로 연결 한 다음 외부 화면으로 설정할 수 있습니다.
어댑터가 더 많이 사용될수록 신호가 더 많이 저하 될 수 있음을 명심하십시오.
외부 화면에 HDMI 포트가있는 경우
어떤 표면에 따라, 다음 중 하나가 필요합니다
– USB-C에서 HDMI 어댑터 및 HDMI 케이블 (별도로 판매)
– HDMI 어댑터와 HDMI 케이블에서 미니 디스플레이 포트 (별도로 판매)
팁 : 고해상도 모니터와 함께 표면을 사용할 때 최상의 결과를 얻으려면 활성 HDMI 케이블을 사용하는 것이 좋습니다.
외부 화면에 VGA 포트가있는 경우
어떤 표면에 따라, 다음 중 하나가 필요합니다
– USB-C에서 VGA 어댑터 및 VGA 케이블 (별도로 판매)
– VGA 어댑터와 VGA 케이블에서 미니 디스플레이 포트 (별도로 판매)
VGA 어댑터와 케이블은 비디오 용입니다. 외부 스피커를 연결하지 않는 한 오디오가 표면 스피커에서 재생됩니다. 자세한 내용은 Surface Sound, Volume 및 오디오 액세서리로 이동하십시오.
TV, 모니터 또는 프로젝터를 설정하십시오
장치의 올바른 케이블과 어댑터가 있는지 확인하십시오. 당신이 읽을 때
Q1 : Surface Pro 7을 TV, 모니터 또는 프로젝터에 연결하는 데 필요한 케이블 및 어댑터?
A1 : Surface Pro 7을 TV, 모니터 또는 프로젝터에 연결하려면 호환 케이블과 어댑터가 필요합니다. 표면 장치에 권장되는 어댑터에는 Microsoft USB-C Travel Hub, Surface USB 3이 포함됩니다.0 기가비트 이더넷 어댑터 및 Microsoft 무선 디스플레이 어댑터.
Q2 : Surface Pro 7을 VGA 포트에 연결할 수 있습니까??
A2 : 예, USB-C에서 VGA 어댑터 및 VGA 케이블을 사용하여 Surface Pro 7을 VGA 포트에 연결할 수 있습니다.
Q3 : HDMI 지원을 통해 Surface Pro 7을 화면에 연결하려면 어떻게해야합니까??
A3 : HDMI 지원이있는 Surface Pro 7을 화면에 연결하려면 USB-C에서 HDMI 어댑터 및 HDMI 케이블이 필요합니다.
Q4 : 고해상도 모니터가있는 표면을 사용할 때 최상의 결과를 위해 권장되는 연결 유형?
A4 : 고해상도 모니터가있는 표면을 사용할 때 최상의 결과를 얻으려면 활성 HDMI 케이블을 사용하는 것이 좋습니다.
Q5 : Surface Pro 7을 DisplayPort에 연결할 수 있습니까??
A5 : 예, USB-C to DisplayPort 어댑터 및 DisplayPort 케이블을 사용하여 Surface Pro 7을 디스플레이 포트에 연결할 수 있습니다.
Q6 : 표면을 외부 모니터에 연결하는 데 공식적으로 라이센스가 부여 된 타사 액세서리가 있습니까??
A6 : 예, 표면을 외부 모니터에 연결하는 데 공식적으로 라이센스가 부여 된 타사 액세서리가 있습니다. 이 액세서리는 Microsoft Store에서 찾을 수 있습니다.
Q7 : 미니 디스플레이 포트를 사용하여 Surface Pro 7을 화면에 연결할 수 있습니까??
A7 : 예, HDMI 케이블에 연결된 USB-C에서 HDMI 어댑터를 사용하여 HDMI에서 미니 디스플레이 포트 어댑터를 사용하여 Surface Pro 7을 미니 디스플레이 포트로 화면에 연결할 수 있습니다.
Q8 : 여러 어댑터를 사용하여 Surface Pro 7을 외부 화면에 연결할 때 제한 사항이 있습니까??
A8 : 여러 어댑터를 사용하여 Surface Pro 7을 외부 화면에 연결하면 신호가 저하 될 수 있습니다. 최상의 품질을 위해 어댑터 사용을 최소화하는 것이 좋습니다.
Q9 : Surface Pro 7을 VGA 포트에 연결할 때 사용할 수있는 오디오 지원은 무엇입니까??
A9 : Surface Pro 7을 VGA 포트에 연결할 때 VGA 어댑터와 케이블은 비디오 전용입니다. 외부 스피커가 연결되지 않으면 오디오가 표면 스피커에서 재생됩니다.
Q10 : 다른 표면 장치에 권장 어댑터를 어디에서 찾을 수 있습니까??
A10 : 기사에 제공된 테이블을 참조하거나 Microsoft Store를 방문하여 다른 표면 장치에 권장되는 어댑터를 찾을 수 있습니다.
Surface Pro 7에는 HDMI 포트가 있습니까?
VGA 어댑터와 케이블은 비디오 용입니다. 외부 스피커를 연결하지 않는 한 오디오가 표면 스피커에서 재생됩니다. 자세한 내용은 Surface Sound, Volume 및 오디오 액세서리로 이동하십시오.
표면을 TV, 모니터 또는 프로젝터에 연결
표면을 다른 화면에 연결하려면 호환 케이블과 어댑터가 필요합니다. 일부 디스플레이에 무선으로 연결할 수도 있습니다.
메모: Windows 11으로 업그레이드 할 수있는 표면 장치를 찾으려면 Windows 11으로 업그레이드 할 수있는 표면 장치를 참조하십시오?
필요한 케이블과 어댑터가 필요합니다?
당신의 표면에
이 테이블은 다른 표면 장치에 권장 어댑터를 나열하여 외부 모니터에 연결하는 어댑터를 찾을 수 있습니다. 장치에 따라 작동 할 수있는 추가 어댑터에는 다음이 포함됩니다
- Microsoft USB-C Travel Hub
- 표면 USB 3.0 기가비트 이더넷 어댑터 (장치가 USB-A 포트가있는 경우)
- Microsoft 무선 디스플레이 어댑터 (Surface Pro 7+, Surface Pro 8, 기타 모델 용)
메모: 어떤 모델이 있는지 잘 모르겠다면 어떤 표면 모델이 있는지 확인하십시오.
권장 어댑터.
. 이 표면 장치의 경우
데이지 체인 지원
오디오 지원

- 미니 디스플레이 포트에서 VGA

- 표면 프로 6
- 표면 노트북 2
예, Mini DisplayPort에서 HDMI 어댑터의 경우.
아니요, 미니 디스플레이 포트에서 VGA 어댑터가 아닙니다.


- 표면 스튜디오 2
- 표면 스튜디오 2+
- 표면 책 2
- 표면 책 3
- 표면 GO 2
- 표면 이동 3
- 표면 노트북 3
- 표면 노트북 4
- 표면 노트북 5
- 표면 노트북 이동
- 표면 노트북 GO 2
- 표면 노트북 SE
- 표면 노트북 스튜디오
- 표면 프로 7
- 표면 프로 7+
- Surface Pro 8
- Surface Pro 9 (모든 모델)
- Microsoft SQ1 ARM 프로세서가있는 Surface Pro X
- Microsoft SQ2 ARM 프로세서가있는 Surface Pro X
예, USB-C에서 HDMI 어댑터의 경우.
아니요, USB-C에서 VGA 어댑터가 아닙니다.
TV, 모니터 또는 프로젝터에서
TV, 모니터 또는 프로젝터의 비디오 포트보기. 일반적으로 보이는 포트에는 HDMI, DisplayPort 및 VGA가 포함됩니다. 이렇게하면 장치에 필요한 어댑터와 케이블이 종종 별도로 판매되었으므로.
최상의 결과를 얻으려면 다음을 권장합니다
- 가능하면 표면이나 도크와 모니터 사이에 동일한 유형의 연결을 사용하십시오.
- 가능하다면’t 동일한 유형의 연결을 사용하려면 이러한 유형의 연결 중 하나 (최상의 결과 순서대로) : USB-C, DisplayPort (Mini DisplayPort), HDMI, DVI, VGA.
이 어댑터는 표면에 사용하는 것이 좋습니다
- 어댑터를 표시하려면 USB-C 표면
- 공식적으로 라이센스가 부여 된 타사 액세서리
메모: Surface Display 어댑터는 Microsoft Store에서 사용할 수 있습니다.
외부 화면에 디스플레이 포트가있는 경우
어떤 표면에 따라, 다음 중 하나가 필요합니다
- DisplayPort 어댑터 및 DisplayPort 케이블에 대한 USB-C (별도로 판매)
- Mini DisplayPort-to-Displayport 케이블 (별도로 판매)
화면에 미니 디스플레이 포트 만있는 경우 다음 연결을 설정할 수 있습니다 USB-C에서 HDMI 어댑터 an HDMI 케이블 그런 다음 HDMI에서 미니 디스플레이 포트 그런 다음 외부 화면.
어댑터가 더 많이 사용될수록 신호가 더 많이 저하 될 수 있음을 명심하십시오.
외부 화면에 HDMI 포트가있는 경우
어떤 표면에 따라, 다음 중 하나가 필요합니다
- USB-C에서 HDMI 어댑터 및 HDMI 케이블 (별도로 판매)
- HDMI 어댑터와 HDMI 케이블에서 미니 디스플레이 포트 (별도로 판매)
팁: 고해상도 모니터와 함께 표면을 사용할 때 최상의 결과를 얻으려면 활성 HDMI 케이블을 사용하는 것이 좋습니다.
외부 화면에 VGA 포트가있는 경우
어떤 표면에 따라, 다음 중 하나가 필요합니다
- USB-C에서 VGA 어댑터 및 VGA 케이블 (별도로 판매)
- VGA 어댑터와 VGA 케이블에서 미니 디스플레이 포트 (별도로 판매)
VGA 어댑터와 케이블은 비디오 용입니다. 외부 스피커를 연결하지 않는 한 오디오가 표면 스피커에서 재생됩니다. 자세한 내용은 Surface Sound, Volume 및 오디오 액세서리로 이동하십시오.
TV, 모니터 또는 프로젝터를 설정하십시오
장치의 올바른 케이블과 어댑터가 있는지 확인하십시오. 준비가되면 설정하는 방법은 다음과 같습니다
- 비디오 케이블의 한쪽 끝을 외부 화면의 포트에 꽂습니다. TV, 모니터 또는 프로젝터가 켜져 있는지 확인하십시오.
- 케이블의 다른 쪽 끝을 비디오 어댑터에 연결.
- 어댑터를 표면에 연결하십시오. 케이블의 오른쪽 부분을 올바른 입력에 연결하고 있는지 확인하십시오.
메모: 프로젝터를 사용하는 경우 오디오 액세서리를 연결하십시오.
자세한 내용을 보거나 설정 문제를 해결하려면 표면 연결 문제 해결을 두 번째 화면으로 이동하십시오.
무선으로 화면에 연결 (캐스팅)
Windows가 근처에서 하나를 감지하면 무선 디스플레이에 연결할 수 있습니다. Microsoft 무선 디스플레이 어댑터를 사용하여 Miracast를 사용하여 화면에 연결할 수도 있습니다. 무선 디스플레이 어댑터 설정에 대한 정보는 Microsoft Wireless Display 어댑터를 사용하십시오.
무선으로 연결할 준비가되면 다음은 다음과 같습니다
- 표면에서 선택하십시오 회로망 작업 표시 줄의 오른쪽에있는 아이콘을 선택한 다음 깁스 빠른 설정.
- 디스플레이 및 어댑터 목록에서 연결하려는 무선 디스플레이 또는 어댑터의 이름을 선택하십시오.
팁: 키보드 바로 가기를 사용할 수도 있습니다 (Windows 로고 키 + 케이) 무선 디스플레이에 연결합니다.
표면을 연결하는 데 문제가 있거나 화면 해상도에 대한 질문이 있으면 표면 연결 문제 해결을 두 번째 화면에 참조하십시오.
화면을 설정하십시오
다른 화면을 표면에 연결 한 후 각 화면에 표시 할 내용을 선택할 수 있습니다. 여기’보여주다:
- 표면에서 선택하십시오 회로망 작업 표시 줄의 오른쪽에있는 아이콘을 선택한 다음 프로젝트 빠른 설정 (또는 그냥 누르십시오 Windows 로고 키 + 피)).
- 다음 옵션 중 하나를 선택하십시오
- PC 화면 전용 : 너’표면 스크린의 모든 것을 볼 수 있습니다. (무선 프로젝터에 연결하면이 옵션이 변경됩니다 연결을 끊습니다.))
- 복제하다: 너’모든 화면에서 똑같은 것을 볼 수 있습니다.
- 연장하다: 모든 화면에 모든 것이 퍼지는 것을 볼 수 있으며 그 사이에 항목을 끌고 이동할 수 있습니다.
- 두 번째 화면 전용 : 너’연결된 화면 또는 화면의 모든 것을 볼 수 있고 표면 화면이 비어 있습니다.
키보드 바로 가기를 사용할 수도 있습니다 (Windows 로고 키 + 피) 추가 화면 또는 화면 옵션을 변경하려면.
표면과 함께 외부 화면을 사용하는 방법
모든 화면에서 작업 표시 줄을 사용하십시오
두 번째 모니터 또는 프로젝터가 설정되면 데스크탑에서 앱과 파일 사이를 더 쉽게 전환 할 수 있도록 두 개 이상의 화면에 작업 표시 줄이있을 수 있습니다. 모든 디스플레이에서 작업 표시 줄을 얻고 버튼이 나타나는 방법을 변경하는 방법은 다음과 같습니다.
- 선택하다 찾다 작업 표시 줄에서 입력하십시오 작업 표시 줄, 검색 결과에서 선택하십시오 작업 표시 줄 설정.
- 선택하다 작업 표시 줄 동작, 그런 다음 모든 디스플레이에 작업 표시 줄을 표시하십시오 확인란.
- 옆에 여러 디스플레이를 사용할 때, 내 작업 표시 줄 앱을 표시하십시오, 다음 옵션 중 하나를 선택하십시오
- 모든 작업 표시 줄 : 모든 열린 Windows의 작업 표시 줄 버튼은 각 디스플레이의 작업 표시 줄에 복제됩니다.
- 창이 열리는 기본 작업 표시 줄 및 작업 표시 줄 : 작업 표시 줄 버튼은 기본 모니터와 창이 열린 디스플레이의 작업 표시 줄에 나타납니다.
- 창이 열린 작업 표시 줄 : 작업 표시 줄 버튼은 창이 열리는 디스플레이에만 나타납니다. 버튼 중 어느 것도 다른 작업 표시 줄에 복제되지 않습니다.
화면간에 앱을 이동하십시오
다른 모니터를 표면에 연결하는 것은 멀티 태스킹의 좋은 방법입니다. 작업에 하나의 모니터 (예 : 실행용 앱 실행)를 사용할 수 있고 다른 하나는 놀이 (채팅 또는 음악)를 사용할 수 있습니다.
연결되면 다음 키 조합 중 하나를 사용하여 앱을 두 번째 화면으로 이동하십시오
Microsoft Store 또는 Desktop 앱을 다른 모니터로 이동하십시오.
Windows 로고 키 + Shift + 오른쪽 화살표
또는
Windows 로고 키 + Shift + 왼쪽 화살표
제목 표시 줄을 클릭하고 다른 화면으로 드래그하여 Microsoft Store 또는 Desktop 앱을 다른 화면으로 이동할 수도 있습니다.
Microsoft Store 또는 Desktop 앱을 모니터에서 왼쪽, 중앙 및 오른쪽으로 이동.
Windows 로고 키 + 오른쪽 화살표
또는
Windows 로고 키 + 왼쪽 화살표
두 개의 앱을 나란히 사용하십시오
Windows 11은 두 개의 앱을 나란히 사용하기 쉽습니다. 예를 들어, 이메일에 응답하는 동안 캘린더에서 회의를 예약하거나 데스크탑에서 메모를하는 동안 사운드 레코더로 강의를 녹음 할 수 있습니다.
두 개의 앱을 나란히 사용하려면 :
- 사용하려는 앱을 엽니 다.
- 제목 표시 줄을 누르고 (또는 클릭하고 붙잡고) 앱을 화면의 한쪽으로 드래그하십시오.
- 화면 반대편에서 다른 앱을 선택하십시오. 첫 번째 앱 옆에 나타납니다.
관련 주제
- 표면을 두 번째 화면으로 연결하는 문제를 해결하십시오
- 데스크탑 앱 디스플레이 문제를 해결하려면 어떻게해야합니까??
- Surface Pro 3 및 이전 모델에는 표면 도킹 스테이션 사용
- Surface Dock 및 도킹 스테이션 문제 해결
표면을 다른 화면에 연결하려면 호환 케이블과 어댑터가 필요합니다. 일부 디스플레이에 무선으로 연결할 수도 있습니다.
메모: Windows 11으로 업그레이드 할 수있는 표면 장치를 찾으려면 Windows 11으로 업그레이드 할 수있는 표면 장치를 참조하십시오?
필요한 케이블과 어댑터가 필요합니다?
당신의 표면에
이 테이블은 다른 표면 장치에 권장 어댑터를 나열하여 외부 모니터에 연결하는 어댑터를 찾을 수 있습니다. 장치에 따라 작동 할 수있는 추가 어댑터에는 다음이 포함됩니다
- Microsoft USB-C Travel Hub
- 표면 USB 3.0 기가비트 이더넷 어댑터 (장치가 USB-A 포트가있는 경우)
- Microsoft 무선 디스플레이 어댑터 (Surface Pro 7+, Surface Pro 8, 기타 모델 용)
메모: 모델에 대해 잘 모를 경우 어떤 표면 모델을 찾으십시오.
권장 어댑터.
. 이 표면 장치의 경우
데이지 체인 지원
오디오 지원

- 미니 디스플레이 포트에서 VGA

- 표면 3
- 표면 프로
- Surface Pro 2
- 표면 프로 3
- Surface Pro 4
- Surface Pro 5
- 표면 프로 6
- 표면 스튜디오
- 표면 노트북
- 표면 노트북 2
- 표면 책
예 (표면 3 제외)
예, Mini DisplayPort에서 HDMI 어댑터의 경우.
아니요, 미니 디스플레이 포트에서 VGA 어댑터가 아닙니다.


- 표면 스튜디오 2
- 표면 책 2
- 표면 책 3
- 표면 간다
- 표면 GO 2
- 표면 이동 3
- 표면 노트북 3
- 표면 노트북 4
- 표면 노트북 이동
- 표면 노트북 GO 2
- 표면 노트북 스튜디오
- 표면 프로 7
- 표면 프로 7+
- Surface Pro 8
- 표면 프로 x
예, USB-C에서 HDMI 어댑터의 경우.
아니요, USB-C에서 VGA 어댑터가 아닙니다.
TV, 모니터 또는 프로젝터에서
TV, 모니터 또는 프로젝터의 비디오 포트보기. 일반적으로 보이는 포트에는 HDMI, DisplayPort 및 VGA가 포함됩니다. 이렇게하면 장치에 필요한 어댑터와 케이블이 종종 별도로 판매되었으므로.
최상의 결과를 얻으려면 다음을 권장합니다
- 가능하면 표면이나 도크와 모니터 사이에 동일한 유형의 연결을 사용하십시오.
- 가능하다면’t 동일한 유형의 연결을 사용하려면 이러한 유형의 연결 중 하나 (최상의 결과 순서대로) : USB-C, DisplayPort (Mini DisplayPort), HDMI, DVI, VGA.
이 어댑터는 표면에 사용하는 것이 좋습니다
- 어댑터를 표시하려면 USB-C 표면
- 공식적으로 라이센스가 부여 된 타사 액세서리
메모: Surface Display 어댑터는 Microsoft Store에서 사용할 수 있습니다.
외부 화면에 디스플레이 포트가있는 경우
어떤 표면에 따라, 다음 중 하나가 필요합니다
- DisplayPort 어댑터 및 DisplayPort 케이블에 대한 USB-C (별도로 판매)
- Mini DisplayPort-to-Displayport 케이블 (별도로 판매)
화면에 미니 디스플레이 포트 만있는 경우 다음 연결을 설정할 수 있습니다 USB-C에서 HDMI 어댑터 an HDMI 케이블 그런 다음 HDMI에서 미니 디스플레이 포트 그런 다음 외부 화면.
사용하는 어댑터가 많을수록 신호가 더 많이 저하 될 수 있습니다.
외부 화면에 HDMI 포트가있는 경우
어떤 표면에 따라, 다음 중 하나가 필요합니다
- USB-C에서 HDMI 어댑터 및 HDMI 케이블 (별도로 판매)
- HDMI 어댑터와 HDMI 케이블에서 미니 디스플레이 포트 (별도로 판매)
팁: 고해상도 모니터와 함께 표면을 사용할 때 최상의 결과를 얻으려면 활성 HDMI 케이블을 사용하는 것이 좋습니다.
외부 화면에 VGA 포트가있는 경우
어떤 표면에 따라, 다음 중 하나가 필요합니다
- USB-C에서 VGA 어댑터 및 VGA 케이블 (별도로 판매)
- VGA 어댑터와 VGA 케이블에서 미니 디스플레이 포트 (별도로 판매)
VGA 어댑터와 케이블은 비디오 용입니다. 외부 스피커를 연결하지 않는 한 오디오가 표면 스피커에서 재생됩니다. 자세한 내용은 Surface Sound, Volume 및 오디오 액세서리로 이동하십시오.
TV, 모니터 또는 프로젝터를 설정하십시오
장치의 올바른 케이블과 어댑터가 있는지 확인하십시오. 준비가되면 설정하는 방법은 다음과 같습니다
- 비디오 케이블의 한쪽 끝을 외부 화면의 포트에 꽂습니다. TV, 모니터 또는 프로젝터가 켜져 있는지 확인하십시오.
- 케이블의 다른 쪽 끝을 비디오 어댑터에 연결.
- 어댑터를 표면에 연결하십시오. 케이블의 오른쪽 부분을 올바른 입력에 연결하고 있는지 확인하십시오.
메모: 프로젝터를 사용하는 경우 오디오 액세서리를 연결하십시오.
자세한 내용을 보거나 설정 문제를 해결하려면 표면 연결 문제 해결을 두 번째 화면으로 이동하십시오.
무선으로 화면에 연결 (캐스팅)
Windows가 근처에서 하나를 감지하면 무선 디스플레이에 연결할 수 있습니다. Microsoft 무선 디스플레이 어댑터를 사용하여 Miracast를 사용하여 화면에 연결할 수도 있습니다. 무선 디스플레이 어댑터 설정에 대한 정보는 Microsoft Wireless Display 어댑터를 사용하십시오.
무선으로 연결할 준비가되면 다음은 다음과 같습니다
- 표면에서 선택하십시오 액션 센터 작업 표시 줄에서 또는 화면의 오른쪽 가장자리에서 스 와이프.
- 선택하다 연결하다. 디스플레이 및 어댑터 목록에서 연결하려는 무선 디스플레이 또는 어댑터의 이름을 선택하십시오.
키보드 바로 가기를 사용할 수도 있습니다 (Windows 로고 키 +케이) 무선 디스플레이에 연결합니다.
표면을 연결하는 데 문제가 있거나 화면 해상도에 대한 질문이 있으면 표면 연결 문제 해결을 두 번째 화면에 참조하십시오.
화면을 설정하십시오
다른 화면을 표면에 연결 한 후 각 화면에 표시 할 내용을 선택할 수 있습니다. 여기’보여주다:
- 작업 표시 줄에서 검색 상자를 선택하고 입력하십시오 두 번째 화면으로 프로젝트, 검색 결과에서 선택하십시오 두 번째 화면으로 프로젝트.
- 다음 옵션 중 하나를 선택하십시오
- PC 화면 전용 : 너’표면 스크린의 모든 것을 볼 수 있습니다. (무선 프로젝터에 연결하면이 옵션이 변경됩니다 연결을 끊습니다.))
- 복제하다: 너’모든 화면에서 똑같은 것을 볼 수 있습니다.
- 연장하다: 모든 화면에 모든 것이 퍼지는 것을 볼 수 있으며 그 사이에 항목을 끌고 이동할 수 있습니다.
- 두 번째 화면 전용 : 너’연결된 화면 또는 화면의 모든 것을 볼 수 있고 표면 화면이 비어 있습니다.
키보드 바로 가기를 사용할 수도 있습니다 (Windows 로고 키 + 피) 추가 화면 또는 화면 옵션을 변경하려면.
표면과 함께 외부 화면을 사용하는 방법
모든 화면에서 작업 표시 줄을 사용하십시오
두 번째 모니터 나 호감에 맞게 설정 한 후에는 데스크탑에서 앱과 파일 사이를 더 쉽게 전환 할 수 있도록 둘 이상의 화면에 작업 표시 줄이 있어야 할 수도 있습니다. 모든 디스플레이에서 작업 표시 줄을 얻고 버튼이 나타나는 방법을 변경하는 방법은 다음과 같습니다.
- 작업 표시 줄에서 검색 상자를 선택하고 입력하십시오 작업 표시 줄, 검색 결과에서 선택하십시오 작업 표시 줄 설정.
- 아래에 다중 디스플레이, 선택하다 모든 디스플레이에 작업 표시 줄을 표시하십시오.
- 로부터 작업 표시 줄 버튼을 표시하십시오 목록, 다음 옵션 중 하나를 선택하십시오
- 모든 작업 표시 줄 : 모든 열린 Windows의 작업 표시 줄 버튼은 각 디스플레이의 작업 표시 줄에 복제됩니다.
- 창이 열리는 기본 작업 표시 줄 및 작업 표시 줄 : 작업 표시 줄 버튼은 기본 모니터와 창이 열린 디스플레이의 작업 표시 줄에 나타납니다.
- 창이 열린 작업 표시 줄 : 작업 표시 줄 버튼은 창이 열리는 디스플레이에만 나타납니다. 버튼 중 어느 것도 다른 작업 표시 줄에 복제되지 않습니다.
화면간에 앱을 이동하십시오
다른 모니터를 표면에 연결하는 것은 멀티 태스킹의 좋은 방법입니다. 작업에 하나의 모니터 (예 : 실행용 앱 실행)를 사용할 수 있고 다른 하나는 놀이 (채팅 또는 음악)를 사용할 수 있습니다.
연결되면 다음 키 조합 중 하나를 사용하여 앱을 두 번째 화면으로 이동하십시오
Microsoft Store 또는 Desktop 앱을 다른 모니터로 이동하십시오.
Windows 로고 키 + Shift + 오른쪽 화살표
또는
Windows 로고 키 + Shift + 왼쪽 화살표
제목 표시 줄을 클릭하고 다른 화면으로 드래그하여 Microsoft Store 또는 Desktop 앱을 다른 화면으로 이동할 수도 있습니다.
Microsoft Store 또는 Desktop 앱을 모니터에서 왼쪽, 중앙 및 오른쪽으로 이동.
Windows 로고 키 + 오른쪽 화살표
또는
Windows 로고 키 + 왼쪽 화살표
두 개의 앱을 나란히 사용하십시오
Windows 10은 나란히 두 개의 앱을 쉽게 사용할 수 있습니다. 예를 들어, 이메일에 응답하는 동안 캘린더에서 회의를 예약하거나 데스크탑에서 메모를하는 동안 사운드 레코더로 강의를 녹음 할 수 있습니다.
두 개의 앱을 나란히 사용하려면 :
- 사용하려는 앱을 엽니 다.
- 제목 표시 줄을 누르고 (또는 클릭하고 붙잡고) 앱을 화면의 한쪽으로 드래그하십시오.
- 화면 반대편에서 다른 앱을 선택하십시오. 첫 번째 앱 옆에 나타납니다.
관련 주제
- 표면을 두 번째 화면으로 연결하는 문제를 해결하십시오
- 데스크탑 앱 디스플레이 문제를 해결하려면 어떻게해야합니까??
- Surface Pro 3 및 이전 모델에는 표면 도킹 스테이션 사용
- Surface Dock 및 도킹 스테이션 문제 해결
Surface Pro 7+에는 HDMI 포트가 있습니다?

아니요, 그렇지 않습니다’티! Surface Pro 7에는 HDMI 포트가 없습니다+. 그러나 Surface Pro 7과 USB-C 포트에 연결하기 위해 HDMI 포트가있는 USB-C 어댑터, 허브 또는 도크를 사용할 수 있습니다.
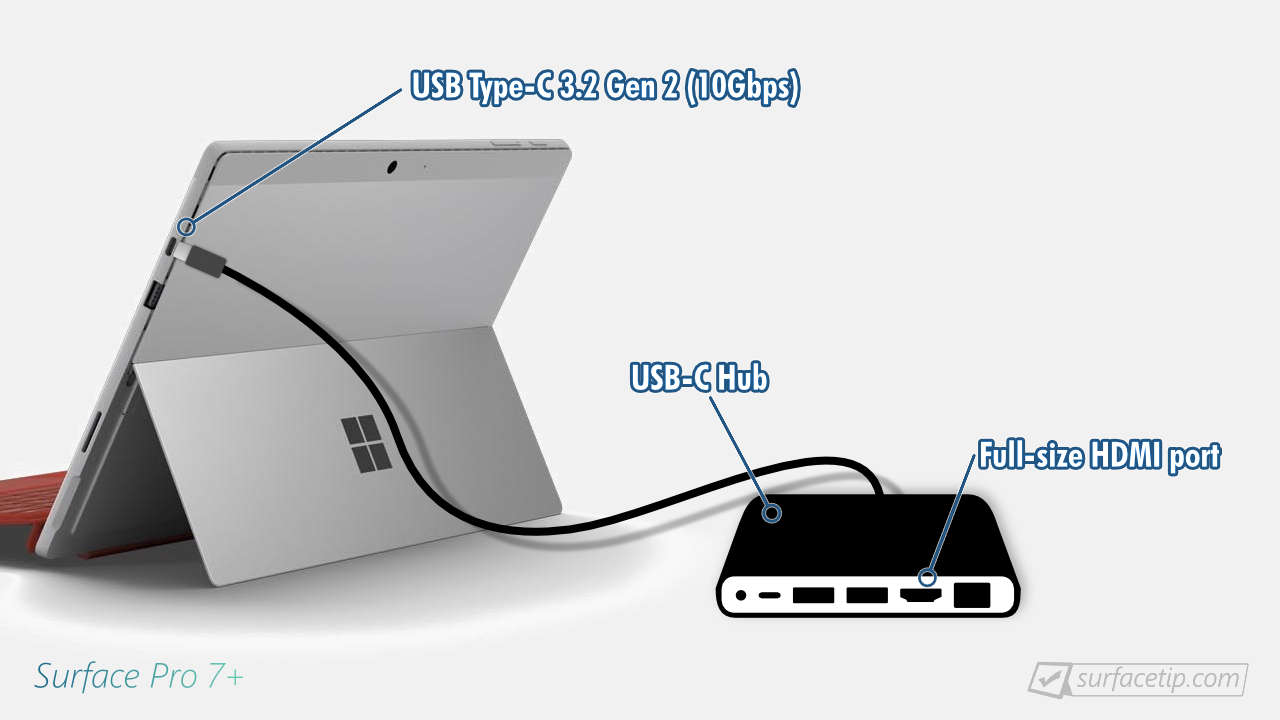
관련 질문
Surface Pro 7 Plus

풀어 주다: 2021
표시하다: 12.3 인치
치수: 11.5” x 7.9” x 0.33”
프로세서 : 최대 11 Gen Intel® Core ™ i7-1165G7 (4/8, 2.80 → 4.70GHz)
- Surface Pro 7에서 RAM을 업그레이드 할 수 있습니까?+?
- Surface Pro 7 Plus에 SD 카드 슬롯이 있습니까??
- Surface Pro 7 Plus에는 Thunderbolt 포트가 있습니다?
- Surface Pro 7 Plus에는 USB-A 포트가 있습니다?
- Surface Pro 7 Plus에는 USB-C 포트가 있습니다?
- Surface Pro 7+에는 헤드폰 잭이 있습니까??
- Surface Pro 7+ 지원 EGPU (외부 GPU)?
- Surface Pro 7+가 얼마나 오래 지원됩니까??
- USB-C를 통해 Surface Pro 7+를 충전하는 방법?
- Surface Pro 7+ 키보드 백라이트입니다?
Surface Pro 7 Plus에 대한 자세한 내용
다음은 확인하려는 최근 관련 기사입니다
관련 주제 Surface Pro 7 Plus
코멘트
당신의 생각을 알려주십시오!
우리는 당신의 생각, 질문 및 아이디어를 듣고 감사합니다 “Surface Pro 7+에는 HDMI 포트가 있습니다?”.
답장을 남겨주세요 답장 취소
이 사이트는 Akismet을 사용하여 스팸을 줄입니다. 의견 데이터가 처리되는 방법을 알아보십시오.
표면 가족

표면 듀오
표면 프로
표면 프로 x
표면 책
표면 노트북
표면 노트북 스튜디오
표면 스튜디오
Surfacetip은 Microsoft Surface 제품 업데이트, 팁 및 요령 및 권장 사항에 대한 최신 블로그입니다. 우리는 Surface Duo, Surface Go, Surface Pro, Surface Laptop, Surface Book, Surface Studio 및 Future Devices와 관련된 모든 것을 다룹니다.
표면화 카테고리
빠른 링크
- 표면 사양 비교
- 표면 배터리 비교
- 표면 디스플레이 비교
- 표면 용어집
Copyright © 2023 Surfacetip
Surfacetip은 청중의 지원을받습니다. 당사 사이트의 링크를 통해 구매하면 제휴사 커미션을받을 수 있습니다. 더 알아보기.
Surface Pro 7 사양 및 기능
Surface Pro 7은 그 어느 때보 다 강력하고 당신이 일하는 방식에 적응합니다.
Surface Pro 7을 알아보십시오
무엇을 연결 해야하는지 또는 볼륨을 높이는 방법을 확실하지 않습니다? 우리는 당신을 덮었습니다. 다음은 여러분을 돕기위한 몇 가지 다이어그램입니다.
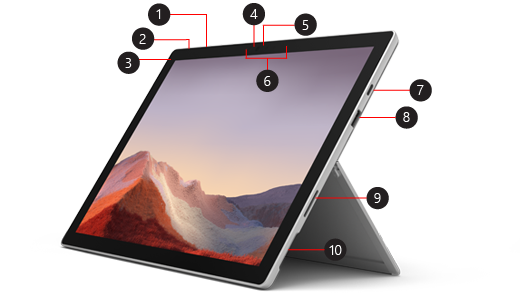
- 용량
- 전원 버튼
- 헤드셋 및 마이크 잭
- Windows Hello Facial-Recenition 카메라
- 전면 카메라
- 스튜디오 마이크 (이중 마이크)
- USB-C 포트
- USB-A 포트
- 표면 연결 포트
- MicroSD TM 카드 리더
Surface Pro 7 및 Windows 10
Surface Pro 7은 다음과 함께 제공됩니다
- Windows 10 홈 에디션 (소비자 고객)
- Windows 10 Pro Edition (상업 고객)
장치에 Windows 10 Home이있는 경우 추가 비용으로 Windows 10 Pro로 업그레이드 할 수 있습니다. 자세한 내용은 Windows 10 Pro의 업그레이드 10을 참조하십시오.
어떤 버전의 Windows가 있는지 확실하지 않습니다? 내가 실행중인 Windows 운영 체제를 확인하십시오?
어떤 표면 모델을 사용하고 있는지 확실하지 않으면 어떤 표면 모델이 있는지 확인하십시오?
메모: Surface Pro 7으로 Windows 11을 업그레이드 할 수 있습니다. 자세한 내용은 Windows 11 시스템 요구 사항을 참조하십시오.
Surface Pro 7 기능
당신의 방식으로 일하십시오
킥 스탠드 및 표면 시그니처 타입 커버가있는 표면 프로 7을 태블릿에서 노트북으로 변환. USB-C 및 USB-A 포트를 사용하여 디스플레이, 도킹 스테이션 및 액세서리에 연결하십시오.
아이디어를위한 차세대 힘
Surface Pro 7은 최대 16GB의 RAM 및 1TB의 SSD의 구성 옵션을 갖춘 10 세대 Intel® Core ™ 프로세서를 사용합니다. 빠른 충전, 하루 종일 배터리 및 순간을 사용하면 어디를 가든 일로 돌아갈 수 있습니다.
의사 표현을 해
Surface Pro 7은 백금 및 무광택 블랙으로 제공되며 새로운 색상으로 Surface Pro Signature 유형 커버를 얻을 수 있습니다. Dolby Audio Premium Sound로 음악 소리가 선명하고 깨끗합니다. 다음 통화 중이거나 음성 받아 들일 때는 듀얼 파 필드 스튜디오 마이크를 활용하십시오.
알고있는 창문으로 더 많은 일을하십시오
Windows Hello Sign-In 및 Microsoft Edge와 같은 친숙한 기능을 즐기십시오. Microsoft 365를 얻으려면 최고의 작업을 만들고 Onedrive에 안전하게 보관하십시오.
당신 자신을 만드십시오
Surface Pro 7에서 작동하는 옵션 액세서리에 대해 자세히 알아보십시오.
- 표면 펜
- 표면 시그니처 유형 커버
- 표면 아크 마우스
- 표면 도크
Surface Pro 7 기술 사양
작업 및 연주, 쇼핑, 뱅킹, 화면 쓰기 및 스트리밍 Netflix를위한 다용도 2-in-1 노트북.
11.5” x 7.9” x 0.33” (292 mm x 201 mm x 8.5 mm)
화면 : 12.삼” Pixelsense ™ 디스플레이
해결 : 2736 x 1824 (267 PPI)
종횡비 : 3 : 2
터치 : 10 포인트 멀티 터치
4GB, 8GB 또는 16GB LPDDR4X RAM
듀얼 코어 10 Gen Intel® Core ™ i3-1005G1 프로세서
쿼드 코어 10 Gen Intel® Core ™ i5-1035G4 프로세서
쿼드 코어 10 Gen Intel® Core ™ i7-1065G7 프로세서
펌웨어 tpm
Windows Hello Face 로그인이있는 엔터프라이즈 등급 보호
Windows 10 Home 5
Microsoft 365 30 일 시험
주변 광 센서
가속도계
자이로 스코프
자기 계
박스에 뭐가 들어 있어요
표면 프로 7
전원 공급 장치
빠른 시작 가이드
안전 및 보증 문서
무게 2
(유형 커버 포함)*
i3, i5 : 1.70 파운드 (775g)
i7 : 1.74 파운드 (790g)
솔리드 스테이트 드라이브 (SSD) 옵션 : 128GB, 256GB, 512GB 또는 1TB
배터리 수명 1
10까지.5 시간의 일반적인 장치 사용
Intel® UHD 그래픽 (i3)
Intel® Iris ™ Plus 그래픽 (i5, i7)
사이
1 x USB-C®
1 x USB-A
삼.5mm 헤드폰 잭
1 x Surface Connect 포트
표면 유형 커버 포트 4
MicroSDXC 카드 리더
표면 다이얼 오프 스크린 상호 작용과 호환*
카메라, 비디오 및 오디오
Windows Hello Face 인증 카메라 (전면)
5.1080p 전체 HD 비디오가있는 0MP 전면 카메라
8.1080p 전체 HD 비디오가있는 0MP 후면 자동 초점 카메라
이중 원거리 스튜디오 마이크
1.Dolby® Audio ™가있는 6W 스테레오 스피커
Wi-Fi 6 : 802.11AX 호환
Bluetooth 무선 5.0 기술
케이스 : 숨겨진 주변 환기가있는 시그니처 유니 바디 마그네슘 디자인
색상 : 백금, 매트 블랙 4
물리적 버튼 : 볼륨, 전력
1 년 제한 하드웨어 보증
Microsoft Store의 동급 최고의 지원
60 일 반품 정책
90 일의 무료 기술 전화 지원
매장 내 지원 및 기술 지원 12 개월
데이터 전송 및 성능 최적화를위한 무료 교육 세션 1
* 일부 소프트웨어 및 액세서리는 별도로 판매되었습니다.
[1] 배터리 수명
표면 프로 7 : 최대 10.일반적인 표면 장치 사용을 기반으로 5 시간의 배터리 수명. 2019 년 9 월 Microsoft에서 수행 한 테스트 Preproduction Software 및 Preproduction Intel® Core ™ i5, 256GB, 8GB RAM 장치를 사용하여 테스트. 테스트는 활성 사용과 최신 대기의 혼합으로 전체 배터리 방전으로 구성되었습니다. 활성 사용 부분은 (1) 여러 개의 열린 탭을 통해 8 개의 인기있는 웹 사이트에 액세스하는 웹 브라우징 테스트, (2) Microsoft Word, PowerPoint, Excel 및 Outlook을 사용하는 생산성 테스트 및 (3) 유휴 응용 프로그램과 함께 장치와 함께 시간의 일부를 사용합니다. 화면 밝기가 자동 브라이트가 비활성화 된 150nits로 설정된 것을 제외하고는 모든 설정이 기본값이었습니다. Wi-Fi는 네트워크에 연결되었습니다. 배터리 수명은 설정, 사용 및 기타 요인에 따라 크게 다릅니다.
[2] 유형 커버를 포함하지 않는 무게.
[3] 시스템 소프트웨어는 중요한 저장 공간을 사용합니다. 사용 가능한 스토리지는 시스템 소프트웨어 업데이트 및 앱 사용에 따라 변경 될 수 있습니다. 1GB = 10 억 바이트. 1 tb = 1,000GB. 표면을 참조하십시오.자세한 내용은 COM/스토리지.
[4] 액세서리, 유형 커버 (별도로 판매) 및 Surface Pro 7에 사용 가능한 색상은 시장 및 구성에 따라 다를 수 있습니다.
[5] Microsoft 365 구독이 필요합니다.
[6] Microsoft’S 제한 보증은 소비자 법률 권리에 추가됩니다.
관련 주제
- 표면에있는 잡식 스피커의 설정을 조정하는 방법
- 스튜디오 마이크의 설정을 조정하십시오
- 어떤 표면 모델이 있습니까??
- 내가 실행중인 Windows 운영 체제?
2022 년 Surface Pro 7을위한 최고의 USB-C 어댑터 및 허브

Surface Pro 7은 USB-A 및 USB-C 포트와 3 개와 함께 제공됩니다.5mm 오디오 잭, Surface Connect 및 MicroSD 카드 리더. 비교적 다양한 연결성에도 불구하고 어댑터 또는 허브 형태로 더 많은 포트를 추가하려고 할 수 있습니다. 여기에 반올림 된 옵션은 Pro 7의 이동성을 손상시키지 않고 트릭을 수행합니다.
(새 탭에서 열림)
VAVA USB-C 8-in-1 어댑터
Amazon 확인 (새 탭에서 열림)
아마존에서 $ 46 (새 탭에서 열리기)
최상의 연결
이 어댑터에는 MicroSD 및 SD 카드 리더가 포함되어있어 PRO 7에 더 큰 확장 가능한 스토리지를 추가합니다. 두 USB-A 3.0 및 USB-A 2.0 이전 액세서리에 대한 추가 옵션 제공 및 HDMI는 비디오를 제공합니다. USB-C 전원 어댑터를 연결하여 Pro 7을 전원으로 올려 놓고 유선 인터넷 용 이더넷 케이블을 연결하십시오. 이 어댑터는 도로에 부딪 칠 때 주머니에 미끄러질 정도로 여전히 작습니다.
(새 탭에서 열림)
Anker USB-C 5-in-1 어댑터
Amazon에서보기 (새 탭에서 열림)
저렴한 어댑터
Vava의 최고 선택에서 사용할 수있는 동일한 연결성을 얻지 못하지만이 Anker Hub는 훨씬 저렴합니다. 더 큰 형식을 사용하려면 여전히 MicroSD 및 SD 카드 리더를 제공하며 HDMI는 비디오를 제공합니다. 두 USB-A 3.0 포트는 이전 액세서리에 사용할 수 있습니다. Pro 7로 전력을 다시 보낼 필요가없는 한, 이것은 예산이 큰 것입니다.
(새 탭에서 열림)
Aukey USB-C에서 USB-A 어댑터
Amazon 확인 (새 탭에서 열림)
아마존에서 $ 7 (새 탭에서 열림)
빠른 USB-A
이 저렴한 USB-C에서 USB-A 어댑터의 저렴한 2 팩은 노트북 가방의 구석에 집어 넣더라도 훌륭한 투자입니다. 그들은 가벼우 며 공간을 거의 차지하지 않으며, 도로에있을 때 그들을 갖고 기뻐할 것입니다.
(새 탭에서 열림)
Kingston Nucleum 7-in-1 어댑터
Amazon에서보기 (새 탭에서 열림)
Newegg에서보기 (새 탭에서 열림)
Walmart에서보기 (새 탭에서 열림)
추가 USB-C
Kingston의 Nucleum Adapter는 더 큰 형식을 읽어야하는 경우 MicroSD 및 SD 카드 리더에게 제공됩니다.1 포트 및 HDMI 아웃. USB-C 어댑터를 연결하여 Pro 7으로 전원을 다시 보내고 더 현대적인 액세서리를 위해 두 번째 USB-C 포트를 활용하십시오. 허브 나 어댑터를 연결할 때 고독한 USB-C 포트를 잃지 않으려면 훌륭한 선택입니다.
(새 탭에서 열림)
케이블 문제 USB-C 4K 허브
아마존에서 $ 70 (새 탭에서 열리기)
60Hz에서 이중 4K
Surface Pro 7은 동시에 60Hz 새로 고침 속도로 2 개의 4K 디스플레이를 처리 할 수 있지만 특정 유형의 DP 1에서만 처리 할 수 있습니다.4 MST 어댑터. 그리고 이것은 듀얼 디스플레이 포트와 HDMI 포트와 함께. 약간 비싸지 만 해상도와 새로 고침 비율을 원한다면 그만한 가치가 있습니다.
(새 탭에서 열림)
UNI USB-C 대 이더넷 어댑터
Amazon에서보기 (새 탭에서 열림)
Walmart에서보기 (새 탭에서 열림)
유선 인터넷 용
Pro 7은 물집 무선 속도를 위해 Wi-Fi 6과 호환되지만 이더넷을 선호하거나 필요로 할 수 있습니다. Uni 의이 USB-C에서 이더넷 어댑터는 최대 1Gbps의 유선 속도로 작업을 완료합니다. 그것은 꼰 케이블이있는 세련된 작은 알루미늄 어댑터와 끝에 상태 표시등이있는 것을 알 수 있습니다.
(새 탭에서 열림)
Aukey USB-A 허브
Amazon 확인 (새 탭에서 열림)
아마존에서 $ 13 (새 탭에서 열림)
4 개의 USB-A 포트
Pro 7의 단일 USB-A 포트가 충분하지 않습니까?? 이 Aukey Four-Port USB-A 어댑터는 저렴한 가격과 소형 크기 덕분에 오랫동안 이동 옵션이었습니다. USB-A 3을 제공합니다.1 속도는 최대 5Gbps이지만 사용하지 않을 때 주머니에 미끄러질 수있을 정도로 슬림합니다.
(새 탭에서 열림)
Uni MicroSD 및 SD 카드 리더
Amazon에서보기 (새 탭에서 열림)
외부 저장소를 추가하십시오
Surface Pro 7에는 MicroSD 카드 리더가 포함되어 있지만 풀 사이즈 SD 카드 리더도 원할 수도 있습니다. 이 어댑터에는 소형 알루미늄 섀시에 UHS-I SD 및 MicroSD 리더가 모두있어 몇 가지 추가 옵션이 제공됩니다. 압력 잠금 메커니즘은 읽는 동안 카드를 제자리에 유지합니다.
우리가 제안을한다면
Windows Central을 신뢰할 수있는 이유
전문가 리뷰어는 제품과 서비스를 테스트하고 비교하여 가장 좋은 것을 선택할 수 있도록 시간을 소비합니다. 테스트 방법에 대해 자세히 알아보십시오.
Pro 7을위한 이러한 허브와 어댑터는 모두 전체 크기의 도킹 스테이션에 대한 휴대용 대안을 만들고 필요에 맞는 것을 찾을 수 있어야합니다. 어느 쪽이 가장 의미가 있는지 궁금하다면 몇 가지 추가 권장 사항을 제공 할 수 있습니다.
Vava의 8-in-1 USB-C 어댑터 (새 탭에서 열림)는 상대적으로 높은 가격을 신경 쓰지 않는 한 큰 선택입니다. 두 번째 UHS-I MicroSD 카드 리더와 풀 사이즈 SD 카드 리더와 빠른 유선 인터넷을위한 이더넷 포트를 추가합니다. 구형 액세서리를 두 개의 USB-A 3으로 연결하십시오.0 및 1 개의 USB-A 2.0 포트, HDMI로 TV 또는 모니터에 연결. 어댑터의 추가 USB-C 포트를 사용하면 충전기를 연결하여 전원을 Pro 7으로 다시 보내어 배터리를 위에 올려 놓을 수 있습니다.
오히려 많은 돈을 쓰지 않고 이더넷을 피하는 것을 신경 쓰지 않는다면 USB-A 2.0 포트 및 전력 전달은 PRO 7으로 돌아 가면 Anker 5-in-1 어댑터 (새 탭에서 열리면)가 더 잘 맞아야합니다. 당신은 여전히 UHS-I MicroSD 및 SD 카드 리더, 2 개의 USB-A 3을 얻습니다.0 포트 및 비디오 출력을위한 HDMI. 그것은 열을 소비하고 사용하기 위해 슬림 한 알루미늄 케이스에 내장되어 있으며, 구매를 보호하기 위해 18 개월 보증을받습니다.
우리가 좋아하는 저렴한 PC 액세서리
이 멋진 PC 액세서리를 통해 Windows 경험을 향상시킬 것입니다.
Anker 4 포트 USB 3.0 허브 (새 탭에서 열림) (아마존에서 $ 10)
데스크탑이나 노트북 PC에서, 당신은 항상 물건을. 이 허브는 추가 4 개의 USB 3을 제공합니다.0 입력 포트.
IKEA Fixa 케이블 관리 시스템 (새 탭에서 열림) (아마존에서 11 달러)
이 IKEA 케이블 관리 키트는 청정 설정 티켓입니다. 간단하고 기능적입니다.
NZXT 퍽 (새 탭에서 열림) (아마존에서 $ 20)
이 영리한 작은 액세서리에는 후면에 강력한 자석이있어 PC 케이스 또는 다른 제품의 금속 패널에 고수합니다. 헤드셋과 같은 액세서리를 걸기에 좋습니다.
Windows Central 뉴스 레터를 얻으십시오
Windows 및 Xbox Diehards의 모든 최신 뉴스, 리뷰 및 가이드.
귀하의 정보를 제출함으로써 귀하는 이용 약관 (새 탭에서 열림) 및 개인 정보 보호 정책 (새 탭에서 열림)에 동의하며 16 세 이상입니다.


