H1> 표면 연결 TV, 모니터 또는 프로젝터
외부 화면에 DisplayPort가있는 경우 미니 디스플레이 포트에서 디스플레이-포트로 케이블을 사용하여 표면을 연결하는 것이 좋습니다. 디스플레이 포트에서 미니 디스플레이 포트 케이블 (별도로 판매)을 사용하여 표면을 외부 화면에 연결하십시오.
Surface Pro 4를 외부 모니터에 연결하는 방법
Surface Pro 4를 다른 화면에 연결하여 생산성을 향상시킵니다. 여러 화면에서 비디오, 텍스트 및 응용 프로그램을 공유 할 수 있습니다. 시작하기위한 몇 가지 팁은 다음과 같습니다
- 케이블이 필요하고 연결 방법
- 무선 통신
- 더 많은 탐색을 위해 화면을 설정하십시오
- 모든 화면에서 작업 표시 줄을 사용하십시오
- 다른 화면간에 앱을 이동하십시오
- 두 개의 응용 프로그램을 나란히 사용하십시오
1. 케이블이 필요하고 연결 방법
외부 모니터에서 비디오 포트를 확인하십시오. HDMI, DisplayPort 또는 VGA와 같은 포트를 찾을 수 있습니다. 사용 가능한 포트에 따라 Surface Pro 4를 연결하려면 적절한 케이블을 선택하십시오.
외부 화면에 HDMI 포트가있는 경우
Surface Pro 4에 미니 디스플레이 포트가있는 경우 미니 디스플레이 포트에서 HDMI 케이블을 사용하여 두 장치를 연결할 수 있습니다. 케이블의 한쪽 끝을 Surface Pro 4에, 다른 쪽 끝을 외부 화면의 HDMI 포트에 삽입하십시오.
외부 화면에 디스플레이 포트가있는 경우 :
Surface Pro 4에 미니 디스플레이 포트가있는 경우 미니 디스플레이 포트를 사용하여 디스플레이 포트 케이블을 사용하여 외부 화면에 연결하십시오. 케이블의 한쪽 끝을 Surface Pro 4에, 다른 쪽 끝을 외부 화면의 DisplayPort에 삽입하십시오.
외부 화면에 VGA 포트가있는 경우 :
외부 장치에 VGA 포트 만있는 경우 비디오 및 오디오를 모두 공유하려면 추가 케이블이 필요합니다. 비디오 신호에는 DisplayPort to VGA 케이블을 사용하고 오디오 신호의 추가 케이블을 사용하십시오. VGA 케이블의 한쪽 끝을 외부 화면의 VGA 포트에, 다른 쪽 끝은 Surface Pro 4의 VGA 포트에 삽입하십시오. 오디오 케이블을 적절한 오디오 포트에 연결하십시오.
2. 무선 통신
Surface Pro 4와 다른 디스플레이 간의 무선 연결을 설정하려면 :
- 화면의 오른쪽 가장자리에서 스 와이프하거나 작업 표시 줄에서 액션 센터 알림 아이콘을 선택하십시오.
- 사용 가능한 디스플레이 목록에서 연결을 선택하고 무선 디스플레이의 이름을 선택하십시오.
- 장치가 무선 연결을 설정할 때까지 기다립니다.
삼. 더 많은 탐색을 위해 화면을 설정하십시오
하나 이상의 화면을 Surface Pro 4에 연결 한 후 각 화면의 디스플레이 설정을 사용자 정의 할 수 있습니다. 다음 단계에 따라 자세한 내용을 탐색하십시오
- 작업 표시 줄 검색 상자에 “Project to Screen”을 입력하고 검색 결과에서 “두 번째 화면으로 프로젝트”를 선택하십시오.
- 다음 옵션 중 하나를 선택하십시오
- 컴퓨터 화면 전용 : Surface Pro 4 화면에 모든 것이 표시됩니다. (연결된 경우 무선 프로젝터를 끄십시오.))
- 복사 : 모든 화면은 동일한 내용을 표시합니다.
- 확장자 : 모든 화면이 디스플레이를 확장하여 다른 화면에서 항목을 끌고 이동할 수 있습니다.
- 두 번째 화면 전용 : 외부 화면이 모든 것을 표시하고 Surface Pro 4 화면은 비어 있습니다.
- 키보드 바로 가기 Win + P를 사용하여 디스플레이 옵션을 신속하게 변경할 수도 있습니다.
팁 : 지원되는 해상도 및 새로 고침
외부 모니터가 지원하는 해상도 및 새로 고침 비율은 연결된 모니터 수와 사용 된 프로세서를 포함한 다양한 요인에 따라 다릅니다. 각 장치에서 제공 한 문서를 참조하여 호환성을 확인하십시오.
4. 모든 화면에서 작업 표시 줄을 사용하십시오
다른 모니터 또는 프로젝터간에 멀티 태스킹을보다 쉽게 만들려면 모든 화면에 작업 표시 줄을 표시 할 수 있습니다. 다음과 같이하세요:
- 작업 표시 줄에서 검색 상자를 선택하고 “작업 표시 줄을 입력하십시오.”
- 검색 결과에서 “작업 표시 줄 설정”을 선택하십시오.
- “Multi Monitor”에서 옵션을 활성화하여 모든 모니터에 작업 표시 줄 표시.”
- “작업 표시 줄 버튼 표시”목록에서 다음 옵션 중 하나를 선택하십시오
- 모든 작업 표시 줄 : 열린 Windows 용 작업 표시 줄 버튼은 모든 모니터의 작업 표시 줄에 나타납니다.
- Window가 열려있는 기본 작업 표시 줄 및 작업 표시 줄 : 작업 표시 줄 버튼이 기본 모니터 및 포커스의 작업 표시 줄에 표시됩니다.
- Window가 열려있는 작업 표시 줄 : 작업 표시 줄 버튼은 다른 작업 표시 줄에 대한 반복없이 창이 열리는 모니터에만 나타납니다.
5. 다른 화면간에 앱을 이동하십시오
Surface Pro 4가 외부 모니터에 연결되면 여러 화면을 사용하여 생산성을 최대화 할 수 있습니다. 다음 단계에 따라 응용 프로그램을 다른 화면으로 이동하십시오
모니터에 연결 한 후 원하는 응용 프로그램을 두 번째 화면으로 이동하십시오… (여기에서 개인적인 경험과 팁 제공)
표면을 TV, 모니터 또는 프로젝터에 연결
외부 화면에 DisplayPort가있는 경우 미니 디스플레이 포트에서 디스플레이-포트로 케이블을 사용하여 표면을 연결하는 것이 좋습니다. 디스플레이 포트에서 미니 디스플레이 포트 케이블 (별도로 판매)을 사용하여 표면을 외부 화면에 연결하십시오.
Surface Pro 4를 외부 모니터에 연결하는 방법
Surface Pro 4를 다른 화면에 연결하면 생각보다 더 많은 작업을 수행 할 수 있습니다. 비디오, 텍스트, 응용 프로그램 등을 공유 할 수 있습니다. 동시에 다른 디스플레이에서 다른 작품을 처리 할 수 있습니다! 화면 공유의 게이트를 열어 봅시다.
- 케이블이 필요하고 연결 방법
- 무선 통신
- 더 많은 탐색을 위해 화면을 설정하십시오
- 모든 화면에서 작업 표시 줄을 사용하십시오
- 다른 화면간에 앱을 이동하십시오
- 두 개의 응용 프로그램을 나란히 사용하십시오
1. 케이블이 필요하고 연결 방법
외부 모니터의 비디오 포트를 확인하십시오. 당신이 볼 수있는 일반적인 포트는 포함됩니다 HDMI, DisplayPort 그리고 VGA.
외부 화면에 an이있는 경우 HDMI 포트 :
Surface Pro 4에는 미니가 있습니다 DisplayPort, 당신은 단지 미니가 필요합니다 DisplayPort 에게 HDMI 케이블. 호환 가능한 소켓에 케이블의 다른 끝을 삽입하십시오.

외부 화면에 a DisplayPort :
Surface Pro 4를 기본으로하는 미니 디스플레이 포트에는 미니를 사용하는 것이 좋습니다 DisplayPort 에게 DisplayPort 외부 화면을 연결하는 케이블. 이 케이블의 경우 케이블의 끝을 구별 할 필요가 없으며 같은 종류입니다. 소켓에 삽입하십시오.
외부 화면에 a VGA 포트 :
외부 장치에 a VGA 포트, 당신은 더 많은 일을해야합니다. 먼저, 당신은 필요합니다 DisplayPort 에게 VGA 비디오를 공유하는 케이블. 그런 다음 사운드 신호를 전송하려면 다른 케이블이 필요합니다. 때문에 VGA 케이블은 외부 스피커가 연결되지 않은 경우 비디오에만 사용됩니다. 오디오는 Surface Pro 4에서 재생됩니다. 더 큰 케이블 끝을 외부 모니토 포트에 삽입하고 Surface Pro 4의 소켓에 또 다른 끝을 삽입하십시오.
2. 무선 통신
(1) Surface Pro 4 모니터에서 화면의 오른쪽 가장자리에서 스 와이프하거나 선택하십시오액션 센터 알림 아이콘“작업 표시 줄의 작업 표시 줄에서.
(2) 선택 “연결하다“및 디스플레이 목록에서 무선 디스플레이의 이름을 선택하십시오.
(3) 잠시만 기다리면 무선 연결을 구축하고 있습니다.
삼. 더 많은 탐색을 위해 화면을 설정하십시오
하나 이상의 다른 화면을 Surface Pro 4에 연결 한 후 각 화면에서 디스플레이 컨텐츠를 선택할 수 있습니다. 놀랍습니다? Surface Pro 4를 사용할 수있는 방법을 따르십시오
(1) 입력하십시오 “화면 프로젝트“작업 표시 줄의 검색 상자에서 선택한 다음”두 번째 화면으로 프로젝트“검색 결과에서.
(2) 다음 옵션 중 하나를 보완하십시오
컴퓨터 화면 전용: Surface Pro 4 화면에는 모든 것이 표시됩니다. (무선 프로젝터에 연결하면 끄십시오.))
복사: 모든 화면은 동일한 내용을 표시합니다.
확장: 모든 화면 확장자는 모든 컨텐츠를 표시하며 다른 화면간에 항목을 끌거나 이동할 수 있습니다.
두 번째 화면 전용: 하나 이상의 연결된 화면이 모든 것을 보여주고 Surface Pro 4 화면은 여전히 비어 있습니다.
키보드 바로 가기 키를 사용할 수도 있습니다 ( “이기다” +”피“) 하나 이상의 다른 화면에 대한 옵션을 변경하려면.
팁: 지원되는 해상도 및 새로 고침
해상도 및 새로 고침 속도는 연결된 외부 모니터의 수에 따라 다를뿐만 아니라 Surface Pro 4 디스플레이에 따라 다릅니다. 사용하는 프로세서도 영향을 줄 수 있습니다.
다음 그림에는 하나의 외부 디스플레이에서 지원하는 해상도 및 새로 고침 속도가 포함됩니다
다음 그림에는 두 개의 외부 디스플레이가 지원하는 해상도 및 새로 고침 속도가 포함됩니다
4. 모든 화면에서 작업 표시 줄을 사용하십시오
원하는대로 두 번째 모니터 또는 프로젝터를 설정 한 후 여러 작업 표시 줄을 사용하여 데스크탑에서 응용 프로그램과 파일을보다 쉽게 전환 할 수 있습니다. 다음 방법으로 모든 모니터에 작업 표시 줄을 표시하고 표시된 버튼의 방식을 변경할 수 있습니다. 다음 단계를 따르십시오
(1) 작업 표시 줄에서 검색 창을 선택하고 “작업 바” 그런 다음 선택합니다 “작업 표시 줄 설정” 검색 결과에서.
(2) 선택 “모든 모니터에 작업 표시 줄을 표시하십시오” 아래의 “멀티 모니터”.
(3) 다음 옵션 중 하나를 선택하십시오 “작업 표시 줄 버튼을 표시하십시오” 목록:
모든 작업 표시 줄: 개방형 창에있는 모든 작업 표시 줄 버튼은 각 모니터의 작업 표시 줄에 반복됩니다.
기본 작업 표시 줄 및 창이 열리는 작업 표시 줄: 작업 표시 줄 버튼이 기본 모니터 및 Open Windows의 작업 표시 줄에 표시됩니다.
창이 열리는 작업 표시 줄: 작업 표시 줄 버튼은 창을 열면 표시에만 나타납니다. 다른 작업 표시 줄에는 버튼이 반복적으로 표시되지 않습니다.
5. 다른 화면간에 앱을 이동하십시오
Surface Pro 4를 다른 모니터에 연결하는 것이 좋습니다. 작업에 하나의 모니터 (예 : 사무실 응용 프로그램 실행)와 엔터테인먼트 (음악을 채팅하거나 음악 듣기)를 위해 모니터를 사용할 수 있으므로 멀티 태스킹을 그 어느 때보 다 더 잘 처리 할 수 있습니다.
모니터에 연결 한 후 다음 조합 키 중 하나를 사용하여 응용 프로그램을 두 번째 화면으로 이동하십시오
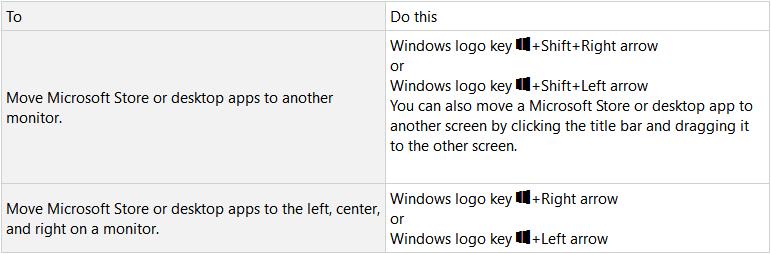
6.두 개의 응용 프로그램을 나란히 사용하십시오
Windows 10에서는 나란히 두 개의 응용 프로그램을 쉽게 사용할 수 있습니다. 예를 들어, 이메일에 응답하는 동안 캘린더에서 회의를 계획하거나 사운드 레코더를 사용하여 데스크탑에서 메모를하는 동안 강의를 녹음 할 수 있습니다.
두 개의 응용 프로그램을 나란히 사용하려면 다음 단계를 따르십시오
사용하려는 응용 프로그램을 엽니 다.
제목 표시 줄을 Long Press (또는 마우스 클릭 및 보유 사용) 한 다음 응용 프로그램을 화면 측면으로 드래그하십시오.
화면 반대편에서 다른 앱을 선택하십시오. 첫 번째 응용 프로그램 옆에 나타납니다.
이 기사를 읽으면 Surface Pro 4를 외부 모니터에 연결할 수있는 더 많은 지식이 생깁니다. 위의 방법을 따르십시오. Surface Pro 4를 더 많이 사용하고 더 많은 것을 탐색 할 수 있습니다. Surface Pro 4와 외부 모니터의 연결에서 더 많은 일을하고 더 많은 것을 탐색하고 더 즐기십시오.
관련 기사:
- Surface PC 태블릿 잠금 해제 및 로그인하는 방법
- 분실 또는 잊어 버린 후 표면 암호를 재설정하는 방법
- Microsoft Windows 8에서 표면 노트북 비밀번호 재설정.1 프로
- Surface Pro 또는 Surface 3 Tablet 잊혀진 비밀번호를 재설정하는 방법
![]()
Isunshare는 비밀번호 복구 및 데이터 복구를 요구하는 Windows, Mac, Android 사용자에게 최상의 서비스를 제공하기 위해 최선을 다하고 있습니다.
표면을 TV, 모니터 또는 프로젝터에 연결
примемание : некотор ые продукты морогут бь недоступ밥 애치.
TV, 모니터 또는 프로젝터에서 표면에서 사진, 비디오 및 프레젠테이션보기. 또는 HDTV에 연결하고 큰 화면에서 영화와 쇼를보십시오.
- 필요한 케이블과 어댑터가 필요합니다?
- 케이블과 연결하는 방법
- 무선 디스플레이에 연결합니다
- 데이지 체인 모니터
- 화면을 설정하십시오
- 모든 화면에서 작업 표시 줄을 사용하십시오
- 화면간에 앱을 이동하십시오
표면을 다른 화면에 연결하려면’호환 케이블과 어댑터가 필요합니다. 일부 디스플레이에 무선으로 연결할 수도 있습니다. 표면 비디오 어댑터는이 사이트의 액세서리 영역과 Microsoft Store에서 제공됩니다.
필요한 케이블과 어댑터가 필요합니다?
TV, 모니터 또는 프로젝터의 비디오 포트를 살펴보십시오. 볼 수있는 일반적인 포트에는 HDMI, DisplayPort 및 VGA가 포함됩니다.
메모 표면 장치를 비디오 포트에 연결하려면’특정 어댑터가 필요합니다. Surface Book 2는 현재 USB-C를 사용하는 유일한 표면 장치입니다 오직 USB-C에서 HDMI 어댑터 및 USB-C ~ VGA 어댑터와 호환. 다른 모든 비 RT 표면 장치는 Mini DisplayPort를 사용합니다. USB-C에서 HDMI 어댑터에는 Windows 10이 필요하며 HDMI 2와 함께 비디오 출력 옵션으로 설계된 USB-C가있는 장치에서 사용하는 것이 좋습니다.0 하드웨어.
외부 화면이 DisplayPort를 지원하는 경우 Mini DisplayPort-to-Displayport 케이블을 사용하여 표면을 연결하는 것이 좋습니다.
외부 화면에 HDMI 포트가있는 경우
당신이 가진 장치에 따라, 당신은 당신입니다’ll USB-C에서 HDMI 어댑터 또는 미니 디스플레이 포트에서 HDMI 어댑터가 필요합니다. (둘 다 별도로 판매됩니다.))
외부 화면에 디스플레이 포트가있는 경우
외부 화면에 DisplayPort가있는 경우 미니 디스플레이 포트에서 디스플레이-포트로 케이블을 사용하여 표면을 연결하는 것이 좋습니다. 디스플레이 포트에서 미니 디스플레이 포트 케이블 (별도로 판매)을 사용하여 표면을 외부 화면에 연결하십시오.
디스플레이에 미니 디스플레이 포트 만있는 경우 USB-C에 HDMI Adapter> HDMI 케이블> HDMI에 미니 디스플레이 포트> 디스플레이를 연결할 수 있지만 어댑터가 더 많이 사용되면 신호가 더 많이 저하 될 수 있습니다.
외부 화면에 VGA 포트가있는 경우
모니터가없는 경우’t DisplayPort 또는 HDMI 포트가 있고 VGA 케이블과 Mini DisplayPort를 VGA 어댑터로 사용하거나 USB-C에서 VGA 어댑터를 사용하십시오. VGA 어댑터 또는 케이블은 비디오 전용입니다. 오디오는 당신이 아닌 한 표면 스피커에서 재생됩니다’외부 스피커를 연결했습니다. 이에 대한 자세한 내용은 Surface Sound, Volume 및 오디오 액세서리를 참조하십시오.
팁: 표면 어댑터는이 사이트의 액세서리 영역과 Microsoft Store에서 사용할 수 있습니다.
케이블과 연결하는 방법
올바른 케이블과 어댑터 (필요한 경우)가 있으면 케이블의 한쪽 끝을 외부 화면의 포트에 꽂습니다. 다른 쪽 끝을 어댑터 (사용하는 경우)와 표면 또는 도킹 스테이션에 연결하십시오. 당신을 확인하십시오’케이블의 오른쪽 부분을 오른쪽 입력에 연결.
팁 : Surface Pro 3이있는 Surface Pro 3 도킹 스테이션을 사용하는 경우 표면의 미니 디스플레이 포트와 도킹 스테이션의 미니 디스플레이 포트를 동시에 사용할 수 있습니다.
무선 디스플레이에 연결합니다
Windows가 근처에있는 것을 감지 할 때 무선 디스플레이에 연결할 수도 있습니다. 또는 Microsoft 무선 디스플레이 어댑터를 사용하여 Miracast를 사용하여 화면에 연결하십시오.
메모: Microsoft Store에서 Microsoft Wireless Display 어댑터를 다운로드하여 어댑터에 대한 최신 설정 및 업데이트를 얻을 수 있습니다.

- 표면에서 화면의 오른쪽 가장자리에서 스 와이프하거나 선택하십시오 액션 센터작업 표시 줄에서.
- 선택하다 연결하다, 디스플레이 목록에서 무선 디스플레이의 이름을 선택하십시오.
표면을 연결하는 데 문제가 있거나 화면 해상도에 대한 질문이있는 경우 표면을 두 번째 화면에 연결하는 데 문제가 있습니다?
데이지 체인 모니터
최신 표면 및 Windows 업데이트를 설치 한 경우 Surface Pro, Surface Book 또는 Surface Pro 도킹 스테이션에서 다이즈 체인을 체인 할 수 있습니다. 여기’당신이 무엇을’필요하지 않음 :
- DisplayPort 1이있는 두 개의 모니터.2 개의 입력 포트 (적어도 하나는 DisplayPort 출력 포트가 있어야 함)
- 하나 이상의 미니 디스플레이 포트 엔드가있는 표준 디스플레이 포트 케이블을 연결합니다
примемание : Daisy Chaining은 Surface 3 또는 Surface 3 도킹 스테이션에서 지원되지 않습니다.
- 미니 디스플레이 포트를 사용하여 DisplayPort 케이블을 사용하여 표면의 미니 디스플레이 포트를 첫 번째 모니터의 DisplayPort 입력에 연결하십시오. 모니터 중 하나만 출력 포트가 있으면 먼저 표면에 해당 모니터에 연결하십시오.
- 첫 번째 모니터의 출력 포트를 다른 모니터의 DisplayPort 입력 포트에 연결.
- 모니터 제조업체를 따르십시오’s DisplayPort 1을 사용할 두 모니터를 설정하는 지침.2 입력 소스로.
이것을 MST (Multi-Stream Transport)라고 할 수 있습니다. 첫 번째 모니터가 두 번째 모니터로 신호를 전달하도록합니다.
화면을 설정하십시오
다른 화면이나 화면을 표면에 연결하면 각 화면에 표시 할 내용을 선택할 수 있습니다. 여기’보여주다:
- 작업 표시 줄에서 검색 상자를 선택하십시오 두 번째 화면으로 프로젝트, 검색 결과에서 선택하십시오 두 번째 화면으로 프로젝트.
- 다음 옵션 중 하나를 선택하십시오
- PC 화면 전용 : 너’표면 스크린의 모든 것을 볼 수 있습니다. (무선 프로젝터에 연결하면이 옵션이 변경됩니다 연결을 끊습니다.))
- 복제하다: 너’모든 화면에서 똑같은 것을 볼 수 있습니다.
- 연장하다: 모든 화면에 모든 것이 퍼지는 것을 볼 수 있으며 그 사이에 항목을 끌고 이동할 수 있습니다.
- 두 번째 화면 전용 : 너’연결된 화면 또는 화면의 모든 것을 볼 수 있고 표면 화면이 비어 있습니다.
примемание : 화면 해상도를 변경하는 방법을 배우려면 표면을 두 번째 화면에 연결하는 데 문제가 있습니다?
키보드 바로 가기 (Windows 로고 키 +P)를 사용하여 추가 화면 또는 화면 옵션을 변경할 수도 있습니다.
얼마나 많은 화면을 연결할 수 있습니까??
표면을 지원하는 외부 스크린의 수는 새로 고침 속도 및 해상도 설정과 표면의 디스플레이가 켜져 있는지 또는 끄는지 여부에 따라 다릅니다. 또한 보유한 프로세서에 따라 다릅니다. 연결할 수있는 화면 수를 확인하려면 아래 차트를 참조하십시오. 아래에 나열된 것보다 더 높은 새로 고침 속도 또는 해상도로 실행하려는 하나 또는 두 개의 외부 디스플레이가있는 경우 표면 디스플레이가 꺼져있는 상태에서 사용할 수 있습니다.
Surface Pro 4에는 HDMI 입력이 있습니까??
Reddit과 그 파트너는 쿠키와 유사한 기술을 사용하여 더 나은 경험을 제공합니다.
모든 쿠키를 수락함으로써 귀하는 서비스 및 사이트를 제공하고 유지 관리하기 위해 쿠키 사용에 동의하며, Reddit의 품질을 향상시키고, Reddit 컨텐츠 및 광고를 개인화하며, 광고의 효과를 측정합니다.
비 필수 쿠키를 거부함으로써 Reddit은 여전히 특정 쿠키를 사용하여 플랫폼의 적절한 기능을 보장 할 수 있습니다.
자세한 내용은 쿠키 통지 및 개인 정보 보호 정책을 참조하십시오 .
Microsoft Surface를 TV에 연결하는 방법
Wikihow는 a “위키,” Wikipedia와 마찬가지로 많은 기사가 여러 저자가 공동으로 작성 함을 의미합니다. 이 기사를 만들려면 10 명, 익명의 사람들이 시간이 지남에 따라 편집하고 개선하기 위해 노력했습니다.
Wikihow Tech 팀은이 기사의 지시를 따랐으며 그들이 작동한다고 확인했습니다.
이 기사는 190,841 번을 보았습니다.
Microsoft Surface를 TV에 연결하면 사진, 비디오 및 프레젠테이션을 기하 급수적으로 더 크고 명확하게 만들 수 있습니다. 더 큰 화면에서 영화를 즐기기 위해 영화를 볼 수도 있습니다. 먼저 표면과 TV를 연결하려면 HDMI 케이블 및 미니 디스플레이 포트/USB-C 어댑터가 필요합니다.

HDMI 케이블 또는 Miracast 어댑터로 장치를 연결하십시오. HDMI 케이블의 한쪽 끝을 TV의 HDMI 포트에 꽂습니다. HDMI 케이블의 다른 쪽 끝을 어댑터에 꽂습니다.

어댑터를 표면에서 미니 디스플레이 포트/USB-C에 삽입하십시오. HD 비디오 아웃은 오른쪽 상단에 있어야합니다.
광고

액션 센터로 스 와이프하십시오. “Project”(또는 Miracast 장치의 “연결”)를 선택하십시오.

“연결 해제”, “중복”, “확장”또는 “두 번째 화면 만”을 선택하십시오. 이렇게하면 디스플레이가 두 번째 화면 중복, 확장 또는 투사하도록 조정됩니다. 연결 끊기는 컴퓨터 화면에 디스플레이의 내용 만 표시됩니다.
광고
커뮤니티 Q & A
액션 센터는 어디에 있습니까??
최고의 답변
액션 센터는 왼쪽에서 스 와이프하거나 액션 센터 버튼을 누르면 액세스 센터에 액세스 할 수 있습니다.
감사해요! 우리는 이것이 도움이되어 기쁩니다.
의견을 보내 주셔서 감사합니다.
작은 감사로, 우리’d $ 30 기프트 카드를 제공하고 싶습니다 (Gonift에서 유효합니다.com). 이를 사용하여 전국적으로 전국적으로 훌륭한 신제품과 서비스를 시험해보십시오. 즐기다! Wikihow가 당신을 도왔다면 당신의 선물을 주장하십시오. 당신과 같은 더 많은 독자들을 돕기 위해 우리를 지원하기 위해 작은 기여를 고려하십시오. 우리’세상에 무료로 사용 방법 자원을 제공하기 위해 최선을 다하고 1 달러조차도 우리의 사명에 도움이됩니다. Wikihow를 지원하십시오
질문하십시오
200자가 남았습니다
이 질문에 응답 할 때 메시지를 받으려면 이메일 주소를 포함시킵니다.
광고
이 서비스를 사용하면 일부 정보가 YouTube와 공유 될 수 있습니다.
팁
팁을 제출하십시오
모든 팁 제출은 게시되기 전에 신중하게 검토됩니다
검토 팁을 제출해 주셔서 감사합니다!
당신은 또한 좋아할 것입니다

PC를 TV에 연결하십시오

PC를 LG 스마트 TV에 연결하는 방법 : 3 가지 쉬운 방법

Roku 플레이어를 설정하고 TV에 연결하는 방법

동축 케이블 커넥터를 연결하십시오

원격 유무에 관계없이 Wi-Fi에 불 스틱을 연결하십시오

삼성 TV를 인터넷에 연결하는 방법 : QuickStart Guide

DVD 플레이어를 삼성 TV에 연결하는 4 단계

DVD 플레이어를 LG 스마트 TV에 연결하는 가이드

노트북을 TV에 연결하십시오

VCR을 TV에 연결하십시오

Kindle을 TV에 연결하십시오

DVR을 TV에 연결하십시오

USB를 통해 모든 전화를 TV에 연결하는 방법


