ScreenCastify 사용 방법
요약:
간단합니다 : 비디오를 찍으면 팀원들과 공유 할 수있는 특별 URL을 얻게됩니다. 그런 다음 계정이나 로그인하지 않고도 비디오를 온라인으로 볼 수 있습니다.
키 포인트:
1. Mac 스크린 캐스트를위한 최고의 데스크탑 소프트웨어
Mac에서 스크린 캐스트를 만드는 쉬운 옵션 중 하나는 OSX 용 비디오 녹화 데스크탑 앱을 다운로드하는 것입니다. 다음 프로그램은 스크린 캐스트를위한 전문 수준의 비디오를 만드는 최고의 선택입니다.
2. Movavi 화면 레코더
최선의 : 쉬운 고품질 스크린 캐스트
가격: 49,95 €
Movavi 화면 레코더. 이 앱은 컴퓨터 화면 전체 또는 원하는 부분을 기록하는 옵션을 제공합니다. 제어판은 간단하고 작아서 산만 해지지 않도록합니다. 특히 유용한 기능을 통해 사용자는 사전에 녹음을 예약 할 수 있습니다.
장점 :
- 편리한 녹음
- 사용자 친화적 인 인터페이스
- 화면의 일부 또는 전체 화면을 기록하는 옵션
- 여러 수출 옵션
- 소형 패널은 산만을 최소화합니다
- 쉬운 비디오 편집
- 녹음 시작 및 마무리 시간 일정을 예약하십시오
- 녹음하는 동안 비디오에 그리기
- 스크린 샷 편집
단점 :
- 무료 버전이 모든 기능을 제공하지는 않습니다
- 무료 버전은 워터 마크입니다
삼. QuickTime
최선의 : 애플 팬
가격: 무료
Quicktime은 스크린 캐스트 필드에서 Apple의 항목입니다. 이 프로그램은 모든 Mac에 자동으로 포함되며 비디오 녹화 및 편집을 제공합니다. 매끄럽고 세련된 외관 및 사용자 친화적 인 화면 녹음 및 스트리밍은 Apple Aesthetic과 완벽하게 라인을 제공합니다. QuickTime은 여러 소스에서 오디오를 입력하고 분리 된 경우 자동으로 다시 연결하는 옵션을 제공합니다.
장점 :
- 비디오 녹화 및 편집을 제공합니다
- 사용자 친화적 인 화면 녹화 및 스트리밍
- 연결이 끊어지면 자동으로 다시 연결합니다
- 세련된 외관
- 이미 Mac에 설치되어 있습니다
- 여러 사운드 스트림의 입력 옵션
단점 :
- 다른 프로그램을 방해 할 수 있습니다
- 몇 가지 공통 파일 형식을 지원하지 않습니다
- OSX 업데이트 후 때때로 충돌이 발생합니다
4. OBS
최선의 : 숙련 된 사용자
가격: 무료
OBS (Open Broadcaster Software)는 무료로 다양한 인상적인 기능을 제공합니다. 이러한 기능에는 사용자 정의 배경, 추가 기능을위한 플러그인 배열, YouTube Live 및 Facebook Live와 같은 대부분의 라이브 스트리밍 비디오 플랫폼에 대한 쉬운 내보내기가 포함됩니다. 사용자는 필요에 따라 비디오 품질과 FPS를 설정할 수도 있습니다.
장점 :
- 무료 버전에는 모든 기능이 포함되어 있습니다
- 대부분의 라이브 스트리밍 비디오 플랫폼으로 쉽게 수출합니다
- 기능을 확장하기위한 20+ 플러그인
- 맞춤형 배경
- 쉽고 빠른 슬라이드 복제
- 사용자는 품질 설정을 선택할 수 있습니다
단점 :
- 다른 프로그램만큼 사용자 친화적이지 않습니다
- 많은 메모리 공간을 사용합니다
5. 아이스크림 화면 레코더
최선의 : 짧은 녹음
가격: 무료/$ 29.95 프리미엄
아이스크림 화면 레코더는 스크린 캐스트를위한 또 다른 무료 도구입니다. 이 프로그램은 사용자 친화적 인 인터페이스와 고품질 비디오 결과로 유명합니다. Icecream은 비디오 녹화 및 편집을 모두 제공합니다.
일부 사용자는 오디오가 때때로 왜곡된다고보고합니다. 무료 버전은 또한 워터 마킹되어 한 번에 5 분의 녹음으로 제한됩니다. 이 프로그램은 또한 제한된 수의 비디오 형식 옵션을 제공합니다.
장점 :
- 사용자 친화적 인 인터페이스
- 비디오 녹화 및 편집을 제공합니다
- 고품질 비디오를 제작합니다
단점 :
- 오디오는 때때로 왜곡됩니다
- 제한된 비디오 형식 옵션
- 무료 버전은 사용을 5 분으로 제한하며 워터 마크를 포함합니다
6. ScreenRec
최선의 : 방법 비디오
가격: 무료
Screenrec은 워터 마크 또는 시간 제한이없는 무료 스크린 캐스트를 제공합니다. 단일 클릭 레코딩, 인스턴트 공유 기능 및 추가 보안을위한 자동 암호화 기능이 있습니다. Screenrec Recordings는 개인 메시지를 통해 쉽게 공유하거나 인기있는 비디오 공유 사이트에 게시합니다.
그러나 ScreenRec은 비디오 편집 기능을 제공하지 않습니다. Screenrec으로 촬영 한 비디오는 대체 소프트웨어를 사용하여 편집해야합니다.
장점 :
- 무료 버전에는 워터 마크 또는 시간 제한이 없습니다
- 단일 클릭 기록
- 출처
단점 :
—————–
질문:
1. 어떤 Mac 스크린 캐스팅 소프트웨어가 최고입니다?
최고의 Mac 스크린 캐스트 소프트웨어는 쉽게 고품질 스크린 캐스트 기능으로 유명한 Movavi 화면 레코더입니다.
2. Movavi 스크린 레코더의 가격은 얼마입니까??
Movavi 스크린 레코더의 가격은 49,95 유로입니다.
삼. Movavi 스크린 레코더의 장점은 무엇입니까??
– 편리한 녹음
– 사용자 친화적 인 인터페이스
– 화면의 일부 또는 전체 화면을 기록하는 옵션
– 여러 수출 옵션
– 소형 패널은 산만을 최소화합니다
– 쉬운 비디오 편집
– 녹음 시작 및 마무리 시간 일정을 예약하십시오
– 녹음하는 동안 비디오에 그리기
– 스크린 샷 편집
4. Movavi 화면 레코더의 단점은 무엇입니까??
– 무료 버전이 모든 기능을 제공하지는 않습니다
– 무료 버전은 워터 마크입니다
5. Quicktime에 가장 적합한 것은 무엇입니까??
QuickTime은 사용자 친화적 인 화면 녹음 및 스트리밍 옵션을 원하는 Apple 팬에게 가장 좋습니다.
6. QuickTime의 가격은 얼마입니까??
QuickTime은 무료입니다.
7. Quicktime의 장점은 무엇입니까??
– 비디오 녹화 및 편집을 제공합니다
– 사용자 친화적 인 화면 녹화 및 스트리밍
– 연결이 끊어지면 자동으로 다시 연결합니다
– 세련된 외관
– 이미 Mac에 설치되어 있습니다
– 여러 사운드 스트림의 입력 옵션
8. QuickTime의 단점은 무엇입니까??
– 다른 프로그램을 방해 할 수 있습니다
– 몇 가지 공통 파일 형식을 지원하지 않습니다
– OSX 업데이트 후 때때로 충돌이 발생합니다
9. 가장 좋은 것은 무엇입니까??
OBS는 고급 기능과 라이브 스트리밍 플랫폼으로 내보내는 능력을 원하는 숙련 된 사용자에게 가장 좋습니다.
10. OBS의 가격은 얼마입니까??
OBS는 무료입니다.
11. OBS의 장점은 무엇입니까??
– 무료 버전에는 모든 기능이 포함되어 있습니다
– 대부분의 라이브 스트리밍 비디오 플랫폼으로 쉽게 수출합니다
– 기능을 확장하기위한 20+ 플러그인
– 맞춤형 배경
– 쉽고 빠른 슬라이드 복제
– 사용자는 품질 설정을 선택할 수 있습니다
12. OBS의 단점은 무엇입니까??
– 다른 프로그램만큼 사용자 친화적이지 않습니다
– 많은 메모리 공간을 사용합니다
13. 아이스크림 화면 레코더가 가장 적합합니다?
아이스크림 화면 레코더는 짧은 녹음에 가장 적합합니다.
14. 아이스크림 화면 레코더의 가격은 얼마입니까??
아이스크림 화면 레코더는 무료이며 프리미엄 버전은 $ 29입니다.95.
15. 아이스크림 화면 레코더의 장점은 무엇입니까??
– 사용자 친화적 인 인터페이스
– 비디오 녹화 및 편집을 제공합니다
– 고품질 비디오를 제작합니다
16. 아이스크림 화면 레코더의 단점은 무엇입니까??
– 오디오는 때때로 왜곡됩니다
– 제한된 비디오 형식 옵션
– 무료 버전은 사용을 5 분으로 제한하며 워터 마크를 포함합니다
17. ScreenRec이 가장 좋은 것은 무엇입니까??
ScreenRec은 사용 방법 비디오를 만드는 데 가장 적합합니다.
18. ScreenRec의 가격은 얼마입니까??
ScreenRec은 무료입니다.
19. ScreenRec의 장점은 무엇입니까??
– 무료 버전에는 워터 마크 또는 시간 제한이 없습니다
– 단일 클릭 기록
– 출처
20. ScreenRec의 단점은 무엇입니까??
—————–
ScreenCastify 사용 방법
그것’S 간단한 : 동영상을 찍으면 팀원과 공유 할 수있는 특별 URL을 얻게됩니다. 그런 다음 계정이나 로그인하지 않고도 비디오를 온라인으로 볼 수 있습니다.
Screencastify가 Mac과 작동합니까?
Mac 스크린 캐스트를위한 최고의 데스크탑 소프트웨어
Mac에서 스크린 캐스트를 만드는 쉬운 옵션 중 하나는 OSX 용 비디오 녹화 데스크탑 앱을 다운로드하는 것입니다. 다음 프로그램은 스크린 캐스트를위한 전문 수준의 비디오를 만드는 최고의 선택입니다.
가장 좋습니다: 쉬운 고품질 스크린 캐스트
가격: 49,95 €
Movavi 화면 레코더. 이 앱은 컴퓨터 화면 전체 또는 원하는 부분을 기록하는 옵션을 제공합니다. 제어판은 간단하고 작아서 산만 해지지 않도록합니다. 특히 유용한 기능을 통해 사용자는 사전에 녹음을 예약 할 수 있습니다.
장점 :
- 편리한 녹음
- 사용자 친화적 인 인터페이스
- 화면의 일부 또는 전체 화면을 기록하는 옵션
- 여러 수출 옵션
- 소형 패널은 산만을 최소화합니다
- 쉬운 비디오 편집
- 녹음 시작 및 마무리 시간 일정을 예약하십시오
- 녹음하는 동안 비디오에 그리기
- 스크린 샷 편집
단점 :
- 무료 버전이 모든 기능을 제공하지는 않습니다
- 무료 버전은 워터 마크입니다
QuickTime
가장 좋습니다: 애플 팬
가격: 무료
Quicktime은 Apple입니다’스크린 캐스팅 필드의 S 항목. 이 프로그램은 모든 Mac에 자동으로 포함되며 비디오 녹화 및 편집을 제공합니다. 매끄럽고 세련된 외관 및 사용자 친화적 인 화면 녹음 및 스트리밍은 Apple Aesthetic과 완벽하게 라인을 제공합니다. QuickTime은 여러 소스에서 오디오를 입력하고 분리 된 경우 자동으로 다시 연결하는 옵션을 제공합니다.
일부 사용자는이 앱이 다른 프로그램을 방해 할 수 있으며 경우에 따라 OSX 업데이트 후 충돌 경향이 있다고 불평했습니다. QuickTime은 또한 몇 가지 공통 파일 형식을 지원하지 않습니다.
장점 :
- 비디오 녹화 및 편집을 제공합니다
- 사용자 친화적 인 화면 녹화 및 스트리밍
- 연결이 끊어지면 자동으로 다시 연결합니다
- 세련된 외관
- 이미 Mac에 설치되어 있습니다
- 여러 사운드 스트림의 입력 옵션
단점 :
- 다른 프로그램을 방해 할 수 있습니다
- 몇 가지 공통 파일 형식을 지원하지 않습니다
- OSX 업데이트 후 때때로 충돌이 발생합니다
OBS
가장 좋습니다: 숙련 된 사용자
가격: 무료
OBS (Open Broadcaster Software)는 무료로 다양한 인상적인 기능을 제공합니다. 이러한 기능에는 사용자 정의 배경, 추가 기능을위한 플러그인 배열, YouTube Live 및 Facebook Live와 같은 대부분의 라이브 스트리밍 비디오 플랫폼에 대한 쉬운 내보내기가 포함됩니다. 사용자는 필요에 따라 비디오 품질과 FPS를 설정할 수도 있습니다.
스크린 캐스팅을위한이 옵션은 무료로 많은 기능을 제공하지만이 목록의 다른 프로그램만큼 사용자 친화적이지는 않습니다. 또한 상당한 양의 CPU 공간을 차지합니다.
장점 :
- 무료 버전에는 모든 기능이 포함되어 있습니다
- 대부분의 라이브 스트리밍 비디오 플랫폼으로 쉽게 수출합니다
- 기능을 확장하기위한 20+ 플러그인
- 맞춤형 배경
- 쉽고 빠른 슬라이드 복제
- 사용자는 품질 설정을 선택할 수 있습니다
단점 :
- 다른 프로그램만큼 사용자 친화적이지 않습니다
- 많은 메모리 공간을 사용합니다
아이스크림 화면 레코더
가장 좋습니다: 짧은 녹음
가격: 무료/$ 29.95 프리미엄
아이스크림 화면 레코더는 스크린 캐스트를위한 또 다른 무료 도구입니다. 이 프로그램은 사용자 친화적 인 인터페이스와 고품질 비디오 결과로 유명합니다. Icecream은 비디오 녹화 및 편집을 모두 제공합니다.
일부 사용자는 오디오가 때때로 왜곡된다고보고합니다. 무료 버전은 또한 워터 마킹되어 한 번에 5 분의 녹음으로 제한됩니다. 이 프로그램은 또한 제한된 수의 비디오 형식 옵션을 제공합니다.
장점 :
- 사용자 친화적 인 인터페이스
- 비디오 녹화 및 편집을 제공합니다
- 고품질 비디오를 제작합니다
단점 :
- 오디오는 때때로 왜곡됩니다
- 제한된 비디오 형식 옵션
- 무료 버전은 사용을 5 분으로 제한하며 워터 마크를 포함합니다
ScreenRec
가장 좋습니다: 방법 비디오
가격: 무료
Screenrec은 워터 마크 또는 시간 제한이없는 무료 스크린 캐스트를 제공합니다. 단일 클릭 레코딩, 인스턴트 공유 기능 및 추가 보안을위한 자동 암호화 기능이 있습니다. Screenrec Recordings는 개인 메시지를 통해 쉽게 공유하거나 인기있는 비디오 공유 사이트에 게시합니다.
그러나 ScreenRec은 비디오 편집 기능을 제공하지 않습니다. Screenrec으로 촬영 한 비디오는 대체 소프트웨어를 사용하여 편집해야합니다.
장점 :
- 무료 버전에는 워터 마크 또는 시간 제한이 없습니다
- 단일 클릭 기록
- 외부 및 내부 오디오의 소스
- 즉각적인 공유 기능
- 자동 암호화
단점 :
- 비디오 편집 기능이 없습니다
Mac 용 최고의 스크린 캐스트 소프트웨어 : 온라인 옵션
Mac에서 스크린 캐스트를위한 또 다른 옵션은 온라인 소프트웨어를 사용하여 모든 프로그램을 다운로드 할 필요가 없습니다. 다음은 Mac 용 온라인 스크린 캐스트 소프트웨어를위한 최상의 옵션입니다.
화면 캡처
가장 좋습니다: 초보자
지원되는 브라우저: Google Chrome, Mozilla Firefox, Microsoft Edge, Opera
가격: 9,95 €
스크린 캡처는 스크린 캐스트를위한 무료 비디오 녹화 외에도이 소프트웨어를 사용하여 Mac에서 스크린 캐스트하는 방법을 설명하는 온라인 자습서를 제공하므로 최초의 스크린 스크린스터에 이상적입니다. 인터페이스는 경험이없는 사용자가 매우 액세스 할 수 있습니다. 그러나 무료 버전에는 워터 마크가 포함되어 있습니다.
장점 :
- 매우 사용자 친화적입니다
- 초보자를위한 튜토리얼
- HD 비디오
단점 :
- 결함으로 인해 비디오가 손실 될 수 있습니다
- 무료 버전의 워터 마크
Panopto Express
가장 좋습니다: 교육자
지원되는 브라우저: 어느
가격: 무료/$ 14.Pro의 경우 월 99 개
Panopto Express는 스크린 캐스트를위한 매우 사용자 친화적 인 온라인 프로그램입니다. 이 프로그램은 학교와 대학에서 특별히 사용하도록 설계되었습니다. 인터페이스는 매우 액세스 할 수 있습니다. 이 프로그램은 최대 1080p의 HD 비디오를 제작하고 여러 형식을 통해 쉽게 공유 할 수 있습니다. 또한 더 부드러운 비디오의 버퍼 지연을 최소화합니다.
몇몇 사용자는 자동 폐쇄 캡션 기능이 그다지 정확하지 않다고보고합니다. 일부는 또한 스크린 캐스트의 품질에 영향을 미치는 버그를 식별했습니다.
장점 :
- 매우 사용자 친화적입니다
- 최대 1080p의 HD 비디오
- 비디오를 쉽게 공유합니다
- 버퍼 지연을 최소화합니다
단점 :
- 자동 폐쇄 캡션은 압도적입니다
- 일부 사용자는 비디오 품질에 영향을 미치는 버그를보고합니다
Apowersoft 무료 온라인 화면 레코더
가장 좋습니다: 온라인 녹화 중에 비디오 편집
지원되는 브라우저: 어느
가격: 무료
이 웹 그레이버는 스트리밍 영화, 자기 결정 및 인터넷 통화를 포함하여 다양한 화면 액션을 기록합니다. 녹음을 실시간으로 수정할 수 있습니다. 이는 환상적인 기능입니다. Apowersoft는 일반적으로 데스크탑 앱에서 지원하지 않는 다양한 형식으로 파일을 내보낼 수 있습니다. 녹음이 완료되면 비디오를 게시 할 수 있습니다.
Apowersoft 무료 온라인 화면 레코더는 온라인에서 작동하지만 특정 런처 설치가 필요합니다. 그러나 걱정하지 마십시오. 완전히 안전합니다.
장점 :
- 완전히 특징된 웹 캡처
- 출력 형식의 광범위한 선택
- 다양한 사용자 정의 가능한 설정
- 워터 마크 없음
- 무료로
단점 :
- Windows 또는 Mac 용 런처 설치가 필요합니다
- 게임 녹음에 적합하지 않습니다
Mac에서 스크린 캐스트를 만들기위한 최고의 Google Chrome Extensions
스크린 캐스트의 세 번째 옵션은 크롬 확장을 사용하는 것입니다. 이러한 확장자는 Google Chrome 브라우저에서 직접 녹화 및 방송되어 데스크톱을 다운로드하거나 온라인 녹화 웹 사이트로 탐색 할 필요가 없습니다. 다음은 Mac Screencasting을위한 최고의 Google Chrome 확장 옵션입니다.
스크린 캐스트
가장 좋습니다: Google 팬
지원되는 브라우저: 구글 크롬
평가: 4/5 별, 11k 리뷰, 10m 사용자
가격: 추가 도구에 대한 무료/유료 구독
Screencastify. 그것의 운영은 매우 사용자 친화적이며 제작하는 비디오는 Google 드라이브에 쉽게 저장됩니다. 편리한 사진 옵션과 무료 버전의 일부 편집 도구를 제공합니다.
그러나 다른 편집 도구는 유료 버전의 확장자로만 사용할 수 있습니다. 무료 버전은 또한 사용자가 5 분의 녹음 한도로 제한합니다. 일부 사용자는 고객 서비스 문제를보고했습니다.
장점 :
- 사용자 친화적 인 작동
- 사진 옵션 옵션
- 편집 도구를 제공합니다
- Google 드라이브에 쉽게 저장됩니다
단점 :
- 일부 사용자는 고객 서비스에 문제가있었습니다
- 무료 서비스에 대한 5 분의 녹음 한도
- 일부 편집 도구는 유료 버전에만 포함되어 있습니다
직조기
가장 좋습니다: 전문적인 설정
지원되는 브라우저: 구글 크롬
평가: 4.별 7/5 스타, 10K 리뷰, 5M 사용자
가격: 무료/$ 8.비즈니스 버전의 경우 매월 00
Loom은 직장을 위해 특별히 설계된 스크린 캐스트 확장입니다. 이 프로그램은 사용하기 쉽고 쉽게 공유 옵션을 제공합니다. 또한이 도구 사용의 모든 측면을 다루는 포괄적 인 튜토리얼 비디오를 제공합니다. 비디오는 파일이 아닌 링크로 내보내므로 많은 사용자가 편리하다고 생각합니다.
직기는 HD 비디오 녹화를 제공하지 않으며 오디오 품질이 일치하지 않습니다. 녹음의 품질은 액세스하는 인터넷 연결 속도의 적용을받습니다. 무료 사용자는 198 개의 비디오로 제한됩니다.
장점 :
- 포괄적 인 튜토리얼
- 사용하기 간단합니다
- 쉬운 공유 옵션
- 파일이 아닌 링크로 내보내십시오
단점 :
- 오디오 품질은 일관성이 없습니다
- 고해상도를 사용할 수 없습니다
- 무료 버전은 사용자를 198 녹음으로 제한합니다
- 녹음 품질은 인터넷 연결 속도의 적용을받습니다
후광
가장 좋습니다: 프리랜서
지원되는 브라우저: Google Chrome, Mozilla Firefox, Microsoft Edge
평가: 4.6/5 별, 16K 리뷰, 1M 사용자
가격: Pro의 경우 월 $ 5
NIMBUS는 주로 노트 테이킹 확장이지만 스크린 캐스트에도 사용할 수 있습니다. 이 프로그램의 노트 테이킹 특성은 한 번의 스트림에서 여러 프로젝트의 비디오를 공유하려는 프리랜서들에게 완벽하게 만듭니다. 원 클릭 녹음 및 사용자 친화적 인 공유 옵션은 이러한 작업에 사용하기가 매우 쉬운 확장으로 만듭니다. Nimbus는 키보드 단축키, 비디오 편집 기능 및 스크린 캐스트를위한 웹캠 사용도 제공합니다.
일부 사용자는 데이터 손실로 인해 충돌이 발생했다고보고했습니다. 녹음 된 파일을 저장하는 데는 오랜 시간이 걸립니다.
장점 :
- 웹캠 사용을 포함합니다
- 비디오 편집 기능을 제공합니다
- 사용자 친화적 인 공유 옵션
- 원 클릭 기록
- 키보드 바로 가기를 제공합니다
단점 :
- 일부 사용자는 충돌 및 데이터 손실을보고합니다
- 녹음 된 파일을 저장하는 데 시간이 오래 걸립니다
멋진 스크린 샷 및 스크린 레코더
가장 좋습니다: 한 번의 클릭으로 콘텐츠 공유
지원되는 브라우저: Google Chrome, Mozilla Firefox, Microsoft Edge, Safari
평가: 4.6/5 스타, 24K 리뷰, 2M 사용자
가격: 기본의 경우 월 $ 5
이 확장에는 쉬운 화면 녹화 및 스크린 샷에 필요한 모든 기능이 포함되어 있으며 대부분의 사용자에게 충분합니다. 데스크탑, 현재 탭 또는 웹캠이 모두 기록 될 수 있습니다. 비디오 해상도 옵션도 있습니다 : 720p, 1080p 또는 4K. Jira, Slack, Trello, Asana 및 Github에 파일을 보내는 것은 모두 지원됩니다.
제한된 기능 세트가있는 무료 버전을 사용하거나 회원 가격을 지불하는 옵션이 있습니다.
장점 :
- 스크린 레코더 및 스크린 샷은 하나입니다
- 광범위한 공유 옵션
단점 :
- 공유 가능한 링크를 얻으려면 공식 멋진 스크린 샷 웹 사이트에 계정이 있어야합니다
- 무료 버전에는 상당한 제한이 있습니다
Movavi 화면 레코더
화면에서 녹음하는 완벽한 방법
부인 성명: Movavi Screen Recorder는 카피로 보호 된 비디오 및 오디오 스트림을 캡처 할 수 없습니다.
자주 묻는 질문
Mac에서 스크린 캐스트를 어떻게 수행합니까??
Movavi 화면 레코더로 Mac의 스크린 캐스트가 쉽습니다. 몇 단계만으로 원하는 곳에 Mac 화면을 방송 할 수 있습니다.
- Movavi 화면 레코더를 다운로드하십시오. 프로그램을 다운로드 한 다음 설치 프로세스를 따르십시오. Mac은 지시 사항을 제시합니다. 설치가 완료되면 프로그램을 시작하십시오.
- 화면을 기록하십시오. 스크린 캐스트를 녹음 할 준비 : 웹 페이지, 프로그램 인터페이스 또는 시연하려는 기타 화면 활동으로 전환하십시오. 을 치다 녹음 아이콘 및 캡처 프레임의 위치를 미세 조정하십시오. 그런 다음 설정이있는 메인 레코딩 패널이 표시됩니다. Mac에서 녹음을 활성화합니다’S 스피커 및/또는 마이크 출력을 확인하십시오 시스템 오디오 그리고 마이크로폰 아이콘 – 녹색이어야합니다.
- 스크린 캐스트를 편집하십시오. 녹음에 원치 않는 섹션이 포함되어 있으면 신속하게 삭제할 수 있습니다. 타임 라인에서 비디오 파일을 선택하고 누르십시오 나뉘다 (가위 아이콘), 컷을하고 싶은 지점에 마커를 놓습니다. 이제 클릭하십시오 삭제 (쓰레기통 캔 아이콘).
- 모든 형식으로 결과를 저장하십시오. 일단 당신’다시 완료 편집, 클릭하십시오 내보내다 단추. 목록에서 적절한 비디오 형식을 선택하고 파일을 저장할 폴더를 선택하고 파일 이름을 입력하고 클릭하십시오 구하다.
Mac의 최고의 스크린 캐스트 소프트웨어는 무엇입니까??
스크린 캐스트는 데스크탑 앱, 웹 기반 프로그램 및 Google Chrome 확장의 세 가지 유형의 소프트웨어를 사용하여 만들 수 있습니다. 우리는 각 카테고리에서 최고의 무료 옵션을 반올림했습니다.
Mac에서 스크린 캐스트를위한 최고의 무료 데스크톱 앱:
- Movavi 화면 레코더
- QuickTime
- OBS
- 아이스크림 화면 레코더
- ScreenRec
Mac에서 스크린 캐스트를위한 최고의 무료 온라인 옵션:
- 화면 캡처
- Panapto Express
Mac에서 스크린 캐스트를위한 최고의 무료 Google 크롬 확장:
Mac에서 ScreenCastify를 사용할 수 있습니까??
그래 넌 할수있어. ScreenCastify는 전문 작업 공간을 위해 특별히 설계되었으며 모든 Google Chrome의 데스크탑 버전과 호환됩니다. Windows 및 OSX를 포함한 모든 데스크톱 컴퓨터는이 버전의 Google Chrome을 지원합니다.
또한 일부 태블릿은 Google Chrome의 데스크탑 버전을 지원합니다. ScreenCastify는 이러한 태블릿과도 호환됩니다.
iPhone, iPad, Apple Watches 및 Android 폰은 Google Chrome의 데스크탑 버전을 지원하지 않으므로 이러한 장치에서 Screencastify를 사용할 수 없습니다.
ScreenCastify 사용 방법?


Screencastify는 Chrome과 함께 작동하는 잘 알려진 비디오 화면 녹화 소프트웨어 도구입니다. 이 소프트웨어 프로그램으로 녹음 된 풍부한 품질의 비디오를 즐길 수 있으며 탭 내부의 활동과 오디오 신호에 중점을 둡니다. 레코드를 누르고 탭의 내용을 자동으로 눌러야합니다. 사람들은이 소프트웨어 도구를 사용하여 튜토리얼을 만들고 프레젠테이션 개발을 좋아합니다. 이 소프트웨어는 화면 활동을 녹음하기 위해 데스크탑 플랫폼에서도 사용될 수 있습니다. 이 소프트웨어는 처리를 위해 추가 소프트웨어 확장이 필요하지 않으므로 크롬 박스 및 크롬 북과 함께 효과적으로 사용할 수 있습니다.
가격
ScreenCastify의 가입을위한 세 가지 계획이 있으며 모든 화면 녹화 요구를 쉽게 완료 할 수 있습니다.
1. Screencastify Lite : 무료로 제공되며 최대 10 분 동안 비디오를 녹화 할 수 있습니다. 그러나 최종 출력에 내장 된 Screencastify 로고를 찾을 수 있습니다. 따라서 학습 목적으로만 시도하는 것이 좋습니다. 전문적인 필요에 대해서는 선호되지 않습니다.
2. Screencastify 단일 사용자 :이 버전의 화면 녹화 소프트웨어에 액세스하려면 24 유로를 지불해야합니다. 이 계획에 대해 알아야 할 가장 좋은 점은 어디서나 모든 장치에 로그인 할 수있는 단일 Google 사용자 계정을 통해 무제한 녹음 시설을 허용한다는 것입니다. 기본 비디오 자르기 요구를 지원하고 브랜딩없이옵니다.
삼. 조직을위한 ScreenCastify : 조직 에서이 소프트웨어 도구를 사용하여 실험실을 실행하려면 요구 사항 및 가격 세부 사항을 위해 회사 공무원에게 문의해야합니다. 필요에 따라 기관에 중앙에서 관리되는 여러 라이센스를 제공합니다.
Screencastify의 장단점 :
- 이 소프트웨어 도구는 Linux, Window 및 Mac 플랫폼과 호환됩니다.
- 무료 버전이 제공됩니다.
- ScreenCastify에는 대화식 강의 또는 튜토리얼을 만드는 데 필수적인 기본 드로잉 도구가 포함되어 있습니다.
- 오프라인 녹음이 가능합니다
- 생성 된 파일은 다른 사용자와 쉽게 공유 할 수 있습니다.
- 전체 기능에 액세스하려면 연간 $ 24를 지불해야합니다.
- 무료 버전은 레코딩에서 워터 마크를 결과합니다.
- 무료 버전 지원 비디오 녹화의 시간 제한은 10 분 만.
- 무료 사용자는 지원 시스템이 없습니다.
- 데스크탑 녹화는 더 부드럽지 않습니다.

ScreenCastify 사용 방법?
화면 녹화 요구에 대해 ScreenCastify에 액세스하려면 다음 단계를 수행해야합니다
1 단계 : Chrome Web Store 또는 Screencastify를 통해 소프트웨어 도구를 다운로드하십시오. 설치하십시오.
2 단계 : 이제 시스템에서 카메라 및 음성에 대한 기본 설정을 수행하십시오.
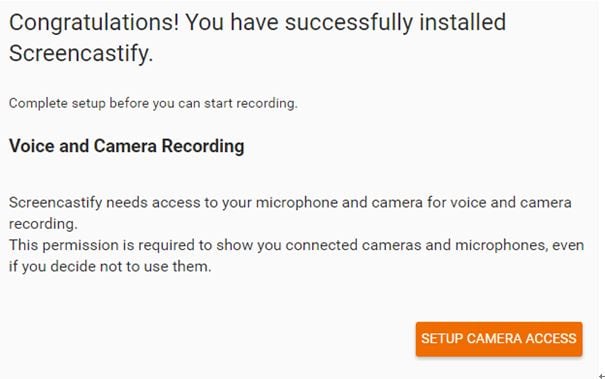
3 단계 : 선호하는 스토리지 장소를 선택할 때입니다.
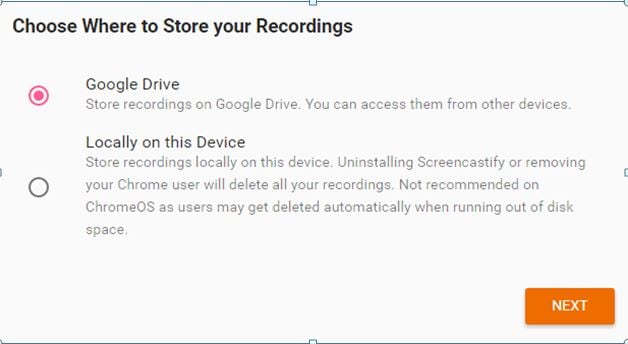
4 단계 : 가입 계정 또는 무료 사용자 인 경우 건너 뛸 수 있습니다.
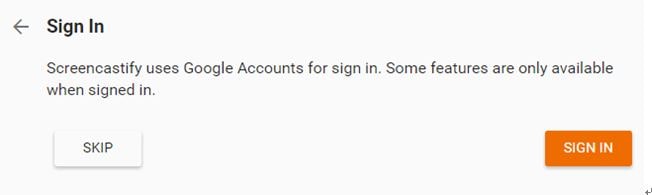
5 단계 : 이제 필요에 따라 탭 녹음 설정으로 이동하십시오.
6 단계 : 마지막으로 설문 조사를 마친 다음 OK 버튼을 누릅니다.
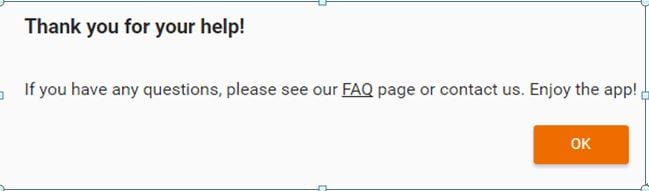
7 단계 : 녹음 설정이 지금 완료되었으며 레코드로 전환 할 수 있습니다.
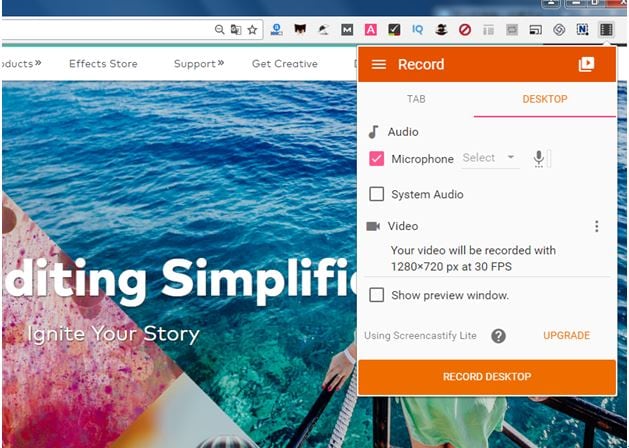
8 단계 : 녹음 작업이 완료되면 화면에서 녹음 중지 버튼을 누르십시오.
ScreenCastify의 최상의 대안 :
이 소프트웨어 도구는 사용하기가 훨씬 쉽지만 전문 사용자를위한 안정적인 솔루션으로 간주 할 수는 없습니다. 많은 사용자가 충돌을보고했으며 녹음 된 파일을 저장하면서 많은 시간을 소비합니다. 따라서 많은 분들이 스크린 레코딩 경험을 향상시키기 위해 스크린 캐스트에 대한 대안이 필요할 수 있습니다.
Wondershare 민주당 원은 귀하의 모든 요구에 가장 선호되는 소프트웨어 도구 중 하나이며 Screencastify를위한 가장 진보 된 대안과 같은 서비스를 제공 할 수 있습니다. 모든 기본 및 고급 편집 기능이 제공됩니다. Window 플랫폼뿐만 아니라 Mac에서도 작동합니다.
Mac 2023에 대한 12 최고의 스크린 캐스트 대안
ScreenCastify는 Chrome의 스크린 비디오 녹화 소프트웨어입니다. 그것으로’S 크롬 확장, MacOS를 포함한 모든 운영 체제에서 사용할 수 있습니다.
그러나 자유 계획이 있지만’t 길이가 5 분 이상인 편집 된 비디오를 내보낼 수 있으며 모든 비디오에는 워터 마크가 있습니다. 또한 ScreenCastify에는 고급 비디오 편집 기능이 부족합니다.
프리미엄 버전은 비싸지 않지만’t 기능 측면에서 무료 버전에 많은 추가. 대신 저장 공간을 추가하고 비디오 길이 제한 사항을 제거하고 한 번에 라이브러리에 보관할 수있는 비디오 수의 한계를 제거합니다.
ScreenCastify도 마찬가지입니다’클라우드 스토리지를 제공합니다. 대신 비디오 라이브러리가 Google 드라이브 계정에 동기화됩니다.
또한, 그 이후로’s 크롬 확장, 크롬을 다운로드하려면 사용해야합니다. 전체 데스크탑을 녹음 할 수 있지만 사용하려면 크롬이 필요합니다.
다행히도 스크린 캐스트를위한 멋진 대안이 많이 존재합니다. 다음은 MAC에 대한 12 가지 최고의 스크린 캐스트 대안입니다.
이 가이드의 내용은 무엇입니까??
- MAC에 대한 최고의 스크린 캐스트를위한 대안
- 1. Screencast-O-Matic
- 2. OBS 스튜디오
- 삼. 모노 스냅
- 4. Camtasia
- 5. SNAGIT
- 6. 직조기
- 7. Movavi 화면 레코더
- 8. Kap
- 9. Quicktime 플레이어
- 10. 스크린 플로
- 11. 아이스크로인 레코더
- 12. Apowersoft
MAC에 대한 최고의 스크린 캐스트를위한 대안
1. Screencast-O-Matic

MAC에서 스크린 캐스트를위한 최선의 대안은 Screencast-O-Matic입니다. 우선, 우수한 비디오 편집 기능이 있습니다.
스크린 캐스트’S 비디오 편집 도구는 클립을 재 배열하고, 비디오를 자르고, 텍스트 추가, 축소 등을 사용할 수 있습니다. ScreenCastify를 살펴보십시오’s 편집 도구는 여기 :

보시다시피, 의도 된 작업을 수행하지만 다소 단순합니다. 거기에 있습니다’t 기본 편집 요구 만있는 사람들에게 스크린 캐스트를 더 잘 적합하게 만드는 많은 고급 기능.
Screencast-O-Matic’반면에 S 편집 도구는 훨씬 더 발전합니다. 무료 버전조차도 비디오, 이미지, 텍스트 및 모양과 같은 오버레이를 추가 할 수 있습니다.
뿐만 아니라 당신은하지 않습니다’screencastify와 달리 사용하려면 계정이 필요합니다. Screencast-O-Matic의 가장 중요한 부분은 무료로 만든 비디오가 워터 마크가 없다는 것입니다.
그러나 녹색 화면 효과, 기타 효과, 애니메이션, 애니메이션 전환, 흐림 등을 추가하려면 프리미엄 계획을 얻을 수 있습니다. 텍스트 파일을 업로드하여 비디오에 캡션을 추가 할 수 있습니다.

특히 프리미어 계획에는 비디오를 편집하는 동안 업로드 할 수있는 이미지, 비디오 및 트랙의 대규모 재고 라이브러리가 포함되어 있습니다. 프리미어 계획에서 비디오를 클라우드로 백업하여 다른 장치에서 관리 할 수도 있습니다.
Screencast-O-Matic에는 iPhone/iPad 앱이 있으므로 ScreenCastify에는 그렇지 않습니다. 즉, 휴대 전화에서 비디오를 동기화하고 편집 할 수 있습니다.
Screencastify와 마찬가지로 Screencast-O-Matic은 비디오 과제를 할당하거나 강의를 기록하고 학생들과 공유하려는 교사와 교육자에게 좋습니다.
그러나 Screencastify는 Google Classroom과 통합되지만 Screencast-O-Matic. 예를 들어, 캔버스, Moodle, Schoology 및 기타 학습 관리 시스템 및 도구와 통합됩니다.
Screencast-O-Matic을 사용하여 교육자들은 강의를 녹음하고 학생을위한 퀴즈를 만들고 학생들을 지정할 수 있습니다.
Screencast-O-Matic은 팀과 비즈니스에도 좋습니다. Microsoft 팀과 통합됩니다’온라인 코칭, HR 교육용 비디오 제작, 마케팅 등에도 굉장합니다.
Zoom, Slack, Vimeo, Google Slides 등을 포함한 광범위한 비즈니스 도구와 통합됩니다.
Screencast-O-Matic은 Screencastify보다 더 많은 기능, 더 나은 무료 계획 및 더 나은 기능을 제공합니다. 또한 훨씬 더 광범위한 통합을 제공하여 교육 및 비즈니스를위한 우수한 선택입니다.
게다가, 솔로 디럭스 및 솔로 프리미어 계획은 스크린 캐스트보다 저렴합니다! 업데이트 된 가격 정보는 항상 가격 책정 페이지를 확인하십시오.
한 가지 더 : 교육자, 대학 및 학교는 50% 할인됩니다. 교육 계획을 참조하십시오.
2. OBS 스튜디오

Screencastify는 무료 버전을 제공하지만 여전히 독점 소프트웨어입니다. 만약 너라면’무언가를 찾고 있습니다’오픈 소스, OBS는 당신이 무엇을 가지고 있습니다’RE 검색.
OBS 또는 Open Broadcaster Software는 가장 인기 있고 가장 큰 오픈 소스 화면 레코더 프로젝트 중 하나입니다. 그것’s Y YouTube, Facebook, Twitch, Logitech 및 Nvidia를 포함하여 꽤 큰 이름으로 지원됩니다.
비디오에서 화면을 녹음 할 수있을뿐만 아니라 스트리밍 플랫폼을 활성화 할 수 있습니다.
OBS Studio는 강력하며 다양한 장면을 전환하고 전환 추가, 믹스 데스크탑 및 마이크 오디오 등을 전환 할 수있는 강력한 편집기가 포함되어 있습니다.
오픈 소스이기 때문에 Screencastify를 사용할 때 필요한 무료 버전이 사라지는 것에 대해 걱정할 필요가 없습니다. 반대로, 그것은 또한 당신을 의미합니다’ll 포럼, 위키 및 불화 채팅에 의존해야합니다.
삼. 모노 스냅

ScreenCastify의 또 다른 좋은 대안은 Monosnap입니다. 영원히 무료 계획을 갖춘 Mac에서 화면의 스크린 샷 및 비디오를 가져 와서 비디오 녹화 또는 GIF로 공유 할 수 있습니다.
비디오를 녹화하면 편집자에서 비디오를 편집하고 주석을 추가하고 민감한 데이터를 흐리게 할 수 있습니다.
ScreenCastify와 Monosnap의 주요 차이점 중 하나는 Monosnap이 클라우드 스토리지를 제공하지만 ScreenCastify는.
그러나 당신은하지 않습니다’클라우드 스토리지를 사용해야합니다. 또한 Dropbox, Box, Digitalocean Spaces, AWS Amazon S3 및 ScreenCastify와 같은 기타 플랫폼과 같은 스토리지 서비스와 통합됩니다.
Monosnap은 무료 계획을 제공하는 동안’S는 매우 제한적입니다. 각 비디오는 할 수 있습니다’t 5 분 이상이면 2GB의 스토리지, 4GB의 월간 대역폭 및 1,000 개월 업로드 만 얻을 수 있습니다.
Monosnap 계획의 가격 책정 페이지를 참조하십시오.
4. Camtasia

ScreenCastify는 기본적인 요구가있는 사용자에게 좋습니다. 그러나 심각한 화면 녹음 및 비디오 편집을위한 강국이 필요한 경우 TechSmith의 Camtasia로 전환하는 것을 고려하십시오.
Screencastify보다 비싸지 만 광범위한 학습 곡선이없는 광범위한 기능을 제공합니다. 화면을 녹음하거나 비디오 템플릿을 사용하여 비디오를 만들 수도 있습니다.
드래그 앤 드롭 비디오 편집기는 사용하기가 매우 쉽기 때문에 비디오를 다듬고 자르고 절단하고 섹션을 추가 및 제거 할 수 있습니다.
Camtasia의 가장 중요한 부분 중 하나는 그것이 당신에게 제공하는 유연성입니다. 특정 응용 프로그램 또는 창 또는 화면의 특정 섹션 만 기록 할 수 있습니다.
Camtasia가 Screencastify 부족을 제공하는 또 다른 것은 로열티가없는 음악 트랙 및 기타 자산이있는 도서관입니다. 컴퓨터에서 이미지, 클립 및 기타 미디어를 가져올 수도 있습니다.
녹음을 편집하는 동안 주석, 텍스트, 콜 아웃, 화살표, 모양 및 링크 및 타임 스탬프를 추가 할 수 있습니다. 비디오를 더 매력적으로 만들려면 퀴즈를 추가 할 수 있습니다.
비디오를 꾸미고 한 장면에서 다른 장면으로 원활하게 이동하는 데 사용할 수있는 애니메이션과 100 가지가 넘는 전환이 있습니다. 모든 비디오가 동일한 템플릿을 따르도록 애니메이션을 사용자 정의하거나 사용자 정의 테마를 만들 수도 있습니다.
비디오를보다 전문적으로 보이게하려면 커서가 움직일 때 커서를 강조하고 커서 경로를 편집 할 수 있습니다. 장치 프레임은 비디오를 데스크탑이나 휴대폰과 같은 특정 장치에서 재생하는 것처럼 비디오를 표시 할 수 있습니다’S가 아닙니다.
사람들이 비디오를 쉽게 탐색 할 수 있도록 목차를 추가하고 닫힌 캡션을 업로드 할 수 있습니다.
Camtasia는 또한 오디오를 쉽게 향상시킬 수 있습니다. 오디오를 편집하고, 피치 조정, 심지어 오디오 레벨 등을 조정할 수 있습니다.
무료 평가판을 이용할 수 있지만 무료 업데이트와 1 년간의 유지 보수가있는 평생 라이센스의 경우 299 달러가 소요됩니다 (여기에서 업데이트 된 가격 책정 참조). 그러나 화면 녹음 및 비디오 편집이 비즈니스에 필수적인 경우’가치있는 투자입니다.
대량 라이센스를 구매하는 비즈니스뿐만 아니라 교육자 및 정부 및 비영리 단체에 대한 할인은.
5. SNAGIT

Snagit는 ScreenCastify의 또 다른 좋은 대안입니다. 그것’S Techsmith’S 기타 도구 – 스크린 샷 및 Mac의 간단한 비디오 녹화를 할 수있는 간단하고 저렴한 옵션’s 화면.
화면 녹화 후 기본 편집을 할 수 있습니다’T를 원합니다. 그런 다음 Google Drive, Dropbox, Box 및 기타와 같은 통합 응용 프로그램 중 하나에 녹음을 업로드하고 저장할 수 있습니다.
Snagit은 또한 Slack, Gmail, Microsoft PowerPoint, Outlook, Twitter 등과 같은 도구와 통합되어 팀 협업에 적합합니다.
스크린 샷에서 유용한 일련의 스크린 샷으로 비디오를 만들 수 있으며 스크린 샷에서 텍스트를 추출하는 기능과 같은 다른 유용한 기능이 있습니다.
사용자는 스크린 샷에서 헤더를 교체하고 스티커를 추가 할 수 있습니다.
Snagit과 Screencastify의 주요 차이점은 Snagit이 일회성 구매를 포함한다는 것입니다. 반면 ScreenCastify는 도구에 대한 무제한 액세스를 유지하기 위해 매년 계속 지불해야합니다.
장기적으로 Snagit은 스크린 캐스트보다 훨씬 저렴합니다. 무료 버전은 없지만 무료 평가판이 있습니다.
또한 5 개의 라이센스 및 더 많은 구매 및 교육자, 정부 기관 및 비영리 단체에 대한 할인은.
여기에서 업데이트 된 Snagit 가격을 볼 수 있습니다.
6. 직조기

Loom은 팀 협업을위한 최고의 스크린 캐스트 대안입니다. 화면과 웹캠 (또는 그중 하나만)을 모두 녹음하고 팀원과 즉시 비디오를 공유 할 수 있습니다.
그것’S 간단한 : 동영상을 찍으면 팀원과 공유 할 수있는 특별 URL을 얻게됩니다. 그런 다음 계정이나 로그인하지 않고도 비디오를 온라인으로 볼 수 있습니다.
두목’걱정-동영상을 공개하는 대신 일부 비디오를 비밀번호로 보호하여 올바른 사람들 만 볼 수 있습니다.
동료들은 시간이 걸린 댓글과 심지어 이모티콘으로 비디오에 반응 할 수 있습니다.
Mac 용 직기 앱을 사용합니다’비디오를 녹화하는 동안 맞춤형 배경과 고유 한 프레임을 사용할 수 있습니다.
직기 본부는 직기입니다’화면 녹음, 줌 회의 등을 업로드 할 수있는 비디오 호스팅 솔루션. 너’LL 온라인 직기 라이브러리에서 비디오를 분류하고 태그 할 수 있습니다.
크롬 확장자 인 Screencastify와 달리 Loom은 Chrome Extension과 데스크탑 앱을 모두 제공합니다.
무료 계획이 있습니다! 영원히 무료 인 자유 계획은 최대 50 명의 제작자를 허용합니다.
각 제작자는 비디오 당 최대 5 분 동안 25 개의 비디오를 만들 수 있습니다. 여기에서 가격을 참조하십시오.
이 게시물에서 최선의 대안을 살펴보십시오.
7. Movavi 화면 레코더

Movavi Screen Recorder.
Screencastify와 마찬가지로 Mac 용 Movavi 화면 레코더는 무료 사용자가 만든 모든 비디오에 워터 마크를 추가합니다. 또한 무료 사용자는 할 수 있습니다’t 비디오에 설명이나 태그를 추가하기 전에 비디오에 설명이나 태그를 추가하십시오.
그러나 Screencastify와 달리 무료 녹음에 대한 시간 제한에 대한 언급은 없습니다.
Movavi를 사용하면 한 번에 두 개의 스트림을 녹음 할 수 있습니다. 또 다른 멋진 기능은 미래의 날짜와 시간 동안 화면 녹화를 예약 할 수있는 기능입니다. 예를 들어 웨비나 또는 라이브 비디오 스트림이 시작될 예정인 경우이 기능은 정말 유용합니다.
녹음하는 동안 화면뿐만 아니라 키보드, 키 스트로크 및 마우스 움직임을 보여줄 수 있습니다. 웹캠을 캡처하고 녹음하는 동안 화면에 주석을 달 수 있습니다.
또한 ScreenCastify와 달리 Movavi는 프리미엄 버전에 대한 평생 라이센스 옵션을 제공하므로 장기적으로 비용을 절약 할 수 있습니다. 약간 저렴한 연간 옵션이 있습니다’1 년 이상 레코더가 필요합니다.
두 제품을 모두 원하는 경우 화면 레코더 + 비디오 편집기 번들도 구입할 수도 있습니다. 여기에서 가격을 참조하십시오.
체크 아웃 : Vidyard vs loom
8. Kap

Kap은 Mac 용 Screencastify를위한 무료 및 오픈 소스 대안입니다. 너’ll MACOS가 필요합니다.Kap을 사용하려면 12 또는 이후 버전.
그것’복잡한 기능없이 간단하고 쉬운 도구. 화면을 캡처 한 후 녹음을 MP4 파일, 웹 파일, 애니메이션 PNG 또는 GIF로 내보낼 수 있습니다.
비디오를 다듬고 클릭을 강조 표시하고 오디오 포함 여부를 선택할 수 있습니다.
Kap은 MVP 또는 최소 실행 가능한 제품으로 설계되었습니다. 즉, 제작자가 의도적으로 가능한 한 적은 기능을 포함 시켰음을 의미합니다.
그들이 원하는 것은 웹 기술을 기반으로 구축 된 간단한 화면 레코더를 만들고 플러그인을 만들 수 있고 완전 무료 및 오픈 소스였습니다.
체크 아웃 : 직기 대 줌
9. Quicktime 플레이어

Mac에 화면 비디오를 녹화하는 데 사용할 수있는 내장 화면 레코더가 있다는 것을 알고 있습니까??
Quicktime 플레이어는 MacOS와 함께 번들로 제공됩니다. 그것은 당신이하지 않는다는 것을 의미합니다’screencastify와 달리 화면을 기록하려면 추가 소프트웨어를 다운로드해야합니다.
그러나 매우 간단한 응용 프로그램이므로’베어 본이 필요한 경우 최고입니다.
아래에서 새로운 녹음을 시작할 수 있습니다 “파일” 앱 메뉴에서. 그런 다음 녹음을 저장하고 Quicktime 앱에서 트림을 줄 수 있습니다.
10. 스크린 플로

보다 진보적이고 전문적인 솔루션이 필요한 경우, Telestream의 Screenflow는 Mac Monterey, Big Sur 또는 Catalina가있는 경우 고려해야 할 좋은 스크린 캐스트입니다 (’t 다른 Mac에서 작동).
매우 높은 비디오 품질로 여러 화면과 앱을 한 번에 녹음 할 수 있습니다. 500,000 개가 넘는 자산의 재고 라이브러리를 사용하면 레코딩에 이미지, 비디오 및 오디오 클립을 추가 할 수 있습니다.
Screenflow는 주석, 텍스트 및 비디오 애니메이션, 애니메이션 헤더 및 로고, 전환 등을 추가 할 수있는 Screencastify보다 훨씬 더 나은 비디오 편집기가 있습니다.
타이틀 라이브러리에는 사전 빌드 타이틀과 애니메이션이 많이 포함되어 있으므로 직접 디자인하지 않고도 즉시 타이틀을 추가 할 수 있습니다.
멀티 채널 오디오를 추가 할 수도 있습니다.
캡션 편집기를 사용하면 닫힌 캡션을 ADA 준수하기 위해 닫힌 캡션을 추가하고 사운드가 꺼져 있어도 시청자가 비디오를 팔로우하도록 도와줍니다.
Screenflow는 매우 직관적 인 사용자 인터페이스를 가지고있어서 돈이 있으면 좋은 선택입니다’t 광범위한 학습 곡선을 겪을 시간이 있습니다. 최신 버전에서는 워크 플로우를보다 쉽게 할 수 있도록 사용자 정의 가능한 도구 모음을 포함하여 UI에 대한 추가 개선이 이루어졌습니다.

앞서 언급했듯이 여러 화면, 카메라 및 마이크를 한 번에 녹음 할 수 있습니다. iPhone 용 Screenflow 앱을 통한 iOS 앱이 포함됩니다.
당신은 돈입니다’t Screenflow로 녹색 화면 효과를 달성하려면 녹색 화면이 필요합니다. 저것’S 자동 배경 제거 필터로 인해 기계 학습을 사용하여 비디오 품질에 영향을 미치지 않고 배경을 정확하게 제거합니다.
컴퓨터에 공간을 절약하려면 Screenflow는 파괴적인 아카이브 옵션을 제공하여 최종 비디오에서 편집 한 부품이 디스크 공간에서 제거되도록합니다.
Screenflow에는 75% 낮은 CPU 사용 및 시스템을 무시하는 기능과 같은 새로운 기능도 있습니다’비디오 녹화를하는 동안의 광 및 어두운 테마.
Screenflow는 149 달러에 불과합니다’S Screencastify보다 장기적으로 저렴하게 만듭니다. 그러나 주식 미디어 라이브러리에 액세스하려면 연간 $ 79의 추가 구매가 필요합니다.
또한 연간 $ 39에 옵션 프리미엄 지원 업그레이드를받을 수 있습니다. 이를 통해 전화 지원, 우선 순위 응답, 원격 액세스 서비스 (기술자가 문제를 해결하기 위해 원격으로 장치에 액세스 할 수 있음) 등을 제공합니다.
대량 구매시 할인은 이용 가능합니다. Screenflow의 업데이트 된 가격을 여기에서 볼 수 있습니다.
11. 아이스크로인 레코더

아이스크림은 Mac의 무료 화면 레코더입니다. 이 앱을 사용하면 마이크 및 시스템 오디오와 함께 전체 화면 또는 특정 섹션 만 기록 할 수 있습니다. 너’LL도 웹캠을 오버레이로 기록 할 수 있습니다.
내가 좋아하는 기능 중 하나는 앱을 통해 기록 할 화면의 마지막으로 선택된 마지막 영역을 자동으로 선택하여 시간을 절약 할 수 있다는 것입니다.
너’텍스트, 화살표 및 모양으로 녹음에 주석을 달 수 있습니다.
사용자는 즉시 공유하기 위해 클립 보드에 녹음을 복사하거나 Dropbox, YouTube 또는 Google 드라이브에 업로드 할 수 있습니다.
불행히도, 아이스크림 화면 레코더의 Mac 버전은 Windows 버전보다 훨씬 제한적입니다. 예를 들어, 당신은 할 수 있습니다’t 녹음 속도를 높이거나 속도를 늦추거나 파일 형식을 변환하거나 화면 기록을 미리 예약하십시오.
무료 버전에서는 비디오가 각각 5 분으로 제한되며 웹 파일로만 내보낼 수 있습니다. 또한 모든 비디오에는 워터 마크가 있습니다.
그러나 Pro로 $ 29로 업그레이드 할 수 있습니다.95. 저것’S Pro에 대한 평생 액세스 권한을 부여하는 일회성 요금으로 몇 개월 동안 프리미엄 버전을 사용할 경우 스크린 캐스트보다 저렴합니다.
업그레이드 페이지에서 Pro에 대한 업데이트 된 가격을 볼 수 있습니다.
12. Apowersoft

ScreenCastify의 훌륭한 대안은 Apowersoft입니다. 버튼을 누르면 화면, 웹캠, 마이크 및 컴퓨터 오디오 녹음을 시작하여 빠른 비디오를 만들 수 있습니다.
Screencastify와 Apowersoft의 큰 차이점 중 하나는 Apowersoft가 온라인 화면 레코더라는 것입니다. 런처를 다운로드해야합니다’처음으로 그것을 사용했지만 당신은’추가 소프트웨어를 다운로드해야합니다.
그러나 원하는 경우 Mac 용 데스크탑 앱도 있습니다.
녹화 할 화면의 영역을 선택할 수 있으며 Apowersoft를 사용하여 전체 TV 쇼, 영화, 웹 세미나 등을 녹음 할 수도 있습니다. 또는 자습서를 만들거나 팀과 협력하거나 소프트웨어 또는 앱을 사용하는 방법을 보여줄 수 있습니다.
화면 녹음에 콜 아웃, 하이라이트 및 기타 주석을 추가하여 시청자가 지침을보다 쉽게 수행 할 수 있습니다. 당신은 여전히 녹음하는 동안 모든 것을 할 수 있습니다 – 당신은 돈을’녹음이 완료 될 때까지 기다려야합니다.
동영상이 완료되면 클라우드 스토리지를 RecCloud에 업로드하거나 로컬 드라이브로 다운로드 할 수 있습니다. 가장 중요한 부분은 Apowersoft가 완전히 무료라는 것입니다.
마무리 : Mac의 최고의 스크린 캐스트 대안은 무엇입니까??
Screencast-O-Matic은 ScreenCastify의 최선의 대안처럼 보입니다.
훌륭한 무료 버전이 있습니다. 비디오는 15 분으로 제한되지만 여전히 닫힌 캡션과 같은 기능을 얻을 수 있습니다.
프리미엄 버전은 매우 합리적이고 저렴한 가격으로 스크린 캐스트보다 훨씬 더 나은 비디오 편집기 및 스크린 레코더에 액세스 할 수 있습니다.

벤자민 레빈
Benjamin Levin은 인바운드 및 아웃 바운드 마케팅에 대한 4 년 이상의 경험을 가진 디지털 마케팅 전문가입니다. 그는 소기업이 콘텐츠 제작, 소셜 미디어 마케팅, 이메일 마케팅 및 유료 광고 목표에 도달하도록 돕습니다. 그의 취미에는 독서와 여행이 포함됩니다.
управление доступом к a записи экрана на Mac

некотор ые приложения могут использовать и записывать содере 중 갑변 갑새야. Вж момете выебрать приложения и веб-сайты, котороch разрешено записывать Ваш э э 갑변.

- втберите меню 사과

> «системные нас 감척», затетем нажжж거나입니다 «конфиден뷰 àиальность и безопасность» В боковом меню. (Вожмозно, потребуеется прокрутить вниз.) откркть настройки раз дела «конфиден뷰 àиальность и безопасность»
- нажжж거나 그래 «запись экрана».
- Вклтите или Выключите доступ к записи экрана для 처치.
если вл разрешите соронним приложениям или веб-сатам записывать с호 · э  효과 ¨ собрая и н혁 оваться их 랜 условиями использования и политиками 처치. рекоменд, вам ознамиться с солитиками 처치 о 익은 ниденеиальности соотству сторон.
сведения для системных администраторов о омассов불. В справочнике по развертыванию платформ Apple.


