Roku TV가 얼마나 많은 데이터를 사용합니까?
요약:
이 기사에서는 Roku TV의 대역폭 사용에 대해 논의하고 이러한 스마트 TV에서 스트리밍하여 소비되는 데이터의 양을 이해하는 유용한 예를 제공합니다. 또한 스마트 TV 대역폭 사용과 관련된 일반적인 질문에 대답하고 스트리밍 경험을 최적화하기위한 실용적인 팁을 제공합니다.
키 포인트:
- 인터넷에 연결하는 모든 장치와 마찬가지로 인터넷 대역폭을 사용합니다.
- 스마트 TV의 대역폭 소비는 스트리밍 해상도 및 사용 빈도와 같은 요소에 따라 다릅니다.
- 1080p 미만의 해상도에서 스트리밍하려면 3Mbps 이상의 인터넷 속도가 필요합니다.
- 1080p 이상의 해상도 스트리밍을 위해 Netflix와 같은 스트리밍 사이트는 최소 5Mbps의 속도를 권장합니다.
- 울트라 고화질로 스트리밍하면 더 빠른 속도가 필요할 수 있습니다.
- 일부 앱에서 데이터 절약 설정을 활성화하여 스마트 TV의 대역폭 사용을 제한 할 수 있습니다.
- TV의 화면 크기는 사용 된 대역폭에 영향을 미치지 않습니다. 화면 해상도 만 있습니다.
- 스마트 TV에서 4K 해상도를 비활성화하여 대역폭을 절약 할 수 있습니다.
- 스마트 TV는 사용하지 않을 때 데이터를 소비하지 않습니다.
- 스마트 TV에서 대역폭을 늘리려면 인터넷 속도 테스트를 수행하고 라우터에 근접한 상태를 유지하며 네트워크에 연결된 장치 수를 제한 할 수 있습니다.
질문과 답변:
1. 스마트 TV는 인터넷 대역폭을 사용합니까??
예, 스마트 TV는 인터넷에 연결되는 다른 장치와 마찬가지로 인터넷 대역폭을 사용합니다.
2. 스마트 TV는 얼마나 많은 대역폭을 사용합니까??
스마트 TV의 대역폭 사용은 스트리밍 해상도 및 사용중인 특정 스트리밍 앱과 같은 몇 가지 요소에 따라 다릅니다.
삼. 1080p 해상도 이하로 스트리밍하는 데 필요한 최소 인터넷 속도는 얼마입니까??
1080p 미만의 해상도에서 스트리밍하려면 3Mbps 이상의 인터넷 속도가 필요합니다.
4. 1080p 해상도로 스트리밍하는 데 얼마나 많은 인터넷 속도가 권장되는지?
최소 1080p 해상도 스트리밍을 위해 Netflix와 같은 스트리밍 사이트는 최소 5Mbps의 속도를 권장합니다. Hulu와 같은 다른 앱은 더 빠른 속도가 필요할 수 있습니다.
5. 스마트 TV의 인터넷 사용을 제한 할 수 있습니까??
예, 일부 앱에서 데이터 절약 설정을 활성화하여 스마트 TV의 대역폭 사용을 제한 할 수 있습니다.
6. TV의 화면 크기가 대역폭 사용에 영향을 미칩니다?
아니요, TV의 화면 크기는 사용 된 대역폭에 영향을 미치지 않습니다. 화면 해상도만이 소비 된 대역폭의 양에 영향을 미칩니다.
7. 대역폭을 절약하기 위해 4K 해상도를 비활성화해야합니다?
4K 해상도를 비활성화하면 대역폭을 절약 할 수 있지만 필요하지 않습니다. 일부 스트리밍 플랫폼은 이미 대역폭 소비를 낮추기 위해 기본 스트리밍 해상도를 감소 시켰습니다.
8. 스마트 TV가 꺼질 때 Wi-Fi 데이터를 소비합니까??
아니요, 스마트 TV는 사용하지 않을 때 데이터를 소비하지 않습니다.
9. 스마트 TV에서 대역폭을 어떻게 늘릴 수 있습니까??
인터넷 속도 테스트를 수행하고 라우터에 대한 TV의 근접성을 보장하고 네트워크에 연결된 장치 수를 제한하여 스마트 TV의 대역폭을 늘릴 수 있습니다.
10. 내 라우터에 연결된 장치를 스마트 TV의 대역폭을 확보하는 방법?
불필요한 장치를 라우터에서 분리하여 스마트 TV의 대역폭을 확보 할 수 있습니다. 비디오 스트리밍을 위해 속도가 다른 별도의 Wi-Fi 네트워크를 제공하는 듀얼 밴드 라우터 사용을 고려하십시오.
11. 로쿠 스트리밍 스틱이 무선 신호 간섭의 영향을받을 수 있습니까??
드문 경우에, 무선 신호 간섭은 향상된 리모컨에 문제를 일으킬 수 있습니다. Roku 스트리밍 스틱을 소유하고 있고 TV 후면 패널의 HDMI 포트에 연결된 경우 HDMI Excendender 케이블을 사용하여 간섭을 줄일 수 있습니다.
12. Roku 스트리밍 스틱을위한 HDMI 익스텐더 케이블을 어떻게 얻을 수 있습니까??
Roku 스트리밍 스틱을 소유하고 있다면 Roku는 HDMI Excendender Cable을 무료로 보내 TV의 간섭을 줄일 수 있습니다. 지원은 Roku 고객 지원에 문의하십시오.
13. Roku TV에서 스트리밍에 대한 구체적인 고려 사항이 있습니까??
Roku TV에서 스트리밍 할 때 스트리밍 중에 지연이나 중단을 피하기에 충분한 대역폭으로 신뢰할 수있는 인터넷 연결을하는 것이 중요합니다.
14. 로쿠 TV에서 스트리밍 해상도를 조정할 수 있습니까??
예, 스트리밍 앱 내에서 설정에 액세스하여 Roku TV에서 스트리밍 해상도를 조정할 수 있습니다. 해상도를 낮추면 대역폭 사용을 줄일 수 있습니다.
15. Roku TV에 대한 고속 인터넷 계획이 필요합니까??
고속 인터넷 계획을 갖는 것은 Roku TV에서 최적의 스트리밍 성능에 도움이됩니다. 부드러운 재생을 보장하고 버퍼링 문제를 최소화합니다.
Roku TV가 얼마나 많은 데이터를 사용합니까?
드문 경우에, 무선 신호 간섭은 향상된 리모컨에 문제를 일으킬 수 있습니다. 로쿠 스트리밍 스틱 또는 스트리밍 스틱+를 소유하고 있다면’TV의 후면 패널에 HDMI 포트에 연결되어 HDMI 익스텐더 케이블은 스틱을 TV 본체에서 멀리 이동시켜 TV가 발생할 수있는 간섭을 줄일 수 있습니다. Roku 스트리밍 스틱을 소유하고 있다면 Roku는이 케이블 중 하나를 무료로 보내드립니다.
스마트 TV 및 대역폭 사용? (유용한 예)
스마트 TV의 출현과 선명한 해상도는 사람들이 인터넷 계획을 높이기 위해 스크램블링합니다.
적절한 속도가 없으면 스마트 TV 기능을 최대화 할 수 없습니다.
스마트 TV가 대역폭을 차지합니까??
인터넷에 연결하는 장치와 마찬가지로 스마트 TV는 인터넷 대역폭을 사용합니다. 스마트 TV는 이제 고화질 스트리밍을 특징으로하므로 전송 중에 지연되거나 딸꾹질을주지 않는 대역폭이 있어야합니다.
스마트 TV 및 인터넷 대역폭에 대해 알아야 할 사항은 다음과 같습니다

스마트 TV는 인터넷 대역폭을 사용합니까??
스마트 TV를 포함하여 인터넷 서비스에 연결하는 모든 장치는 대역폭을 사용합니다.
즉, 인터넷 네트워크에 동시에 많은 장치를 연결하고 작동하는 장치가있는 경우 연결이 느려질 수 있습니다.
스마트 TV는 얼마나 많은 대역폭을 사용합니까??
스마트 TV가 얼마나 많은 대역폭을 소비하는지 결정하기는 어렵습니다.
대역폭에 영향을 미치는 일반적인 요소에는 사용 된 앱과 이러한 앱의 스트리밍 해상도가 포함됩니다.
사용 빈도는 말할 것도없고, 스마트 TV를 가진 다른 사람보다 다수를 차지할 수 있습니다.
그러나 스마트 TV가 필요한 대역폭의 양은 또 다른 이야기입니다
스마트 TV가 필요한 대역폭의 양?
1080p 미만의 해상도에서 스트리밍하려면 3Mbps 이상의 인터넷 속도가 필요합니다.
1080p 이상의 해상도의 경우 Netflix와 같은 스트리밍 사이트에는 5Mbps 속도가 필요합니다. 이 속도 전제 조건은 스트리밍 앱에 따라 여전히 증가 할 수 있습니다 (Hulu는 최소 6Mbps가 필요합니다).
매우 고화질에서 스트리밍에는 더 많은 것이 필요합니다.
Netflix를 사용하는 경우 최소 25Mbps의 안정적인 속도가 필요하지만 Hulu는 최소 16Mbps가 필요합니다.
스마트 TV의 인터넷 사용을 제한 할 수 있습니까??
스마트 TV의 연결을 억제 해야하는 경우 Netflix와 같은 일부 앱에서 데이터를 저장할 수 있습니다.
스트리밍 해상도를 다른 장치보다 더 많은 대역폭을 차지하지 않도록 스트리밍 해상도를 낮추십시오.
컴퓨터 시스템 및 네트워크의 기술적 노하우가 없으면 가장 쉬운 방법입니다.
더 큰 TV는 더 많은 대역폭을 사용합니까??
화면 크기는 사용 된 대역폭에 영향을 미치지 않습니다.
화면 해상도만이 대역폭의 양에 영향을 미칩니다.
대역폭을 절약하기 위해 4K를 비활성화해야합니다?
YouTube는 지난해 기본 스트리밍 해상도를 480p로 줄였습니다.
미디어 플랫폼은 전 세계의 대역폭을 보존하기 위해이 작업을 수행했습니다.
그러나 대역폭을 절약하기 위해 4K를 비활성화하려면 절대적으로 그렇게 할 수 있습니다.
그것은’t 필수이지만 조금 도움이 될 수 있습니다.
스마트 TV는 꺼져있을 때 Wi-Fi 데이터를 사용합니까??
TV에 활동이없는 한 데이터를 소비하지 않습니다.
이것은 당신이 그것을 당신의 마음에 사용할 수 있음을 의미합니다’S 컨텐츠!
스마트 TV에서 대역폭을 어떻게 증가 시키나요??
스마트 TV가 좋은 대역폭을 얻도록하려면 먼저 인터넷 속도 테스트를 수행하십시오.
동일한 인터넷 연결을 사용하는 장치가 둘 이상인 경우 고화질 스트리밍을 위해 5Mbps 이상의 것을 원할 것입니다.
스피드 테스트를 통해 속도 테스트를 수행 할 수 있습니다.그물. SpeedTest는 인터넷 연결의 업로드 및 다운로드 속도를 측정하는 무료 서비스입니다.
라우터와 스마트 TV 사이의 거리가 얻는 대역폭에 영향을 미치기 때문에 스마트 TV와 인터넷 라우터의 근접성을 살펴보십시오.
Wi-Fi를 통해 인터넷에 연결하는 다른 모든 장치와 마찬가지로 라우터에서 멀어 질수록 인터넷 연결이 불안정 할 가능성이 높아집니다.
스마트 TV와 라우터를 같은 방에 있도록 연결하여 더 나은 속도를 가질 수 있습니다. 어떤 경우에는 불가능하지만 거리가 스마트 TV의 대역폭에 어떤 영향을 미치는지 명심하십시오.
라우터에 연결된 장치 수를 제한하는 것을 고려하십시오.
장치 제한 :
스마트 TV가 더 많은 대역폭을 얻으려면 라우터에 연결된 장치 수를 확보해야합니다.
인터넷 연결을 다른 분지와 연결된 물 파이프로 생각하면 스마트 TV는 소스와는 거리가 멀다
- 물이 메인 파이프를 통해 모든 분지를 향해 흐르는 경우 물이 다른 분지로 흐르기 때문에 큰 분지가 채워지는 데 시간이 걸릴 수 있습니다.
이러한 유추를 감안할 때, 스마트 TV를 포함하여 가정에 12 개의 장치가 인터넷 라우터에 연결된 경우 스마트 TV가 완벽하게 스트리밍 할 수 있도록 일부를 연결 해제해야합니다.
스마트 TV가 사용할 수있는 대역폭을 확보하기 위해 노트북을 분리 할 수 있습니다. 이메일과 같은 중요한 커뮤니케이션 라인에 액세스 해야하는 경우 여전히 스마트 폰을 사용할 수 있습니다.
하나의 장치 만 사용하여 두 개의 다른 Wi-Fi 네트워크를 제공하므로 듀얼 밴드 라우터를 사용하십시오. 하나의 라우터의 속도는 2입니다.4GHz 및 5GHz의 다른 GHz, 비디오 스트리밍에 적합한 5GHz.
스마트 TV 및 고품질 속도가 필요한 기타 장치 및 품질이 낮은 스마트 폰과 같은 기타 장치를 연결하십시오.
장치를 분리하면 대역폭 요구 사항으로 장치를 간소화 할 수 있습니다. 이렇게하면 스마트 TV를 포함하여 장치의 더 매끄러운 기능을 보장합니다.
위에 나열된 모든 작업을 수행했지만 스마트 TV가 여전히 필요한 대역폭이 부족한 경우 현재 인터넷 계획을 업그레이드 할 때입니다.
대역폭과 데이터의 차이점은 무엇입니까??
대역폭과 데이터는 두 가지 다른 것이지만 관련이 있습니다.
차이를 아는 것은 특히 고정 된 데이터 할당과의 연결을 잠시 동안 더 즐겁게 만드는 데 도움이됩니다.
대역폭은 속도 또는 주어진 시간에 연결에서 업로드하거나 다운로드 할 수있는 금액입니다. 데이터는 처리 할 수있는 정보의 크기를 나타냅니다.
따라서 200MB의 데이터가 필요한 프로세스를 수행하는 경우 200MB 처리 시간은 대역폭에 의해 정의됩니다.
라이브 TV 사용을 스트리밍하는 데이터 및 대역폭의 양?
TV 튜너를 통해 쇼를 보는 동안 데이터는 소비되지 않지만 앱을 통해 시청하는 비디오는 조심해야 할 것입니다.
YouTube, Facebook Live 및 Live Broadcast를 제공하는 기타 플랫폼에는 대역폭 요구 사항이 있으며 데이터 및 대역폭의 양은 선택한 스트리밍 품질에 따라 다릅니다.
데이터 및 대역폭의 양은 방송의 품질에 따라 다릅니다.
다른 서비스는 다른 양의 데이터를 사용합니다
1 시간의 라이브 방송을보고 싶다면 최소 10Mbps의 대역폭이 필요하며 약 1.5GB의 데이터 소비.
YouTube vs에서 뉴스를 보려고한다면. TV 튜너, 버퍼링 또는 지연의 기회가 적기 때문에 후자를 통해 보는 것이 좋습니다.
이제 소셜 미디어의 컨텐츠 제작자이고 관심있는 라이브 스트림을 계획한다면 1 시간 방송을 위해 위에 나열된 것보다 더 많은 것이 필요합니다.
초당 30 프레임으로 고화질 (1080p)에서 생중계를보고 있다면 최소 13Mbps의 대역폭이 필요합니다. 당신은 또한 약 1이 필요합니다.1 시간 방송을위한 5GB의 데이터도.
더 높은 해상도와 더 긴 시간으로 방송하려면 더 많은 대역폭 및 데이터 할당이 필요합니다. 방해를 피하기 위해 인터넷 서비스 제공 업체의 최상위 계획으로 업그레이드해야 할 수도 있습니다.
Apple TV 또는 Roku와 같은 디지털 스트리밍 플레이어는 스마트 TV보다 적은 대역폭 사용?
또한 스마트 TV와 동일한 대역폭이 필요합니다’s 기본 시스템, 동일한 설정을 사용합니다.
내 TV가 왜 말합니까? “불충분 한 대역폭”?
이것은 스마트 TV가 필요한 것보다 낮은 속도로 인터넷에 연결되어 있음을 의미합니다.
이 문제가 발생하면 다음 옵션을 고려해야합니다
- 인터넷 속도가보다 적절한 디스플레이에 적응할 수 있도록 해상도로 전환하십시오
- 인터넷 연결을 사용하여 다른 장치를 분리하여 스마트 TV가 속도와 경쟁하지 않도록합니다.
- 보다 안정적인 연결을 위해 Wi-Fi 대신 이더넷 또는 LAN 케이블을 통해 인터넷에 연결하십시오.
LAN 또는 이더넷 연결은 내 스마트 TV에서 Wi-Fi보다 대역폭이 적을 것입니다?
대역폭은 인터넷 연결에 따라 다릅니다.
구독이 50Mbps를 제공하는 경우’당신이 얻을 것입니다. 연결에 관계없이 앱은 여전히 동일한 인터넷 속도가 필요합니다.
그러나 LAN 이더넷 연결을 사용하면 더 높고 안정적인 데이터 전송 속도가 제공됩니다. 이것은 딸꾹질이 적을 것이지만 무선 연결의 편의를 잃게됩니다.
Wi-Fi 연결이 이미 개선되고 있지만 이더넷의 속도에 가깝게 나오지 않더라도 스마트 TV와 인터넷 라우터 간의 실제 물리적 연결로 인해 유선 연결이 더 좋습니다.
Roku TV가 얼마나 많은 데이터를 사용합니까??
![]()
Netflix와 같은 스트리밍 서비스는 Roku에서 많은 데이터를 사용합니다. 사용하는 금액은 시청하는 비디오 해상도에 따라 다릅니다. 데이터 계획이 제한되어 있으면 데이터 사용을 제한하기 위해 초고 정의 대신 표준 정의를 선택할 수 있습니다. Netflix에는 표준 정의의 경우 시간당 약 1GB의 데이터가 필요하고 고화질에는 3GB가 필요합니다.
Roku 장치에는 512kbps 이상의 인터넷 속도가 필요하지만 HD 스트림에는 5Mbps 이상의 속도가 필요합니다. 또한 4K 스트림은 최대 20Mbps를 사용할 수 있습니다. 스트리밍하는 동안 항상 Roku 장치를 남겨 두어야합니다. 업데이트를 사용할 수있게되면 업데이트가 다운로드됩니다. TV가 켜져있을 때도 더 빨리 시작됩니다.
스트리밍 서비스는 비교적 빠른 인터넷 연결이 필요하지만’사용되지 않을 때 장치를 끄고 스트리밍 품질을 낮추어 Roku TV가 소비하는 데이터의 양을 제한 할 수 있습니다. 이 단계는 지출하는 데이터의 양을 줄이고 데이터 사용에 대해 걱정하지 않고 TV 쇼를 볼 수 있습니다.
관련 질문 / 내용
- Roku가 너무 많은 데이터를 사용하지 못하게하려면 어떻게해야합니까??
- Roku에 몇 개의 인터넷 공연이 필요합니까??
- Roku TV가 사용하는 핫스팟 데이터의 양?
- Roku는 많은 인터넷을 사용합니까??
- 로쿠는 항상 머무르면해야합니다?
- TV가 꺼지면 Roku가 꺼집니다?
Roku가 너무 많은 데이터를 사용하지 못하게하려면 어떻게해야합니까??
만약 너라면’당신을 걱정합니다’Roku TV에서 TV 프로그램이나 영화를 보면서 너무 많은 데이터를 소비하면 데이터 사용량을 줄일 수있는 방법이 궁금 할 것입니다. 좋은 소식은 그렇게 할 수있는 몇 가지 방법이 있다는 것입니다. 사용하지 않을 때는 장치를 끄거나 대역폭 절약을 활성화하거나 스트리밍 품질을 낮추어 데이터를 저장할 수 있습니다.
먼저, TV ISN이있을 때 Roku가 적은 데이터를 사용하도록 설정할 수 있습니다’사용 중. 새로운 대역폭 세이버 기능은 Roku에서 소개되었습니다’최신 운영 체제, Roku OS 9.2, 4 시간 후에 스트리밍을 계속할 것인지 자동으로 묻습니다. 클릭하면 “아니요” 이 기능에서 Roku는 스트리밍을 중단합니다.
또한 읽기 : Roku TV에서 인터넷을 얻는 방법?
Roku가 소비하는 데이터의 양은 사람마다 다릅니다. 시청하는 채널에 따라 매월 사용하는 데이터 양을 줄여야 할 수도 있습니다. 이를 수행하는 한 가지 방법은 스트리밍하는 고화질 비디오 수를 줄이는 것입니다. 대신 표준 정의 비디오를 선택하거나 스트리밍 시간을 하루에 몇 시간으로 제한하십시오.
Roku에 몇 개의 인터넷 공연이 필요합니까??
Roku에서 비디오를 스트리밍하려면’충분한 대역폭으로 데이터 계획에 있어야합니다. 당신이하지 않더라도’스트리밍 서비스를 자주 사용하십시오’ll roku를 켜면 일정량의 데이터를 사용합니다. 다행히도’스트리밍 중에 데이터 사용량을 낮게 유지하기 위해 데이터 사용을 제한하기 쉽습니다.
만약 너라면’데이터 사용량에 대해 다시 우려하면 Roku가 사용할 데이터의 양을 제한하는 첫 번째 단계는 스트리밍 품질을 줄이는 것입니다. 스트리밍 품질을 낮추거나 장치를 끄면 사용하는 데이터 양을 허용 가능한 양으로 제한 할 수 있습니다. 스트리밍 품질을 사용하여 비디오를 스트리밍해야하더라도 Roku 장치를 다음으로 설정할 수 있습니다 “대역폭 보호기” 대역폭 사용을 제한하는 모드.
스트리밍 서비스는 최소 10Mbps가 제대로 작동해야합니다. 스트리밍 서비스는 한 시간 안에 최대 3GB의 데이터를 사용할 수 있으므로 연결 속도를 확인하는 것이 중요합니다.
Roku TV가 사용하는 핫스팟 데이터의 양?
만약 너라면’Roku TV가 소비하는 핫스팟 데이터가 얼마나 많은지 궁금해, 사용을 제한하기 위해 할 수있는 몇 가지가 있습니다. 우선, 각 프로그램이 필요한 데이터의 양에 한도를 설정할 수 있습니다. 또한 앱을 다운로드하여 데이터 사용량을 모니터링 할 수 있습니다. 이러한 앱 중 일부는 특정 프로그램을 스트리밍 할 때 사용하는 데이터를 제한하는 데 도움이 될 수 있습니다.
영화 및 텔레비전 쇼와 같은 스트리밍 미디어에는 많은 데이터가 필요합니다. HD 해상도가 많을수록 Roku가 사용하는 데이터가 더 많습니다. 데이터 계획이 이러한 고화질 미디어 파일을 스트리밍 할 수 있는지 확인하십시오. 일부 스트리밍 서비스는 데이터를 보존하기 위해 스트리밍하려는 해상도를 선택할 수 있습니다. 그러나, 그것은’데이터 사용량을 최소로 유지하려면 스트림 해상도를 480p로 설정하는 것이 가장 좋습니다.
또한 읽기 : Roku 리모컨을 TV로 재설정하는 방법?
명심해야 할 또 다른 것은 모바일 장치가 소비하는 배터리 전원의 양입니다’핫스팟으로 실행됩니다. 이를 피하려면’핫스팟을 사용합니다. 마찬가지로, 핫스팟에서 로쿠를 분리하는 것을 잊지 마십시오’다시 사용하지 않습니다. Roku는 당신이 할 때 데이터를 사용합니다’RE 스트리밍 및 다운로드 업데이트.
Roku는 많은 인터넷을 사용합니까??
많은 로쿠 사용자가 궁금합니다, “Roku TV는 많은 인터넷을 사용합니까??” 답은 당신이 그것을보고있는 것에 달려 있습니다. 일부 스트리밍 서비스는 다른 스트리밍 서비스보다 더 많은 데이터가 필요합니다. 그러나 당신이 할 수있는 일이 몇 가지 있습니다’Roku TV를 보면서 데이터를 낭비하십시오.
가장 먼저 시도하는 것은 미사용 앱을 제거하는 것입니다. 이렇게하려면 채널 메뉴를 열고 별표를 클릭하십시오 “*” 단추. 거기에 있으면 채널 제거 버튼을 선택하십시오. 이 앱을 제거한 후 장치를 재부팅 할 수 있습니다. 또는 네트워크에서 장치를 분리 할 수도 있습니다.
Roku 플레이어는 또한 사용하지 않을 때에도 대역폭을 사용하는 것으로 유명합니다. 이 대역폭을 사용하여 소프트웨어 업데이트, 앱 및 채널을 다운로드합니다. 만약 너라면’제한된 데이터 요금제를 사용하면 비디오의 해상도가 낮은 해상도를 선택하여 데이터 사용량을 제한 할 수 있습니다.
로쿠는 항상 머무르면해야합니다?
명심해야 할 첫 번째는 로쿠가 과열되어 폐쇄 될 수 있다는 것입니다. 이런 일이 발생하면 전원에서 플러그를 뽑고 식히도록해야합니다. 장치가 공기 흐름이 우수한 위치에 있는지 확인하십시오. 또한 열을 방출 할 수있는 다른 것과는 거리가 멀어 야합니다. 특정 채널을 제거하거나 펌웨어를 업데이트하여 문제를 해결하려고 시도 할 수도 있습니다.
또한 읽기 : Roku TV를 전화로 미러링하는 방법?
다른 모든 것이 실패하면 장치를 재설정하려고 시도 할 수 있습니다. 이 작업을 수행하는 두 가지 방법이 있습니다. 시스템 메뉴 나 리모컨으로. 첫 번째 방법은 집으로 5 번, 한 번 올려 놓고 두 번 되감기 또는 빨리 전달하는 것입니다. 장치를 분리하고 60 초 동안 다시 플러그해야 할 수도 있습니다.
또 다른 방법은 스크린 세이버 모드를 사용하는 것입니다. 이 기능은 사용하지 않을 때 TV에서 스크린 세이버를 표시합니다. 이것은 당신이라도 작동합니다’다른 인터넷 연결을 사용합니다. 기본적으로 Screensaver는 현실적인 어항이지만 선호하는 경우 추가 스크린 세이버를 설치할 수 있습니다. 로쿠의 또 다른 장점은 힘이 거의 없다는 것입니다. 인터넷 연결은 콘텐츠를 스트리밍하고 소프트웨어를 업데이트하는 데만 사용됩니다.
TV가 꺼지면 Roku가 꺼집니다?
TV가 꺼져 있지만 Roku가 켜져 있으면 몇 가지 때문일 수 있습니다. 먼저 전원이 여전히 작동하는지 확인해야합니다. 그렇지 않은 경우 TV에서 전원 케이블을 분리해야 할 수도 있습니다. 또한 과열을 피하기 위해 Roku 장치의 환기를 잘 유지하는 것이 중요합니다. 마지막으로 제조업체를 읽으십시오’미디어 장치에 대한 자세한 내용을 알리는 S 안내서.
만약 너라면’문제를 찾을 수없고 Roku 플레이어를 재설정 해보세요. 이렇게하려면 텔레비전 케이싱의 재설정 버튼을 약 15 초 동안 누릅니다. 일단 당신’VE는이 작업을 수행했습니다. Roku를 TV와 짝을 이룰 수 있어야합니다.
Roku 장치를 끄는 것이 가장 쉬운 일이 아닙니다. 이 장치의 대부분은 텔레비전의 힘에 의존합니다. Roku 리모컨을 사용하여 전원을 공급할 수 있지만 TV에서 플러그를 뽑으면 장치가 완전히 차단됩니다. 이렇게하면 업데이트를 다운로드하거나 인터넷에 연결할 수 없습니다. 다시 켜는 데 몇 분이 걸립니다.
자세히 알아보기 :

Roku는이 광고를보고합니다
가장 일반적인 Roku 문제 및 고치는 방법

Roku는 스트리밍 장치와 관련하여 세계에서 가장 잘 알려진 이름이며 Netflix, Hulu, Disney+, YouTube TV, Amazon Prime Video 등과 같은 영화 및 TV 쇼 앱에 매료 될 수있는 최고의 플랫폼 중 하나입니다. 이 회사는 광범위한 셋톱 스트리밍 박스, 스트리밍 스틱, 사운드 바, TCL 및 Hisense의 Roku-Powered TV, 그리고 가장 최근에는 우리가 방금 우리가 손을 잡기 시작한 회사의 Roku-Made TV를 보유하고 있습니다.
로쿠 장치는 신뢰할 수 있고 상당히 저렴하지만 그렇다고해서 무적이라는 의미는 아닙니다. 어쩌면 Roku 기기가 최근에 빨리 작동하지 않았거나 좋아하는 앱 중 일부와 결함이 있음을 알았을 수도 있습니다. 이 안내서에서는 Roku 하드웨어에서 경험할 수있는 가장 일반적인 문제와 작업을 시도하고 해결하기 위해 할 수있는 일을 분해합니다.
추천 동영상
어려움
지속
필요한 것
- 로쿠 스트리밍 장치
- 로쿠 리모컨
- 인터넷 연결

Roku를 다시 시작하는 방법
대부분의 Roku 문제는 재시작, 소프트웨어 업데이트 또는 최악의 시나리오에서 공장 재설정으로 신속하게 해결할 수 있습니다. 다른 문제 해결 단계로 넘어 가기 전에 먼저 재시작을 시도해 봅시다.
1 단계: 위 또는 아래로 스크롤하고 선택하십시오 설정.
2 단계: 선택하다 체계 그런 다음 힘.
- 일반적인 Google Chromecast 문제 및 수정 방법
- 가장 일반적인 Netflix 문제 및 수정 방법
- Amazon Fire TV Stick 및 Fire TV Cube를 업데이트하는 방법
3 단계 : 3 단계 : 장치에 따라 힘 선택. 대신 보는 경우 시스템 재시작, 대신 선택하십시오.
Step 4: 리모컨을 사용하십시오’재시작 버튼을 강조 표시하고 누르기위한 방향 패드 좋아요. 로쿠 장치가 다시 시작됩니다.
리모컨으로 로쿠를 다시 시작하는 방법
때로는 Roku 스트리밍 장치가 단순히 얼어지고 리모컨이 완전히 응답하지 않는 것처럼 보입니다. 이런 일이 발생하면 화면 메뉴가 필요하지 않고도 장치를 다시 시작할 수 있습니다. 이렇게하려면 Roku 원격 의이 버튼 프레스 시퀀스를 정확하게 따르십시오
1 단계: 누르세요 집 버튼이 다섯 번.
2 단계: 누르세요 위로 한 번 화살표.
3 단계 : 3 단계 : 누르세요 되감기 버튼 두 번.
Step 4: 누르세요 빨리 감기 버튼 두 번.
Step 5: 이 순서를 몇 초 만에 완료 한 후 Roku는 다시 시작해야합니다.
그리고 당신의 로쿠가 이겼다면’t이 명령에 응답하더라도 세 번째 옵션은 장치를 전원에서 완전히 분리하는 것입니다. 플러그를 뽑고 약 10 초 동안 기다린 다음 전원 케이블을 다시 연결하십시오. Roku가 다시 시작되면 리모컨을 잡고 장치가 버튼 프롬프트에 다시 응답하는지 확인하십시오.
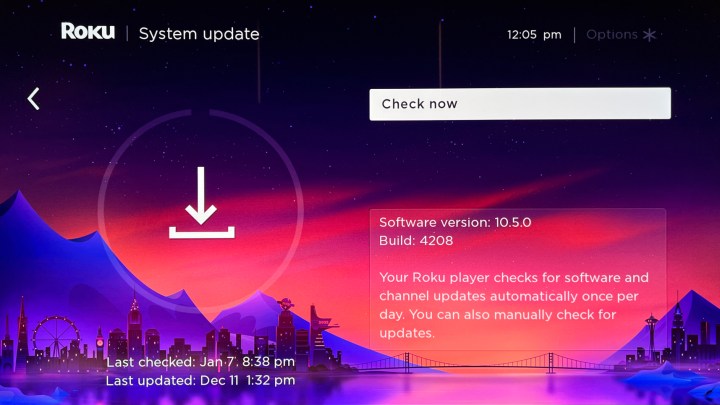
Roku 소프트웨어를 업데이트하는 방법
다시 시작하는 경우’도움이되면 소프트웨어가 문제가 될 수 있습니다. Roku 소프트웨어 업데이트는 일반적으로 귀하가 조치를 취할 필요없이 백그라운드에서 자동으로 발생합니다. 그러나 지금 그리고 그 후이 과정은 그렇지 않습니다’일하고 그것과 그것’s Roku OS를 수동으로 확인하고 업데이트하는 것이 좋습니다. 만약 너라면’문제가 발생합니다’s는 항상 이동하기 전에 Roku 소프트웨어의 상태를 확인하는 것이 좋습니다.
1 단계: 누르세요 집 Roku 리모컨의 버튼.
2 단계: 위 또는 아래로 스크롤하고 선택하십시오 설정, 그 다음에 체계, 그 다음에 시스템 업데이트.
3 단계 : 3 단계 : 이 화면은 현재 소프트웨어 및 빌드 버전과 Roku에 추가 된 날짜 및 시간을 보여줍니다. 선택하다 지금 확인하십시오 수동으로 업데이트를 확인하십시오.
Step 4: 소프트웨어 또는 설치된 채널에 대한 업데이트를 사용할 수있는 경우 자동으로 다운로드 및 설치되며 Roku가 재부팅됩니다. 그것’이 프로세스가 중단없이 완료되도록 매우 중요합니다

공장을 재설정하는 방법 Roku
공장 재설정은 문제를 해결하기위한 열핵 옵션입니다. 이름에서 알 수 있듯이 Roku 장치를 상자에서 꺼낼 때와 같은 상태로 반환합니다. 이것은 다운로드 된 채널 및 네트워크 환경 설정을 포함한 모든 설정이 지워질 것임을 의미합니다. 따라서 우리는 다른 모든 것이 실패 할 때 이것을 뒷주머니에 보관하는 것이 좋습니다.
1 단계: 누르세요 집 Roku 리모컨의 버튼.
2 단계: 위 또는 아래로 스크롤하고 선택하십시오 설정, 그 다음에 체계, 그리고 고급 시스템 설정.
3 단계 : 3 단계 : 선택하다 공장 재설정, 공장은 모든 것을 재설정합니다, 그런 다음 화면 지침을 따르십시오.
위의 단계는 Roku가 여전히 반응이 좋다고 가정하고 화면 메뉴를 사용하는 옵션을 제공합니다. 그렇다면’T, 장치의 실제 재설정 버튼을 사용하여 Plan B로 전환하십시오 (아래 참조).

물리적 버튼을 공장 재설정에 사용하는 방법
스트리밍 스틱+ 4K와 같은 일부 로쿠 제품에서는 리셋 버튼을 손가락으로 밀 수 있습니다. Roku Ultra와 같은 셋톱 장치에서’s는 일반적으로 종이 클립 또는 다른 작은 뾰족한 물체가 필요한 오목한 버튼입니다.
일단 당신’Ve를 찾았고 Roku 장치가 켜져 있는지 확인한 다음 누르고 누릅니다 리셋 버튼 약 10 초 동안 단단히. 공장 재설정이 완료되면 대부분의 로쿠 장치에서 표시등이 빠르게 깜박일 것입니다.

Roku 원격 제어 문제를 해결하는 방법
Roku 장치에는 두 가지 종류의 리모컨이 제공됩니다. 한 종류는 Roku가 “Roku Simple Remote”라고 부르는 것입니다. 적외선 (IR) 표시등을 사용하여 명령을 보내고 Roku 장치에 직접 라인이있을 수 있습니다.
두 번째 종류는 “Roku Voice Remote”로, 마이크 또는 돋보기 단추가 존재하여 식별 할 수 있습니다 (간단한 리모컨에는 이것을 갖지 않습니다). 음성 리모컨이 향상되었습니다 “포인트-어디에서” 무선 연결을 사용하여 명령을 전송하는 장치를 전혀 지적 할 필요가 없습니다.
Roku Remote의 문제를 해결하기 전에 어떤 문제가 있는지 알아 내야합니다.
또는 iOS 또는 Google Play 스토어에서 언제든지 Roku 원격 앱을 다운로드 할 수 있습니다. 이 앱을 통해 휴대 전화가 Roku 리모컨으로 작동 할 수 있으며 리모컨이 수리 이상으로 손상된 경우 솔루션을 제공 할 수 있습니다.

Roku Simple Remote의 문제를 해결하는 방법
IR 리모컨은 할 수 있어야합니다 “보다” 그들이 제어하는 로쿠 장치. IR 리모컨의 거의 모든 문제는 리모컨에서 비롯됩니다. 대부분의 경우 IR 신호가 벽과 천장에서 튀어 나와 대상에 도달 할 수 있지만 Roku 장치가 다른 물체 뒤에 붙어 있으면 IR 신호가 이겼습니다’T를 만들어라.
1 단계: 일반적으로 TV를 보는 곳마다 앉으면 Roku 장치의 전면 전체를 볼 수 있다면 괜찮을 것입니다. 가능하다면’티, 로쿠를 움직입니다 당신이 할 수있을 때까지. TV 뒤에 또는 캐비닛 내부에 IR 리모컨을 사용하는 Roku 장치를 배치하지 마십시오.
2 단계: 원격’S 배터리도 문제가 될 수 있습니다. 원격이 때때로 잘 작동하지만 항상 그렇지 않은 경우 배터리를 꺼내서 교체하십시오. 연결 불량으로 문제가 해결 될 수 있습니다.
3 단계 : 3 단계 : 약한 IR 신호는 또 다른 문제가 될 수 있습니다. IR 리모컨을 당신이 할 수있는 빛을 비추는 손전등으로 생각하십시오’t 참조. 배터리가 오래되면 그 빛이 너무 약해집니다. 배터리가 실제로 고갈 된 경우 리모컨이 버튼 프레스에 전혀 응답하지 않을 수 있습니다. 배터리를 새로운 배터리로 교체하십시오.

Roku Voice Remotes의 문제를 해결하는 방법
이 리포트는 조금 더 정교하므로 운영 문제를 해결하는 방법에는 여러 가지가 있습니다. 첫 번째 단계는 위와 동일한 배터리 트릭을 시도하는 것입니다. 제거하고 교체하거나 단순히 새로 설치하는 것입니다.
그러나 Roku Ultra 및 Streaming Stick 4k+와 함께 제공되는 최신 충전식 Voice Remote Pro에는 탈착식 배터리가 없으므로 완전히 충전되어 있고 Roku가 최신 OS를 실행하고 있는지 확인해야합니다 (위 참조).
배터리로 표준 음성 리모컨의 경우 배터리를 제거하거나 교체하는 경우’T 도움말, 다음 단계는 Roku 장치와 리모컨을 모두 다시 시작하는 것입니다
1 단계: Roku 장치에서 전원 케이블을 제거하십시오.
2 단계: 리모컨에서 배터리를 제거하십시오.
3 단계 : 3 단계 : Roku 장치를 다시 연결하고 부팅이 끝날 때까지 기다리십시오. 홈 화면이 표시됩니다.
Step 4: 배터리를 리모콘으로 다시 삽입하고 약 30 초 동안 기다립니다. 리모컨은 이제 버튼 프레스에 응답해야합니다.

Roku Voice Remote를 다시 쌍으로하는 방법
위의 재시작 절차가 수행되는 경우’T 문제를 해결하면 리모컨을 Roku에 다시 짝을 이루어야 할 수도 있습니다
1 단계: Roku 장치에서 전원 케이블을 제거하고 원격에서 배터리를 제거하십시오. Roku 충전식 Voice Remote Pro가 있으면 읽으십시오.
2 단계: Roku 장치를 다시 연결하고 부팅이 끝날 때까지 기다리십시오. 홈 화면이 표시됩니다. 그런 다음 배터리를 원격으로 다시 삽입합니다 (충전식 리모컨은 제외)’t 배터리 덮개를 아직 교체하십시오.
3 단계 : 3 단계 : 배터리 실 안에 페어링 버튼을 누르고 누른 상태에서 (또는 재충전 가능한 음성 원격 프로의 경우 바닥의 뒷면에서 찾을 수 있음) 3 초 동안 또는 원격의 페어링 표시등이 플래시가 시작될 때까지.
리모컨에 따라 페어링 라이트는 페어링 버튼 옆에 있거나 리모컨 상단 표면, 하단 끝 근처에있을 수 있습니다. 빛이 깜박이지 않으면 다시 시도하십시오.
페어링 버튼이없는 오래된 Roku 리모컨이있는 경우 집 버튼과 뒤쪽에 상태 표시등이 표시 될 때까지 대신 5 초 동안 버튼.
Step 4: 리모컨이 Roku 장치와 연결되는 동안 30 초 동안 기다립니다. 그런 다음 TV 화면에서 원격 페어링 대화 상자가 표시되어야합니다.
드문 경우에, 무선 신호 간섭은 향상된 리모컨에 문제를 일으킬 수 있습니다. 로쿠 스트리밍 스틱 또는 스트리밍 스틱+를 소유하고 있다면’TV의 후면 패널에 HDMI 포트에 연결되어 HDMI 익스텐더 케이블은 스틱을 TV 본체에서 멀리 이동시켜 TV가 발생할 수있는 간섭을 줄일 수 있습니다. Roku 스트리밍 스틱을 소유하고 있다면 Roku는이 케이블 중 하나를 무료로 보내드립니다.
그것’또한 거기에 가능합니다’s 2에 너무 많은 혼잡.Roku와 통신하기 위해 리모컨에서 사용하는 4GHz 주파수. 이 문제를 해결하는 한 가지 방법은 Wi-Fi 라우터를 다른 무선 채널로 전환하는 것입니다. 또 다른 해결책은 Roku를 라우터로 전환하는 것입니다’S 5GHz 네트워크가있는 경우 네트워크.

Roku Wi-Fi 문제를 해결하는 방법
만약 너라면’RE가 저하 된 비디오 또는 오디오 품질, 명령에 응답 할 때 Roku의 전반적인 속도가 느려지거나 볼 수 있습니다 “연결되지 않은” 홈 화면의 오른쪽 상단에’아마도 Wi-Fi 문제를 다룰 것입니다. Wi-Fi 신호 강도 확인은 시작하기 가장 좋은 곳입니다. 인터넷 연결 강도의 상태를 확인하여 설정 > 회로망. 당신을 가정합니다’실제로 Wi-Fi에 연결되면 신호 강도는 우수하고, 좋은, 공정 또는 가난한 것으로 표시됩니다. 그 경우’공정하거나 가난한 사람, 당신은 그것을 향상 시키려고 노력해야합니다.
분명히, TV를 재배치하는 것이 이겼습니다’옵션이되지만 Roku 자체를 재배치함으로써 여전히 혜택을받을 수 있습니다. 그것을 재배치하고 그것이 도움이되는지 확인하십시오. 로쿠 스틱은 재배치하기가 더 어렵습니다’RE는 일반적으로 TV에 바로 연결되지만 HDMI 익스텐더 케이블은 재배치하는 데 필요한 추가 플레이를 제공 할 수 있습니다.
Roku 장치에 이더넷 포트가 있고’이더넷 케이블에 연결할 수있는 경우 쉽게 테스트하는 방법입니다’당신의 wi-fi’S가 잘못되었습니다.
ㅏ “연결되지 않은” 홈 화면의 메시지는 당신을 나타냅니다’Wi-Fi 네트워크 외부에서 완전히 다시’S 범위 또는 당신’VE는 라우터에 잘못된 Wi-Fi 비밀번호를 입력했습니다. 휴대 전화, 태블릿 또는 노트북이 Roku와 동일한 일반 위치에 Wi-Fi를 통해 연결된 경우 비밀번호에 문제가 있음을 나타냅니다. 로쿠를 확인하십시오’S 네트워크 설정 및 다시 시도하십시오.
Roku Error Code 009가 표시되면 Roku가 라우터에 성공적으로 연결되어 있지만’t는 인터넷에 도달합니다. 다른 Wi-Fi 장치가 정상적으로 작동하는 경우 Roku를 다시 시작하십시오 . 다른 장치가 할 수 있다면’t 연결하고 모뎀과 라우터를 재부팅 한 다음 장치를 다시 시작하십시오. 이것이 실패하면 인터넷 서비스 제공 업체에 문의해야합니다.
Roku를 옮기는 경우 의문의 여지가없는 경우 Wi-Fi 라우터를 이동하거나 외부 안테나를 조정하는 것이 좋습니다. 라우터의 작은 변화조차도 무선 신호가 집 주변에서 어떻게 움직이는 지에 큰 영향을 줄 수 있습니다. 만약 너라면’VE는 집에 하나 이상의 장치 (Roku를 제외한)가있는 Wi-Fi 문제를 발견했습니다. 새로운 라우터로 모두 업그레이드하는 것이 좋습니다.
집이 더 큰쪽에 있거나 엔터테인먼트 장치와 라우터 사이에 벽과 바닥이 많이있는 경우 메쉬 시스템이 최선의 방법 일 수 있습니다. 메쉬 네트워크를 사용하면 메인 라우터가 일련의 더 작은 곳으로 방송됩니다 “노드” 집 전체. 주 라우터와 짝을 이루는 데 어려움을 겪는 대신 Roku와 같은 장치는 새로운 네트워크 중 하나에 연결하는 데 훨씬 쉬운 시간을 갖게됩니다’S 위성 노드.

Roku 오디오 문제를 해결하는 방법
오디오, 왜곡 된 오디오 또는 오디오 드롭 아웃과 같은 Roku의 오디오 문제는 설정의 복잡성에 따라 소프트웨어 설정 또는 하드웨어 및/또는 케이블 문제로 인해 발생할 수 있습니다.
다음 솔루션 중 하나를 시도하기 전에 먼저 Roku 및 연결된 장치를 끄고 전원을 뽑고 10 초를 기다린 다음 다시 연결하여 장비를 다시 켜십시오. 어리석게 들리지만 너’d 오디오 문제를 포함하여 얼마나 많은 문제가 있는지 놀랍습니다.
전혀 오디오가 없습니다? 연결 및 선택한 입력을 확인하십시오
Roku가 TV에 직접 연결된 스틱 스타일 장치 인 경우이 섹션을 건너 뛸 수 있습니다.
1 단계: 한쪽 끝에있는 HDMI, 광학 또는 구성 요소 케이블이 Roku에 단단히 삽입되고 다른 쪽 끝에 AV 수신기, HDMI 스위처 또는 Soundbar가 있는지 확인하십시오.
2 단계: 모든 구성 요소가 켜져 있는지 확인하십시오.
3 단계 : 3 단계 : 당신을 확인하십시오’VE는 AV 수신기, HDMI 스위처 또는 사운드 바에서 올바른 입력을 선택했습니다.
Step 4: 오디오 구성 요소가 있는지 확인하십시오’s 음소거 기능이 켜져 있습니다 (그렇다면 끄면).
여전히 오디오가 없습니다? 로쿠를 확인하십시오’S 오디오 설정
Roku가 광학 (TOSLINK) 케이블을 사용하여 AV 수신기 또는 사운드 바에 연결되어 있으면 다음을 사용해보십시오
1 단계: 누르세요 집 Roku Remote의 버튼을 한 다음 위 또는 아래로 스크롤하여 선택합니다 설정.
2 단계: 선택하다 오디오 HDMI 및 S/PDIF를 설정하십시오 돌비 d (Dolby Digital).
Roku가 HDMI를 통해 AV 수신기, 사운드 바 또는 TV에 연결되어 있으면 다음을 시도하십시오
3 단계 : 3 단계 : 누르세요 집 Roku 리모컨의 버튼과 위 또는 아래로 스크롤하여 선택하십시오 설정.
Step 4: 오디오를 선택하고 오디오 모드를 설정하십시오 스테레오 HDMI를 설정하십시오 PCM-STEREO.
여전히 오디오가 없습니다? 케이블을 교체하십시오
그것’상당히 드물지만 때로는 HDMI, 광학 또는 구성 요소 케이블이 결함이있을 수 있습니다. 지금까지 단계가 도움이되지 않았다면 다른 세트로 케이블을 전환하십시오. 당신이하지 않으면 이것은 실망 스러울 수 있습니다’t 추가 세트가 편리하지만 좋은 소식은 세 가지 유형이 모두 저렴하고 지역 소매 업체 또는 온라인에서 찾을 수 있다는 것입니다.
선택적 오디오를 수정하는 방법
때때로, 당신’어떤 종류의 콘텐츠에 대한 오디오를 듣지만 다른 콘텐츠는 아닙니다. 이것은 일반적으로 오디오 형식의 호환성 문제입니다’재생을 시도하고 오디오 형식 (들)을 사용하여 지원할 수 있습니다. 이 경우 HDMI 장치의 경우 위와 동일한 절차를 시도하고’광학 (TOSLINK) 케이블을 사용하여 HDMI 및 S/PDIF를 PCM-STEREO로 설정하십시오.
너’서라운드 사운드를 기대하지만 당신’스테레오 만 얻습니다
일반적으로 Roku는 TV, AV 수신기 또는 사운드 바의 기능을 자동으로 결정할 수 있지만 때로는 도움이 필요합니다. 만약 너라면’RE Sourd Sound 컨텐츠를보고 있습니다’Dolby 5에 제시된 S.1 또는 Dolby Atmos이지만 스테레오 사운드 만들을 수 있습니다
1 단계: 누르다 집 원격 제어에서 위 또는 아래로 스크롤하십시오 설정.
2 단계: 선택하다 오디오. HDMI (또는 광학 커넥터가있는 Roku 플레이어의 HDMI 및 S/PDIF)가 자동 감지. TV, AV 수신기 또는 사운드 바의 기능과 일치하는 옵션을 선택하십시오.
3 단계 : 3 단계 : 채널에는 자체 이산 오디오 설정이있을 수 있습니다. 예를 들어, Netflix는 영어를 선택해야 할 수도 있습니다 (5.1) 오디오 및 자막에서.
배달 또는 왜곡 된 오디오를 고치는 방법
우리’VE는 특히 Roku Ultra와 관련이 있지만 다른 모델에 대해서도 볼 수 있거나 왜곡 된 오디오에 관한 보고서를 보았습니다. 이 인스턴스에서 작동하는 것으로 보이는 수정은 원하는 비디오의 재생을 시작하는 것입니다
1 단계: 누르세요 별 또는 별표 (*) 버튼.
2 단계: 스크롤 볼륨 모드 그리고 선택하십시오 끄다 바로 스크롤하여.
동기화되지 않은 오디오 및 비디오를 수정하는 방법
일부 사용자는 콘텐츠를 재생하는 동안 오디오 및 비디오가 동기화를 잃었다 고보고했습니다. 다소 반 직관적이지만 작동하는 것으로 보이는 수정 사항은 비디오 새로 고침 속성을 조정하는 것과 관련이 있습니다
1 단계: 누르세요 집 Roku 리모컨의 버튼과 위 또는 아래로 스크롤하여 선택하십시오 설정.
2 단계: 선택하다 체계, 그 다음에 고급 시스템 설정, 그런 다음 선택합니다 고급 디스플레이 설정.
3 단계 : 3 단계 : 선택하다 자동 조정 디스플레이 디스플레이 새로 고침 그리고 선택하십시오 장애가 있는.
이것은 오디오 동기화 문제를 해결하는 것으로 알려져 있지만 이미지 멍청함과 같은 원치 않는 비디오 문제를 소개 할 수도 있습니다. 이런 일이 발생하면 전환하십시오 자동 조정 돌아가다 활성화.

로쿠 비디오 문제를 해결하는 방법
버퍼링, 말더듬 또는 퇴치 된 세부 사항과 같은 비디오 품질과 관련된 문제는 일반적으로 네트워크 연결로 추적 될 수 있습니다. 계속 진행하기 전에 Wi-Fi 문제에 대한 섹션을 참조하십시오. Wi-Fi 연결이 안정적이면’인터넷 계획이 가능할 가능성이 있습니다’t 컨텐츠에 충분한 대역폭을 제공합니다’스트리밍을 시도합니다.
Roku는 최소 다운로드 속도 3을 권장합니다.표준 정의의 경우 0 Mbps 및 최대 9.HD 컨텐츠의 경우 0 Mbps. 4K HDR 함량은 최대 25Mbps가 필요할 수 있습니다. 여기에서 실제 다운로드 속도를 확인할 수 있습니다.
계획이 콘텐츠에 필요한 속도를 제공하는 경우’다시보고, 집의 다른 사람이 다른 장치에서 높은 대역폭 응용 프로그램을 사용하고 있는지 확인하십시오. 라우터를 확인하고 싶을 수도 있습니다’연결을 사용하여 알려지지 않은 장치가 있는지 확인하기위한 관리 설정.
비디오 비트 속도를 수동으로 조정하는 방법
만약 너라면’VE는 버퍼링 문제를 해결하기 위해 모든 것을 시도했으며 수건에 던질 준비가되었습니다’도움이 될 수있는 트릭 한 가지 더.
일반적으로 Roku는 네트워크 연결 속도와 일치하는 자동으로 사용할 최고의 비트 요금을 선택하지만 드문 경우에는 수동으로 발생해야합니다. 숨겨진 설정 화면을 통해이를 수행합니다
1 단계: Roku 리모컨에서 누르십시오 집 다섯 번.
2 단계: 누르다 리버스 스캔 세 번, 누른 다음 누릅니다 전진 스캔 두 배.
3 단계 : 3 단계 : 로부터 비트 속도 오버라이드 표시되는 화면을 선택하십시오 수동 선택.
Step 4: 낮은 비트 속도를 선택하고 문제가 해결되는지 확인하십시오. 그렇지 않은 경우이 시퀀스를 반복하고 더 낮은 비트 속도를 선택하십시오.

Roku HDMI 문제를 해결하는 방법
또 다른 일반적인 Roku 문제는 HDMI 케이블 사용과 관련이 있습니다. 둘 이상의 장치가 HDMI를 통해 연결되면 “악수.” 일반적으로 말하면, 일단 설립되면, 그 핸드 셰이크는 문제없이 연결을 계속 통제합니다. 그러나 지금 그리고 그 후 악수는 그렇지 않습니다’t 장치가 연결되거나 핸드 셰이크가 중단 될 때 발생합니다.
이 경우 검은 색 화면에서 플래시 비디오, HDCP 오류 메시지에 이르기까지 다양한 문제가 발생할 수 있습니다. 많은 문제와 마찬가지로 신뢰할 수있는 수정 사항은 모든 것을 전원으로 전원으로 전원을 공급하고 HDMI 케이블을 각 장치로 제거한 다음 다시 시작하는 것입니다.

Roku HDCP 오류를 수정하는 방법
HDCP 오류가 발생합니다’이 방법으로 해결 된 것은 다른 문제의 증상 일 수 있습니다. HDCP는 대역폭의 디지털 컨텐츠 보호를 나타냅니다’s 사람들이 영화를 복사하지 못하게하는 방법과 로쿠와 같은 장치에서 스트리밍한다는 것을 보여줍니다. 그러나 HDMI 체인의 각 장치가 동일한 수준의 HDCP를 지원하지 않으면 비디오 신호는’T를 통과하고 당신’HDCP 오류를 참조하십시오.
예를 들어, 당신이 있다면’Roku Streaming Stick+ 또는 Roku Ultra to Stream to Stream a Netflix를 사용하면 모든 장치가 HDCP 2를 지원해야합니다.2. 그러나 Roku 플레이어와 4K TV 사이에 오래된 AV 수신기 또는 사운드 바가 있다면 HDCP 2가 아닐 수도 있습니다.2 호환.
이것이 문제인지 테스트하려면 Roku를 TV에 직접 연결하십시오. 문제가 사라지면’당신의 중간 장치는 좋은 신호입니다’t hdcp 2.2 호환. 이 시점에서 당신의 선택은 비 4K 컨텐츠를 고수하는 것입니다 (4K 만 HDCP 2가 필요합니다.2), 비디오 용 AV 수신기 또는 사운드 바를 우회하는 방법을 찾거나 (아마도 TV에서 HDMI 아크 연결을 사용하여) 해당 중간 장치를 업그레이드하십시오.
케이블을 교체하십시오
희귀 한 로쿠 문제이지만 때로는 HDMI 케이블 자체가 문제입니다. 만약 너라면’깜박이는 비디오를 보거나 전혀 비디오가 전혀 없거나 아마도 비디오가 “반짝임” – 이들은 모두 잠재적으로 결함이있는 케이블을 나타낼 수 있습니다. 새 케이블을 구입하기 전에 Roku를 교환하십시오’테스트대로 다른 HDMI 케이블이있는 S HDMI 케이블. 그것’케이블 중 두 개가 문제가 없을 가능성은 거의 없으므로 작동하는 경우에는’티.
완벽하게 좋은 HDMI 케이블을 교체해야 할 상황이 하나 있습니다. 4K HDR 신호는 많은 대역폭을 사용합니다. 구형 HDMI 케이블은 장치간에 모든 데이터를 안정적으로 전달하는 데 필요한 대역폭이 없을 수 있습니다. 특히 10 피트 이상과 같은 더 먼 거리에서.
이것이 당신의 상황에 적용된다고 의심되면 아마도 새로운 프리미엄 고속 HDMI 케이블을 구입해야 할 것입니다. 하지만 돈’걱정 – 그들은’상대적으로 저렴하고 거의 모든 곳에서 구입할 수 있습니다. 전체 HDMI 케이블 구매 가이드를 확인하십시오.

Roku 하드웨어 문제를 해결하는 방법
로쿠 장치는 일반적으로 매우 신뢰할 수 있지만 하드웨어 자체가 문제를 경험할 수있는 두 가지 상황이 있습니다.
과열
Roku 장치가 다른 장비 위에 있거나 통풍이 잘되지 않은 공간에있는 경우 과열 될 수 있습니다. 이런 일이 발생하면, 당신은’ll 화면의 오른쪽 상단에 화면 경고 메시지가 나타납니다. Ultra 및 Roku Express와 같은 일부 Roku 장치에는 과열되면 단단한 빨간색으로 변하는 전면 LED도 있습니다.
장치가 과열되면 즉시 끄고 전원을 뽑고 모든 케이블을 분리하십시오. 다시 연결하고 다시 전원을 켜기 전에 10 분 이상 기다리십시오. 단단한 빨간색 표시등이나 경고 메시지가 다시 표시되면이 과정을 반복하십시오. 여전히 발생하는 경우 장치에 더 심각한 문제가 있음을 나타낼 수 있으므로 Roku Support에 문의해야합니다.
힘이 충분하지 않습니다
Roku 장치가 USB로 구동되는 경우 – E.g., 스트리밍 스틱과 로쿠 익스프레스 – 거기’가능성이 있습니다’충분한 힘을 얻지 못합니다. 일반적으로 사람들이 USB 전원 케이블을 TV 또는 AV 수신기의 사용 가능한 USB 포트에 연결할 때 발생합니다. 불행히도 모든 USB 포트가 같은 양의 전력을 제공하는 것은 아니며 일부는’전혀 권력을 공급하려고했습니다.
해결하는 가장 좋은 방법 “힘이 충분하지 않습니다” 온 스크린 경고 (또는 Roku Express 또는 Express+앞면의 깜박이는 빨간색 LED)는 USB 케이블을 장치와 함께 제공 한 USB 전원 어댑터에 연결하는 것입니다. 이 어댑터는 Roku에게 필요한 올바른 양의 전력을 제공하도록 설계되었습니다. 포함 된 어댑터로 전환 한 후에도 여전히 전력 경고가 충분하지 않으면 어댑터를 다른 전원 콘센트에 꽂아야합니다. 만약 너라면’전원 스트립 또는 확장 코드를 사용하여 어댑터를 벽 소켓에 똑바로 꽂아보십시오.

Roku 앱 문제를 해결하는 방법
iOS 및 Android 용 Roku 앱은 휴대 전화 용 필수 애드온입니다. 교체 원격 제어 역할을 할 수 있으며 채널을 추가/제거하고 개인 청취 기능을 사용하며 휴대 전화에서 TV로 비디오와 사진을 캐스트 할 수 있습니다.
그러나 앱이’로쿠 장치를 찾으십시오.
Wi-Fi 네트워크는 문제의 핵심 일 가능성이 높으므로 계속 진행하기 전에 Wi-Fi 문제 섹션에 문의하십시오. 그렇다면’T 도움, 여기에 시도 할 수있는 몇 가지 사항이 있습니다.
휴대 전화와 Roku가 같은 네트워크에 있는지 확인하십시오
일부 Wi-Fi 라우터는 일반 Wi-Fi 네트워크에서 물리적으로 분리 된 게스트 네트워크를 만들 수 있습니다. 그것’귀하의 휴대 전화 나 Roku 가이 두 가지 다른 네트워크를 사용할 가능성이 있습니다. 그렇다면 그들은 이겼습니다’서로 만나십시오. 두 장치 모두 동일한 Wi-Fi 네트워크를 사용하고 있는지 확인하십시오.
대부분의 Wi-Fi 라우터는 각 Wi-Fi 주파수 대역에 대해 두 개의 개별 네트워크를 만듭니다 (2.4GHz 및 5GHz). 기술적으로는 안됩니다’전화와 Roku가 다른 주파수를 사용하는 경우 (두 밴드 모두 라우터에서 동일한 서브넷을 공유하여 장치가 서로 대화 할 수 있도록)와 동일한 Wi-Fi 주파수 대역에 휴대 전화와 Roku를 배치하십시오.
로쿠를 확인하십시오’S 네트워크 액세스
그것’Roku에 대한 네트워크 액세스가 비활성화되었을 가능성이 있습니다. 여기’s 확인 및 수정 방법 :
1 단계: 누르세요 집 Roku Remote의 버튼을 선택한 다음 선택하십시오 설정 그 다음에 체계 그 뒤에 고급 시스템 설정.
2 단계: 선택하다 외부 제어 그런 다음 네트워크 액세스.
3 단계 : 3 단계 : 확실하게 하다 기본 또는 허용 선택됩니다. “기본” 작동해야하지만 그렇지 않다면 시도하십시오 “허용.”
여전히 할 수 있습니다’장치를 찾으십시오? 수동으로 연결하십시오
1 단계: Roku 앱 내부, 장치 검색 화면 하단 (또는 3 도트 메뉴 내)에있는 수동으로 연결하십시오 Roku 장치의 IP 주소를 입력하십시오. 방문하여 IP 주소를 찾을 수 있습니다 설정 > 회로망 > 에 대한 로쿠 장치에서.
2 단계: 재시작 Roku 장치 및 올바른 무선 네트워크에 연결되어 있는지 확인하십시오.
3 단계 : 3 단계 : 그만두다 그런 다음 재시작 장치의 Roku 모바일 앱.
로쿠의 대안
만약 너라면’Roku와 관련하여 여전히 문제가 발생하고 다른 스트리밍 장치를 스핀으로 제공하고 싶습니다’S 경쟁력있는 스트리밍 장치의 후보자와 유명한 특전과 함께.
Apple TV 4K – 4K 스트리밍, AirPlay 미러링, iOS 장치 간의 iCloud 동기화 및 많은 앱으로 Apple TV는 미디어 스트리밍 (특히 Apple 팬의 경우)을위한 확실한 내기입니다.
아마존 파이어 TV – 당신은 Alexa의 모든 것에 대한 팬입니까?? Amazon Fire TV는 Alexa 기반의 음성 컨트롤을 제공하며 스마트 TV 경험이 그 어느 때보 다 더 똑똑하게 만들 수있는 많은 앱과 기술을 제공합니다.
Google TV의 Chromecast – 거기’Google에 대해 사랑할 것이 많습니다’최신 Chromecast. 휴대 전화 나 태블릿에서 앱 캐스팅을 즐기고 영화, 쇼 및 기타 컨텐츠가 포함 된 맞춤형 홈 화면과 함께 제공하십시오.
편집자 권장 사항
- 최신 Roku Express는 가격이 29 달러로 떨어졌습니다
- Roku 장치 소프트웨어를 업데이트하는 방법
- 2023 년 최고의 스트리밍 장치 : Apple TV, Roku 등
- Apple TV 4K 대. Roku Ultra : 가장 좋은 최고 스트리밍 장치?
- 로쿠 스트리밍 스틱 4K로 TV를 똑똑하게 만드십시오 – 이제 25 달러
새로운 Roku 사용자? 런 어웨이 데이터 사용 및 방지 방법에 대한 경고
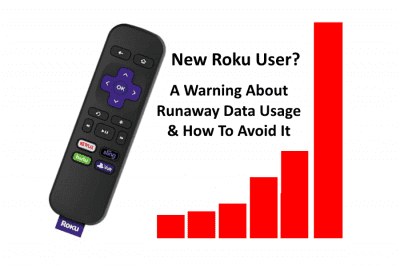
만약 너라면’코드를 자르고 새로운 Roku (또는 Amazon Fire TV, Apple TV, Chromecast 또는 기타 스트리밍 TV 시스템)를 설정합니다’당신이 갈 때 명심해야 할 하나의 특별한 것 : 데이터 사용법.
코드를 자르면 물론 코드를 완전히 자르지 않습니다. 인터넷 서비스를 제공하려면 여전히 코드가 필요합니다. 너’코드의 TV 부분을 자르십시오.
케이블 회사에서 직접 TV를 얻는 대신 대체 서비스를 사용하여 인터넷을 통해 전달합니다.
라이브 및 주문형 스트리밍 TV는 Hulu, Psvue, Philo, YouTube TV, Sling, DirectV Now 등과 같은 서비스에서 제공됩니다.
이러한 서비스에는 인터넷을 통해 스트리밍되므로 데이터를 사용하고 있으며 대부분의 주거 케이블 서비스에는 데이터 캡이 있습니다. 모자를 넘어서 추가 비용을 지불합니다.
Comcast/Xfinity 및 AT & T 인터넷에는 주거 서비스에 1 Terabyte (1024 기가 바이트)의 데이터 캡이 있습니다. 둘 다 요금없이 월간 캡을 두 번 이상 사용할 수 있습니다.
그 두 달 후, 두 회사는 사용 된 50 기가 바이트 당 추가 $ 10를 변경합니다.
Comcast에 따르면’S 웹 사이트, 캡스 오버 캡 데이터에 대해 가장 많은 비용이 청구되는 것은 $ 200/월입니다.
AT & T 제한 AT & T 인터넷의 경우 한 달에 100 달러, DSL 및 고정 무선 인터넷의 경우 한 달에 $ 200입니다.
Comcast’S Unlimited Add on은 월 $ 30입니다. 정기적으로 1 테라 바이트를 넘어갈 것으로 예상한다면 분명히 고려해야 할 사항입니다.
Hulu를 통해 라이브 TV를 스트리밍 할 때 내 자신의 시스템을 테스트하면 데이터 사용법이 꾸준히 2입니다.1 시간 7 기가 바이트 (@720p HD). Hulu Support는 그것이 예상 사용임을 확인했습니다.
2 at 2.7 기가 바이트, 1 시간, i’d 한 달에 280 시간 동안 훌루를 보았을 때 1 Terabyte 월간 한도를 맞았습니다. 저것’S는 하루에 약 12 시간 반입니다.
그러나 데이터 사용을 파악하는 것이 중요합니다’t 정말로 간단합니다. 사용량은 채널, 사용중인 서비스, 정의 및 자동 및 수동 설정에 따라 다릅니다. 물론 인터넷의 추가 용도는 전체 데이터 사용에도 영향을 미칩니다.
데이터 제한이있는 케이블 회사는 일반적으로 사용자가 웹 사이트를 통해 한 달의 현재 사용량을 모니터링 할 수있는 방법이 있습니다. Comcast의 경우 해당 페이지가 여기에 있습니다. AT & T의 경우, 여기.
Roku 장치가 하루에 몇 시간 동안 Hulu를 스트리밍하면서 딸이 YouTube를 정기적으로, Facebook에서 아내, 그리고 인터넷에서 연구를하고 질문에 답하는 질문을하고 있습니다’지난 달의 데이터 사용량은 약 500 기가 바이트였습니다. Comcast에 따르면 고객의 1% 미만이 한 달에 1 테라 바이트 이상의 데이터를 사용합니다.
그럼에도 불구하고 데이터 사용량은 알고 싶은 것입니다. 아무도 놀라운 과잉 혐의로 타격을 받기를 원하지 않습니다.
내가 말한 Roku 지원 담당자에 따르면 의도하지 않은 런 어웨이 데이터 사용으로부터 자신을 보호하는 한 가지 방법은 TV를 끄기 전에 Roku 홈 화면으로 돌아가는 것입니다. 당신이하지 않으면’T, TV 화면이 꺼져 있어도 장치가 백그라운드에서 계속 스트리밍하고 데이터를 섭취합니다. Roku 내장 된 TV에는 적용되지 않으며 장치를 추가하십시오.
무제한 계획에 대한 추가 비용을 지불하는 것 외에도 무거운 스트리밍을 기대하는 사용자를위한 또 다른 옵션은 Toast라는 인터넷 제공 업체입니다.그물. 그들은 AT & T보다 약간 낮은 비율을 가진 AT & T 리셀러이며 경우에 따라 데이터 캡이 없습니다.
당신은 새로운 Roku 사용자입니까??
아래의 의견 섹션에서 지금까지 어떻게 생각하는지 알려주고이 게시물을 친구, 가족 및 팔로워와 공유하십시오. 그들이 코드를자를 생각이라면 그들은’머리를 고맙게 생각합니다!


