요약:
이 기사는 Ubuntu 20에 XRDP (원격 데스크탑)를 설치하는 방법에 대한 단계별 안내서를 제공합니다.04. XRDP는 사용자가 원격 데스크탑 프로토콜 (RDP)을 사용하여 원격 시스템 데스크톱에 액세스 할 수 있습니다. 양방향 클립 보드 전송, 오디오 리디렉션 및 드라이브 리디렉션을 지원합니다.
키 포인트:
- XRDP 서비스는 RDP를 통해 원격 시스템에 그래픽 로그인을 제공합니다.
- VNC 서버를 사용하여 우분투 시스템의 원격 데스크탑에 액세스 할 수도 있습니다.
- 데스크탑 환경을 설치하려면 설치된 모든 패키지를 업그레이드 한 다음 Tasksel 유틸리티를 설치하십시오.
- Tasksel 유틸리티를 시작하고 설치하려면 “Ubuntu Desktop”을 선택하십시오.
- 그래픽 대상을 기본값으로 설정하고 시스템을 다시 시작합니다.
- “sudo apt install xrdp -y”명령을 실행하여 Ubuntu에 XRDP를 설치하십시오.
- “sudo systemctl status xrdp”명령으로 서비스 상태를 확인하십시오.
- “SSL-Cert”그룹에 XRDP 사용자를 추가하십시오.
- startwm을 편집하십시오.검은 색 화면 문제를 해결하기위한 SH 파일.
- XRDP 서비스를 다시 시작하십시오.
- 원격 시스템의 경우 포트 3389에 액세스 할 수 있도록 방화벽을 조정하십시오.
- RDP 클라이언트와 Ubuntu 시스템의 IP 주소를 사용하여 원격 데스크톱에 연결하십시오.
질문:
- XRDP는 무엇입니까??
- XRDP 대신 VNC 서버를 사용할 수 있습니다?
- 우분투에 데스크탑 환경을 어떻게 설치합니까??
- 우분투에 XRDP를 어떻게 설치합니까??
- XRDP 서비스 상태를 어떻게 확인합니까??
- XRDP에서 검은 색 화면 문제를 일으킬 수있는 것은?
- XRDP 서비스를 어떻게 다시 시작합니까??
- 포트 3389에 액세스 할 수 있도록 방화벽을 조정하는 방법?
- 원격 데스크탑에 어떻게 연결합니까??
- 경고 메시지가 표시되면 어떻게해야합니까??
- XRDP의 주요 기능은 무엇입니까??
- 다른 우분투 버전에 XRDP를 설치할 수 있습니까??
XRDP는 사용자가 RDP 프로토콜을 사용하여 원격 시스템 데스크톱에 액세스 할 수있는 서비스입니다.
예, VNC 서버는 Ubuntu 시스템의 원격 데스크탑에 액세스하는 데 사용될 수 있습니다.
설치된 모든 패키지를 업그레이드 한 다음 Tasksel 유틸리티를 설치하여 데스크탑 환경을 설치할 수 있습니다. Tasksel을 시작하고 설치하려면 “Ubuntu Desktop”을 선택하십시오.
우분투에 XRDP를 설치하려면 “sudo apt install xrdp -y”명령을 실행하십시오.
“sudo systemctl status xrdp”명령을 실행하여 XRDP 서비스 상태를 확인할 수 있습니다.
특정 구성으로 인해 XRDP에서 검은 색 화면 문제가 발생할 수 있습니다. 그러나이 문제를 해결하기위한 단계가 제공됩니다.
“sudo systemctl XRDP 재시작”명령을 실행하여 XRDP 서비스를 다시 시작할 수 있습니다.
원격 시스템의 경우 Port 3389에 액세스 할 수 있도록 “Sudo UFW 허용 192 명을 사용할 수 있습니다.168.1.0/24 포트 3389 “(IP 주소를 적절한 네트워크로 교체).
원격 데스크탑에 연결하려면 Windows에서 RDP 클라이언트를 열고 Ubuntu 시스템의 IP 주소를 입력하십시오.
원격 시스템을 알 수없는 것에 대한 경고 메시지가 표시되면 상자를 확인하여 연결을 기억하고 예를 클릭하여 진행하십시오.
XRDP는 양방향 클립 보드 전송, 오디오 리디렉션 및 드라이브 리디렉션을 지원합니다.
예, XRDP는 다른 버전의 Ubuntu에도 설치할 수 있습니다.
답변:
- XRDP는 사용자가 RDP 프로토콜을 사용하여 원격 시스템 데스크톱에 액세스 할 수있는 서비스입니다. 원격 시스템에 그래픽 로그인을 제공하고 양방향 클립 보드 전송, 오디오 리디렉션 및 드라이브 리디렉션과 같은 기능을 지원합니다.
- 예, XRDP 대신 VNC 서버를 사용하여 우분투 시스템의 원격 데스크탑에 액세스 할 수 있습니다.
- 우분투에 데스크탑 환경을 설치하려면 설치된 모든 패키지를 업그레이드하고 Tasksel 유틸리티를 설치해야합니다. 설치되면 Tasksel 유틸리티를 시작하고 “Ubuntu Desktop”을 선택하여 데스크탑 환경을 설치하십시오.
- 우분투에 XRDP를 설치하려면 “sudo apt install xrdp -y”명령을 사용할 수 있습니다. XRDP에 필요한 패키지를 설치합니다.
- XRDP 서비스 상태를 확인하려면 “Sudo SystemCTL 상태 XRDP”명령을 사용할 수 있습니다. 서비스가 제대로 실행되는지 여부가 표시됩니다.
- 특정 구성으로 인해 XRDP의 검은 색 화면 문제가 발생할 수 있습니다. 이 문제를 해결하려면 startwm을 편집해야합니다.xsession 명령 전에 sh 파일 및 일부 명령 추가.
- XRDP 서비스를 다시 시작하려면 “sudo systemctl XRDP 재시작”명령을 사용할 수 있습니다. 업데이트 된 구성으로 서비스가 다시 시작됩니다.
- 방화벽을 조정하고 원격 시스템의 경우 포트 3389에 액세스 할 수 있도록 “Sudo UFW 허용 192 명을 사용할 수 있습니다.168.1.모든 포트 3389에 0/24 “. IP 주소를 적절한 네트워크로 바꾸십시오.
- 원격 데스크탑에 연결하려면 Windows에서 RDP 클라이언트를 열고 Ubuntu 시스템의 IP 주소를 입력하십시오. 이것은 로컬 컴퓨터와 원격 데스크탑 간의 연결을 설정합니다.
- 원격 시스템을 알 수없는 것에 대한 경고 메시지가 표시되면 상자를 확인하여 연결을 기억하고 예를 클릭하여 진행하십시오. 이것은 경고 메시지없이 향후 연결을 허용합니다.
- XRDP에는 양방향 클립 보드 전송 (텍스트, 비트 맵, 파일), 오디오 리디렉션 및 드라이브 리디렉션과 같은 주요 기능이 있습니다 (원격 기계의 로컬 클라이언트 드라이브 마운트). 이 기능은 원격 데스크탑 경험을 향상시킵니다.
- 예, XRDP는 Ubuntu 20뿐만 아니라 다른 버전의 Ubuntu에도 설치할 수 있습니다.04. 설치 단계는 우분투 버전에 따라 약간 다를 수 있습니다.
Ubuntu 20에 XRDP 서버 (원격 데스크탑)를 설치하는 방법.04
XRDP를 설치하면 이름이 지정된 사용자가 추가됩니다 “XRDP” 당신의 시스템에. XRDP 세션은/etc/ssl/private/ssl-cert-snakeoil이라는 인증서 키 파일을 사용합니다.원격 데스크탑 연결에 사용되는 키.
Ubuntu 20에 XRDP (원격 데스크탑)를 설치하는 방법.04
원격 데스크탑 프로토콜은 사용자가 원격 시스템 데스크탑에 액세스 할 수 있습니다. XRDP 서비스는 Microsoft RDP (원격 데스크탑 프로토콜)를 사용하여 원격 시스템에 그래픽 로그인을 제공합니다. XRDP는 또한 양방향 클립 보드 전송 (텍스트, 비트 맵, 파일), 오디오 리디렉션 및 드라이브 리디렉션 (원격 시스템의 로컬 클라이언트 드라이브 마운트)도 지원합니다.
광고
XRDP는 Ubuntu 시스템을위한 설치 및 구성 가능한 서비스입니다. 그러나 VNC 서버를 사용하여 우분투 시스템의 원격 데스크탑에 액세스 할 수도 있습니다. Ubuntu 20에 VNC 서버를 설치하려는 자습서 찾기.04 시스템.
이 자습서는 Ubuntu 20에 원격 데스크탑 (XRDP)을 설치하는 데 도움이됩니다.04 Linux 시스템. 또한 시스템에 데스크탑 환경을 설치하는 지침도 제공합니다.
1 단계 – 데스크탑 환경을 설치합니다
기본적으로 Ubuntu 서버는 설치된 데스크톱 환경이 없습니다. XRDP 서버는 데스크탑 시스템 만 제어하도록 설계되었습니다. 따라서 시스템에 데스크탑 환경을 추가해야합니다.
터미널을 열고 다음 명령으로 설치된 모든 패키지를 업그레이드하십시오
sudo apt update && sudo 적절한 업그레이드 시스템이 업데이트되면 TaskSel 유틸리티를 설치하여 데스크탑 환경을 설치하십시오
APT 설치 tasksel -y Tasksel을 설치 한 후 다음 명령으로 Tasksel 유틸리티를 시작하십시오
태스크 셀 다음 인터페이스가 표시됩니다
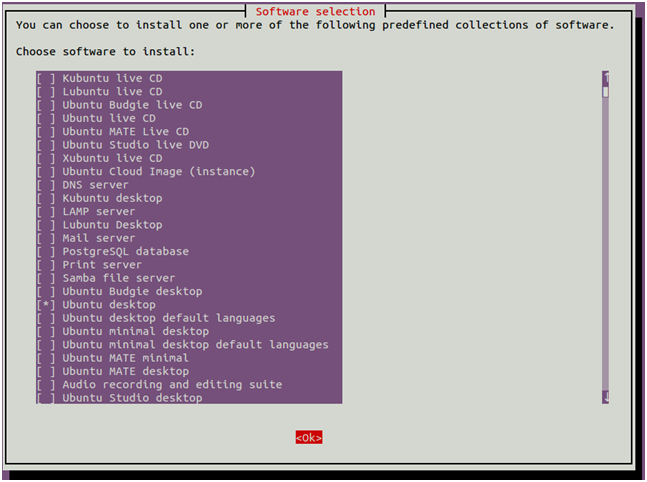
화살표 키를 사용하여 목록을 아래로 스크롤하고 찾으십시오 우분투 데스크탑. 다음으로 공간 키를 눌러 선택한 다음 탭 키를 눌러 확인을 선택한 다음 Enter를 누르십시오.
모든 패키지가 설치되면 시스템 부츠를 그래픽 대상으로 설정해야합니다. 다음 명령으로 설정할 수 있습니다
SystemCTL Set-Default 그래픽.표적 다음, 재시작 변경 사항을 적용하는 시스템.
2 단계 – 우분투에 XRDP 설치
XRDP 패키지는 기본 시스템 저장소에서 사용할 수 있습니다. 다음 명령을 실행하여 우분투 시스템에 원격 데스크탑을 설치할 수 있습니다.
sudo apt install xrdp -y XRDP 설치가 성공적으로 완료되면 해당 서비스가 자동으로 시작됩니다. 서비스 상태를 확인하려면 명령을 실행합니다
Sudo SystemCTL 상태 XRDP 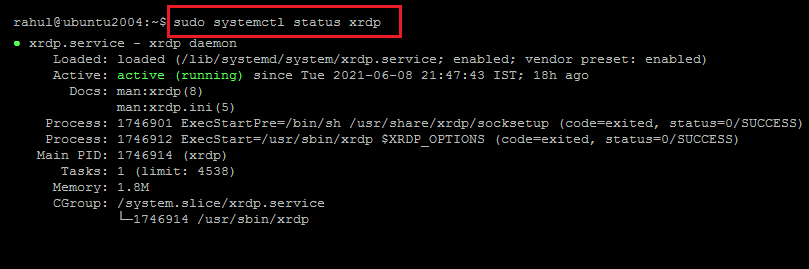
위의 출력은 XRDP 서비스가 가동 중이임을 보여줍니다.
3 단계 – XRDP 구성
설치 중에 XRDP는 이름이 지정된 시스템에 사용자를 추가했습니다 “XRDP”. XRDP 세션은 인증서 키 파일을 사용합니다 “/etc/ssl/private/ssl-cert-snakeoil.열쇠”, 원격 데스크탑에서 중요한 역할을합니다.
제대로 작동하려면 XRDP 사용자를 “SSL-Cert” 다음 명령이있는 그룹.
sudo usermod -a -g ssl -cert xrdp 때로는 검은 색 화면의 문제가 백그라운드에 나타납니다. 그래서, 나는 AHAve가 백그라운드에서 검은 색 화면 문제를 해결하기위한 단계를 포함 시켰습니다. XRDP 파일 편집/etc/xrdp/startwm 편집.텍스트 편집기에서 SH :
sudo nano/etc/xrdp/startwm.쉿 아래와 같이 xsession을 테스트하고 실행하는 명령 전에이 명령을 추가하십시오
UNSET DBUS_SESSION_BUS_ADDRESS UNSET XDG_RUNTIME_DIR
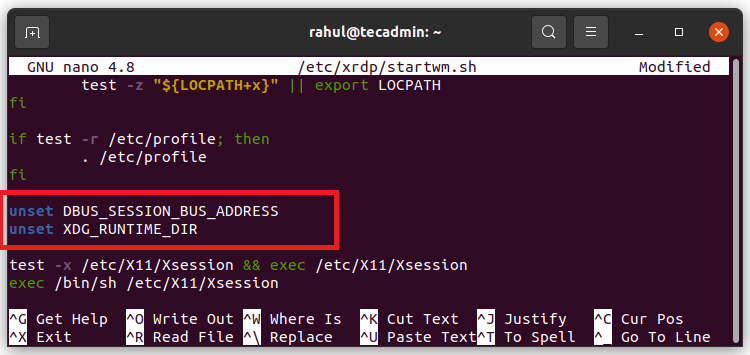
Ctrl+O를 눌러 쓰고 CTRL+X를 편집자에서 종료하십시오.
아래에 주어진 명령을 실행하여 XRDP 서비스를 다시 시작하십시오
sudo systemctl xrdp를 다시 시작합니다 4 단계 – 방화벽을 조정하십시오
XRDP는 RDP 프로토콜의 기본 포트 인 포트 3389에서 리스팅됩니다. 원격 시스템의 경우 포트 3389에 액세스 할 수 있도록 방화벽을 조정해야합니다.
UFW 방화벽으로 실행되는 시스템, 다음 명령을 사용하여 LAN 네트워크 용 포트 3389를 열어.
Sudo UFW는 192 년부터 허용됩니다.168.1.모든 포트 3389에 0/24 새로운 규칙을 적용하려면 UFW를 다시로드하십시오.
Sudo UFW Reload 알겠습니다. 귀하의 시스템은 RDP 프로토콜을 통해 액세스 할 준비가되었습니다.
5 단계 – 원격 데스크탑에 연결하십시오
XRDP 서비스가 성공적으로 설치되어 연결 준비가되었습니다. Windows 클라이언트에서 RDP 클라이언트를 열고 Ubuntu 시스템의 IP 주소를 입력하십시오.
실행 창 또는 명령 줄에서 “MSTSC”를 입력하여 RDP 클라이언트를 시작할 수 있습니다.
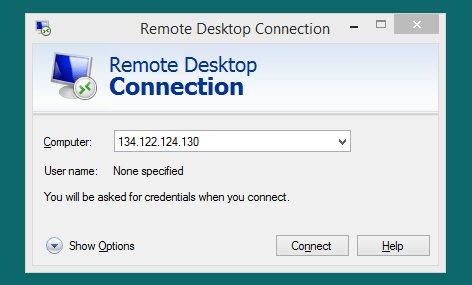
처음으로 원격 시스템이 시스템에 알려지지 않아 경고 메시지를 자극합니다. 앞의 상자를 확인하십시오 “두목’이 컴퓨터에 연결 해달라고 다시 요청하십시오” 계속하려면 예를 클릭하십시오.
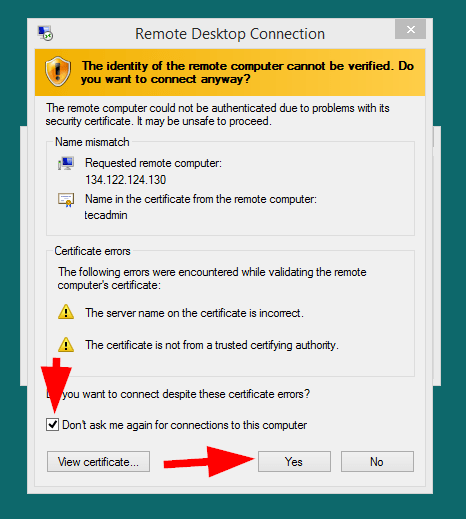
성공적으로 연결되면 원격 시스템이 인증을 자극합니다. 원격 우분투 시스템의 로그인 자격 증명을 입력하여 원격 데스크탑 액세스를 얻으십시오.
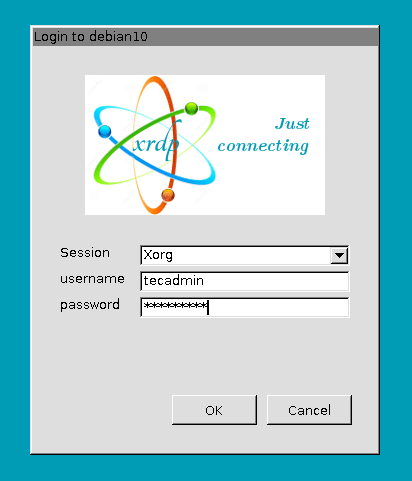
성공적인 인증에, 당신’원격 데스크탑 액세스를받을 수 있습니다.
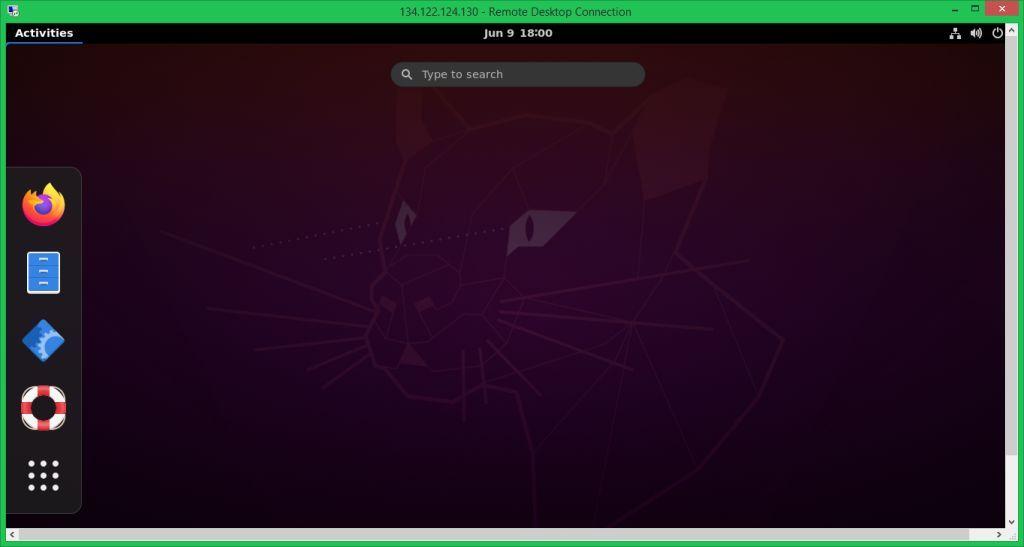
이제 원격 우분투 시스템을 그래픽으로 관리 할 수 있습니다.
결론
이 튜토리얼은 Ubuntu 20에서 원격 데스크탑 서비스를 설정하는 데 도움이되었습니다.04 XRDP 시스템. 자습서에는 우분투 시스템에 데스크탑 환경을 설치하는 단계도 포함되어 있습니다.
Ubuntu 20에 XRDP 서버 (원격 데스크탑)를 설치하는 방법.04
Ubuntu 20에 XRDP 서버 (원격 데스크탑)를 설치하는 방법.04. XRDP.
Linux 서버를 제어하고 파일을 관리하며 실제 시스템 앞에 앉아있는 것처럼 프로그램을 실행할 수 있습니다. 이 튜토리얼은 Ubuntu 20에 설치, 구성 및 연결을위한 단계를 설명합니다.04 Windows에 원격 데스크탑 클라이언트가 있습니다.
XRDP 서버 란 무엇입니까?

XRDP 서버는 광대역 인터넷 연결이있는 한 RDP 프로토콜을 사용하여 원격으로 PC에 연결할 수있는 원격 데스크톱 프로토콜 (RDP) 서버입니다. 그것’VNC와 비슷하지만 더 많은 보안 및 속도.
X 원격 데스크톱 프로토콜을 나타냅니다. RDP (원격 데스크탑 프로토콜)의 구현입니다. 이 RDP 서비스는 인터넷 또는 기타 TCP/IP 네트워크를 통해 서버와 클라이언트 간의 연결을 제공합니다.
XRDP. DirectX 렌더링 API (Direct3d) 및 Gnutls TLS 암호화에 대한 지원이 추가 된 RDESKTOP의 포크입니다. XRDP는 XFREERDP를 사용하여 Microsoft Windows 서버에 연결합니다.
이 응용 프로그램은 RDP, VNC 또는 SSH 프로토콜을 통해 데스크탑에 연결할 수 있습니다. 응용 프로그램은 오디오 및 비디오 스트리밍도 지원하므로 원격 위치에서 컴퓨터에서 영화를 볼 수 있습니다.
Windows 및 Linux 사용자는 XRDP를 사용할 수 있습니다. 집이나 사무실에서 우분투 데스크탑에 액세스하고 싶을 때 유용하지만 돈’t 포트 전달 등을 구성하려고합니다. 외부에서 액세스 할 수없는 방화벽 뒤의 다른 컴퓨터에 액세스하는 데 사용될 수도 있습니다.
또한 읽습니다
XRDP의 특징
XRDP에는 Ubuntu와 Windows 원격 시스템 사이에 그래픽 원격 세션을 설정하는 기능 외에 몇 가지 기능이 있습니다.
- XRDP는 그래픽 리모 팅을 제공 할뿐만 아니라 자동 리디렉션도 지원합니다.
- 기본적으로 RDP 전송은 TLS로 고정됩니다.
- XRDP 서버는 멀티 모니터 지원 및 클립 보드 공유와 같은 원격 데스크탑 기능을 지원합니다.
- 비트 맵, 파일 및 텍스트를 포함하여 양방향으로 전송됩니다.
- 또한 클라이언트 장착에 도움이됩니다’원격 시스템의 로컬 디스크, 드라이브 리디렉션으로 알려진 프로세스.
- 시스템에서 원격 액세스에 XRDP를 사용하는 한’많은 보안 문제.
Azure RDS에 대해 읽는 것이 중요합니다. 원격 데스크탑 서비스 팜을 완전히 설정하는 Azure RDS 배포 템플릿을 사용하는 가장 빠르고 쉬운 방법은 템플릿을 확인하십시오.
이 게시물을 따라 Ubuntu 20에 XRDP 서버를 설치하는 방법을 알아보십시오.04.
또한 읽습니다
Ubuntu 20에 XRDP 서버 (원격 데스크탑)를 설치하는 방법.04
XRDP 서버 설치로 넘어 가기 전에 XRDP의 모든 전제 조건이 충족되고 시스템이 설치 될 준비가되었는지 확인해야합니다.
시스템을 업데이트하고 업그레이드하십시오
시스템에 설치된 모든 패키지가 최신 버전인지 확인하기 전에 시스템을 업데이트하고 업그레이드하는 것이 좋습니다.
다음 결합 명령을 사용하여 단일 명령으로 시스템을 업데이트하고 업그레이드하십시오.
Sudo Apt 업데이트 Sudo Apt 업그레이드 -y TaskSel 유틸리티가있는 데스크탑 환경을 설치하십시오
Ubuntu 서버를 설치하면 데스크톱 환경이 설치되어 있지 않습니다. XRDP는 데스크탑 시스템 만 제어하도록 설계되었습니다. 따라서 시스템에 데스크탑 환경을 추가하여 사용해야합니다.
데스크탑 환경을 설치하는 데 가장 유용한 유틸리티 중 하나는 Tasksel입니다. TaskSel은 여러 패키지를 설치할 수있을뿐만 아니라 선택한 패키지와 함께 종속성을 설치할 수 있습니다.
이 유틸리티는 우분투에서 기본적으로 제공되지 않지만 다음 명령을 사용하여 설치할 수 있습니다.
sudo apt install tasksel -y 읽기 패키지 목록. 건물 의존성 트리 읽기 상태 정보. 완료 다음 패키지가 자동으로 설치되었으며 더 이상 필요하지 않습니다. Libfwupdplugin1 Linux-Headers-5.11.0-36-Generic Linux-HWE-5.11 헤더 -5.11.0-36 Linux-Image-5.11.0-36-Generic Linux-Modules-5.11.0-36-Generic Linux-Modules-Extra-5.11.0-36-Generic . TaskSel이 설치되면 TaskSel 유틸리티를 엽니 다.
Sudo Tasksel 소프트웨어 선택 인터페이스에서 화살표 및 공간 키를 사용하여 Ubuntu 데스크탑을 찾고 선택하십시오.

탭 키를 클릭하여 확인을 선택하고 Enter를 누르십시오. 데스크탑 패키지 설치가 시작됩니다.
다음으로 다음 명령을 사용하여 시스템을 그래픽 대상으로 부팅하도록 설정하십시오.
sudo systemctl set-default 그래픽.표적 생성 된 Symlink/etc/systemd/system/default.대상 →/lib/systemd/system/그래픽.표적. 이제 변경 사항이 적용되도록 시스템을 다시 시작하십시오.
또한 읽습니다
우분투에 XRDP 설치
설치가 완료된 직후 XRDP 서비스가 시작됩니다. 서비스 상태를 확인하여 적절한 설치를 확인할 수 있습니다.
Sudo SystemCTL 상태 XRDP ● XRDP.서비스 -xrdp 데몬로드 :로드 (/lib/systemd/system/xrdp.서비스; 활성화; 공급 업체 사전 설정 : 활성화) 활성 : 활성화 (실행) TUE 2022-06-07 03:01:29 PDT; 33S 전 문서 : 남자 : XRDP (8) 남자 : XRDP.INI (5) 메인 PID : 2566 (XRDP) 작업 : 1 (한계 : 5972) 메모리 : 788.0K… XRDP 사용자를 SSL-Cert 그룹에 추가하십시오
XRDP를 설치하면 이름이 지정된 사용자가 추가됩니다 “XRDP” 당신의 시스템에. XRDP 세션은/etc/ssl/private/ssl-cert-snakeoil이라는 인증서 키 파일을 사용합니다.원격 데스크탑 연결에 사용되는 키.
원격 데스크톱 연결이 제대로 작동하는지 확인하려면 추가해야합니다 “XRDP” 사용자에게 “SSL-Cert” 이 명령으로 그룹.
sudo usermod -a -g ssl -cert xrdp 또한 읽습니다
XRDP 파일을 편집하십시오
많은 사용자가 백그라운드에서 검은 색 화면에 문제를보고했습니다. 이 문제를 해결하거나 피하려면/etc/xrdp/startwm을 편집하십시오.SH 파일.
sudo nano/etc/xrdp/startwm.쉿 파일에 다음 코드를 추가하십시오.
UNSET DBUS_SESSION_BUS_ADDRESS UNSET XDG_RUNTIME_DIR 
Ctrl+O를 누른 다음 Ctrl+X를 누르려면 편집자에서 저장하고 종료하십시오.
XRDP 서비스를 다시 시작하여 변경 사항을 적용하십시오.
또한 읽습니다
원격 액세스를 허용하도록 방화벽을 구성하십시오
XRDP는 RDP 프로토콜을 위해 기본적으로 포트 3389에서 작동합니다. UFW 방화벽에 다음 명령이있는 원격 시스템의 경우 포트 3389에 액세스 할 수 있도록 허용하십시오.
Sudo UFW는 어떤 포트 3389까지 허용합니다 경고 : 정규화 규칙이 업데이트 된 후 규칙이 변경되었습니다 다음으로 UFW 방화벽을 다시로드하여 규칙을 업데이트하십시오.
Sudo UFW Reload XRDP 서버가 이제 RDP 클라이언트를 위해 설치되어 준비되었습니다.
또한 읽습니다
원격 데스크탑에 연결하십시오
Windows 시스템에서 타이핑하여 RDP 클라이언트를 엽니 다 “MSTSC” 명령 프롬프트에서. 다음으로 컴퓨터 세부 사항을 입력하고 Connect를 클릭하십시오.

다음 창에서 경고 메시지가 표시됩니다. 진행하려면 옆에 상자를 확인하십시오 “두목’이 컴퓨터에 다시 연결 해달라고 요청하십시오” 그리고 예를 클릭하십시오.

성공적인 연결에 이어 원격 우분투 머신의 로그인 자격 증명을 입력하십시오.

성공적인 인증 후 원격 데스크탑 액세스를 얻을 수 있습니다. 그리고 당신은 당신의 우분투 데스크탑 화면을 볼 수 있습니다.

또한 읽습니다
Ubuntu 20에 XRDP 서버 (원격 데스크탑)를 설치하는 방법.04 결론
이 튜토리얼에서는 Ubuntu 20에 XRDP 서버 (원격 데스크탑)를 설치하는 방법을 보여줍니다.04.
XRDP 서버는 사용자가 UNIX, Linux 또는 Microsoft Wind.
이 프로토콜은 Freenx, Vinagre 및 X2GO와 같은 많은 오픈 소스 프로젝트에서 구현됩니다. 이와 같은 다른 솔루션에 관심이 있으시면 RDP에서 컨텐츠를 탐색하십시오 .
관련 게시물:
- VNC를 사용하여 원격 데스크탑 Ubuntu를 활성화하는 방법 (단계별 자습서)
- 터미널 서버 대 원격 데스크탑 – 차이점은 무엇입니까
- Chrome 원격 데스크탑 대 TeamViewer- 장단점 비교
- 원격 데스크탑 서비스 (RDS) 사용의 10 가지 이점
- 원격 데스크탑 서비스의 RDP 서비스 란 무엇입니까 (설명)
- Windows / Linux 용 최고의 원격 데스크톱 대안 10 개
태그 :
소비아 아르 샤드
4 년 이상의 경험을 가진 정보 보안 전문가. 나는 새로운 기술에 대해 배우고 관심이 있고 모든 종류의 인프라와의 협력을 좋아합니다.
기사 등급
로그인하고 댓글을 달아라
계정을 만들 수 있습니다
소셜 로그인 버튼을 사용하여 처음 로그인하면 개인 정보 설정에 따라 소셜 로그인 제공 업체가 공유하는 공개 프로필 정보를 수집합니다. 또한 당사 웹 사이트에서 귀하의 계정을 자동으로 작성하기 위해 귀하의 이메일 주소를 얻습니다. 계정이 작성되면이 계정에 로그인됩니다.
동의는 동의합니다
로그인하고 댓글을 달아라
계정을 만들 수 있습니다
소셜 로그인 버튼을 사용하여 처음 로그인하면 개인 정보 설정에 따라 소셜 로그인 제공 업체가 공유하는 공개 프로필 정보를 수집합니다. 또한 당사 웹 사이트에서 귀하의 계정을 자동으로 작성하기 위해 귀하의 이메일 주소를 얻습니다. 계정이 작성되면이 계정에 로그인됩니다.
동의는 동의합니다
댓글로 로그인하십시오
0 댓글
인라인 피드백
모든 의견을보십시오
클라우드 인프라 서비스 Ltd
5 사우스 클리프 드라이브
Chalfont St Peter
Gerrards Cross
버킹엄 셔
SL9 0SD, 영국
최근 게시물
- Docker 컨테이너의 Traefik Reverse 프록시를 설정하는 방법
- Ubuntu 20에 dbeaver를 설치하는 방법.04 / 22.04
- Ubuntu 22에 Magento 2를 설치하는 방법.04 서버 (단계별)
- Soar vs Siem – 뭐’s 차이 ? (장점과 단점)
- DNS 대 VPN – 뭐’s 차이 ? (설명)
- 상위 12 개의 최고의 WordPress CDN -로드 시간 속도를 높이기 위해
- Hadoop vs Kafka – 뭐’s 차이 ? (장점과 단점)
- Linux 서버에서 포트가 열리거나 닫힌 지 확인하는 방법
- Ubuntu 22에서 Docker Compose 설치 및 사용 방법.04
- Traefik vs nginx – 무엇’s 차이 ? (장점과 단점)

페이지
- 문의하기
- 우리에 대해
- Azure Marketplace 솔루션
- AWS 마켓 플레이스 솔루션
- GCP 마켓 플레이스 솔루션
- Azure Management
- 클라우드 IAAS 설정 및 관리 서비스
- Active Directory보고 도구
- WordPress SSO
- 블로그


