데이터/품질을 잃어 버릴 수 있습니까? 원시 파일을 내 PC의 JPEG로 변환합니다?
요약:
PC에서 원시 파일을 JPEG 형식으로 변환하면 데이터 손실과 품질이 발생할 수 있습니다. JPEG 형식은 색 깊이 감소, 제한된 색상 공간 및 데이터 압축과 같은 원시 형식에 비해 특정 제한 사항이 있습니다. 그러나 손실의 범위는 원래 원시 데이터를 기록하는 데 사용되는 기능 및 형식을 포함한 다양한 요인에 따라 다릅니다.
키 포인트:
- 온라인 파일 변환 도구를 사용하여 원시 파일을 JPEG로 쉽게 변환 할 수 있습니다.
- 원시 파일을 JPEG로 변환하면 JPEG 형식의 제한으로 인해 품질이 감소 할 수 있습니다.
- JPEG 형식의 일부 제한 사항에는 다음이 포함됩니다
- 색 깊이 : 원시 파일은 일반적으로 16 비트의 샘플 비트 깊이를 가질 수 있습니다. JPEG 파일은 8 비트 색 깊이로 제한됩니다.
- 색상 공간 : 원시 파일은 다양한 색상 공간을 지원하는 반면 JPEG 파일은 일반적으로 SRGB 또는 Adobe RGB로 제한됩니다.
- 이미지 데이터 압축 : 원시 파일은 무손실 또는 압축 없음을 사용하는 반면 JPEG 파일은 손실 압축을 사용합니다.
- 데이터의 손실과 품질은 훈련받지 않은 눈에 눈에 띄지 않을 수 있지만 톤에 영향을 미치고 인공물을 도입하며 인쇄에 제한이 있습니다.
- 편집 도구 품질 및 PC 기능과 같은 요소도 변환하는 동안 데이터 손실 및 품질에 영향을 줄 수 있습니다.
- Instagram과 같은 플랫폼에서 원시 이미지의 원래 색상을 공유하려면 원래 색상의 변경 또는 손실없이 원시 파일을 JPEG로 변환 할 수 없습니다.
- 원시 파일을 JPEG로 변환한다는 것은 원시 데이터의 특정 해석을 선택하는 것을 의미하며, 원시 파일에는 센서가 캡처 한 전체 데이터 범위가 포함되어 있습니다.
질문과 답변:
- 질문: RAW를 JPEG로 변환하면 품질이 상실됩니다?
- 질문: RAW 파일에 비해 색상이 JPEG에서 더 포화 된 이유?
- 질문: 원시 파일을 JPEG로 변환하는 것은 처음에 JPEG 사진을 캡처하는 것과 동일합니다?
- 질문: 원시 파일을 jpeg로 변환 할 때 색 깊이가 품질에 어떤 영향을 미칩니 까?
- 질문: 원시 파일을 JPEG로 변환 할 때 데이터 손실과 품질이 최소화 될 수 있습니까??
- 변환 프로세스 중에 가능한 많은 데이터를 보존하기위한 고급 옵션을 제공하는 고품질 변환 도구를 사용하십시오.
- 색상 공간에주의를 기울이고 정확한 색상 재생을 보장하기 위해 적절한 출력 색상 프로필을 선택하십시오.
- 압축 수준이 높을 수 있으므로 과도한 JPEG 압축을 피하십시오. 더 눈에 띄는 아티팩트와 이미지 품질이 줄어 듭니다.
- JPEG 형식의 한계를 이해하고 변환 중에 잠재적 손실을 최소화하기 위해 편집 기술을 조정하십시오.
- 질문: Instagram과 같은 플랫폼에서 공유하기 위해 JPEG로 변환 할 때 원시 이미지의 원래 색상을 보존하는 방법이 있습니까??
- 편집 소프트웨어가 SRGB와 같은 적절한 색상 공간을 사용하고 있는지 확인하십시오.
- 이미지의 색상을 변경할 수있는 추가 편집 또는 조정을 최소화합니다.
- 잠재적 압축 아티팩트를 최소화하기 위해 사용 가능한 최고 품질의 JPEG 형식으로 이미지를 내보내는 것을 고려하십시오.
- 다른 플랫폼에서 사용하는 디스플레이 장치와 색상 프로파일의 차이로 인해 일부 색상 불일치가 여전히 발생할 수 있습니다.
답변: 예, 원시 파일을 JPEG로 변환하면 품질이 약간 떨어질 수 있습니다. JPEG 형식은 색 깊이 감소, 제한된 색상 공간 및 데이터 압축과 같은 원시 형식에 비해 특정 제한 사항이 있기 때문입니다. 그러나 손실의 범위는 원래 원시 데이터를 기록하는 데 사용되는 기능 및 형식과 같은 다양한 요소에 따라 다릅니다.
답변: 원시 파일과 JPEG의 색상 채도 차이는 다양한 요인으로 인한 것일 수 있습니다. 가능한 한 가지 가능한 이유는 색 공간의 차이입니다. 원시 파일은 더 넓은 범위의 색상 공간을 지원하는 반면 JPEG는 일반적으로 SRGB 또는 Adobe RGB로 제한됩니다. 또한 랩톱 및 전화와 같은 디스플레이 장치의 차이는 색상이 나타나는 방식에도 영향을 줄 수 있습니다. 색상 재생이 개선 된 고해상도 전화 화면으로 인해 저해상 해상도 노트북 화면에 비해 JPEG가 더 포화 된 것처럼 보일 수 있습니다.
답변: 촬영 후 원시 파일을 JPEG로 변환하는 것은 처음에 JPEG 사진을 캡처하는 것과 다릅니다. 원시 파일에는 처리되지 않은 센서 데이터가 포함되어 있으며 JPEG 파일은 해당 데이터의 처리되고 압축 된 버전입니다. 원시 파일을 JPEG로 변환 할 때 원시 데이터에 대한 특정 해석을 선택하여 직접 캡처 한 JPEG 사진에 비해 데이터와 품질이 손실 될 수 있습니다.
답변: 색 깊이는 이미지에서 표시 될 수있는 다양한 색상의 수를 나타냅니다. 원시 파일은 일반적으로 색상 깊이가 높고 종종 16 비트, JPEG 파일은 8 비트 색상 깊이로 제한됩니다. 결과적으로 원시 파일을 JPEG로 변환하면 jpeg의 음조 및 잠재적 인 블록 같은 아티팩트가 감소 할 수 있습니다. 일부 이미지는 시각적 충실도를 향상시키기위한 디더링 기술의 혜택을 누릴 수 있지만 전반적으로 색 깊이는 JPEG가 원시 파일과 일치 할 수없는 영역입니다.
답변: 원시 파일을 JPEG로 변환 할 때 데이터 손실과 품질 손실이 불가피하지만 그 영향을 최소화하기위한 몇 가지 전략이 있습니다
답변: JPEG 형식이 RAW에 비해 제한 사항이 있기 때문에 JPEG로 변환 할 때 원시 이미지의 원래 색상을 보존하면 도전 할 수 있습니다. 그러나 몇 가지 단계가 있습니다
데이터/품질을 잃어 버릴 수 있습니까? 원시 파일을 내 PC의 JPEG로 변환합니다? 복제하다
예, 온라인 파일 변환 도구를 사용하면 이미지가 RAW에서 JPEG, CR2로, jpeg, jpeg 등을 쉽게 변환 할 수 있습니다. Movavi Video Editor에게 사진을 찍으면 무료로 많은 기능을 제공합니다!
RAW를 JPEG로 변환하면 품질이 상실됩니다
Reddit과 그 파트너는 쿠키와 유사한 기술을 사용하여 더 나은 경험을 제공합니다.
모든 쿠키를 수락함으로써 귀하는 서비스 및 사이트를 제공하고 유지 관리하기 위해 쿠키 사용에 동의하며, Reddit의 품질을 향상시키고, Reddit 컨텐츠 및 광고를 개인화하며, 광고의 효과를 측정합니다.
비 필수 쿠키를 거부함으로써 Reddit은 여전히 특정 쿠키를 사용하여 플랫폼의 적절한 기능을 보장 할 수 있습니다.
자세한 내용은 쿠키 통지 및 개인 정보 보호 정책을 참조하십시오 .
Reddit 앱을 얻으십시오
이 QR 코드를 스캔하여 지금 앱을 다운로드하십시오
또는 앱 스토어에서 확인하십시오
r/lightroom
r/lightroom
iOS 용 Adobe Lightroom 및 Lightroom Mobile으로 사진을 구성, 편집 및 개발에 대한 서브 레드.
온라인 회원
Peekay25에 의해
Lightroom에서 RAW에서 JPEG로 전기 할 때 화질이 변경됩니다
저는 사진과 LR을 처음 접했습니다. 어제 첫 번째 사진을 편집하고 JPEG로 내보낸 후 JPEG에서 색상이 더 포화 된 것을 보았습니다. 누군가 이유를 설명 할 수 있습니까??
여기에는 3 개의 동일한 이미지가있는 링크를 공유하고 있습니다
첫 번째 이미지 : 원시 파일
두 번째 이미지 : 원시 파일은 간단히 JPEG로 내보내고 편집 내용
세 번째 이미지 : 원시 파일 편집 (방사형 필터를 사용한 하늘 만) 다음 JPEG로 내보내기.
세 장의 사진 모두에서 나는 잎을 만지지 않았지만 jpegs에서는 더 어둡게 보입니다. 또한 전화로 볼 때 색상이 더 포화됩니다. 내 노트북이 꽤 오래되었고 화면 RES는 720p에 불과한 반면 내 휴대 전화는 색상이 많고 화면이 매우 좋습니다 (참조 용 S10 사용).
모든 도움은 높이 평가 될 것입니다
편집 : 모든 사진은 SRGB로 내보 렸습니다. 원래 색상을 변경하거나 잃어버린 상태에서 원시 파일을 JPEG로 가져올 수있는 방법이 없습니다? Instagram에서 RAW 이미지를 공유하고 싶었습니다.
데이터/품질을 잃어 버릴 수 있습니까? 원시 파일을 내 PC의 JPEG로 변환합니다? [복제하다]
원시 파일을 JPEG로 변환하는 것과 동일합니다? 아니면 RAW 품질을 JPEG Post Shoot로 전환 할 수 있습니까??
2017 년 5 월 9 일에 2:54에 요청했습니다
Nathan Wood Nathan Wood
17 1 1 골드 배지 1 1 실버 배지 2 2 청동 배지
내가 그것을 보는 방식에는 원시 파일이 insensor 데이터를 포함하는 반면 JPG는 해당 데이터의 가능한 시각화 중 하나입니다. 원시 파일을 저장하지 않으면 하나의 해석만으로 붙어 있습니다. 이미지 크기를 조정하지 않는다고 가정하면 JPG의 품질은 원시 파일을 실제로 보지 않는다는 점에서 원시 파일과 동일합니다. 원시 데이터의 JPG 해석을보고 있습니다.
2017 년 5 월 9 일 3:13
4 답변 4
JPEG는 원시 파일보다 좁은 범위의 기능을 가지고 있으므로 생성 된 JPEG가 원래 원시 파일보다 낫지 않을 것으로 예상 할 수 있습니다. 원래 원시 데이터를 기록하는 데 사용 된 기능과 형식에 따라 품질이 크게 줄어 듭니다.
JPEG가 동일 할 수 없다는 것을 확신 할 수있는 세 가지 주요 영역은 원시 파일이 색 깊이 (샘플링), 색상 공간 (영역) 및 이미지 데이터 압축입니다. 다음은 다른 것의 빠른 열거입니다
색 깊이
날것의: 모든 샘플 비트 깊이를 사용할 수 있으며, 요즘 16 비트는 일반적입니다.
JPEG: 8 비트 만 (16 비트가 업데이트 된 JPEG2000 사양에서 가능합니다).
컬러 깊이는 JPEG가 원시와 일치 할 수없는 주요 영역, 특히 16 비트 샘플이있는 원시 파일입니다. 이것은 색조 감소의 형태로 나타나며, 가장 심각한 경우 출력 품질 수준이 줄어드는 JPEG의 블록 같은 아티팩트가 나타납니다. 일부 이미지는 원래 이미지에 대한 상대적 충실도를 향상시키기 위해 디더링의 이점을 얻을 수 있습니다.
색상 공간
날것의: 모든 색상 공간을 사용할 수 있으며 일반적으로 제조업체 및 캡처 장치 클래스에 맞는 확장 된 영역의 형태입니다. SRGB, Adobe RGB 등을 충족 시키거나 초과 할 수있는 영역을 볼 수 있습니다.
JPEG: SRGB, Adobe RGB 또는 지정되지 않은 (종종 RGB의 형태로 해석) 만 널리 사용됩니다.
이론적으로 ICC 프로파일은 JPEG에 포함될 수 있지만 가장 일반적인 디스플레이 매체는 종종 SRGB가 아닌 색상 공간으로 정의되지 않은 동작을 갖습니다.
대부분의 현재 디스플레이 장치는 SRGB 기반이므로 많은 사람들이 영역이 확장 된 디스플레이를 가지고 있지 않기 때문에 여기에는 많은 저하가 표시되지 않을 수 있습니다. SRGB 공간에는 잉크로 렌더링 될 때 보간 될 때 상당한 영역이 있기 때문에 인쇄는 문제를 볼 수있는 곳입니다. 고급 인쇄에서 SRGB와 인쇄 CMYK 기반 공간은 서로 제외되는 넓은 영역이 있습니다.
이미지 데이터 압축
날것의: 압축이나 무손실 압축이 표준이 아닙니다.
JPEG: 무손실 압축은 매우 구체적인 상황에서만 사용할 수 있습니다.
카메라의 대부분의 원료에는 센서 데이터에 기초하여 어떤 형태의 센서 데이터 또는 직접 변환 된 샘플이 포함되어 있습니다. 이들은 무손실이며 높은 충실도로 다른 호환 또는 유사하게 유능한 형식으로 변환 될 수 있습니다 (TIFF, DNG 등.)).
JPEGS를 사용하면 많은 편집 도구가 손실과 그렇지 않은 것에 대한 자체 해석을 가지고있어 동일한 JPEG 파일에서 왕복/편집/저장 작업에서 상당한 저하로 이어지고 일부 비전문가 편집 도구는 100% 품질로 JPEG를 손실 모드로 저장하는 것에 대해 진실하지 않습니다. JPEG의 설계 목표 중 하나는 품질을 위해 규모를 거래하는 것이었기 때문에 손실 압축 사용으로 인해 JPEG가 거의 항상 크기에서 승리 할 수 있지만 품질을 거의 유지하지는 않습니다.
압축 수준으로 인해 JPEG에 대해 시각적으로 더 나쁘게 보이는 것을 열거하는 것은 약간 까다 롭습니다. 압축 비율이 증가함에 따라 결국 나타나는 일부 속성은 진흙도/약한 대비, 잘못된 색상 및 블록 같은 이미지 세부 사항입니다.
주관적으로, 당신은 RAW에서 이미지 나 샘플을 녹음할지 여부를 결정해야합니다. 카메라를 위해이 선택을 할 때의 일부 트레이드 오프는 다음과 같습니다
부정적인
날것의: Slow는 미디어에 쓰기 (SD/CF 카드 등.) 그리고 긴 버스트를 촬영할 때 카메라 촬영 버퍼를 신속하게 배출 할 수 있습니다. 도구가 TIFF 또는 JPEG 또는 기타 형식으로 이미지 변환이 필요할 수 있으므로 워크 플로우 캡처 느린 후 캡처.
JPEG: 샷이 심하게 노출 된 경우 누락 될 가능성이 높고 방해 할 수없는 이미지 세부 사항. 색상과 세부 사항은 풍경 및 초상화 사진과 같은 색상, 마이크로 대비 및 이미지 세부 사항이 중요합니다.
긍정적 인
날것의: 장치에서 최상의 이미지 품질. 많은 고급 카메라의 기능은 Raws에서 워크 플로를 시작 하여만 발견 될 수 있습니다.
JPEG: 종종 많은 장치에서 가능한 가장 빠른 샷 획득; 소셜 미디어, 감시 및 사진 저널리즘과 같은 시나리오에 이상적인 시나리오에 이상적 인 가장 간단한 워크 플로우 캡처.
당신이 당신의 필요에 따라 선택하든, 당신은 당신의 장치에서 얻은 원본의 사본을 보관하여 가장 잘 제공 될 것입니다. 이렇게하면 JPEGS와 함께 작업하여 워크 플로우가 많이 손실 된 것을 발견하면 원래 이미지 데이터에서 다시 시작할 수 있습니다.
Lightroom에서 RAW를 JPEG로 변환하는 방법 (완전 가이드)
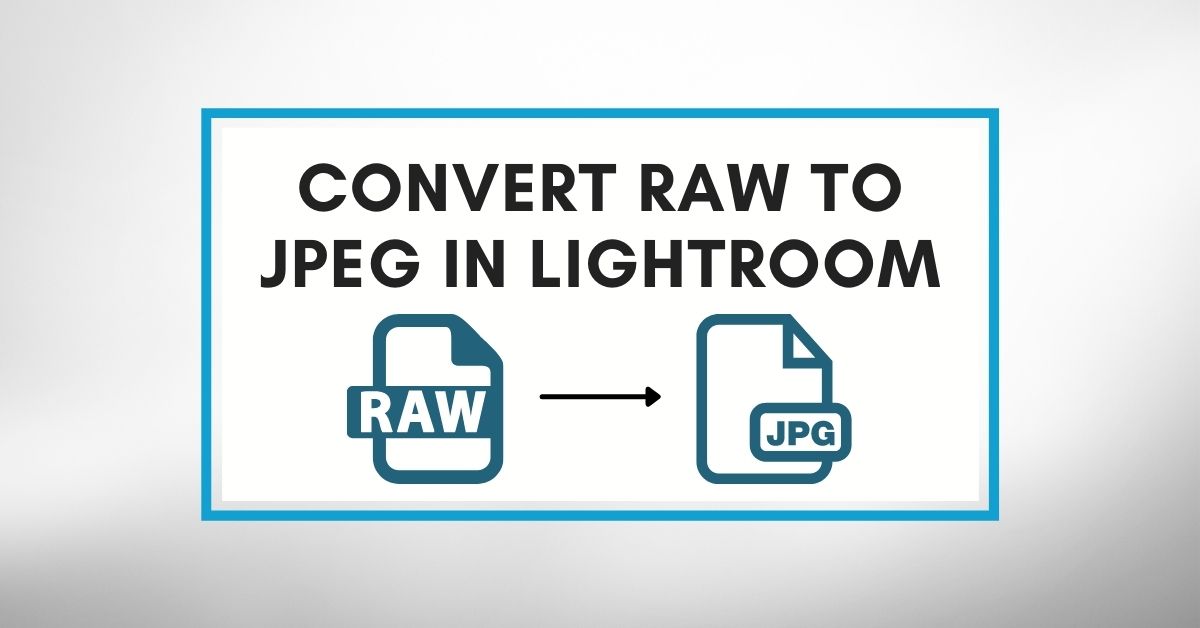
원시 사진을 Lightroom으로 가져 오면 JPEG로 변환하는 것은 빠르고 고통스러운 과정입니다. 이 파일을 JPEG로 변환하려는 데는 여러 가지 이유가 있습니다. 주요 내용은 실제로 사진을 업로드하고 온라인으로 공유 할 수 있습니다! 그래서이 RAW에서 JPEG 전환 과정에서 정확히 어떻게 시작할 수 있습니까??
원시 파일을 Lightroom의 JPEG로 변환하려면 라이브러리의 원시 파일을 선택하고 파일> 내보내기로 이동하십시오. 파일 설정에서 이미지 형식을 jpeg로 설정하고 최고의 내보내기 품질을 위해 품질 슬라이더를 100으로 이동하십시오. 내보내기를 클릭하여 원시 파일을 JPEG로 변환하고 컴퓨터로 저장하십시오.
그게 얼마나 쉬운 지보십시오?
이 과정에 대한보다 심층적 인 견해를 제공하려면’s는 모든 것을 단계별로 분해합니다. 나중에이 게시물에서, i’LL은 또한 파일 내보내기 프로세스를 개선하고 속도를 높이기위한 몇 가지 유용한 팁을 공유합니다!
Lightroom에서 RAW를 JPEG로 변환하는 방법
1. 원하는 원시 파일을 선택하십시오
다른 파일 유형으로 변환하기 전에 선택해야합니다. 스타일에 따라 필름 스트립 또는 라이브러리 모듈에서 파일을 선택할 수 있습니다.
이 예에서는 라이브러리 모듈에서 원시 파일을 선택합니다.
주변의 하이라이트에 따라 이미지가 선택되었다고 말할 수 있습니다. 한 번에 여러 파일을 선택하려면 명령 또는 제어 키를 누르고 원하는 이미지를 클릭하십시오.
2. 파일> 내보내기로 이동하십시오
원시 파일을 JPEG로 변환하려면 실제로 Lightroom에서 이미지를 내보내야합니다. 프로그램 내부에서 파일을 완전히 변환 할 수있는 방법이 없습니다. 대신 파일이 변환 될 새 위치로 파일을 내보낼 필요가 있습니다.
메뉴 표시 줄까지 올라가서 파일> 내보내기를 선택하여 내보내기 대화 상자를 가져 오십시오.
삼. 이미지 형식을 JPEG로 설정하십시오
시작 이미지 형식은’이미 Lightroom으로 가져 왔습니다. 이 경우 파일은 원시 파일입니다. 따라서 RAW를 JPEG로 변환 할 것입니다. 이 과정은 TIFF, DNG, PSD 등에 적용됩니다.
내보내기 창의 많은 패널에서 파일 설정 패널.
이 패널 안에, 당신’통지 an 이미지 형식 옵션. 드롭 다운 화살표를 클릭합니다, JPEG를 선택하십시오 파일 유형 목록에서.
이제 최고의 수출 품질을 위해 품질 슬라이더가 100으로 설정되어 있는지 확인하십시오.
색상 공간 옵션은 이것이 설정되었는지 확인하십시오 SRGB (표준 레드 그린 블루). 이 색상 공간은 가장 널리 알려져 있으며 사진을 보장합니다’S 색상은 여러 디스플레이에서 동일하게 보입니다.
4. 내보내기 목적지를 선택하십시오
파일 설정이 순서대로 진행되었으므로 변환 된 JPEG 파일을 원하는 위치에 Lightroom에 알려야합니다. 내보내기 창의 상단에서 수출 위치 패널.
에서 수출 옵션, 드롭 다운 메뉴를 클릭하고 다른 옵션 중에서 선택하십시오. 이 경우, 나는 내 수출 위치로 인생을 쉽게하고 데스크탑을 선택할 것입니다.
이제 파일이 하위 폴더로 내보내기를 원하는지 또는 폴더 외부의 파일로 표시되는지 결정할 수 있습니다. 정리를 유지하기 위해 내 사진을 확인하여 내 사진을 하위 폴더에 저장하겠습니다 “하위 폴더를 넣으십시오” 옵션.
그런 다음 제공된 텍스트 상자에 입력하여 Subfolder 이름을 제공 할 수 있습니다.
이제 내보내기 위치 세트와 변환 된 JPEG 파일을 위해 특별히 생성 된 하위 폴더가 있습니다.
5. 내보내기를 클릭하십시오
내보내기 설정을 순서대로 클릭하십시오 내보내기 버튼 원시 파일을 JPEG로 변환합니다.
프로세스가 완료되면 지정된 내보내기 대상에 변환 된 파일이 저장됩니다!
아시다시피,이 과정에서 사용할 수있는 다른 수출 옵션이 많이 있습니다. 우리는 RAW를 JPEG로 변환하는 데 집중하고 있기 때문에 가능한 한 명확하게 유지하기위한 필수품 만 공유하고 싶었습니다. Lightroom에서 최고의 내보내기 설정에 대한 완전한 가이드를 원한다면이 게시물을 확인하십시오.
RAW를 JPEG로 변환하면 품질이 상실됩니다?
원시 파일을 JPEG로 변환 한 후에는 사진에서 눈에 띄는 품질 손실이 표시되지 않습니다. RAW 사진은 16 비트이고 JPEG는 8 비트 파일로 이미지의 압축 버전입니다. JPEG 형식은 시작했지만 작은 파일로 시작한 선명도와 세부 사항을 유지합니다.
이에 대한 경고는 JPEG 파일을 지속적으로 다시 기대하거나 품질 손실을 유지하지 않고 JPEG 파일을 편집 할 수 없다는 것입니다. 8 비트 이미지를 사용하면 작업 할 정보가 적습니다. 사진 편집 중에는 밴딩이나 색상이 헤어지는 것과 같은 문제를 알아 차리지 않으면 노출이나 색상을 조정할 수 없음을 의미합니다.
편집이 JPEG 파일 정보를 처리 할 수있는 것보다 더 많이 푸시하여 품질을 잃게하기 때문입니다.
저것’s jpeg를 공유 가능한 내보내기로 저장하는 동안 가능한 경우 원시 파일 만 편집 해야하는 이유 온라인 업로드. 원시 파일에는 더 많은 색상 정보가 표시되어 품질 손실없이 쉽게 조정할 수 있습니다. 파일이 편집되면 JPEG로 내보내는 것은 초기 품질을 유지하지만 파일 크기는 더 작습니다.
예를 들어, 원시 파일은 사진 당 옵션 30MB+이고 동일한 파일의 JPEG 내보내기는 약 12MB입니다. JPEG가 업로드하고 공유하기가 훨씬 쉬운 이유를 알기 시작할 수 있습니다.
무엇’S RAW를 JPEG로 변환하는 가장 빠른 방법입니다?
Lightroom에서 RAW를 JPEG로 변환하는 가장 빠른 방법은 수출 사전 설정입니다. 먼저 파일 형식을 jpeg, 품질 슬라이더로 100으로 설정 한 다음 향후 내보내기 위치를 설정합니다. 사전 설정 패널에서 추가를 클릭하여 전출 사전 설정을 만듭니다. 이제 사전 설정을 클릭하여 미래에 RAW를 JPEG로 변환하십시오.
허락하다’s는 이것을 조금 더 심도있게 해체하지만 먼저 내보내기 사전 설정은 정확히 무엇입니까??
Export Preset을 사용하면 특정 내보내기 설정을 단일 클릭으로 나중에 액세스 할 수 있습니다. RAW를 JPEG로 변환하는 경우 모든 적절한 설정을 선택할 내보내기 사전 설정을 만들 수 있습니다. 그런 식으로, 당신은하지 않습니다’이 게시물에서 앞서 배운 것처럼 모든 단계를 개별적으로 수행해야합니다.
먼저 내보내기 사전 설정을 만들려면 파일> 내보내기.
이제 내보내기 사전 설정에서 저장하려는 설정을 만들어야합니다. 이 동일한 설정이 향후 수출에 적용되므로’수출 위치를 가능한 한 일반적인 상태로 유지하는 것이 가치가 있습니다.
내보내기 위치 패널부터 시작하여 현재 및 향후 수출을위한 일반적인 장소를 선택하십시오. 이 예에서, i’ll 목적지를 설정하십시오 “특정 폴더,” 딸깍 하는 소리 “선택하다,” 내 컴퓨터에 새 폴더를 만들기 위해 새 폴더를 만듭니다.
파일 경로에서 볼 수 있듯이 내 내보내기 위치는 데스크탑> Lightroom JPEG 내보내기.
위치 세트로 이동하십시오 파일 설정 패널. 이미지 형식을 설정하십시오 JPEG, 색상 공간 SRGB, 그리고 품질 100.
에서 이미지 크기 패널, 맞춤 옵션이 확인되지 않고 해상도가 사이에 있는지 확인하십시오 인치당 200 및 300 픽셀.
내보내기 설정을 순서대로하자’s를 클릭하여 새 사전 설정을 만듭니다 “추가하다” 사전 설정 창 아래에 옵션.
새로운 대화 상자가 새로운 내보내기 사전 설정에 대한 이름과 수출 그룹을 추가하는 것으로 보입니다. 나’ll이 사전 설정 JPEG 내보내기를 호출하십시오.
이제 사전 설정 창에 새로운 내보내기 사전 설정이 있습니다. 이 사전 설정을 클릭하면 전체 프로세스를 수동으로 통과하지 않고도 이러한 JPEG 내보내기 설정을 향후 내보내기에 자동으로 적용합니다!
이것은 당신이 돈 이후로 Lightroom에서 Raw를 JPEG로 변환하는 가장 빠른 방법입니다’T 내보내기마다 수동 설정을 수행해야합니다.
원시 파일을 JPEG로 내보내는 방법
원시 파일을 JPEG로 내보내고 명령 또는 제어를 누르고 라이브러리 모듈에서 내보낼 파일을 클릭하십시오. 그런 다음 파일> 내보내기로 이동하여 내보내기 대상을 선택하고 이미지 형식을 JPEG로 설정하십시오. 마지막으로 내보내기를 클릭하면 선택한 모든 원시 파일이 JPEG로 내 보냅니다.
명령 또는 컨트롤을 유지하고 원하는 이미지 사이를 클릭하여 여러 파일을 개별적으로 선택할 수 있습니다.
그러나 이미지의 전체 폴더를 내보내고 싶다면’압박하기가 훨씬 빠릅니다 명령 + a (Mac) 또는 제어 + a (PC) 라이브러리 모듈에있는 동안. 내보내기에 포함될 폴더의 모든 이미지를 선택합니다.
그런 다음 올라갑니다 파일> 내보내기, 이전에 배운 것과 동일한 단계를 따르십시오. 가장 중요한 단계는 JPEG로 설정된 이미지 형식입니다!
마지막 섹션에서 내보내기 사전 설정을 만든 경우 전체 프로세스의 속도가 크게 높아집니다.
이제 모든 원시 파일을 JPEG로 배치하려면 내보내기 버튼을 누르십시오.
모든 파일이 지정된 대상 폴더로 내보낼 것입니다. 배치가 내보내면’s 하위 폴더로 내보내는 것이 정말 좋습니다. 그렇지 않으면, 당신’LL은 추적하기 어려운 수백 개의 느슨한 이미지로 끝납니다!
Lightroom에서 원시 사진을 내보내는 방법
이제 Lightroom에서 RAW를 JPEG로 변환하는 방법을 알았습니다’s 원시 파일을 원시 파일로 내보내는 것에 대해 빠르게 이야기합니다. 경우에 따라 다른 파일 유형으로 변환하지 않고 원시 이미지를 내보낼 수 있습니다. 이 경우 거기에 있습니다’빠른 솔루션입니다.
이전과 마찬가지로 원하는 이미지를 선택하고 파일> 내보내기로 이동하십시오. 이 시간을 제외하고 이전과 동일한 단계를 따르십시오. 이미지 형식을 원래의.
이것은 사진을 현재와 동일한 파일 유형으로 내보낼 것입니다. 예를 들어, 원시 사진은 RAW로 내보낼 것입니다. JPEG 파일은 jpeg로 내보낼 것입니다.
당신은 아이디어를 얻습니다.
내보내기 설정을 약간 조정하면 다른 파일 유형으로 변환하지 않고 Lightroom에서 원시 사진을 내보낼 수 있습니다.
날로 된 사진은 그냥 기억하십시오’T 공유 가능하며 대부분의 장치에서 볼 수 없습니다. 편집 한 사람에게 중복 원시 파일을 보내거나 원시 파일을 저장하고 새 위치에 편집을 저장하려는 경우에만 가치가 있습니다. 사진을 공유하려면 RAW를 JPEG로 변환하는 것이 가장 좋은 솔루션입니다.
원시 파일을 JPEG로 변환하려는 노하우로’내보내기 전에 원시 파일을 편집하는 방법을 아는 데 도움이됩니다! JPEG로 변환하기 전에 원시 이미지를 양식화하는 데 도움이되도록 아래 튜토리얼 중 일부를 확인하십시오
- Lightroom에서 갈색 톤을 편집하는 방법
- Lightroom에서 사진을 영화처럼 보이게하는 방법
- Lightroom에서 일몰 사진을 편집하는 방법
- Lightroom의 사진 편집에 대한 완전한 가이드
품질을 잃지 않고 RAW를 JPEG로 변환하는 방법 (2023)

사이의 전투 RAW 대 JPEG 이미지 파일 형식은 끝이 없습니다. 일부 사진 작가. 따라서 어느 것이 이상적입니다?
글쎄, 긴 이야기를 짧게 자르려면 – – JPEG 파일 형식을 선택하십시오 부담없이 또는 즉시 사진을 캡처하는 경우. 소셜 미디어 핸들에서 프로필 사진으로 설정할 간단한 스냅을 캡처하려면 JPEG는 이동 파일 형식이어야합니다. JPEG 파일 형식은 패션과 같은 빠르게 진행되는 환경에서 사진을 찍는 데 이상적입니다 쇼, 스포츠 이벤트 또는 정기 사진 촬영.
반면에, 그것이있을 때 원시 파일 형식 , 나중에 샷을 편집하려는 의도로 스냅을 캡처하려면 이상적인 선택입니다. 예를 들어, 밝기를 조정하고, 그림자를 추가하고, 흰색 균형, 색상, 피부 톤을 조정하여 이미지에 더 자세한 내용을 추가 할 수 있습니다. 원시 이미지 형식으로 이동하십시오. 마음에 균일 한 비전이 있고 상업용 촬영, 전문 포트폴리오 만들기 및 기타 창의적인 작업에 적합한 경우.
RAW 또는 JPEG 이미지 파일 형식을 찾든 상관없이 RAW를 JPEG 또는 그 반대로 빠르게 변환하는 데 도움이되는 전용 프로그램이 필요할 수 있습니다. 이 안내서에서 우리’당신을 소개합니다 최상의 파일 변환 도구 이는 사용자가 공통 파일 형식을 변환하는 데 도움이됩니다 – RAW에서 JPEG, CR2에서 JPEG, ARW에서 JPEG 등.
모임 – Movavi 비디오 변환기
Movavi Video Converter는 사용자가 RAW, JPEG, ARW, TIFF, BMP, MP4, GIF, AVI, MOV, WMV, DVD, VOB, MKV, MP3 등을 포함한 180 개 이상의 파일 형식으로 미디어 파일을 변환 할 수있는 올인원 사진/비디오/오디오 변환 도구입니다. 파일 형식을 빠르게 변경하는 것 외에도 Movavi는 오디오 변환에 번거롭지 않은 비디오를 도와줍니다. 제일 좋은 부분? 당신은 돈입니다’전환 유틸리티를 사용하려면 기술에 정통해야합니다.

품질을 잃지 않고 RAW를 JPEG로 변환하는 방법
Movavi Converter는 선의의 모든 특성을 보유하고 있습니다 파일 변환 소프트웨어. 모든 인기있는 이미지/비디오/오디오 파일 형식을 지원하고 가장 빠른 변환 엔진을 가지고 있으며 사진/비디오 편집을위한 기능을 제공하며 배치 변환이 번거롭지 않은 프로세스로 만듭니다. 또한 가능한 가장 짧은 시간 내에 전체 원시 사진 라이브러리를 JPEG 또는 다른 형식으로 변환하는 것은 Movavi에게 큰 문제가되지 않습니다. 그래서 우리는 무엇을 기다리고 있습니까?? 허락하다’S RAW를 JPEG로 변환하는 방법을 살펴보십시오
급히? 사진 전환 과정을 배우려면이 빠른 비디오 자습서를보고!
1 단계 = 시스템에서 Raw-to-JPEG 파일 변환기 소프트웨어를 다운로드, 설치 및 시작하십시오. 이전 및 최신 버전의 Windows & Mac 운영 체제를 지원합니다.

2 단계 = 기본 대시 보드에서 미디어 추가> 이미지 추가를 클릭하여 변환하려는 원시 이미지 추가를 시작하십시오. 파일의 빠른 배치 변환을 위해 여러 사진을 추가 할 수도 있습니다. 또는 더 편의를 위해 여러 폴더를 중앙 영역으로 끌고 드롭 할 수 있습니다.

3 단계 = 원시 이미지를 추가 한 후 최종 출력 형식을 선택해야합니다. 이미지 탭을 열고 JPEG 파일 형식을 선택하십시오.

기본적으로 Movavi는 이미지 변환 프로세스 중에 품질이 손상되지 않도록 원래 해상도로 파일을 저장합니다. 그러나 파일 크기를 줄이려면 코그 휠 버튼을 사용하여 설정을 사용자 정의 할 수 있습니다.
4 단계 = 이 시점에서 변환 된 이미지를 저장하려는 위치를 지정하려면 폴더 아이콘을 눌러야합니다. 선택한 후에는 변환 버튼을 누르기 위해 변환 프로세스를 시작하십시오.

저것’모두! Movavi 비디오 변환기를 사용하여 RAW를 JPEG로 성공적으로 변환했습니다. 응용 프로그램은 빠른 속도로 작동하여’배치 사진 변환을 위해 더 오래 기다려야합니다.
명예로운 언급 : 최고의 이미지 파일 전환 소프트웨어 및 앱 (2023 Edition)
와는 별개로 Movavi 변환기 샷의 가치가있는 특정 앱이 있습니다. 확인하고 변환하기에 가장 적합한 옵션을 선택하십시오 RAW에서 JPEG 및 기타 파일 형식 .
1. Windows PC 용 최고의 이미지 변환기
- Batchphoto
- Pixillion 이미지 변환기
- Windows Polarr 사진 편집기
- AVS 이미지 변환기
- 단
2. Mac을위한 최고의 사진 변환 소프트웨어
- 그래픽 콘버터
- Easybatchphoto
- Contenta RAW 변환기
- IMT 이미지 변환기
- Photoconvert 4
삼. 최고의 모바일 원시 변환기
- 암실 (iOS)
- Adobe Lightroom CC (Android & IOS)
- VSCO (Android & iOS)
- Snapseed (Android & iOS)
- 할라이드 (iOS)
4. 최고의 온라인 이미지 전환 서비스
- Faststone Photo Resizer
- Coolutils 온라인 이미지 변환기
- Movavi 비디오 변환기 (예, 거기’S 온라인 변환 도구도 사용 가능)
- pixillion
- Iloveimg.
자주 묻는 질문
Q1. 원시 사진을 JPG로 변환하는 무료 방법이 있습니까??
예, 온라인 파일 변환 도구를 사용하면 이미지가 RAW에서 JPEG, CR2로, jpeg, jpeg 등을 쉽게 변환 할 수 있습니다. Movavi Video Editor에게 사진을 찍으면 무료로 많은 기능을 제공합니다!
Q2. 어떤 종류의 파일은 원시 이미지입니다?
원시 파일은 디지털 카메라 및 스캐너를 통해 압축되지 않은 이미지를 캡처하는 데 사용되는 상당한 일반적인 이미지 형식입니다. 이 파일의 크기는 일반적으로 매우 무겁습니다!
Q3. JPG 파일을 ARW 파일로 편집 할 수 있습니까??
물론 작업을 완료하려면 Photoshop CC, Elements 또는 Gimp와 같은 놀라운 편집 소프트웨어가 필요합니다!
Q4. 이미지를 CR2 파일로 변환하는 방법?
movavi 비디오 편집기를 다운로드하고 설치하는 것만으로도 미디어 추가> 이미지 추가> 출력 형식 선택> 변환 된 파일을 저장할 위치를 선택하십시오> 변환 버튼을 누르십시오!
Q5. Canon CR2 파일의 목적은 무엇입니까??
Canon Raw 2 (2 Nd Edition)의 의미,이 파일 형식으로 캡처 된 사진은 일반적으로 크고 내용에는 고해상도 픽셀이 포함되어 있으며 매우 자세한 사진입니다.
- 2022 년에 Mac을위한 10 개의 최고의 사진 편집 앱 (무료 및 유료)
- Movavi Video Editor Plus 2022가 최고의 비디오 편집 소프트웨어 인 이유?
- Windows 10에 대한 10 개의 최고의 무료 분할 화면 비디오 편집기
이 게시물을 읽는 사람들도 좋아합니다
2023 년 5 월 12 일
Windows 11/10 PC에서 알람을 설정하는 방법
2023 년 5 월 12 일
Windows PC에서 Word 문서를 이미지로 저장하는 방법
2023 년 5 월 12 일
Windows 11에서 Bing Chat AI를 신속하게 활성화하거나 비활성화하는 방법
답장을 남겨주세요 답장 취소
최근 게시물
Windows 11/10 PC에서 알람을 설정하는 방법
Windows PC에서 Word 문서를 이미지로 저장하는 방법
Windows 11에서 Bing Chat AI를 신속하게 활성화하거나 비활성화하는 방법
고치는 방법 “지정된 사용자는 유효한 프로필이 없습니다” 앱 오류
Windows 11의 파일 탐색기에서 갤러리를 활성화하는 방법?
구독하고 가장 먼저 알아야합니다!
뉴스 레터에 가입하고 기술 업데이트를 놓치지 마십시오.
- 최적화
- 백업 및 복구
- 보안 및 개인 정보
- 브라우저
- 우리에 대해
- 개인 정보 정책
- 이용 약관
모든 제품 이름, 상표 및 등록 상표는 해당 소유자의 자산입니다. 이 웹 사이트에서 사용되는 모든 회사, 제품 및 서비스 이름은 식별 목적으로 만 사용됩니다. 이러한 이름, 상표 및 브랜드의 사용은 보증을 의미하지 않습니다. Wethegeek은 어떤 형태로든 회사, 제품 및 서비스 이름과 어떤 관계도 암시하지 않습니다.
Wethegeek은 독립적 인 웹 사이트이며 Apple Inc의 승인, 후원 또는 다른 승인을받지 않았습니다.
Wethegeek.
면책 조항 마지막 업데이트 : 1 월 01,2023 wethegeek에 포함 된 정보.com 웹 사이트 ( “서비스”)는 일반적인 정보 목적으로 만 사용됩니다. WETHEGEEK.Com은 서비스 내용의 오류 또는 누락에 대한 책임이 없습니다. 어떠한 경우에도 Wethegeek는 아닙니다.계약, 과실 또는 기타 불법 행위에서 서비스 또는 서비스의 내용과 관련하여 발생하는 특별, 직접, 간접적, 결과적 또는 부수적 손해 또는 손해에 대해 책임을 져야합니다. WETHEGEEK.COM은 사전 통지없이 언제든지 서비스의 내용을 추가, 삭제 또는 수정할 권리를 보유합니다. WETHEGEEK.com은 웹 사이트에 바이러스 또는 기타 유해한 구성 요소가 없음을 보증하지 않습니다.외부 링크 면책 조항 wethegeek.COM 웹 사이트에는 WetheGeek와 제휴하지 않거나 어떤 식 으로든 제공하지 않거나 유지되지 않은 외부 웹 사이트에 대한 링크가 포함될 수 있습니다.com. Wethegeek.com은 이러한 외부 웹 사이트에 대한 정보의 정확성, 관련성, 적시성 또는 완전성을 보장하지 않습니다.
Wethegeek.com은 링크를 클릭하고 구매할 때 커미션을받을 수 있습니다. 그러나 이것은 우리의 리뷰와 비교에 영향을 미치지 않습니다. 우리는 당신이 당신을 위해 최선의 선택을하도록 돕기 위해 공정하고 객관적이며 균형을 유지하기 위해 최선을 다합니다.
Copyright © Wethegeek.Com, 2023 모든 권리 보유.


