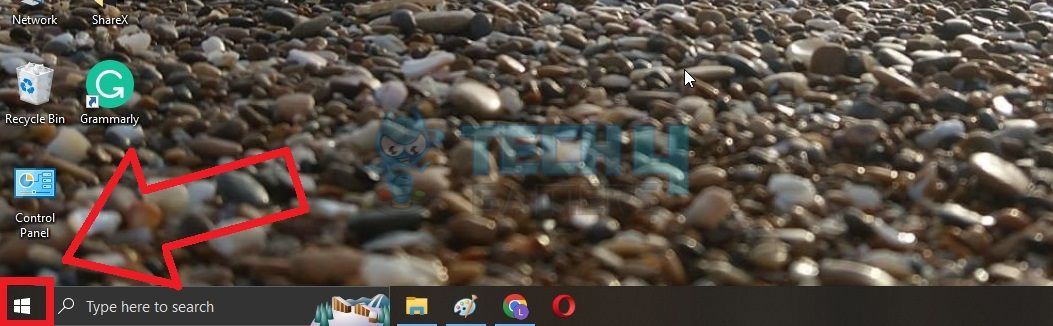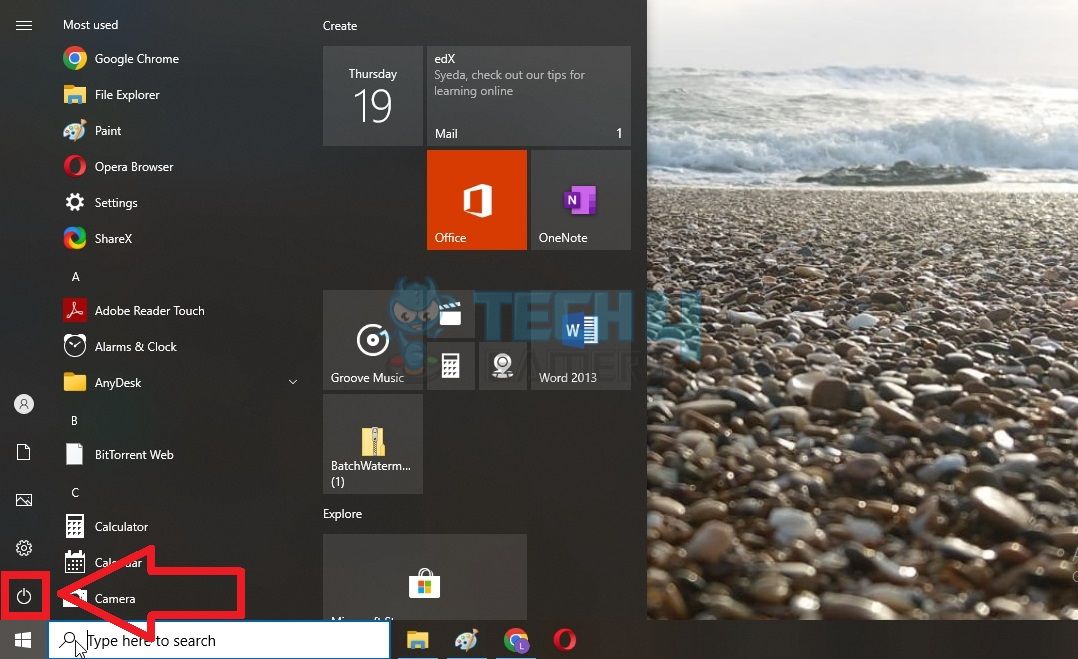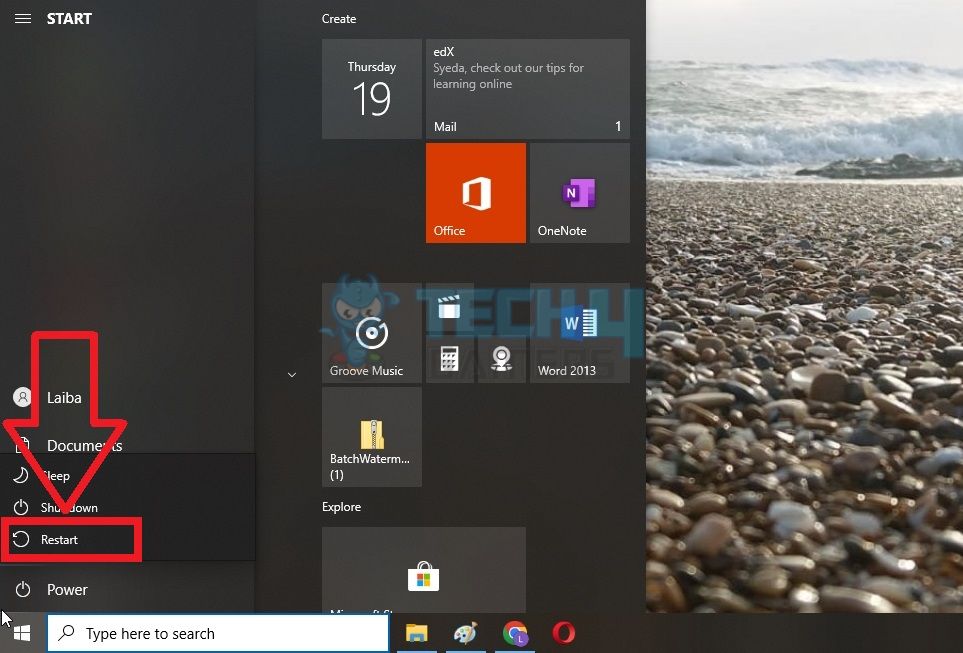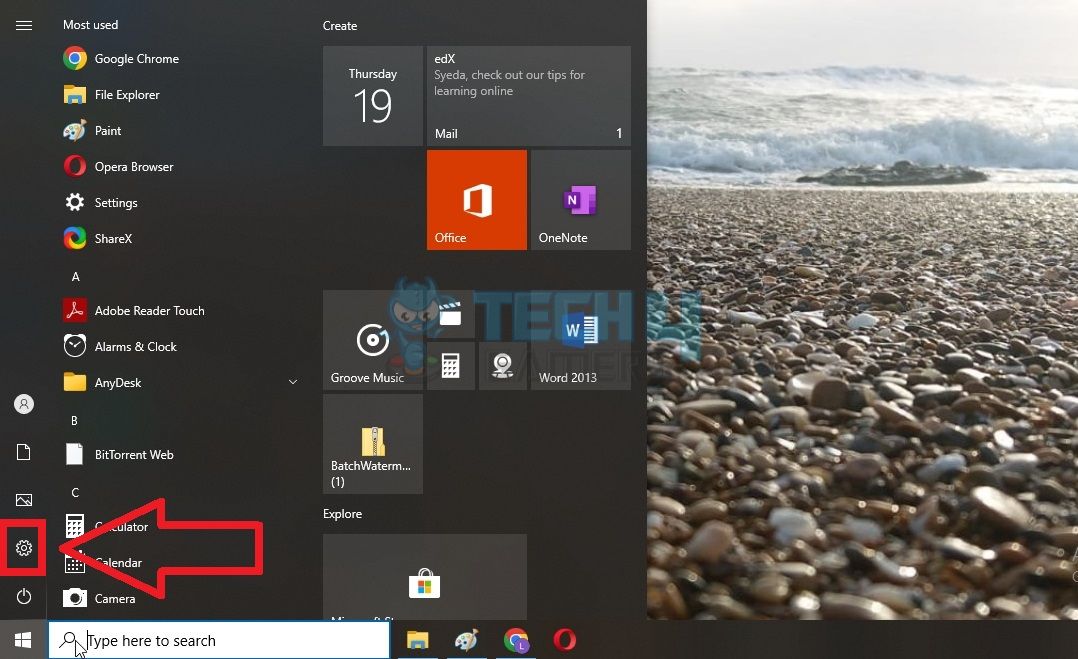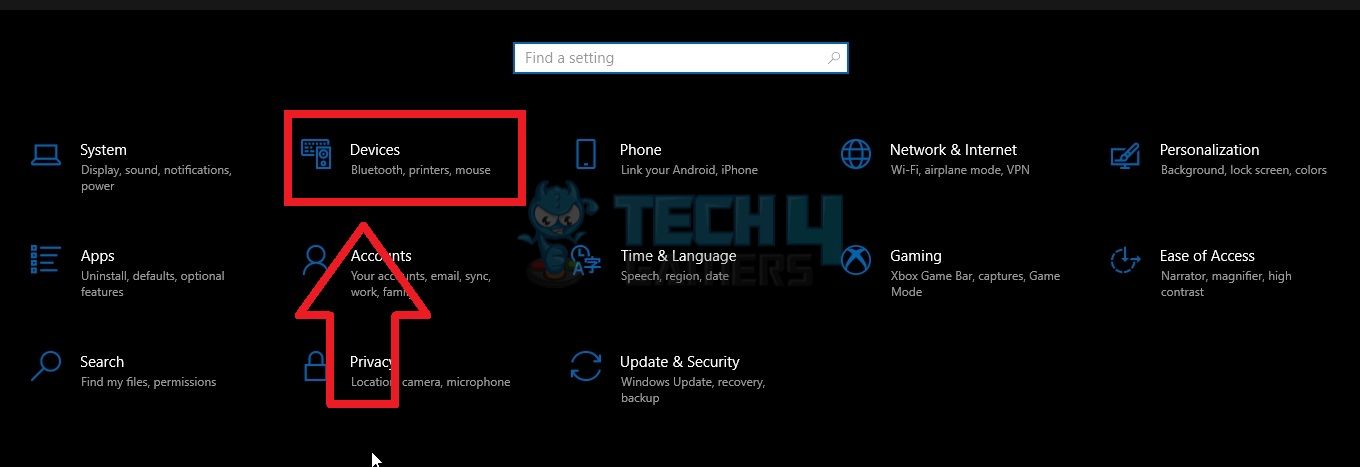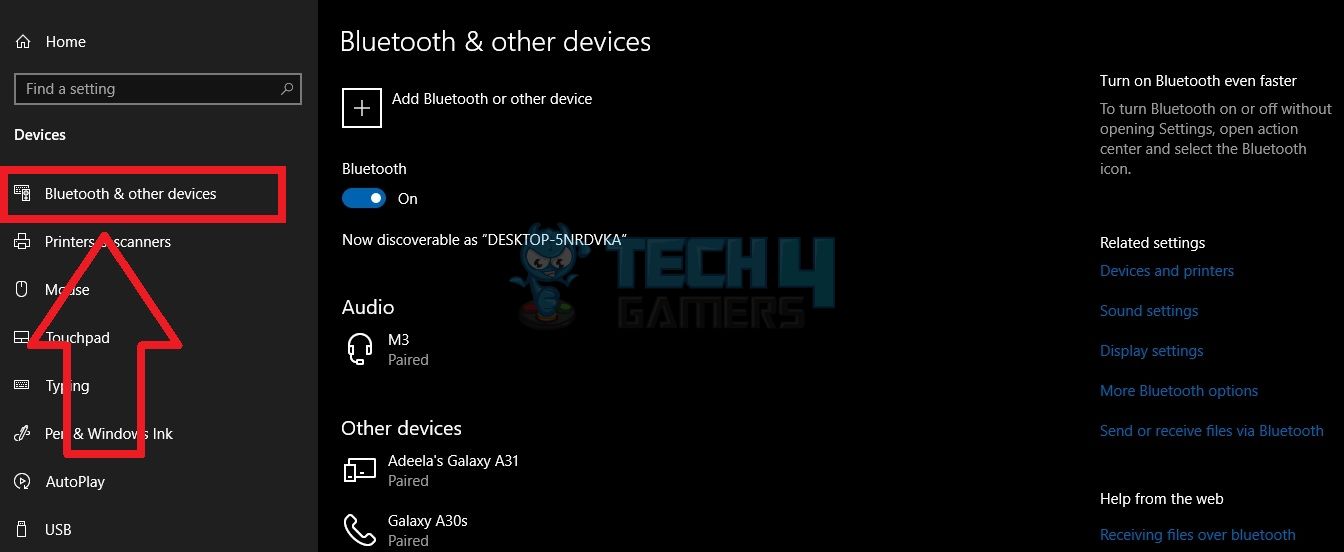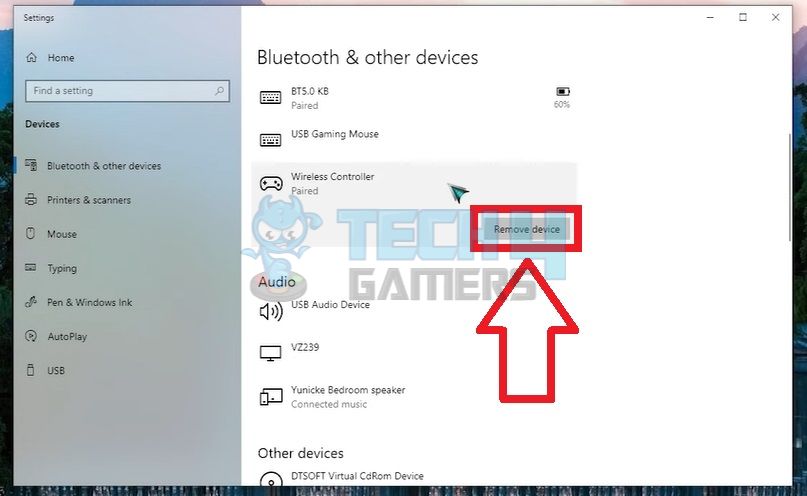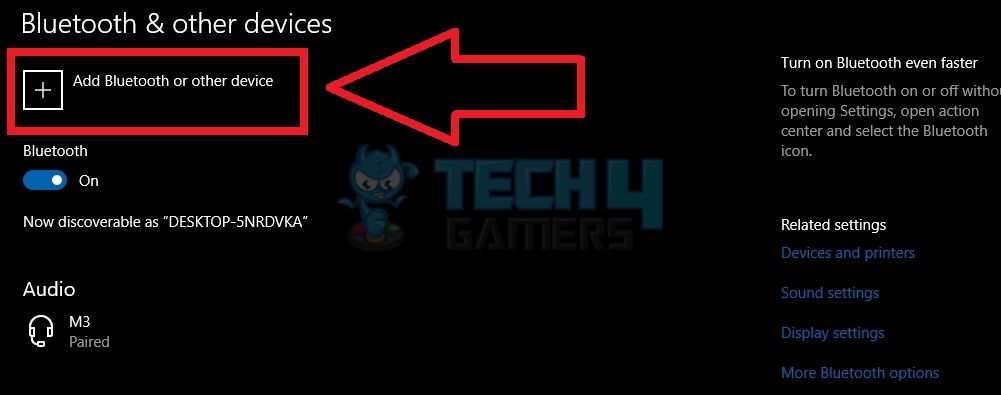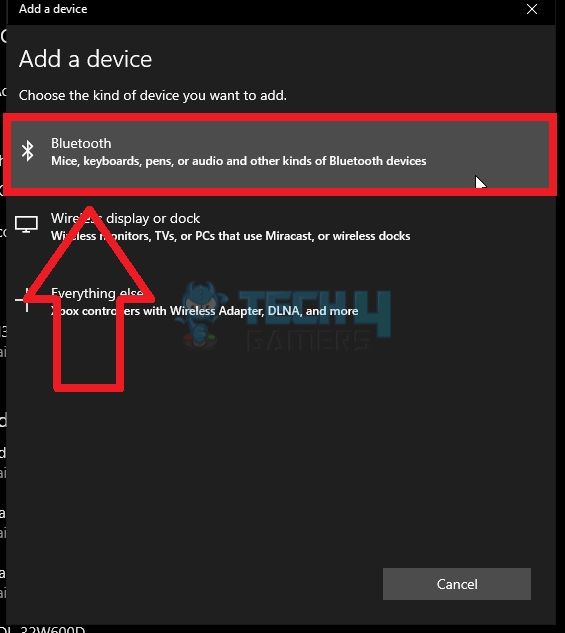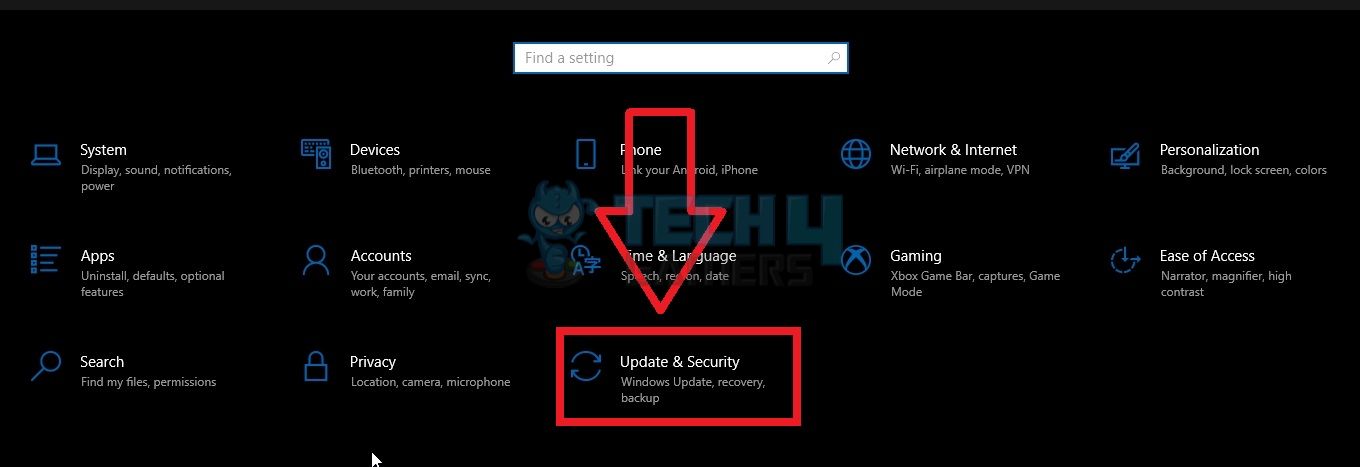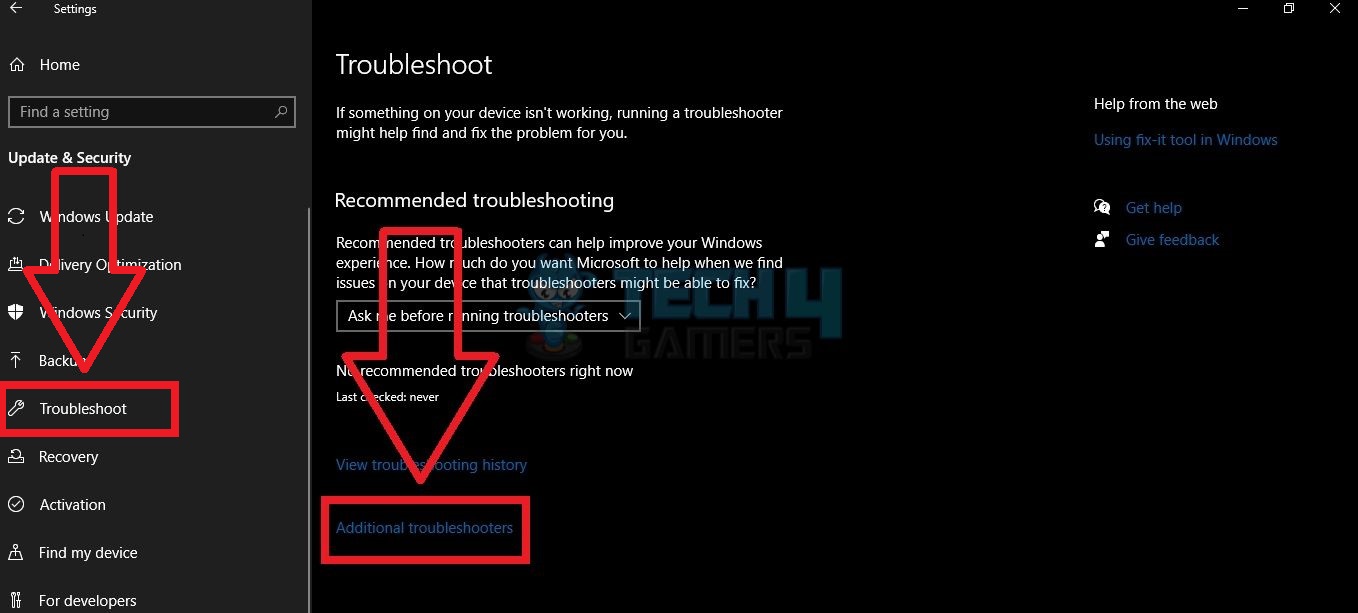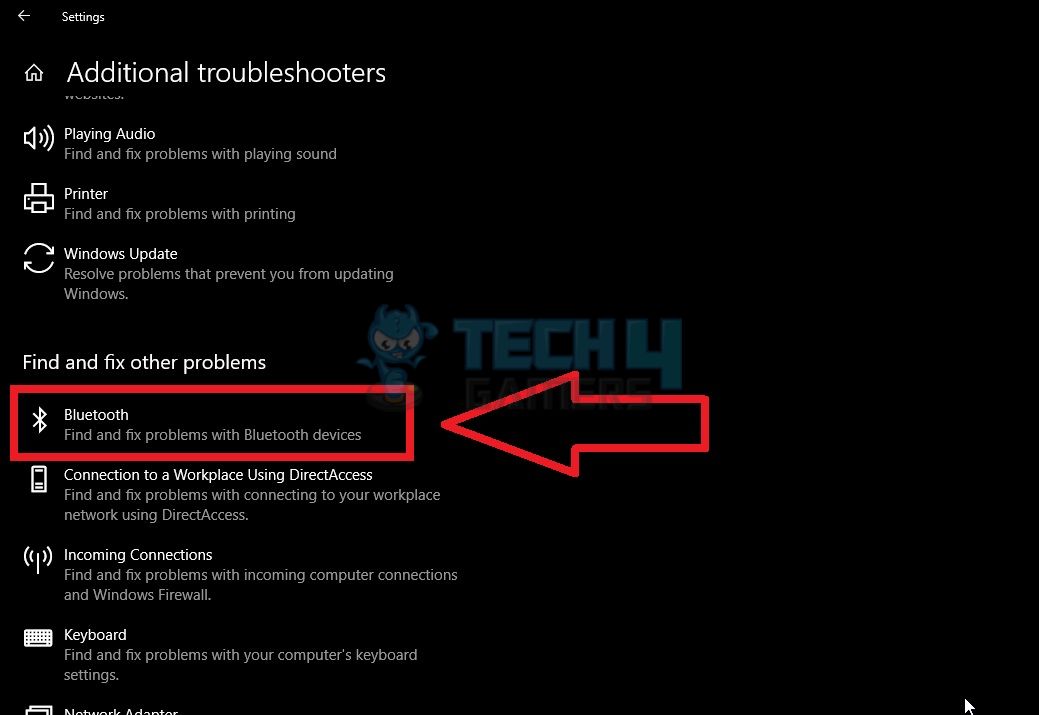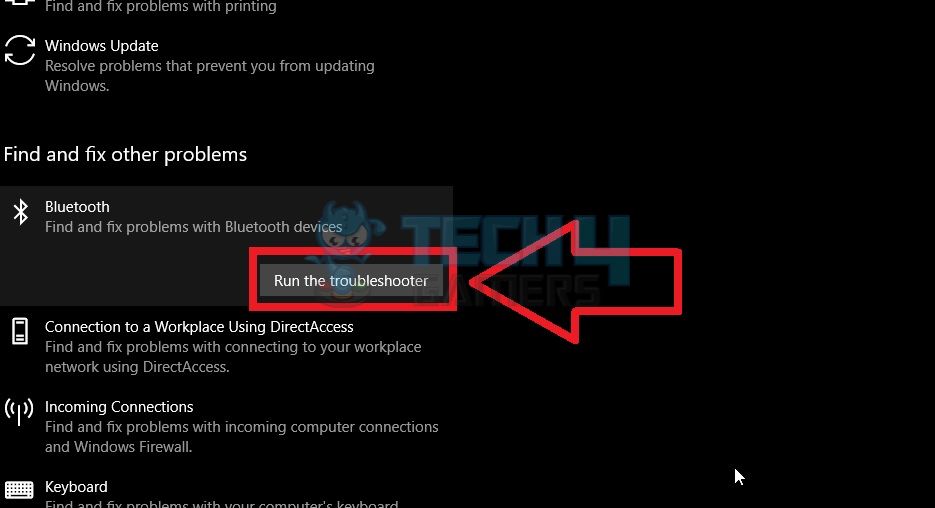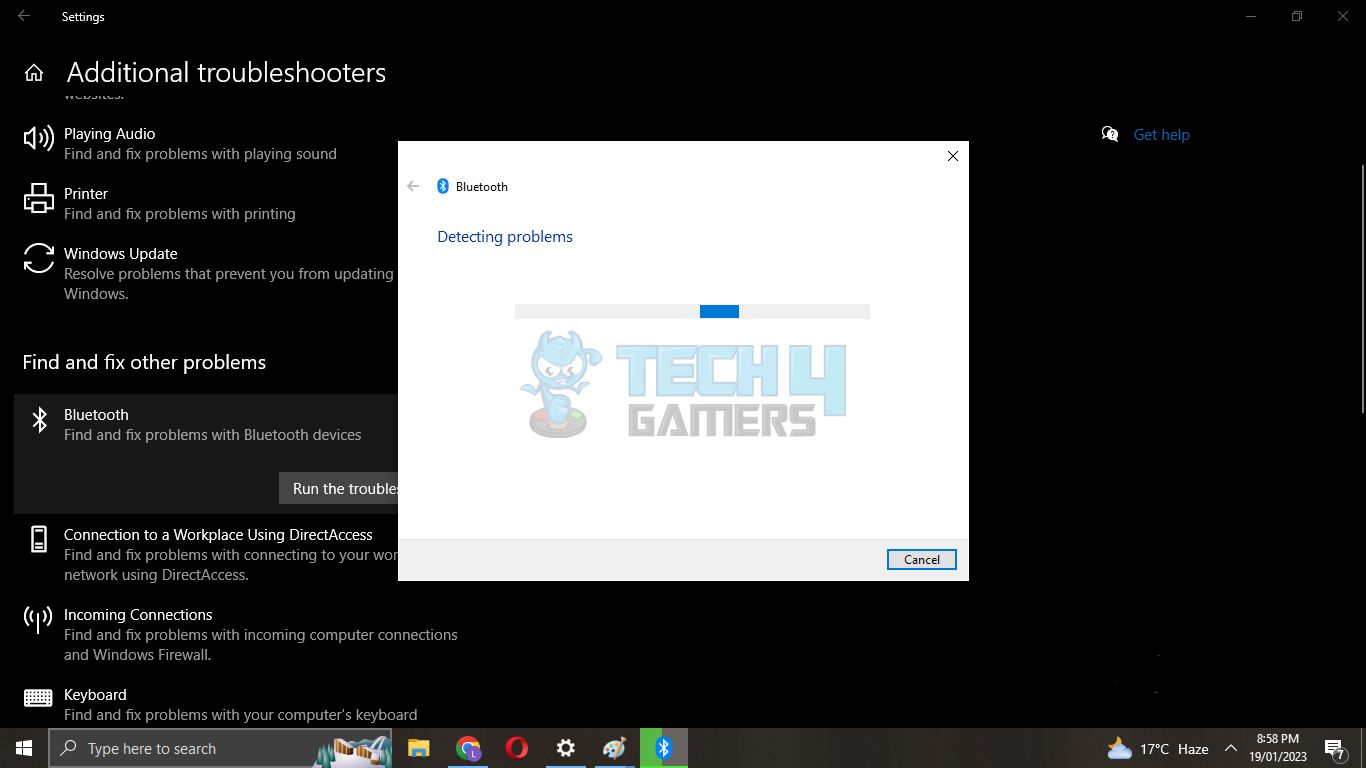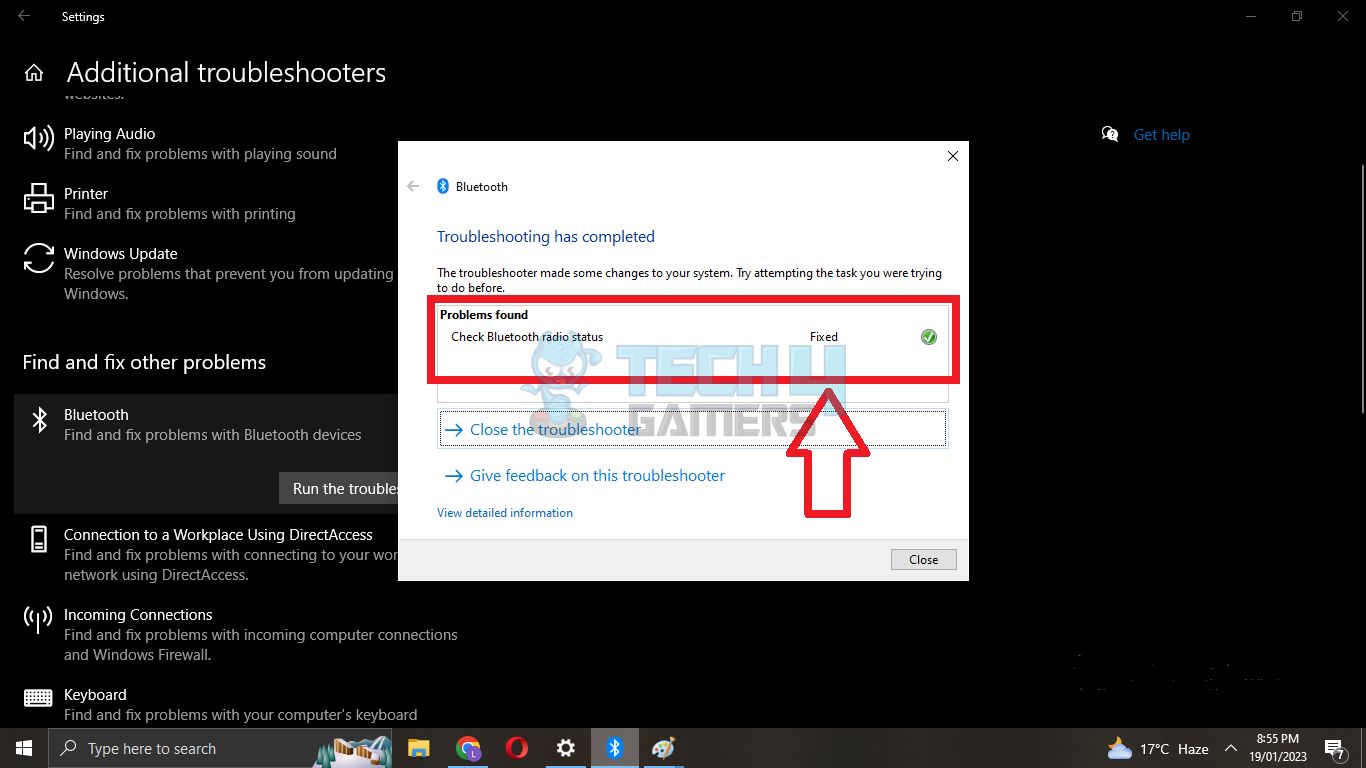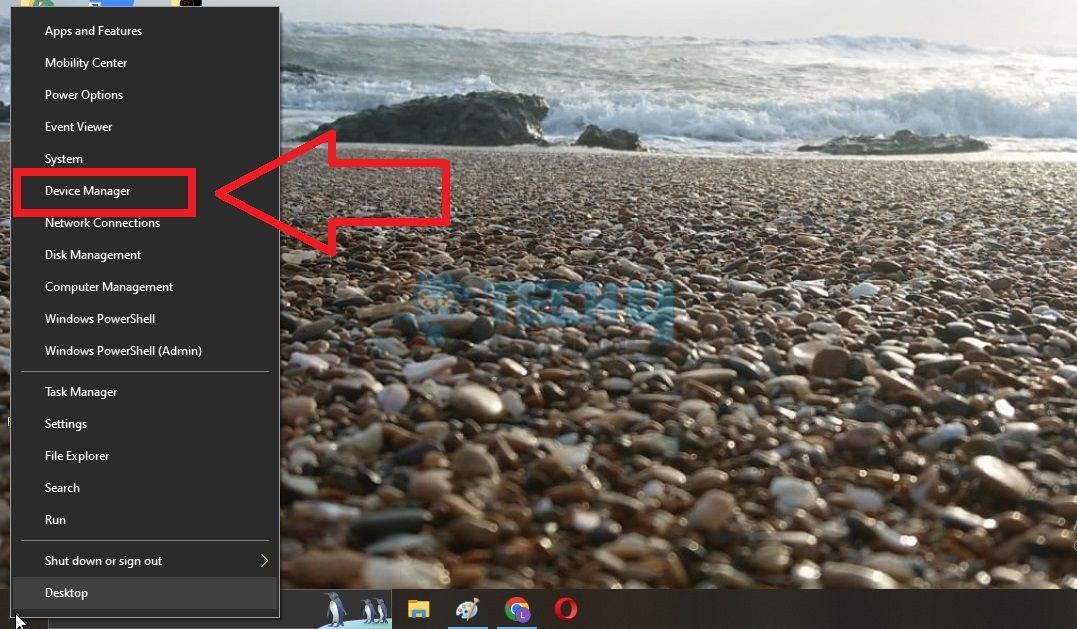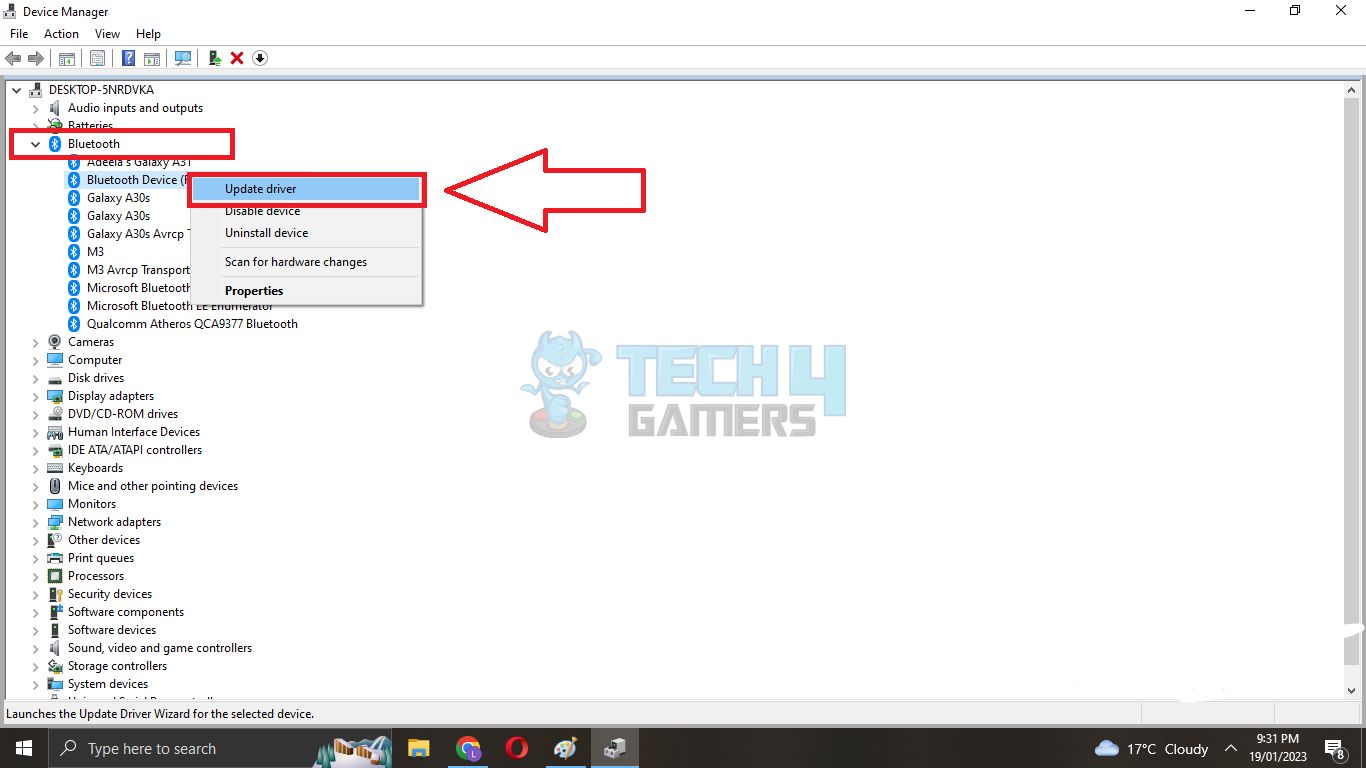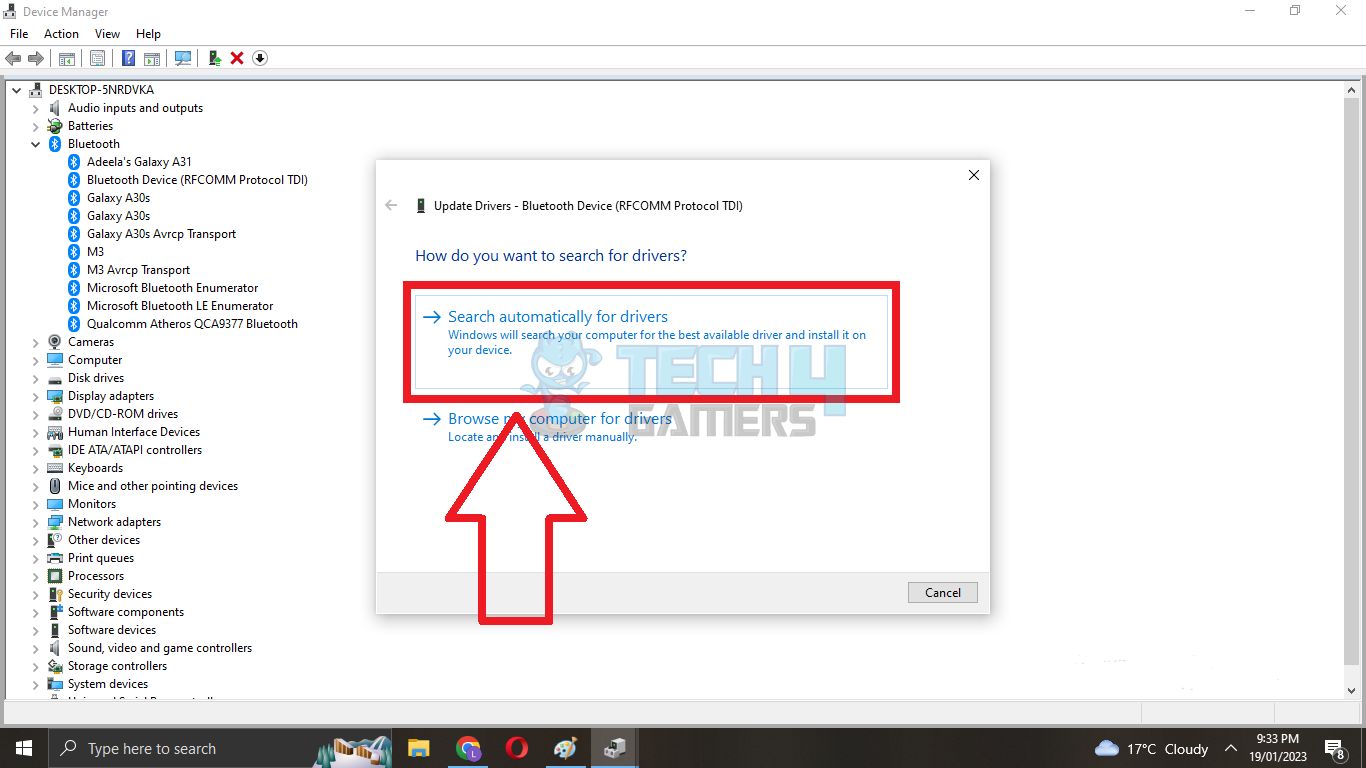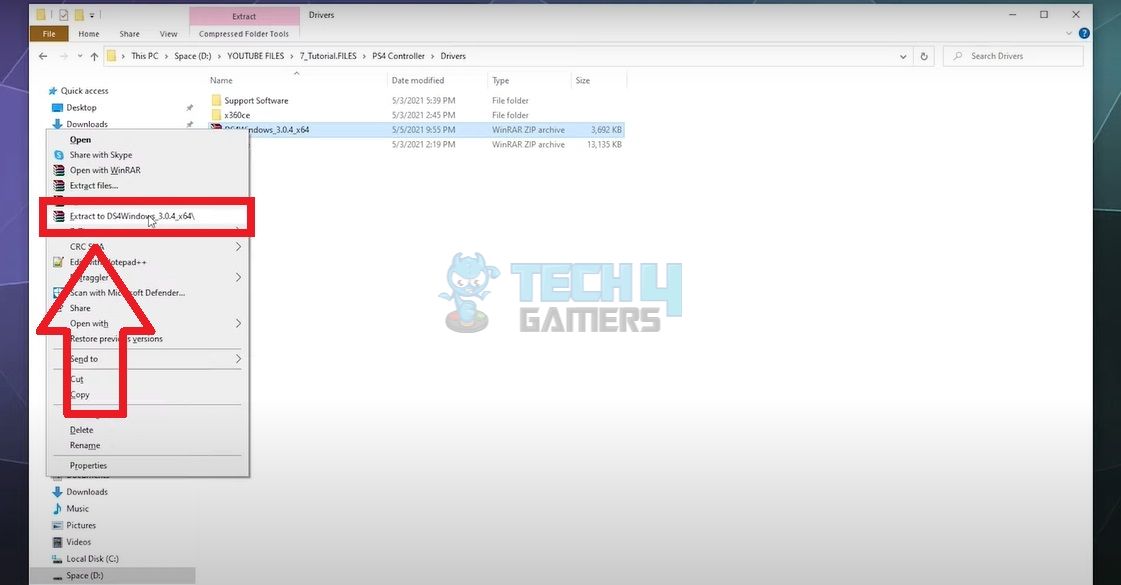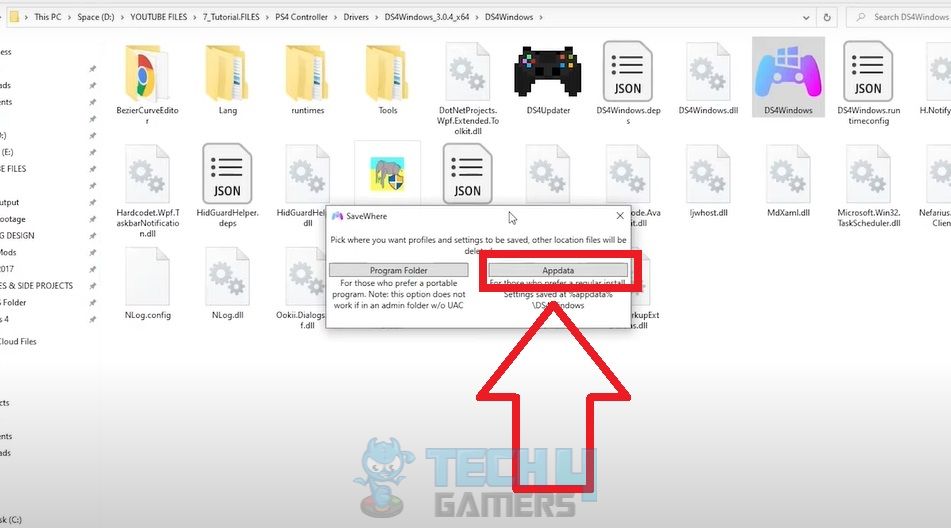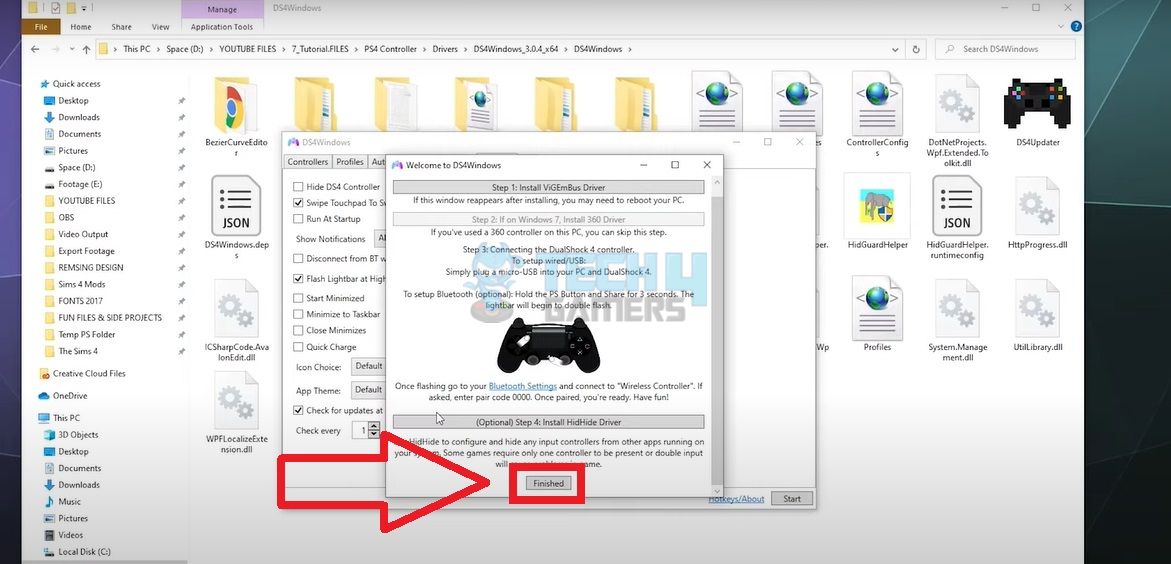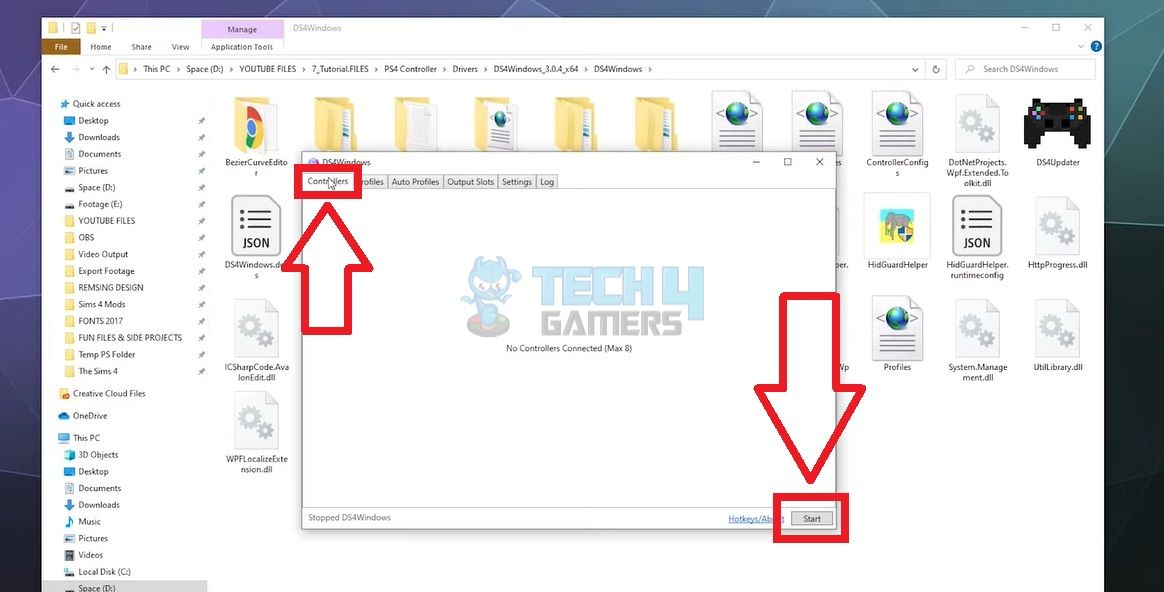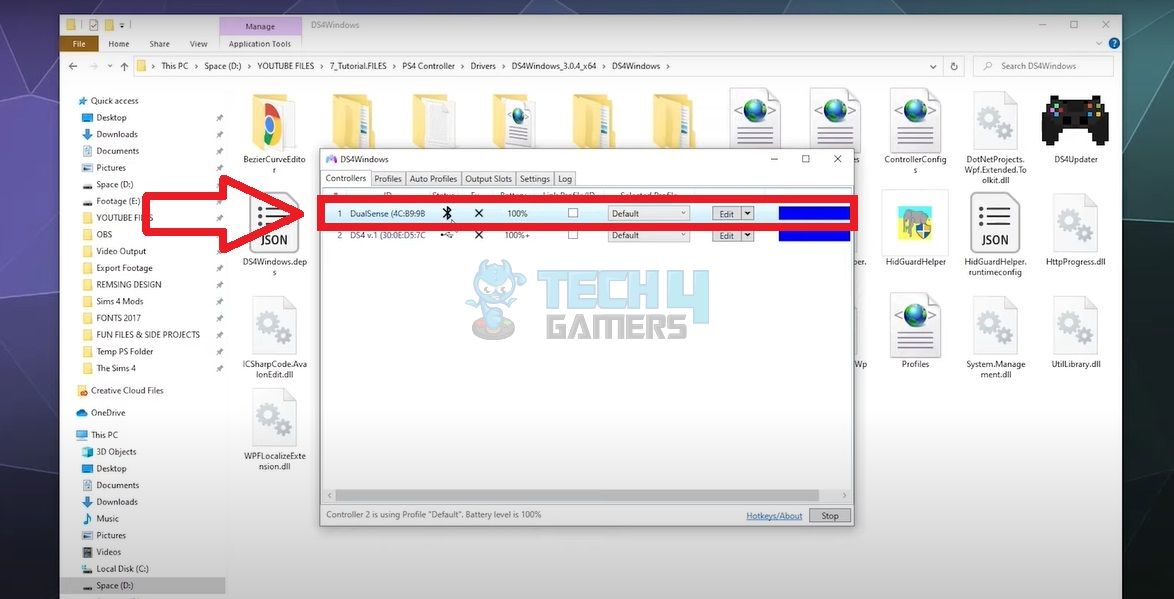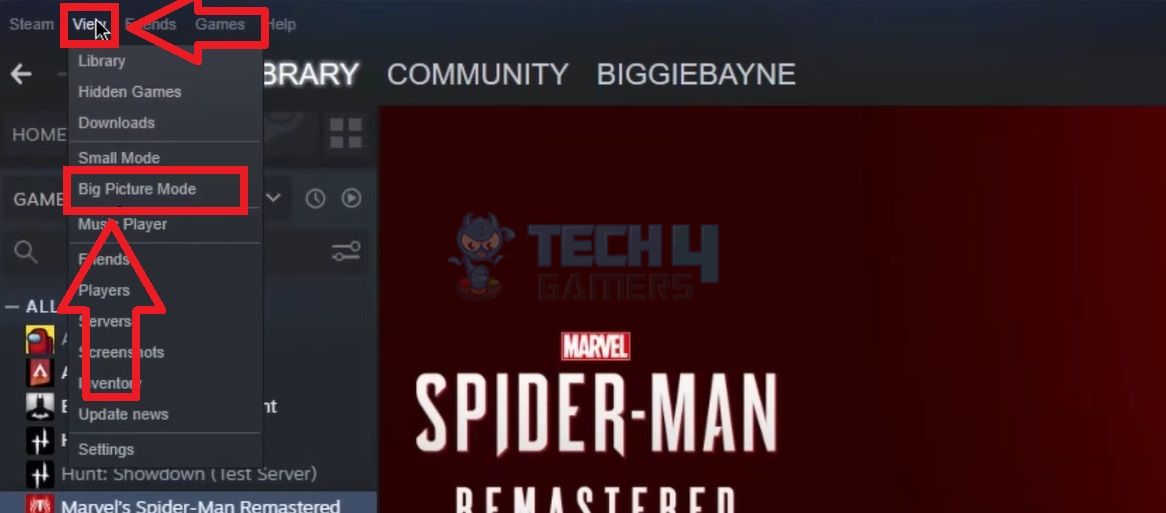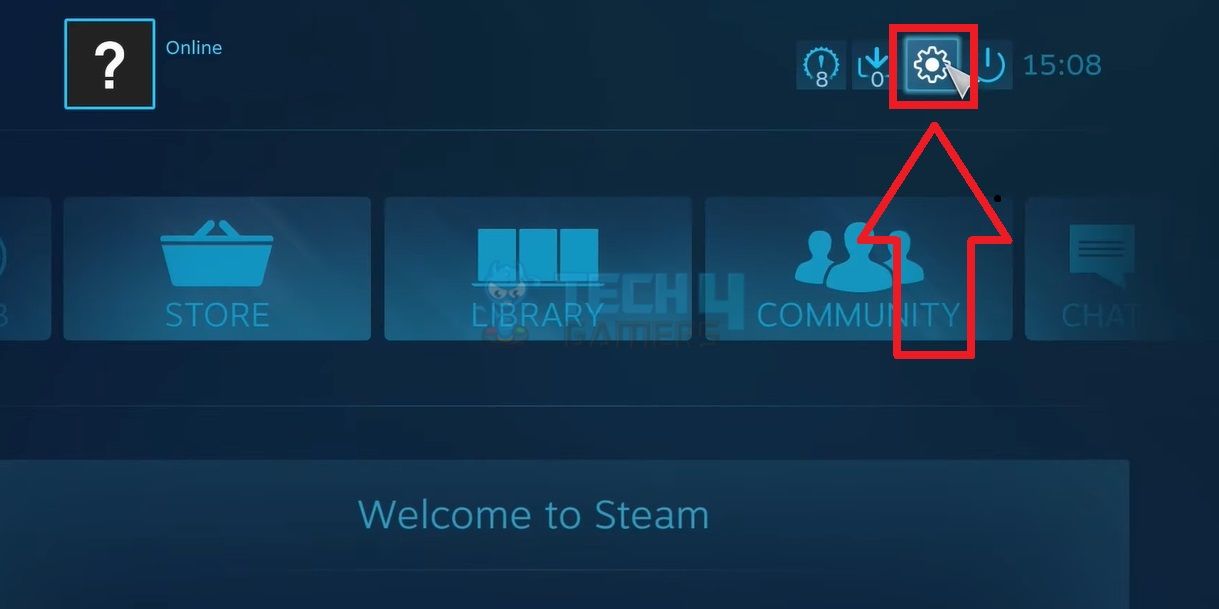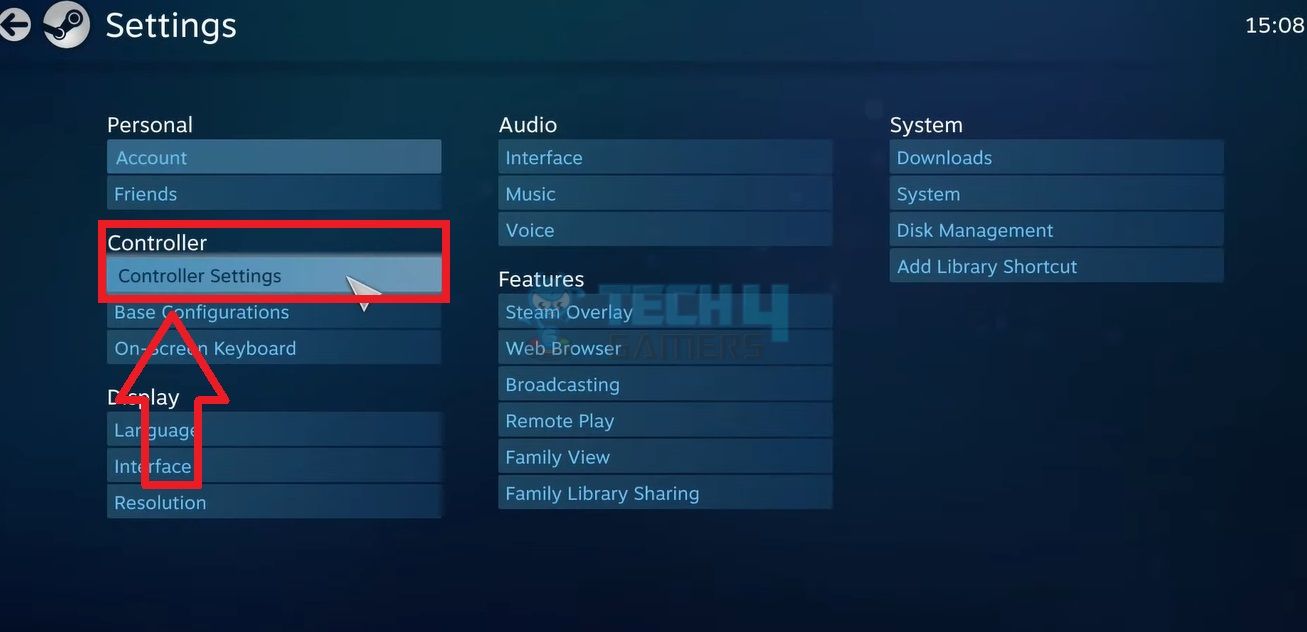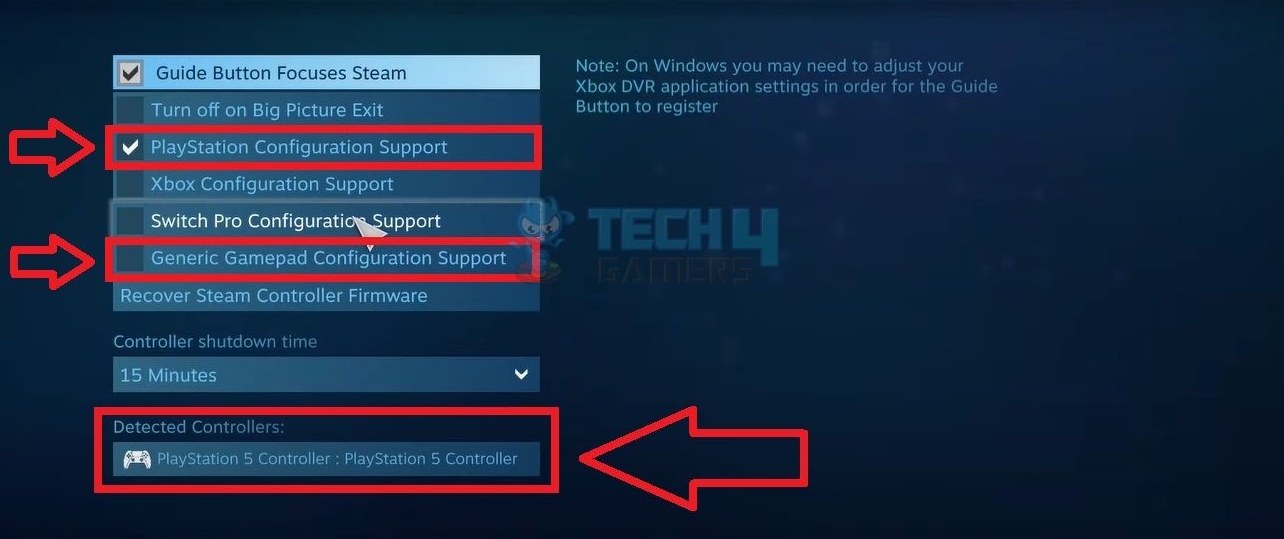Windows 10에서 PS5 컨트롤러를 사용하는 방법
~에 의해 Samir Makwana, 작가
PS5 컨트롤러 PC에서 작동하지 않는다 [고정]
PS5 컨트롤러가 PC에서 작동하지 않는 경우 컨트롤러의 하드 재설정을 수행하거나 새 USB 케이블을 사용해야합니다.
2023 년 1 월 27 일
PS5 컨트롤러가 PC에서 작동하지 않으면 혼자가 아닙니다. 문제 발생할 수 있습니다 a 결함이있는 USB 포트 또는 케이블 수행하여 신속하게 고정 될 수 있습니다 하드 리셋 당신의 제어 장치. 이것이 작동하지 않으면 의지 다른 방법.
주요 테이크 아웃 :
- USB 포트 결함, USB 케이블 손상, Bluetooth 연결의 결함 및 기타 사소한 문제로 인해 PS5 컨트롤러가 PC에서 작동하지 않을 수 있습니다.
- 이를 해결하려면 PS5 컨트롤러를 하드 재설정하고 컴퓨터를 다시 시작하고 USB 케이블을 교체하고 Bluetooth 드라이버를 업데이트하는 등 문제를 해결할 수 있습니다.
- PS5 컨트롤러를 사용하여 PC에서 앱에서 게임을 재생하기 전에 Steam 앱에서 설정을 수정하십시오.
PS5 컨트롤러가 PC에서 작동하지 않는 이유는 무엇입니까??
여러 가지 이유로 인해 문제가 발생할 수 있습니다. 우리는 당신이 왜 컨트롤러 문제에 직면하고 있는지 이해할 수 있도록 간단히 논의 할 것입니다.
컨트롤러가 PC에서 작동하지 않는 주된 이유 중 하나는 비활성 USB 포트 또는 결함이있는 USB 케이블입니다. 또한 PC의 Bluetooth 연결에 문제가있는 경우 Bluetooth를 통해 두 장치를 연결할 수 없습니다.
또한 PS5 컨트롤러 내의 기술적 결함도 연결성을 강화할 수 있습니다. 그러나 이러한 문제를 해결하기위한 충분한 솔루션이 있습니다.
PS5 컨트롤러를 수정하는 방법 PC에서 작동하지 않습니다?
우리 팀이 같은 문제를 겪었을 때, 우리는 다음 방법을 사용하여 PC에서 PS5 컨트롤러 기능을 재개했습니다.
컨트롤러를 다른 USB 포트에 연결하십시오
문제는 기능을 잃어버린 것과 같이 PC의 USB 포트 내에 상주 할 수 있습니다. 따라서 첫 번째 단계는 연결된 포트에서 컨트롤러의 케이블을 제거하고 다른쪽으로 다시 부착하는 것입니다.
다른 USB 케이블을 사용하십시오
결함이있는 USB 케이블은 컨트롤러 작동에 문제가있을 수있는 또 다른 이유가 될 수 있습니다. 또한 일부 케이블은 장치간에 데이터를 전송할 수 없습니다. 무선 PS5 컨트롤러와 호환되는 USB Type-C 케이블로 전환 한 다음 PC에 연결하십시오.
PC를 다시 시작하십시오
세 번째 문제 해결 방법은 PC를 다시 시작하는 것입니다. 종종 PC 내에 글리치 또는 임시 버그가있을 수있어 컨트롤러가 작동하지 않을 수 있습니다. 재시작은 이러한 장애물의 컴퓨터를 지우므로 PS5 컨트롤러의 번거 로움없이 작동 할 수 있습니다. Windows 10 PC를 다시 시작하는 방법은 다음과 같습니다.
- 하단 패널의 왼쪽에서 Windows 아이콘을 클릭하여 시작 메뉴에 액세스하십시오.
- 전원 아이콘을 누릅니다.
- 미니 메뉴에서 다시 시작하여 프로세스를 시작하십시오.
컨트롤러를 충전하십시오
PS5 컨트롤러의 배터리가 낮 으면 PS5 콘솔을 포함하여 모든 장치에서 작동하지 않습니다. 컨트롤러를 PC에 연결하기 전에 충전하십시오.
PS 버튼을 누릅니다
여러 Reddit 사용자를 위해 일한 또 다른 방법. 조명이 여전히 깜박이고있는 동안 USB 케이블을 통해 컨트롤러를 PC에 연결하십시오.
하드 재설정 PS5 컨트롤러
컨트롤러가 PC와 연결하지 못하면이 수정을 시도했습니다. 따라서 우리는 그 효과를 보증 할 수 있습니다. 다음 단계를 사용하여 PS5 컨트롤러를 빠르게 재설정 할 수 있습니다.
- PS 버튼을 누르면 컨트롤러를 끕니다.
- 컨트롤러를 뒤집어 뒷면을 볼 수 있습니다.
- 종이 핀이나 이쑤시개와 같은 얇고 뾰족한 물체를 잡아.
- 컨트롤러 뒷면에 작은 구멍을 찾으십시오. 재설정 버튼이 그 안에 있습니다.
- 버튼을 누르려면 개체를 삽입하십시오. 약 5 초 동안 긴 압박을하십시오.
Windows 10에서 PS5 컨트롤러를 사용하는 방법
Samir Makwana
작가
PS5 컨트롤러 PC에서 작동하지 않는다 [고정]
PS5 컨트롤러가 PC에서 작동하지 않는 경우 컨트롤러의 하드 재설정을 수행하거나 새 USB 케이블을 사용해야합니다.
2023 년 1 월 27 일
PS5 컨트롤러가 PC에서 작동하지 않으면 혼자가 아닙니다. 문제 발생할 수 있습니다 a 결함이있는 USB 포트 또는 케이블 수행하여 신속하게 고정 될 수 있습니다 하드 리셋 당신의 제어 장치. 이것이 작동하지 않으면 의지 다른 방법.
주요 테이크 아웃
- PS5 컨트롤러가 PC에서 작동하지 않을 수 있습니다 결함이없는 USB 포트, 손상된 USB 케이블, Bluetooth 연결의 결함, 그리고 다른 사소한 문제.
- 그것을 고치려면 가능합니다 PS5 컨트롤러를 하드 재설정하고, 컴퓨터를 다시 시작하고, USB 케이블을 교체하고, Bluetooth 드라이버를 업데이트하십시오, 그리고 문제를 해결하기 위해 더.
- 기억해 에서 설정을 수정하십시오증기 PS5 컨트롤러를 사용하여 PC의 앱에서 게임을 재생하기 전에 앱.
PS5 컨트롤러가 PC에서 작동하지 않는 이유는 무엇입니까??
여러 가지 이유로 인해 문제가 발생할 수 있습니다. 우리는 당신이 왜 컨트롤러 문제에 직면하고 있는지 이해할 수 있도록 간단히 논의 할 것입니다.
컨트롤러가 PC에서 작동하지 않는 주된 이유 중 하나는 비활성 USB 포트 또는 결함이있는 USB 케이블입니다. 또한 PC에 문제가있는 경우 Bluetooth를 통해 두 장치를 연결할 수 없습니다’S Bluetooth 연결.
또한 PS5 컨트롤러 내의 기술적 결함도 연결성을 강화할 수 있습니다. 그러나 이러한 문제를 해결하기위한 충분한 솔루션이 있습니다.
PS5 컨트롤러를 수정하는 방법 PC에서 작동하지 않습니다?
우리 팀이 같은 문제를 겪었을 때, 우리는 다음 방법을 사용하여 PS5 컨트롤러를 재개했습니다’S PC에서 작동합니다.
컨트롤러를 다른 USB 포트에 연결하십시오
문제는 PC 내에 상주 할 수 있습니다’기능을 잃어버린 S USB 포트. 따라서 첫 번째 단계는 컨트롤러를 제거하는 것입니다’연결된 포트의 케이블 및 그것을 다른 것으로 다시 옮깁니다.
다른 USB 케이블을 사용하십시오
잘못된 USB 케이블은 컨트롤러에 문제가있을 수있는 또 다른 이유가 될 수 있습니다’일하는 일. 또한 일부 케이블은 장치간에 데이터를 전송할 수 없습니다. a로 전환하십시오 USB Type-C 케이블 무선 PS5 컨트롤러와 호환 된 다음 PC에 연결하십시오.
PC를 다시 시작하십시오
세 번째 문제 해결 방법은 PC를 다시 시작하는 것입니다. 종종 PC 내에 글리치 또는 임시 버그가있을 수있어 컨트롤러가 작동하지 않을 수 있습니다. ㅏ 다시 시작하면 이러한 방해물의 컴퓨터가 지워집니다, 따라서 PS5 컨트롤러의 번거 로움이없는 작동을 허용합니다. Windows 10 PC를 다시 시작하는 방법은 다음과 같습니다.
- 클릭하십시오 창 하단 패널의 왼쪽에있는 아이콘은 메뉴를 시작하다.
- 누르세요 전원 아이콘.
- 선택하다 재시작 미니 메뉴에서 프로세스를 시작합니다.
컨트롤러를 충전하십시오
PS5 컨트롤러의 배터리가 낮 으면 PS5 콘솔을 포함하여 모든 장치에서 작동하지 않습니다. 컨트롤러를 PC에 연결하기 전에 충전하십시오.
PS 버튼을 누릅니다
여러 Reddit 사용자를 위해 일한 또 다른 방법은 다음과 같습니다 보관하십시오 PS 버튼 컨트롤러에서 파란색 표시등이 깜박일 때까지 기다립니다. 조명이 여전히 깜박이고있는 동안 USB 케이블을 통해 컨트롤러를 PC에 연결하십시오.
하드 재설정 PS5 컨트롤러
컨트롤러가 PC와 연결하지 못하면이 수정을 시도했습니다. 따라서 우리는 그 효과를 보증 할 수 있습니다. 다음 단계를 사용하여 PS5 컨트롤러를 빠르게 재설정 할 수 있습니다.
- 끄다 컨트롤러를 유지하여 컨트롤러 PS 버튼.
- 컨트롤러를 뒤집습니다 뒷면을 볼 수 있도록.
- 잡기 a 얇고 뾰족합니다물체, 종이 핀이나 이쑤시개와 같은.
- 컨트롤러 뒷면에 작은 구멍을 찾으십시오. 그만큼 리셋 버튼 그 안에 있습니다.
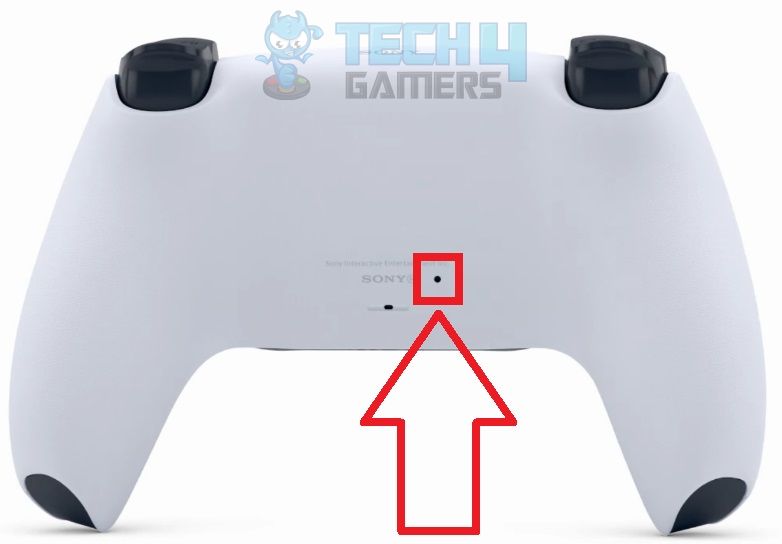

Bluetooth를 통해 컨트롤러를 PC에 다시 쌍을 이루십시오
이 수정 사항은 PC와 PS5 컨트롤러를 연결하기 위해 Bluetooth에 의존하면 편리합니다. 당신은해야합니다 PC와 컨트롤러를 다시 쌍으로 켜십시오 이전 연결이 결함이 발생할 수 있으므로. 이 단계를 사용 하여이 솔루션을 수행하십시오.
- PC로 이동하십시오’에스 설정 ~로부터 메뉴를 시작하다.
- 찾아서 선택하십시오 장치.
- 선택하다 Bluetooth 및 기타 장치 왼쪽 패널에서.
- 페어링 된 Bluetooth 장치 목록이 표시됩니다.
- 클릭 무선 컨트롤러 또는 PS5 컨트롤러의 설정 이름입니다.
- 때리다 장치를 제거.
- 제거되면 클릭하십시오 Bluetooth 또는 기타 장치를 추가하십시오.
- 선택하다 블루투스.
- 잡고 있다 그만큼 PS+생성버튼 조명이 깜박일 때까지 컨트롤러에서 동시에.
- 연결하다 ~로 무선 컨트롤러 스캔 결과에 나타날 때.
Bluetooth 문제 해결사를 수행하십시오
PS5 컨트롤러가 PC에서 작동하지 않는 경우 Bluetooth 문제를 해결하십시오. 노력하다 다른 장치를 PC에 페어링합니다’S Bluetooth, 휴대 전화와 같은. 연결이 실패하고 장치간에 파일을 전송할 수없는 경우 PC에 문제가있을 가능성이 높습니다’S Bluetooth. 이 경우, Bluetooth 문제 해결사를 실행하십시오 PC에서 진행중인 문제를 감지합니다.
- 로부터 설정 페이지로 이동하십시오 업데이트 및 보안.
- 왼쪽 메뉴에서 다섯 번째 옵션을 선택하십시오, 문제 해결.
- 클릭 추가 문제 해결사.
- 선택하다 블루투스 제목 아래 목록에서 다른 문제를 찾고 수정하십시오.
- 누르세요 문제 해결사를 실행하십시오 단추.
- 팝업이 시작되는 것처럼 보입니다 문제 감지.
- 프로세스를 완료하십시오. 시스템은 PC의 감지 된 문제를 수정합니다’S Bluetooth.
PC에서 Bluetooth 드라이버를 업데이트하십시오
당신은 PC의 Bluetooth 드라이버가 있습니다 최신 정보 PC에서 컨트롤러를 사용합니다. 이것이 PC에서 Bluetooth 드라이버를 업데이트 할 수있는 방법입니다.
- 마우스 오른쪽 버튼을 클릭하십시오 시작 단추.
- 하위 메뉴를 열 것입니다. 이동 기기 관리자.
- 선택하다 블루투스 모든 쌍을 이루는 장치를 보려면.
- 마우스 오른쪽 버튼으로 클릭 에 무선 컨트롤러.
- 선택하다 드라이버 업데이트 미니 메뉴에서.
- 진행하십시오 드라이버를 자동으로 검색합니다.
- 드라이버를 검색하고 업데이트하여 컨트롤러를 재개합니다’S PC에서의 작동.
ds4windows 소프트웨어를 사용하십시오
그만큼 DS4WINDOWS 소프트웨어 PC가 PS5 컨트롤러를 Xbox 360 컨트롤러로 인식하여 원하는 게임을 실행할 수 있습니다. 프로세스는 간단하고 빠르므로 끝까지 따라 가십시오.
- 최신을 설치하십시오 ds4windows ~에서 github.
- 추출 압축 파일 일단 설치되면.
- 열기 추출 된 폴더.
- 클릭하십시오 ds4windows 상. 다색 컨트롤러처럼 보입니다.
- 다운로드를 요청할 수 있습니다 넷 프레임 워크 Microsoft에서. 설치하다 그리고 그때 다시 시작하십시오 폴더.
- 선택하다 AppData 팝업에서.
- 다음 팝업을 읽어야합니다, DS4 -Windows에 오신 것을 환영합니다.
- 운전자를 실행하기 위해 PC에 필요한 모든 구성 요소가 설치되어 있는지 확인합니다.
- 딸깍 하는 소리 완성된 필요한 구성 요소를 설치 한 후.
- 에 머물러 컨트롤러 섹션을 눌렀습니다 시작 단추.
- 연결된 PS5 컨트롤러가 다음 대화 상자에 표시되어야합니다.
Steam에서 PS5 컨트롤러를 사용하는 방법?
PS5 컨트롤러를 사용하여 Steam에서 게임을 플레이하려면 증기 설정을 조정하십시오 PC에서 게임 플레이를 시작하기 전에. 아래 지침으로 증기 설정을 쉽게 수정할 수 있습니다. 진행하기 전에 최고의 흰색 CPU 쿨러에 대한 가이드를 읽으십시오.
- 가십시오 증기 앱 및 에스IGN 귀하의 계정에.
- 선택하다 보다 상단 막대에서.
- 딸깍 하는 소리 큰 그림 모드 드롭 다운에서.
- 누르세요 설정 다음 화면의 아이콘.
- 선택하다 컨트롤러 설정 아래의 제어 장치 부분.
- 옆에 상자를 표시하십시오 PlayStation 구성 지원 그리고 일반 게임 패드 구성 지원.
- 다음으로 연결된 PS5 컨트롤러가 감지 된 컨트롤러 부분.
수정 사항이 효과적이지 않으면해야 할 일?
위의 방법이 문제를 제거하지 않으면 PS5 컨트롤러 내에서 문제가 지속될 수 있습니다. PS5 콘솔에서 사용해보십시오. 콘솔에서 컨트롤러가 응답하지 않는 경우, PlayStation 지원에 문의하십시오 또는 컨트롤러를 교체하십시오.
마지막 단어
PS5 컨트롤러가 PC에서 작동하지 않을 때 사용할 수있는 모든 방법입니다. 우리 팀은 모든 수정 사항을 테스트했습니다. 결과적으로 우리는 그들이 당신이 문제를 해결하는 데 도움이 될 수 있다고 확신합니다.
일반적인 질문이 답변되었습니다
내 PS5 컨트롤러가 PC에 연결되지 않는 이유?
손상된 USB 포트 또는 케이블을 사용하는 등이 문제 뒤에 몇 가지 이유가있을 수 있습니다. 장치 간의 블루투스 연결은 불안정하거나 컨트롤러가’S 배터리는 낮습니다.
PC에서 PS5 컨트롤러를 지원하는 모든 게임을 수행하십시오?
PS5 컨트롤러를 통해 Steam 라이브러리에서 모든 게임을 플레이 할 수 있어야합니다. 그렇지 않은 경우 위의 안내서에서 설명한대로 증기 설정을 조정하십시오.
PS5 컨트롤러를 PC에 어떻게 연결합니까??
호환 USB 케이블을 사용하여 컨트롤러를 PC에 연결하거나 PC를 통해 연결을 설정할 수 있습니다’S Bluetooth.
또한 읽기 :
- 케이스 팬 회전하지 않음 : 원인 및 수정
- ASUS 마더 보드에서 CPU 팬 오류를 수정하는 방법
- PC는 문제가 발생하여 다시 시작해야합니다 [고정]
우리의 기사가 도움이되었습니다? ����
감사합니다! 긍정적 인 피드백을 공유하십시오. ��
이 게시물을 어떻게 개선 할 수 있습니까?? 도와주세요. ��
Windows 10에서 PS5 컨트롤러를 사용하는 방법
Samir Makwana
Samir Makwana
작가
Samir Makwana는 사람들이 자신의 기술을 최대한 활용하도록 돕는 프리랜서 기술 작가입니다. 그는 15 년 넘게 소비자 기술에 대해 Makeuseof, Guidingtech, The Inquisitr, Gsmarena, BGR 및 기타. 그는 수천 개의 뉴스 기사와 수백 개의 리뷰를 작성한 후 이제 튜토리얼, 방법, 가이드 및 설명자를 작성합니다. 더 읽으십시오.
2021 년 3 월 20 일, 11:23 AM Edt | 3 분 읽기
PlayStation 5’S (PS5) Dualsense 무선 컨트롤러에는 PS5 게임에서 가장 잘 맞는 적응 형 트리거가 포함되어 있지만’t는 그것이 이겼다는 것을 의미합니다’컴퓨터와 함께 작동합니다. PS5 컨트롤러를 Windows 10 PC와 페어링하고 Steam에서도 게임을 할 수 있습니다. 증기 클라이언트 (Windows 자체가 아님)는 DualSense 컨트롤러를 지원합니다. 따라서 시작하기 전에 Steam을 다운로드하여 설치하거나 컴퓨터의 최신 버전으로 업데이트하십시오.
PS5 컨트롤러를 Windows 10 PC에 페어링하십시오
USB 케이블 또는 Bluetooth를 사용하여 DualSense 컨트롤러를 Windows 10 PC와 페어링 할 수 있습니다. 컨트롤러를 PC에 무선으로 연결하는 것은 쉽지만 컨트롤러는’S Bluetooth 연결은 마크에 달려 있지 않습니다. 너’특히 USB 케이블을 사용하는 것이 더 좋습니다’스팀 계정에 연결하십시오. PS5와 함께 번들 된 USB 케이블 또는 다른 USB-A에서 USB-C 케이블을 사용할 수 있습니다. PC에 USB-C 포트가있는 경우 USB-C에서 USB-C 케이블도 선택할 수 있습니다. 관련된: 구입할 수있는 최고의 USB-C 케이블 페어링을 시작하려면 USB 케이블을 컴퓨터와 DualSense 컨트롤러의 상단에 연결하십시오. Windows가 컨트롤러를 감지 할 때까지 몇 초를 기다리십시오. Windows 10 PC에서 제어판을 열고 컴퓨터가 컨트롤러를 식별했는지 확인하십시오. 이렇게하려면 Windows 키를 누르십시오 “제어판,” 그런 다음 Enter 키를 누르면 제어판 앱을 시작합니다.
제어판 메뉴에서 클릭하십시오 “하드웨어와 사운드,” 그 뒤에 “장치 및 프린터.”
아래에 “장치,” DualSense 컨트롤러는 a로 나타납니다 “무선 컨트롤러.”
증기 앱을 열고 클릭하십시오 “보다” 왼쪽 상단에서 선택하고 선택하십시오 “설정.”
때 “설정” 메뉴 팝업, “제어 장치” 탭 및 클릭하십시오 “일반 컨트롤러 설정.”
컨트롤러가 나타납니다 “PlayStation 5 컨트롤러” 팝업 페이지 하단에.
같은 창에서 옆에있는 상자를 확인하십시오 “PlayStation 구성 지원” 호환 증기 게임을 사용하여 PlayStation 컨트롤러 레이아웃을 사용하십시오.
그렇지 않으면 Steam Games가 Xbox 컨트롤러 레이아웃 구성으로 기본값이 대신 혼란 스러울 수 있습니다. Microsoft가 공식적으로 지원하기 때문에 Xbox Controllers는 PC 게임에 가장 적합합니다. 관련된: 콘솔 게임 컨트롤러를 Windows PC 또는 Mac에 연결하는 방법
Steam을 사용하여 DualSense 컨트롤러를 구성하십시오
Sony DualSense 컨트롤러를 추가로 사용자 정의하고 구성하려면’LL은 증기를 사용해야합니다’큰 그림 모드. 이를 위해 Steam 사용자 이름 옆의 오른쪽 상단 코너에서 큰 그림 모드 버튼을 클릭하십시오. 다음으로 PS5 컨트롤러를 사용하여 화면 상단의 기어 모양 설정 버튼을 누릅니다.


그 후, “PlayStation 5 컨트롤러” 아래에 “감지 된 컨트롤러,” 그런 다음 클릭하십시오 “선호도” 단추.
열리는 창에서 특정 이름을 제공하고, 진동 럼블을 끄고, LED 조명 색상, 밝기 및 채도를 사용자 정의하여 컨트롤러를 개인화 할 수 있습니다.
DualSense 컨트롤러 인 경우’예상대로 작동하면 교정 할 수 있습니다. 열린 증기’에스 “큰 그림 모드” 방법.



불행히도, PS5’S Advanced Quptics가 승리했습니다’T Windows의 많은 게임과 함께 작동합니다. 저것’많은 게임 개발자가 돈을 지불하기 때문입니다’t 기본적으로 지원하고 Microsoft Hasn’T는 기능에 대한 기본 드라이버를 출시했습니다.
Steam 이외의 DualSense 컨트롤러는 Epic, Origin, Gog, Battle과 같은 많은 게임 및 디지털 게임 배포 서비스에서 작동하거나 작동하지 않을 수도 있습니다.그물, 상향 등.
PC에서 PS5 컨트롤러로 게임을 플레이하십시오
DualSense 컨트롤러를 연결 한 후 대부분의 게임을 즐길 수 있습니다. Steam을 설정하고 사용할 수 있습니다’S Remote Play Together To Than Game Friends와 함께 PS4 리모컨을 사용하여 PS4 콘솔에서 PC까지 게임을 스트리밍 할 수 있습니다. 만약 너라면’최신 게임 콘솔에 대한 울타리에 다시, 당신은 왜 당신이 해야하는지에 대한 기사를 확인할 수 있습니다’T All-Digital PS5와 새로운 Xbox를 구입하십시오.
- › PS5를 음소거하는 방법’S DualSense 컨트롤러를 사용하는 오디오
- › PS5 컨트롤러를 재설정하는 방법
- › Bluetooth를 사용하여 PS5 컨트롤러를 끄는 방법
- › DualSense 컨트롤러를 자동으로 조작하는 방법’PS5의 S 마이크
- › PS4에서 PS5 컨트롤러를 사용할 수 있습니까??
- › PC 게임 용 Xbox 컨트롤러를 가져와야하는 이유
- › 2023 년 최고의 Google 픽셀 시계 밴드
- › 프로젝터의 키스톤 보정은 무엇입니까??
Samir Makwana
Samir Makwana는 사람들이 자신의 기술을 최대한 활용하도록 돕는 프리랜서 기술 작가입니다. 그는 15 년 넘게 소비자 기술에 대해 Makeuseof, Guidingtech, The Inquisitr, Gsmarena, BGR 및 기타. 그는 수천 개의 뉴스 기사와 수백 개의 리뷰를 작성한 후 이제 튜토리얼, 방법, 가이드 및 설명자를 작성합니다.
전체 바이오를 읽으십시오 »
PS5 컨트롤러가 Windows에서 작동합니까?
Reddit과 그 파트너는 쿠키와 유사한 기술을 사용하여 더 나은 경험을 제공합니다.
모든 쿠키를 수락함으로써 귀하는 서비스 및 사이트를 제공하고 유지 관리하기 위해 쿠키 사용에 동의하며, Reddit의 품질을 향상시키고, Reddit 컨텐츠 및 광고를 개인화하며, 광고의 효과를 측정합니다.
비 필수 쿠키를 거부함으로써 Reddit은 여전히 특정 쿠키를 사용하여 플랫폼의 적절한 기능을 보장 할 수 있습니다.
자세한 내용은 쿠키 통지 및 개인 정보 보호 정책을 참조하십시오 .
Reddit 앱을 얻으십시오
이 QR 코드를 스캔하여 지금 앱을 다운로드하십시오
또는 앱 스토어에서 확인하십시오
PC 게임 뉴스 및 토론을위한 서브 레드!
온라인 회원
subjugator001에 의해
PS5 컨트롤러는 지금 PC에서 얼마나 잘 작동합니까??
Xbox One 컨트롤러가 사망 한 이후 새로운 컨트롤러 시장에서. 다른 Xbox 컨트롤러를 구입할 수는 있지만 PS5 컨트롤러의 기능은 정말 멋져 보입니다. 터치 패드는 또한 소파에서 내 PC를 탐색 할 수있어서 좋을 것입니다.
누구나 그것이 얼마나 잘 작동하는지 알고 있습니다? 나는 당신이 큰 그림 모드에 증기를 넣고 증기가 아닌 게임을 증기에 추가하면 거의 모든 게임을 할 수 있다는 것을 읽었습니다.
이해 하듯이 햅틱 피드백 및 적응성 트리거와 같은 컨트롤러의 기능은 아직 지원되지 않습니다?
예를 들어 진동과 같이 컨트롤러 작업에서 기대할 수있는 표준 기능을 수행합니다?
DS4 Windows는 DualSense와 얼마나 잘 작동합니까??
소니’S PS5 컨트롤러는 이제 Windows PC의 펌웨어 업데이트를 지원합니다
그것’이제 소니의 펌웨어를 업데이트 할 수 있습니다’S PlayStation 5 Windows 10 및 Windows 11의 DualSense 컨트롤러, PS5 콘솔이 필요하지 않습니다. 소니는 오늘 유선 USB 연결을 통한 업데이트를 지원하는 Windows에서 새로운 펌웨어 업데이트 앱의 출시를 발표했습니다.
Sony는 컨트롤러를 개선하기 위해 DualSense 펌웨어 업데이트를 상당히 자주 출시합니다’다양한 Xbox 무선 컨트롤러에서 Microsoft가하는 것과 유사한 S 성능. Redmond Giant가 Windows 10 및 Windows 11에 이미 Xbox 무선 컨트롤러의 펌웨어를 업데이트하기 위해 Xbox 액세서리 앱을 이미 가지고 있다면 Sony는 아직 DualSense 컨트롤러와 유사한 도구를 제공하지 않았습니다.
소니’이 페이지에서 새로운 펌웨어 업데이트 앱을 다운로드 할 수 있습니다. Windows 10 또는 Windows 11 PC에 설치 한 후 사용자는 USB 케이블을 사용하여 DualSense 컨트롤러를 연결 한 다음 화면 지침을 따라 펌웨어 업데이트를 설치해야합니다.
소니의 공식 PC 드라이버가없는 경우’S Steam과 같은 플랫폼 인 S DualSense Controller는이를 인식하고 플랫폼의 모든 게임에서 사용할 수있게합니다. 그러나 Dualsense를 지원하는 PC 게임은 거의 없습니다’S 햅틱 피드백 및 적응성 트리거 기본 : 드문 예외에는 현재 Deathloop, Metro Exodus, Assassin이 포함됩니다’S Creed Valhalla 및 F1 2021.
태그
게시물을 공유하십시오
대화
대화가 없습니다
저자 정보
Laurent Giret
Laurent는 Thurrott의 수석 뉴스 편집자입니다.com. 그는 수년간 기술 산업에 대해 글을 쓰고 있으며 Big Tech, Media 및 Gaming이 포함됩니다. 그는 또한 Petri IT Knowledgebase의 편집 관리자이기도합니다.
현재 트위터에서
Paul Thurrott
@thurrott 10 시간 전
“당신은 더 이상 ‘헤이 시리’라고 말할 필요가 없을 수도 있습니다.”나는 지금 그것을 말하지 않습니다.
Thurrott 피드
@thurrottfeed 14 시간 전에
Windows 10 버전 21H2 EXITS 지원 다음 달 https : // t.CO/ZUU1BDOSDV
Paul Thurrott
@thurrott 14 시간 전
현재 포럼에서
[폐쇄] 5 월 12 일 금요일에 폴에게 물어보세요
5/12에 대한 질문?
Windows 11 / Edge NewsFeed
편집자로부터’5 월 8 일 월요일의 책상
팟 캐스트
Google은 Duet AI를 발표하지만 Microsoft 365 Copilot과 경쟁 할 수 있습니다?
2023 년 5 월 12 일 러셀 스미스에 의해 방송
SAMS 보고서 : Xbox는 동맹국을 얻습니다
2023 년 5 월 12 일에 Brad Sams가 0 댓글로 방송
첫 번째 고리 매일 1442 : IO 이후
2023 년 5 월 12 일에 Brad Sams가 0 댓글로 방송
Windows Weekly 828 : Mennen
Paul Thurrott에 의해 2023 년 5 월 11 일에 방영되어 1 개의 코멘트
기술의 사랑이 진짜 인 군중에 가입하십시오 – 오늘 Thurrott 프리미엄 회원이 되십시오!
뉴스 레터
Thurrott의 최신 기술 뉴스를 최신 상태로 유지하십시오.com!
” *”는 필요한 필드를 나타냅니다