소니의 DualSense 컨트롤러는 이제 PC에서 업데이트 될 수 있습니다
요약
이 기사에서는 PS5없이 PC에서 Sony의 DualSense 컨트롤러를 업데이트하는 방법에 대해 논의합니다. 또한 PC와의 Dualsense Edge의 호환성과 컴퓨터에 연결하는 방법도 탐색합니다. 또한 컨트롤러의 기능과 PC에서 게임의 잠재력을 다룹니다. 마지막으로, 우리는 펌웨어 업데이트와 PC 게임 오퍼링 확장을 통해 PC 게이머를 지원하려는 Sony의 노력을 강조합니다.
키 포인트
- DualSense Edge는 Sony의 첫 번째 프로 컨트롤러이며 PC와 호환됩니다.
- DualSense Edge를 PC에 연결하려면 USB-C에서 USB-C에서 USB-C에서 USB 케이블을 사용하여 유선 연결을 사용할 수 있습니다.
- 공유 버튼과 PlayStation 버튼을 누르면 Bluetooth를 통해 DualSense Edge를 PC에 무선으로 연결할 수도 있습니다.
- DualSense Edge에는 트랙 패드와 같은 수많은 기능이 있지만 모든 기능이 PC와 완전히 호환되는 것은 아닙니다.
- 타사 소프트웨어를 사용하여 컨트롤러 버튼을 대체 구성으로 다시 찍을 수 있습니다.
- Sony는 Windows 용 펌웨어 업데이트 도구를 출시하여 사용자가 PS5없이 DualSense 컨트롤러를 업데이트 할 수 있습니다.
- 콘솔없이 컨트롤러를 업데이트하는 기능은 PC 게이머 지원에 대한 Sony의 초점이 증가 함을 나타냅니다.
- Sony는 PlayStation Studios Publisher를 통해 이전 PlayStation Exclusives의 PC 게임 오퍼링을 확장하고 있습니다.
- PS5의 DualSense 컨트롤러는 추가 소프트웨어없이 컴퓨터에서 사용할 수도 있습니다.
- 유선 연결을 통해 또는 Bluetooth를 통해 DualSense 컨트롤러를 PC에 연결할 수 있습니다.
질문과 답변
PC와 호환되는 Dualsense Edge입니다?
예, DualSense 가장자리는 PC와 호환됩니다. 공식적으로 판매되지는 않지만 컨트롤러는 유선 USB 연결을 통해 또는 Bluetooth를 통해 무선으로 PC에 연결할 수 있습니다.
DualSense Edge를 PC에 어떻게 연결합니까??
유선 연결: 유선 연결을 사용하여 DualSense 가장자리를 PC에 연결하려면 USB-C에서 USB-C에서 USB-C에서 USB 케이블을 사용하여 컨트롤러를 컴퓨터에 연결하십시오.
무선 통신: 무선 연결의 경우 컨트롤러의 공유 버튼 및 PlayStation 버튼을 누르면 페어링 모드에 넣습니다. 그런 다음 PC의 Bluetooth 설정을 사용하여 컨트롤러에 연결하십시오.
DualSense 가장자리의 어떤 기능이 PC와 호환되는 기능?
DualSense Edge에는 PC에서 게임에 적합한 많은 기능이 있지만 전체 호환성이 다를 수 있습니다. 특히 트랙 패드는 PC 입력을 위해 기본적으로 설계되지 않을 수 있습니다. 그러나 나머지 컨트롤러 버튼은 의도 한대로 작동해야합니다. 또한 타사 소프트웨어를 사용하여 버튼을 대체 구성으로 다시 만들 수 있습니다.
PC에서 DualSense 컨트롤러를 업데이트하려면 어떻게해야합니까??
Sony는 PS5없이 DualSense 컨트롤러를 업데이트 할 수있는 Windows 용 펌웨어 업데이트 도구를 출시했습니다. USB-C 케이블을 사용하여 컨트롤러를 PC에 연결하고 펌웨어 업데이트 도구를 시작한 다음 지침을 따라 컨트롤러를 업데이트하십시오.
소니는 PC 게이머를 어떻게 지원하고 있습니까??
Sony는 DualSense 컨트롤러에 펌웨어 업데이트를 제공하여 PC 호환성을 활성화하여 PC 게이머를 지원하기 위해 적극적으로 노력하고 있습니다. 또한이 회사는 PlayStation Studios Publisher를 통해 PC 게임 오퍼링을 확장하여 Horizon Zero Dawn, God of War 및 Uncharted : Legacy of Thieves와 같은 이전 PlayStation 독점을 공개하고 있습니다.
개인적인 경험
콘솔과 PC 게임을 모두 즐기는 게이머로서, 나는 이중 센스 에지와 PC와의 호환성에 대해 흥분했습니다. PS5없이 PC에서 컨트롤러를 직접 업데이트하는 기능은 매우 편리합니다. Bluetooth를 통한 컨트롤러의 무선 연결이 원활한 것으로 나타 났으며 대부분의 기능은 PC에서 잘 작동합니다. 그러나 특정 PC 게임에 트랙 패드를 사용할 때 몇 가지 제한 사항이 발생했습니다. 그럼에도 불구하고 컨트롤러의 전반적인 성능 및 사용자 정의 가능한 옵션은 PC 게임에 적합한 선택입니다. 펌웨어 업데이트와 확장 된 게임 오퍼링을 통해 PC 게이머를 수용하려는 Sony의 노력에 감사드립니다.
저자 정보 :

Michael Crider는 기술에 대한 열정과 사회에 미치는 영향을 가진 작가이자 열렬한 게이머입니다. 그는 몇 년 동안 기술 산업의 최신 뉴스와 트렌드를 다루고 있습니다. 그의 기사를 통해 Michael은 독자에게 유익하고 매력적인 콘텐츠를 제공하는 것을 목표로합니다.
소니’s dualsense 컨트롤러는 이제 PC에서 업데이트 될 수 있습니다. PS5는 필요하지 않습니다
듀얼 센스 가장자리는 소니입니다’첫 번째 프로 컨트롤러 및 원래 DualSense 컨트롤러의 레거시를 구축합니다. 그 동안’약간 비용이 많이 들고, 우리는 그렇게 생각합니다’사용자 정의 가능한 컨트롤러에서의 첫 번째 시도이지만 리뷰에서 더 깊이 진행됩니다. DualSense 가장자리를 집어 들었다면’PS5 이상으로 사용할 수있을 것입니다.
PC와 호환되는 Dualsense Edge입니다?
만약 너라면’다시 궁금해 PC와 호환되는 Dualsense Edge입니다, 우리’VE는 여기에서 대답했습니다.
듀얼 센스 가장자리는 소니입니다’첫 번째 프로 컨트롤러 및 원래 DualSense 컨트롤러의 레거시를 구축합니다. 그 동안’약간 비용이 많이 들고, 우리는 그렇게 생각합니다’사용자 정의 가능한 컨트롤러에서의 첫 번째 시도이지만 리뷰에서 더 깊이 진행됩니다. DualSense 가장자리를 집어 들었다면’PS5 이상으로 사용할 수있을 것입니다.
원래 DualSense 컨트롤러는 PC와 함께 작동합니다. 이는 DualSense Edge도 PC에서도 작동 함을 시사합니다. 소니 헤이븐 동안’t 공식적으로 PC와 호환되는 컨트롤러를 공식적으로 판매했습니다. 컨트롤러는 Bluetooth 또는 유선 연결을 통해 실행되며, 둘 다 PC가 사용할 수 있습니다.
컨트롤러를 조금만 사용한 후 여기에서’S 방법 PC에 연결하는 방법.
DualSense Edge를 PC에 연결하는 방법
유선 연결
그것’실제로 설정하기가 쉽습니다 – 컨트롤러를 PC에 연결하면됩니다. 이것은 일반 USB-C에서 USB-C에서 USB-C에서 USB-C에서 USB 케이블로 수행 할 수 있습니다.
무선 통신
또는 Bluetooth를 사용하여 DualSense Edge를 PC에 페어링 할 수 있습니다. 너’ll 컨트롤러를 쌍 모드로 넣으려면 공유 버튼과 PlayStation 버튼을 누르야하며 다른 Bluetooth 장치와 마찬가지로 연결할 수 있습니다.
PC와 호환되는 Dualsense Edge 기능은 어떤 Dualsense Edge 기능입니다?
DualSense 가장자리는 PC와 호환됩니다, 예. 위에서 논의한 바와 같이, 듀얼 센스 엣지를 PC에 연결하는 방법에 대한 위의 지침을 따르면 금처럼 좋을 것입니다.
DualSense 가장자리에는 그것을 나타내는 다양한 기능이 있습니다’s는 PC에서 게임에 좋을 것이지만’t PC 입력을 위해 기본적으로 설계되지 않은 TrackPad와 같은 기능과의 전체 호환성을 약속합니다. 그러나 나머지 컨트롤러를 사용할 수 있어야합니다’의도 한 S 버튼. 사실, 당신’RE는 또한 타사 소프트웨어를 사용하여 컨트롤러의 버튼을 대체 구성으로 재발 명 할 수 있습니다.
우리는 DualSense Edge가 게임을위한 최고의 컨트롤러 중 하나가 될 것이라고 생각하며 이미 Modern Warfare 2 List를위한 최고의 컨트롤러로 만들었습니다. 우리’향후 DualSense Edge 컨트롤러에 익숙해지기 때문에 이와 같이 더 많은 콘텐츠를 기대하십시오. 그 동안 최신 저렴한 PS5 컨트롤러 거래를 살펴 보는 데 관심이있을 수 있습니다.
소니’s dualsense 컨트롤러는 이제 PC에서 업데이트 될 수 있습니다. PS5는 필요하지 않습니다

PlayStation 5의 DualSense 컨트롤러는 편안한 새로운 바디와 엄청나게 세분화 된 진동 모터로 꽤 훌륭합니다. 그것’s는 또한 내장 된 터치 패드가있는 PC에서 게임에 놀랍게 적응할 수 있습니다. Xbox 컨트롤러의 최신 버전과 마찬가지로 PC 게이머는 DualSense를 수용했으며 Steam도 게임 프로필을 포함시킵니다. 이제’d 듀얼 센스를 메인 PC 게임 컨트롤러로 사용하기가 훨씬 쉽습니다’펌웨어를 업데이트하려면 PS5가 필요합니다.
Verge에서보고 한 바와 같이, Sony는 Windows 용 펌웨어 업데이트 도구를 방금 출시했습니다. 필요한 것은 USB-C 케이블과 약간의 인내 만 있습니다. 컨트롤러는 직장에서 상당히 복잡한 메커니즘을 가지고 있으므로 소니의 정기적 인 업데이트를 기대할 수 있습니다. 특히 소니는 PS4와 유사한 도구를 출시 한 적이 없습니다’S Dualshock 4 컨트롤러’S PC 게이머들에게도 인기가 있습니다.
DualSense는 소매점에서 쉽게 찾을 수 있지만 ($ 70 가격표) 실제 콘솔은 심각한 레그 워크 없이는 찾기가 거의 불가능합니다. 콘솔없이 컨트롤러를 업데이트하는 기능은 필수적이며 소니가’S PC 게이머 지원에 대해 더 진지하고 있습니다. 회사는 그것을 발표했다’S PlayStation Studios Publisher를 통해 이전 PlayStation Exclusives의 PC 게임 제품 확장. 그것’S는 이미 심각한 군중을 출시했습니다 Horizon Zero Dawn, 전쟁의 신, 그리고 미지의 : 도둑의 유산.
물론 소니는 여전히 독점적 인 새로운 타이틀의 홈으로 콘솔에 주로 중점을두고 있습니다. Microsoft는 Xbox와 PC가 큰 게임 게임을 거의 동일하게 공유하게하지만 Sony ISN’T AAA 게임이 개선 된 PlayStation + 스트리밍 서비스에서도 대기하지 않고 PC에 올 수 있도록.
PC 또는 Mac에서 PS5 컨트롤러를 사용하는 방법
PS5’S DualSense 컨트롤러는 훌륭한 하드웨어이지만 다른 많은 최신 컨트롤러와 마찬가지로 컴퓨터에서도 사용할 수 있습니다. PS4와 같은 특정 구형 컨트롤러와 달리’S, 당신은 돈입니다’모든 소프트웨어를 설치해야합니다. 두 가지 방법 중 하나를 통해 컴퓨터에 연결하면 이미 작동합니다.

PS5를 소유하고 컨트롤러를 사용하여 컴퓨터 게임을하고 싶은 사람들을 위해’바로 올바른 장소에 오세요. Bluetooth와 USB는 컴퓨터가 컨트롤러를 인식 할 수있는 좋은 방법이며 여기에서는 두 가지를 모두 사용하는 방법을 보여줍니다. 그것은 이겼다’게임을 시작하기까지 오래 걸립니다.
PS5 유선 컨트롤러를 Mac에 연결하는 방법
현재 세대 콘솔 컨트롤러를 소유 한 대부분의 게이머는 즉시 컴퓨터에 쉽게 페어링 할 수 있습니다. Bluetooth 기술은 아주 멀리 왔으며 재생을 시작하기 전에 1 ~ 2 분 정도 걸립니다. 그러나 다음과 같이 유선을 유지 해야하는 이유가 있습니다
- Bluetooth를 켜질 필요가 없습니다
- 유선 모드는 컨트롤러를 충전합니다
- 당신의 Mac은’t Bluetooth 기능이 있습니다
MacOS Big Sure 11을 실행해야하므로 모든 Mac이 PS5 DualSense 컨트롤러를 수락 할 수있는 것은 아닙니다.3 이상. Mac이 너무 오래된 경우 컨트롤러를 전혀 지원하지 않을 수 있습니다.
위의 지점이 장치에 적용되면 다음 단계를 따라 DualSense 컨트롤러를 연결하십시오
- 콘솔에서 PS5 DualSense 컨트롤러를 분리하십시오.
- 충전 케이블을 컨트롤러에 연결하십시오.
- 케이블을 예비 USB 포트에 연결하십시오.
- Mac은 컨트롤러를 감지하고 설정해야합니다.
- 잠시 후 컨트롤러를 사용하고 게임을 할 수 있어야합니다.
그것’유선 모드를 사용하기가 간단합니다’메뉴를 당겨야합니다. 그러나 Mac이 수행하는 경우’t 컨트롤러를 처음에는 감지하면 일부 설정으로 바이올린을 사용해야 할 수도 있습니다.
반복 시도 후에도 장치가 컨트롤러를 감지하지 않으면 케이블, 컨트롤러 또는 Mac이 잘못된 USB 포트가있을 수 있습니다.
호환 게임에 들어가면 즉시 컨트롤러를 사용할 수 있어야합니다.
유선 모드 사용의 가장 중요한 부분은’컨트롤러를 충전하는 것을 기억해야합니다. USB 케이블은 MAC에서 자동으로 전원을 뽑을 것입니다. 이 기능은 오랜 시간의 게임에있어 매우 편리합니다.
PS5 무선 컨트롤러를 Mac에 연결하는 방법
이제 유선 PS5 컨트롤러를 Mac에 연결하는 방법을 알았으므로 무선으로 사용해 볼 수 있습니다. 그렇게하면 컨트롤러에 배터리가 부족할 수 있습니다’계속 연주하기 전에 충전해야합니다. 그러나, 당신’와이어에서 다시 자유롭게’S 제약 조건과 Mac에서 원하는만큼 멀리 앉을 수 있습니다.
PS5 DualSense 컨트롤러를 무선으로 Mac에 연결하려면 이러한 단계가 다음과 같습니다
- PS5 컨트롤러를 잡고 Mac 근처에 가져 오십시오.

- 컨트롤러에서 전원 버튼과 공유 버튼을 누르십시오.

- 조명이 컨트롤러에서 깜박일 때까지 기다립니다.

- Mac으로 이동하십시오.
- 만약 당신이 보이면 Bluetooth 연결을 켜십시오’이미.

- Bluetooth 장치 목록을 확인하십시오.
- 컨트롤러가 있으면 클릭하여 Mac에 연결하십시오.

- 게임을 시작하십시오.
이 과정은 거의 시간이 걸리지 않으며, 앉아서 긴 게임 세션을 준비 할 때 거의 나중에 생각할 수 있습니다.
유선 컨트롤러 프로세스와 마찬가지로 연결을 거부하면 설정에서 컨트롤러를 수동으로 검색해야 할 수도 있습니다. 대부분의 상황에서 Mac은 컨트롤러를 기억해야하므로 연결하는 것이 훨씬 더 빠릅니다.
Mac에서 PS5 컨트롤러 사용
Mac에서 사용 가능한 모든 게임이 PS5 DualSense 컨트롤러 사용을 지원할 수있는 것은 아닙니다. 당신이 그것을 사용할 수있는 게임은 다음과 같습니다
- 애플 아케이드 게임
- 소니 리모컨 플레이
- 다른 앱 스토어 게임
- 증기 게임
- Epic Games Store 타이틀
- Geforce는 이제 타이틀입니다
당신이하는 게임을 설치하는 경우’t는 이러한 범주에 속하며 컨트롤러는 승리했습니다’T 등록.
다른 범주는 컨트롤러를 자동으로 감지해야하지만 Steam은 사용자에게 수동으로 구성해야합니다. 여기’무엇을 해야하는지 :
- PS5 DualSense 컨트롤러를 Mac에 연결하십시오.
- 증기를 시작하십시오.
- 왼쪽 상단에서 증기를 클릭하십시오.

- 이동 “선호도.”

- 선택하다 “제어 장치” 왼쪽 창에서.

- 클릭 “일반 컨트롤러 설정.”

- PlayStation 구성 지원 상자를 확인하십시오.

- 그렇게하면 컨트롤러를 사용하여 Steam 게임을 할 수 있습니다.
Advanced Haptics 및 Force 피드백 트리거와 같은 다른 기능, Aren’t Mac에서 사용할 수 있습니다. 표준 진동과 럼블이 있지만 센세이션은’t PS5 자체와 같이 자세한 t.
PS5 유선 컨트롤러를 Windows PC에 연결하는 방법
USB 케이블을 사용하여 PS5 컨트롤러를 Windows PC에 연결하는 것은 Mac의 것과 유사합니다. 주요 차이점은 Windows 버전이 수행하지 않는다는 것입니다’항상 최신 Windows 버전을 사용해야하지만 너무 중요합니다.
여기’당신이해야 할 일 :
- PS5 DualSense 컨트롤러와 USB 케이블을 잡습니다.
- 케이블을 컨트롤러에 연결하십시오.

- 스페어 USB 포트를 사용하여 USB 케이블을 컴퓨터에 연결.

- PC가 컨트롤러를 감지 할 때까지 기다리십시오.
- 잠시 후 게임에서 컨트롤러를 사용할 수 있어야합니다.
이 과정은 거의 동일합니다’컨트롤러가 나타나지 않으면 장치를 검색해야합니다. 컨트롤러를 사용하지 못하게하는 것과 동일한 문제도 Windows PC에서 찾을 수 있습니다.
PS5 무선 컨트롤러를 Windows PC에 연결하는 방법
당신이하지 않으면’t 게임을 할 때 근처에 매달려있는 케이블처럼 무선 모드가 최선의 선택입니다. Mac에서 사용하는 것과 마찬가지로 컨트롤러가 갑자기 배터리가 떨어지지 않도록 자주 충전해야합니다. Halo 또는 Apex Legends의 게임 비용이들 수 있습니다.
이것들은 지침입니다
- PS5 컨트롤러를 Windows PC 근처에 가져 오십시오.

- 컨트롤러에서 전원 버튼 및 공유 버튼을 누릅니다.

- 몇 초 후에 컨트롤러가 밝게 깜박이기 시작합니다.

- PC로 돌아갑니다.
- Bluetooth 연결을 켜면됩니다’아직 켜져 있지 않습니다.

- 근처의 Bluetooth 장치 목록을 제시하십시오.

- PS5 DualSense 컨트롤러가 목록에 있어야하며 클릭 할 수 있습니다.

- 컨트롤러가 PC에 액세스하도록 허용하십시오.

- 게임을 시작하십시오.
여기에서 볼 수 있듯이 Mac과 Windows는 PS5 컨트롤러 사용에 대한 유사한 절차를 따릅니다.
Windows PC에서 PS5 컨트롤러 사용
컨트롤러 사용을 지원하는 대부분의 최신 게임은 PS5 DualSense 컨트롤러를 수락해야합니다. 그러나 그들 대부분은하지 않습니다’t Metro Exodus : Enhanced Edition 및 Assassin과 같은 제목을 제외하고 A 고급 햅틱 및 적응 형 트리거 지원’S Creed : Valhalla.
그럼에도 불구하고 PS5 컨트롤러로 컴퓨터 게임을하고 싶다면 Windows가 더 나은 플랫폼입니다. 또한 컨트롤러와 함께 증기 제목을 재생하려면 위와 동일한 단계를 따라야합니다.
- PS5 DualSense 컨트롤러를 Windows PC에 연결하십시오.

- Windows 용 Steam을 시작하십시오.

- 증기를 클릭하십시오.

- 선택하다 “설정.”

- 선택하다 “제어 장치” 왼쪽 메뉴에서.

- 이동 “일반 컨트롤러 설정.”

- PlayStation 구성 지원을 활성화하려면 상자를 확인하십시오.

- 이제 지원되는 증기 제목에 PS5 컨트롤러를 사용할 수 있습니다.
현재, It’STEM이 PS5 컨트롤러를 지원할 지 알 수 없습니다’더 많은 게임을위한 고급 기능.
PC와 Mac, 컨트롤러를 사용합니다’S 3.5mm 헤드폰 잭은’T 일. 이어 버드 나 헤드셋을 연결하려면 컴퓨터를 사용해야합니다’원래 오디오 출력 잭.
운영 체제에 관계 없이이 현재 세대 컨트롤러는 게임에 탁월하며 연결하는 데 전혀 시간이 걸리지 않습니다. 이전 모델은 종종 추가 설정과 소프트웨어가 필요했는데, 이는 번거 로울 수 있습니다.
쉽게 액세스하고 연결합니다
PS5 DualSense 컨트롤러’S 고급 기능을 완전히 사용할 수는 없지만’여전히 훌륭한 하드웨어 조각입니다. 게이머는 인체 공학적 모양과 친숙한 느낌을 좋아하여 콘솔에서 컴퓨터로 전환 할 수 있습니다. 일이 똑같이 느껴질 것이고 당신은하지 않습니다’여러 플랫폼에서 플레이하기 위해 너무 많은 컨트롤러가 필요합니다.
PC 게임을하는 동안 PS5 컨트롤러를 사용하십니까?? PC에서 고급 햅틱과 적응 형 트리거를 가능하게 할 것입니다’D 원한다? 아래 의견 섹션에서 알려주십시오.
PS5 컨트롤러는 PC와 호환됩니다?
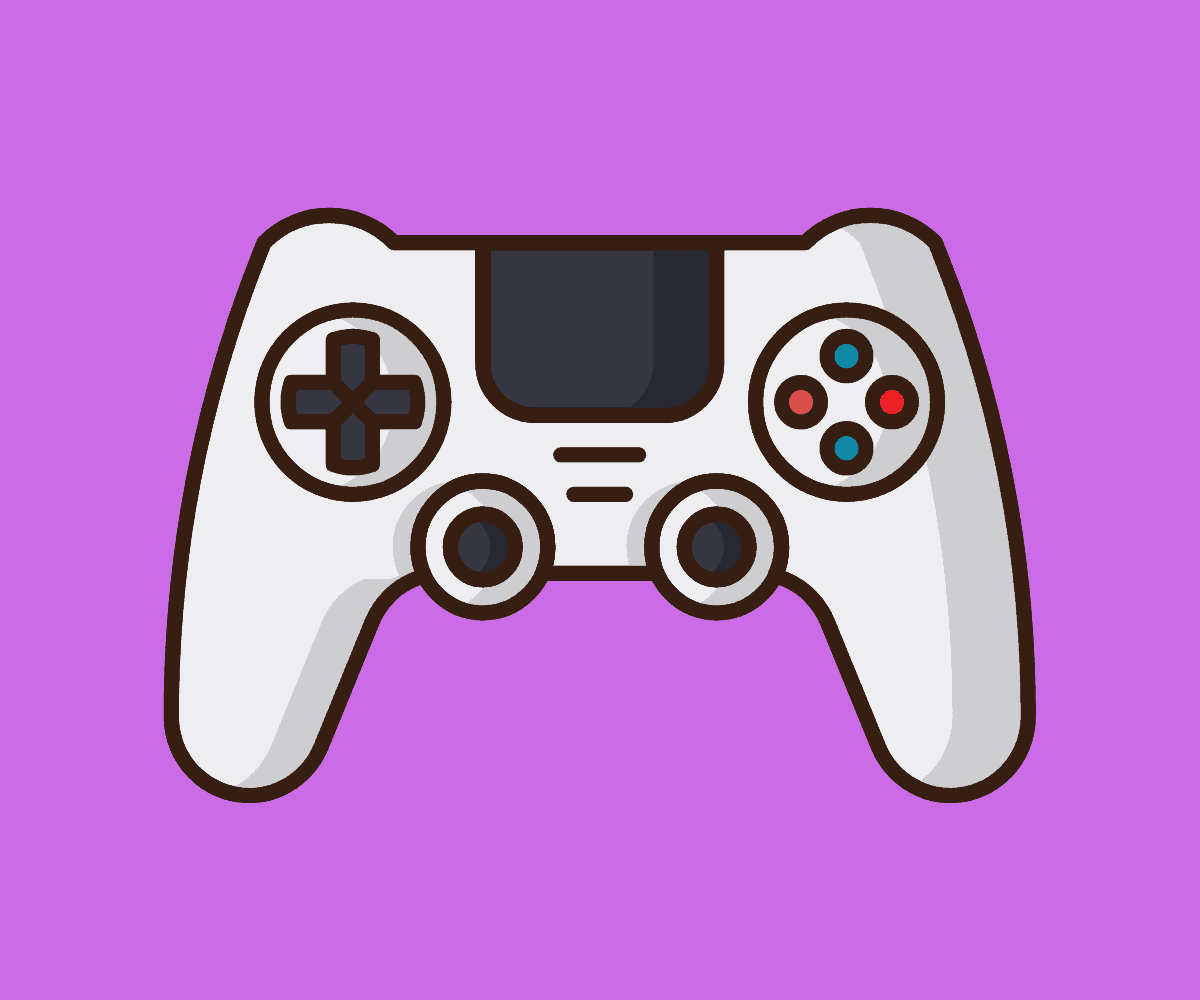
만약 너라면’VE는 반짝이는 새로운 PS5 콘솔을 보유하고 있지만 여전히 PC에서 특정 게임을 대신 플레이하려고 할 예정이므로 새로운 DualSense PS5 컨트롤러를 사용할 수 있는지 여부에 관심이있을 수 있습니다
PS5가 처음 석방되었을 때, 점점 더 일반적인 행동으로 인해 하나를 잡는 것은 매우 어려웠습니다 “두피” 불공평 한 몇몇 사람들이 빠른 현금을 만들기 위해 활용할 것입니다.
운 좋게도 지금은 그들입니다’당신만큼 오랫동안 잡기가 점점 쉬워지고 있습니다’공정하게 조직되었습니다.
당신은’Sony가 약속 한 새로운 흥미로운 기능으로 PlayStation 5에서 더 많은 게임이 출시되기를 기다리고 있습니다. 새로운 DualSense 컨트롤러를 사용하여 일반적으로 PC에서 플레이하는 게임을 플레이하여 무게, 크기 및 기능에 익숙해지는 아이디어가 마음에 듭니다.
이것은 hasn입니다’t는 과거에 특정 콘솔 컨트롤러를 사용하면 항상 가능했지만 PS5 컨트롤러에서는 가능합니다?
PC에서 PS5 컨트롤러를 사용할 수 있습니까??

만약 너라면’VE는 애매한 PS5를 손에 넣었지만 컨트롤러를 사용하여 PC에서 특정 게임을 재생하려고합니다’이것은 절대적으로 가능할뿐만 아니라 그렇게하는 것이 매우 간단하기 때문에 좋은 소식.
마우스와 키보드를 사용하는 장점은 분명하지만 특히 FPS 게임에서는 다른 장르는 단순히 컨트롤러와 소니와 더 잘 플레이합니다’S DualSense 컨트롤러는 사용하기에 탁월한 선택입니다.
PS5 DualSense 컨트롤러는 사용하기가 매우 유쾌합니다’s gamepads에서 조금 더 사용하는 것이 항상 훌륭합니다’본질적으로 많은 돈을 썼습니다.
그것’S는 또한 특히 장비 인 경우 마우스와 키보드 대신 게임 패드를 사용하여 PC 게임을하는 것이 재미 있습니다’사무실이나 게임 룸에서 t.
노트북 또는 데스크탑 컴퓨터가 Bluetooth 사용을 지원하는 경우 PS5 컨트롤러를 유선 또는 무선으로 사용할 수 있습니다.
게임 중에 충전 할 수있는 컨트롤러 유선을 사용하려면’USB-C에서 USB-A 케이블이 필요합니다. PC에 USB-C 입력이있는 경우 USB-C에서 USB-C 리드를 사용할 수도 있습니다.
더 넓은 독서 :
다음으로, 우리’LL은 PC와 함께 사용하기 위해 PS5 DualSense 컨트롤러를 설정하기 위해 필요한 작업을 정확하게 안내합니다.
Steam과 함께 PS5 DualSense 컨트롤러를 사용하는 방법
가장 인기있는 PC 마켓 플레이스 및 게임 런처 인 Steam은 애플리케이션을 실행할 때 PS5 DualSense 컨트롤러를 지원합니다’증기를 활용하기에 완벽한 선택입니다’S TV 친화적 ‘예를 들어 설정이 거실이나 침실에 TV가 포함 된 경우 큰 그림 모드.
시작하려면 증기를 열고 왼쪽 상단 코너로 이동하십시오. 딸깍 하는 소리 ‘증기’, 그 다음에 ‘설정’, 그 다음에 ‘제어 장치’, 그 다음에 ‘일반 컨트롤러 설정’. 케이블 또는 무선 연결을 사용하여 듀얼 센스를 연결하십시오. Steam은 컨트롤러가 연결되어 있음을 감지하고 한 번 쌍을 이루면 구성 할 것을 촉구 할 수 있습니다. 그렇지 않은 경우 선택하십시오 ‘레이아웃을 정의하십시오’ 장치 메뉴에서.
그런 다음 원하는대로 특정 버튼을 할당 할 수 있습니다. 예를 들어 터치 패드는 버튼으로 매핑 할 수 있지만 트리거는 버튼이 아닌 아날로그 입력으로 매핑되어야합니다.
원하는대로 버튼 조정을 마친 후에는 기본 설정을 저장하고 원하는대로 이름을 지정하십시오. 또한 PC를 알리십시오’S PlayStation 컨트롤러는이를 지원하는 게임에서 PlayStation 버튼 프롬프트를 용이하게합니다.
다음으로 컨트롤러 설정 메뉴에서 일반 게임 패드 구성 지원 및 PlayStation 구성 지원을 활성화합니다. 해당 상자 옆에 확인 표시가 나타납니다.
DualSense PS5 컨트롤러는 이제 모든 증기 제목에서 작동해야하지만 확인하십시오’스팀 오버레이로로드되거나 적절하게 작동하지 않습니다.
Bluetooth를 통해 DualSense 컨트롤러를 컴퓨터에 연결하는 방법
케이블 사용을 피하려면 DualSense는 Bluetooth를 통해 PC와 통신 할 수 있습니다. PC 또는 노트북이 수행되는 경우’t Bluetooth 수신기가 내장되어 있으면 PC 또는 PS5를 구입 한 곳에서 저렴한 Bluetooth USB Dongle을 쉽게 선택할 수 있습니다.
DualSense 컨트롤러 중앙의 라이트 바가 플래시를 연결하여 Bluetooth 위에 PS5 DualSense 컨트롤러를 연결하기 시작할 때까지 PS 버튼과 Create 버튼을 3 초 동안 밀어 넣습니다.
그 후, 당신’PC에 들어가야합니다’S Bluetooth 설정. Windows 10에서 화면의 오른쪽 하단으로 이동하여 작업 표시 줄의 음성 버블 기호를 클릭하십시오. 이것은 당신이 선택할 수있는 액션 센터를 불러 일으 킵니다 ‘블루투스’ 그 뒤에 ‘무선 컨트롤러.’
만약 너라면’RE는 페어링 코드를 입력하도록 요청했습니다 ‘0000’. PS5 DualSense 컨트롤러는 이제 Bluetooth를 통해 PC와 짝을 이루어 무선 게임 경험을 제공해야합니다.
PC 용 기타 최고 컨트롤러
만약 너라면’RE 단순히 귀하의 옵션이 무엇인지를 둘러 보면 PS5 또는 DualSense 컨트롤러가 반드시 필요하지는 않지만 PC 기반 게임을위한 컨트롤러를 선택할 때 다른 훌륭한 옵션이 있습니다.
다음은 우리가 다른 컨트롤러입니다’증기와 함께 사용하는 것을 즐겼습니다
Xbox 엘리트 무선 컨트롤러 시리즈 2
시리즈 2는 모든면에서 우아함을 발산합니다. 겉보기에 무한한 사용자 정의 가능성은 게임 플레이에 대한 타의 추종을 불허하는 제어를 제공합니다. 그것’s 컨트롤러의 모든 부분 (D-PAD, Shift 패들 및 조이스틱 확고함을 포함하여 모든 부분을 조정할 수있는 생명선.
시리즈 2와 그 자체로 좋은 이름을 만든 시리즈 1의 가장 눈에 띄는 차이점은 컨트롤러의 충전 스테이션 역할을하는 편리한 소형 운반 케이스를 추가하는 것입니다’40 시간의 수명이있는 새로운 충전식 배터리.
Scuf Instinct Pro
SONY와 Microsoft 외부에서 SCUF는 최고의 프리미엄 컨트롤러를 제공합니다. 콘솔 비즈니스의 두 주요 업체를 피하려면 Instinct Pro가 최고의 선택입니다.
Instinct Pro는 시장에 나와있는 거의 모든 컨트롤러보다 더 많은 사용자 정의 가능성을 가지고 있지만 물론 더 복잡할수록 가격이 높아집니다.
SCUF는 개인적으로 가장 좋아하는 것이지만 비용으로 가장 큰 경쟁자보다 그리 좋지 않을 수도 있습니다.
Powera Spectra Infinity가 향상되었습니다
만약 너라면’예산에 따라 현재 스펙트럼 컨트롤러는 더 밝은 LED를 제외하고 Xbox Series X | S GamePad와 상당히 비교할 수 있습니다. 저렴한 가격에도 불구하고’소유 할 상당히 멋진 컨트롤러입니다.
스펙트럼’S Edge 조명은 캐릭터를 추가하고 방아쇠 잠금 장치는 슈터 게임에 이상적입니다. 불행히도 Spectra는 무선 연결이 부족하지만 요즘 무선 엔터테인먼트에서 큰 거래입니다.


