화면을 동시에 녹음 할 때 오디오를 녹음하는 방법
iPhone 또는 iPad에서 화면 녹음을하고 VoiceOver 해설을 포함시키려는 경우 다음과 같은 방법은 다음과 같습니다
1. 제어 센터를 호출하십시오
화면의 오른쪽 상단 코너에서 대각선으로 스 와이프하여 제어 센터를 불러냅니다.
2. 화면 녹화 기능에 액세스하십시오
Long Control Center에서 화면 녹화 버튼을 누릅니다. 버튼이 없으면 설정을 통해 추가 할 수 있습니다 -> 제어 센터.
삼. 마이크를 활성화하십시오
마이크 버튼을 탭하여 빨간색으로 바뀌고 “마이크 on”을 표시합니다.”
4. 녹음 대상을 선택하십시오
목록에서 녹음을 저장하려는 앱을 선택하십시오.
5. 녹음을 시작하십시오
화면 녹음을 시작할 준비가되면 “녹음 시작”을 누릅니다.
6. 녹음을 끝내십시오
녹음을 중지하려면 화면의 왼쪽 상단 코너에서 정지 버튼을 누릅니다. iPhone에 다이나믹 아일랜드가 있으면 탭하여 정지 버튼을 공개합니다. 녹음은 선택한 앱에 자동으로 저장됩니다.
자주 묻는 질문
1. iPhone 또는 iPad에서 화면 녹음 중에 오디오를 녹음 할 수 있습니까??
예, iPhone 또는 iPad에서 화면 녹음 중 음성 해설을 포함시킬 수 있습니다. 위에서 언급 한 단계를 따라 마이크를 활성화하십시오.
2. 제어 센터는 어디에서 찾을 수 있습니까??
화면의 오른쪽 상단에서 대각선으로 스 와이프하여 제어 센터에 액세스 할 수 있습니다.
삼. 스크린 녹화 버튼을 제어 센터에서 사용할 수없는 경우 어떻게해야합니까??
스크린 녹화 버튼이 제어 센터에없는 경우 설정으로 이동하여 추가 할 수 있습니다 -> 제어 센터 및 컨트롤 사용자 정의.
4. 화면 녹화를위한 마이크를 어떻게 활성화합니까??
제어 센터에 액세스 한 후 화면 녹화 버튼을 누릅니다. 그런 다음 마이크 버튼을 탭하여 켜십시오. 버튼이 빨간색으로 바뀌고 “마이크 켜짐”.”
5. 화면 녹화를 저장할 위치를 선택할 수 있습니까??
예, 사용 가능한 옵션 목록에서 화면 녹음을 저장할 앱을 선택할 수 있습니다.
6. 화면 녹화를 어떻게 시작합니까??
녹음을 저장하고 마이크를 활성화하기 위해 앱을 선택한 후에는 “녹음 시작”버튼을 탭하여 화면 녹화를 시작하십시오.
7. 화면 녹화를 어떻게 중지합니까??
화면 녹화를 중지하려면 화면의 왼쪽 상단에있는 정지 버튼을 누릅니다. iPhone에 다이나믹 아일랜드가 있으면 탭하여 정지 버튼을 공개합니다.
8. 화면 녹화는 어디에서 저장됩니까??
화면 녹화는 녹음 대상으로 선택한 앱에 자동으로 저장됩니다.
9. 저장된 후 화면 녹화를 편집 할 수 있습니까??
예, 비디오 편집 앱 또는 녹음 파일 형식을 지원하는 소프트웨어를 사용하여 화면 녹화를 편집 할 수 있습니다.
10. 오디오를 사용하여 스크린 레코딩에 제한이 있습니까??
오디오를 사용한 화면 녹화는 편리한 기능이지만 사용할 때 개인 정보 및 저작권법을 존중하는 것이 중요합니다. 다른 사람의 내용을 기록하기 전에 적절한 권한을 얻으십시오.
화면을 동시에 녹음 할 때 오디오를 녹음하는 방법
Apple은 오늘 최종 컷 프로 및 로직 프로가 구독 모델을 통해 이달 말 아이 패드에 올 것이라고 발표했습니다. 더 많은 비디오를 보려면 Macrumors YouTube 채널을 구독하십시오. Apple은 Final Cut Pro 및 Logic Pro가 iPad에서 멀티 터치를 활용하는 완전히 새로운 터치 인터페이스를 특징으로한다고 말합니다. iPad의 Final Cut Pro 및 Logic Pro는 사용자가 허용하는 완전히 새로운 터치 인터페이스를 가져옵니다.
iPhone 및 iPad에서 화면 녹음시 음성 포함 방법
iPhone 및 iPad에서 Apple의 스크린 녹화 기능은 화면에서 수행하는 작업에 대한 비디오를 녹화합니다. 게임 플레이를 캡처하거나 앱에서 자습서를 통해 누군가를 걸어 가거나 버그를 시연하려면 좋습니다. 화면 녹화에 음성 오버를 포함시킬 수도 있습니다. 방법을 배우기 위해 계속 읽으십시오.
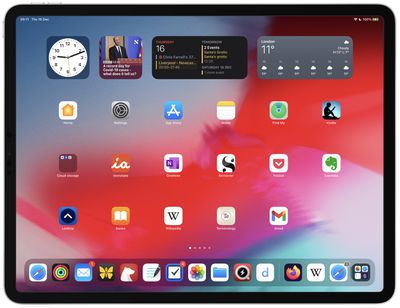
iOS에서 무언가를 보여주기 위해 화면 녹음을하고 있다면, 일부 음성 해설의 혜택을 누릴 수 있습니다. 다행히 Apple은 녹음 기간 동안 장치의 마이크를 활성화하여이를 수행 할 수 있습니다.
화면 활동과 함께 목소리를 기록하려면 다음 단계를 따르십시오.
- 화면의 오른쪽 상단에서 대각선으로 스 와이프하여 제어 센터를 호출합니다.
- 긴 눌러 화면 녹화 버튼 Control Center에서 (없는 경우, 당신은 설정 -> 제어 센터)).
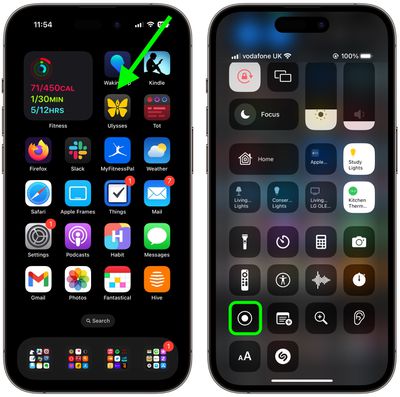
- 탭 마이크 버튼 빨간색으로 바뀌고 “마이크 on”을 읽습니다.”
- 녹음을 위해 저장하려는 목록에서 앱을 선택하십시오.
- 준비되면 탭하십시오 녹음을 시작하십시오.
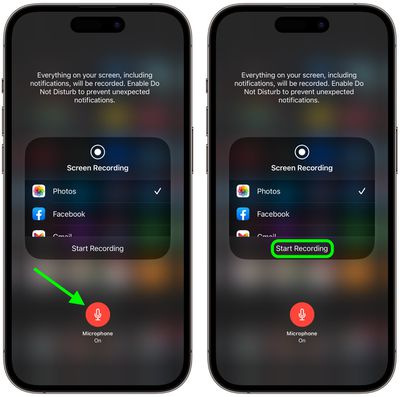
당신은 그것을 탭하여 녹음을 종료 할 수 있습니다 중지 버튼 화면의 왼쪽 상단 모서리에서 (iphone에 다이나믹 아일랜드가있는 경우, 정지 버튼을 공개하기 위해 탭하면) 녹음이 앱 목록에서 확인한 앱에 자동으로 저장됩니다.
인기있는 이야기
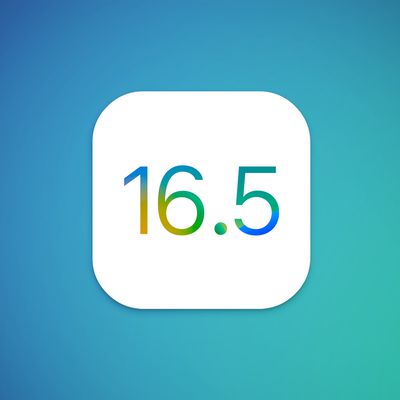
애플은 iOS 16을 확인합니다.5는 다음 주 에이 새로운 기능으로 출시 될 예정입니다
2023 년 5 월 9 일 화요일 오전 6:57 Joe Rossignol의 Pdt
Apple은 오늘 Apple Watch의 새로운 프라이드 에디션 밴드를 소개하는 보도 자료에서 iOS 16을 확인했습니다.5 및 Watchos 9.5는 다음 주에 공개됩니다. 소프트웨어 업데이트는 3 월 말부터 베타 테스트에서 진행되었습니다. “새로운 Pride Celebration Watch Face와 iPhone 벽지는 다음 주에 제공 될 예정이며 Watchos 9가 필요합니다.5 및 iOS 16.애플은 말했다. 에 추가.

Apple은 구독 모델이 포함 된 iPad 용 Final Cut Pro 및 Logic Pro를 발표했습니다
2023 년 5 월 9 일 화요일 오전 6:06 PDT의 Hartley Charlton
Apple은 오늘 최종 컷 프로 및 로직 프로가 구독 모델을 통해 이달 말 아이 패드에 올 것이라고 발표했습니다. 더 많은 비디오를 보려면 Macrumors YouTube 채널을 구독하십시오. Apple은 Final Cut Pro 및 Logic Pro가 iPad에서 멀티 터치를 활용하는 완전히 새로운 터치 인터페이스를 특징으로한다고 말합니다. iPad의 Final Cut Pro 및 Logic Pro는 사용자가 허용하는 완전히 새로운 터치 인터페이스를 가져옵니다.

iPhone 16 Pro 및 Pro Max는 더 큰 6 개를 특징으로합니다.3 인치 및 6.9 인치 디스플레이
2023 년 5 월 8 일 월요일 오후 7:47 PDT : Joe Rossignol
2024 년에 출시 된 iPhone 16 Pro 및 iPhone 16 Pro Max 모델은 약 6 개를 선보일 예정입니다.3 인치 및 6.Display Supply Chain Consultants의 Oft-Accuration 업계 분석가 Ross Young에 따르면 각각 9 인치 디스플레이 크기. 젊은이들은 매크럼에 6 명을 알렸다.3 인치 및 6.9 인치 디스플레이 크기가 반올림됩니다. 우리의 뉴스 기사에 응답하여 Young은 실제 크기를 공개 할 것이라고 말했습니다.

iPhone 15 Pro Max는 최대 6 배의 광학 줌으로 Periscope 렌즈를 독점적으로 특징으로하는 소문이 있습니다
2023 년 5 월 8 일 월요일 오후 4시 Joe Rossignol의 PDT
널리 알려진 소문에 따르면, iPhone 15 Pro Max는 Periscope 기술을 갖춘 업그레이드 된 망원 렌즈를 독점적으로 제공 할 것입니다. 오늘 트윗에서 누수는 마침내이 정보를 독립적으로 확인했다고 말했다. 지난 달 Apple 분석가 Ming-Chi Kuo는 Periscope 렌즈가.

Apple은 리퍼브 2023 MacBook Pro 모델을 판매하기 시작합니다
2023 년 5 월 8 일 월요일 오전 10:46 Joe Rossignol의 Pdt
Apple은 오늘 미국에서 처음으로 M2 Pro 및 M2 Max Chips와 함께 14 인치 및 16 인치 MacBook Pro 모델을 판매하기 시작했습니다. 이 모델은 1 월에 새로운 Mac Mini와 함께 출시되었으며 아직 리퍼브되지 않은 새로운 Mac Mini와 함께 출시되었습니다. 리퍼브 모델은 동등한 브랜드 새로운 구성에 비해 약 15 % 할인됩니다. 사과 테스트, 검사.

Apple의 Mixed Reality 헤드셋은 Final Cut Pro 및 Logic Pro를 실행할 수 있습니다
2023 년 5 월 9 일 화요일 오전 8시 53 분 Juli Clover의 PDT
Bloomberg의 Mark Gurman은 Apple의 다가오는 AR/VR 헤드셋이 오디오 및 비디오 전문가를 위해 만든 최종 컷 프로 및 로직 프로 소프트웨어를 실행할 수 있다고 말했다. 트윗에서 Gurman은 헤드셋이 결국 Final Cut Pro 및 Logic Pro를 실행할 “매우 실질적인 가능성”이 있다고 말했다. Gurman의 의견은 Apple의 새로운 버전의 Final Cut Pro에 대한 발표에 따릅니다.

주요 배터리 수명 부스트를 특징으로하는 iPhone 15 Pro
2023 년 5 월 9 일 화요일 오전 1시 Hartley Charlton의 Pdt
Apple의 iPhone 15 Pro 모델은 A17 Bionic Chip의 주요 효율성 개선으로 인해 배터리 수명이 상당히 향상 될 수 있다고 최근 보고서는 제안합니다. A17 바이오닉 칩은 TSMC의 3NM 제조 공정으로 제조 될 것으로 예상됩니다. 차세대 생산 기술을 통해 칩은 최대 35 % 적은 전력을 사용하면서 더 나은 성능을 제공 할 수 있습니다.
화면을 동시에 녹음 할 때 오디오를 녹음하는 방법
PC에서 화면을 녹화 할 때 오디오를 녹음하는 방법을 알고 있습니까?? 여기에서 Windows 및 Mac의 최고의 5 개의 스크린 레코더가 여기에 소개되어 오디오 및 비디오를 동시에 녹음하는 데 도움이됩니다.

 다운로드 Easeus 스크린 레코더 
 다운로드 Easeus 스크린 레코더  TrustPilot 등급 4.7
두목’이 게시물을 공유하는 것을 잊어 버리십시오!
페이지 목차
![]()
Crystal Chen은 2023 년 4 월 13 일에 업데이트되었습니다
0 뷰 | 0 분 읽기
화면 녹화시 오디오를 쉽고 빠르게 녹화하는 방법? 너무 쉽고 화면과 오디오를 동시에 캡처하는 데 도움이되는 강력한 화면 레코더 만 있으면됩니다. 이 게시물에는 5 가지 최고의 소프트웨어가 소개됩니다. 이 게시물을 따르고 Windows 및 Mac에서 화면을 녹화 할 때 오디오를 녹음하는 방법을 알고 있습니다.
Windows 및 Mac에서 오디오 및 화면을 녹음하는 방법
강력한 화면 레코더를 찾고 싶다면, Easeus recexperts 첫 번째 선택이 될 수 있습니다. 올인원 화면 및 오디오 레코더입니다. 이 소프트웨어는 많은 강력한 화면 녹음 기능, 비즈니스, 작업, 회의 또는 엔터테인먼트에 사용하는 모든 것을 갖추고 있습니다. 비디오, 오디오, 웹캠 및 게임 플레이를 녹음 할 수 있습니다. 가장 중요한 것은 화면으로 오디오를 녹음하는 것이 쉽다는 것입니다. 또한 Windows 10, 부분 화면 또는 PC 화면의 사용자 정의 영역에서 전체 화면을 녹음 할 수 있습니다. 오디오 리소스와 관련하여 원하는대로 시스템 사운드 또는 외부 오디오를 선택할 수 있습니다. 화면과 오디오를 동시에 캡처하려면 버튼을 클릭하여 시도하십시오!

 다운로드 Easeus 스크린 레코더 
 다운로드 Easeus 스크린 레코더  TrustPilot 등급 4.7
easidus recexperts를 사용한 녹화 화면 및 오디오 단계 : 1 단계. Easeus recexperts를 시작하십시오. 녹음 모드를 선택하십시오 “전체 화면” 또는 “지역”. 두 번째를 선택하면 레코딩 영역을 수동으로 선택해야합니다.

2 단계. 녹음 모드를 선택한 후에는 레코드 할 오디오를 선택해야합니다. 시스템 사운드를 기록하려면 라우드 스피커 부호를 클릭하십시오. 마이크 사운드를 기록하려면 마이크 부호를 클릭하십시오. 소리를 녹음하지 않으려면 아무것도 선택하지 않습니다.

3 단계. 그런 다음 빨간색을 클릭 할 수 있습니다 “Rec” 녹음을 시작하려면 버튼. 녹음을 일시 중지하려면 흰색을 클릭하십시오 “정지시키다” 단추; 녹음을 끝내려면 빨간색을 클릭하십시오 “멈추다” 단추.
![]()
4 단계. 녹음 후 녹음 목록 창이 열립니다. 여기서는 레코드를 쉽게보고, 분할, 삭제, 삭제할 수 있습니다.

다른 4 최고의 소프트웨어로 화면을 녹화 할 때 오디오 녹음 방법
위의 도구 외에도 다른 도구를 사용하여 화면과 오디오를 동시에 녹음 할 수도 있습니다.
1. 아이스크림 화면 레코더

아이스크림 화면 레코더는 또 다른 강력한 화면 레코더입니다. 이 소프트웨어에는 사용자 친화적 인 기본 화면이 있으며 사용하기 쉽습니다. 이 소프트웨어를 시작하면이 소프트웨어의 주요 기능이 인터페이스에 표시됩니다. 필요한 기능을 선택하고 적용하려는 버튼을 클릭하십시오. 이 소프트웨어는 오디오, 비디오 및 게임 녹화를 지원합니다. 이 녹음 기능을 사용하여 게임 플레이 비디오, 비디오 자습서, 웹 세미나, 라이브 스트림, Skype 통화 등을 캡처 할 수 있습니다. 그리고 화면을 녹화하는 동안 오디오를 녹음하기 쉽습니다. 특징:
- 전체 녹음 화면을 지원하거나 기록하려는 영역을 선택하십시오
- 웹캠을 쉽게 캡처하십시오
- 화면을 녹음 할 때 오디오를 녹음하십시오
- 화면 녹화에 워터 마크를 추가하십시오
2. OBS 스튜디오
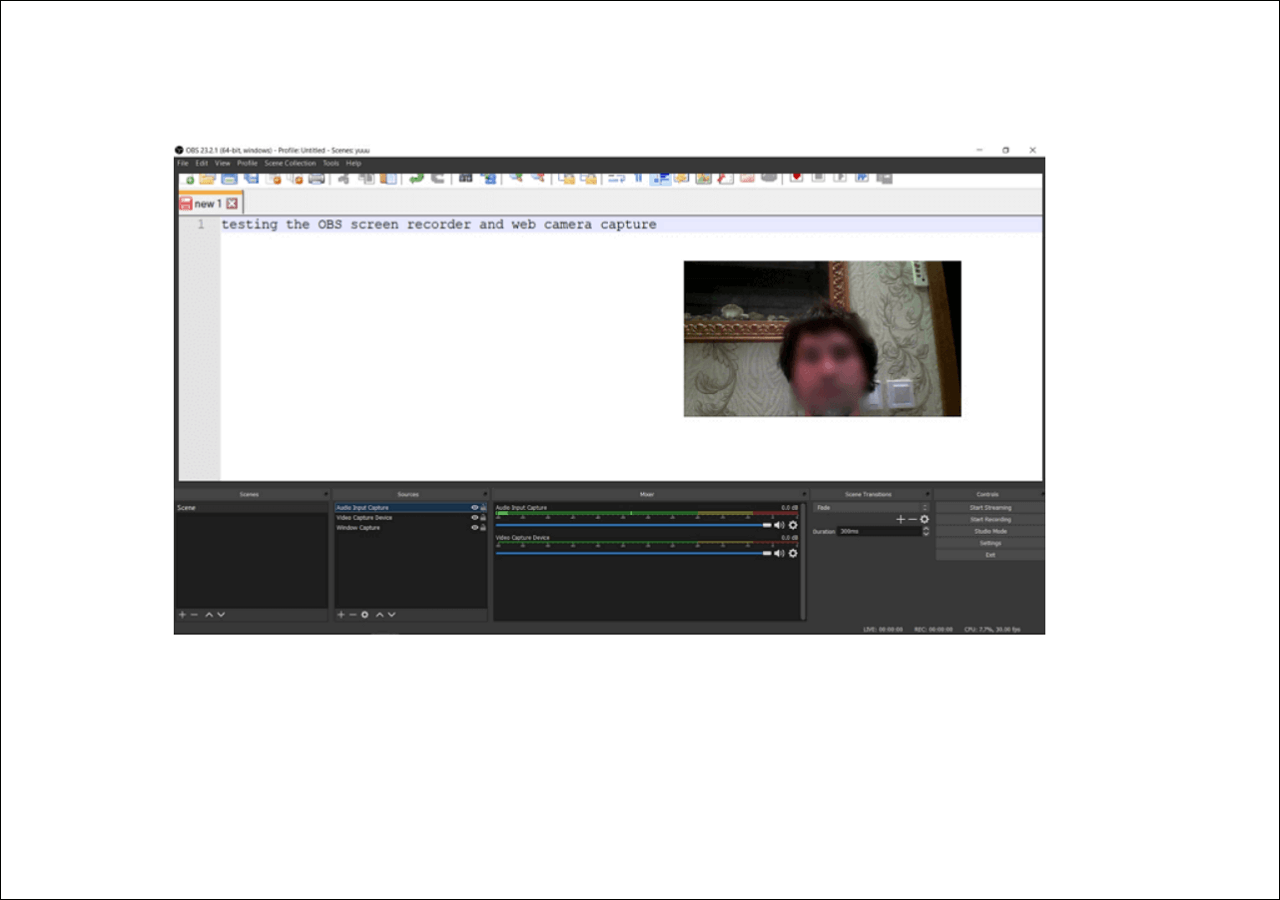
OBS Studio는 Windows, Mac 또는 Linux에서 사용할 수있는 인기있는 오픈 리소스 화면 레코더 중 하나입니다. 그리고이 프로그램에는 사용자가 비디오, 오디오, 게임 플레이를 녹음하는 데 적용 할 수있는 많은 녹음 도구가 있으며 화면을 녹음하는 동안 오디오 녹음을 지원합니다. 그러나이 소프트웨어는 초보자에게는 어려울 수 있습니다. 초보자라면이 소프트웨어를 올바르게 사용하는 방법을 배우는 튜토리얼 페이지 나 비디오를 찾을 수 있습니다.
특징:
- 화면 녹음시 오디오 녹음 지원
- 스트리밍 오디오 및 비디오를 효과적으로 기록하십시오
- 비디오를 고품질로 녹음하기위한 고급 설정
삼. Quicktime 플레이어

Quicktime Player는 Mac 용 내장 소프트웨어입니다. Mac 사용자라면 알아야합니다. Quicktime Player는 Apple Inc에서 개발 한 강력한 멀티미디어 프레임 워크입니다. 이 소프트웨어는 필름 재생, 비디오 편집 및 외부 사운드로 화면 녹음을 지원합니다. 녹음 기능을 위해이 소프트웨어는 화면 비디오, 게임 플레이 비디오 및 웹캠을 녹음 할 수 있습니다. 유일한 제한은 내부 오디오를 기록 할 수 없다는 것입니다.
특징:
- 동시에 비디오를 사용하여 오디오 녹음을 지원합니다
- Mac 사용자가 무료로 사용할 수 있도록 지원합니다
- 줌 회의를 쉽게 기록하십시오
4. VLC 미디어 플레이어
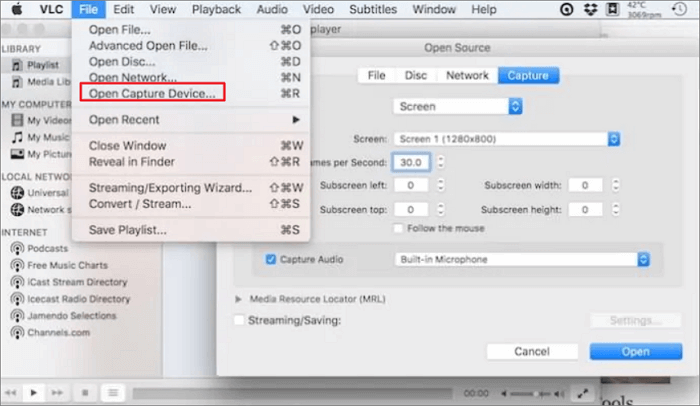
VLC 미디어 플레이어는 또 다른 오픈 리소스 멀티미디어 플레이어입니다. 이 소프트웨어는 대부분의 멀티미디어 파일 및 DVD, 오디오 CD, VCD 및 다양한 스트리밍 프로토콜을 지원합니다. 이 소프트웨어는 Windows, Linux, MacOS 등과 같은 모든 플랫폼에서 거의 실행될 수 있습니다. 비디오 재생 또는 편집 외에이 소프트웨어는 녹음 화면도 지원합니다.
특징:
- 네트워크 또는 인터넷을 통해 미디어를 스트리밍합니다
- 무료로 사용할 수 있습니다
- 미디어 파일의 변환
결론
화면 녹음시 오디오를 녹음하는 방법을 알고 있다고 믿습니다. 여기에는 오디오와 비디오를 동시에 녹음 할 수있는 최고의 5 개의 스크린 레코더가 언급됩니다. 적절한 도구를 선택할 수 있습니다. 5 개의 스크린 레코더 중, Easeus recexperts 권장 도구입니다. 간단한 인터페이스를 사용하면 작업을 빠르게 찾아 사운드로 화면을 쉽게 캡처 할 수 있습니다.
 TrustPilot 등급 4.7


