목차
탁월 블로그
핸드 브레이크를 사용하여 품질을 잃지 않고 큰 비디오 파일을 압축하는 방법
Fawei Geng에 의해 2013 년 10 월 21 일에 게시되었습니다
큰 비디오 파일은 업로드 및 다운로드가 느리게 진행됩니다. 품질을 잃지 않고 파일 크기를 크게 축소 할 수있는 가장 인기있는 도구 중 하나는 핸드 브레이크입니다. 세 가지 이유로 인기가 있습니다
- 거의 모든 형식에서 비디오를 변환 할 수 있습니다.g. .WMV – Windows 미디어 비디오 파일, .AVI – 오디오 비디오 인터 리브 파일, .M4V, .움직임 등.
- 무료 및 오픈 소스입니다
- Windows, Mac 및 Linux에서 작동합니다
이 자습서는 Windows 시스템에서 웹 용 비디오 파일을 압축하는 방법을 보여줍니다. 압축에 사용한 샘플 파일을 WL-Video라고합니다.WMV와 원래 크기는 39 세였습니다.0 MB. 압축 후 파일 크기는 4로 떨어졌습니다.40MB. 압축 비디오 형식은 웹에서 가장 지원되는 비디오 형식이므로 MP4입니다. 원래 비디오 파일에 따라 튜토리얼의 지침에 따라 비디오 파일이 이미 MP4 형식 인 경우 파일 크기가 여전히 줄어들 수 있습니다.
핸드 브레이크를 다운로드하여 설치하지 않으면 핸드 브레이크를 설치하십시오
- http : // www에서 핸드 브레이크를 다운로드하십시오.수동 브레이크.정말로
- 다운로드 된 파일을 두 번 클릭하여 화면의 지침에 따라 핸드 브레이크를 설치하십시오.
비디오를 압축합니다
삼. 핸드 브레이크를 시작하십시오. 사용 가능한 모든 버튼과 옵션으로 끄지 마십시오. 일반적으로 몇 가지 버튼 만 사용하면됩니다.

4. 딸깍 하는 소리 원천 > 파일 열기 압축하려는 비디오를 선택하려면. 이 튜토리얼에서는 wl_video를 선택합니다.WMV를 클릭하십시오 열려 있는. 원래 크기가 39MB임을 볼 수 있습니다.
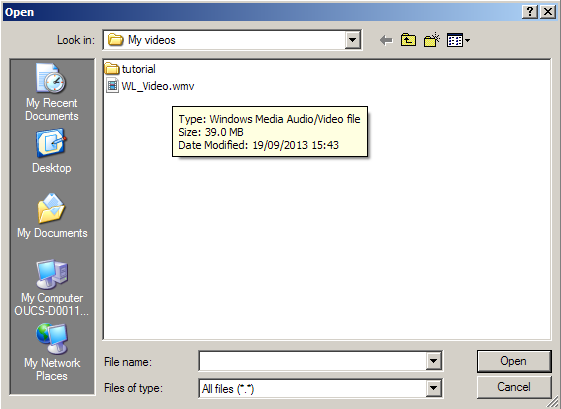
5. 핸드 브레이크에서 목적지 클릭하여 압축 파일이 저장되는 위치를 결정할 수 있습니다 검색. 기본적으로 원본 파일이있는 동일한 폴더에 저장됩니다. 필요한 경우 다른 위치로 변경할 수 있습니다. 압축 파일의 이름을 제공해야합니다.
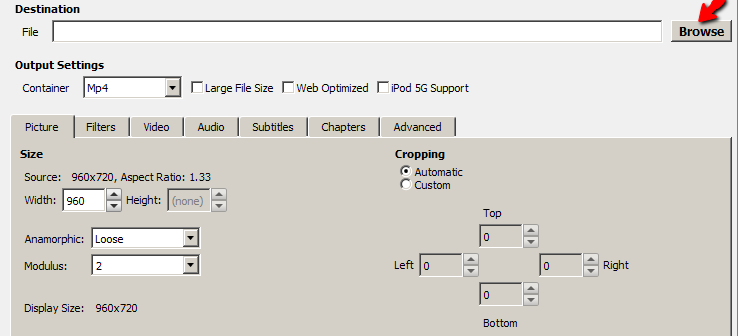
6. 을 위한 출력 설정, 선택하다 MP4 선택하지 않은 경우 선택하십시오 웹 최적화.

7. 클릭 동영상 그리고 그것을 확인하십시오 시간.264 (x264) 선택됩니다.
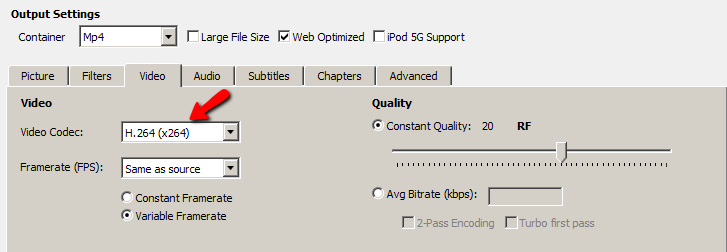
8. 딸깍 하는 소리 시작 비디오를 압축합니다. 녹색 시작 버튼은 빨간색이됩니다 멈추다 압축이 완료 될 때까지 버튼. 다시 녹색으로 돌아올 때. 압축 비디오를 볼 준비가되었습니다. 원래 비디오 파일은 39에서 감소했습니다.0MB ~ 4.40MB. 이 작은 파일의 압축 프로세스는 약 20 초가 걸렸습니다. 매우 큰 파일이라면 압축하는 데 훨씬 더 오래 걸릴 수 있습니다.
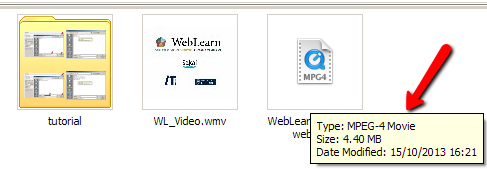
메모:
이 튜토리얼은 핸드 브레이크에서 기본 기능을 소개하는 것을 목표로합니다.
품질 조정
핸드 브레이크의 기본 설정과 대부분의 공식 사전 설정은 일정한 품질 인코딩 방법을 사용합니다. 이렇게하면 새로운 비디오가 처음부터 끝까지 일관되게 보입니다. 특정한 이유가 없으면 항상 일정한 품질을 사용하십시오. 선택한 사전 설정에 기본 설정을 사용하거나 취향에 따라 품질 관리를 더 높이 또는 낮게 조정할 수 있습니다. 품질이 높아지면 새로운 비디오가 컴퓨터 나 재생 장치에서 더 많은 공간을 차지할 수있게되면 품질을 줄이면 일반적으로 새로운 비디오가 공간이 적을 수 있습니다.
품질 관리 사용
대부분의 핸드 브레이크 공식 사전 설정. 더 낮은 RF 숫자가 생성됩니다 더 높은 고품질 비디오 및 더 높은 RF 숫자가 생산됩니다 낮추다 품질 비디오. 핸드 브레이크의 RF 컨트롤을 품질 관리로 생각할 수 있습니다. 비디오 품질을 높이려면 오른쪽으로 제어를 조정하십시오. 비디오 품질을 줄이려면 왼쪽으로 컨트롤을 조정하십시오.
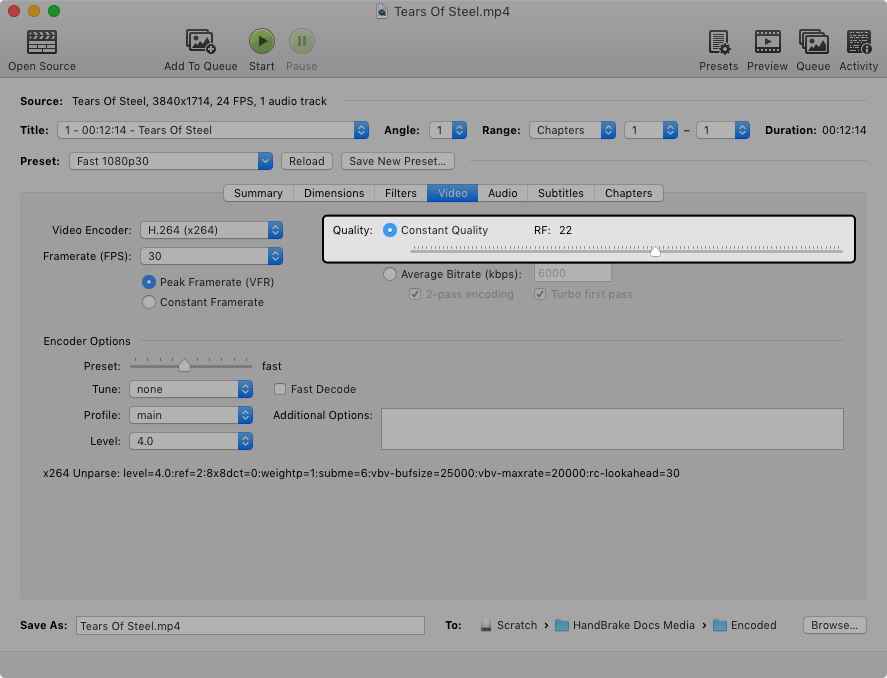
작은 조정으로 시작하십시오. 플러스 또는 마이너스 1-2 RF가 일반적으로 눈에 띄게됩니다.
권장 품질 설정
- 480p/576p 표준 정의에 대한 RF 18-22
- 720p 고화질 2의 RF 19-23
- 1080p 전체 고화질 3의 RF 20-24
- 2160p 4K Ultra High Definition 4의 RF 22-28
애니메이션 소스 (애니메이션, 만화)를 인코딩 할 때 품질 마이너스 마이너스 1-2 RF가 더 나은 결과를 얻을 수 있습니다. 더 작은 파일을 생성하는 데 품질이 낮은 설정을 사용할 수 있습니다. 크게 낮은 설정은 상당한 세부 손실을 보일 수 있습니다.
권장되는 품질 설정보다 높을수록 고품질을 사용하면 이어질 수 있습니다 매우 큰 파일 장치와 호환되지 않을 수 있습니다. 의심스러운 경우 권장 설정을 고수하십시오.
질문:
- 핸드 브레이크가 인기있는 세 가지 이유는 무엇입니까??
- 자습서에 사용 된 샘플 비디오 파일의 원래 크기는 얼마입니까??
- 사용 된 압축 파일 형식은 무엇입니까??
- 핸드 브레이크를 어디에서 다운로드 할 수 있습니까??
- 비디오 품질을 높이려면 무엇을 조정해야합니까??
- 480p/576p 비디오의 권장 RF 범위는 무엇입니까??
- 720p 동영상에 권장되는 RF 범위는 무엇입니까??
- 1080p 비디오에 권장되는 RF 범위는 무엇입니까??
- 2160p 비디오에 권장되는 RF 범위는 무엇입니까??
- 권장 품질 설정보다 높은 사용하면 발생할 수있는 일?
- 핸드 브레이크의 품질을 줄이는 것은 일반적으로?
- 핸드 브레이크에 사용 된 일정한 품질 인코딩 방법의 목적은 무엇입니까??
- 핸드 브레이크에 일반적으로 사용되는 비디오 인코더?
- 핸드 브레이크에서 RF 제어를 조정하는 것은 무엇입니까??
- 핸드 브레이크의 품질 관리를 어떻게 조정해야합니까??
답변:
- 핸드 브레이크는 거의 모든 형식에서 비디오를 변환 할 수 있고 무료 및 오픈 소스이며 Windows, Mac 및 Linux에서 작동하기 때문에 인기가 있습니다.
- 튜토리얼에 사용 된 샘플 비디오 파일의 원래 크기는 39입니다.0 MB.
- 사용 된 압축 파일 형식은 MP4입니다.
- http : // www에서 핸드 브레이크를 다운로드 할 수 있습니다.수동 브레이크.정말로.
- 비디오 품질을 높이려면 핸드 브레이크의 오른쪽으로 품질 관리를 조정해야합니다.
- 480p/576p 비디오의 권장 RF 범위는 18-22입니다.
- 720p 비디오의 권장 RF 범위는 19-23입니다.
- 1080p 비디오의 권장 RF 범위는 20-24입니다.
- 2160p 비디오의 권장 RF 범위는 22-28입니다.
- 권장 품질 설정보다 높을수록 장치와 호환되지 않을 수있는 매우 큰 파일로 이어질 수 있습니다.
- 핸드 브레이크의 품질을 줄이면 일반적으로 새로운 비디오가 컴퓨터 나 재생 장치에서 공간이 적습니다.
- 핸드 브레이크에 사용되는 일정한 품질 인코딩 방법의 목적은 새로운 비디오를 처음부터 끝까지 일관성있게 만드는 것입니다.
- 핸드 브레이크에서 일반적으로 사용되는 비디오 인코더는 X264 및 X265입니다.
- 핸드 브레이크에서 RF 제어 조정 비디오의 품질이 변경됩니다. 더 낮은 RF 숫자는 고품질 비디오를 생성하고 RF 수가 높으면 품질이 낮은 비디오를 생성합니다.
- 핸드 브레이크의 품질 관리를 조정하려면 작은 조정을하고 결과를 관찰해야합니다. 플러스 또는 마이너스 1-2 RF가 일반적으로 눈에 띄게됩니다.
목차
큰 비디오 파일은 업로드 및 다운로드가 느리게 진행됩니다. 품질을 잃지 않고 파일 크기를 크게 축소 할 수있는 가장 인기있는 도구 중 하나는 핸드 브레이크입니다. 세 가지 이유로 인기가 있습니다
탁월 블로그
핸드 브레이크를 사용하여 품질을 잃지 않고 큰 비디오 파일을 압축하는 방법
Fawei Geng에 의해 2013 년 10 월 21 일에 게시되었습니다
큰 비디오 파일은 업로드 및 다운로드가 느리게 진행됩니다. 품질을 잃지 않고 파일 크기를 크게 축소 할 수있는 가장 인기있는 도구 중 하나는 핸드 브레이크입니다. 세 가지 이유로 인기가 있습니다
- 거의 모든 형식에서 비디오를 변환 할 수 있습니다.g. .WMV – Windows 미디어 비디오 파일, .AVI – 오디오 비디오 인터 리브 파일, .M4V, .움직임 등.
- 무료 및 오픈 소스입니다
- Windows, Mac 및 Linux에서 작동합니다
이 자습서는 Windows 시스템에서 웹 용 비디오 파일을 압축하는 방법을 보여줍니다. 압축에 사용한 샘플 파일을 WL-Video라고합니다.WMV와 원래 크기는 39 세였습니다.0 MB. 압축 후 파일 크기는 4로 떨어졌습니다.40MB. 압축 비디오 형식은 웹에서 가장 지원되는 비디오 형식이므로 MP4입니다. 원래 비디오 파일에 따라 튜토리얼의 지침에 따라 비디오 파일이 이미 MP4 형식 인 경우 파일 크기가 여전히 줄어들 수 있습니다.
핸드 브레이크를 다운로드하여 설치하지 않으면 핸드 브레이크를 설치하십시오
- http : // www에서 핸드 브레이크를 다운로드하십시오.수동 브레이크.정말로
- 다운로드 된 파일을 두 번 클릭하여 화면의 지침에 따라 핸드 브레이크를 설치하십시오.
비디오를 압축합니다
삼. 핸드 브레이크를 시작하십시오. 사용 가능한 모든 버튼과 옵션으로 끄지 마십시오. 일반적으로 몇 가지 버튼 만 사용하면됩니다.

4. 딸깍 하는 소리 원천 > 파일 열기 압축하려는 비디오를 선택하려면. 이 튜토리얼에서는 wl_video를 선택합니다.WMV를 클릭하십시오 열려 있는. 원래 크기가 39MB임을 볼 수 있습니다.
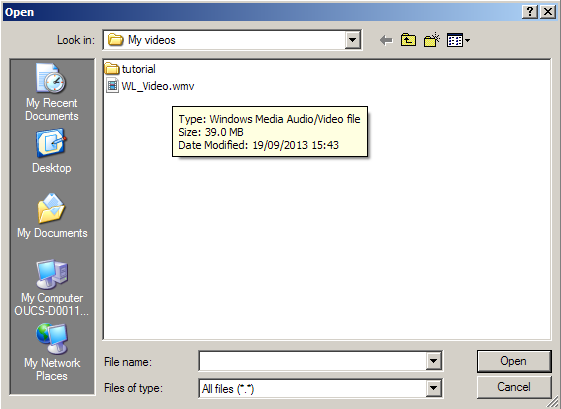
5. 핸드 브레이크에서 목적지 클릭하여 압축 파일이 저장되는 위치를 결정할 수 있습니다 검색. 기본적으로 원본 파일이있는 동일한 폴더에 저장됩니다. 필요한 경우 다른 위치로 변경할 수 있습니다. 압축 파일의 이름을 제공해야합니다.
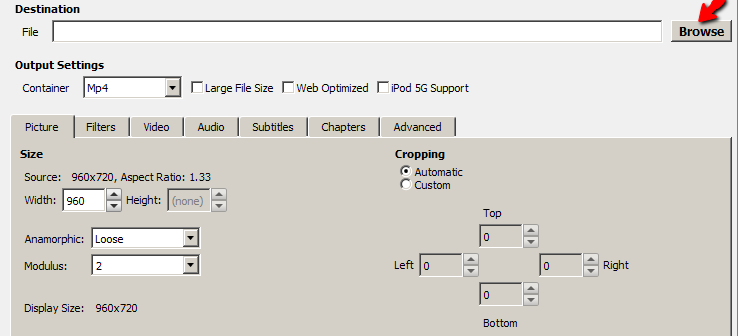
6. 을 위한 출력 설정, 선택하다 MP4 선택하지 않은 경우 선택하십시오 웹 최적화.

7. 클릭 동영상 그리고 그것을 확인하십시오 시간.264 (x264) 선택됩니다.
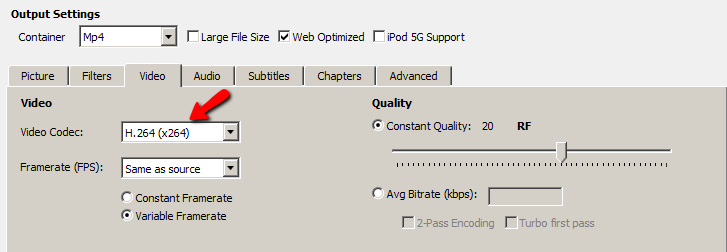
8. 딸깍 하는 소리 시작 비디오를 압축합니다. 녹색 시작 버튼은 빨간색이됩니다 멈추다 압축이 완료 될 때까지 버튼. 다시 녹색으로 돌아올 때. 압축 비디오를 볼 준비가되었습니다. 원래 비디오 파일은 39에서 감소했습니다.0MB ~ 4.40MB. 이 작은 파일의 압축 프로세스는 약 20 초가 걸렸습니다. 매우 큰 파일이라면 압축하는 데 훨씬 더 오래 걸릴 수 있습니다.
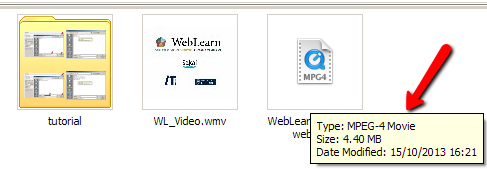
메모:
이 튜토리얼은 핸드 브레이크에서 기본 기능을 소개하는 것을 목표로합니다.
품질 조정
수동 브레이크’s 기본 설정 및 대부분의 공식 사전 설정은 일정한 품질 인코딩 방법을 사용합니다. 이렇게하면 새로운 비디오가 처음부터 끝까지 일관되게 보입니다. 특정한 이유가 없으면 항상 일정한 품질을 사용하십시오. 선택한 사전 설정에 기본 설정을 사용하거나 취향에 따라 품질 관리를 더 높이 또는 낮게 조정할 수 있습니다. 품질이 높아지면 새로운 비디오가 컴퓨터 나 재생 장치에서 더 많은 공간을 차지할 수있게되면 품질을 줄이면 일반적으로 새로운 비디오가 공간이 적을 수 있습니다.
품질 관리 사용
대부분의 핸드 브레이크’공식 사전 설정은 일정한 속도 계수가있는 X264 또는 X265 비디오 인코더를 사용하며 때로는 CRF 또는 단순히 RF를 사용합니다. 더 낮은 RF 숫자가 생성됩니다 더 높은 고품질 비디오 및 더 높은 RF 숫자가 생산됩니다 낮추다 품질 비디오. 핸드 브레이크의 RF 컨트롤을 품질 관리로 생각할 수 있습니다. 비디오 품질을 높이려면 오른쪽으로 제어를 조정하십시오. 비디오 품질을 줄이려면 왼쪽으로 컨트롤을 조정하십시오.
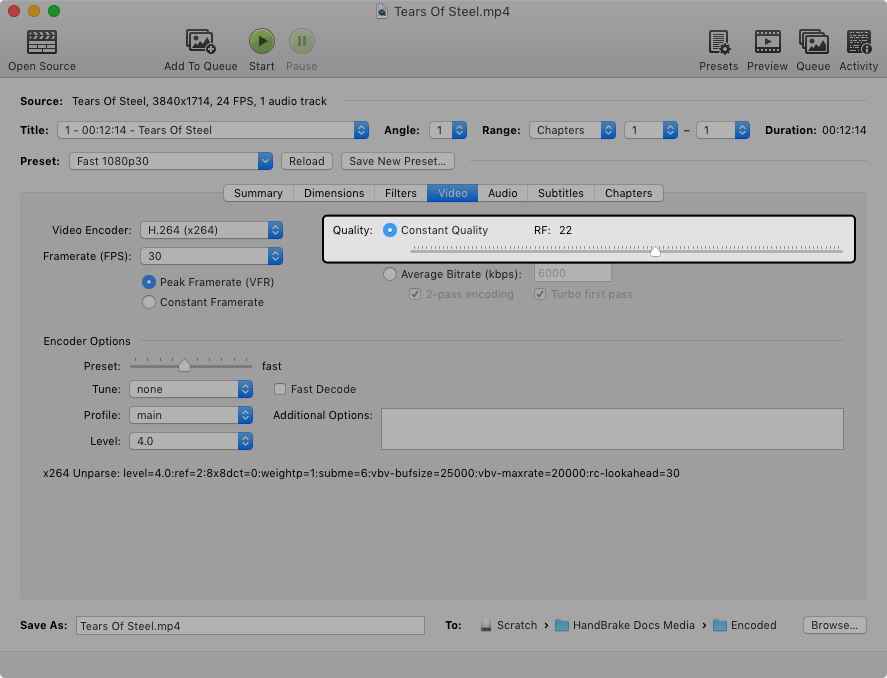
작은 조정으로 시작하십시오. 플러스 또는 마이너스 1-2 RF가 일반적으로 눈에 띄게됩니다.
권장 품질 설정
- 480p/576p 표준 정의에 대한 RF 18-22
- 720p 고화질 2의 RF 19-23
- 1080p 전체 고화질 3의 RF 20-24
- 2160p 4K Ultra High Definition 4의 RF 22-28
애니메이션 소스 (애니메이션, 만화)를 인코딩 할 때 품질 마이너스 마이너스 1-2 RF가 더 나은 결과를 얻을 수 있습니다. 더 작은 파일을 생성하는 데 품질이 낮은 설정을 사용할 수 있습니다. 크게 낮은 설정은 상당한 세부 손실을 보일 수 있습니다.
권장되는 품질 설정보다 높을수록 고품질을 사용하면 이어질 수 있습니다 매우 큰 파일 장치와 호환되지 않을 수 있습니다. 의심스러운 경우 권장 범위를 고수하거나 선택한 사전 설정에 기본 설정을 사용하십시오.
디스플레이 크기 및보기 거리
더 큰 디스플레이 크기에서 더 눈에 띄는 경향이 있고 더 가까운 시청 거리에서 더 눈에 띄는 경향이 있습니다. 이것은 일반적으로 스케일링되거나 “날아 갔다” 디스플레이를 채우려면 품질의 사소한 불완전 성을 돋보이십시오.
더 큰 디스플레이 (50 인치 / 125cm 대각선 이상) 또는 평균 거리보다 가까운 곳에서 볼 수있는 품질을 약간 증가시킬 수 있습니다 . 작은 화면에서 볼 수 있거나 저장 공간이 제한되는 곳에서 품질 감소가 허용 될 수 있습니다.g. 모바일 장치.
다음 단계
- SD 비디오는 해상도가 720×480 이하 픽셀 (PAL 용 720×576)입니다. DVD, 작은 웹 비디오 및 대부분의 아날로그 소스는 SD입니다.↩
- 720p HD 비디오의 해상도는 1280×720 픽셀입니다. SD 해상도의 3 배, 1080p HD의 약 절반으로 720p HD는 소비자 비디오 카메라, 웹 비디오 및 방송 TV 스포츠에서 일반적으로 사용됩니다.↩
- 1080p HD 비디오는 1920×1080 픽셀의 해상도를 가지고 있습니다. 1080p HD 비디오는 일반적으로 휴대 전화 및 태블릿, 소비자 및 전문 비디오 카메라 및 Blu-ray에서 사용됩니다.↩
- 2160p UHD 비디오는 해상도가 3840×2160 픽셀이며 1080p 해상도의 4 배입니다. 4K 비디오는 고급 휴대폰 및 태블릿, 소비자 및 전문 비디오 카메라 및 4K Blu-ray에서 사용됩니다.↩
- 고화질 TV 디스플레이를위한 최적의보기 거리에 대해 자세히 알아보십시오.↩
이 기사는 핸드 브레이크 문서의 일부이며 Bradley Sepos (Bradleys)가 작성했습니다. Github에서 우리와 함께 당신의 생각과 아이디어를 제공하고 모든 수정을 제안하십시오.
핸드 브레이크 튜토리얼 : 품질을 잃지 않고 비디오를 압축하는 방법
HD와 4K 시대에는 비디오 파일이 커지고 인터넷 대역폭과 하드 드라이브가 항상 큰 파일 크기와 일치하지는 않습니다. 따라서 사용자는 대역폭 사용을 줄이고 공간을 저장하기 위해 비디오 파일을 압축하려고합니다. 핸드 브레이크는 실제로 작업을 수행 할 수 있습니다. 그러나 많은 사용자가 핸드 브레이크가 비디오 압축 후 비디오 품질을 과도하게 저하한다고보고했습니다.
이 기사에서는 핸드 브레이크를 사용하여 품질 손실없이 비디오 크기를 줄이기위한 최고의 핸드 브레이크 대안과 함께 핸드 브레이크를 사용하여 비디오를 압축하는 방법을 보여 드리고자합니다.
목차
- 1 부. 핸드 브레이크를 사용하여 비디오 파일을 압축하는 방법?
- 2 부. 품질을 잃지 않고 비디오를 압축하기위한 최고의 핸드 브레이크 대안
1 부. 핸드 브레이크를 사용하여 비디오 파일을 압축하는 방법?
1 단계. 핸드 브레이크 앱을 설치하십시오.
핸드 브레이크 공식 사이트를 방문하여 플랫폼에 따라 사본을 다운로드하십시오. 여러 버전이 있습니다. Windows, Mac 및 Linux. 마법사를 따라 설치하십시오. 핸드 브레이크 1.5.Windows에서 0 이상이 필요합니다 .넷 데스크탑 런타임 6.0.엑스. 큰 4K 비디오를 압축하기 위해 6GB 이상의 무료 메모리를 갖는 것이 좋습니다.
2 단계. 압축하려는 비디오를 가져옵니다.
먼저 핸드 브레이크를 열면서 압축하려는 대형 비디오를 찾아서 선택하고 파일을 클릭 한 다음 열기를 클릭 할 것입니다. 상단의 “오픈 소스”버튼을 탭하거나 비디오 파일을 핸드 브레이크 인터페이스로 직접 드래그하여 삭제 하여이 작업을 수행 할 수도 있습니다.
3 단계. 압축 비디오의 출력 형식을 선택하십시오.
HandBrake는 다양한 비디오 형식으로 비디오를 열지 만 MP4, MKV 및 Webm 형식으로 비디오 만 저장합니다. 비디오 크기를 줄이려면 MP4를 선택하는 것이 좋습니다. 확실히 여러 비디오, 오디오 및 자막 트랙을 유지하려면 MKV가 좋은 옵션입니다. 또는 온라인으로 비디오를 공유하려면 웹 메르를 선택할 수 있습니다.
4 단계. 사전 설정을 선택하십시오.
섹션 출력 설정에서 컨테이너 형식을 선택할 수 있습니다. 핸드 브레이크는 창의 오른쪽에있는 초보자에 대한보다 직관적 인 사전 설정을 제공합니다. 당신은 주로 당신에게 맞는 것을 선택하고 자신의 만족에 더 땜질 할 수 있습니다. 가장 자주, 빠른 1080p30은 좋은 옵션입니다.
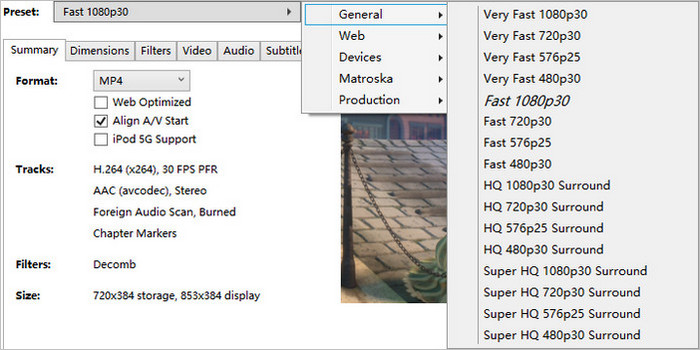
5 단계. 비디오 파일을 압축하기 위해 핸드 브레이크 설정을 조정하십시오.
비디오 형식 외에도 비디오 해상도, 코덱, 비트 레이트, 프레임 속도 등과 같은 매개 변수도 비디오 크기와 관련이 있습니다. 따라서 품질을 너무 많이 잃지 않기 위해서는 다음과 같이 핸드 브레이크 압축 설정을 사용하여 비디오를 압축하는 것이 좋습니다
1. 비디오 해상도가 낮습니다.
크기 탭에서 소스 비디오 해상도가 정확하게 파악됩니다. 예를 들어 4K UHD를 1080p로 압축하기 위해서는 비율과 높이의 작은 픽셀을 비례 적으로 타이핑하여 하위 해상도를 기대하지 않는다면 드롭 다운 목록에서 해상도 제한을 1080p HD로 설정할 수 있습니다. 이것은 원래 4K 2160p에 비해 비디오가 크게 작습니다. 비디오가 검은 색 막대가 포함 된 경우 자르기중인 자동 또는 사용자 정의로 자르기 할 수 있습니다.
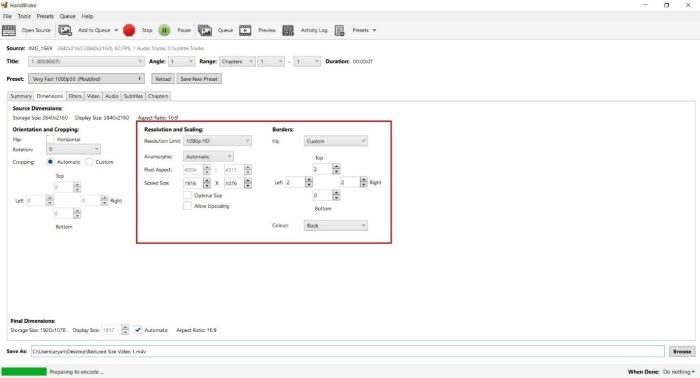
2. 비디오 코덱을 변경하십시오.
핸드 브레이크.264 및 HEVC. 처음 세 가지는 선택에 대한 권장이 없습니다. vp8 및 vp9 인코더는 품질이 H에 비슷합니다.264 및 HEVC.
h에 관해서.264, 모바일 장치 및 미디어 플레이어가 지원할뿐만 아니라 빠르게 변환하고 동일한 비디오를 우수한 품질로 소량의 총 데이터로 만듭니다. HEVC는 비디오 파일을 더 작게 만들고 H에 비해 비디오 데이터를 대략 50% 삭제합니다.같은 품질로 264. 그러나 HEVC는 무거운 처리 능력이 필요합니다. 당신이하지 않으면’t HEVC를 빠르게 인코딩하기에 충분히 빠른 최신 컴퓨터와 칩이있어 H를 고수하십시오.264.
비디오 코덱을 변경하려면 비디오 탭으로 이동하고 비디오 코덱 메뉴를 적어 H를 변환 할 수 있습니다.품질 손실없이 50% 파일 크기 감소를 위해 264 HEVC에서 컴퓨터가 압축을 위해 HEVC를 인코딩하기에 충분히 강력하다면.
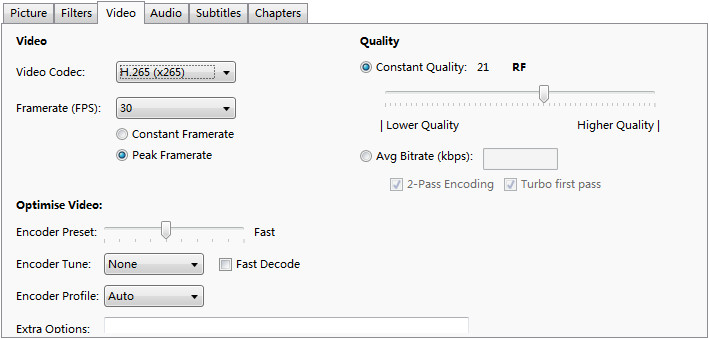
삼. 평균 비트 전송률 또는 일정한 품질.
핸드 브레이크는 두 가지 비디오 인코딩 모드를 제공합니다 : 평균 비트 전송률과 일정한 품질.
일정한 품질 모드는 특정 품질을 대상으로합니다. 그러나 품질 수준을 지정하지만 소스에 따라 파일 크기가 완전히 예측할 수없는 비디오를 출력합니다. RF는 51 (낮은 품질)에서 0 (무손실 품질) 범위입니다. 더 큰 RF 숫자는 압축, 이미지 품질이 낮으며 최종 파일 크기가 작은 것을 의미합니다.
여기에서 RF 슬라이더를 이동하여 원하는 일정한 품질을 설정하십시오. 일반적으로 22 +/- 1의 RF 값은 1080p/720p와 같은 고품질 비디오에 적합합니다. 2160p 4K 비디오의 경우 24-28, 표준 정의 비디오의 경우 20 +/- 1. 제안 된 값을 높이려는 이유가 없거나 출력이 더 커집니다.
대상 파일 크기를 목표로하는 경우 평균 비트 전송률 모드로 이동하여 파일 크기를 설정할 수 있지만 출력 품질을 제어 할 수 있습니다. 일반적으로 평균 비트 전송률은 5000-10000입니다 (높은 비트 전송률은 훨씬 더 높은 품질의 비디오를 의미하여 파일 크기가 커질 수 있습니다.)). 예를 들어, 4000kbps는 HEVC에 대한 좋은 결과를 얻고 H의 경우 6000 kbps를 얻습니다.264. 더 나은 결과 또는 터보 첫 패스를 위해 2 패스 인코딩을 선택하여 프로세스 속도를 약간 높일 수 있습니다. 단점은 파일을 인코딩하는 데 2 패스 인코딩이 최대 두 배가 걸릴 수 있습니다. 핸드 브레이크 비디오 품질 설정에 대한 추가 >>
4. 보다 고급 비디오 압축 설정.
이 섹션에서는 소스 비디오에 따라 비디오 프레임 속도 (소스와 동일하게 선택하도록 권장)를 변경할 수 있습니다. 일반적으로 24fps는 필름에 사용됩니다.NTSC의 경우 95. 더 넓은 호환성을 위해 피크 프레임 속도를 선택하십시오.
그런 다음 오디오 탭으로 이동하여 오디오 비트 전송률을 320으로 설정하고 Codec AAC를 선택하고 믹스 다운을위한 스테레오를 선택하십시오.
6 단계. 비디오를 저장하십시오.
대상 아래에서 결과 파일에 이름을 지정하고 버튼을 클릭하여 출력 폴더 경로를 지정할 수 있습니다. 그런 다음 녹색 시작 인코딩 버튼을 클릭하여 핸드 브레이크 비디오 압축을 완료하십시오. 우리의 테스트에서 핸드 브레이크는 원래 32에서 24fps에서 16s 1920x1080p 비디오를 압축했습니다.4MB ~ 3.67MB h.빠른 1080p30 프로파일이있는 264 비디오.

대상 아래에서 결과 파일에 이름을 지정하고 버튼을 클릭하여 출력 폴더 경로를 지정할 수 있습니다. 그런 다음 녹색 시작 인코딩 버튼을 클릭하여 핸드 브레이크 비디오 압축을 완료하십시오. 우리의 테스트에서 핸드 브레이크는 원래 32에서 24fps에서 16s 1920x1080p 비디오를 압축했습니다.4MB ~ 3.67MB h.빠른 1080p30 프로파일이있는 264 비디오.
복잡한 설정에 귀찮게한다면’더 나쁜 것은 핸드 브레이크를 사용하여 비디오를 압축 할 때 시작한 파일보다 더 큰 파일로 끝날 수 있습니다.
2 부. 품질을 잃지 않고 비디오를 압축하기위한 최고의 핸드 브레이크 대안
Winx HD 비디오 변환기 디럭스 – 품질 손실없이 4K/HD 비디오 크기를 크게 줄이는 신뢰할 수있는 비디오 압축기.
- MKV와 같은 4K/HD 비디오 형식을 MP4, AVI에서 FLV, HEVC에서 H로 변환.작은 비디오 크기의 경우 264 등.
- 비디오 해상도, 비트 전송률, 프레임 속도, 종횡비 및 기타 매개 변수를 변경하여 비디오 파일을 압축합니다.
- 자르기, 트리밍, 회전, 워터 마크 추가, 자막 추가 등과 같은 기능으로 비디오 편집.
- Intel QSV/NVIDIA/AMD 하드웨어 가속도를 사용하여 47 배 더 빠르게 47 배 더 빠른 트랜스 코드 비디오.
무료 다운로드 승리 7 이상
무료 다운로드 Mac OS X 10의 경우.6 이상
Winx HD 비디오 변환기 디럭스로 4K/HD 비디오를 압축하는 방법
1 단계. 이 핸드 브레이크 대안을 무료로 다운로드하여 컴퓨터에 설치하고 시작하십시오. 그런 다음 “+video”버튼을 클릭하거나 직접 드래그 앤 드롭을 클릭하여 동영상을로드하여 압축합니다. 한 번에 여러 비디오를로드하면 비디오 압축을 사용할 수 있습니다.
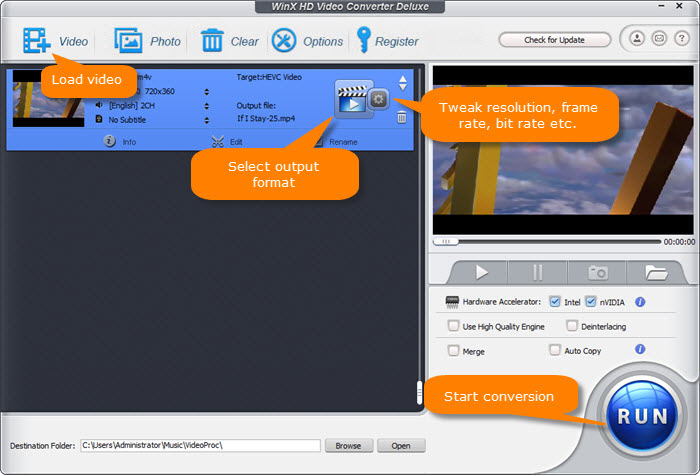
2 단계. 출력 형식을 선택하십시오. “일반 프로파일”> “MP4 비디오 (H264+AAC)”> “OK”로 이동하여 비디오를 MP4로 변환 할 수 있습니다. 장치가 HEVC 비디오를 재생할 수 있다면 “일반 프로파일”에서 “HEVC 비디오”를 선택할 수도 있습니다.
3 단계. 기어 모양 설정 버튼을 클릭하십시오. 그런 다음 비디오 해상도, 프레임 속도, 비트 전송률, 종횡비 등을 변경하여 비디오 파일 크기를 더 작게 할 수 있습니다. 예를 들어, 4K 비디오는 다음 팁으로 압축하는 것이 좋습니다
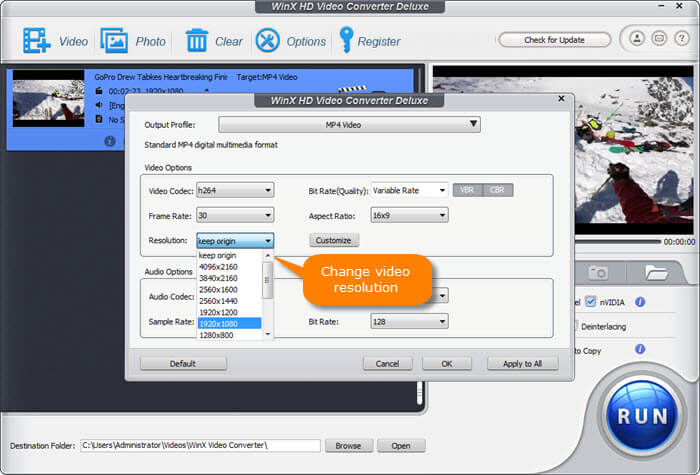
- 해상도 : 고품질로 더 많은 공간을 절약하기 위해 다운 스케일 4K ~ 1080p.
- 프레임 속도 : 원점을 유지하거나 60fps 높은 프레임 속도를 30fps로 변경하면 좋은 선택이 될 것입니다.
- 비트 레이트 : 해상도에 따라 조정 하거나이 옵션을 건너 보려면 자동 모드로 남겨주세요.
- 종횡비 : 16 : 9는 모바일, 태블릿, 데스크탑, HDTV 또는 YouTube 등의 가장 좋은 종횡비입니다.
4 단계. Bule을 누릅니다 달리다 메인 인터페이스의 버튼은 지금 비디오 압축을 시작합니다.
요약하면
저것’핸드 브레이크를 사용하여 비디오 파일을 압축하는 방법에 관한 모든 것. 인터페이스에 익숙해지는 것은 학습 곡선입니다. 약간의 실험으로 비디오를 압축하고 놀라운 압축 품질을 얻을 수 있습니다. 익숙해 질 수 없다면 위에서 언급 한 대안을 사용해보십시오.
다른 유용한 방법 가이드
핸드 브레이크 트리밍 가이드 : 비디오 길이를 다듬거나 자르는 방법
핸드 브레이크로 비디오를 다듬는 방법? Hanbrake는 다시 인코딩하지 않고 비디오를 다듬을 수 있습니다? 이 기사는 비디오 길이를 줄이는보다 효과적인 방법과 함께 핸드 브레이크 트리밍 튜토리얼을 보여줍니다.
핸드 브레이크는 비디오를 병합하고 비디오를 쉽게 결합하는 방법
핸드 브레이크가 비디오를 병합하거나 결합 할 수 있습니다? 아니요. 그러나 다음은 핸드 브레이크 대안을 사용하여 여러 파일에 쉽게 참여할 수있는 방법이 있습니다.
핸드 브레이크 빠른 대 매우 빠른 성능 비교
핸드 브레이크의 매우 빠른 사전 설정과 빠른 사전 설정의 차이점은 무엇입니까?? 여기서 우리는 두 개의 사전 설정을 비교합니다.
핸드 브레이크로 4K를 인코딩 및 디코딩하는 방법?
핸드 브레이크 4K 사전 설정 YouTube/Vimeo, Amazon Fire TV, Apple 장치, Chromecast, PlayStation, Roku 등의 4K로 비디오를 인코딩 할 수 있습니다. 그리고 다음은 핸드 브레이크 4K에 대한 모든 가이드가 있습니다.
저자에 대해

Kistent Waung 
싱가포르 Nanyang Technological University를 졸업 한 그녀는 IT 관련 콘텐츠 제작 (2013 년부터)에 자신을 고용하여 전공 (컴퓨터 및 과학)과 Gusto (쓰기)를 완벽하게 결합합니다. 그녀는 비디오 오디오 전환 해결 방법을 제공하는 데 노련하고 Hot HEVC, 4K, 새로운 AV1 코덱에 이르기까지 항상 새로운 트렌드에 열정을 갖고 있습니다.
홈> 핸드 브레이크> 핸드 브레이크는 비디오를 압축합니다
Digiarty Software는 주요 멀티미디어 소프트웨어 제공 업체로 전 세계 사용자에게 사용하기 쉬운 혁신적인 멀티미디어 솔루션을 제공합니다.
제품
- 윈스 DVD 리퍼
- Winx 비디오 변환기
- Winx DVD 사본
- winx 미디어 트랜스
팁과 요령
- DVD 백업 팁
- DVD 복사 가이드
- BURN DVD
- 비디오 변환
- 데이터 전송
- 팁과 용어집
품질을 잃지 않고 비디오를 최대한 작게 만드는 방법
비디오를 축소하는 방법을 보여 드리고 싶습니다 품질을 보장합니다. 그리고 나’M이라는 이름으로 그렇게 할 것입니다 일정한 인코딩, 핸드 브레이크라는 오픈 소스 도구를 사용합니다.
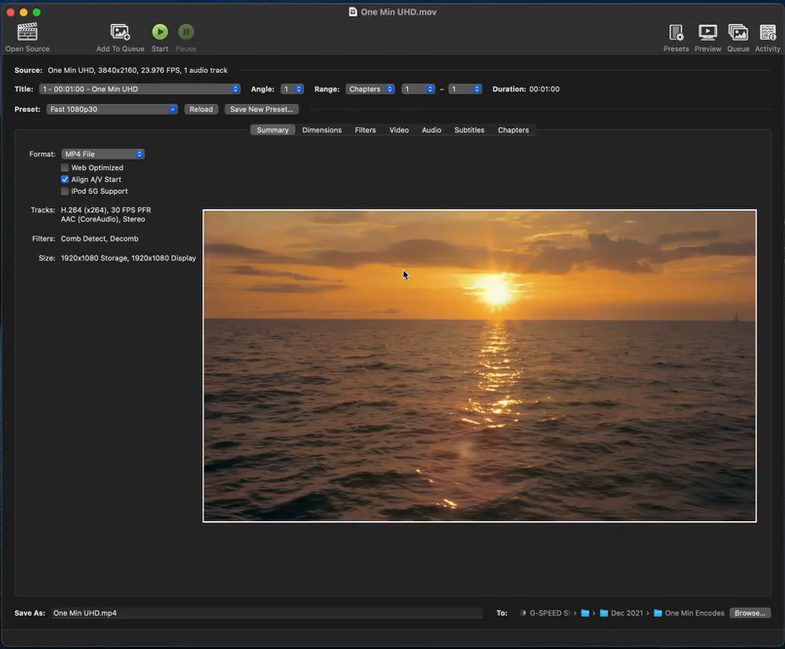
나는’M이 프로젝트에 핸드 브레이크를 사용하려면 Flexible Shutter Encoder와 같은 다른 도구를 사용하여 동일한 효과를 얻을 수 있습니다. 일반적으로 Apple Compressor 또는 Adobe Media Encoder와 같은 전문 인코딩 도구, Don’t 접근 방식은 같은 방식으로 인코딩합니다. 그들은 파일이 얼마나 큰지에 중점을 둡니다.
내가 신경 쓰는 것은 품질입니다. 크기에 초점을 맞추는 대신 품질이 중요한 요소가되기를 원합니다. 핸드 브레이크/셔터 인코더와 FFMPEG에는이 기능이 있습니다’모든 무료 도구를 다시!
핸드 브레이크에서 인코딩 설정을 선택합니다
핸드 브레이크에 비디오를 가져 오면’사전 설정 핸드 브레이크 중 하나를 사용하여 프로세스를 시작하는 것이 가장 쉬운. 이것은 비디오 출력의 해상도 및 프레임 속도가 소스와 일치하도록 보장합니다. 내 프로젝트에서는 제작 표준이라는 사전 설정을 출발점으로 사용했습니다.
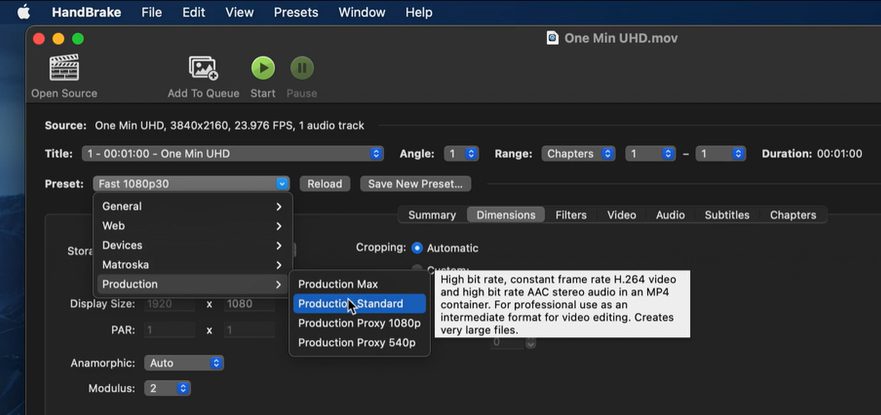
거의 언제든지 비디오를 압축 할 때마다’양질의 손실을 경험합니다. 핸드 브레이크를 유지하려는 품질에 따라 특별히 인코딩 설정을 선택할 수 있습니다. 비디오 탭에서, 당신’품질 설정을 참조하십시오. 그것은 51, 매우 손상된 51에서 0으로, 거의 손상이 없습니다.
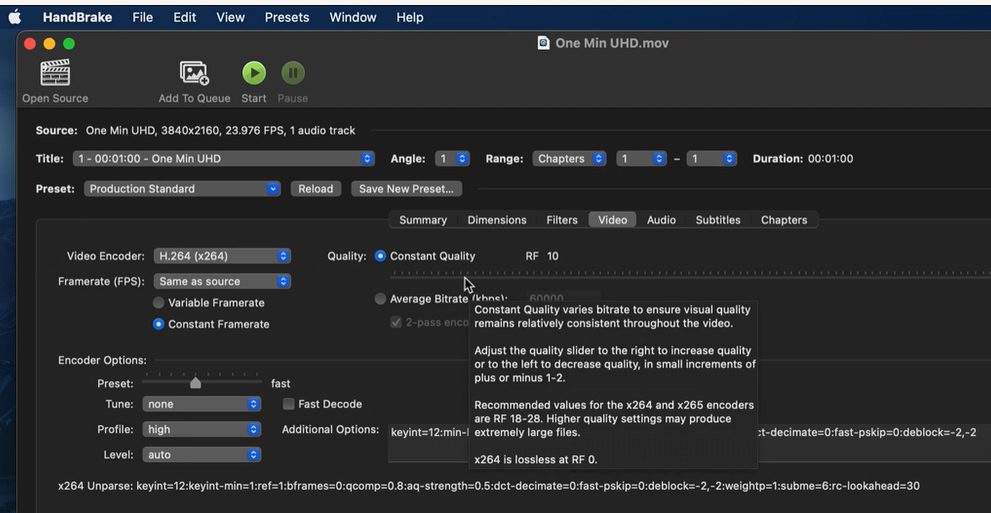
HD (1920 × 1080 또는 1280 × 720) 비디오의 경우 품질 스위트 스팟은 약 18-23입니다. UHD (3840 × 2160) 비디오의 경우 최대 28 명까지 갈 수 있습니다.
수동 브레이크’s 기본 코덱, h.264, 우수하며 거의 모든 전화 및 태블릿과 호환됩니다. 낮은 비트 레이트 (파일 크기 감소)에서 고품질 압축을 위해 HEVC (일명 H.265). 그러나 그것을 명심하십시오’구형 하드웨어와 덜 호환됩니다.
내보낸 비디오 파일의 크기를 결정하는 최종 설정 (물론 인코딩이 얼마나 오래 걸리는가. 귀하의 선택은 다음과 같습니다
- 매우 빠릅니다
- 어마 어마하게 빠른
- 매우 빠릅니다
- 더 빠르게
- 빠른
- 중간
- 느린
- 느리게
- 아주 느린
- 위약
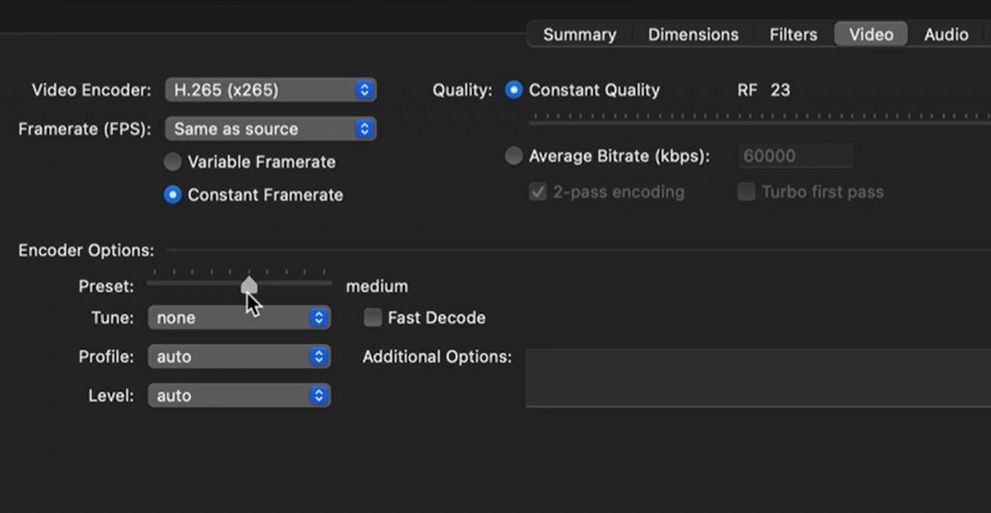
속도가 느리면 파일이 작습니다. 온라인으로 배포 할 비디오에 위약을 사용해서는 안됩니다’S는 내부 테스트만을 의미합니다.
인코딩 설정
23 세의 설정에서 몇 가지 흥미로운 결과를 얻었습니다. 빠른 H와 함께.264는 3 분이 걸렸고 파일을 105MB로 줄이면서 원래 크기의 1/5로 줄었습니다. 나쁘지 않다.
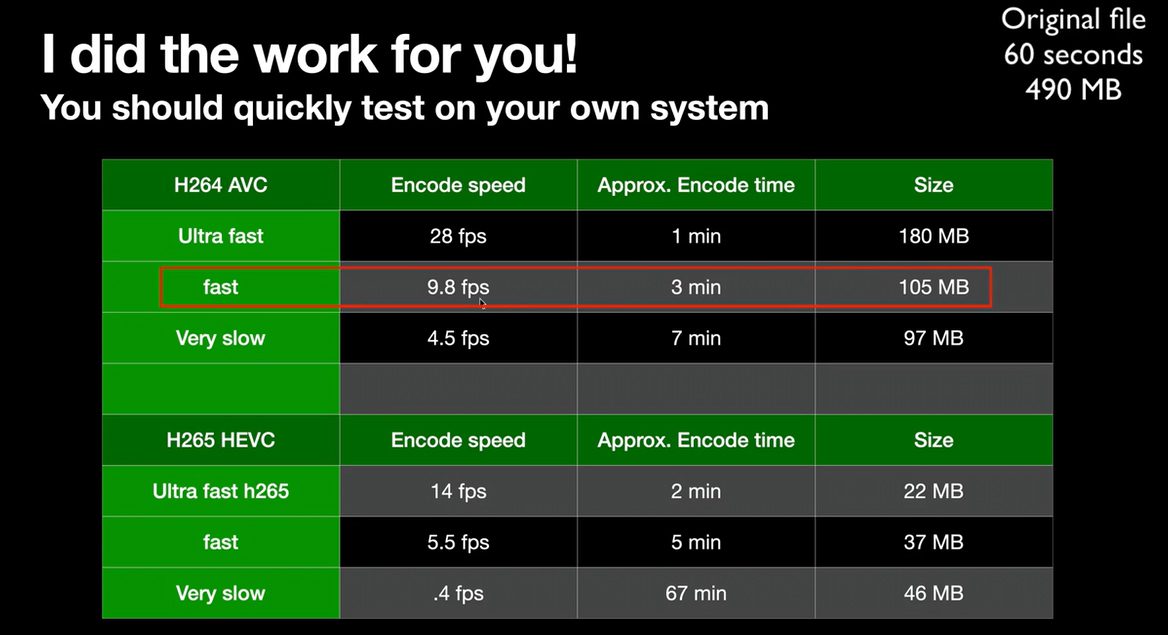
빠른 HEVC는 5 분이 걸렸고 파일 크기를 37MB로 줄였습니다. 저것’파일의 거의 1/20입니다’원래 크기.
위의 결과와 비슷한 결과를 과도로 예측 가능한 결과로 여러 가지 설정을 테스트했지만 한 가지 결과가 놀랐습니다. 초고파 HEVC는 2 분 밖에 걸리지 않았지만 나에게 작은 파일을 주었다 다른 선택 중 하나. 초고속 HEVC 파일은 원본의 22MB ~ 1/22에 나왔습니다. 느리거나 느리거나 매우 느리게.
저것’이상한. 초고파 다른 선택보다 커야했습니다.
UHD를 위해 봉투를 밀고 있습니다
23의 품질 설정에서 대부분의 테스트를했습니다. 하지만이 소스는 UHD 였기 때문에 최종 테스트를 위해 품질 설정을 28로 늘려 봉투를 조금 더 밀고 싶었습니다.
품질 28에서 초고속 핸드 브레이크는 490MB 파일을 12MB로 압축했습니다. 즉, 이메일로 누군가에게 보내기에 충분히 작았습니다. 대규모 파일로 작업하는 데 익숙한 비디오 프로에게’미친.
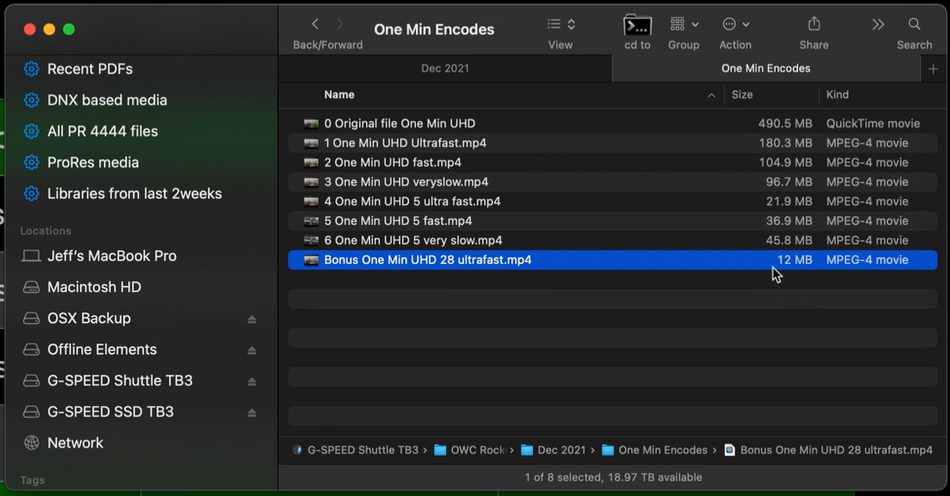
먼저 품질
요약하자면, 일정한 품질 인코딩은 품질 우선 순위를 정하고 출력 파일 크기는 인코딩 속도로 결정됩니다. 무료 오픈 소스 도구 인 핸드 브레이크를 사용하여 비디오를 빨리 축소하고 품질을 유지하는 동안 필요한만큼 작게 만들 수있었습니다.
(각주 : 미디어 괴상한, i’원본이 H에 있음을 알려 드리겠습니다.264 Codec, 23.65MB/s에서 976 fps. 최종 파일은 HEVC에 1 at 1입니다.5MB/s. 자세한 내용을 원하면 저에게 연락하십시오)
관련 주제
- MacOS Monterey와 함께 짧은 게임 플레이 녹음을 캡처하는 방법
- iPhone 13에서 영화 모드를 사용하는 방법
- Mac에서 개별 iCloud 사진 및 비디오를 공유하는 방법
- 여행을 만드는 방법 YouTube 채널 : 1 부 – 슈팅 및 편집
저자 Jeff Greenberg
Jeff Greenberg는 우편의 편집자/컬러리스트/컨설턴트입니다. 얼리 어답터 인 그는 80 년대에 첫 이메일을 보냈습니다. 그는 회의를 의장하고 마스터 트레이너입니다 ( “트레이너를 훈련시키다” 주요 NLE를위한 수업.) 무엇보다도, 그는’아빠와 Filmgeek. 그리고 50 단어로 정의되는 것을 싫어합니다. 당신처럼.


