Safari, Chrome, Mac의 Firefox에서 가짜 Adobe Flash 플레이어 업데이트 바이러스 팝업 제거
요약:
이 기사에서는 Mac의 Safari, Chrome 및 Firefox에서 가짜 Adobe Flash Player 업데이트 바이러스 팝업을 제거하는 방법에 대해 논의합니다. 우리는 핵심 요점을 제공 하고이 문제에 관한 관련 질문에 답할 것입니다.
키 포인트:
- 가짜 Adobe Flash Player 업데이트 바이러스는 Mac 시스템을 감염시키기 위해 사이버 범죄자가 사용하는 일반적인 방법입니다.
- 종종 Rogue System 유틸리티와 함께 사용자가 ScAreware를 활성화하도록 속이는 것입니다.
- .
- 이러한 감염은 가짜 스캔을 실행하고 존재하지 않는 문제를보고하여 사용자를 속입니다.
- 이 가짜 플래시 플레이어 업데이트는 또한 유해한 Mac Adware를 배포하는 수단입니다.
- 가짜 팝업을 제거하는 첫 번째 단계는 웹 브라우저를 닫는 것입니다.
- 저장된 악성 데이터를 제거하려면 브라우저 캐시 및 기록 지우기가 필수적입니다.
- 광고 차단 확장 또는 플러그인을 사용하면 이러한 악의적 인 팝업이 나타나지 못하게 할 수 있습니다.
- 평판이 좋은 안티 바이러스 소프트웨어로 Mac을 스캔하면 기존 맬웨어를 감지하고 제거 할 수 있습니다.
- 최신 보안 패치로 운영 체제 및 응용 프로그램을 최신 상태로 유지하는 것은 보호를 위해 중요합니다.
질문과 답변:
- 새로운 iOS 업데이트가 Apple 장치에있을 수있는 맬웨어를 제거 할 수 있습니까??
- iPhone에서 맬웨어를 얻을 가능성이 얼마나됩니까??
- iPhone에 맬웨어가 있는지 알 수있는 방법이 있습니까??
- iPhone 용 바이러스 백신 프로그램이 있습니까??
- 맬웨어로부터 iPad를 보호하기 위해 무엇을 할 수 있습니까??
- 공식 앱 스토어에서 앱을 다운로드하십시오.
- 최신 보안 패치로 iPad의 운영 체제 및 앱을 최신 상태로 유지하십시오.
- 악의적 인 팝업을 방지하기 위해 광고 차단 확장 또는 플러그인을 고려하십시오.
- 알 수없는 링크를 클릭하거나 이메일 첨부 파일을 열 때주의하십시오.
- 인터넷 연결을위한 신뢰할 수있는 재귀 DNS 서비스 활성화.
- 직접적인 맬웨어 감염이 가능하지 않더라도 평판이 좋은 안티 바이러스 소프트웨어를 사용하여 iPad를 정기적으로 스캔하십시오.
- 내 Mac에서 가짜 Adobe Flash Player 업데이트 바이러스 팝업을 제거하려면 어떻게해야합니까??
- 팝업을 표시하는 웹 브라우저를 닫습니다.
- 저장된 악성 데이터를 제거하려면 브라우저 캐시 및 기록을 지우십시오.
- 미래의 팝업을 방지하기 위해 광고 차단 확장 또는 플러그인을 사용하는 것을 고려하십시오.
- 평판이 좋은 안티 바이러스 소프트웨어로 Mac을 스캔하여 기존 맬웨어를 감지하고 제거하십시오.
- 취약점을 방지하기 위해 운영 체제 및 응용 프로그램을 최신 상태로 유지하십시오.
- 가짜 플래시 플레이어 업데이트를 통해 홍보 된 원치 않는 응용 프로그램의 몇 가지 예는 무엇입니까??
아니요, 새로운 iOS 업데이트는 Apple 장치에서 직접 맬웨어를 제거 할 수 없습니다. iOS/iPados의 시스템 아키텍처는 전통적인 악성 코드 감염에 매우 저항력이 있습니다. 그러나 잠재적 인 취약점에 대한 최신 보안 패치 및 보호 기능을 갖도록 장치를 정기적으로 업데이트하는 것이 필수적입니다.
신뢰할 수없는 소스에서 iPhone 또는 다운로드 된 앱을 감옥에 갇히지 않는 한 iPhone에서 맬웨어를 얻을 가능성은 매우 낮습니다. Apple의 엄격한 앱 검토 프로세스 및 보안 조치는 맬웨어 감염의 위험을 크게 줄입니다. 그러나 항상주의를 기울이고 공식 앱 스토어에서 앱을 다운로드하는 것이 좋습니다.
iPhone 맬웨어 감염은 드물지만 여전히 가능합니다. iPhone이 감염 될 수 있다고 의심되면 갑작스런 배터리 배수, 성능 문제 또는 예기치 않은 팝업과 같은 비정상적인 동작을 찾으십시오. 확실하게, iOS 장치 용으로 특별히 설계된 평판이 좋은 안티 바이러스 백신 소프트웨어를 사용하여 장치를 스캔 할 수 있습니다.
아니요, 현재 iOS 기기에 대한 Bona-Fide Antivirus 프로그램이 없습니다. iOS의 아키텍처로 인해 시스템이 내장 보안 조치를 제공하므로 이러한 유형의 프로그램이 필요하지 않습니다. 그러나 악의적 인 웹 사이트 및 광고에 대한 추가 보호 기능을 제공 할 수있는 광고 블로킹 앱 및 도구가 있습니다.
잠재적 인 맬웨어 위협으로부터 iPad를 보호하려면 다음을 수행하십시오
Mac의 Safari, Chrome 및 Firefox에서 가짜 Adobe Flash Player 업데이트 바이러스 팝업을 제거하려면 :
가짜 플래시 플레이어 업데이트를 통해 홍보되지 않은 응용 프로그램의 예로는 Mac Auto Fixer, Mac Cleanup Pro, Easy Mac Care 및 Advanced Mac Tuneup이 있습니다. 이러한 응용 프로그램은 MAC에서 수많은 문제를 감지하고 라이센스 버전을 구매하여이를 해결하라는 메시지를 표시한다고 거짓으로 주장합니다. 이러한 응용 프로그램이 필요하지 않으며 선보다 더 많은 해를 끼칠 수 있음을 주목하는 것이 중요합니다.
개인적인 경험 :
Apple 장치를 사용하는 동안 가짜 Adobe Flash Player 업데이트 바이러스 팝업이 나타난 여러 사례를 발견했습니다. 이러한 팝업은 종종 설득력이 있으며 그러한 사기를 모르는 사용자에게는 놀라울 수 있습니다. 그러나 저의 연구와 경험을 통해 나는 신중하고 소프트웨어 업데이트의 정당성을 확인하는 것의 중요성을 배웠습니다. 나는 항상 공식 앱 스토어에서만 앱과 업데이트를 다운로드하고 최신 보안 패치로 내 장치를 최신 상태로 유지해야합니다. 또한, 나는 잠재적 인 맬웨어 위협에 대한 추가 보호 계층을 제공하기 위해 광고 차단 확장 및 평판이 좋은 바이러스 백신 소프트웨어를 사용합니다. 이러한 관행을 따르면 Apple 장치를 안전하고 악성 코드 감염으로 유지할 수있었습니다.
Safari, Chrome, Mac의 Firefox에서 가짜 Adobe Flash 플레이어 업데이트 바이러스 팝업 제거
Mac을 처음부터 끝까지 설정하는 것은 쉬운 일이지만 시간이 많이 걸리는 것은 쉬운 일입니다. 모든 OS는 시간이 지남에 따라 느려지고 업데이트 할 시간이 있으면 깨끗한 설치가 더 나은 아이디어인지 궁금합니다? 이 안내서에서는 MacOS 업그레이드와의 차이점을 공유합니다. 설치를 정리하고 어떤 설치를 선택 해야하는지.
발표 : iPad를 처음 접했습니다?
Apple Support 앱을 다운로드하여 사용법 컨텐츠에 액세스하고 장치 적용 범위를 확인하고 구독 관리를 한 곳에서 관리하십시오.
발표를 읽으십시오
iPad를 처음 접했습니다?
Apple Support 앱을 다운로드하여 사용법 컨텐츠에 액세스하고 장치 적용 범위를 확인하고 구독 관리를 한 곳에서 관리하십시오.
아무도없는 것 같습니다’S는 한동안 대답했다. 대화를 다시 시작하려면 새로운 질문을하기 만하면됩니다.
사용자 수준 : 레벨 1
새로운 iOS 업데이트가 휴대 전화에있을 수있는 맬웨어를 제거 할 수 있습니까?
나는 아무도 이것에 대해 이야기하는 것을 본 적이 없을 것이라고 생각하기 때문에이 질문을하고 싶었고 누군가 내 머리를 통해 달리는이 질문에 대답 할 수 있기를 바랐습니다. 새로운 iOS 업데이트가 Apple 장치에있을 수있는 맬웨어를 제거 할 수 있습니까??
더 적게 보여주십시오
iPad (5 세대) Wi-Fi
2021 년 7 월 8 일 오전 8시 19 분
나도 대답 해 (95) 나도 나도 (95) 나도 나도
유제
맬웨어의 iPhone은 얼마나 될 것입니다? 그래서 방금 맬웨어 질문을 게시했습니다. 하지만 이제 iPhone에서 맬웨어를 얻을 가능성이 얼마나 듭니까. 당신이하지 않으면’i iPhone의 탈옥과 항상 iOS를 업데이트합니다.
iPhone iOS 보안은 iOS 12의 보안 문제에 대해 방금 배웠습니다.4.1. iPhone 8 Plus를 업데이트했습니다. 전화에 맬웨어가 있는지 알 수있는 방법이 있습니까?? 나는 주요 문제를 일으킨 내 IMAC에 Cleanmymac을로드하는 데 속이고 제거해야 할 진정한 문제였습니다
맬웨어를 제거하는 프로그램이 있습니까? iPhone Mini에 대한 바이러스 방지 프로그램이 있습니까?
모든 답변이 유용한 답변을 제공합니다
★ 도움이되는 질문
사용자 수준 : 레벨 10
248,730 포인트
짧은 대답 – 아니오.
iOS/iPados의 시스템 아키텍처로 인해 Jailbroken이 아니라면’!), 귀하의 iPad는 기존 맬웨어에 취약하지 않습니다 말대로. 그러나 모든 컴퓨터 시스템과 마찬가지로 여전히 취약점이 남아 있습니다.
Apple 장치가 악성 코드에 면역되어 있다는 신화에주의하십시오. 이 비 진실을 영속시키는 사람들은 더 넓은 위협 환경을 완전히 이해하지 못합니다. 신화 (및 과도한 세상화)가 사실이라면 Apple은 제품에 대한 정기적 인 보안 업데이트 및 패치를 개발하고 발행하는 데 상당한 자원을 소비 할 필요가 없다고 생각합니다.
당신의 iPad는 ~할 것 같지 않은 맬웨어에 직접 감염 되려면 여전히 쉽게 다운로드 할 수 있습니다 “감염된” iPad에 파일 – 다른 곳에 전송되면 여전히 감염 할 수있는 능력이 있습니다 다른 맬웨어가있는 컴퓨터 시스템. 따라서 iPad 용 실행 가능한 코드는 App Store에서만 사용할 수 있으므로 다른 소스에서 이러한 자료를 다운로드하려고 시도하는 것은 의미가 없습니다.
iPad에 약간의 유용한 보호를 추가하고 싶을 때 아니요 iOS/iPados 용 Bona-Fide Anti-Virus 제품에는 유용한 방어를 추가하는 소수의 앱이 있습니다. 브라우저 및 네트워크 기반 공격은 우수한 콘텐츠 및 광고 블로킹 제품을 설치함으로써 대부분 완화 할 수 있습니다. iPad, iPhone 및 Mac 용으로 설계된 Apple App Store에서 가장 잘 존경받는 것 중 하나는 다음과 같습니다 사파리를위한 1 블록.
1 블록 매우 구성 가능하며 결정적으로 결정합니다 ~ 아니다 모호한 출처의 외부 프록시 서비스에 의존하십시오. 모든 처리는 장치에서 이루어지며 기대와는 반대로 Safari는 더 빠르고 효율적으로 실행됩니다.
원치 않는 콘텐츠는 다운로드 후 단순히 필터링되는 것이 아니라 (기본/열등한 제품에서 사용하는 기술)가 아니라 바람직하지 않은 임베디드 콘텐츠 차단 된 양식 다운로드. 데이터가 제한되거나 충전 가능할 수있는 셀룰러 연결과 같은 계량 서비스에 대한 추가 혜택은 속도를 향상시킬뿐만 아니라 돈을 절약합니다.
1 블록 또한 새로운 것을 소개했습니다 “방화벽” 함수 – 차단하도록 명시 적으로 설계되었습니다 “트래커”. 네트워크 계층에서 구현 되면서이 추가 보호는 모든 앱에서 작동합니다.
보호 개선을위한 추가 조치는 자동 설정보다 우선적으로 신뢰할 수있는 재귀 DNS 서비스를 사용하는 것입니다. 이것은 설정에서 부호별로 설정하거나 홈 라우터에서 설정할 수 있습니다. IPv4 및 IPv6 서버 주소가 나열된 다음 서비스 중 하나를 사용하는 것이 좋습니다
쿼드 9 (권장)
opendns
Safari, Chrome, Mac의 Firefox에서 가짜 Adobe Flash 플레이어 업데이트 바이러스 팝업 제거

Adobe Flash Player 업데이트 바이러스는 사이버 범죄자가 추가 유해한 코드를 Mac에 입금하려고하는 일반적인 방법 중 하나입니다. 일반적으로 존재하지 않는 문제를보고하는 가짜 시스템 유틸리티와 같은 위협으로 작동하여 사용자가 허가 된 허가 사본을 활성화하도록 조작하려고 시도합니다. 이 유형의 Ruse는 Mac Auto Fixer, Mac Cleanup Pro, Easy Mac Care 또는 Advanced Mac Tuneup과 같은 원치 않는 앱을 홍보하는 데 사용될 수 있습니다. 이러한 기회 감염은 호스트 시스템의 가짜 스캔을 실행하고 수백 가지 문제를 감지한다고 주장합니다’t 진짜. 이 사기는 또한 검색 펄스, 검색 관리자, TapuFind, Chill-Tab 및 A를 포함하여 가장 NASTEAMES MAC 애드웨어 위협을 배포하기위한 피벗입니다.Akamaihd.이러한 모호한 서비스의 대부분의 기초가되는 순 리디렉션 바이러스. 따라서 타겟팅 된 MAC 사용자는 트리플 오염 시나리오를 처리하는데, 여기서 브라우저의 재발을 처음으로 재발하고 성가신 인스턴스를 만나고 위조 소프트웨어 활동과 결합 된 리디렉션과 함께 가짜 검색 엔진 및 광고 네트워크로 이어지는 결과를 겪습니다. 그것’s Adobe Flash Player 업데이트 바이러스 팝업이 뒷받침하는 세뇌의 초기 단계.

스푸핑 된 업데이트 팝업의 일반적인 변형
이 속임수의 건축가가 플래시 플레이어를 셰 나니 건의 혼합에 추가 한 이유는 아마도 그 때문일 것입니다’대부분의 사용자가 신뢰하는 일반적으로 사용되는 프로그램입니다. 경고는 명시 적으로 명시된 소프트웨어로 완전히 다른 코드가 위장된다는 것입니다. 침입 의이 부분은 일반적으로 웹 브라우저로 분리되지만 브라우저가 닫힐 때 잘못된 팝업이 나타나는 드문 경우가 있습니다. 바이러스는 임의의 리디렉션을 통해 다음과 같은 것을 말하는 팝업 경보를 즉시 표시하는 사이트로 나타납니다
“어도비 플래시 플레이어가 오래되었습니다
계속 사용하려면 “”, 업데이트 된 버전을 다운로드하십시오.
스푸핑 된 알림의 문구는 다를 수 있습니다. 다른 몇 가지 일반적인 예는 다음과 같습니다 “컴퓨터에서 플래시 플레이어 업데이트를 사용할 수 있습니다”, “시스템에 중요한 플러그인 업데이트가 없습니다”, “더 나은 성능을 위해 최신 플래시 플레이어를 설치하십시오”, “플래시 플레이어는 오래되지 않을 수 있습니다. 컴퓨터 의이 플러그인 버전에는 최신 보안 업데이트가 포함되지 않을 수 있습니다”, 그리고 “플래시 플레이어 업데이트. 새 버전을 다운로드하십시오”. 한편, 페이지 레이아웃의 상단에있는 프롬프트는 “최신 버전의 Adobe Flash Player는 고품질의 오디오 파일을 인코딩 및/또는 디코딩하기 위해 필요합니다”. 모두가 품질 멀티미디어 콘텐츠를 좋아하므로 많은 사용자 가이 트릭에 빠지게됩니다.

조심해야 할 다른 붉은 깃발
이러한 모든 불리한 상황에서 세부 사항에주의를 기울이는 사람들은 그러한 추천에 문제가 있음을 알게 될 것입니다. 먼저, 이러한 Adobe Flash Player 업데이트 팝업을 생성하는 웹 사이트의 URL은 경품입니다. 분명히, 그것은 진정한 벤더와 관련이 없으며, 합법적 인 업데이트 워크 플로우를 모방하도록 명확하게 설계되었습니다. 또한, 경고가 다음과 같은 다음과 같은 “나중에” 또는 “취소”, 클릭해야합니다’t 몇 밀리 초 이상의 대화 상자를 닫을 가능성. 사전 구성된 웹 사이트 스크립트는 광고를 다시 시작하므로 피해자는 Safari, Chrome, Firefox 또는 감염된 브라우저를 강제로 강제해야 할 수도 있습니다.
특별 메뉴
가짜 Adobe Flash Player 업데이트 바이러스는 숨겨진 조각을 포함하여 모든 조각을 삭제하지 않으면 Mac을 여러 번 다시 감염시킬 수 있습니다. 따라서 콤보 클리너를 다운로드하고 이러한 완고한 파일에 대한 시스템을 스캔하는 것이 좋습니다. . 지금 다운로드하십시오 ComboCleaner의 작동 방식을 알아보십시오. .
웹 사이트 구인 사기
피해자가 크게보고 한 스푸핑 된 프로모션 페이지의 몇 가지 예는 Deej입니다.Almeusciu.사이트, 업그레이드 원.FindGreatSourceforUpgrade.정보와 afew.Zoyufo.PW. 이러한 맬웨어 서빙 도메인의 목록은 피해자에 대한 응답으로 오래된 것들이 오프라인으로 노크 될 때 지속적으로 확장되고 있습니다’ . 덧붙여서, 위에서 언급 한 사기 사이트는 2020 년 3 월 가짜 플래시 플레이어 업데이트 사기의 급상승 가운데서 장면에 뿌려졌으며, 이는 매우 불안한 트렌드로 인해 발생했습니다. CNN 및 NY Times News Outlets를 포함한 대규모 사용자 잠재 고객과 평판이 좋은 리소스에있을 때 수많은 MAC 사용자가 이러한 맬웨어 실수 페이지로 리디렉션되었다고 주장합니다. 이것이 일어날 수있는 이유 중 하나는 범죄자들이 어떻게 든 악의적 인 스크립트를 다수의 인기있는 웹 사이트에 주입하여 방문객들이 원치 않는 방문 페이지로 전달되도록하는 것입니다.
사기가 진화하고 있습니다
핵심에 가짜 Adobe Flash Player 업데이트 팝업을 사용한 완전히 새로운 공격 메커니즘은 새로운 Mac 위협 코드 라인 Tarmac을 배포하고 있습니다. OSX/Tarmac이라고도하는이 감염은 Trojan : OSX/Shlayer라는 다른 유형의 유해 코드에 의존합니다. 후자는 악명 높은 맥 트로이 (Mac Trojan)입니다. 원래 진입 점은 Flash Player의 오래된 버전에 대한 가짜 경고입니다. 일단 안으로 들어가면 명령 및 제어 서버에 연락하여 활주로 사본을 호스트에 다운로드합니다. 2 단계 맬웨어는 코드 서명이며 RSA 암호화를 활용하여 페이로드의 비린내 요지를 위장하여 해충이 Mac에서 실행되는 검역 인식 소프트웨어의 레이더 아래로 날아갈 수 있습니다. OSX/Tarmac이 시작 되 자마자 말하는 대화 상자를 생성하여 기계의 권한을 높이려고합니다, “놀이는 변경을 원합니다”.

’S 사용자 이름 및 비밀번호, 요청이 Adobe Flash Player에서 제공하는 것처럼 보이도록합니다. . Shlayer와 마찬가지로 C & C 서버에 쉽게 연결하고 Rogue System Utilities, Adware 또는 Mac Ransomware와 같은 임의의 코드를 다운로드 할 수 있습니다. 최근에 발견 된이 발견 된 위험한 프로그램의 위조 플래시 플레이어 업데이트 광고에 의존하는 위험한 프로그램의 탠덤.
2020 년 1 월, 보안 분석가들은 Rogue Flash Player 업데이트 팝업에 대한 피기 백가하는 Shlayer Wave의 범위에 대한 눈썹을 높이는 세부 사항을 공개했습니다. 이러한 발견에 따르면,이 트로이 중 하나입니다’S 반복은 작년에 인기있는 Antimalware 솔루션으로 인기있는 MAC 위협이었습니다. 잘 정리 된 사회 공학 속임수 외에도이 사기의 운영자가 YouTube 채널 소유자, Wikipedia Writers 및 대규모 가입자 청중을 보유한 블로거를 적극적으로 모집하여 Amware-Riddled 다운로드로 이어지는 광고를 게시했다는 사실에서 비롯됩니다.
전염병을 퍼 뜨리기 위해 특별히 만들어진 악의적 인 사이트도 있습니다. 다양한 합법적 인 웹 아울렛에 게시 된 이러한 트로이 화 된 링크 중 일부는 최근 만료 된 도메인으로 이어지고 Crooks는 감염을 제공하기 위해 구입하여 용도를 변경 한 것으로 보입니다. 결과적으로 새로운 TV 쇼 에피소드 또는 스포츠 이벤트 라이브 스트림과 같은 검색 엔진에서 트렌드 용어를 찾는 Mac 사용자는 Shady Installer를 호스팅하는 잘못된 페이지를 방문 할 위험이 있습니다.
또 다른 이상한 점은 Adobe가 더 이상 공식적으로 제품을 지원하지 않음에도 불구 하고이 Stratagem이 2021 년 초에도 여전히 강해지고 있다는 것입니다. 그러나 일부 시나리오에서 Black Hats는이 변경에 따라 수정 된 버전의 사기를 밀어냅니다. MAC 사용자는 PHONY ADOBE FLASH PLAYER UNINSTALLER 팝업으로 인해 성장하고 있습니다. 더 비이성적으로, 원래 음모는 2022 년에 계속 느끼게합니다. 많은 사람들이 여전히 갈망해야하므로 Crooks Don’t는 중단 된 응용 프로그램의 현재 상태에 관심이있는 것 같습니다.
지속성 체계
이 문제 해결 시나리오는 악의적 인 브라우저 플러그인 또는 확장자로 강화되는 경향이 있습니다. 가짜 헬퍼 객체는 홈페이지 또는 검색 기본값과 같은 인터넷 설정을 수정하고 DNS 서버 사전 설정을 방해 할 수도 있습니다. 이것이 처음에 리디렉션을 일으키는 원인입니다. 클릭하면 어떻게됩니다 “좋아요” 그리고 실제로 의사 Adobe Flash Player 업데이트는 완전히 새로운 공격 레이어입니다. 제휴 유해 프로그램은 로그인 품목에 자체적으로 추가하고 바이러스 백신 회피 메커니즘을 활용하여 MAC에 대한 지속성을 확립합니다. 그런 다음 매번 수많은 메모리 문제와 보안 문제를 찾기 위해 MACOS의 스캔을 시작합니다. 다시,이 루틴은 피해자가 사이버-손상에 대한 대가를 지불하기로 성급한 결정을 내도록 압력 을가하는 것을 목표로합니다’라이센스 버전. 전술에 너무 많이. Adobe Flash Player 업데이트 바이러스 활동에 대한 수정 사항에 대해 말하면, 유일한 방법은 Mac에서 해충의 구성 요소를 발견하고 제거하는 것입니다. 아래를 참조하십시오’S가 완료되었습니다.
Mac 용 가짜 Adobe Flash Player 업데이트 바이러스 수동 제거
아래에 나열된 단계는이 악성 응용 프로그램의 제거를 안내합니다. 지정된 순서의 지침을 따르십시오.
- 확장 가다 Mac의 메뉴’S 파인더 바 및 선택 유용 아래 그림과 같이.

- 찾아보세요 활동 모니터 유틸리티 화면의 아이콘을 두 번 클릭하십시오.

- 활동 모니터 앱에서 의심스러운 프로세스를 찾으십시오. 검색을 좁히려면 목록에서 익숙하지 않은 자원 집약적 인 항목에 집중하십시오. 그 이름은’t 위협이 나타나는 방식과 반드시 관련이 있으므로’자신의 판단을 신뢰해야합니다. 범인을 정확히 파악하면 그것을 선택하고 클릭하십시오 멈추다 화면의 왼쪽 상단에 아이콘이 있습니다.

- 후속 조치 대화 상자가 튀어 나오면 문제 해결 프로세스를 중단 할 것인지 확인하십시오 힘을 끊으십시오 옵션.

- 클릭하십시오 가다 Finder의 메뉴 아이콘을 다시 선택하고 선택하십시오 폴더로 이동하십시오. 당신은 또한 사용할 수 있습니다 명령 -shift-g 키보드 단축키.

- 유형 /라이브러리/런치 에이전트 폴더 검색 대화 상자에서 가다 단추.

- 모호한 아이템에 대해서는 LaunchAgents 폴더의 내용을 검사하십시오. 맬웨어로 생성 된 파일 이름은 악의적이라는 명확한 단서를 제공 할 수 없으므로 최근에 추가 된 엔티티를 찾아야합니다. 예를 들어, 주류 MAC 감염과 관련된 LaunchAgents의 몇 가지 예는 다음과 같습니다 .PCV.hlpramc.Plist, com.업데이트.MCY.Plist, com.Avickupd.PLIST, 그리고 com.MSP.대리인.PLIST. 그 파일을 발견하면’t 목록에 속한다. 계속해서 쓰레기로 끌어.

- 폴더로 이동하십시오 조회 기능이 다시 이름이 지정된 폴더로 이동합니다 ~/라이브러리/응용 프로그램 지원 (경로로 선정 된 Tilde 기호를 참고하십시오).

- 응용 프로그램 지원 디렉토리가 열리면 최근에 생성 된 의심스러운 폴더를 식별하여 휴지통으로 보냅니다. 빠른 팁은 Apple 제품이나 고의로 설치 한 앱과 관련이없는 항목을 찾는 것입니다. 알려진 많은 폴더 이름의 몇 가지 예는 다음과 같습니다 SystemsPecial, ProgressSite, 그리고 아이디어가 없습니다.

- 입력하다 ~/라이브러리/런치 에이전트 문자열 (돈’tilde 캐릭터를 포함시키는 것을 잊어 폴더로 이동하십시오 검색 영역.

- 이 시스템은 현재 사용자에있는 LaunchAgents를 표시합니다’S 홈 디렉토리. .

- 유형 /라이브러리/런치 데몬 에서 폴더로 이동하십시오 검색 필드.

- Launchdaemons 경로에서 맬웨어가 지속성을 위해 사용하는 파일을 정확히 찾아보십시오. Mac 감염에 의해 자른 이러한 품목의 몇 가지 예는 다음과 같습니다 com.pplauncher.PLIST, .스타트 업.PLIST, com.ExpertModulesearchDaemon.PLIST. 스케치 파일을 즉시 삭제하십시오.

- 클릭하십시오 가다 Mac의 메뉴 아이콘’S 파인더 및 선택 응용 프로그램 목록에.

- 명확하게하는 앱의 항목을 찾으십시오’t는 거기에 속해서 쓰레기로 이동합니다. 이 조치가 확인을 위해 관리자 비밀번호가 필요한 경우 계속하십시오.

- Apple 메뉴를 확장하고 선택하십시오 시스템 선호도.


- 로 진행 사용자 및 그룹 그리고 로그인 항목 탭.
 시스템은 컴퓨터가 시작될 때 시작된 항목 목록을 표시합니다. 잠재적으로 원치 않는 앱을 찾아서 클릭하십시오 “-” .
시스템은 컴퓨터가 시작될 때 시작된 항목 목록을 표시합니다. 잠재적으로 원치 않는 앱을 찾아서 클릭하십시오 “-” . 
- 프로필 시스템 선호도에서. 왼쪽 사이드 바에서 악의적 인 항목을 찾으십시오. Mac Adware에서 작성한 구성 프로파일의 몇 가지 예에는 다음이 포함됩니다 TechSignalSearch, MainSearchPlatform, adminprefs, 그리고 크롬 설정. 불쾌한 엔티티를 선택하고 하단의 마이너스 부호를 클릭하여 제거하십시오.

 Adware에 의해 Mac이 침투 한 경우, 시스템 주위에 구성 요소가 뿌려진 구성 요소와 함께 기본 응용 프로그램을 제거한 후에도 감염이 기본 웹 브라우저 위로 계속 흔들릴 것입니다. 이 공격의 나머지 결과를 해결하려면 아래 브라우저 정리 지침을 사용하십시오.
Adware에 의해 Mac이 침투 한 경우, 시스템 주위에 구성 요소가 뿌려진 구성 요소와 함께 기본 응용 프로그램을 제거한 후에도 감염이 기본 웹 브라우저 위로 계속 흔들릴 것입니다. 이 공격의 나머지 결과를 해결하려면 아래 브라우저 정리 지침을 사용하십시오.
Mac의 웹 브라우저에서 가짜 Adobe Flash Player 업데이트 바이러스 제거
우선 가짜 Adobe Flash Player 업데이트 바이러스가 인수 한 웹 브라우저 설정은 기본값으로 복원되어야합니다. 이로 인해 대부분의 사용자 정의, 웹 서핑 기록 및 웹 사이트에서 저장된 모든 임시 데이터는 악성 간섭을 마찬가지로 마찬가지로 사용해야합니다. 이 절차를 완료하기위한 단계의 개요는 다음과 같습니다
- Safari에서 가짜 Adobe Flash Player 업데이트 바이러스를 제거하십시오
- 브라우저를 열고 가십시오 사파리 메뉴. 선택하다 선호도 드롭 다운 목록에서.

- 기본 설정 화면이 나타나면 고급의 탭하고 옵션을 활성화하십시오 “메뉴 바에서 메뉴 개발을 보여줍니다”.

- 빈 캐시.
- 이제 선택하십시오 역사 사파리 메뉴에서 클릭하십시오 명확한 역사 드롭 다운 목록에서.

- Safari는이 작업에 적용될 시간을 지정하도록 요청하는 대화 상자를 표시합니다. 선택하다 모든 역사 . 클릭하십시오 명확한 역사 확인 및 종료하는 버튼.

- 사파리 선호도로 돌아가서 개인 정보 보호 탭 상단에. 말하는 옵션을 찾으십시오 웹 사이트 데이터를 관리합니다 그리고 그것을 클릭하십시오.

- 브라우저에는 인터넷 활동에 대한 데이터가 저장된 웹 사이트를 나열하는 후속 화면이 표시됩니다. 이 대화 상자는 추가로 제거가 수행하는 작업에 대한 간단한 설명이 포함되어 있습니다. 일부 서비스에서 로그인하여 절차 후 웹 사이트 행동의 다른 변경 사항을 만날 수 있습니다. 만약 너라면’다시 좋아, 계속해서 클릭하십시오 모두 제거 단추.
- 사파리를 다시 시작하십시오
- 브라우저를 열고 가십시오 사파리 메뉴. 선택하다 선호도 드롭 다운 목록에서.
- Chrome에서 가짜 Adobe Flash Player 업데이트를 제거하십시오
- 크롬을 열고 클릭하십시오 Google 크롬을 사용자 정의하고 제어 창의 오른쪽 상단의 아이콘을 선택하고 설정 드롭 다운에서

- 설정 창에있을 때는 선택하십시오 고급의
- 아래로 스크롤하십시오 설정을 재설정합니다 .

- 팝업 될 대화 상자에서 크롬 재설정 확인. 프로 시저가 완료되면 브라우저를 다시 시작하여 악성 코드 활동을 확인하십시오.

- 크롬을 열고 클릭하십시오 Google 크롬을 사용자 정의하고 제어 창의 오른쪽 상단의 아이콘을 선택하고 설정 드롭 다운에서
- Mozilla Firefox에서 가짜 Adobe Flash Player 업데이트를 제거하십시오
- Firefox를 열고 가십시오 도움말 – 문제 해결 정보 (또는 유형 정보 : 지원 URL 막대에서 Enter를 누르십시오).


- 문제 해결 정보 화면에서 Firefox를 새로 고칩니다 단추.

- 의도 한 변경 사항을 확인하고 Firefox를 다시 시작하십시오.
- Firefox를 열고 가십시오 도움말 – 문제 해결 정보 (또는 유형 정보 : 지원 URL 막대에서 Enter를 누르십시오).
콤보 클리너 제거 도구를 사용하여 Adobe Flash Player 업데이트 바이러스 제거
MAC 유지 보수 및 보안 앱이 호출되었습니다 콤보 클리너 가짜 어도비 플래시 플레이어 업데이트 바이러스를 감지하고 제거하는 원 스톱 도구입니다. 이 기술은 수동 정리에 비해 상당한 이점이 있습니다. 유틸리티는 시간당 바이러스 정의 업데이트를 얻고 최신 MAC 감염도 정확하게 발견 할 수 있기 때문입니다.
또한 자동 솔루션은 시스템 구조의 맬웨어의 핵심 파일을 찾을 수 있습니다. 그렇지 않으면 찾기가 어려울 수 있습니다. 여기’콤보 클리너를 사용하여 가짜 Adobe Flash Player 업데이트 문제를 분류하기위한 연습 :
- 콤보 클리너 설치 프로그램을 다운로드하십시오. 완료되면 두 번 클릭하십시오 Combocleaner.DMG 프롬프트를 팔로우하고 Mac에 도구를 설치하십시오. 이 웹 사이트에서 권장되는 응용 프로그램을 다운로드하여 콤보 클리너 다운로드 귀하는 당사의 이용 약관 및 개인 정보 보호 정책에 동의합니다. 무료 스캐너는 Mac이 감염되었는지 확인합니다. 맬웨어를 제거하려면 콤보 클리너의 프리미엄 버전을 구매해야합니다.
- LaunchPad에서 앱을 열고 최신 위협을 식별 할 수 있도록 Amware Signature 데이터베이스 업데이트를 실행하도록하십시오.
- 클릭하십시오 콤보 스캔을 시작하십시오 악의적 인 활동 및 성능 문제가 있는지 Mac을 확인하는 버튼.

- 스캔 결과를 검사하십시오. 보고서가 말하면 “위협이 없습니다”, 그런 다음 수동 청소를 통해 올바른 길을 가고 있으며 맬웨어 공격의 후 효과로 인해 계속 작동 할 수있는 웹 브라우저를 안전하게 진행할 수 있습니다 (위의 지침 참조).

- Combo Cleaner가 악성 코드를 감지 한 경우 선택한 항목을 제거하십시오 버튼과 유틸리티가 가짜 Adobe Flash 플레이어 업데이트 위협을 다른 바이러스, 강아지 (잠재적으로 원치 않는 프로그램) 또는 DON의 정크 파일과 함께 제거하십시오’.

- 악의적 인 앱이 제거되었음을 두 배로 확인한 후에는 브라우저 수준의 문제 해결이 여전히 할 일 목록에있을 수 있습니다. 선호하는 브라우저에 영향을 미치는 경우이 자습서의 이전 섹션에 의지하여 번거롭지 않은 웹 서핑으로 되돌아갑니다.
자주하는 질문
브라우저에서 Adobe Flash를 비활성화하는 방법?
Adobe Flash Player는 온라인 경험을 다양한 방식으로 향상시키는 유용한 소프트웨어이지만 Mac을 사이버 공격에 노출시키는 취약점의 원인이 될 수 있습니다. 또한 많은 사용자가 단순히 돈을 지불합니다’t 출판사가 펼쳐지는 빈번한 패치를 따라 잡아서 부주의하게 컴퓨터를 저지가 많은 과일로 바꾸십시오.
많은 사용자가 어느 시점에서 웹 브라우저에서 플래시 플러그인을 비활성화한다는 것은 놀라운 일이 아닙니다. 이 도구는 Mac에서 완전히 제거 할 필요없이 브라우저 레벨에서 안전하게 꺼질 수 있습니다. 인기있는 브라우저에서 비활성화하는 방법은 다음과 같습니다
- Safari 메뉴 바에서 선택하십시오 선호도
- 선택하십시오 보안 탭, spot 인터넷 플러그인 지역 및 클릭
- 옆에 체크 마크를 제거하십시오 어도비 플래시 플레이어 후속 화면에서
- 딸깍 하는 소리 완료
- 유형 크롬 : // 설정/콘텐츠 크롬에서’S URL 바
- 아래로 스크롤하고 찾으십시오 플래시 페이지에 입력.
- 발견 사이트가 플래시를 실행하도록 허용합니다 옵션과 토글 끄다 인접한 슬라이더 사용
- 유형 소개 : 애드온 URL 막대에서 Enter를 누르십시오
- 선택하다 플러그인 왼쪽 탐색 표시 줄에서
- 플래시 플레이어 플러그인을 찾고 적절한 메뉴를 확장하십시오
- 중에서 선택하십시오 활성화를 요청하십시오 그리고 결코 활성화하지 마십시오 옵션. 당신이하지 않으면 후자는 바람직합니다’.
Adobe Flash 플레이어 업데이트 알림을 끄는 방법?
일반 플래시 플레이어 업데이트 팝업이 활동을 방해하는 경우,이를 보현에서 벗어나게하는 방법이 있습니다. 이 알림의 버튼은 단순히 프로세스를 연기하면 자극적 인 메시지가 한 시간 안에 다시 나타납니다. 여기’S Mac에 이러한 메시지가 나타나는 것을 방지하는 방법 : 좋은 방법 :
- 가십시오 파인더 그리고 선택하십시오
- 클릭하십시오 플래시 플레이어 상
- 때 플래시 플레이어 화면을 누르십시오 업데이트 상부에 탭
- 선택할 수있는 다음 옵션이 표시됩니다 Adobe가 업데이트를 설치하도록 허용하십시오, 업데이트를 설치하라고 통지하십시오, 그리고 업데이트를 확인하지 마십시오
- 옆에 라디오 버튼을 활성화하십시오 업데이트를 확인하지 마십시오 옵션. 또는 Adobe가 업데이트를 설치하도록 허용 할 수 있습니다.이 경우 Flash Player는 팝업을 생성하지 않고 자체적으로 업데이트됩니다
Mac을 업데이트하여 바이러스를 제거합니다?
악성 앱이 이미 시스템에 탑승 한 경우 MacOS 업데이트가’t 문제를 해결할 가능성이 높습니다. 즉, Mac을 업데이트하는 것은 알려진 보안 취약점을 해결하므로 일반적인 익스플로잇 및 주류 바이러스로부터 보호됩니다. 업데이트를 사용할 수있는 즉시 적용 할 수있는 또 다른 이점은 원활한 성능을 보장하기 위해 Mac이 최적화된다는 것입니다. 인간의 오류는 자신의 최고 수준에 상관없이 Mac 방어가 내장 된 Mac 방어를 훼손 할 수 있음을 명심하십시오.
Adobe Flash Player에서 바이러스를 얻을 수 있습니까??
아니요, 할 수 있습니다’T – Flash Player를 부지런히 유지하고 모든 새로운 버전이 공식 소스에서 설치됩니다. 이 유틸리티가 Mac에 악성 코드를 입금하기 위해 악용되는 대부분의 사건에서 피해자는 업데이트 위생을 무시하고 여러 개의 패치되지 않은 보안 허점이있는 매우 오래된 버전의 제품을 사용합니다.
도적 웹 사이트의 팝업 알림을 통해 푸시 된 플래시 업데이트는 완전히 다른 이야기입니다. 이 경우 설치 클라이언트에는 번들 맬웨어가 포함됩니다. 이런 종류의 제안을 선택하는 경우 오염이 거의 불가피합니다. 위의 기사는 가짜 Adobe Flash Player 업데이트 알림을 통해 일반적인 감염 시나리오를 강조합니다. Mac 사용자는 브라우저가 납치 되었기 때문에 일반적으로 이러한 방문 페이지로 리디렉션됩니다. 따라서 기본 바이러스의 제거는 곤경을 해결하는 전제 조건입니다.
이 글이 도움 되었나요? 제발, 이것을 평가하십시오.
Apple은 2022 년에 MacOS 맬웨어 보호에 대한 주요 업데이트를 만들었습니다
Eclectic Lighting Company의 Howard Oakley가 추적 한 업데이트에 따르면 Apple은 지난 6 개월 동안 MacOS 맬웨어 도구에 주목할만한 업데이트를했습니다 Ars Technica)).

이번 주에 출판 된 블로그 게시물에서 Oakley는“지난 6 개월 동안 MacOS Malware Protection은 지난 7 년 동안 그랬던 것보다 더 많이 바뀌 었습니다. MAC의 맬웨어 탐지는 이제 “완전히 선제 적”이며 “많은 상업용 맬웨어 방지 제품으로 활성화됩니다.”
.3 Monterey가 출시되었고 Apple은 XProtect 서비스를위한 새로운 XProtect Remediator 도구를 조용히 도입하여 백그라운드에서 악성 코드를 확인했습니다. xprotect Remediator가 더 자주 맬웨어를 찾고 맬웨어가 감지되면 수정합니다.
Apple은 이전에 MRT (Malware Removal Tool) 및 XProtect를 사용했지만 XProtect는 알려진 맬웨어 목록에 대해 앱과 코드를 확인하는 것으로 제한되었습니다. Apple의 새로운 솔루션은 더 공격적이며 더 많은 보호 기능을 제공합니다. XProduct Remediator는 MacOS Monterey, MacOS Big Sur 및 MacOS Catalina를 실행하는 Mac에서 사용할 수 있지만 이전 버전의 MacOS를 실행하는 Mac에서는 사용할 수 없습니다.
새로운 xprotect 기능은 정기적으로 업데이트되며 하루에 한 번 이상 실행되지만 때로는 더 자주. 일부 맬웨어 점검의 경우 매 시간마다 종종 실행되며 Adload, Dubrobber, Pirrit, Snowdrift, Trovi 등과 같은 다양한 맬웨어를 식별 할 수 있습니다.
스캔은 Mac이 깨어 있지만 적극적으로 사용하지 않을 때 발생할 가능성이 가장 높으며 주로 백업 및 이메일 수신과 같은 배경 작업을 수행하고 있습니다. Oakley는 새로운 맬웨어 보호는 가장 최근 버전의 MacOS를 실행하는 사람들에게 “큰 발전”을 나타내며 Oakley의 전체 블로그 게시물에 더 많은 정보를 제공한다고 말합니다.
최고 등급의 주석
9 개월 전
MAC 사용자가 더 이상 우수하다고 느낄 수 없다고 생각합니다. 컴퓨터는 안티 맬웨어와 함께 제공됩니다.
내장 보안은 항상 운영 체제의 플러스였습니다. 사용자가 싫어하는 것 (그리고 여전히 수행하는)은 컴퓨터 속도를 늦추고 방해가되며 일반적으로 자신을 성가신 것입니다. Windows 10이 출시 된 이후로 Defender는 좋은 인터넷 관행을 가진 사람에게 충분했습니다. 두 운영 체제 모두 보안 관행이 좋지 않거나 추가 보호가 필요한 사람들에게는 추가 보안이 필요하지만 내장 시스템은 대부분 충분합니다. MAC 사용자가 이전 버전의 Windows (Vista and Cherat)에 대해 미워한 것은 쓰레기가있는 타사 안티 바이러스가 실제로 필수적이라는 것입니다.
아, 그리고 당신이 기사를 읽었다면’D Mac에는 이미 내장 내장이 있다는 것을 알고 있습니다. 이 기사의 요점은 그것입니다’더 나아졌다.
점수: 28 표 (| 동의 함)
9 개월 전
Windows (및 MACOS의 부부)에서 다양한 타사 항 바이러스/맬웨어 방지 제품을 다루었으며, 나는 모두 복수로 그들 모두를 싫어합니다.
보호가 효과적으로 OS에 내장되면 모든 개발자가이를 처리해야했을 것임을 알고 있습니다.
보호가 12 개 이상의 제품 중 하나 일 때 개발자가 적은 비율 이상을 처리 할 것을 현실적으로 기대할 수는 없습니다.
일부 소프트웨어가 일부 기계에서 작동하지 않는 이유를 파악하려고 노력한 시간을 되 찾을 수 있습니까?. 결국 맬웨어 방지를 제거하면이를 고정시킵니다. 그러나 인접한 컴퓨터에서는 모두 설치와 잘 어울립니다.
(및 맬웨어 방지 소프트웨어 제거는 실제 맬웨어를 제거하는 것보다 어려울 수 있습니다.))
MACOS 업데이트 vs. 정리 설치 : 선택할 것을 선택하십시오
Mac을 처음부터 끝까지 설정하는 것은 쉬운 일이지만 시간이 많이 걸리는 것은 쉬운 일입니다. 모든 OS는 시간이 지남에 따라 느려지고 업데이트 할 시간이 있으면 깨끗한 설치가 더 나은 아이디어인지 궁금합니다? 이 안내서에서는 MacOS 업그레이드와의 차이점을 공유합니다. 설치를 정리하고 어떤 설치를 선택 해야하는지.
![]()
목차
![]()
저자에 대해
![]()
2023 년 4 월 26 일 Jean에 의해 업데이트되었습니다
- 비디오 복구
- SD 카드 복구
- 삭제 된 이메일을 복구하십시오
- Windows에 하드 드라이브가 나타나지 않습니다
- 구원받지 않은 단어 문서를 복구하십시오
- Windows 10에서 삭제 된 파일을 복구하십시오
- 바이러스 감염된 하드 드라이브에서 파일을 복구하십시오
- 최고의 무료 사진 복구 소프트웨어
최신 버전의 MacOS에 액세스하고 싶습니까?? 이 경우 사용 가능한 두 가지 옵션이 있습니다. 하나는 기존 버전을 업데이트하고 다른 버전은 새로운 운영 체제로 이전 버전을 근절하고 있습니다. 이러한 설치 방법을 수행하는 방법에는 여러 가지가 있습니다.
이 기사는 MacOS 업데이트와 정리 설치를 자세히 비교합니다. 그렇게하면 사용자는 어느 상황에서 더 나은 방법을 결정할 수 있습니다.
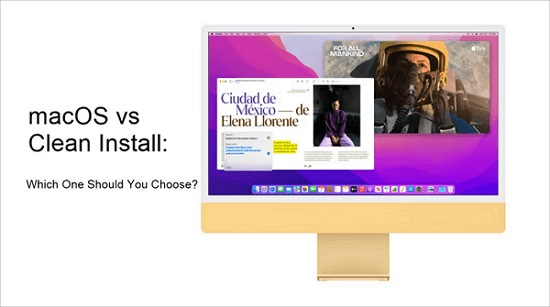
MACOS 업데이트 및 정리 설치는 무엇입니까?
MacOS 업데이트를 선택하는 것은 최신 버전의 운영 체제를 얻는 가장 선호되는 방법 중 하나입니다. 업데이트 옵션을 선택함으로써 사용자가 얻을 수있는 몇 가지 장점이 있습니다. 가장 중요한 이점 중 하나는 하드 드라이브 포맷에 대해 걱정할 필요가 없다는 것입니다.
업데이트에서 새로운 운영 체제는 많은 운영 체제를 번거 로움없이 대체합니다. 당신은 여전히 당신의 프로그램과 파일을 그대로 유지할 것입니다. 이러한 파일 및 프로그램의 변경, 수정 또는 삭제가 없습니다.
반면에 깨끗한 설치는 이전 버전이 완전히 삭제되는 소프트웨어 설치 유형입니다. 깨끗한 시작을 원하고 컴퓨터를 새롭게 만들고 싶다면 깨끗한 설치가 올바른 선택입니다. 여기에서 설치는 하드 드라이브를 지울 것입니다.
그 외에도, 당신도 많은 혜택을 얻을 것입니다. 예를 들어, 시스템은 불필요한 공간을 차지하는 다른 트레일 소프트웨어와 Bloatware가 없습니다. 이러한 사전 설치된 응용 프로그램을 제거 할 수 있습니다. 맬웨어 공격의 경우에도 도움이됩니다.
MacOS Monterey를 MacOS Big Sur와 비교할 때 고려해야 할 몇 가지 차이점이 있습니다. 간단한 클릭으로 자세한 내용을 알아보십시오.
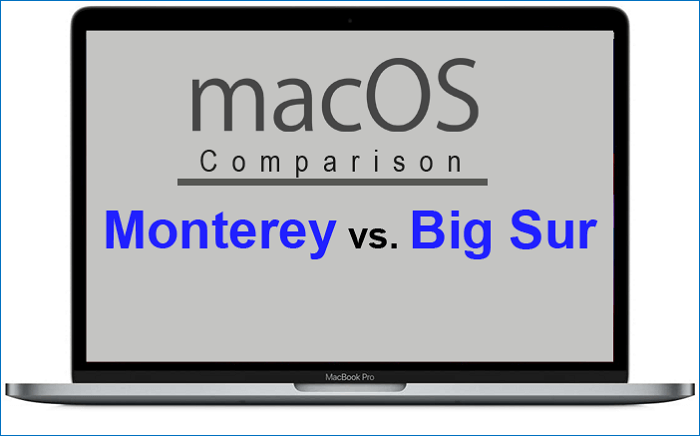
MACOS 업데이트 vs. 청소 설치
MACOS 업데이트와 정리 설치에는 차이가 있습니다. 사용자는 일반적으로 필요에 따라 설치 방법을 선택합니다. 귀하에게 더 적합한 방법을 찾을 수 있도록 각 방법의 기능을 나열합니다. 당신은 그것들을 비교하고 자신에게 맞는 것을 선택할 수 있습니다.
깨끗한 설치
아래에서는 깨끗한 설치 기능을 열거 하고이 방법에 대해 자세히 알아 보려면 읽을 수 있습니다.
- 원치 않거나 불필요한 부풀어 오른 것 : 깨끗한 설치는 가장 일반적인 운영 체제 설치 방법 중 하나입니다. 이 방법을 사용하면 원치 않거나 불필요한 부풀어 오른 것을 제거 할 수 있습니다. 또한 원하지 않지만 시스템에 사전 설치된 앱을 제거하는 가장 좋은 방법입니다. 이제 시스템은 깨끗하고 다시 한 번 사용할 준비가되었습니다.
- 필수 앱의 삭제에 대해 걱정하지 마십시오 필수 앱의 삭제에 대해 걱정할 필요가 없습니다. Mac App Store 및 기타 타사 상점에서 쉽게 다시 설치할 수 있습니다. 그러나이 방법을 선택하는 동안 인내심을 가져야합니다. 프로세스를 완료하는 데 시간이 훨씬 더 걸립니다.
- 많은 시간이 걸립니다 깨끗한 설치를 사용하면 설치하려는 OS 버전이 시스템과 호환되는지 확인해야합니다. 그렇지 않은 경우 여러 문제를 관찰 할 준비를하십시오. 시간, 에너지 및 자원이 필요합니다.
- 이전 버전에 대한 옵션이 없습니다 깨끗한 설치를 사용하면 컴퓨터가 깨끗하게 닦아서 이전 OS 버전으로 롤백 할 수있는 옵션조차 없습니다.
MACOS 업데이트
다른 설치 방법은 Mac의 기존 운영 체제를 업데이트하는 것입니다. 여기에서는이 방법의 주요 기능을 나열합니다. 이 방법에 대해 자세히 알아 보려면 읽을 수 있습니다.
- 앱에서 로그 아웃 할 필요가 없습니다 이 방법의 가장 중요한 장점은 모든 파일, 앱 및 프로그램이 남은 곳에 남아 있다는 것입니다. 업데이트를 위해 앱에서 로그 아웃 할 필요가 없습니다.
- 짧은 시간이 걸립니다 MacOS 업데이트를 선택하면 짧은 시간이 걸립니다. 깨끗한 설치와 비교하여 기다릴 필요가 없습니다. 또한 앱을 다시 다운로드하거나 처음부터 PC를 구축하는 데 시간을 보내고 싶지 않습니다.
- 시스템의 잘못된 버전을 얻는 것에 대해 걱정하지 마십시오 MacOS를 업데이트하면 컴퓨터에 대한 올바른 운영 체제를 얻는 것에 대해 걱정할 필요가 없습니다. 새로운 MacOS 버전을 얻는 가장 안전하고 쉬운 방법입니다.
- 이전 버전으로 롤백 : 또 다른 중요한 장점은 가능할 때마다 이전 버전으로 롤백 할 수 있다는 것입니다. 즉, 최신 버전이 마음에 들지 않거나 귀찮은 경우 이전 버전을 선택할 수 있습니다. 그러나 당신도 약간의 문제를 겪을 수 있습니다. 여기에는 시스템의 기존 문제를 다루는 것이 포함됩니다. 새로운 OS는 시스템의 일부 응용 프로그램과 호환되지 않을 수 있습니다. 이전 버전으로 롤백하려면이 기사를 읽을 수 있습니다. 더 많은 지침을 얻으려면 이전 버전의 MacOS를 얻는 방법.
이 섹션에서는 두 매너 각각에 대한 단계를 제공합니다. 당신은 당신에게 맞는 것을 선택하고 해당 지침을 따라 완료 할 수 있습니다.
MACOS 업데이트 :
1 단계. .
2 단계. “시스템 환경 설정”선택.
3 단계. 이제 “소프트웨어 업데이트”옵션을 누릅니다.
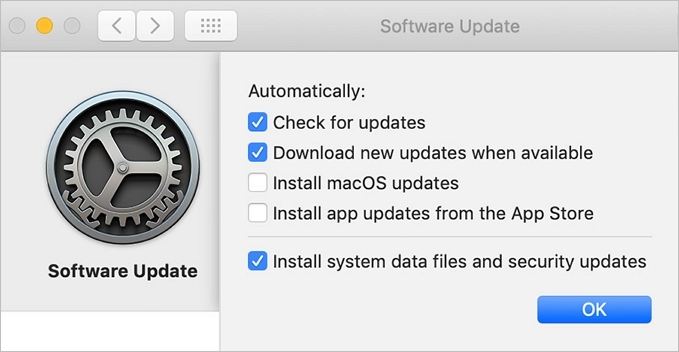
4 단계. 여기에서 “지금 업그레이드”또는 “지금 업데이트”옵션이 제공됩니다.
5 단계. “지금 업데이트”옵션을 선택하십시오.
팁: 업데이트를 선택하기 전에 모든 필수 파일과 데이터를 백업하는 것이 좋습니다.
메모: 지금 업그레이드와 지금 업데이트 옵션 간에는 뚜렷한 차이가 있습니다. 지금 업그레이드는 새로운 버전의 설치입니다. 새 이름이 제공됩니다. 반대로, 업데이트는 현재 컴퓨터에 현재 설치된 최신 버전의 설치를 포함합니다.
정리 설치 :
시스템에 MacOS를 청소하고 설치하는 방법에는 여러 가지가 있습니다. 구경하다.
1 단계. “모든 컨텐츠 지우기”옵션 사용.
. 화면에서 “Apple”아이콘을 선택하십시오. “시스템 환경 설정”으로 이동.

3 단계. “시스템 환경 설정”을 클릭하면 메뉴가 동일하게 나타납니다. .

4 단계. 여기에서는 시스템을 잠금 해제하는 비밀번호를 입력해야합니다.
. 그런 다음이 옵션을 선택하면 제거 될 내용을 설명하는 메시지가 있습니다. 더 진행하려면 “계속”을 클릭하십시오.

6 단계. 이제 Apple ID 비밀번호를 입력해야합니다. Apple ID에서 서명 할 것입니다.
7 단계. .
8 단계. “모든 콘텐츠 및 설정 지우기”옵션을 클릭하십시오.
시스템은 프로세스를 시작합니다. 이 기간 동안 컴퓨터를 여러 번 다시 시작하는 자금을 조달 할 수 있습니다. 그것은 공황의 원인이 아닙니다. 프로세스를 완료하는 데 시간을 주어야합니다.
화면에 “hello”메시지가 표시되면 프로세스가 완료되었는지 확인할 수 있습니다. 이제 컴퓨터가 새롭고 다시 사용하기 시작할 수 있습니다.
메모: 이 기능은 2017 년 이후에 출시 된 Mac 컴퓨터에서만 작동합니다. 컴퓨터에는 T2 보안 칩 또는 ARM 기반 Apple Silicon Chip도 있어야합니다.
깨끗한 설치에 사용할 수있는 다른 두 가지 방법이 있습니다. 이것들은:
- MACOS 복구 사용
- 부팅 가능한 USB 스틱 사용
최신 MACOS를 설치하는 동안 실수로 데이터를 잃었습니까?? 당연히 그러한 문제가 발생할 수 있습니다. 이 경우 가장 좋은 옵션은 우수한 데이터 복구 소프트웨어를 선택하는 것입니다. 여기서 Mac 용 Easeus Data Recovery 마법사가 구조에옵니다.
Easeus Data Recovery Wizard를 사용하여 Mac에서 손실 된 데이터를 검색 할 수 있습니다. 여기에는 사진, 음악 파일, 비디오, 이메일, 문서 등이 포함됩니다. 메모리 카드, 외부 SSD, USB 플래시 드라이브, 타임 머신 백업 드라이브, HDD 등과 같은 다른 MAC 기반 장치에서 데이터를 얻을 수도 있습니다.
데이터 손실의 이유에 관계없이 Easeus 데이터 복구 마법사에 의존하여 도움을 줄 수 있습니다. . 또한 인간 오류 또는 간단한 시스템 충돌의 희생자가 될 수 있습니다. 이 복구 소프트웨어를 사용하면 그러한 치명적인 사건에서 공황 및 불안을 제거하는 데 도움이됩니다.
소프트웨어에는 다양한 복구 기능이 제공됩니다. 여기에는 스캔 모드, 클라우드 복구, 파일 필터 등이 포함됩니다. 이러한 기능을 사용하면 검색하려는 파일을 빠르게 스캔하고 선택할 수 있습니다. Mac 파일 복구에 더 쉽게 집중할 수 있습니다.
데이터 복구 처리에 대한 15 년의 전문 지식은 Easeus 데이터 복구 마법사 전문가를 도울 수 있습니다. MAC 데이터 복구 측면과 관련하여 문제가 있으면 연락 할 수 있습니다. 전문가들은 쿼리를 쉽게 해결할 것입니다.
여기에서는이 과정에서 손실 된 데이터를 복구하기위한 전체 단계를 제공합니다. 지침을 따라 마무리 할 수 있습니다.
1 단계. 위치를 선택하십시오
MacOS Ventura/Monterey/Big Sure/Catalina로 업데이트 한 후 데이터 손실 된 디스크 선택. .

2 단계. 스캔 후 손실 된 데이터를 찾으십시오
Mac 용 Easeus Data Recovery 마법사가 선택한 디스크 볼륨을 즉시 스캔하고 왼쪽 창에 스캔 결과를 표시합니다. .

. MACOS 업데이트 후 데이터를 복구하십시오
업데이트 중 또는 업데이트 후에도 무의식적으로 손실 된 대상 파일을 선택하고 “복구”버튼을 클릭하여 모두 다시 가져옵니다.

사람들도 묻습니다
1. Mac 운영 체제 업데이트는 모든 것을 삭제합니다?
아니요, Mac 운영 체제를 업데이트하는 것이 모든 것을 삭제하지는 않습니다. 그러나 부적절한 설치가 때때로 데이터 손실로 이어질 수 있으므로 사용자는 업데이트에주의해야합니다. 그러한 시나리오의 경우, 중요한 데이터를 미리 백업하십시오.
2. MacOS 업데이트는 성능을 향상시킵니다?
예, MacOS를 업데이트하면 성능 향상에 도움이됩니다. 최신 기능을 사용하면 일반적으로 시스템의 전반적인 성능이 향상됩니다.
삼. Mac을 정리하기 전에 백업 할 내용?
Mac 용 Clean Install 옵션을 선택하기 전에 몇 가지 백업이 있으면 도움이됩니다. 전체 시스템으로 시작하십시오. 가지고있는 모든 파일과 프로그램을 백업하십시오. 그런 다음 사용하는 앱의 설치자와 다른 앱의 라이센스 및 일련 번호를 가져와야합니다. 또한 Apple ID 비밀번호가 필요한 로그 아웃하거나 앱을 비활성화해야합니다.
결론
새로운 MACOS를 설치하려는 동안 사용자가 얻는 두 가지 옵션이 있습니다. 전체 시스템을 지우고 깨끗한 설치로 새로 만들 수 있습니다. 또는 현재 버전을 업데이트하고 최신 버전을 사용할 수 있습니다. 필요에 따라 설치 방법을 선택해야합니다.
그러나 예방 조치를 채택한 후에도 여전히 데이터 손실을 경험할 수 있습니다. 이 경우 Mac 용 Easeus Data Recovery Wizard를 선택하십시오. 다양한 유형의 파일을 쉽게 검색하는 데 도움이되는 훌륭한 데이터 복구 소프트웨어입니다.


