Mac의 포트를 식별하십시오
요약
Mac 장치의 USB-C와 Thunderbolt 3 포트 사이에 종종 혼란이 있습니다. USB-C는 표준 커넥터 유형이지만 Thunderbolt 3은 특정 데이터 전송 표준입니다. 이 기사는이 포트의 차이점과 다른 디스플레이와의 호환성을 명확히하는 것을 목표로합니다. 핵심 사항은 다음과 같습니다
- DisplayPort 전용 모니터는 적절한 어댑터와 함께 USB-C MAC에 연결할 수 있습니다.
- Thunderbolt 전용 모니터는 Thunderbolt가 내장 된 Mac에서만 사용할 수 있습니다.
- DisplayPort 전용 모니터는 호환성 어댑터를 사용하여 Thunderbolt가 장착 된 MAC에서 작동 할 수 있습니다.
질문과 답변
1. Thunderbolt 3 모니터를 USB-C의 12 인치 MacBook에 연결할 수 있습니까??
아니요, Thunderbolt 3 모니터에는 USB-C가있는 12 인치 MacBook에없는 Thunderbolt 컨트롤러가 필요합니다.
2. DisplayPort 전용 모니터가 Thunderbolt를 사용하여 이전 Mac에 연결할 수 있습니까??
예, DisplayPort 전용 모니터.
삼. DisplayPort와 Thunderbolt의 차이점은 무엇입니까??
DisplayPort는 커넥터 유형이 다른 비디오 표준이며 Thunderbolt는 다른 유형의 데이터와 함께 DisplayPort 비디오 데이터를 전달할 수있는 일반적인 데이터 전송 표준입니다.
4. 모든 USB-C Mac은 Thunderbolt 3을 지원합니다?
아니요, 일부 USB-C Mac은 USB 2 및 3 및 DisplayPort 만 지원하는 반면 다른 USB-C Mac은 Thunderbolt 3 호환성을 지원합니다.
5. Thunderbolt 4 포트가있는 Mac 모델?
Mac Mini (2023), MacBook Pro (14 인치, 2023), MacBook Pro (16 인치, 2023), Mac Studio (2022), MacBook Pro (14 인치, 2021) 및 MacBook Pro (16 인치, 2021).
6. Thunderbolt 4, Thunderbolt 3 또는 USB-C 케이블을 사용하여 외부 장치를 연결할 수 있습니까??
예,이 케이블을 사용하여 외부 디스플레이 및 기타 장치를 연결할 수 있습니다. 각각 USB-C 충전 케이블 또는 USB-C를 사용하여 노트북 또는 iPhone/iPad를 청구 할 수도 있습니다.
7. 어댑터를 사용하여 Thunderbolt/USB 4 포트가없는 장치를 연결할 수 있습니까??
예, 어댑터를 사용하여 Thunderbolt/USB 4 포트와 직접 호환되지 않는 장치를 연결할 수 있습니다.
8. Thunderbolt/USB 4 포트가있는 Mac 모델?
MacBook Air (M2, 2022), MacBook Pro (13 인치, M2, 2022) 및 IMac (24 인치, M1, 2022).
9. M1 Ultra가있는 Mac Studio의 Thunderbolt 4 포트에 디스플레이 또는 Thunderbolt 장치를 연결할 수 있습니까??
예, M1 Ultra가있는 Mac Studio 전면의 Thunderbolt 4 포트에 디스플레이 또는 Thunderbolt 장치를 연결할 수 있습니다.
10. Mac의 포트를 식별하는 단계는 무엇입니까??
Mac의 포트를 식별하려면 다음 단계를 따르십시오
- Apple 메뉴를 선택 하고이 Mac에 대해, 일련 번호를 두 번 클릭 한 다음 Command-C를 눌러 복사하십시오.
- 기술 사양 페이지로 이동하여 검색 기술 사양 막대를 클릭하고 Command-V를 눌러 컴퓨터의 일련 번호를 입력 한 다음 검색을 클릭하십시오.
- Mac의 사양 페이지를 클릭하십시오.
결론
Mac의 다른 포트 이해는 외부 장치를 연결하는 데 필수적입니다. USB-C 및 Thunderbolt 3 포트에는 각각 고유 한 호환성 요구 사항이 있으며 올바른 어댑터를 사용하면 올바른 기능을 보장 할 수 있습니다. Mac Model의 사양을 확인하고 제공된 가이드를 참조하여 특정 요구에 맞는 적절한 포트를 결정하십시오.
Mac의 포트를 식별하십시오
미니 디스플레이 포트 케이블을 사용하여 연결하는 디스플레이와 함께이 포트를 사용하십시오.
사과’S Thunderbolt 디스플레이는 그렇지 않습니다’T 12 인치 MacBook과 함께 작동합니다’S USB-C 포트
USB-C 커넥터 유형에는 많은 장점이 있지만’이제 인텔과 함께 보장되었습니다’다음 몇 년 동안 지배적 인 주변 장치 형식이되는 모든 지원’s USB-C와 Thunderbolt 3의 차이에 대해 여전히 많은 혼란.
이는 Simon Shaw의 이메일로 나오는 24 인치 Apple Cinema 디스플레이 디스플레이를 미니 디스플레이 포트에 USB-C를 사용하여 12 인치 MacBook (2016 릴리스)에 연결할 수 있지만 27 인치 Apple Thunderbolt 디스플레이는 Disning을 발견합니다’해결책이 있습니다. 아직 판매중인 제품을 포함하여 2011 년까지 MacBook Air 모델이 영화관 디스플레이 및 Thunderbolt 디스플레이 모두에서 문제없이 작동 할 수있을 때 훨씬 더 임의적 인 것 같습니다.
다가오는 해결책은 없습니다’이것이 퍼즐로 남아 있다는 것은 놀라운 일이 아닙니다. 먼저 요약, 세부 사항 :
- DisplayPort 전용 모니터는 USB-C Mac과 함께 적절한 어댑터와 함께 작동 할 수 있습니다. (옵션에 대한 우리의 요약을 참조하십시오.))
- Thunderbolt 전용 모니터는 Mac의 포트 종류에 관계없이 Thunderbolt가 내장 된 Mac에서만 작동 할 수 있습니다.
- DisplayPort 전용 모니터는 거꾸로 호환성을 통해 작동 할 수 있습니다.이 호환성은 Adapter가 필요할 수 있으며 Thunderbolt가 장착 된 Mac이 빈티지.
이제 gory 비트.
DisplayPort는 몇 가지 커넥터 유형이있는 비디오 표준입니다. 일반적으로 연결을 위해 HDMI-to-Displayport 케이블을 사용할 수도 있습니다. Apple Cinema는 DisplayPort (하드웨어 포트 사양)을 통해 기본적으로 Push DisplayPort (비디오 데이터 사양)를 표시합니다.
썬더 볼트. DisplayPort는 더 큰 Thunderbolt 사양 내에서 대체 데이터 모드로 패키지되어 있습니다. (DisplayPort 전용 영화관 디스플레이는 MacBook Air 및 기타 Mac이 호환성을 제공하는 방법입니다.))
마지막으로 USB-C는 주변 장치를위한 일반적인 하드웨어 포트 유형으로, 버스 컨트롤러 (포트를 통해 트래픽을 처리하는 하드웨어)와 함께 다양한 기능을 가질 수있는 버스 컨트롤러와 함께 작동하도록 설계되었습니다. 일부 컴퓨터와 전화는 USB 2 및 3 및 DisplayPort 만 지원합니다. 저것’2015 년 이후 12 인치 맥북의 사실입니다.
다른 컴퓨터는 Thunderbolt 2, USB 2 및 3, DisplayPort, Ethernet 및 기타 표준과의 거꾸로 호환성 및 상호 운용성과 함께 컨트롤러에서 40Gbps Thunderbolt 3을 스포츠합니다. 저것’S 2016 MacBook Pros 및 2017 IMACS의 사례.
MacBook은 USB-C 포트를 통해 USB 및 DisplayPort를 처리하기 때문에’T DisplayPort 비디오 데이터를 풀려면 Thunderbolt 컨트롤러가 필요하기 때문에 T Thunderbolt 전용 모니터와 상호 작용합니다.
그러나 Thunderbolt 3의 MacBook Pro 및 IMAC 모델은 Thunderbolt 2 신호를 읽을 수 있기 때문에 간단한 Thunderbolt 2를 Thunderbolt 3 어댑터로 사용하면 이러한 Mac이 비디오를 Thunderbolt 디스플레이로 푸시 할 수 있습니다.
Mac 911에 문의하십시오
우리’VE는 답변 및 링크와 함께 가장 자주 묻는 질문 목록을 편집했습니다. 슈퍼 FAQ를 읽으십시오. 그렇지 않다면, 우리’다시 해결해야 할 새로운 문제를 찾고 있습니다! mac911@macworld로 이메일을 보내십시오.스크린 캡처를 포함하여 com. Mac 911은 할 수 있습니다’T에 대한 답변 – 답변에 대한 답변에 대한 답변, 그리고 우리는 돈을 지불합니다’직접 문제 해결 조언을 제공합니다.
Mac의 포트를 식별하십시오
외부 디스플레이, 하드 드라이브, 카메라, 프린터, 아이폰, iPad 또는 기타 장치에서 어떤 포트를 사용할 것인지 확실하지 않은 경우이 안내서의 포트 모양 및 기호가 도움이됩니다.
- Apple Menu를 선택 하고이 Mac에 대해 선택하고 일련 번호를 두 번 클릭 한 다음 Command-C를 눌러 복사하십시오.
- 기술 사양 페이지로 이동하여 검색 기술 사양 막대를 클릭하고 Command-V를 눌러 컴퓨터의 일련 번호를 입력 한 다음 검색을 클릭하십시오.
- Mac의 사양 페이지를 클릭하십시오.
썬더 볼트 4
![]()
이 Mac 모델에는 Thunderbolt 4 포트가 있습니다
- Mac Mini (2023)
- MacBook Pro (2023 년 14 인치)
- MacBook Pro (16 인치, 2023)
- Mac Studio (2022)
- MacBook Pro (2021 년 14 인치)
- MacBook Pro (2021 년 16 인치)
Thunderbolt 4 케이블, Thunderbolt 3 케이블 또는 USB-C 케이블을 사용하여 연결하는 외부 디스플레이 및 기타 장치를 연결할 수 있습니다. USB-C 충전 케이블을 연결하여 노트북 또는 USB-C를 Lightning Cable에 충전하여 iPhone 또는 iPad를 충전 할 수도 있습니다. 이 포트에 연결되지 않는 장치가있는 경우 어댑터를 사용하여 연결할 수 있습니다.
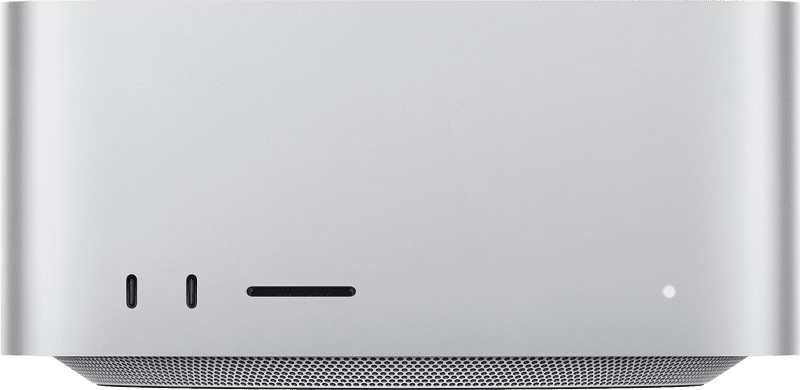
M1 Ultra가있는 Mac Studio가있는 경우 컴퓨터 전면의 Thunderbolt 4 포트에 디스플레이 또는 Thunderbolt 장치를 연결할 수도 있습니다.
썬더 볼트 / USB 4
![]()
이 MAC 모델에는 Thunderbolt / USB 4 포트가 있습니다
- MacBook Air (M2, 2022)
- MacBook Pro (13 인치, M2, 2022)
- Imac (24 인치, M1, 2021)
- MacBook Pro (13 인치, M1, 2020)
- MacBook Air (M1, 2020)
- Mac Mini (M1, 2020)
![]()
Thunderbolt 3 케이블 또는 USB-C 케이블을 사용하여 연결하는 단일 외부 디스플레이 및 기타 장치를 연결할 수 있습니다. USB-C 충전 케이블을 연결하여 노트북 또는 USB-C를 Lightning Cable에 충전하여 iPhone 또는 iPad를 충전 할 수도 있습니다. 이 포트에 연결되지 않는 장치가있는 경우 어댑터를 사용하여 연결할 수 있습니다.
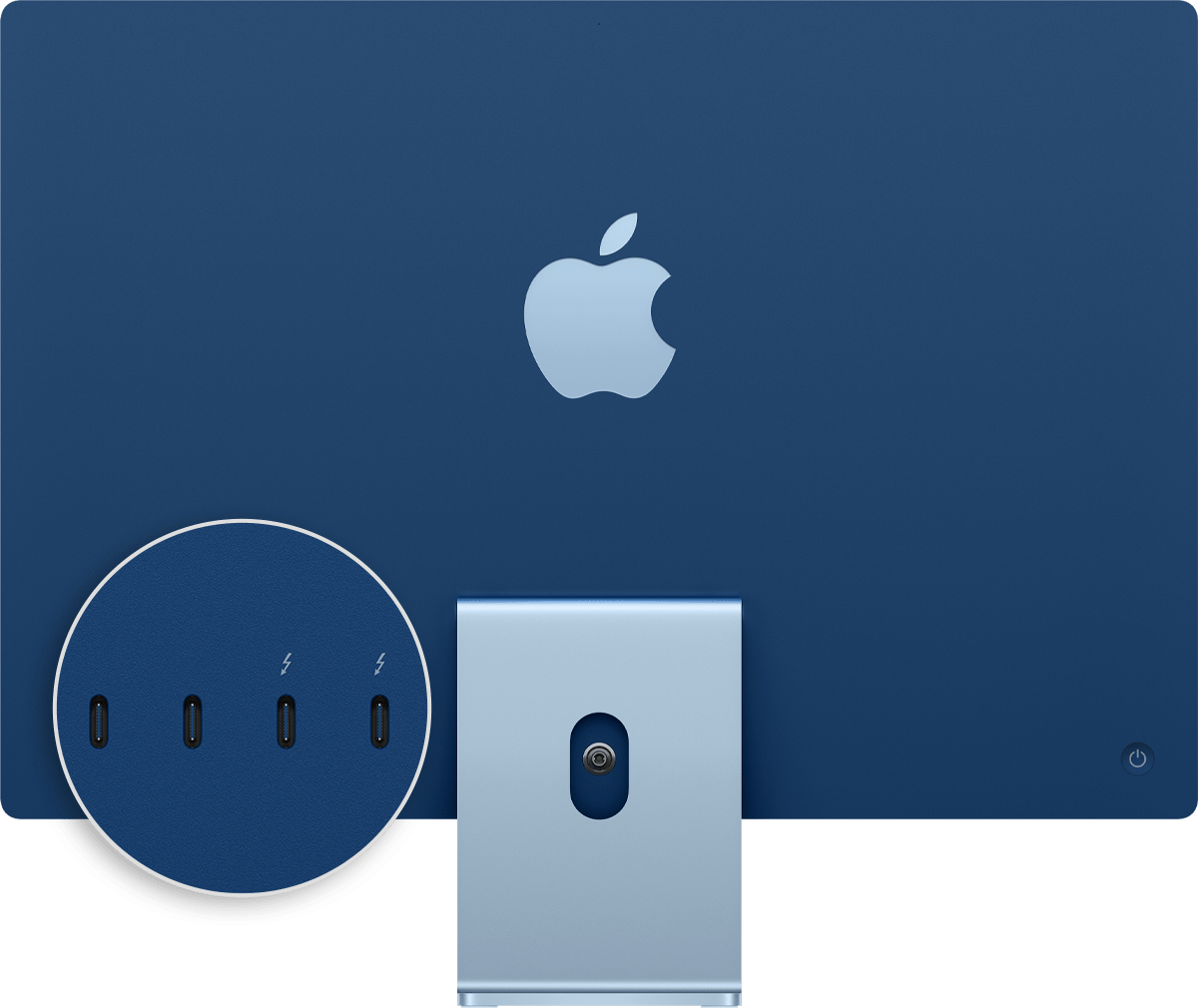
IMAC (24 인치, M1, 2021)에서 기호는 각 Thunderbolt / USB 4 포트 위에 나타납니다. 디스플레이를 연결하려면 Thunderbolt 기호와 함께 포트 중 하나를 사용하십시오 .
썬더 볼트 3
![]()
이 Mac 모델에는 Thunderbolt 3 포트가 있습니다
- Imac (Retina 5k, 27 인치, 2020)
- Imac (Retina 5k, 27 인치, 2019)
- Imac (Retina 4k, 21.5 인치, 2019)
- Imac (Retina 5k, 27 인치, 2017)
- Imac (Retina 4k, 21.5 인치, 2017)
- Imac (21.5 인치, 2017)
- Imac Pro
- Mac Pro (2019)
- Mac Pro (Rack, 2019)
- Mac Mini (2018)
- MacBook Air (Retina, 13 인치, 2020)
- MacBook Air (Retina, 13 인치, 2019)
- MacBook Air (Retina, 13 인치, 2018)
- MacBook Pro (13 인치, 2020, 2 개의 Thunderbolt 3 포트)
- MacBook Pro (13 인치, 2020, 4 개의 Thunderbolt 3 포트)
- MacBook Pro (16 인치, 2019)
- MacBook Pro (13 인치, 2019, 2 개의 Thunderbolt 3 포트)
- MacBook Pro (15 인치, 2019)
- MacBook Pro (13 인치, 2019, 4 개의 Thunderbolt 3 포트)
- MacBook Pro (15 인치, 2018)
- MacBook Pro (13 인치, 2018, 4 개의 Thunderbolt 3 포트)
- MacBook Pro (15 인치, 2017)
- MacBook Pro (13 인치, 2017, 4 개의 Thunderbolt 3 포트)
- MacBook Pro (13 인치, 2017, 2 개의 Thunderbolt 3 포트)
- MacBook Pro (15 인치, 2016)
- MacBook Pro (2016 년 13 인치, 4 개의 Thunderbolt 3 포트)
- MacBook Pro (13 인치, 2016, 2 개의 Thunderbolt 3 포트)
![]()
Thunderbolt 3 케이블 또는 USB-C 케이블을 사용하여 연결하는 디스플레이 및 기타 장치와 함께이 포트를 사용하십시오. USB-C 전원 어댑터와 케이블을 연결하여 노트북 컴퓨터를 충전 할 수도 있습니다. 이 포트에 연결되지 않는 장치가있는 경우 어댑터를 사용하여 연결할 수 있습니다.
USB 3
![]()
이 Mac 모델에는 USB 3 포트가 있습니다
- Mac Studio (2022)
- 4 개의 포트가있는 Imac (24 인치, M1, 2021)
- MacBook (Retina, 12 인치, 2017)
- MacBook (Retina, 12 인치, 2016 년 초)
- MacBook (Retina, 12 인치, 2015 년 초)
![]()
M1 Max가있는 Mac Studio 모델에서는 USB-C 케이블을 사용하여 연결하는 외부 장치와 함께 컴퓨터 전면의 USB 3 포트를 사용하십시오. 외부 디스플레이를 연결하려면 Thunderbolt 기호로 컴퓨터 뒷면의 포트를 사용하십시오 .
![]()
IMAC (4 포트 모델 만)에서 USB-C 케이블을 사용하여 연결하는 외부 장치와 함께 USB 3 포트를 사용하십시오. 외부 디스플레이를 연결하려면 Thunderbolt 기호와 함께 포트 중 하나를 사용하십시오 .
MacBook에서는 USB-C 케이블을 사용하여 연결하는 디스플레이 및 기타 장치와 함께이 포트를 사용하십시오. USB-C 전원 어댑터와 케이블을 연결하여 노트북 컴퓨터를 충전 할 수도 있습니다. 이 포트에 연결되지 않는 장치가있는 경우 어댑터를 사용하여 연결할 수 있습니다.
HDMI
![]()
이 Mac 모델에는 HDMI 포트가 있습니다
- Mac Studio는 2022 년에 소개되었습니다
- 2021 년 이후에 14 인치 MacBook Pro 모델
- 2021 년 이후에 16 인치 MacBook Pro 모델
- 2012 년부터 2015 년까지 13 인치 MacBook Pro 모델
- 2012 년부터 2015 년까지 소개 된 15 인치 MacBook Pro 모델
- Mac Mini는 2010 년 이후에 소개되었습니다
- Mac Pro는 2013 년 이후에 도입되었습니다
HDMI 케이블을 사용하여 연결하는 디스플레이 및 TV와 함께 HDMI 사용.
SD 카드
이 Mac 모델에는 SDXC 카드 슬롯이 있습니다
- Mac Studio는 2022 년에 소개되었습니다
- 2021 년 이후에 14 인치 MacBook Pro 모델
- 2021 년 이후에 16 인치 MacBook Pro 모델
- 2011 년부터 2015 년까지 13 인치 MacBook Pro 모델
- 2011 년부터 2015 년까지 15 인치 MacBook Pro 모델
- Mac Mini는 2011 년부터 2014 년까지 소개되었습니다
- 2013 년부터 2017 년까지 13 인치 MacBook Air 모델
- 27 인치 IMAC 모델은 2010 년 이후에 도입되었습니다
- 21.5 인치 IMAC 모델은 2010 년 이후에 도입되었습니다
SD, SDHC, SDXC, MMC 및 UHS-II 미디어 카드 (예 : 디지털 카메라에서 사용하는 것)와 함께 SD 카드 슬롯을 사용하십시오.
이더넷
![]()
![]()
이더넷 (RJ45) 케이블을 사용하여 연결하는 네트워크 및 장치와 함께 이더넷 사용.
일부 IMAC 모델에서 이더넷 포트는 컴퓨터의 전원 어댑터에 있습니다. Mac 또는 Power 어댑터에 이더넷 포트가없는 경우 이더넷 어댑터를 사용할 수 있습니다.
힘
Mac Laptop의 전원 포트를 사용하여 USB-C to Magsafe 3 케이블 및 USB-C 전원 어댑터, Magsafe 2 전원 어댑터 또는 Magsafe 전력 어댑터를 사용하여 컴퓨터를 AC 전원에 연결하십시오. 일부 MAC 노트북에는 전용 충전 포트가 있으며 다른 Mac은 충전 포트가 있으며 다른 Mac에는 충전 포트가 있습니다.
Magsafe 2 및 Magsafe 전력 어댑터는 Magsafe 3과 호환되지 않습니다.
오디오
오디오 아웃 사용- ![]() 또는
또는 ![]() -3 개가있는 오디오 케이블을 사용하여 연결하는 헤드폰, 스피커 및 기타 오디오 출력 장치.5 mm (1/8 인치) 오디오 잭. 2021 년 이후에 소개 된 MAC 노트북 및 Mac Studio에서는 고 임시 헤드폰을 3에 연결할 수 있습니다.5mm 오디오 잭.
-3 개가있는 오디오 케이블을 사용하여 연결하는 헤드폰, 스피커 및 기타 오디오 출력 장치.5 mm (1/8 인치) 오디오 잭. 2021 년 이후에 소개 된 MAC 노트북 및 Mac Studio에서는 고 임시 헤드폰을 3에 연결할 수 있습니다.5mm 오디오 잭.
![]()
마이크 또는 3 개의 오디오 케이블을 사용하여 연결하는 기타 오디오 입력 장치와 함께 오디오 인을 사용하십시오.5 mm (1/8 인치) 오디오 잭.
USB-A
![]()
![]()
USB-A 케이블을 사용하여 연결하는 장치와 함께이 포트를 사용하십시오. USB 포트는 때때로 USB 2 또는 USB 3과 같은 포트의 USB 사양에 의해 알려져 있습니다.

벼락
![]()
이 Mac 모델에는 Thunderbolt 또는 Thunderbolt 2 포트가 있습니다
- MacBook Pro는 2011 년부터 2015 년까지 소개되었습니다
- MacBook Air는 2011 년부터 2017 년까지 도입되었습니다
- Mac Mini는 2011 년부터 2014 년까지 소개되었습니다
- IMac은 2011 년부터 2015 년까지 소개되었습니다
- Mac Pro는 2013 년에 소개되었습니다
![]()
Thunderbolt 케이블을 사용하여 연결하는 디스플레이 및 기타 장치와 함께이 포트를 사용하십시오.
![]()
Thunderbolt와 Thunderbolt 2는 Mini DisplayPort와 같지 않습니다 . 모양은 같은 모양을 가지고 있지만 케이블과 포트에 다른 기호를 사용합니다. 그러나이 포트는 비디오 출력을위한 미니 디스플레이 포트를 지원하므로 Mini DisplayPort 케이블을 사용하여 Mini DisplayPort 디스플레이를 연결할 수 있습니다.
미니 디스플레이 포트
![]()
이 Mac 모델에는 미니 디스플레이 포트가 있습니다
- MacBook Pro는 2008 년 말부터 2010 년 말까지 소개되었습니다
- MacBook Air는 2008 년 말부터 2010 년 말까지 도입되었습니다
- Mac Mini는 2009 년과 2010 년에 소개되었습니다
- Imac은 2009 년과 2010 년에 소개되었습니다
- Mac Pro는 2009 년부터 2012 년까지 소개되었습니다
![]()
미니 디스플레이 포트 케이블을 사용하여 연결하는 디스플레이와 함께이 포트를 사용하십시오.
![]()
Mini DisplayPort는 Thunderbolt 또는 Thunderbolt 2와 같지 않습니다 . 모양은 같은 모양을 가지고 있지만 케이블과 포트에 다른 기호를 사용합니다.
장방관
FireWire 400 | Firewire 800 |
![]()
FireWire 400 또는 FireWire 800 케이블을 사용하여 연결하는 장치와 함께 FireWire를 사용하십시오.
더 알아보기
Apple이 제조하지 않은 제품 또는 Apple이 제어하거나 테스트하지 않은 독립적 인 웹 사이트에 대한 정보는 권장 또는 승인없이 제공됩니다. Apple은 타사 웹 사이트 또는 제품의 선택, 성능 또는 사용과 관련하여 책임이 없습니다. Apple은 타사 웹 사이트 정확도 또는 신뢰성에 관한 진술을하지 않습니다. 추가 정보는 공급 업체에 문의하십시오.
Thunderbolt 3 속도는 Apple에 캡핑됩니다’S 12 인치 MacBook

Apple은 새로운 Super Slim 12 인치 MacBook으로 혁신적인 기술을 가져오고 싶었고 USB Type-C 포트와 함께했습니다. 불행히도 인텔에 따르면 Thunderbolt 3을 사용하여 최고 속도에 도달하려는 사람들은 조금 더 기다려야합니다.
Intel은 Thunderbolt 3이 엄청난 양의 데이터 인 최대 40Gbps를 전송할 수 있다고 발표했지만 우리는 이겼습니다’아직도 그 속도를보십시오. 회사는 커넥터를 USB Type-C 프로토콜과 병합하기 위해 현명하게 움직 였지만 USB 3에서만 작동합니다.현재 0 속도. 이것은 USB Type-C 커넥터에서 Thunderbolt 3을 사용할 때 5GBPS 전송 속도 만 적용됩니다.
그러나이로드 블록은 영원히 앉아 있지 않을 것입니다. Thunderbolt 3 속도는 제조업체가 컨트롤러를 업그레이드하여 40Gbps 전송 속도를 지원하여 현재 MacBook 및 Google까지도 캡핑됩니다’S Pixel은 지금 5Gbps 속도와 관련이 있습니다. 최고 속도를 달성하기 위해 Thunderbolt 3 포트는 여전히 가장 좋은 방법이며 독점적 인 Thunderbolt 로고에 의해 일반 USB 유형 C 연결과 구별 될 수 있습니다.
반면에 적절한 컨트롤러가 미래의 MacBook 및 기타 노트북에 추가되면 Thunderbolt 3은 큰 차이를 만듭니다. 예를 들어 Thunderbolt 3은 현재 2 개의 4K 모니터를 컴퓨터에 동시에 연결할 수 있으며 단 30 초 안에 4K 영화를 전송할 수 있습니다. 또한 Thunderbolt 3은 최대 100 와트를 출력 할 수 있으며 8K 비디오를 쉽게 처리 할 수 있습니다’기술에서 많은 잠재력이 있습니다.
이 정보를 제공해 주신 PCWorld에게 감사드립니다
12 인치 MacBook은 Apple의 Thunderbolt 디스플레이와 호환되지 않습니다

이 작은 12 인치 MacBook이 출시되었으므로 Apple의 Thunderbolt 디스플레이와의 호환성이 존재하지 않기 때문에 이미 명확 해야하는 것입니다. 솔직히 말해서, 12 인치 MacBook이있는 사람은이 애플 모니터 중 하나에 정기적으로 연결하고 데스크톱으로 사용하지 않는 것이 컴퓨터이기 때문에 정기적 으로이 애플 모니터 중 하나에 독점적으로 연결하기를 원하는 것은 드문 일이지만, 특정 순간에 썬더 볼트 디스플레이와의 연결을 만들려고하는 경우에도 Thunderbolt 3 (USBBOLT 2)을 가질 수는 없을 것입니다 MacBook Retina, 12 인치, 2015 년 초반 이후에 호환되지 않습니다.
이 경우 12 인치 MACBOOK RETINA에는 USB 및 DisplayPort와 호환되는 USB-C 포트 만 가지고 있기 때문에 설명하기 쉽습니다. 즉,이 모니터는 Thunderbolt 운전자가 DisplayPort 비디오 데이터를 압축 해제하기 위해 Thunderbolt 연결이있는 모니터와 상호 작용할 수 없습니다. 이 경우 이 어댑터와 함께 New MacBook 2017을 사용할 수 없습니다 Thunderbolt 3 (USB-C)에서 Thunderbolt 2.

명확하게 호환성 모니터 유형별 :
- DisplayPort 모니터는 MAC USB-C 기능이있는 적절한 어댑터에서만 작동 할 수 있습니다
- Thunderbolt 디스플레이 모니터는 Mac의 포트 유형에 관계없이 Thunderbolt가 내장 된 Mac에서만 작동 할 수 있습니다
- DisplayPort 모니터는 후진 호환성을 통해서만 작동 할 수 있으며, 모든 시대의 Thunderbolt가 장착 된 Mac의 어댑터가 필요할 수 있습니다
이 중 최악의 데이터는 분명히 12 인치 MacBook을 Thunderbolt Display Monitor에 연결하려는 특정 경우에 할 수 없지만 우리의 친구 나 가족 구성원이 MacBook Air와 함께 제공되면 그렇게 할 수 있다는 것입니다. 이것은 두 컴퓨터가 보유한 포트에서 분명하지만 모든 Apple 모니터와 호환되지 않는 한 MacBook을 단일 USB-C 포트로 제한하기 때문에? 12 인치 MacBook을 명확히하십시오 LG Ultrafine 4K 모니터와 호환되는 경우 이들은 단순히 USB-C가있는 Mac이 필요하고 MacOS Sierra 10을 갖기 때문입니다.12.1 이상 운영 체제가 설치되었습니다.
기사의 내용은 편집 윤리 원칙을 준수합니다. 오류를보고하려면 여기를 클릭하십시오!.
기사의 전체 길 : 저는 Mac 출신입니다 » 맥 컴퓨터 » 맥북 » 12 인치 MacBook은 Apple의 Thunderbolt 디스플레이와 호환되지 않습니다


