iPhone에서 Zoom 회의를 녹음하는 방법, 사진과 함께 단계별로 단계적으로
사람들이 일하는 방식의 갑작스런 변화는 아마도 앞으로 몇 년 동안 머무르기 위해 여기에있을 것입니다. 작업이있을 수있는 스트레스가 많을수록 걱정하고 싶은 마지막 것은 줌 회의에서 중요한 세부 사항을 놓치고 있습니다. 따라서이 7 개의 무료 줌 회의 녹음기 중 하나에 의존하면 다시는 세부 사항을 놓치지 않을 것입니다. 녹음 된 줌 회의는 회의 시간을 모으고 과거 토론을 검토 할 때 훌륭한 자료를 제공합니다.
2023 년 줌 회의를위한 9 가지 최고의 무료 화면 레코더 픽

Covid-19 Pandemic은 특히 직장에서 사람들의 삶의 많은 측면에서 상당한 변화를 일으켰습니다. 정부가 바이러스의 확산을 제한 할 의무가 있기 때문에 많은 사람들이 집에서 일하는 데 익숙해지고 있습니다.
비즈니스 커뮤니케이션을 위해 설계된 인터넷 화상 회의 도구 인 Zoom은 온라인 토론을 시작하려는 비즈니스에서 인기가 있습니다. 사용자 친화적이고 효율적인 기능은 온라인 회의를 개최하는 간단한 수단입니다.
Zoom에는 회의의 중요한 세부 정보가 누락되지 않도록 사용할 수있는 내장 레코더가 있습니다. 그러나이 레코더를 사용하면 Zoom은 회의 호스트에 알립니다. 이제 문제는 다른 방법을 사용하여 줌 회의를 포착 할 수 있다는 것입니다?
이 기사에서는 줌 경험을 극대화하기 위해 가장 위대한 컨퍼런스 레코더에 대해 배우게됩니다.
1. 반디 캄 화면 레코더

Bandicam은 Windows OS 용 무료 화면 레코더입니다. 이 도구.264 인코더 (NVIDIA, Intel, AMD). 원래 작업의 비디오 품질을 유지하면서 압축 비율이 높은 화면을 캡처 할 수 있습니다.
Bandicam의 다른 주목할만한 기능은 DirectX/OpenGL/Vulkan 그래픽 기술을 사용하는 게임을 캡처하고 PC 화면에서 특정 영역을 녹음하는 것입니다.
전반적으로 Bandicam은 유사한 또는 관련 작업을 수행하는 다른 화면 캡처 소프트웨어를 능가합니다.
보다 구체적으로, Bandicam은 다음을 허용합니다
- 스크린 레코드 호스트의 허가 유무에 관계없이 줌 회의
- 하드웨어에 액세스 된 h를 사용하십시오.264 인코더 (NVIDIA, Intel, AMD) 녹음 성능 향상
- 마우스 포인터 효과를 추가하거나 실시간 도면 기능을 사용하십시오
- 녹음 된 파일을 변환하지 않고 검사하십시오
2. Windows 11 게임 바

줌 컨퍼런스를 녹음하려면 Windows 11이 컴퓨터 화면을 캡처하고 기록 할 수있는 도구가 있기 때문에 타사 앱을 설치할 필요가 없습니다. Game Bar의 이름은 비디오 게임을 녹화하도록 설계되었음을 의미하지만 원하는 다른 응용 프로그램을 녹음하는 데 사용될 수도 있습니다.
Windows 및 G 키보드 버튼을 동시에 누르고 누르고 기록 버튼을 클릭하여 게임 바로 이동하십시오. 그런 다음 줌 컨퍼런스 창을 열면 응용 프로그램이 회의 중에 화면에서 발생하는 모든 것을 기록합니다.
삼. Quicktime 플레이어

MAC 컴퓨터에서 줌 회의를 기록하는 것은 간단합니다. Quicktime 플레이어를 시작하기 만하면됩니다. 앱이로드되면 파일 메뉴로 이동하여 드롭 다운 메뉴에서 새 화면 녹화를 선택하십시오.
그러나 Quicktime Player의 화면 녹화 선택은 캡처하려는 화면의 영역을 정의 할 수 없거나 비디오를 기록하기 위해 프레임 속도를 정의 할 수 없기 때문에 제한적입니다. 그 외에도 Quicktime Player는 여전히 안정적인 화면 녹화 도구입니다.
4. VLC 미디어 플레이어

의심 할 여지없이 VLC는 비디오 및 오디오 파일을 거의 모든 형식으로 스트리밍 할 수 있기 때문에 만들어진 최고의 크로스 플랫폼 미디어 플레이어 중 하나입니다. 이 오픈 소스 비디오 플레이어에는 스크린 캡처 기능이 포함되어 있지만 복잡 할 수 있습니다.
화면 캡처에 VLC를 사용하려면 VLC를 시작한 후 미디어 메뉴로 이동하여 드롭 다운 메뉴에서 캡처 기기 열기를 선택하십시오. 그런 다음 캡처 모드 드롭 다운 메뉴에서 데스크탑을 클릭하십시오. 그런 다음 캡처 옵션의 원하는 프레임 속도 옆에있는 상자에 새 값을 입력하여 선택한 프레임 속도를 설정합니다.
창 하단의 재생 버튼 옆의 화살표를 클릭하여 변환 옵션을 선택하십시오. 프로필 메뉴에서 비디오의 출력 형식을 변경하거나 화면에 변환 창이 나타난 후 비디오 녹화를 저장할 수있는 하드 드라이브의 위치를 선택할 수 있습니다.
이제 줌에서 화면 캡처 세션을 시작할 예정입니다.
5. 화면 캡처

스크린 캡처는 무료이며 사용하기 쉬운 비디오 레코더를 찾는 사람에게 탁월한 선택입니다. 몇 번의 클릭만으로 화면을 캡처하고 줌 회의를 기록 할 수 있습니다.
줌 회의 기록을 시작하려면 다음을 수행하십시오
- 1 단계: 스크린 캡처 도구를 시작한 후 적절한 기록 영역을 선택하여 캡처 영역을 조정하십시오.
- 2 단계: 캡처 영역이 설정되면 “기어”아이콘을 클릭하여 설정에 액세스하십시오.
- 3 단계 : 3 단계 : 설정 메뉴에서 출력 형식, 비디오 품질, 오디오 소스 등과 같은 다양한 옵션을 선택할 수 있습니다.
- Step 4: 설정을 조정 한 후 빨간색 “레코드”버튼을 클릭하여 줌 회의 캡처를 시작하십시오.
- Step 5: 회의 중에 화면 캡처 도구의 해당 버튼을 사용하여 녹음을 일시 중지하거나 중지 할 수 있습니다.
- 6 단계 : 줌 회의가 끝나면 “정지”버튼을 클릭하여 녹음을 완료하십시오.
- Step 7: 녹음 된 비디오는 선택한 대상 폴더에 저장되며 추가 사용 또는 편집을 위해 액세스 할 수 있습니다.
스크린 캡처는 우수한 품질의 레코딩을 제공하는 신뢰할 수 있고 사용자 친화적 인 도구입니다. iPhone에서 줌 회의를 녹음하기위한 훌륭한 옵션입니다.
독특한 질문 :
1. Bandicam Screen Recorder가 호스트의 허가없이 줌 회의를 캡처 할 수 있습니다?
예, Bandicam은 호스트의 허가 유무에 관계없이 Zoom 회의 기록을 선별 할 수 있습니다.
2. Bandicam이 녹음 성능을 향상시키는 데 사용하는 하드웨어는 무엇입니까??
Bandicam은 하드웨어에 따른 h를 사용합니다.264 인코더 (NVIDIA, Intel, AMD) 녹음 성능 향상.
삼. Bandicam이 마우스 포인터 효과 또는 실시간 도면 추가를 지원합니까??
예, Bandicam은 마우스 포인터 효과를 추가하거나 녹음 중에 실시간 도면 기능을 사용할 수있는 옵션을 제공합니다.
4. Quicktime Player는 줌 회의 중에 캡처 할 스크린 영역을 정의 할 수 있습니다?
아니요, Quicktime Player는 줌 회의 중에 화면 영역을 정의 할 수 없습니다.
5. Quicktime Player가 스크린 녹음에 제공하는 다른 기능?
Quicktime Player는 고급 스크린 녹화 기능을 제공하지 않지만 여전히 화면 캡처를위한 안정적인 도구입니다.
6. 줌 회의에서 VLC 미디어 플레이어를 스크린 캡처에 사용할 수있는 방법?
VLC 미디어 플레이어는 미디어 메뉴에서 열린 캡처 장치 옵션을 선택하고 원하는 프레임 속도 및 출력 설정을 조정하여 줌 회의에서 화면 캡처에 사용할 수 있습니다.
7. VLC 미디어 플레이어는 모든 형식의 비디오 및 오디오 파일을 스트리밍 할 수 있습니다?
예, VLC 미디어 플레이어는 비디오 및 오디오 파일을 거의 모든 형식으로 스트리밍 할 수 있습니다.
8. 화면 캡처는 줌 회의를 기록하기위한 무료 도구입니다?
예, 스크린 캡처.
9. 화면 캡처로 줌 회의 기록을 시작하는 단계는 무엇입니까??
화면 캡처로 줌 회의 녹음을 시작하는 단계에는 캡처 영역 조정, 설정 메뉴 액세스, 원하는 옵션 선택, 레코드 버튼 클릭, 녹음 중지 또는 녹화 된 비디오 저장이 포함됩니다.
iPhone에서 Zoom 회의를 녹음하는 방법, 사진과 함께 단계별로 단계적으로
사람들이 일하는 방식의 갑작스런 변화는 아마도 앞으로 몇 년 동안 머무르기 위해 여기에있을 것입니다. 작업이있을 수있는 스트레스가 많을수록 걱정하고 싶은 마지막 것은 줌 회의에서 중요한 세부 사항을 놓치고 있습니다. 따라서이 7 개의 무료 줌 회의 레코더에 의존하십시오’다시는 세부 사항을 놓치지 않습니다. 녹음 된 줌 회의는 회의 시간을 모으고 과거 토론을 검토 할 때 훌륭한 자료를 제공합니다.
2023 년 줌 회의를위한 9 가지 최고의 무료 화면 레코더 픽

Covid-19 Pandemic은 많은 사람들의 측면에서 중대한 변화를 일으켰습니다’S는 특히 직장에서 산다. 정부가 바이러스의 확산을 제한 할 의무가 있기 때문에 많은 사람들이 집에서 일하는 데 익숙해지고 있습니다.
비즈니스 커뮤니케이션을 위해 설계된 인터넷 화상 회의 도구 인 Zoom은 온라인 토론을 시작하려는 비즈니스에서 인기가 있습니다. 사용자 친화적이고 효율적인 기능은 온라인 회의를 개최하는 간단한 수단입니다.
Zoom에는 회의의 중요한 세부 정보가 누락되지 않도록 사용할 수있는 내장 레코더가 있습니다. 그러나이 레코더를 사용하면 Zoom은 회의 호스트에 알립니다. 이제 문제는 다른 방법을 사용하여 줌 회의를 포착 할 수 있다는 것입니다?
이 기사에서는 줌 경험을 극대화하기 위해 가장 위대한 컨퍼런스 레코더에 대해 배우게됩니다.
1. 반디 캄 화면 레코더

Bandicam은 Windows OS 용 무료 화면 레코더입니다. 이 도구.264 인코더 (NVIDIA, Intel, AMD). 원래 작업의 비디오 품질을 유지하면서 압축 비율이 높은 화면을 캡처 할 수 있습니다.
반디 캄’다른 주목할만한 기능은 Directx/OpenGL/Vulkan 그래픽 기술을 사용하는 게임을 캡처하고 PC 화면에서 특정 영역을 녹음하는 것입니다.
전반적으로 Bandicam은 유사한 또는 관련 작업을 수행하는 다른 화면 캡처 소프트웨어를 능가합니다.
보다 구체적으로, Bandicam은 다음을 허용합니다
- 호스트의 유무에 관계없이’S 소리로 Screen Record Zoom Meeting;
- 하드웨어에 액세스 된 h를 사용하십시오.기록 성능을 향상시키기위한 264 인코더 (Nvidia, Intel, AMD);
- 마우스 포인터 효과를 추가하거나 실시간 도면 기능을 사용하십시오. 그리고
- 녹음 된 파일을 변환하지 않고 검사하십시오.
2. Windows 11 게임 바

Zoom Conference를 녹음하려면 Windows 11에 이미 컴퓨터를 캡처하고 녹음 할 수있는 도구가 있기 때문에 타사 앱을 설치할 필요가 없습니다’s 화면. 게임 바에도 불구하고’S 이름은 비디오 게임을 녹화하도록 설계되었음을 의미하며 원하는 다른 응용 프로그램을 녹음하는 데 사용될 수도 있습니다.
Windows 및 G 키보드 버튼을 동시에 누르고 누르고 기록 버튼을 클릭하여 게임 바로 이동하십시오. 그런 다음 줌 컨퍼런스 창을 열면 응용 프로그램이 회의 중에 화면에서 발생하는 모든 것을 기록합니다.
삼. Quicktime 플레이어

그것’S MAC 컴퓨터에서 줌 회의를 기록하기가 간단합니다. Quicktime 플레이어를 시작하기 만하면됩니다. 앱이로드되면 파일 메뉴로 이동하여 드롭 다운 메뉴에서 새 화면 녹화를 선택하십시오.
그러나 Quicktime 플레이어’S 화면 녹화 선택은 캡처하려는 화면의 영역을 정의 할 수 없거나 비디오를 기록하기 위해 프레임 속도를 정의 할 수 없기 때문에 제한적입니다. 그 외에도 Quicktime Player는 여전히 안정적인 화면 녹화 도구입니다.
4. VLC 미디어 플레이어

의심 할 여지없이 VLC는 비디오 및 오디오 파일을 거의 모든 형식으로 스트리밍 할 수 있기 때문에 만들어진 최고의 크로스 플랫폼 미디어 플레이어 중 하나입니다. 이 오픈 소스 비디오 플레이어에는 스크린 캡처 기능이 포함되어 있지만 복잡 할 수 있습니다.
화면 캡처에 VLC를 사용하려면 VLC를 시작한 후 미디어 메뉴로 이동하여 드롭 다운 메뉴에서 캡처 기기 열기를 선택하십시오. 그런 다음 캡처 모드 드롭 다운 메뉴에서 데스크탑을 클릭하십시오. 그런 다음 캡처 옵션의 원하는 프레임 속도 옆에있는 상자에 새 값을 입력하여 선택한 프레임 속도를 설정합니다.
창 하단의 재생 버튼 옆의 화살표를 클릭하여 변환 옵션을 선택하십시오. 비디오를 변경할 수 있습니다’프로필 메뉴에서 S 출력 형식 또는 하드 드라이브의 위치를 선택하여 화면에 변환 창이 나타난 후 비디오 녹화를 저장할 수 있습니다.
이제 줌에서 화면 캡처 세션을 시작할 예정입니다.
5. 화면 캡처

스크린 캡처는 다운로드없이 무료로 사용하기 쉬운 비디오 레코더를 찾는 사람에게 탁월한 선택입니다. 개인 데이터와 녹음이 서버에 저장되지 않으므로 녹음 과정에서 개인 정보 보호를 제공합니다. 또한 사용자는 녹음을 HD 형식으로 빠르고 쉽게 저장할 수 있습니다.
또한 도구는 온라인 상태이므로 IT도 있습니다’s는 모든 OS와 호환됩니다. Screen Capture는 Google Chrome, Mozilla Firefox, Microsoft Edge 및 Opera를 지원하므로 특수 소프트웨어를 다운로드하지 않고도 Zoom Conferences를 녹음하려는 사람에게는 훌륭한 옵션이됩니다.
6. Easeus recexperts

Easeus recexperts는 Windows와 Mac 컴퓨터에서 모두 작동 할 수있는 또 다른 훌륭한 화면 녹화 프로그램입니다. 축소 회의를 기록하려면 “전체 화면” 그리고 “소리” 녹음 영역 및 오디오 소스를 조정하는 버튼. 그런 다음 탭할 수 있습니다 “rec” 녹음을 시작하십시오. 내장 트리밍 도구를 사용하여 녹음 된 비디오를 편집 할 수도 있습니다.
그러나 무료 평가판은 10 분의 비디오 캡처 만 허용하고 비디오 녹화에 워터 마크를 추가합니다. 시간 제한과 워터 마크없이 줌 컨퍼런스 기록을 구독해야합니다.
7. 민주당

Windows OS 또는 Mac OS 용 민주당 원은 구성 가능한 프레임 속도, 광범위한 비디오 파일 형식 지원 및 전체 비디오 편집 스위트에 대한 액세스를 포함하여 여러 가지 이유로 현재 시장에서 가장 좋은 화면 레코더 중 하나입니다.
민주당 원과의 줌 컨퍼런스 녹음은 최고의 화면 녹음 도구 중 하나에서 기대할 수있는 것처럼 화면 녹음 경험에 관계없이 누구나 할 수있는 간단한 작업입니다. 소프트웨어를 시작한 후에는 컴퓨터 화면 또는 웹캠과 컴퓨터 화면 모두를 기록할지 여부를 결정해야합니다.
그런 다음 비디오를 지정할 수 있습니다’S 프레임 속도, 출력 크기 및 저장된 파일 유형까지. 더욱 흥미로운 것은 Wondershare 민주당 원이 강력한 비디오 편집 스위트를 포함합니다. 당신 후’VE Zoom 회의 기록을 마치면 효과, 메모 및 전환을 추가 할 수 있습니다.
8. sharex

Windows OS 용 Sharex는 화면 캡처 및 파일 공유 프로그램입니다. 넓은 캡처 옵션 중 하나를 선택하고 비디오 및 오디오 설정을 변경 한 다음 레코드 버튼을 눌러 줌 회의를 기록하십시오. 소프트웨어를 사용하면 캡처하려는 화면 영역을 정의하고 다양한 포스트 캡처 기능을 제공 할 수 있습니다.
이 화면 레코더는 또한 Zoom 회의에서 핵심 포인트를 강조하는 데 사용할 수있는 일련의 주석 도구와 함께 제공됩니다. 화면 캡처 세션이 완료되면 Sharex와 함께 녹음 한 비디오를 YouTube, Dropbox, Google Drive 및 기타 다양한 비디오 호스팅 서비스에 게시 할 수 있습니다. 이메일을 통해 ShareX에서 직접 녹음을 보낼 수도 있습니다.
9. Screencast-O-Matic

보다 정기적으로 줌 회의를 녹화하는 데 사용할 수있는 스크린 캡처 및 녹음 소프트웨어를 찾고 있다면 Screencast-O-Matic은 훌륭한 선택입니다. 이 크로스 플랫폼 도구를 사용하면 컴퓨터를 녹음 할 수 있습니다’S 화면 및 웹캠 장면 및 외부 마이크를 사용한 오디오.
또한 Screencast-O-Matic Application을 사용하면 전체 화면을 캡처하거나 기록하려는 화면 부분을 선택할 수 있습니다. 더 흥미로운 점은 Screencast-O-Matic을 사용하여 음악이나 캡션을 녹음에 통합 할 수 있습니다’S 스톡 라이브러리.
결론
사람들이 일하는 방식의 갑작스런 변화는 아마도 앞으로 몇 년 동안 머무르기 위해 여기에있을 것입니다. 작업이있을 수있는 스트레스가 많을수록 걱정하고 싶은 마지막 것은 줌 회의에서 중요한 세부 사항을 놓치고 있습니다. 따라서이 7 개의 무료 줌 회의 레코더에 의존하십시오’다시는 세부 사항을 놓치지 않습니다. 녹음 된 줌 회의는 회의 시간을 모으고 과거 토론을 검토 할 때 훌륭한 자료를 제공합니다.
iPhone에서 Zoom 회의를 녹음하는 방법, 사진과 함께 단계별로 단계적으로


줌 전화는 동료, 친구 및 가족과 연결을 유지하는 훌륭한 방법입니다. 기업은 줌, 회의, 회의 및 세미나에 대한 줌 요구를 활용하는 반면 학교는 가상 클래스에 Zoom을 사용합니다. 종종 우리는 중요한 결정을 내리거나 줌 전화에 대한 중요한 주제에 대해 논의하며 대화를 다시 언급하고 싶을 수도 있습니다.
다행히 iPhone에서 Zoom 통화 녹음은 간단합니다. iPhone 6S 또는 최신 iPhone 14 Pro Max를 사용하든’T 문제. 그러나 귀하가 회의의 호스트인지 참가자인지에 따라 프로세스 또는 방법이 다를 수 있습니다.
그것’줌에서 직접 iOS 또는 Android 장치를 사용하여 로컬로 녹음하는 것은 불가능합니다. 화상 회의 앱에는 클라우드 레코딩 기능이있어 호스트가 클라우드 스토리지에서 호출을 녹음하고 저장할 수 있습니다. 그러나 전제 조건은 귀하가 회의의 라이센스 사용자, 호스트 또는 공동 주최자 여야한다는 것입니다.
이 기사는 iPhone에서 줌 전화 회의를 녹음하는 방법에 대한 사진과 함께 단계별로 프로세스를 안내합니다.
iPhone에서 줌 회의를 기록하는 3 단계
다음 단계에서는 유료 줌 계정이 있어야합니다. 무료 또는 기본 계획에 대한 계정은 기록 할 수 없습니다.
1 단계 : 줌 회의 시작
Zoom 앱을 열고 로그인했는지 확인하십시오. 앱을 닫은 경우 사용자 이름이나 이메일 주소로 다시 로그인하십시오. 당신이하지 않으면’t는 이미 줌 계정이 있습니다’하나에 가입해야합니다. 기록 할 수있는 유료 계좌가 필요합니다.
로그인하면 새 회의 버튼을 클릭하십시오.
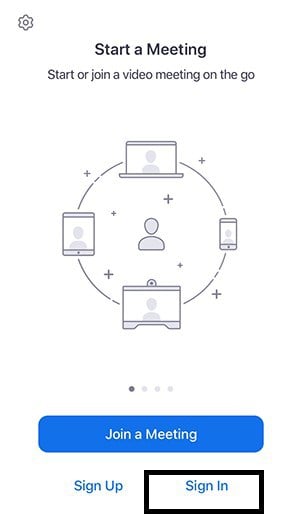
2 단계 : 회의를 기록하십시오
당신이 호스트라는 것을 감안할 때, 이제 회의를 녹음 할 수 있습니다. 추가 옵션을 누르면 추가 옵션을 열어줍니다. 더 많은 옵션은 화면의 오른쪽 하단에있는 3 도트 아이콘입니다.
이 옵션은 더 많은 옵션을 열어줍니다. 목록에서 클라우드로 레코드를 선택하십시오. 이 옵션은 회의를 녹음하고 확대하기 위해 저장할 수 있으므로 중요합니다’S 클라우드.
너’ll a “녹음” 오른쪽 상단의 클라우드 아이콘 옆에 메시지. 그것은 당신을 나타냅니다’회의를 녹음하고 녹음이 완료 될 때까지 그렇게 유지됩니다.
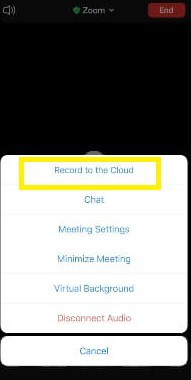
3 단계 : 일시 중지 또는 중지
회의를 마치거나 녹음을 일시 중지하려면 “녹음,” 그리고 두 가지 옵션이 나타납니다. 중지 또는 일시 중지하십시오. 녹음을 일시 중지하기로 선택한 경우 회의 중 언제라도 재개 할 수 있습니다.
회의가 끝나면 중지를 클릭하십시오. 실제로 녹음을 중지하고 싶다는 것을 확인하십시오. 그렇게하면 Zoom은 녹음을 클라우드에 자동으로 업로드하기 시작합니다. 과정은 회의 기간만큼 오래 걸릴 수 있습니다.
Zoom은 두 개의 링크가있는 이메일을 보내드립니다. 한 링크는 비디오 및 오디오 녹음을 관리 할 수 있고 다른 링크를 사용하면 녹음을 다른 사람과 공유 할 수 있습니다. 녹음을 다운로드하지 않고 회의를 삭제하면 Zoom은 자동으로 삭제하기 전에 최대 28 일 동안 유지합니다.
그리고 그’앉다! 너’VE는 줌 회의를 성공적으로 녹음하여 클라우드에 저장했습니다. 팀, 동료 또는 보스와 레코딩을 다시보고 공유 할 수 있습니다.
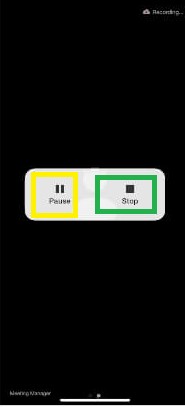
참가자로 iPhone에서 줌 회의를 기록하는 방법
회의 참가자는 줌 회의를 기록 할 수도 있습니다. 그러나, 특히 당신이’t 호스트로부터 허락이 있습니다. 우리가 설명하려는 방법은 그렇지 않습니다’호스트의 승인이 필요합니다. 당신은 또한 지불하지 않는 사용자 일 수도 있습니다.
이 방법은 iPhone에서 화면 녹화 기능을 사용합니다. 진행하기 전에 장치에 충분한 스토리지가 있고 화면 녹화 기능이 활성화되어 있는지 확인하십시오. 당신이하지 않으면’T, 제어 센터에서 활성화 할 수 있습니다.
이 단계를 사용하여 화면 녹화를 활성화하십시오
1. 설정을 클릭하고 제어 센터를 선택하여 제어 센터를 엽니 다.
2. 화면 녹화 아이콘을 누르고 고정합니다 (점이있는 원).
화면 녹음이있는 경우’t가 활성화, 당신’아래 카테고리에서 볼 수 있습니다 “더 많은 컨트롤.” 추가 할 + 부호를 탭하십시오. 당신은 돈입니다’위의 이미지와 같이 기능이 컨트롤에 이미 포함되어 있으면 조치를 취해야합니다.
화면 하단에서 시작하여 위쪽으로 스 와이프하여 제어 센터를 열었습니다. 거기에서 화면 녹화 아이콘이 표시됩니다.
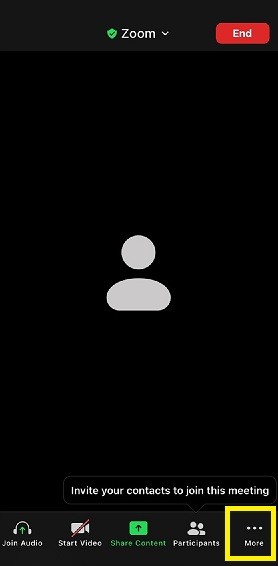
iPhone에서 줌 회의를 녹음하는 방법
화면 녹화 기능을 활성화하는 것이 첫 번째 단계입니다. 여기’줌 회의를 기록하는 데 사용하는 방법 :
1. 줌 앱을 시작하십시오
물론 첫 번째 단계는 회의에 참여하는 것입니다. 일단 들어가면 회의를 시작하거나 가입 할 수 있습니다. 이 방법은 그렇지 않습니다’t 당신이 참여하는 회의를 녹음하는 것을 제한합니다.
그만큼 “새로운 회의” 옵션은 회의 주최를 시작할 수있는 새 화면으로 이어집니다. 그러나 돈’T는 아직 아이콘을 누릅니다.
그만큼 “가입 옵션 이미 진행중인 회의에 가입 할 수 있습니다. 회의 ID를 입력하라는 메시지가 표시됩니다. 마찬가지로, 돈’t 회의에 참여하십시오.
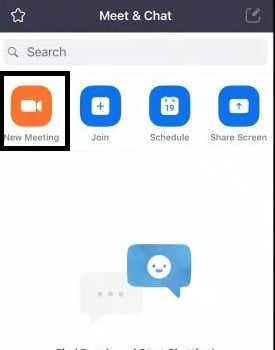
2. 제어 센터를 열고 화면 녹화 아이콘을 클릭하여 녹음을 시작하십시오.
다른 모든 단계가 보류중인 상태에서 화면 하단에서 제어 센터를 스 와이프하십시오. 거기에서 화면 녹화 아이콘이 표시됩니다.
화면의 오른쪽 상단에 간단한 카운트 다운이 나타납니다. 이 기간 내에 아래쪽으로 스 와이프하여 제어 센터를 닫습니다. 이전 줌 회의 화면으로 돌아가야합니다.
이 시점에서 이제 회의에 가입하거나 시작할 수 있습니다. iOS는 백그라운드에서 줌 회의를 계속 기록하고 전화를 마치는 순간 전화 저장에 저장합니다. 친구 나 동료가 귀하와 대화하는 경우 녹음도이를 포착합니다.
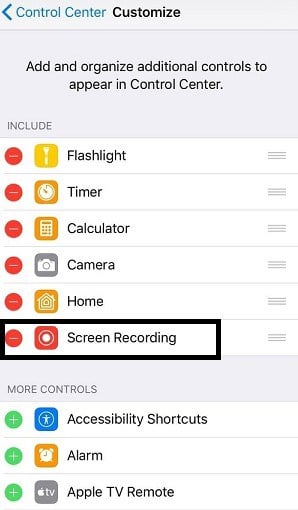
삼. 녹음을 중지하십시오
회의가 끝나면 제어 센터로 돌아가서 화면 녹화 아이콘을 클릭하십시오. 녹음 할 때 아이콘은 일반적으로 빨간색으로 변합니다.
아이콘을 탭하면 자동으로 녹화가 중지됩니다. 이제 카메라 롤에서 녹음에 액세스 할 수 있습니다. 화면 녹음의 단점은 녹음이 화면의 모든 활동과 대화를 캡처한다는 것입니다. 그래서 당신은 녹음하기 전에 자신이나 다른 오디오 소스를 음소거하고 싶을 수도 있습니다.
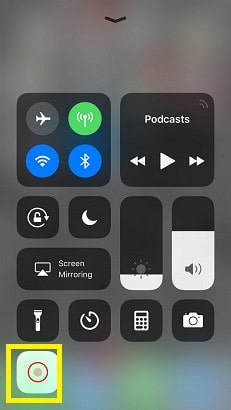
결론
iPhone에서 줌 회의를 녹음하는 것은 동료들과 의미있는 대화를 저장하고 공유하는 좋은 방법입니다. 가장 편리한 방법은 줌을 사용하는 것입니다’모든 내장 클라우드 녹음 기능이 모든 것을 저장하기 때문에. 또한 28 일 동안 녹음에 액세스 할 수 있습니다.
유료 줌 버전이 없거나 호스트 HASN이없는 경우 iOS 화면 레코더를 사용하여 iPhone에서 회의를 캡처 할 수도 있습니다’t 당신은 당신이 기록 할 수 있도록 허락했다. 녹음하는 동안, 돈’T 오디오 및 비디오 설정을 다시 확인하여 회의에서 논의 된 내용을 명확하게 표현할 수 있도록.
다음에
- 줌의 배경을 흐리게하는 방법
- 누군가를 줌의 공동 주최자로 만드는 방법
- Mac에서 레코드를 스크리닝하는 방법
iPhone에서 줌 회의를 기록하는 방법, 사진 FAQ와 함께 단계별로 (자주 묻는 질문)
허가없이 iPhone에서 줌 회의를 어떻게 기록합니까??
권한없이 iPhone에서 줌 회의를 기록하려면 iOS 화면 레코더 기능을 사용할 수 있습니다. 제어 센터에서 사용할 수 있으며 화면을 백그라운드에서 녹음 할 수 있습니다.
혼자서 줌 회의를 할 수 있습니까??
예, 당신은 혼자서 줌 회의를 할 수 있습니다. 앱에서 회의를 시작하거나 가입하면 제어 센터를 열고 화면 녹화 아이콘을 클릭 한 다음 회의를 시작하거나 시작하기 만하면됩니다. 유료 줌 버전이있는 경우 내장 클라우드 녹음 기능을 사용할 수도 있습니다.
iPhone에서 참가자로 줌 회의를 녹음 할 수 있습니까??
iOS 화면 레코더 기능을 사용하여 iPhone에서 참가자로 줌 회의를 녹음 할 수 있습니다. 제어 센터를 열고 화면 녹화 아이콘을 클릭하고 회의에 가입하거나 시작하십시오. 녹음은 전화 중 모든 활동과 대화를 포착합니다.
iPhone에서 레코드를 스크린하면 Zoom에 알립니다?
iPhone을 사용하여 Zoom에서 화면 녹음은 호스트 또는 다른 참가자에게 알리지 않습니다. 그러나 Zoom의 클라우드 녹음 기능은 누군가가 녹음을 시작할 때 회의 참가자에게 알립니다.
허가없이 줌 회의를 기록하고 있습니다?
캘리포니아와 같은 일부 주에서는 다른 참가자를 불법으로 허락하지 않고 줌 회의 기록을 고려할 수 있습니다. 그것’줌 회의를 기록하기 전에 허가를 요청하는 것이 가장 좋습니다.
iPhone에서 확대 된 녹음을 어떻게 다운로드합니까??
Zoom은 iPhone에서 만든 클라우드 녹음과 관련된 두 개의 링크를 공유합니다. 참가자와 공유하는 링크, 녹음 다운로드와 같은 것을 관리하는 데 사용할 수있는 링크. 관리 페이지에서 선택하십시오 “다운로드,” 그리고 녹음은 카메라 롤에 저장됩니다.
저자에 대해
Ndinda Mutuku
Ndinda는 그녀의 벨트 아래에서 10 년이 넘는 경험을 가진 행복한 카피라이터입니다. 더 가상의 측면에서, 그녀는 수상 경력에 빛나는 시나리오 작가이기도합니다. 그녀의 작품은 Guardian, Alive Magazine, DIY Music Mag, Style 및 Ehow, 지역 언론 및 많은 웹 사이트에 출판되었습니다. 그녀는 SEO 용어를 자신의 작품에 직조하는 데 능숙하며 Tourdust 및 Thread Marketing을 위해 그렇게했습니다. Ndinda는 정적 웹 컨텐츠, 홍보 기사, Seo-Optinized Blog 게시물, 보도 자료, 제품 설명, 웹 사이트, 제품 및 게임 검토 및 소셜 미디어 관리를 도울 수 있습니다.
управление доступом к a записи экрана на Mac

некотор ые приложения могут использовать и записывать содере 중 갑변 갑새야. Вж момете выебрать приложения и веб-сайты, котороch разрешено записывать Ваш э э 갑변.

- втберите меню 사과

> «системные нас 감척», затетем нажжж거나입니다 «конфиден뷰 àиальность и безопасность» В боковом меню. (Вожмозно, потребуеется прокрутить вниз.) откркть настройки раз дела «конфиден뷰 àиальность и безопасность»
если вл разрешите соронним приложениям или веб-сатам записывать с호 · э  효과 ¨ собрая и н혁 оваться их 랜 условиями использования и политиками 처치. рекоменд, вам ознамиться с солитиками 처치 о 익은 ниденеиальности соотству сторон.
сведения для системных администраторов о омассов불. В справочнике по развертыванию платформ Apple.


