Mac 및 Linux에서 암호화를 활성화하는 방법
요약
이 기사에서는 Mac 및 Linux 장치에서 암호화를 활성화하는 과정을 안내합니다. 랩톱이 손실되거나 도난당한 경우 데이터를 안전하게 유지하려면 암호화가 중요합니다. 하드 드라이브가 제거되어 다른 컴퓨터에 연결되어 있어도 파일에 대한 무단 액세스를 방지합니다. Mac 및 Linux 시스템 모두에서 추가 정보 및 리소스와 함께 암호화를 활성화하기위한 단계별 지침을 제공 할 것입니다.
키 포인트:
- 디스크 암호화 정책이 완료 될 때까지 기다리십시오.
- Apple Icon ()> 로그 아웃을 클릭하십시오.
- 다시 로그인하십시오.
- 화면 상단 중심에서 지금 활성화를 클릭하십시오.
- 메시지가 표시되면 대학 사용자 이름과 비밀번호를 입력하십시오.
- 장치가 프로세스를 완료하도록 시간을 허용하십시오.
질문:
- 노트북에서 암호화의 목적은 무엇입니까??
- Mac에서 암호화를 어떻게 활성화 할 수 있습니까??
- Mac 지원 웹 페이지의 지침에 따라 FileVault를 켜십시오 : 새 Mac의 암호화 된 스토리지 정보.
- Linux에서 암호화를 가능하게하는 프로세스는 무엇입니까??
- 암호화와 관련된 추가 안내서 및 정보는 어디에서 찾을 수 있습니까??
답변: 암호화는 노트북을 분실하거나 도난당한 경우 데이터를 안전하게 유지합니다. 비밀번호가 없으면 디스크의 파일에 액세스하는 것이 불가능합니다. 로그인 비밀번호를 사용하더라도 누군가 하드 드라이브를 제거하고 다른 컴퓨터에 연결하여 파일 및 데이터에 액세스 할 수 있습니다. 암호화는 이러한 가능성을 방지합니다.
답변: Mac에서는 다음 단계에 따라 암호화를 활성화 할 수 있습니다
답변: Linux에서 암호화를 활성화하는 프로세스는 사용중인 특정 분포에 따라 다릅니다. 기사에 제공된 링크를 따라 인기있는 Linux 배포에 대한 지침을 찾을 수 있습니다.
답변: 직원 데스크톱@UCL 컴퓨터의 Bitlocker 암호화에 대한 관련 안내서 및 추가 정보 및 기사의 Windows에서 Bitlocker 암호화를 활성화하는 방법을 찾을 수 있습니다.
하드 드라이브 암호화
암호화는 비밀번호없이 랩톱을 분실하거나 도난당한 경우 데이터를 안전하게 유지합니다. 디스크의 파일에 액세스하는 것이 불가능합니다. 암호화가 없으면 로그인 비밀번호가 있더라도 누군가가 하드 드라이브를 제거하고 다른 컴퓨터에 연결하여 모든 파일과 데이터에 액세스 할 수 있습니다. 암호화는 이것을 가능하지 못하게합니다. 누군가 암호화 된 디스크를 제거하고 연결하려면 파일이 표시되지 않습니다.
아래 링크는 Windows 컴퓨터의 Bitlocker 암호화를 켜는 단계를 보여주는 단계, Apple Mac의 FileVault 암호화 및 iPad/iPhone을 확인하는 방법을 암호화하는 방법을 보여주는 PDF 문서입니다.
Windows 컴퓨터의 경우이 PDF 안내서를 따라 Bitlocker 시스템을 사용하여 하드 드라이브를 암호화 할 수 있습니다.
Apple Mac 컴퓨터의 경우이 PDF 안내서를 따라 FileVault 시스템을 사용하여 하드 드라이브를 암호화 할 수 있습니다.
iPhone 및 iPad의 경우이 PDF 가이드를 따라 iOS 암호화를 켜면 iOS 암호화가 켜집니다.
절차는 일반적으로 간단하지만 문제가 발생하고 추가 조언이 필요한 경우 IT-Support@SJC의 College IT Office에 문의하십시오.황소.AC.영국
Mac에 대한 지침
T2 보안 칩이 장착 된 새로운 Mac 컴퓨터에는 홈 폴더의 암호화가 내장되어 있습니다. 암호화 된 파일을 저장하기 위해 암호화 된 디스크 이미지를 만들기 위해 디스크 유틸리티 도구를 사용하는 옵션도 있습니다. 또한 사용자는 데이터를 해독하기 위해 암호가 필요한 추가 보안을 위해 FileVault를 켜는 것이 좋습니다.
FileVault를 켜려면 :
- MAC 지원 웹 페이지의 지침에 따라 : 새 Mac의 암호화 된 스토리지 정보.
Linux에 대한 지침
Linux의 전체 디스크 암호화는 사용중인 Linux 분포에 따라 다릅니다. 인기있는 Linux 배포판에 대한 지침은 아래 링크를 참조하십시오
관련 안내서 및 기타 정보
- 직원 데스크탑@UCL 컴퓨터의 Bitlocker 암호화
- Windows에서 Bitlocker 암호화를 활성화하는 방법
피드백
우리는 지속적으로 웹 사이트를 개선하고 있습니다. 피드백 양식을 사용하여 피드백을 제공하십시오. 이 양식은 피드백을 제공하기위한 것이며 IT 지원을 위해 IT Services 헬프 데스크에 문의해야합니다.
UCL 시설
- UCL 정보
- 교수진과 부서
- 도서관
- 박물관과 컬렉션
- UCL Bloomsbury Theatre
- UCL 상점
암호화 : 대학 소유 컴퓨터 (MACOS)
모든 장치가 암호화 될 자격이있는 것은 아닙니다. 귀하의 것이 있는지 확인하려면 2 단계 : 암호화에 디스크 암호화가 있는지 확인하십시오.
무엇: FileVault는 Mac 용 Apple의 내장 암호화 프로그램입니다.
왜: 암호화는 장치의 보안에 중요하며 손실되거나 도난당한 경우 데이터가 보호되도록합니다.
Mac을 암호화합니다
참고 : 아래에 사용 된 스크린 샷은 MacOS Big Sur를 실행하는 장치에서 가져 왔습니다. 이전 MACOS 버전은 다르게 보일 수 있습니다.
1 단계 : 백업
- 집 드라이브를 통해 (H) :*
*로컬로 저장된 파일을 매핑 된 h로 이동하기 만하면됩니다
2 단계 : 암호화
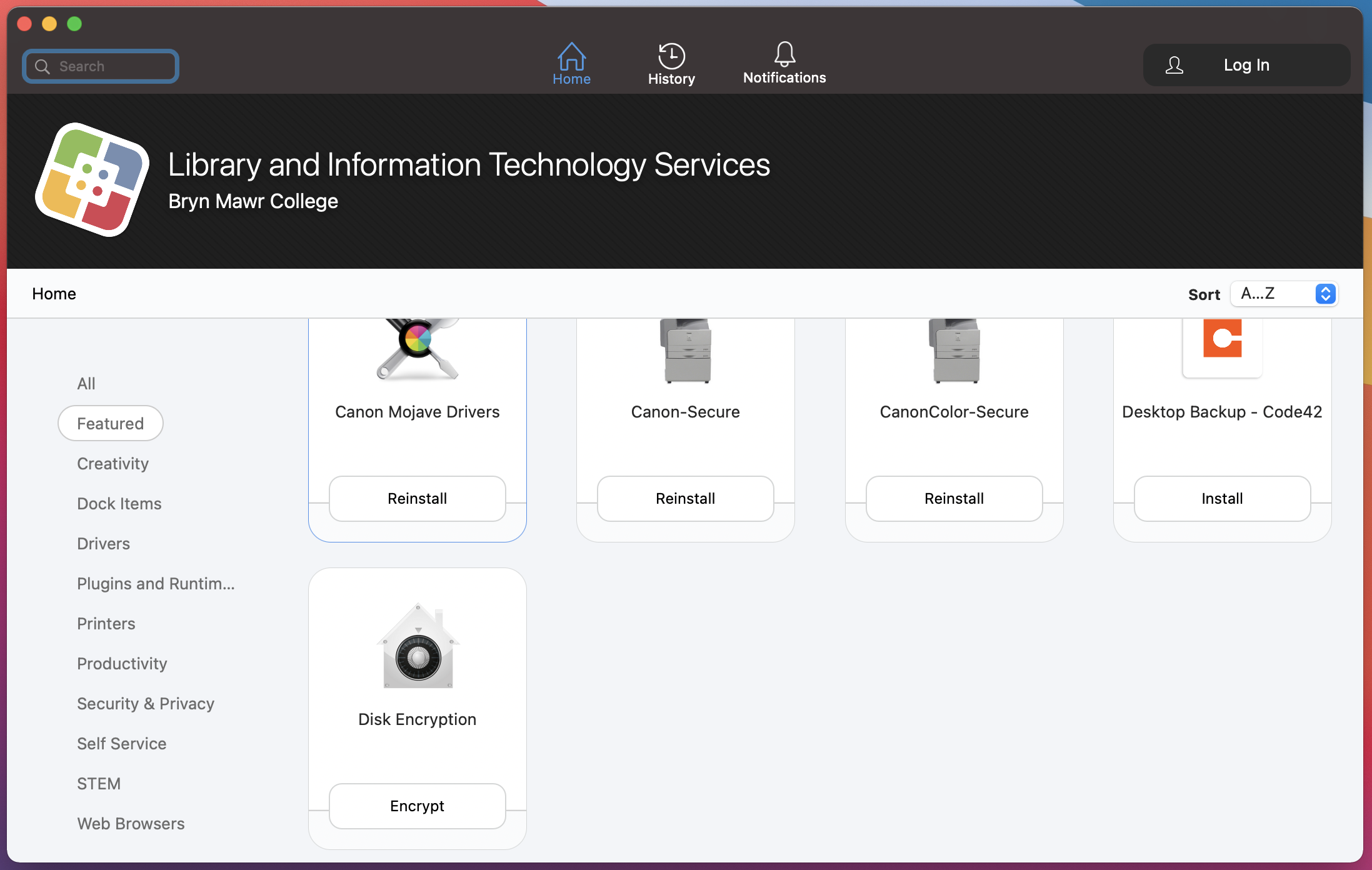
- 오픈 소프트웨어 센터.
- 왼쪽 창에서 추천 탭을 클릭하십시오.
- 디스크 암호화를 찾고 암호화를 클릭하십시오.
디스크 암호화가없는 경우 장치를 암호화 할 수 없습니다. 추가 지원을 위해 헬프 데스크에 연락하십시오.
- 디스크 암호화 정책이 완료 될 때까지 기다리십시오.
- Apple Icon ()> 로그 아웃을 클릭하십시오.
- 다시 로그인하십시오.
- 화면 상단 중심에서 지금 활성화를 클릭하십시오.
- 메시지가 표시되면 대학 사용자 이름과 비밀번호를 입력하십시오.
- …
등록 된 자선 단체 1139733
인트라넷
합법적인
foi
누르다
데이터 및 개인 정보
문의하기
St John ‘s College, St Giles, Oxford Ox1 3JP
우리는 쿠키를 사용하여 웹 사이트에서 최고의 경험을 제공합니다. 쿠키 설정을 변경하지 않고 계속해서 이에 동의한다고 가정합니다. 자세한 내용은 쿠키 정책을 읽으십시오.
Mac 및 Linux에서 암호화를 활성화하는 방법
- 기다리십시오 디스크 암호화 완료 할 정책
- 클릭하십시오 애플 아이콘 ()>로그 아웃
- 다시 로그인하십시오
- 화면의 상단 센터에서 클릭하십시오 지금 활성화하십시오
- 메시지가 표시되면*입력하십시오 대학 사용자 이름 그리고 비밀번호
*만약 너라면’자격 증명이라는 메시지가 표시되지 않으면이 단계를 건너 뛰십시오.- 장치를 허용하십시오 완료 할 시간 과정.
하드 드라이브 암호화
암호화는 비밀번호없이 랩톱을 분실하거나 도난당한 경우 데이터를 안전하게 유지합니다. 디스크의 파일에 액세스하는 것이 불가능합니다. 암호화가 없으면 로그인 비밀번호가 있더라도 누군가가 하드 드라이브를 제거하고 다른 컴퓨터에 연결하여 모든 파일과 데이터에 액세스 할 수 있습니다. 암호화는 이것을 가능하지 못하게합니다. 누군가 암호화 된 디스크를 제거하고 연결하려면 파일이 표시되지 않습니다.
아래 링크는 Windows 컴퓨터의 Bitlocker 암호화를 켜는 단계를 보여주는 단계, Apple Mac의 FileVault 암호화 및 iPad/iPhone을 확인하는 방법을 암호화하는 방법을 보여주는 PDF 문서입니다.
Windows 컴퓨터의 경우이 PDF 안내서를 따라 Bitlocker 시스템을 사용하여 하드 드라이브를 암호화 할 수 있습니다.
Apple Mac 컴퓨터의 경우이 PDF 안내서를 따라 FileVault 시스템을 사용하여 하드 드라이브를 암호화 할 수 있습니다.
iPhone 및 iPad의 경우이 PDF 가이드를 따라 iOS 암호화를 켜면 iOS 암호화가 켜집니다.
절차는 일반적으로 간단하지만 문제가 발생하고 추가 조언이 필요한 경우 IT-Support@SJC의 College IT Office에 문의하십시오.황소.AC.영국
- 등록 된 자선 단체 1139733
- 인트라넷
- 합법적인
- foi
- 누르다
- 데이터 및 개인 정보
- 문의하기
- St John ‘s College, St Giles, Oxford Ox1 3JP
우리는 쿠키를 사용하여 웹 사이트에서 최고의 경험을 제공합니다. 쿠키 설정을 변경하지 않고 계속해서 이에 동의한다고 가정합니다. 자세한 내용은 쿠키 정책을 읽으십시오.
Mac 및 Linux에서 암호화를 활성화하는 방법

이 안내서는 Mac 및 Linux에서 하드 드라이브 암호화를 가능하게하는 프로세스를 설명합니다.
이 안내서는 다음을 목표로합니다
- 비 desktop@ucl 기계를 사용하는 모든 UCL 학생 및 교직원.
지침
Mac의 암호화
T2 보안 칩이 장착 된 새로운 Mac 컴퓨터에는 홈 폴더의 암호화가 내장되어 있습니다. 암호화 된 파일을 저장하기 위해 암호화 된 디스크 이미지를 만들기 위해 디스크 유틸리티 도구를 사용하는 옵션도 있습니다. 또한 사용자는 데이터를 해독하기 위해 암호가 필요한 추가 보안을 위해 FileVault를 켜는 것이 좋습니다.
- firevault를 켜려면 :
MAC 지원 웹 페이지의 지침에 따라 : 새 Mac의 암호화 된 스토리지 정보.
Linux의 암호화
Linux의 전체 디스크 암호화를 사용하는 Linux 배포에 따라 다릅니다. 일부 인기있는 Linux 배포에 대한 지침은 아래 링크를 참조하십시오
관련 안내서 및 기타 정보
- 직원 데스크탑@UCL 컴퓨터의 Bitlocker 암호화
- Windows에서 Bitlocker 암호화를 활성화하는 방법
피드백
우리는 지속적으로 웹 사이트를 개선하고 있습니다. 피드백 양식을 사용하여 피드백을 제공하십시오.
참고 :이 양식은 피드백 만 제공하는 것입니다. IT 지원이 필요한 경우 IT Services 헬프 데스크에 문의하십시오. 우리는 UCL 이메일 주소에만 응답 할 수 있습니다.
UCL 시설
- UCL 정보
- 교수진과 부서
- 도서관
- 박물관과 컬렉션
- UCL Bloomsbury Theatre
- UCL 상점
암호화 : 대학 소유 컴퓨터 (MACOS)
모든 장치가 암호화 될 자격이있는 것은 아닙니다. 귀하의 것이 있는지 확인하려면 2 단계 : 암호화에 디스크 암호화가 있는지 확인하십시오.
- 무엇: FileVault는 Apple입니다’MAC 용 내장 암호화 프로그램.
- 왜: 암호화는 장치의 보안에 중요하며 손실되거나 도난당한 경우 데이터가 보호되도록합니다.
Mac을 암호화합니다
참고 : 아래에 사용 된 스크린 샷은 실행중인 장치에서 가져 왔습니다 Macos Big Sur. 이전 MACOS 버전은 다르게 보일 수 있습니다.
1 단계 : 백업
- 당신의 홈 드라이브를 통해 (시간:)*)*
*로컬로 저장된 파일을 매핑 된 h로 이동하기 만하면됩니다
2 단계 : 암호화
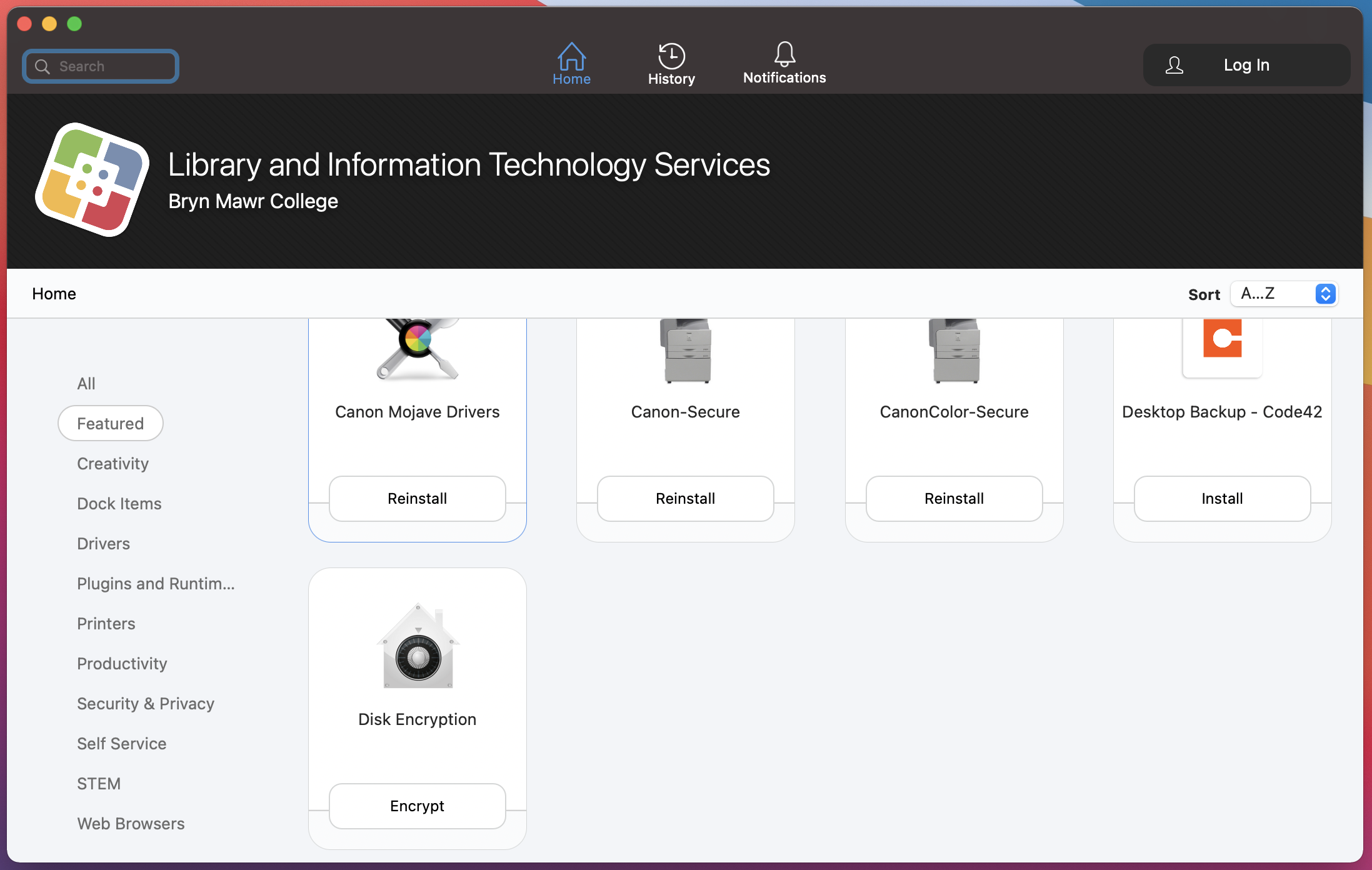
- 열려 있는 소프트웨어 센터
- 왼쪽 창에서 추천 탭
- 찾다 디스크 암호화, 딸깍 하는 소리 암호화
디스크 암호화 인 경우’t 선물 :
장치가 암호화 될 수 없습니다. 이것이 사실이라면 헬프 데스크에 연락하십시오.
- 기다리십시오 디스크 암호화 완료 할 정책
- 클릭하십시오 애플 아이콘 ()>로그 아웃
- 다시 로그인하십시오
- 화면의 상단 센터에서 클릭하십시오 지금 활성화하십시오
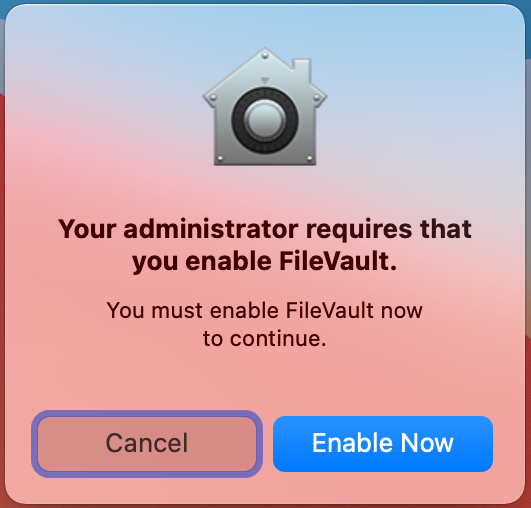
- 메시지가 표시되면*입력하십시오 대학 사용자 이름 그리고 비밀번호
*만약 너라면’자격 증명이라는 메시지가 표시되지 않으면이 단계를 건너 뛰십시오. - 장치를 허용하십시오 완료 할 시간 과정.
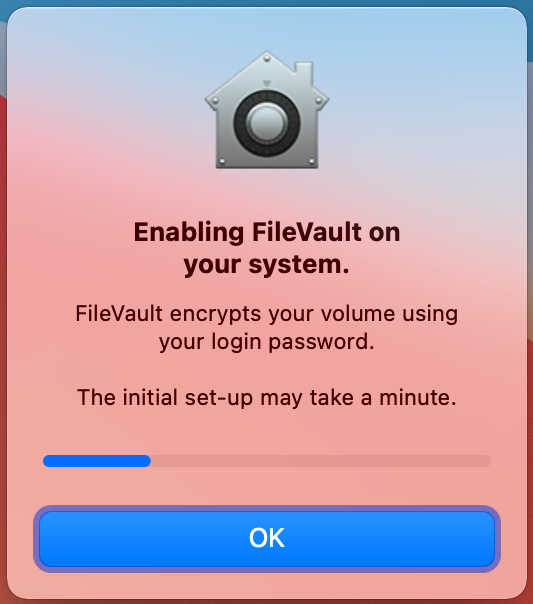
3 단계 : 암호화를 확인하십시오
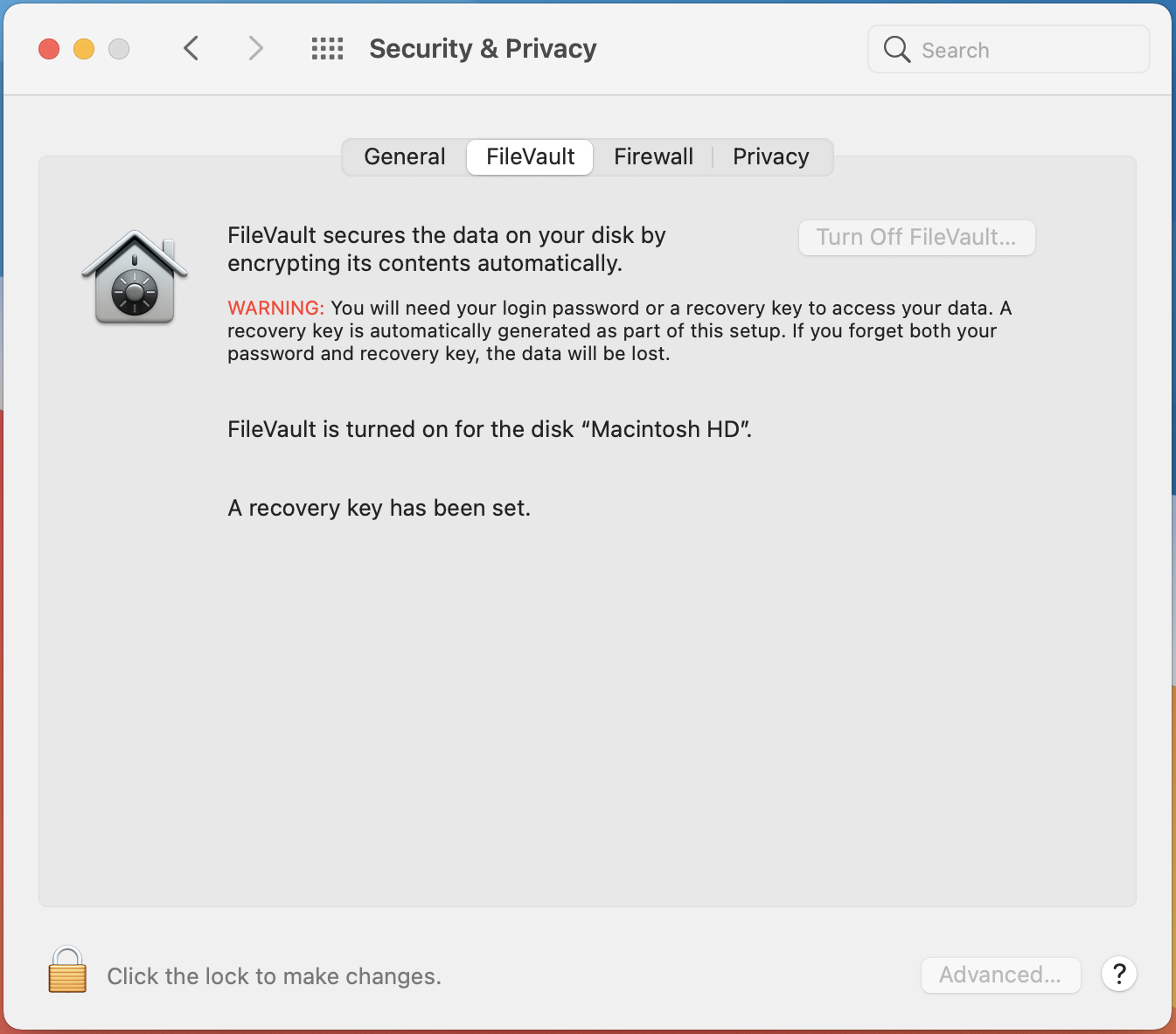
- 클릭하십시오 애플 아이콘 ()>시스템 선호도
- 딸깍 하는 소리 보안 및 개인 정보
- 클릭하십시오 FileVault 탭
- 당신이 보도록하십시오 :
- “FileVault 끄기…”
- “복구 키가 설정되었습니다.”
질문?
추가 질문이나 문제가 있으면 주저하지 말고 안내 데스크!
핸드폰: 610-526-7440 | 도서관 및 헬프 데스크 시간
이메일: @brynmawr를 도와주세요.에두 | 서비스 카탈로그
위치: 캐나다 도서관 1 층
Apple IT 보안 기능 : FileVault 2 및 XTS-AES 암호화

Apple IT 보안 기능-파트 3 : FileVault 2 및 XTS-AES 암호화
이 3 부 시리즈에서는 오늘날 표준으로 제공되는 내장 보안 기능 중 일부를 탐색하고 있습니다’S 애플 컴퓨터 및 모바일 장치 모델. 이러한 기능은 조직에 긍정적 인 영향을 미칩니다’S 데이터 보안 요구 사항 및 위협에 대한 추가 보호 계층 역할을합니다.
FileVault 2 및 XTS-AES 암호화
FileVault 2는 Apple입니다’MAC에 저장되지 않은 데이터 액세스를 방지하도록 설계된 최신 내장 디스크 암호화 소프트웨어. FileVault 2는 XTS-AES 128 암호화를 사용하여 전체 드라이브를 보호합니다.
XTS-AES 암호화 란 무엇입니까??
나와 함께있어; 이건 재미 있네.
허락하다’S AES 부분으로 시작합니다. AES는 고급 암호화 표준을 나타냅니다. NIST (National Institute of Standards and Technology)는 2001 년에 AES를 설립했으며, 이는 U가 채택했습니다.에스. 정부. AES는 알고리즘과 암호화 키 (한 번에 하나씩 하나의 비트를 암호화하지 않고 한 번에 텍스트 블록을 암호화하지 않고 텍스트 블록을 암호화하는 것을 의미하는 대칭 블록 암호라고 함)를 사용하여 텍스트를 암호화하는 방법입니다.
XTS는 단순히 최신 AES의 AES이며 이전 모드 (Electronic Code Book [ECB] 및 암호 블록 체인 [CBC]에 대한보다 강력한 데이터 보호를 제공합니다. XTS는 단지 하나 대신 두 개의 AES 키를 사용하여보다 정교한 공격과 관련된 잠재적 인 취약점을 제거합니다. 128은 128 비트-키 길이를 나타냅니다. 시간이 지남에 따라 Apple은 비트 길이를 증가시켜 보안 강도를 증가시킬 것입니다.
그건 아니에요’너무 고통 스럽습니다?
Filevault 2는 처음으로 Mac을 설정할 때 설정 어시스턴트의 단계 중 하나입니다. 컴퓨터가 이미 설정된 경우 시스템 환경 설정에서 활성화 할 수 있습니다. 활성화되면 FileVault는 MAC에 저장된 모든 기존 및 새 데이터를 암호화합니다.
FileVault 사용의 주요 이점
- 해커 나 정부가 아직 침투하지 않았던 동급 암호화 동급 암호화이므로 데이터가 안전하다고 확신 할 수 있습니다
FileVault 사용의 주요 단점
- 비밀번호를 잊어 버리면 데이터를 검색하는 것은 불가능합니다.
FileVault가 Mac을 사용하는 직원과 비즈니스에 적합한 선택인지 또는 Mac을 개인용 컴퓨터로 사용하는 개인에게는 더 나은지 궁금 할 것입니다. 관리되는 IT 보안 제공 업체이자 관리되는 IT 서비스 제공 업체로서 개인 및 비즈니스 소유의 MAC에 FileVault가 필수적이라고 생각합니다. Parachute에서는 회사 소유의 Apple 장치를 전체 모바일 장치 관리 (MDM) 정책의 일부로 암호화하는 것이 좋습니다. 이전 블로그 기사에서 논의 된 T2 칩과 함께 FileVault [Apple IT 보안 기능 2 부 : T2 칩과 보안 영토], 장치가 도난당한 경우 유출 된 회사 데이터를 방지합니다. MDM 솔루션이 제자리에있는 한 (예 : JAMF, Addigy, Mosley 등.), 암호화의 열쇠는 비즈니스 및 최종 사용자가 사용할 수 있습니다. 이는 직원이 회사를 떠난 경우 유연성과 장치 잠금 해제를 제공합니다.
Apple에 대해 더 자세히 알고 싶다면’S IT 보안 기능은 비즈니스에 긍정적 인 영향을 미칠 수 있으며 오늘 낙하산에 전화하십시오. 우리는 샌프란시스코 베이 지역과 새크라멘토 밸리 전역의 회사를위한 애플 생태계 관리에 중점을 둔 애플 IT 서비스 전문가입니다. 우리 팀은 귀하의 질문에 답변하고 고유 한 Apple 지원 요구 사항에 대해 기꺼이 논의하게되어 기쁩니다.
Mac 암호화
FileVault 2는 Mac 운영 체제, Mac OS에 내장 된 데이터 암호화 도구입니다. 하드 드라이브의 모든 파일을 암호화 할 수 있습니다 (문서, 사진, 데스크톱 등 포함.), 그런 다음 로그인시 원활하게 액세스하십시오.
결과적으로 로그인 할 때 모든 파일을 정상적으로 작업 할 수 있습니다. 로그인하지 않는 한 다른 사람은 파일을 읽을 수 없습니다. 하드 드라이브의 기밀 데이터는 사용자 ID 및 비밀번호없이 누구에게나 액세스 할 수 없으므로 컴퓨터를 분실하거나 도난당하는 경우 중요합니다.
FileVault 2는 로그인 비밀번호와 마스터 암호화 키를 사용하여 암호화 된 데이터에 액세스 할 수 있음을 명심해야합니다. 비밀번호를 잊어 버리고 암호화 키를 잃으면 더 이상 데이터에 액세스 할 수 없습니다.
OIT는 보안 네트워크 위치로 암호화 키를 백업하는 데 도움이됩니다.


