복구 모드에서 MacOS를 다시 설치합니까? Mac의 모든 것을 삭제합니다
요약:
복구 모드에서 MACO를 다시 설치하면 MAC에 저장된 모든 데이터가 삭제되지 않습니다. 파일을 잃지 않고 문제를 해결하기 위해 현재 설치 위에 MacOS를 다시 설치하는 것이 좋습니다. 그러나 MacOS 수정을 시도하기 전에 항상 컴퓨터를 백업하는 것이 중요합니다.
키 포인트:
- MacOS 수정을 시도하기 전에 항상 컴퓨터를 백업하십시오.
- 복구 모드를 통해 비파괴 적으로 MacOS를 다시 설치하려면 다음을 수행하십시오
- Apple 로고 및 진행률 표시 줄을 볼 때까지 Mac을 다시 시작하고 Command-R (⌘R)을 누르십시오.
- MacOS 유틸리티 창에서 디스크 유틸리티를 선택하고 시작 디스크에서 응급 처치를 실행하십시오.
- 디스크 유틸리티가 문제가 없다고보고하는 경우 문제를 종료하고 MacOS 유틸리티 창으로 돌아갑니다.
- “MacOS를 다시 설치”하고 프롬프트를 따라 신선한 사본을 다시 설치하십시오.
- MacOS 복구는 시작, 삭제, 서식, 파티셔닝 또는 시작 디스크 변경이 필요하지 않아야합니다.
질문:
- 파일을 잃지 않고 MacOS를 다시 설치할 수 있습니까??
예, 복구 모드를 사용하고 위에서 언급 한 단계를 따라 파일을 잃지 않고 MacOS를 다시 설치할 수 있습니다. - MacOS를 다시 설치하기 전에 내 컴퓨터를 백업해야합니까??
잠재적 인 데이터 손실을 피하기 위해 MACOS 수정을 시도하기 전에 항상 컴퓨터를 백업하는 것이 좋습니다. - 내 Mac이 Apple Progress Page에 갇히면 어떻게해야합니까??
Mac이 Apple Progress Page에 붙어 있으면 Shift 키를 유지하여 안전 모드로 시작할 수 있습니다. 그래도 작동하지 않으면 Command-R을 사용하여 복구 모드로 부팅하고 MacOS를 다시 설치하려고 시도 할 수 있습니다. - 스타트 업 디스크에서 응급 처치를 실행하는 일?
디스크 유틸리티 검사를 사용하여 시작 디스크에서 응급 처치 실행 드라이브 및 볼륨 문제에 대한 문제. 디스크 유틸리티가 문제가 없다고보고하면 MACOS를 다시 설치할 수 있습니다. - 외부 드라이브를 사용하여 MacOS를 다시 설치할 수 있습니까??
예, 외부 드라이브를 사용하여 MacOS를 다시 설치할 수 있습니다. 복구 모드로 들어가서 재설치 프로세스에 따라 드라이브가 Mac이 연결하고 인식하는지 확인하십시오. - MacOS가 내 Mac에서 경험하는 모든 문제를 해결합니다?
MACOS를 다시 설치하면 많은 소프트웨어 관련 문제를 해결할 수 있습니다. 그러나 타사 소프트웨어 또는 호환되지 않는 애플리케이션으로 인한 하드웨어 문제 또는 문제를 해결하지 못할 수 있습니다. - MacOS를 다시 설치하면 내 문제가 해결되지 않으면 어떻게해야합니까??
MacOS를 다시 설치하면 문제가 해결되지 않으면 Apple Support에 연락하거나 추가 지원을 위해 Mac을 공인 서비스 제공 업체로 가져 가야합니다. - MacOS를 다시 설치하면 사용자 파일이 삭제됩니다?
MacOS를 다시 설치하면 사용자 파일을 삭제해서는 안됩니다. 기존 설치 위에 운영 체제의 새로운 사본을 설치하여 파일을 보존하도록 설계되었습니다. - 유선 USB 키보드없이 MacOS를 다시 설치할 수 있습니까??
복구 모드에 들어가고 MACOS를 다시 설치할 때 유선 USB 키보드를 사용하는 것이 좋습니다. 이를 통해 프로세스 중에 적절한 기능을 보장합니다. - MACOS를 다시 설치하면 내 스타트 업 디스크를 지우라고 프롬프트하면 어떻게해야합니까??
재설치 프로세스 중에 시작 디스크를 지우라는 메시지가 표시되면 프로세스를 종료하고 Mac을 다시 시작하며 Apple Support에서 추가 지침을 찾아야합니다.
복구 모드에서 MacOS를 다시 설치합니까? Mac의 모든 것을 삭제합니다
Remo Recoving Mac을 사용하여 실패한 IMAC, MacBook 또는 기타 Mac 시스템에서 손실 된 데이터를 복구 할 수 있습니다. 이것은 Catalina를 포함한 모든 Mac OS 버전에서 사용할 수있는 Mac 용 최고의 데이터 복구 소프트웨어 중 하나입니다.
MacOS를 다시 설치하면 Mac에 저장된 다른 모든 데이터를 닦아냅니다?
내 imac은 지난주에 업데이트해야한다고 말했다. 계속해서 시작했고 다시 시작할 때 Apple Progress Page에 붙어 지나갈 수 없습니다. 안전 모드를 위해 교대를 잡고 시작하려고했는데’T 일. 나는 명령 R을 시도했고 모든 디스크, 볼륨 등에 응급 처치를했는데.
여전히 이겼습니다’T Apple Progress Bar Screen을 지나쳐 가십시오. 다른 무엇을 시도 할 수 있습니까??
그리고 명령 R을 통해 MacOS를 다시 설치 해야하는 경우 Mac에 저장된 모든 데이터를 잃게됩니다?
더 적게 보여주십시오
IMAC, MACOS 10.12
2021 년 9 월 29 일 오전 6:12에 게시 됨
나도 대답 해 (73) 나도 나도 (73) 나도 나도
Apple이 권장 한 것으로 표시된 질문
사용자 수준 : 레벨 6
19,799 포인트
아니요. MACOS를 다시 설치하면 저장된 다른 모든 데이터를 닦을 필요가 없습니다. 현재 설치 위에 MacOS를 다시 설치하는 것이 좋습니다. 동일한 Command-R 재부팅을 사용하여 복구 파티션에서 수행됩니다.
일반적인 지침 – 이러한 유형의 MACOS 수정을 시도하기 전에 항상 컴퓨터를 백업했는지 확인하십시오.
에게 비파괴 적으로 MACOS를 다시 설치합니다 문제 해결 측정 – 사용자 파일, 문서, 사진 및 vid 등을 삭제하지 않고. -재시작을 통해 MAC를 복구 모드로 부팅하고 STARTUP Chime을들을 때 Apple 로고 및 Progress Bar가 표시 될 때까지 Command-R (⌘R) 키를 누릅니다. 이를 위해 유선 USB 키보드를 사용하십시오.
• MacOS 유틸리티 창이 제공되면 디스크 유틸리티를 선택하고 시작 디스크에서 응급 처치를 실행하여 드라이브 및 볼륨에 문제가 없도록하십시오. DU가 모든 것이 좋다고보고하면 Du를 종료하고 MacOS 유틸리티 창으로 돌아갑니다. 시작, 파티션, 형식, 삭제 또는 기타 변경 디스크를 삭제하지 마십시오.
• “MACOS를 다시 설치하십시오. “그리고 프롬프트를 따르십시오. MacOS는 기존 설치 위에 새로운 사본을 다시 설치합니다. 작업이 완료되면 컴퓨터가 재부팅되며 이전과 같이 Mac을 계속 사용할 수 있습니다.
MacOS를 다시 설치하는 방법 – Apple 지원 :
참고 – 시작, 삭제, 형식, 파티션 또는 이에 대한 디스크를 변경할 필요가 없습니다. 그것이 옵션이되면 프로세스를 종료하고 Mac을 다시 시작하십시오. 그런 다음 추가 지침을 위해 여기로 돌아 오십시오.
더 적게 보여주십시오
2021 년 9 월 29 일 오전 9시 18 분
유제
내 파일과 데이터에 영향을 미치지 않고 CMD + R을 누른 상태에서 다시 시작하여 MACOS를 다시 설치할 수 있습니까?? 내 파일과 데이터에 영향을 미치지 않고 CMD + R을 누른 상태에서 재시작을 사용하여 Mac OS를 상단에 다시 설치할 수 있습니까?? [중재자에 의해 제목]]
MacOS를 다시 설치하려고 할 때 MacOS를 다시 설치할 때 DISK를 다운로드 할 수 없습니다.
Mac 운영 체제를 다시 설치하면 데이터가 지워집니다? Mac 운영 체제를 다시 설치하면 데이터가 지워집니다?
모든 답변이 유용한 답변을 제공합니다
★ 도움이되는 질문
사용자 수준 : 레벨 1
나는했다’t 내 Mac을 백업하고 우연히 업데이트를 누르면 재설정 한 다음 재고가 재설정되었습니다’s는 그것이 오류라고 말하고 무언가를 종료 한 다음 (옵션 키 + 명령 키 + r)으로 열면 다시 설치했습니다 . 문제는 내 전체 데이터와 내 Mac의 모든 것을 삭제하는 것입니다 ?
더 적게 보여주십시오
페이지 컨텐츠로드
페이지 콘텐츠로드
사용자 수준 : 레벨 6
10,263 포인트
더 적게 보여주십시오
Apple이 권장 한 것으로 표시된 질문
사용자 수준 : 레벨 6
19,799 포인트
아니요. MACOS를 다시 설치하면 저장된 다른 모든 데이터를 닦을 필요가 없습니다. 현재 설치 위에 MacOS를 다시 설치하는 것이 좋습니다. 동일한 Command-R 재부팅을 사용하여 복구 파티션에서 수행됩니다.
일반적인 지침 – 이러한 유형의 MACOS 수정을 시도하기 전에 항상 컴퓨터를 백업했는지 확인하십시오.
에게 비파괴 적으로 MACOS를 다시 설치합니다 문제 해결 측정 – 사용자 파일, 문서, 사진 및 vid 등을 삭제하지 않고. -재시작을 통해 MAC를 복구 모드로 부팅하고 STARTUP Chime을들을 때 Apple 로고 및 Progress Bar가 표시 될 때까지 Command-R (⌘R) 키를 누릅니다. 이를 위해 유선 USB 키보드를 사용하십시오.
• MacOS 유틸리티 창이 제공되면 디스크 유틸리티를 선택하고 시작 디스크에서 응급 처치를 실행하여 드라이브 및 볼륨에 문제가 없도록하십시오. DU가 모든 것이 좋다고보고하면 Du를 종료하고 MacOS 유틸리티 창으로 돌아갑니다. 시작, 파티션, 형식, 삭제 또는 기타 변경 디스크를 삭제하지 마십시오.
• “MACOS를 다시 설치하십시오. “그리고 프롬프트를 따르십시오. MacOS는 기존 설치 위에 새로운 사본을 다시 설치합니다. 작업이 완료되면 컴퓨터가 재부팅되며 이전과 같이 Mac을 계속 사용할 수 있습니다.
MacOS를 다시 설치하는 방법 – Apple 지원 :
참고 – 시작, 삭제, 형식, 파티션 또는 이에 대한 디스크를 변경할 필요가 없습니다. 그것이 옵션이되면 프로세스를 종료하고 Mac을 다시 시작하십시오. 그런 다음 추가 지침을 위해 여기로 돌아 오십시오.
복구 모드에서 MacOS를 다시 설치합니까? Mac의 모든 것을 삭제합니다
MacOS 복구는 내장 드라이브 또는 외부 드라이브에서 Mac 운영 체제를 쉽게 다시 설치할 수 있도록 도와줍니다. 이 블로그는 ‘MacOS 삭제 파일을 다시 설치합니다?’게다가 분실 및 삭제 된 파일을 복구하기 위해 Mac 용 Easeus Data Recovery 마법사 사용을 제안합니다.
![]()
목차
![]()
저자에 대해
![]()
리뷰 및 상
2023 년 2 월 22 일 Jean에 의해 업데이트 됨
- 비디오 복구
- SD 카드 복구
- 빈 복용을 재활용하십시오
- USB에서 데이터를 복구하십시오
- 삭제 된 이메일을 복구하십시오
- Windows에 하드 드라이브가 나타나지 않습니다
- 구원받지 않은 단어 문서를 복구하십시오
- Windows 10에서 삭제 된 파일을 복구하십시오
- 바이러스 감염된 하드 드라이브에서 파일을 복구하십시오
- 최고의 무료 사진 복구 소프트웨어
- 포맷 된 하드 드라이브에서 파일을 복구하십시오
이 페이지는 MacOS를 다시 설치하기 전에 실패한 MAC 컴퓨터에서 데이터를 복구하는 상세한 프로세스를 보여줍니다. 동일한 문제가있는 경우이 페이지를 따라 MacOS 재설치 전에 실패한 MAC 컴퓨터에서 데이터를 얻는 방법을 확인하십시오
| 실행 가능한 솔루션 | 단계별 문제 해결 |
|---|---|
| 문구 1. 부팅 가능한 USB를 만듭니다 | Easeus Mac 데이터 복구 소프트웨어 실행 다른 Mac 컴퓨터> 부팅 가능한 USB 작성. 전체 단계 |
| 문구 2. Mac 데이터를 복구하십시오 | 부팅 가능한 USB를 실패한 Mac> USB에서 부팅 컴퓨터에 연결하십시오> 데이터 복구. 전체 단계 |
MacOS 재설치는 모든 것을 삭제합니다. 어떡해
“내 MACOS 카탈리나가 손상되었고 로그인 화면이 나타나지 않습니다. 복구 메뉴에서 MacOS를 다시 설치하면 이전에 설치된 소프트웨어 및 데이터가 삭제됩니다? 그렇다면 어떻게 하드 드라이브에서 백업 할 수 있습니까?? 데이터와 소프트웨어는 나에게 매우 중요합니다.”
MacOS 복구의 MacOS를 다시 설치하면 현재 문제가있는 OS를 깨끗하고 쉽게 깨끗하게 교체 할 수 있습니다. 기술적으로 말하면 단순히 MacO를 다시 설치합니다 디스크를 지우거나 파일을 삭제하지 않습니다. 당신은 당신이 당신의 Mac을 판매하거나 포기하거나, 닦아야하는 문제가 없다면 지우지 않아도됩니다. 또한 스타트 업 드라이브에 문제가 있다고 생각되면 디스크 유틸리티를 사용하여 복구 화면에서 스캔하고 수리 할 수 있습니다.

Mac을 지우고 MacOS를 다시 설치 해야하는 경우 데이터 복구 방법
기사의 시작 부분에서 언급 한 것과 같은 문제가 발생하면 컴퓨터가 손상되어 복구 모드에서 완전히 다시 시작해야합니다. 현재 MacOS 복구에서 디스크 유틸리티를 사용하여 Mac 하드 드라이브를 먼저 지우고 MacOS를 다시 설치해야합니다.
또한 Mac에서 하드 디스크를 지우는 것은 필연적으로 데이터 손실을 유발하고 파일을 복구 할 수 없게 만듭니다. Mac이 시작하지 못했을 때 가장 쉬운 방법으로 데이터를 복구하는 방법? 괜찮아요. 여기에는 Easeus Mac Data Recovery 소프트웨어가 제공됩니다. 이는 다른 Mac에서 부팅 가능한 USB 드라이브를 생성 한 다음 Mac에서 다시 시작한 다음 파일 복구를 진행할 수 있습니다. 특히 MacOS 10에 따라 시스템 드라이브의 데이터를 복원하려면.13, 부팅 가능한 미디어에서 복구하는 것이 매우 안전합니다. 비상 사태에 유용하며 2 차 데이터 손상이 없습니다!
이제 아래의 단계별 가이드를 따라 시작하지 못하고 OS를 지우고 다시 설치 해야하는 Mac에서 데이터를 복구하는 방법을 확인하십시오. 튜토리얼은 두 부분으로 나뉩니다. USB 부팅 가능한 미디어를 작성하고 부팅 가능한 미디어에서 데이터 복구 방법.
USB 부팅 가능한 미디어를 만드는 방법
1 단계. Easeus 데이터 복구 마법사 설치 및 실행 다른 Mac 컴퓨터에서 “파일”> “부팅 가능한 USB 만들기”를 선택하십시오. 그런 다음 USB 드라이브를 선택하여 부팅 가능한 디스크를 만듭니다.
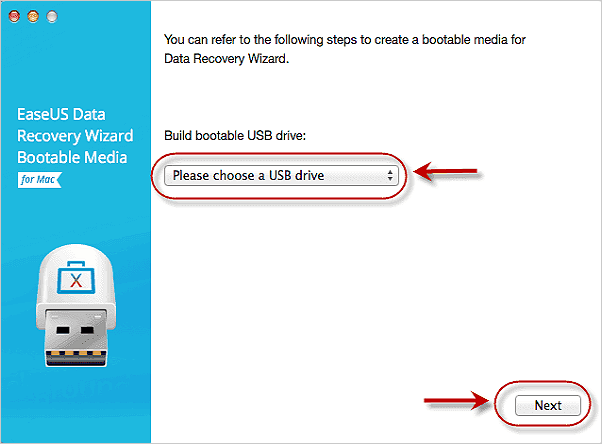
 경고 제작자는 공간을 재 할당하기 위해 드라이브를 지우도록 프롬프트합니다. 그런 다음이 드라이브에 부팅 가능한 파일을 쓸 수 있습니다. “Eraser”를 처리하기 전에 Mac 용 Easeus todo 백업으로 모든 USB 파일을 백업하십시오.
2 단계. 프로그램은 2GB 공간을 생성하고 부팅 파일을 저장하기 시작합니다. USB의 휴식 공간은 여전히 저장에 사용될 수 있습니다.
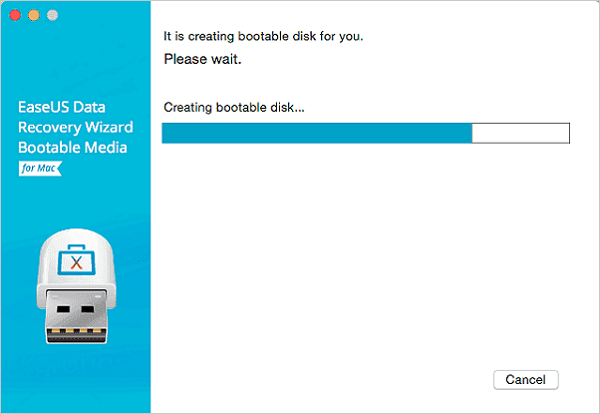
3 단계. 완료되면 가이드를 따라 부팅 가능한 디스크에서 손상된 Mac을 부팅하고 복구를 시작하십시오. 데이터를 외부 하드 드라이브로 복원하는 것이 좋습니다.
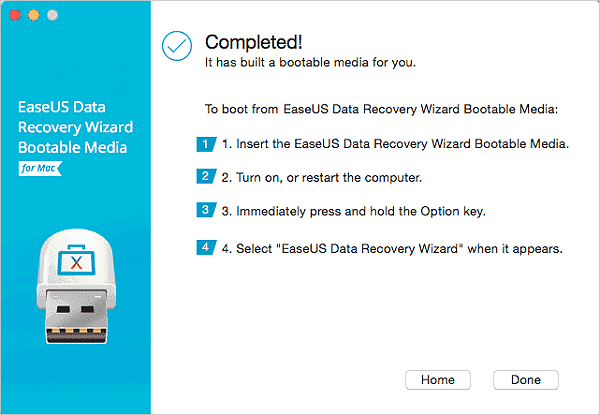
Mac 하드 디스크에서 데이터를 복구하는 방법
1 단계. 손실 된 파일을 검색하십시오
손실 된 파일을 검색 할 디스크 위치를 선택하십시오 (내부 HDD/SSD 또는 외부 하드 드라이브 일 수 있음) 데이터 및 파일이 손실 된 경우. “손실 된 파일 검색”버튼을 클릭하십시오.

2 단계. 스캔 결과를 살펴보십시오
이 소프트웨어는 선택한 디스크 볼륨 및 왼쪽 창의 사진, 문서, 오디오, 비디오 및 이메일을 표시합니다.

3 단계. 파일을 선택하고 복구하십시오
미리보기를하려면 데이터를 클릭하고 “복구”버튼을 클릭하여 다시 가져옵니다.

데이터 복구 후 “디스크 유틸리티”를 사용하여 Mac 디스크를 지우인 다음 “MacOS를 다시 설치하여 다시 설치하여 재 설계를 완료 할 수 있습니다.
Mac 용 Easeus Data Recovery Wizard에 대해 자세히 알아보십시오
Easeus Mac Data Recovery Program은 메모리 스틱, SD 카드, CF 카드, XD 및 MMC 카드를 포함하여 빈 쓰레기통, 내부/외부 하드 드라이브, SSD, 손상 또는 포맷 메모리 카드에서 삭제 된 파일을 복구 할 수 있습니다. 게다가, 그것은 당신이 잃어버린 단어, 엑셀, ppt 등을 복구 할 수 있습니다.
복구 모드는 Mac의 모든 것을 삭제합니까??
복구 모드에서 Mac을 시작하여 장치의 모든 것을 삭제하는지 궁금하십니까?? 그렇다면이 기사는 Mac에서 Mac에서 복구 모드를 사용하여 Mac에서 데이터를 복구하는 방법을 이해하는 데 도움이됩니다. 복구 모드에서 Mac에 액세스하는 동안 파일이 손실 된 경우 강력한 데이터 복구 소프트웨어를 사용하여 쉽게 수행 할 수 있습니다.
- John Harris에 의해 작성되었습니다
- 2023 년 4 월 27 일
- 맥
일반적으로 Mac 복구 모드를 사용하는 동안 데이터를 잃을 가능성이 없습니다. Mac 복구 모드는 Mac과 함께 제공되는 내장 복구 옵션이며 문제를 해결하는 다양한 도구를 제공합니다. Mac OS 복구 유틸리티를 사용하여 Mac을 시작하거나 다시 설치하거나 특정 소프트웨어 관련 문제를 해결하거나 디스크를 수리 할 수 있습니다. MacOS를 다시 설치하거나 백업없이 디스크 유틸리티를 사용하기로 선택한 경우 복구 모드에서 Mac에서 데이터 손실을 경험할 가능성이 있습니다. 특정 상황에서 MAC에서 데이터 손실을 경험할 수있는 특정 MACOS 도구가 있습니다-
- 타임 머신- Mac의 스토리지가 최대 용량에 도달하면 가장 오래된 백업을 삭제합니다.
- 디스크 유틸리티- 디스크 유틸리티 형식 디스크와 스타트 업 디스크가 우연히 포맷 될 가능성이 있습니다.
- 단말기 – Mac 사용자가 전체 디스크를 포맷하거나 지우실 수있는 명령이 있습니다.
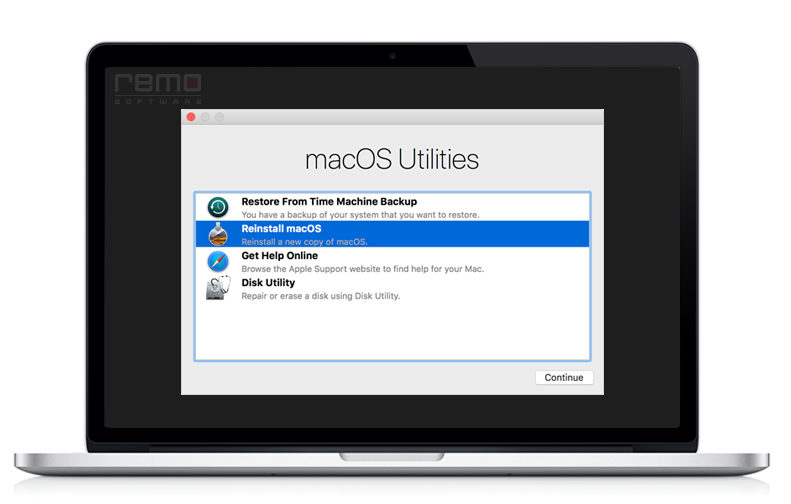
Mac 복구 모드는 무엇을합니까??
Mac OS 복구 모드는 다양한 유틸리티를 제공합니다
- 타임 머신 백업에서 복원하십시오
- Mac OS를 다시 설치하십시오
- 온라인으로 도와주세요
- 디스크 유틸리티
요구 사항에 따라 특정 옵션을 선택하고 추가로 진행할 수 있습니다. 불행한 시나리오의 경우 인터넷 복구 Mac을 사용할 수 있습니다. 정상 복구 모드가 작동하지 않는 경우.
복구 모드로 어떻게 부팅합니까??
복구 모드에서 인텔 칩으로 MacBook을 다시 시작하려면-
- Mac을 재부팅하십시오.
- 잡고 있다 명령 + r 시작 기간 동안.
- MACOS 복구 창이 표시되면 키를 해제합니다.
복구 모드에서 M1 또는 M2 칩으로 MacBook을 다시 시작하려면-
- MacBook을 끄십시오
- 전원 버튼을 길게 누르십시오 “시작 옵션로드” 화면에 표시됩니다,
메모: 여기에 나열된 것보다 오래된 Mac 장치를 사용하는 경우 Mac을 복구 모드로 가져올 수 없습니다. MacBook Pro (2011 년 13 인치, 2011 년 초), MacBook Pro (15 인치, 2011 년 초), MacBook Pro (17 인치, 2011 년 초), IMAC (21).5 인치, 중반), IMAC (27 인치, 2011 년 중반), MacBook (13 인치, 2010 년 중반), MacBook Pro (13 인치, 중반), Mac Mini (2010 년 중반), MacBook Pro (15 인치 및 17 인치, 2010), IMAC (21).5 인치 및 27 인치, 2010 년 중반), MacBook Air (11 인치 및 13 인치, 2010 년 후반).
복구 모드에서 Mac OS를 다시 설치하는 방법
복구 모드에서 MacOS를 다시 설치하는 방법은 다음과 같습니다
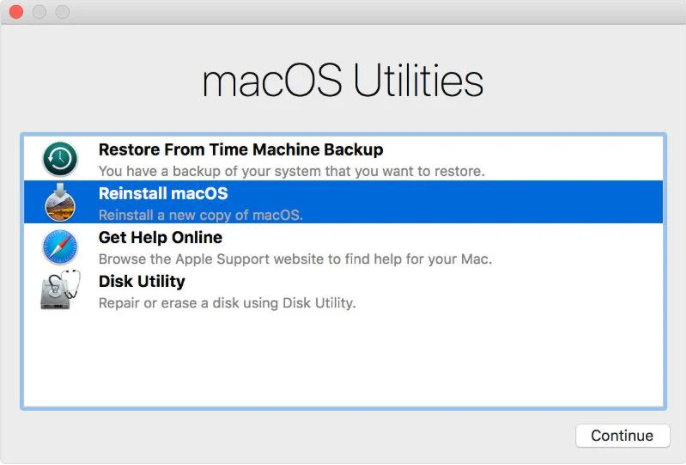
- 다시 선택합니다 계속하다 그리고 선택하십시오 동의하다두 배
- 설치 설정이 Macintosh HD 또는 Macintosh Data를 선택하도록 요청하면 Macintosh HD를 선택하십시오
- 당신을 제공하십시오 Apple ID그리고비밀번호 프롬프트가있는 경우
- 클릭하십시오 설치하다단추
이제 Mac Machine이 일반 MACOS 설치를 거친 다음 다시 시작합니다.
선택한 주요 조합은 MAC 시스템에 설치하려는 MacOS 버전을 선택할 때 MacOS를 다시 설치하십시오 옵션.
사용 가능한 3 가지 주요 조합은 다음과 같습니다
- 명령 + r -> Mac 시스템에 설치된 최신 MacOS 버전을 설치합니다
- 옵션 + 명령 + r-> OS를 최신 호환 MACOS 버전으로 업그레이드합니다
- shift + 옵션 + 명령 + r-> Mac이 1 위 또는 가장 가까운 버전과 동일한 버전의 OS X를 설치합니다
때로는 Mac 복구 모드를 사용하여 OS X를 다시 설치할 때 사용자가 데이터 손실에 직면 할 수 있습니다. 부적절한 작업, 오류 메시지, 백업을 생성하는 동안 데이터/파일을 사용할 수 없음 등과 같은 여러 가지 이유가 있습니다. 따라서 이러한 데이터 손실 위기를 발견 할 수있을 때 타임머신 백업을 확인하고 손실 된 데이터를 복원하십시오.
타임 머신 백업에서 Mac을 복원하는 방법?
복구 모드에서 타임머신 백업을 사용하면 두 가지 옵션이 제공됩니다
- 타임 머신 백업에서 파일을 복원합니다
- 타임 머신 백업을 사용하여 Mac OS와 파일을 모두 복원합니다
MacOS 복구 모드를 사용하여 타임 머신 백업에서 복원하는 방법?
- 딸깍 하는 소리 타임 머신 백업에서 복원하십시오 MACOS 복구 모드에서.
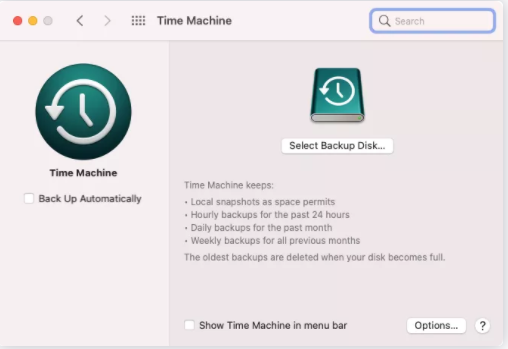
- 조심스럽게 통과하십시오 시스템을 복원하십시오 페이지와 계속하다
- 타임머신 백업 드라이브를 연결하고 선택하고 계속하다 단추
- 표시된 백업 중에서 하드 디스크의 가장 최근 백업을 선택하고 진행하십시오
이제 Mac은 타임 머신 백업에서 하드 드라이브를 복원합니다. 프로세스가 완료되면 Mac이 재부팅됩니다.
타임머신 백업을 사용할 수없는 경우 효과적인 데이터 복구 도구를 사용하십시오 레모 복구 (맥) 온라인으로 사용할 수 있고 손실 된 데이터를 즉시 복원합니다.
Remo 복구를 사용하여 손실 된 데이터를 복구하는 방법?
- 다운로드 레모 복구 소프트웨어 및 컴퓨터에 설치하여 데이터 복구 프로세스를 시작하도록 시작하십시오.
- 시작하다 레모 복구 (Mac) 마법사를 클릭하십시오 볼륨/드라이브를 복구하십시오 단추. 데이터를 복구하고 클릭 할 위치에서 하드 디스크 드라이브/볼륨을 선택하십시오 다음.
- 소프트웨어는 드라이브를 스캔하고 복구 된 모든 데이터를 표시합니다. 복구 된 파일 목록을 살펴보십시오 시사 그들을.
- 마지막으로 필요한 파일을 표시하십시오 구하다 당신이 선택한 안전한 위치에 있습니다.
Remo Recoving Mac을 사용하여 실패한 IMAC, MacBook 또는 기타 Mac 시스템에서 손실 된 데이터를 복구 할 수 있습니다. 이것은 Catalina를 포함한 모든 Mac OS 버전에서 사용할 수있는 Mac 용 최고의 데이터 복구 소프트웨어 중 하나입니다.
Mac 복구 모드에서 시작 디스크를 확인하는 방법?
- 딸깍 하는 소리 디스크 유틸리티 MACOS 복구 모드에서 클릭하십시오 계속하다
- 당신의 선택을 선택하십시오 스타트 업 드라이브 디스크 유틸리티 메뉴에서
- 응급 처치를 선택하고 클릭하십시오 달리다단추
- 응급 처치는 Mac의 건강을 확인하고 확인합니다 스타트 업 드라이브
- 프로세스가 완료되면 클릭하십시오 완료
- 선택하다 디스크 유틸리티 메뉴에서 선택하십시오 디스크 유틸리티를 종료하십시오
Mac에서 Mac에서 작업하는 동안 직면하는 모든 종류의 문제를 해결할 수 있도록 Mac이 제공하는 쉬운 옵션 중 일부입니다. 그러나 Mac을 다시 설치하거나 디스크 유틸리티를 사용하여 문제를 해결하는 동안 데이터의 백업 사본을 유지하십시오. 백업이없는 경우 Remo Hard Drive Recovery 도구는 모든 파일을 간단한 단계로 복구하는 데 도움이됩니다.
사용 된 Mac의 복구 모드는 무엇입니까??
1. Mac에서 복구 모드를 사용할 수 있습니다-
2. 손상된 스타트 업 디스크를 수정하십시오.
삼. MACOS를 다시 설치하여 시작 디스크를 포맷하십시오.
4. 타임 머신 백업을 복원하기 위해 MacBook Pro를 안전 모드로로드하십시오.
또한 읽기 :
- Mac에서 인터넷 복구가 무엇인지, 어떻게 도움이 될 수 있는지 알아보십시오.
- 부팅 할 수없는 MacBook 복구 | 이긴 MacBook에서 파일을 복구하십시오’t 부츠
- 대상 디스크 모드에서 Mac을 부팅하여 파일을 전송하는 방법?
- 복구 모드에서 Mac을 시작하는 방법
존 해리스
수석 편집자, 컨텐츠 분석가 및 탁월한 고객 서비스 팬. John은 파티션 관리, Windows 핫픽스, 데이터 관리 및 컴퓨터 문제 해결에 관한 교육 및 정보 컨텐츠를 개발하고 게시합니다.
John은 임기 데이터 복구 전문가로서 모든 저장 장치에서 데이터 손실 및 데이터 복구에 대한 뛰어난 통찰력 및 블로그 게시물을 공유합니다. 8 년 이상’ Mac OS 및 Windows OS 컴퓨터 모두에 대한 데이터 복구에 대한 서면 경험, 그는 항상 데이터 복구 프로세스를 연마하고 단순화하려는 열렬한 학습자입니다. John은 체스를 연주하고 공상 과학 소설을 읽는 자유 시간을 통과합니다.
стирание и перереустановка macos

мено стереть Mac и и перереустановит있어 MacOS, используя встроенну · систему Восссссс반 담당자 매크로 마이크로 덤터 팜은 MAC – rat.
предупреждение. при стирании комп정은 MAC вся ин формаия с удаляется. перед началом стирания выполните реезервное 관어 관어 관어 관어 적 적 MAC с помо칭 Time Machine.
на 관어 MAC с с → чипом Apple или на 관어 на 관어 ¬потере mac с срроцессором Intel и чипом б 제공
ваш 관어 ▼ компьютер должен бь подключен иинтернету. при в полнении перереустановки на ноутббуке Mac подк충공 адаптер апитания сети пеи питатания.
- стирание Mac с помо 착륙은 асистента стирания.
- пере загрузите st관er мер Mac.
- втберите меню «사과» > «Втключить», нажмите и удерерживайте 관어 관어 관어 관어 관어 «з з ру ка параметров запуска», втберите «параметры», нажжж거나 그래 «продолоить», затем следуйте инструкциям на экране.
- В окне приложения «Восстановление» втберите «переустановить» для Ва Âяей Версии macos, нажжж거나 «продолоить», затем следуйте инструкциям на экране.
на 관되게
ваш 관어 ▼ компьютер должен бь подключен иинтернету. при в полнении перереустановки на ноутббуке Mac подк충공 адаптер апитания сети пеи питатания.

втберите пункт меню «사과»
если вл Â хотите стеререть все данн 목표 с mac без пососососососососососососососососососососососос래 이제 пе “ререустановки macos с селью Востановленовки macoS состанов충 м или продажей устройства, см. стирание данных с 처치. Mac.


