Mac OS High Sierra가 컴퓨터 속도를 늦추나요?
프로그램을 시작할 때 정기적으로 Open Up을 자동으로 사용해야하는 Mac을 설정할 수 있습니다. 이것은 유용한 기능 일 수 있지만 때로는 다른 응용 프로그램이 있습니다’t 로그인 할 때 자동으로 열리는 항목에 사용하려면. 실제로 Mac 속도를 높이고 싶다면이 프로그램을 켜면 이러한 프로그램을 열지 못하면 실제로 도움이 될 수 있습니다. 여기’무엇을 해야하는지 :
Mac OS Sierra로 업데이트 한 후 Mac 속도를 높이는 방법
Mac OS Sierra 업그레이드 후 Mac이 천천히 실행된다고 생각되면 혼자가 아닙니다. 시스템의 많은 사용자는 Sierra의 실행에 대한 성능 문제에 대해 불평 했으므로 이제 솔루션을 살펴볼 때입니다.
그러나 문제의 주된 이유는 운영 관련이 아닙니다. 사람들은 계속해서 스스로에게 “내 Mac이 왜 그렇게 느리나요??”또는”내 Mac 속도를 높이는 방법?”그리고이 질문에 대한 정답은 없습니다. Mac은 느리게 실행되기 시작합니다 Macos Sierra에 업데이트 새 OS는 이전 버전보다 더 많은 리소스가 필요하기 때문에.
Mac이 몇 년 동안 사용되면 속도가 느려지기 시작합니다. 때로는 부품의 노화의 경우 하드 드라이브가 너무 가득 차서 백그라운드 또는 기타 이유로 많은 앱이 실행됩니다. 어쨌든 Mac 속도를 높이는 방법에 대한 프로세스는 매우 간단하며 아래 가이드에 소개됩니다.
키 포인트:
- 방법 1 : 시간 기계 백업 시간 시간
- 방법 2. 안전 모드로 Mac을 부팅하십시오
- 방법 3 : 불필요한 응용 프로그램을 제거하십시오
- 방법 4 : 로그인 항목을 제거하십시오
- 방법 5 : 불필요한 항목을 제거하십시오
- 방법 6 : Mac의 시작 드라이브 확인 및 수리
- 방법 7 : 앱 스토어에서 자동 업데이트 비활성화
- 방법 8 : 데스크탑을 청소하십시오
- 방법 9 : 투명성을 줄이고 모션을 줄입니다
- 방법 10 : SMC 및 NVRAM/PRAM을 재설정합니다
- 방법 11 : 메모리를 증가시킵니다
- 방법 12 : Mac OS Sierra를 다시 설치하십시오
방법 1 : Mac이 타임 머신 백업을 위해 시간이 걸리는 경우
타임머신은 백업 및 동기화 전력을위한 Apple의 솔루션입니다. 소프트웨어는 많은 데이터를 안전하게 관리 할 수 있습니다. 그러나이 옵션은 Mac을 복원하고 시간 기계가 업데이트 전에 이미 정착 된 경우 속도 문제를 해결할 수 있기 때문에 처음에는 적용됩니다.
이것이 당신의 경우라면, 다음 솔루션은 Mac 속도를 높이는 방법에서 매우 간단합니다. 그렇지 않은 경우 다음 경우를 살펴보십시오.
이제 Mac OS 복구를 사용하여 이전 버전의 시스템으로 되돌아 갈 것입니다. 다음은 다음과 같습니다
- Mac을 시작하십시오
- “명령 + r”을 즉시 누릅니다
- Apple 로고가 볼 때까지 두 키를 계속 유지하십시오
- 유틸리티 창에서 “타임 머신 백업에서 복원”을 선택하십시오.
프로세스가 완료 될 때까지 기다리십시오. 단계를 수행하면 복원중인 디스크가 지워지고 시간 기계 백업의 Mac OS 및 기타 내용을 수신합니다.
방법 2. 안전 모드로 Mac을 부팅하십시오
안전 모드에서 시작하면 Mac이 체크 아웃됩니다. Safe Mode가 실행중인 동안 시스템 성능이 개선 된 경우 사용의 장점은 눈치 채며 눈에 띄는 것입니다. 긍정적 인 경우 다시 시작하면 디렉토리 문제 또는 캐시 파일이 사라집니다. 테스트 및 진단을위한 훌륭한 옵션입니다.
- 전원 버튼을 누르고 Mac을 시작하십시오
- 스타트 업이 경고음을 듣고 나면 즉시 “Shift”키를 억제하십시오
- 디스플레이에 Apple 로고와 진행률 표시기가 표시 될 때까지 Shift 키를 유지하십시오
방법 3 : Mac에서 불필요한 응용 프로그램을 제거하십시오
Mac의 프로세서가 종종 하드 디스크 공간에 의존하여 데이터를 계산할 수 있다는 것은 일반적으로 알려져 있지 않습니다. 하드 디스크는 Mac의 보조 램 역할을 할 수 있습니다. 그러므로 가능한 한 거의 보낼 수없는 데이터가있는 깨끗하고 정리 된 디스크 파일을 유지하는 것이 매우 중요합니다. 하드 드라이브가 가득 차거나 질식하는 경우 추가 데이터를 삭제하여 Mac 속도를 높이는 방법을 배워야합니다.
그러나 메모리 공간의 높은 사용은 속도의 주요 원인 중 하나이지만 해결하기 쉬운 문제입니다. 많은 데이터를 자유롭게하는 옵션은 다음과 같습니다
- 원치 않는 모든 데이터, 더 이상 필요하지 않은 파일을 삭제하십시오
- 데이터를 외부 하드 드라이브로 이동하십시오
- Mac OS가 설치되지 않은 파티션을 작성하고 개인 데이터를 별도로 작성하십시오
- iTunes, 메일, 첨부 파일, 로그 등에서 정크를 제거 할 수있는 Mac 정리 도구를 사용하십시오..
이런 식으로 빠르게 작동하는 Mac과 Mac OS Sierra가 매우 매끄럽게 작동하는 전체 시스템을 청소합니다.
관련 : 더 걸어 가십시오 MacBook Pro를 이전 상태로 복원하십시오.
– 읽는 데 2 분.
방법 4. 로그인 항목을 제거하여 느린 시작을 해결하십시오
모든
Mac OS High Sierra가 컴퓨터 속도를 늦추나요?
프로그램을 시작할 때 정기적으로 Open Up을 자동으로 사용해야하는 Mac을 설정할 수 있습니다. 이것은 유용한 기능 일 수 있지만 때로는 다른 응용 프로그램이 있습니다’t 로그인 할 때 자동으로 열리는 항목에 사용하려면. 실제로 Mac 속도를 높이고 싶다면이 프로그램을 켜면 이러한 프로그램을 열지 못하면 실제로 도움이 될 수 있습니다. 여기’무엇을 해야하는지 :
Mac OS Sierra로 업데이트 한 후 Mac 속도를 높이는 방법
Mac OS Sierra 업그레이드 후 Mac이 천천히 실행된다고 생각되면 혼자가 아닙니다. 시스템의 많은 사용자는 Sierra의 실행에 대한 성능 문제에 대해 불평 했으므로 이제 솔루션을 살펴볼 때입니다.
그러나 문제의 주된 이유는 운영 관련이 아닙니다. 사람들은 계속해서 스스로에게 “내 Mac이 왜 그렇게 느리나요??”또는”내 Mac 속도를 높이는 방법?”그리고이 질문에 대한 정답은 없습니다. Mac은 느리게 실행되기 시작합니다 Macos Sierra에 업데이트 새 OS는 이전 버전보다 더 많은 리소스가 필요하기 때문에.
Mac이 몇 년 동안 사용되면 속도가 느려지기 시작합니다. 때로는 부품의 노화의 경우 하드 드라이브가 너무 가득 차서 백그라운드 또는 기타 이유로 많은 앱이 실행됩니다. 어쨌든 Mac 속도를 높이는 방법에 대한 프로세스는 매우 간단하며 아래 가이드에 소개됩니다.
- 방법 1 : 시간 기계 백업 시간 시간
- 방법 2. 안전 모드로 Mac을 부팅하십시오
- 방법 3 : 불필요한 응용 프로그램을 제거하십시오
- 방법 4 : 로그인 항목을 제거하십시오
- 방법 5 : 불필요한 항목을 제거하십시오
- 방법 6 : Mac의 시작 드라이브 확인 및 수리
- 방법 7 : 앱 스토어에서 자동 업데이트 비활성화
- 방법 8 : 데스크탑을 청소하십시오
- 방법 9 : 투명성을 줄이고 모션을 줄입니다
- 방법 10 : SMC 및 NVRAM/PRAM을 재설정합니다
- 방법 11 : 메모리를 증가시킵니다
- 방법 12 : Mac OS Sierra를 다시 설치하십시오
방법 1 : Mac이 타임 머신 백업을 위해 시간이 걸리는 경우
타임머신은 백업 및 동기화 전력을위한 Apple의 솔루션입니다. 소프트웨어는 많은 데이터를 안전하게 관리 할 수 있습니다. 그러나이 옵션은 Mac을 복원하고 시간 기계가 업데이트 전에 이미 정착 된 경우 속도 문제를 해결할 수 있기 때문에 처음에는 적용됩니다.
이것이 당신의 경우라면, 다음 솔루션은 Mac 속도를 높이는 방법에서 매우 간단합니다. 그렇지 않은 경우 다음 경우를 살펴보십시오.
이제 Mac OS 복구를 사용하여 이전 버전의 시스템으로 되돌아 갈 것입니다. 다음은 다음과 같습니다
- Mac을 시작하십시오
- “명령 + r”을 즉시 누릅니다
- Apple 로고가 볼 때까지 두 키를 계속 유지하십시오
- 유틸리티 창에서 “타임 머신 백업에서 복원”을 선택하십시오.
- 전원 버튼을 누르고 Mac을 시작하십시오
- 스타트 업이 경고음을 듣고 나면 즉시 “Shift”키를 억제하십시오
- 디스플레이에 Apple 로고와 진행률 표시기가 표시 될 때까지 Shift 키를 유지하십시오
- 원치 않는 모든 데이터, 더 이상 필요하지 않은 파일을 삭제하십시오
- 데이터를 외부 하드 드라이브로 이동하십시오
- Mac OS가 설치되지 않은 파티션을 작성하고 개인 데이터를 별도로 작성하십시오
- iTunes, 메일, 첨부 파일, 로그 등에서 정크를 제거 할 수있는 Mac 정리 도구를 사용하십시오..
- 먼저 “Apple 메뉴> 시스템> 환경 설정> 사용자 및 그룹”으로 이동하십시오.
- 사용하는 계정 이름을 클릭 한 다음 “로그인 항목”을 클릭하십시오
- 목록의 모든 로그인 항목을 선택하고 “제거”를 클릭하십시오.
- Mac을 다시 시작하십시오
- 로그인 항목을 하나씩 다시 추가하고 각 추가 후 Mac을 다시 시작합니다.
- 시스템 폴더 “/library/startupitems”는 시스템을 사용하여 시작된 모든 시작 파일을 포함하는 장소입니다
- “/Library/LaunchDaemons”에는 시작된 응용 프로그램이 시작에서 작동하는 방식을 정의하는 선호 파일이 있습니다
- 여기 “/Library/LaunchAgents”에서이 파일은 로그인 프로세스에서 시작한 앱을 담당합니다 (시작이 아님).
- “Apple 메뉴”를 아래로 당겨 “시스템 환경 설정”으로 이동하십시오
- 이제 “App Store”를 클릭하십시오
- 열린 패널에서 확인란을 “자동으로 업데이트를 확인하고”비활성화하는 상태로 유지하십시오.
- “Apple 메뉴> 시스템 환경 설정> 접근성”열기;
- “디스플레이”설정으로 이동하십시오
- “모션 감소”및 “투명성 감소”에 대한 확인란을 선택하십시오.
- SMC (System Management Controller)는 컴퓨터 로직 키보드의 통합 회로이며 대부분의 물리적 구성 요소에서 에너지를 담당합니다. 재조정하면 배터리 또는 기타 전력 문제를 해결할 수 있습니다
- 한때 Pram (Parameter Random-Access Memory)이라는 NVRAM (비 휘발성 랜덤 액세스 메모리)은 Mac에 포함 된 소량의 특수 메모리입니다. 메모리는 특정 설정을 저장하고 다시 사용하려면 스크린 해상도, 부팅 또는 배터리주기 문제를 처리 할 수 있습니다.
- 메뉴 표시 줄에서 “Apple 메뉴> 다시 시작”으로 이동하십시오
- Mac이 다시 시작되면 Mac OS 유틸리티 창이 나타날 때까지 “Command + R”키를 누르십시오
- “디스크 유틸리티”를 선택한 다음 “계속”을 클릭하십시오
- 왼쪽에서 시작 디스크를 선택하고 “지우기”;
- 디스크가 지워지면 “디스크 유틸리티> 종금 디스크 유틸리티”를 선택하십시오
- 마지막으로 “Mac OS를 다시 설치”, “계속”을 클릭하고 화면 지침을 따르십시오.
- 쓰레기 파일을 복구하십시오.
- Mac에서 삭제 된 파일을 복구하십시오.
- Mac 사진을 복원하는 3 가지 방법.
- Mac에서 SD 카드 파일을 복구하십시오.
- Mac에서 Imessage를 해제하는 방법?
- 외부 드라이브에서 파일을 가져옵니다.
- 시작시 회색 화면을 수정하십시오.
- 이더넷 문제가 발생합니다 | 결정된.
- Mac은 종료되지 않습니다. 부팅.
- 번쩍이는 물음표를 해결하십시오.
- 업그레이드 후 느린 WiFi를 수정하십시오.
- USB 드라이브를 포맷하십시오.
- APFS 파티션 삭제.
- APFS 드라이브를 포맷하는 방법.
- Mac에서 청소할 수있는 것.
- 외부 하드 드라이브 형식.
- Mac을 복구 모드로 부팅합니다
- Mac 복구 USB를 만듭니다.
- Mac 복구 디스크를 만듭니다.
- APFS 컨테이너 크기를 조정하십시오.
- 외부 드라이브에 Mac을 설치하십시오.
- Macos High Sierra가 내 Mac을 늦출 것입니다?
- Mac Sierra가 컴퓨터 속도를 늦추나요??
- 하이 시에라와 함께 내 imac가 왜 그렇게 느립니다?
- 시에라가 빠릅니다?
- 왜 내 맥이 갑자기 2021 년이 느리게?
- Mac High Sierra를 어떻게 최적화합니까??
- 내 맥을 느리게하는 것을 어떻게 찾습니까??
- 앱은 느리게 열리거나 동결이 유지됩니다.
- 팬은 끊임없이 실행 중이며 소음이 높습니다.
- 인터넷은 매우 느려집니다’YouTube 동영상을 볼 수 없습니다.
- 왼쪽 상단에서 Apple 메뉴를 클릭하십시오.
- 클릭 시스템 선호도 (MacOS Ventura 이상의 시스템 설정) >사용자 및 그룹 >로그인 항목
- 이 앱을 선택하십시오’자동 스타트 업을하고 마이너스를 누르야합니다 “–” 옵션.
- 컴퓨터에서 Cleanmymac을 실행하십시오.
- 클릭 최적화 >모든 항목을보십시오 >런칭 에이전트.
- 너’ll Mac 부츠를 자동으로 실행하는 작은 도우미 및 서비스 응용 프로그램 목록을 참조하십시오. 당신이하지 않는 것들을 선택하십시오’T를 원하고 쳤다 제거하다 단추.
- 열려 있는 파인더 >응용 프로그램 >유용.
- 이 앱을 호출하십시오 활동 모니터 그리고 두 번 클릭하여 열립니다.
- 목록 상단의 프로세스를보고 많은 전력을 사용하는 프로세스가 있는지 확인하십시오.g. 50% 이상의 CPU를 복용합니다.
- 자원이 풍성한 것처럼 보이는 프로세스를 발견하면 간단히 선택하고 클릭하여 종료하십시오 “엑스” 상단의 도구 모음에서 버튼을 누르고 어떻게되는지 확인하십시오.
- CleanmyMAC 앱을 열고 클릭하십시오 시스템 정크 왼쪽 패널에서.
- 노란색을 클릭하십시오 “보조금 액세스” 앱이 더 많은 정크를 찾을 수 있도록 버튼.
- 을 치다 주사 시작하려면 버튼.
- 곧 당신’LL 제거에 안전한 정크 파일 목록을 참조하십시오.
- 두목’탐색하는 것을 잊어 버리십시오 사진 쓰레기, iTunes 쓰레기 앱 쓰레기를 청소합니다.
- Apple 로고를 클릭하십시오.
- 드롭 다운 메뉴에서 선택하십시오 이 Mac에 대해 >저장 >관리하다.
- 너’아래와 같이 창문을 보면 클릭하십시오 “최적화” 스토리지 최적화 버튼.
- 기다릴 때까지 기다리십시오’완료.
- MacBook : 2016 또는 새로운.
- MacBook Air : 2015 또는 새로운.
- MacBook Pro : 2015 또는 새로운.
- IMAC : 2015 년 말 또는 새로.
- Imac Pro.
- Mac Mini : 2014 또는 새로.
- Mac Pro : 2013 또는 새로.
- 최고의 MAC 클리너 소프트웨어
- 명확한 시스템 데이터 저장
- 회전하는 휠 맥을 중지하십시오
- Mac을 다시 시작하십시오. 당신이 보이면’당신의 램이 최대화 될 수있는 잠시 동안 그것을 다시 시작했습니다.
- 불필요한 파일, 앱 및 공간을 차지하는 기타 항목 삭제 – 특히 Mac의 10% 미만인 경우’S 스토리지 무료.
- 문제를 일으키는 소프트웨어 문제가있는 경우 소프트웨어 업데이트.
- 화면 왼쪽 상단에있는 Apple 로고를 클릭하여 Apple 메뉴를 엽니 다.
- 이 Mac에 대해 클릭하십시오.
- 탭에서 스토리지를 선택하고 사용중인 스토리지의 양을 계산하는 동안 기다렸다가 사용하는 내용을 보여줍니다.
- MAC에서 저장을 최적화하거나 사진 및 비디오 저장을위한 옵션을 얻으려면 관리를 클릭하십시오.
- 활동 모니터 열기.
- 메모리 탭을 클릭하십시오.
- 창의 바닥을 보면 얼마나 많은 램이 사용되는지 알 수 있습니다. 우리의 경우 7GB 또는 8GB 사용 가능.
- RAM의 가장 큰 사용자가 정렬하려면 열 헤드 메모리를 클릭하십시오. 여기에서 볼 수있는 많은 것들이 의심 할 여지없이 당신은 당신을 의미하지 않지만 눈에 띄는 몇 가지 앱이있을 것입니다.
- 램 배고픈 앱을 닫아 RAM을 무료로’T 사용. 도크를 통해 (앱을 마우스 오른쪽 버튼으로 클릭하고 종료를 선택하십시오) 활동 모니터에서 앱을 클릭 한 다음 메뉴에서 X를 클릭하십시오.
- 열기 디스크 유틸리티 (응용 프로그램/유틸리티).
- 왼쪽 목록에서 시작 드라이브를 선택하십시오.
- 오른쪽의 응급 처치 탭을 클릭하십시오.
- 확인을 클릭하십시오.
- 디스크 유틸리티를 열고 사이드 바에서 메인 하드 드라이브를 선택하십시오.
- 응급 처치 및 수리 권한을 클릭하십시오.
- 열린 시스템 환경 설정.
- 사용자 및 그룹을 클릭하십시오.
- 이제 로그인 항목 탭을 클릭하여 Mac을 처음으로 전원을 켜거나 로그인 할 때 시작될 프로그램 및 서비스가 있는지 확인하십시오.
- 목록에있는 항목을 강조 표시하십시오’t 목록 하단의 로그인 항목 (-) 버튼에서 삭제를 원하고 클릭하십시오.
- 열린 시스템 선호도.
- 바닥에있는 여분의 행을 확인하여 그곳에있는 항목이 있는지 확인하십시오’T Apple에 특화되어 있습니다. 이곳은 시스템 환경 설정에 사용자 정의 항목이 추가되는 곳입니다. 만약 너라면’그것들을 사용하지 않습니다’CPU를 재입임합니다’S 용량 불필요하게.
- 항목을 마우스 오른쪽 버튼으로 클릭하고 선호도 창에서 제거를 선택하십시오.
- 애프터 오프닝 응용 프로그램
- 도크를 자동으로 숨기고 보여줍니다
- 메뉴 표시 줄에서 Apple 로고를 클릭하십시오.
- 이 Mac에 대해 선택하십시오.
- 스토리지를 클릭하십시오.
- 관리를 클릭하십시오.
- 빈 쓰레기를 자동으로 켜십시오 (30 일 후에 쓰레기에서 항목이 삭제됩니다).
- 사진을 열고 선호도를 클릭하십시오.
- iCloud를 클릭하십시오.
- Mac 스토리지 최적화가 선택되었는지 확인하십시오.
- 사진을 그만 둔다.
- 사진 라이브러리를 시작 볼륨에서 외부 볼륨으로 드래그하여 사진 라이브러리를 복사하십시오.
- 완료되면 Alt/옵션 키를 누르고 사진을 시작하십시오.
- 사진에서 사진> 환경 설정을 선택하고 일반 탭에서 시스템 사진 라이브러리로 사용을 클릭하십시오.


프로세스가 완료 될 때까지 기다리십시오. 단계를 수행하면 복원중인 디스크가 지워지고 시간 기계 백업의 Mac OS 및 기타 내용을 수신합니다.
방법 2. 안전 모드로 Mac을 부팅하십시오
안전 모드에서 시작하면 Mac이 체크 아웃됩니다. Safe Mode가 실행중인 동안 시스템 성능이 개선 된 경우 사용의 장점은 눈치 채며 눈에 띄는 것입니다. 긍정적 인 경우 다시 시작하면 디렉토리 문제 또는 캐시 파일이 사라집니다. 테스트 및 진단을위한 훌륭한 옵션입니다.
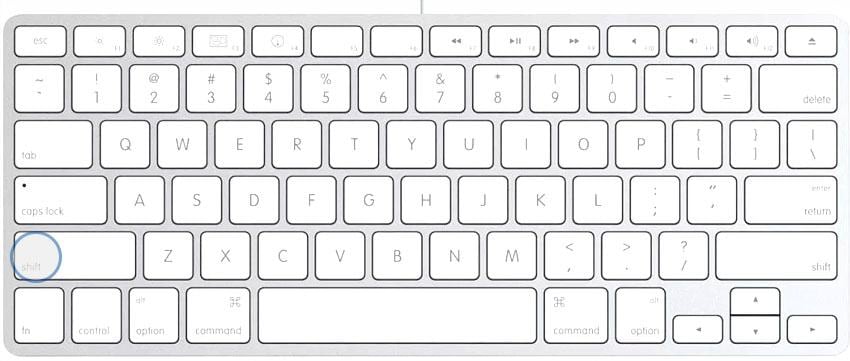

방법 3 : Mac에서 불필요한 응용 프로그램을 제거하십시오
Mac의 프로세서가 종종 하드 디스크 공간에 의존하여 데이터를 계산할 수 있다는 것은 일반적으로 알려져 있지 않습니다. 하드 디스크는 Mac의 보조 램 역할을 할 수 있습니다. 그러므로 가능한 한 거의 보낼 수없는 데이터가있는 깨끗하고 정리 된 디스크 파일을 유지하는 것이 매우 중요합니다. 하드 드라이브가 가득 차거나 질식하는 경우 추가 데이터를 삭제하여 Mac 속도를 높이는 방법을 배워야합니다.
그러나 메모리 공간의 높은 사용은 속도의 주요 원인 중 하나이지만 해결하기 쉬운 문제입니다. 많은 데이터를 자유롭게하는 옵션은 다음과 같습니다
이런 식으로 빠르게 작동하는 Mac과 Mac OS Sierra가 매우 매끄럽게 작동하는 전체 시스템을 청소합니다.
관련 : 더 걸어 가십시오 MacBook Pro를 이전 상태로 복원하십시오.
– 읽는 데 2 분.
방법 4. 로그인 항목을 제거하여 느린 시작을 해결하십시오
Mac을 시작할 때마다 여러 앱, 애드온 및 보이지 않는 프로세스가 백그라운드에서 실행되기 시작합니다. 그들 중 많은 사람들이 실제로 유용하지만 항상 열 필요가없는 무언가를 얻을 수 있습니다. 로그인 항목을 제어하고 관리하면 더 나은 성능과 더 빠른 부팅이 가능합니다.

참고 : 보관하고 싶은 로그인 항목 목록을 작성하고 어딘가에 저장하십시오.
마지막으로 로그인 항목 중 하나가 추가 된 후 시작 또는 성능 문제가 발생하는지 확인하십시오. 이 프로세스는 Mac에 어떤 응용 프로그램에 영향을 미치는지, Mac OS Sierra 업그레이드 후 Mac이 천천히 실행되는지 알 수 있습니다.
방법 5. 발사 에이전트와 데몬에서 불필요한 품목을 제거하십시오
아래에 언급 된 폴더를 변경하여 Mac 속도를 높이기 위해 불필요한 파일을 제거 할 수 있습니다
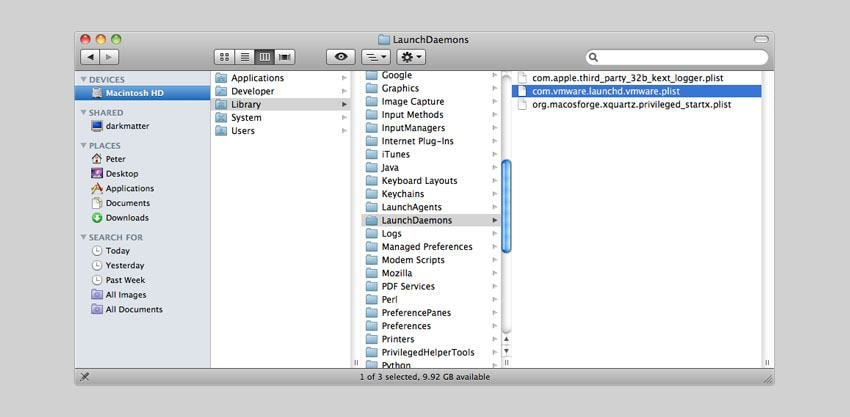
폴더에서 몇 개의 파일을 삭제할 수 있지만 삭제중인 파일과 시작 및 로그인 프로세스에 어떤 영향을 미치는지 알아야합니다. 따라서 100% 확실하지 않으면 조심하십시오.
관련 : 페이지로 돌아 가서 파일을 안전하게 삭제하는 3 가지 방법.
– 읽는 데 3 분.
방법 6. 로그인 항목을 제거하여 느린 시작을 해결하십시오
디스크 유틸리티의 응급 처치 기능은 드라이브 작동을 확인하고 필요한 경우 드라이브의 데이터 구조에 대한 수리를 수행하는 역할을합니다. 그러나 Mac의 스타트 업 드라이브에서 디스크 유틸리티의 응급 처치를 사용할 수 있지만 수리를 완료하려면 선택한 볼륨이 마운트되지 않아야합니다.
문제는 Mac의 스타트 업 드라이브가 사용 중일 때 마운트를 할 수 없다는 것입니다. 즉, 다른 부팅 가능한 장치에서 Mac을 시작해야합니다 (OS X의 모든 사본이 설치되거나 시스템에서 생성 된 복구 HD 볼륨을 사용하여).

이를 수행 한 후 “응용 프로그램> 유틸리티> 디스크 유틸리티”로 이동하여 라이브 테스트를 수행하여 디스크에서 가능한 문제를 확인해야합니다. 확인에 수리가 필요하다는 것을 지적하면 부팅 가능한 장치로 변경하고 응급 처치를 다시 실행합니다. 배상 과정에서 나타날 수있는 더 많은 유형의 오류 또는 합병증의 경우 Apple의 웹 사이트 지원을 방문하십시오.
방법 7. App Store에서 자동 업데이트를 비활성화합니다
물론 Mac은 구식을 원하지 않지만 모든 응용 프로그램에서 업데이트를 받으면 시스템이 지속적으로 새로운 기능을 처리하고 많은 기능을 사용하게됩니다. 기꺼이 몇 단계로 자동 업데이트 옵션을 비활성화하고 앱 패키지를 다운로드 할시기를 직접 선택할 수 있습니다.

방법 8. 데스크탑을 청소하십시오
많은 사용자가 데스크탑에 수많은 파일을 저장하는 습관을 가지고 있으며, 이는 파일, 폴더 및 기타 물건으로 가득 찬 지저분한 영역으로 이어집니다. 이런 종류의 액션은 Mac의 성능을 늦출 수 있으므로 데스크탑을 가능한 한 많이 정리하십시오.
완전히 엉망진 데스크탑이있는 사용자의 경우 두 가지 옵션이 있습니다. 가장 쉬운 옵션은 데스크탑에서 새 폴더에 이르기까지 모든 것을 드래그 앤 드롭으로 구성합니다. 그리고 모든 파일을 구성하고 원하는 것을 볼 수있는 가장 어려운 곳. 두 가지면에서 데스크탑 청소는 항상 Mac 속도를 높이는 데 좋은 선택입니다.
관련 : 데스크탑 아이콘을 숨기는 것은 응용 프로그램 관리에 좋은 방법 일 수 있습니다. Mac 데스크탑을 숨기는 방법.
– 읽는 데 2 분.
방법 9. 투명성을 줄이고 모션을 줄입니다
Apple의 디자인 효과는 사용자 경험에 매우 훌륭하게 보이지만 동시에 성능을 줄일 수 있습니다. Macos Sierra에서는이 시선을 사로 잡는 효과를 끄면 고성능 증가가 증가 할 수 있습니다. 효과를 비활성화하려면 아래를 확인하십시오
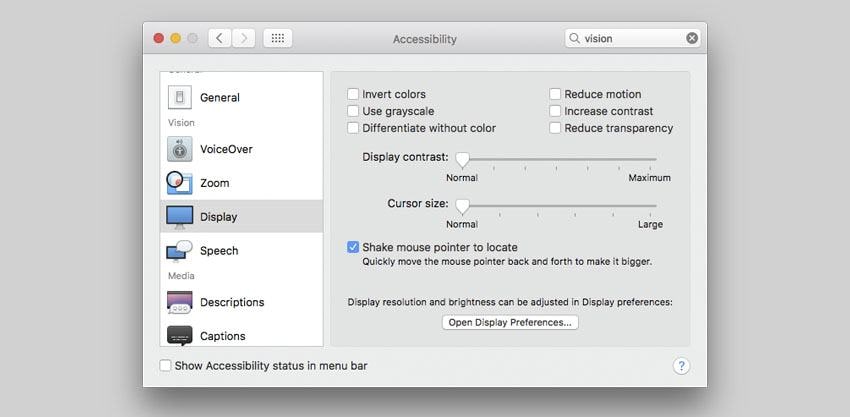
이 절차는 전환과 세부 사항이 적지 만 더 빠른 MAC를 통해 Mac 유용성의 출현에 즉각적인 영향을 미칩니다.
방법 10. SMC 및 NVRAM/PRAM을 재설정하십시오
Mac의 SMC 또는 NVRAM/PRAM을 재설정 할 때는 “소프트 리셋”이라는 호출을 수행합니다. 즉, 사용자 또는 중요한 데이터가 삭제되지 않음을 의미합니다. 이력서는 소프트웨어와 하드웨어 화합물 간의 연결을 재건하는 역할을합니다.
한때 Pram (Parameter Random-Access Memory)이라는 NVRAM (비 휘발성 랜덤 액세스 메모리)은 Mac에 포함 된 소량의 특수 메모리입니다. 메모리는 특정 설정을 저장하고 다시 사용하려면 스크린 해상도, 부팅 또는 배터리주기 문제를 처리 할 수 있습니다.
상상할 수 있듯이, 뾰족한 문제를 해결함으로써 Mac OS Sierra 업그레이드 후 천천히 실행되는 Mac에서 성능 문제를 극복 할 수 있습니다. SMC 및 NVRAM을 재설정하는 방법에 대한 자세한 지침을 보려면 Apple의 웹 사이트 리소스를 확인하십시오.
방법 11. 메모리를 증가시킵니다
Mac에 SSD를 아직 보유하지 않으면이 하드웨어 업그레이드를 심각하게 고려해야합니다 (저렴한 경우). SSD는 기존 드라이버보다 수많은 빠르며 완전히 디지털화되어 작동 시간이 빠릅니다. SSD의 정보는 전통적인 하드 디스크 시간의 일부로 검색됩니다.
참고 : SSD를 받으면 Mac OS Sierra를 설치해야합니다. 또한 가장 큰 SDD를 얻으려고 노력하십시오. 가장 큰 디스크 공간이 있으므로 Mac의 성능이 향상됩니다. SSD 기술에 대한 업데이트는 Mac 속도를 높이는 방법에 대한 최고의 솔루션 중 하나입니다.
방법 12. Mac OS Sierra를 다시 설치하십시오
위의 모든 옵션을 시도했지만 Mac OS Sierra 업그레이드 후 Mac이 천천히 실행된다고 생각하면 시스템 재설치를 고려하는 것이 좋습니다. Mac 데이터를 지우고 기본 복구 디스크를 사용하여 Mac OS를 다시 설치하여 Mac을 공장 설정으로 복원 할 수 있습니다.
가이드를 시도하기 전에 필수 파일을 백업하십시오. 또한 재설치가 휴대용 컴퓨터에있는 경우 전원 어댑터가 연결되어 있는지 확인하십시오. 이것을 알고, 아래 단계를 따르십시오

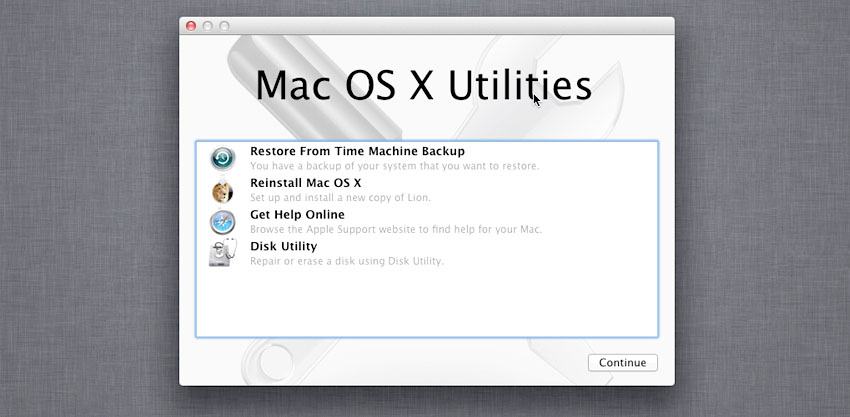

결론
제시된 모든 솔루션은 어떤 문제에 따라 작동하거나 작동하지 않을 수도 있습니다. 그러나 무엇이든, 그것은 완전한 가이드이며 12 가지 팁은 Mac 속도를 높이는 방법을 배울 수 있어야합니다. Mac OS Sierra 업그레이드 후 Mac이 천천히 실행되면 모든 단계로 시스템이 거북이에서 토끼 및 반응 형 Mac으로 쉽게 전환하여 사용하기가 매우 기쁩니다.
그러나 기억하십시오 : 시간이 지남에 따라 시간, 시에라 속도를 늦출 수있는 문제는 나타날 것입니다. 그것이 일어날 때, 적어도 당신은 이미 무엇을 해야할지 알고 있습니다.
MAC 속도를 높이기 위해 12 가지 방법을 사용하면 데이터 손실의 경우, 특히 파일을 지우거나 항목을 제거하는 경우 신중하고 신중하게 유지해야합니다. 당신이 불운이라면, 사용하십시오 복구 즉시 도움이 될 수 있습니다 분실 또는 삭제 된 데이터를 복구하십시오 OS가 다른 Mac에서.
Mac의 문제점
Mac OS High Sierra가 컴퓨터 속도를 늦추나요??
![]()
만약 너라면’다시 궁금해, “Mac OS High Sierra가 내 컴퓨터 속도를 늦추나요??” 그럼 당신’바로 올바른 장소에 오세요. Mac을 개선하는 방법에는 여러 가지가 있습니다’S 성능. 이 10 가지 팁을 따르면, 당신은 당신입니다’더 빠른 Mac으로가는 길에 잘 지내세요. 애플리케이션 업데이트로 인해 MacBook Pro가 속도가 느려지는지 여부’단순히 일반적인 성능 문제를 경험하면이 팁은 당신이 추적하는 데 도움이 될 수 있습니다.
가장 먼저 할 수있는 일은 컴퓨터에서 불필요한 소프트웨어를 지우는 것입니다. 응용 프로그램이 많으면 가능성이 있습니다’Mac에서 많은 리소스를 사용합니다. 활동 모니터를 사용하여이를 수행 할 수 있습니다. 또한 앱 개발자에게 연락하여 새 버전의 소프트웨어가 있는지 확인하십시오. 또한 운영 체제가 업데이트되었는지 확인하십시오. Mac이 천천히 실행되면 여러 번 다시 시작해야 할 수도 있습니다.
Mac 속도를 높이는 또 다른 방법은 저장 공간을 늘리는 것입니다. Mac은 최적의 성능으로 실행하려면 하드 드라이브 공간의 약 10 %가 필요합니다. 시작 디스크에서 원치 않는 파일을 이동하거나 삭제하면 공간을 확보 할 수 있습니다. 그러나 이것은 하드 드라이브에 충분한 공간이있는 경우에만 작동합니다. 하드 드라이브가 거의 가득 차면 Mac은 천천히 실행됩니다. 다행히도 Mac OS High Sierra Down을 느리게하는 데 많은 솔루션이 있습니다.
관련 질문 / 내용
Macos High Sierra가 내 Mac을 늦출 것입니다?
Macos High Sierra가 내 컴퓨터를 느리게 할 것입니다? 이것은 일반적인 질문이지만 문제를 해결하기 위해 할 수있는 몇 가지가 있습니다. 우선, 하드 드라이브에 많은 여유 공간이 있는지 확인하십시오. Mac은 하드 드라이브에서 사용 가능한 공간을 사용하여 응용 프로그램을 실행하므로 디스크 공간이 낮 으면 Sierra가 천천히 작동합니다. 이 알림이 표시되면 활동 모니터를 엽니 다. 메모리를 너무 많이 소비하는 앱을 삭제하거나 앱을 닫을 수 있습니다.
시스템이 메모리가 부족한 지 확인하려면 Apple 메뉴에서 활동 모니터를 열어줍니다. 가장 큰 품목은 CPU 사용이 높습니다. 호출되는 프로세스를 찾으십시오 “MDS” 그리고 “MDS_STORES.” 이들은 스포트라이트 인덱싱과 관련된 프로세스입니다. 이 프로세스가 완료 될 때까지 기다리지 만 Mac은 평소보다 느리게 실행될 수 있습니다’실행. 그것’CPU를 사용하는 프로세스를 아는 것이 중요합니다.
또한 읽기 : Debian을 다운로드하고 설치하는 방법?
Mac Sierra가 컴퓨터 속도를 늦추나요??
Mac이 느려지면, IT’아마도 한 번에 실행되는 너무 많은 응용 프로그램으로 인해 발생할 수 있습니다. 그들 중 일부는 비활성이지만 많은 CPU와 메모리 공간을 차지할 수 있습니다. 활동 모니터를 확인하면 너무 많은 공간을 사용하는 앱을 식별하는 데 도움이됩니다. 문제가 지속되면 다른 앱으로 돌아가거나 이전 MacOS 버전으로 되돌아 가야 할 수도 있습니다. 여기’문제를 해결하는 방법 :
Macos Sierra가 컴퓨터를 늦추는 가장 일반적인 이유 중 하나는 저장 공간이 낮습니다. 컴퓨터가 원활하게 작동하는 데 사용 가능한 공간의 10% 이상이 필요하므로 시작 디스크 공간을 주시하는 것이 중요합니다. 스타트 업 디스크에 너무 많은 파일이있는 경우 일부 파일을 이동하거나 삭제하여 저장 공간을 확보 할 수 있습니다. 컴퓨터를 깨끗하고 깔끔하게 유지하면 성능이 향상됩니다. 너무 많은 응용 프로그램을 한 번에 실행하면 느린 성능의 범인입니다. CPU 메모리를 차지하고 성능에도 영향을 줄 수 있습니다.
둔화의 또 다른 원인은 지나치게 정리 된 데스크탑입니다. 그것’조직에도 나쁘다. 폴더를 수동으로 만들고 파일을 이동시켜보십시오. High Sierra로 업그레이드 한 후 Mac에 부팅 문제가있는 경우 NVRAM 및 SMC 재설정을 수행해야 할 수도 있습니다. Apple에서 이러한 구성 요소 재설정에 대한 자세한 정보를 찾을 수 있습니다’S 가이드. 컴퓨터를 먼저 백업하는 것을 잊지 마십시오! 이 단계 후에 Mac은 다시 원활하게 실행됩니다.
하이 시에라와 함께 내 imac가 왜 그렇게 느립니다?
만약 너라면’Mac이 왜 그렇게 느린 지 궁금해하고’ve는 무엇을 궁금해했을 것입니다’틀렸다. 당신의 imac가 느리게 실행될 수있는 몇 가지 이유가 있습니다. 많은 CPU를 취하는 잘못된 프로세스 일 수 있습니다. 또는 비정상적인 배경 작업이 될 수 있습니다. 두 경우 모두 문제를 해결하려면 시에라로 업데이트해야 할 수도 있습니다. 만약 너라면’무엇을 확신하지 못합니다’틀린 앱을 강제로 평가하거나 원치 않는 프로그램을 제거 할 수 있습니다. 그러나 당신은 안됩니다’t 강제 무작위 작업. Mac은 많은 시스템 프로세스가 백그라운드에서 실행 중이며’이 작업을 원합니다.
Mac OS X High Sierra를 설치 한 후 느린 MAC의 첫 번째 원인은 응용 프로그램입니다. 대부분의 Mac 사용자는 컴퓨터가 시작될 때 자동으로 시작하도록 앱이 구성되어 있습니다. 이 앱은 또한 Mac을 사용할 때 백그라운드에서 실행되는 도우미 유틸리티를 추가합니다. 이건’t 일반적으로 문제가되면 중요한 자원 돼지가 될 수 있습니다. 헬퍼 유틸리티로 인해 Mac이 느린 속도로 실행중인 경우 제거를 해제하고 Mac에서 제거하십시오.
또한 읽기 : Linux의 STDOUT 란 무엇입니까??
시에라가 빠릅니다?
이전 모델과 비교할 때 새로운 MacOS High Sierra는 몇 가지 크게 개선되었습니다. 일반적인 조정 외에도 Siri와 같은 기능을 추가하여 사용자가 Mac에서 파일을 찾을 수 있도록 도와줍니다. 사용자는 Siri에게 물어 보면 식당을 찾을 수도 있습니다. MACOS의 최신 버전은 EL Capitan보다 더 빠른 CPU를 가지고 있으며 더 깨끗하고 반응이 좋은 인터페이스를 가지고 있다고합니다. 그러나 시에라는 전임자보다 훨씬 빠릅니다?
높은 시에라는 여러 가지 개선 사항을 제공하지만’S는 여전히 시장에서 가장 빠른 운영 체제가 아닙니다. 이 OS와 호환되지 않는 구형 Mac이있는 경우 특히 그렇습니다. 그러나 당신이하지 않는다면’i iPhone을 사용해야합니다.이 버전은 귀하를위한 것입니다. Mojave는 MacBook Pro 및 IMAC Pro 모델을 포함하여 2012 년 이후에 만든 대부분의 Mac과 호환됩니다. 2012 년 중반 및 2013 년 말 Mac Pro 모델은 2009 년과 2010 년의 대부분의 Mac과 마찬가지로 Mojave도 실행할 것입니다.
왜 내 맥이 갑자기 2021 년이 느리게?
Mac이 갑자기 천천히 실행 중일 수 있습니다. Mac이 왜 그렇게 천천히 실행되는지 궁금 할 것입니다. 컴퓨터에 백그라운드에서 실행되는 응용 프로그램이 너무 많을 수 있습니다. 이것은 많은 램이 필요하고 시작 시간을 늦출 수 있습니다. Mac의 RAM을 증가시키는 한 가지 방법은 사용하는 앱 수를 종료하거나 제한하는 것입니다. 웹 브라우저는 많은 RAM을 사용하는 것으로 유명합니다.
Mac이 천천히 실행중인 경우 파일 삭제 또는 이동을 시도 할 수 있습니다. 이를 통해 운영 체제가 더 빨리 실행되는 데 도움이됩니다. 다음 단계는 MacKeeper 앱을 다운로드하는 것입니다. 이 무료 앱은 Mac을 최적화하고 맬웨어로부터 보호하는 데 도움이됩니다. 이 프로그램은 손상된 파일을 식별하고 청소합니다. 또한 Mac을 늦출 수있는 바이러스 및 기타 위협을 감지하고 제거합니다.
Mac High Sierra를 어떻게 최적화합니까??
당신 후’VE MACOS HIGH SIERRA 다운로드 및 설치, 최대 성능을 위해 컴퓨터를 최적화하는 방법을 알고 싶을 수도 있습니다. 이 과정은 컴퓨터에 따라 몇 분 또는 몇 시간이 걸릴 수 있습니다’S 속도, 디스크 공간 및 작업. 프로세스 중에 Mac이 느리게 실행될 수 있지만이 시간 동안 컴퓨터를 정상적으로 사용할 수 있습니다. 배터리 수명도 일시적으로 줄어들 수 있습니다. 결국, Mac은 이전보다 더 빨리 실행해야합니다.
읽기 : Kali Linux의 단점은 무엇입니까??
당신은’Mac을 최대화합니다’S 성능, 확인하십시오’불필요한 앱이 없습니다. 특정 앱은 매우 힘들어 질 수 있으며 너무 많은 공간을 사용하면 컴퓨터 속도가 느려질 수 있습니다. 응용 프로그램 폴더의 유틸리티 폴더에서 활동 모니터를 열어 디스크 공간을 모니터링하거나 스포트라이트를 사용하여 찾을 수 있습니다. 활동 모니터는 컴퓨터가 사용하는 5 가지 자원 (CPU, 메모리, 에너지, 디스크 및 네트워크)을 표시합니다. 필요한 것보다 더 많은 메모리를 사용하는 응용 프로그램을 폐쇄해야합니다.
내 맥을 느리게하는 것을 어떻게 찾습니까??
무엇’S Mac 속도를 늦추고 있습니다? 그것은 몇 가지 요인 중 하나, 요인의 조합 또는 심지어 완전히 다른 것일 수 있습니다. 그러나 당신은 종종 문제가 어디에 있는지에 대한 단서를 찾을 수 있습니다. 여기’S 디스크 유틸리티를 사용하여 문제를 진단하는 방법. 응용 프로그램> 유틸리티에서 찾을 수 있습니다. 문제가 발생하는 파일을 찾으려면 “응급 처치” 디스크 유틸리티 앱의 버튼.
활동 모니터는 가장 많은 CPU 리소스를 사용하는 프로세스를 보여줍니다. Resource Hundry 응용 프로그램을 닫을 수 있습니다. 활동 모니터는 CPU 사용을 일반적으로 백분율 형태로 표시합니다. 사용하지 않는 응용 프로그램을 삭제하고 불필요한 응용 프로그램을 닫습니다. CPU를 사용하여 둘 이상의 프로세스를 찾으면 문제가 해결 될 때까지 하나씩 닫을 수 있습니다. CPU를 사용하여 여러 응용 프로그램이있는 경우 문제가 발생하는 응용 프로그램을 식별하는 훌륭한 방법입니다.
많은 사용자가 수백 또는 수천 장의 사진, 비디오 및 음악 트랙을 저장합니다. 이것이 당신의 경우라면 Gemini 2와 같은 도구로 디스크 공간을 정리해보십시오. 이 소프트웨어는 디스크 공간을 차지하는 파일을 찾아서 Mac 속도를 높이는 데 도움이됩니다. 또한 저장 공간을 차지하고 Mac의 성능을 늦추는 정크 파일을 정리하는 웹 브라우저를 정리하십시오. 일단 당신’VE 파일 관련 문제를 정렬하면 소프트웨어를 다시 설치할 수 있습니다.

다른 사람들은이 광고를보고합니다

이 광고를보고하십시오
MacOS Monterey 업데이트 후 느리게 실행되는 Mac에 대한 7 가지 수정

새로운 MacOS 12 Monterey는 Big Sur에 비해 작은 업데이트이지만’s는 여전히 많은 놀라운 기능으로 가득 차 있습니다. 단일 마우스 또는 트랙 패드가있는 장치 전체의 업그레이드 된 FaceTime, 보편적 인 제어, 개선 된 사파리 브라우징 경험, 개인 정보 강화, 목록은 계속.
우리는 모두 새로운 MacOS에 대해 흥분하고 업데이트 버튼을 누르면 MacOS Monterey로 업데이트 한 후 기계 실행과 같은 성능 문제가 발생하는 Mac 만 발견합니다. 일반적인 증상은 다음과 같습니다
Mac (IMAC, MacBook Pro, MacBook Air)의 MacOS Monterey 느린 문제 중 하나에 직면하고 있다면 고치는 방법을 알아 보려면 계속 읽으십시오. 우리는 최고의 팁과 요령 중 일부를 공유 할 것입니다. 허락하다’시작해.
참고 : 슬로우 맥 뒤에 가능한 많은 이유가 있습니다’기본 수정으로 시작하십시오. 하나의 특정 수정이 수행 된 경우’일을하고 다른 것을 시도하십시오.
1. Mac이 Monterey와 호환되는지 확인하십시오
기술적으로 말하면, 이것은 해결책이 아니라’첫 단계로 확인할 가치가 있습니다. Apple이 발표 한 모든 새로운 MacOS는 하드웨어에 대한 최소 요구 사항이 있습니다. Mac Machine이 나이를 보이면’최신 운영 체제를 실행하는 데 어려움을 겪거나 최신 버전과 호환되지 않아도됩니다.
여기를 클릭하십시오 MacOS Monterey 지원 Mac의 목록을 배우고 Mac이 목록에 있는지 확인하려면. 또한 MacOS Monterey의 설치 프로그램 파일은 12GB이지만’새로운 시스템을 실행하려면 Mac에 35GB 이상의 무료 스토리지가 필요합니다.
Mac이 MacOS Monterey를 실행하기에는 너무 오래된 것을 발견하면’아마도 당신이 이후 이전 버전으로 되돌리는 것이 좋습니다’LL 업데이트 후 더 많은 성능 문제가 발생하면’T 기계 속도를 높이기 위해 놀 수있는 많은 트릭.
2. 시작 항목 비활성화 (Apps & Hidden Launch Agent)
가장 좋은 점 : Mac이 시작되기가 느리면.
실행중인 시작 앱 또는 자동 시작 에이전트를 살펴보고 가능한 한 많은 개방을 중지하십시오. 시작시 자동으로 실행되는 프로그램이 적을수록 Mac이 더 빠릅니다. 이러한 시작 항목을 비활성화하려면 다음과 같습니다
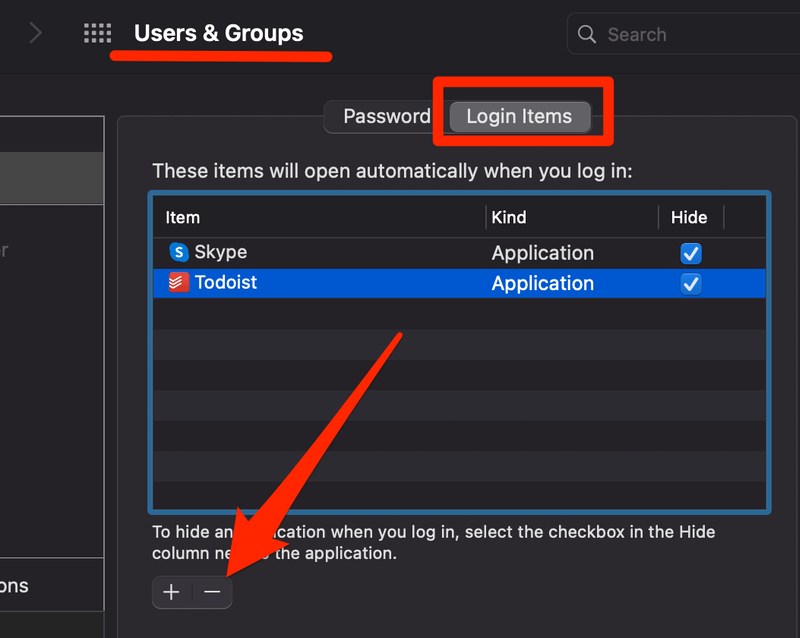
한편, 일부 런칭 에이전트가있을 수 있습니다 (i.이자형. Mac 속도를 늦추는 숨겨진 앱/서비스)’S 스타트 업 속도도. 그리고 당신이 다음과 같은 도구를 사용하지 않는 한, 그들은 쉽게 발견하기 쉽지 않습니다 청정 믹스 x.
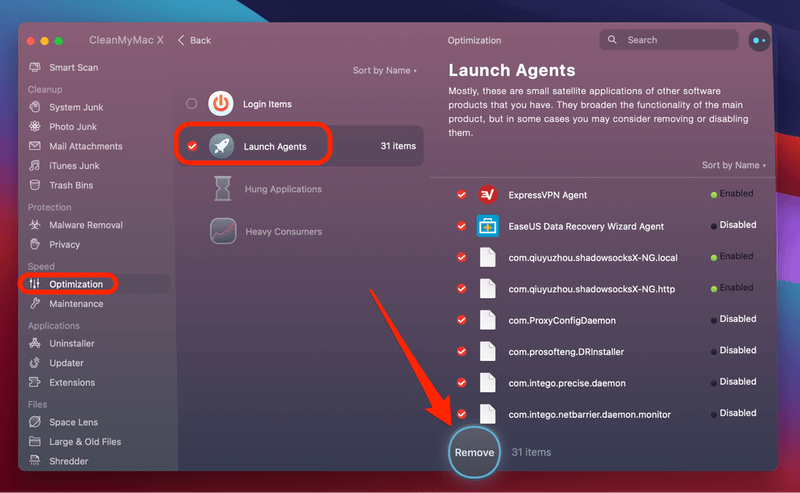
여기’s 제거하는 방법 :
그럼 당신’모두 설정하십시오. Mac 시스템을 재부팅 할 때 약간의 속도 이득이 있습니다.
삼. 활동 모니터를 통해 리소스 헝가리 앱을 찾아 종료하십시오
최상의 : 특정 응용 프로그램을 실행할 때 Mac이 느려지면.
Macos Monterey가 느리게 실행되는 또 다른 이유는 실행 중에 자원이 많은 애플리케이션이 너무 많은 시스템 리소스를 빼앗아 가기 때문입니다. Photoshop, Camtasia 및 Final Cut Pro와 같은 큰 프로그램은 작은 것보다 훨씬 더 많은 전력을 사용하는 경향이 있습니다. 그것’이 프로그램이 큰 사진으로 작업하거나 비디오 효과를 렌더링 할 때 일반적으로 괜찮지 만, 그들이 끊임없이 더 많은 공유를하고 있다면 아마도 무언가 잘못되었을 것입니다.
시스템 파워에 지나치게 소비되는 응용 프로그램/서비스를 찾으려면 아래 단계를 따르십시오
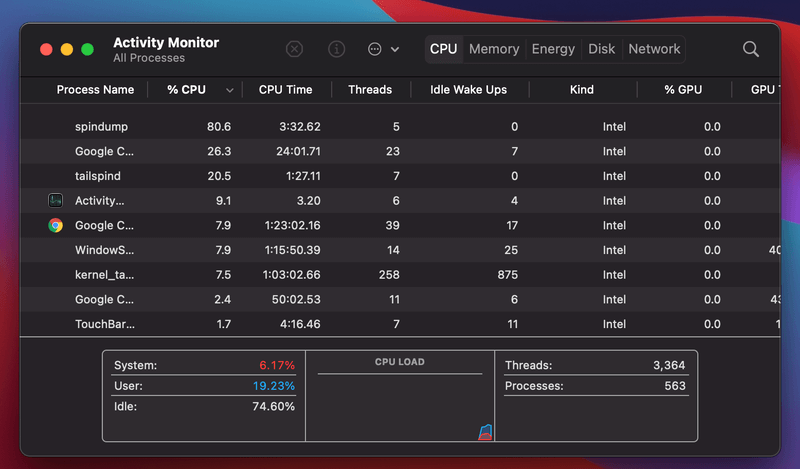
때로는 이것이 당신이해야 할 전부 일 수도 있고 Mac이 다시 부드럽게 실행됩니다.
참고 : 자주 사용하는 큰 사진/비디오 편집 응용 프로그램의 경우’S 또한 최신 버전이 있는지 확인하는 것이 좋습니다. 그렇다면, 당신은’D 최적의 성능을 위해 최신 버전으로 앱을 더 잘 업데이트하십시오.
4. 시스템 정크 및 앱 정크 정리
최상의 : Macos Monterey가 명백한 이유없이 느리게 달리는 경우.
Monterey로 업데이트 한 후 MacBook 또는 IMac 속도를 높이는 데 사용할 수있는 또 다른 빠른 방법은 시스템 정크 및 앱 정크를 정리하는 것입니다. Mac을 업데이트 할 때마다 컴퓨터에 몇 가지 파일이 작성되었지만’새로운 MACOS가 설치가 완료되면 필요하지만 여전히 Mac 어딘가에 저장 될 수 있습니다. 타사 앱과 동일합니다. 불필요한 파일을 청소하여 종종 Monterey와의 Mac이 더 빨리 실행됩니다.
그러나, 그것은’당신이 컴퓨터 사람이 아니라면이 정크 파일을 식별하기가 쉽지 않습니다. 우리 대부분을 위해 (i.이자형. 일반 Mac 사용자), 가장 좋은 방법은 타사 도구를 사용하는 것입니다. 다시, 우리는 좋아합니다 청소 메마 이 작업에 대해 추천합니다’쉽고 사용하기 쉽습니다. 무료 버전과 유료 버전을 모두 사용할 수 있습니다. 무료 버전은 정리 시스템 정크 및 앱 정크를 청소하는 작업을 수행하지만 유료 버전은 실제로 정크 파일이 처음에 쌓이는 것을 방지하므로 고려해야 할 가치가 있습니다.
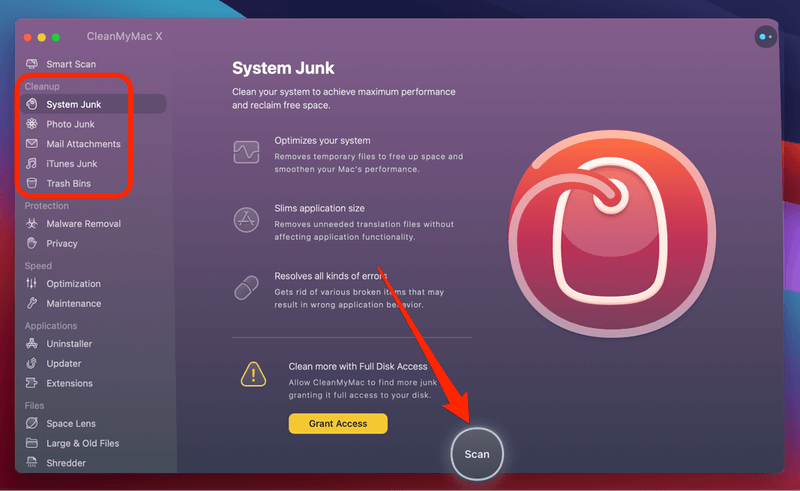
청소하는 방법?
5. Mac으로 최적화 스토리지를 활성화하십시오
BEST for : Macos Monterey로 업데이트 한 후 Mac이 저장소가 부족한 경우.
일반적으로 Mac 기계에 더 많은 저장 공간이 있을수록 더 빨리 실행됩니다. 문제는 일부 스토리지를 신속하게 자유롭게하는 방법입니다? 스토리지 최적화 당신이 활용할 수있는 멋진 기능입니다. 이 Mac에서 시청 한 영화 및 TV 쇼를 자동으로 제거하여 공간을 절약합니다.
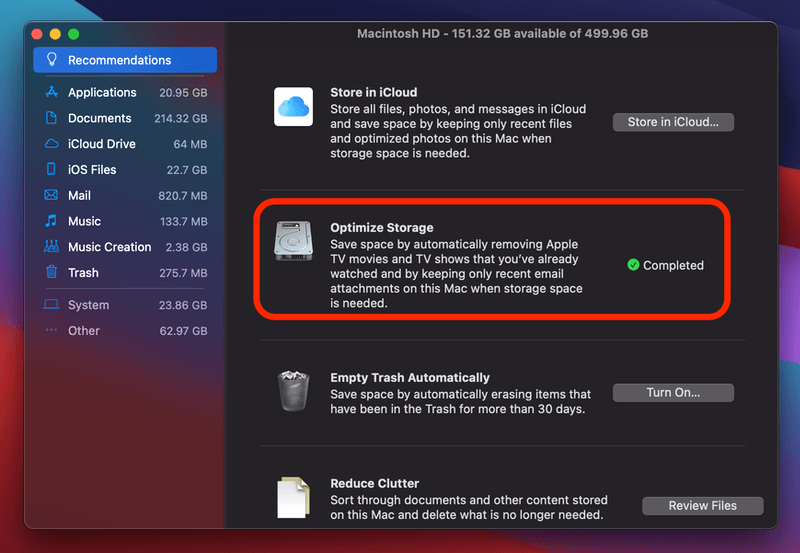
6. SMC 및 NVRAM을 재설정하십시오
최상의 : Mac 팬 또는 사운드가 크게 작동하면 배터리 및 전력 배수가 빠르게.
Apple에 따르면 SMC (System Management Controller)를 재설정하면 팬, 배터리, 전원 및 기타 기능과 관련된 특정 문제를 해결할 수 있습니다. 마찬가지로 Mac에서 NVRAM을 재설정하면 디스플레이 해상도, 사운드 볼륨, 스타트 업 디스크 선택 및 최근 커널 공황 정보와 관련된 문제를 해결하는 데 도움이 될 수 있습니다. 최신 MacOS Monterey로 업데이트 한 후 Mac이 행동한다고 생각되면’S SMC 및 NVRAM을 재설정하기에 좋은 시간 일 것입니다.
SMC와 NVRAM을 재설정하는 것은 무해한 작업이며 쉽게 수행하기 쉽습니다. Apple에서 위에 링크 된 가이드를 따르거나 단계별 지침을 위해이 YouTube 비디오를보십시오.
우리 가이드는 Mac OS를 업데이트 한 후 Mac 화면에 배터리 백분율을 표시하는 데 도움이됩니다.
7. Clean Install (다시 설치) MACOS MONTEREY
최고의 : 당신이’Ve는 위의 모든 기술을 시도했으며 Mac은 여전히 느립니다.
Macos Monterey는 훌륭한 운영 체제이지만’완벽하지 않습니다. 저것’S Apple이 2021 년 6 월 WWDC에서 처음 출시 된 이후로 Apple을 미세 조정 한 이유. 만약 너라면’Ve는 위의 모든 수정 사항을 시도했으며 Mac은 여전히 지연된 경우 다시 설치하면 최후의 수단이 될 수 있습니다.
깨끗한 설치는 Mac 하드 드라이브의 모든 데이터를 지우게되므로 사용자 정의, 타사 앱, 사용자 데이터 등이 없습니다. 당신이 아주 빠른 새로운 컴퓨터를 가지고있는 것처럼. 자세한 내용은이 기사에서 확인하십시오.
중요 : 청정 설치를 시작하기 전에 Mac을 백업하십시오.
MacOS Monterey로 업데이트 한 후 IMAC 또는 MacBook Pro가 천천히 실행할 수있는 이유
몇 가지 원인이있을 수 있습니다. 첫 번째는 컴퓨터가 실제로 최신 MACOS와 호환되지 않는 경우입니다. Apple은 Monterey가 지원하는 장치 목록을 만들었습니다
보시다시피, MacBook은 MacOS Monterey를 실행하기 위해 2015 년 이후에 만든 모델이어야합니다. 2014 년 또는 그 이전에 제작 된 모델을 사용하는 경우 불행히도 새로운 MacOS를 실행할 수 없을 것입니다. Mac과 호환 되더라도’나이를 보여주는 S가 있습니다’당신은 그것을 속도를 높이기 위해 할 수 있습니다. 최선의 선택은 전혀 업그레이드되지 않는 것입니다.
다른 이유는 두 가지 유형으로 분류 될 수 있습니다. 하나는 하드웨어 관련이고 다른 하나는 소프트웨어입니다. Mac이 플래시 스토리지 (SSD) 이외의 회전 하드 드라이브로 실행중인 경우’SSD (솔리드 스테이트 드라이브)가 HDD (하드 디스크 드라이브)보다 훨씬 빠르기 때문에 일반적으로 느리게 진행됩니다. 소프트웨어는 위에서 설명한 원인이 될 수 있으며 우리는’그에 따라 최상의 솔루션을 보여주었습니다.
마지막 단어
최신 Apple 운영 체제 인 Macos Monterey는 Mac 사용자를 위해 설치하기에 확실히 강력하고 아름답고 흥미 진진합니다. 그러나 때로는 새로운 소프트웨어가 출시 될 때, Apple과 같은 기술 거인들조차도 좌절을 일으킬 수있는 결함이 있습니다. 그러한 결함 중 하나는 업데이트 후 일부 Mac이 속도가 느려질 수 있다는 것입니다. 위에서 소개 한 Macos Monterey 속도를 높이기위한 몇 가지 수정 사항이 있습니다.
그래서 지금 당신에게 다시, 당신의 MacBook Pro 또는 IMAC가 최신 MacOS로 업데이트 한 후 느리게 실행 되었습니까?? 그리고 당신은 그것을 고칠 수 있었습니까?? 아래에 의견을 남겨주세요’최선을 다해 도와 드리겠습니다.
Eric은 현재 일과 개인 심부름 모두에 15 인치 MacBook Pro를 사용하고 있습니다. 그는 블로그에서 공유되는 모든 수정 및 최적화 팁이 Apple과 관련이 있는지 확인하기 위해 모든 연구 및 테스트를 수행했습니다’최신 MACOS 업데이트 및 사실 확인.
답장을 남겨주세요 답장 취소
David Amazing마다 업데이트 한 후에 데스크탑 Mac이 느려질 수있는 방법. 애플은 사람들에게 자신의 시스템이 모든 (기침 – 업그레이드)에 얼마나 느려질 지 말해야한다고 생각합니다. 회신하다
Apple Support와의 많은 전화가 끝난 후 Monterey와 함께 2015 년 말부터 Venner My Imac’그들이 겪었을 때 기뻐했습니다) 문제는’t 아래 링크를 발견 할 때까지 해결되었습니다. 네트워크를 2로 구성했습니다.4 및 5GHz. 그래서 원래 네트워크는 XXXXXX로, 5GHz One의 두 번째 xxxxxx5로 명명되었습니다. 그래도 동일한 비밀번호. Mac을 XXXXXXX5에 연결했는데 WiFi 속도가 10 배 증가했습니다. 그래서 문제의 원인은 내가 돈을’알았지 만 이것은 내 해결책이었다. https : // www.MacWorld.com/article/675313/wit-switch-to-5ghz-on-a-mac.HTML 가장 부정적인 점은 HelpDesk의 누군가가 2022 년 말에 2016 년 이전에 생산 된 시스템의 마지막 업데이트 일 가능성을 알려주는 것입니다. 나는 애플로부터 그것을 비난 할 것이다. 회신하다
Stefan 대부분의 사람들이 업그레이드 할 때마다 느린 Mac을 경험하는 것 같습니다. 나는 애플이 이것에 대한 의견이 없다. 아마도 그것은 의도적 일 것입니다. 방금 몬터로 업그레이드했습니다. 큰 실수!!
내 Mac은 이제 기존 Microsoft XP 시스템보다 느리게 실행됩니다. 회신하다
Paul Undari Big Sur 문제 해결 : 문제는 ISN’메모리와 함께. 문제는 열이라는 것입니다. 팬이 사용에 비례하여 회전하지 않기 때문에 Mac이 과열되어 있습니다.
1. 활동 모니터 열기. 너’아마도 CPU 부하가 20-30%로 공전하는 것을 볼 수 있습니다. 범인은 kernal_task이며, 아마도 CPU 부하의 1000 % 이상을 실행하고 있습니다.
2. 이제 메모리 압력을 살펴보십시오. 압력은 상대적으로 낮아야합니다.
삼. 해결책:
1. 시작시 SMC를 재설정하십시오. https : // www.Howtogeek.COM/312086/방법 및 시대-셋-셋-on-smc-on-mac/
2. 문제가 지속되면 App Store에서 Macs Fan Control (MFC)을 다운로드하십시오.
삼. 다운로드 후 시작하십시오. 오른쪽 상단에 아이콘이 표시되는지 확인하십시오.
4. 데스크톱에 디스크 유틸리티가 표시되어 있는지 확인하십시오. 너’CPU로드를 다시 모니터링합니다.
5. 이제 MFC를 열고 가장 먼저 보는 것을 누르십시오 (MFC 표시).
6. 이제 누르십시오 “전체 폭발” 약 30 초에서 1 분 동안.
7. 이제 누르십시오 “자동” 왼쪽 팬과 오른쪽 팬의 경우. 엉망이되지 마십시오 “관습” 특징.
8. 또한 MFC 창을 확인하십시오 “활성 사전 설정” 자동으로.
9. 그리고 Voila. CPU 부하를 확인하면 이제 90% 이상의 공회전 압력이 일관되게 나타납니다.
4. 나는 이것이 효과가 있기를 바랍니다. 4 개월이 걸렸습니다. 여기에는 4 개의 수리점 방문과 6 명의 사과 노동자가 포함됩니다.
5. 궁금한 점이 있으면 알려주세요. 시스템 정크 아이디어를 무시하거나 캐시를 지우십시오.
6. 마지막으로, Kernel_task는 1000 명 이상에서 실행하는 대신 100 이하로 떨어야합니다.
7. BTW, 나는 16 기가의 RAM 및 1T 하드 드라이브에서 2020 MBP에서 수정을했습니다. 회신하다
Arjun 위에서 언급 한 포인트를 수행하더라도 팬들은 항상 6k rpm에서 실행됩니다. MFC를 다운로드했으며 기본적으로 아무것도하지 않습니다’M 다음 Mac 업데이트 가이 문제를 해결하기를 바라고 있습니다. 현재 30 분 안에 릴리스 될 예정입니다
가난한 마크. 매우 열악한 업데이트. 32meg 램이있는 2019 IMAC 24가 업그레이드 된 이후로 느리게 실행됩니다. 항상 추락했습니다. Adobe 제품은 불안정합니다. 크롬은. 그것을 넣는 다른 방법은 없습니다. 2021 년 3 월/4 월에 업그레이드하는 것은 나쁜 일이었습니다. 그것을 고치십시오. 회신하다
LES는 내 MacBook Air 2013 년 중반에 Big Sur로 속도가 느려질뿐만 아니라 마지막 업데이트가 13입니다.삼.1 Relly가 속도를 늦췄습니다. 또한 열린 사이트에서 웹 사이트를 여는 데 문제가 있습니다. 나는 Windows 10을 실행하는 오래된 PC를 가지고 있으며 사이트를 여는 데 아무런 문제가 없습니다. 그림을 이동!! 회신하다
Johnil은 끔찍한 OS Big Sur입니다. 내 2018 MAC MINI와 Intel 2020 MacBook Air Boots가 느리게 증가한 것보다 이전 릴리스. Safari 14는 끔찍하고 내 Mac의 다른 브라우저를 고려해야했습니다’처음으로. 애플은 사파리가 더 빠르다고 말합니다. 예, 실제로 웹 페이지를로드 할 때. 때로는 절반 만 웹 페이지를로드하거나’t를 전혀로드하십시오. Apple에서 더 이상 양질의 품질 관리 능력이 있습니까??? 그것은 확실히 Apple Silicon Mac을 구입하는 것을 고려하기 위해 잠시 멈추었습니다. 회신하다
시애틀의 APS 나는 MacOS (Mac OS X on)를 좋아했습니다. 그런 다음 Catalina와 Big Sur와 지나치게 제한적인 유연성 사망 시스템 무결성 보호 (SIP) 프로그램에 중점을 둡니다. 나는 도움을 줄 수는 없지만 능력을 제한하지 않고 보호를 개선 할 수있는 방법이 있었을 것이라고 믿습니다 – 합리적인 인증을 사용… 답장
참새 나는 a ’17 IMAC 24와 지금 켜는 데 5 분 더 나은 부분이 필요합니다. grrr! 회신하다
Henri 나는 지원되는 Mac Mini 6이 없습니다.1 실제로 Big Sur는 카탈리나만큼 느립니다. 놀라운 것은 MAC 시스템 에서이 앱을 시작하기 위해 Photoshop과 Illustrator를 사용하는 것입니다. Windows 10 파티션 삽화가 15 초 15 초에 영원히 55 초가 걸리고 Big Sur가 진지한 작업을 중심으로 Big Sur는 지금 Windows를 사용하지만 지금은 Mac 파티션을 유지하고 추가 저장소로 유지합니다 . 이 Apple이 시스템을 업그레이드하는 것을 보는 것은 슬픈 소프트웨어 개발자가 15 살 때 마찬가지로 Toshiba NB1000이 아닌 경우에도 내 Mac을 더 적은 시간보다 덜 삽화 할 수 있고 작은 PC가 1GB를 가지고 있다면 LING IPhone Salse가 7 년 동안 구매할 수있는 유효한 이유가 없기 때문에이 새로운 시스템을 맹렬히 구입해야한다는 것을 믿는다면 작은 PC가 1GB를 가지고 있습니다. Presario는 여전히 Windows 7에서 실행되고 Sane Year에 구입 한 첫 해에 구입 한 Floppy 디스크를 사용한 첫 Mac 128K 이후로 Mac Man이었습니다. 여전히 USB Floppy 디스크가 있습니다. 차이점은 이제 Windows가 소프트웨어 시스템을 판매하고 사용자가 모든 PC를 활용하기를 원합니다. Windows가 내 Mac에서 운전자를 자동으로 찾을 수있는 모든 PC를 찾을 수 있습니다. 목록은 마이크를 얻을 수 있습니다 . 애플의 대표적인 예”고객을 무시하고 나는 아직도 17 명을 가지고 있습니다” 내 Mac의 Apple Studio Pro는 밝기 조정이 없지만 Windows는 Apple보다 더 많은 Apple 제품을 지원합니다. 미래의 PC 구매자가 PC를 지원하는 Windows를 얻는 Windows를 얻는 것보다 더 많은 Apple 제품을 지원합니다. PC를 지원하는 Windows를 얻을 수 있습니다. Mac이 2 배 더 비싸면 MAC가 2 배 더 비싸면 MAC의 경우에 MAC가 사용될 수 있기 때문에 MAC가 램을 관리 할 수 있기 때문입니다.에스. 내 차에서 Mac 로고를 빼냅니다
Pete Buchta는 업데이트되지 않습니다. Bir Sur는 짜증나, 큰 시간 대답
Roja는했다’대답 도와주세요
Husam Dajani Lousy 소프트웨어. 업그레이드하는 큰 실수. Apple 개발자의 환상을 제외하고는 매우 느리고 혜택이 없습니다. 회신하다
Edgar Big Sur로 업데이트 한 후 인터넷이 느려집니다? 기계의 DNS를 플러시해야 할 수도 있습니다. 터미널을 열고 이것을 시도하십시오 : sudo dscacheutil -flushcache; Sudo Killall -hup mdnsresponder 답장
파일을 제쳐두고 감사합니다! Monterey Reply에서 Safari와 관련된 문제를 해결했습니다
pashi4 같은 이야기. 미친 듯이 큰 지연을 끝냈습니다. 회신하다
폴 발라드 지난번에 ‘업데이트’. 문제는 명목상의 혜택보다 훨씬 큽니다
ed i 1 Mac Mini, 1 IMAC 27 ″ 및 MacBook Pro I7이 모두 Big Sur로 업데이트 된 이후로 느려집니다.
좋은 추천 사항이지만 모두 시도하고 3 개의 Mac에서 시간을 보내면서 결과가 없습니다. 회신하다
Lorena 당신의 Mac은 무엇입니까?’ 명세서? 회신하다
Ami Schneider 예 화면을 돌아 다니면 모든 것이 느리게 답장을받습니다
Pashi4 2019 년 1 위를 차지한 MacBook Pro에서 64GB의 RAM에서 동일한 경험.
App Launches Take Forever (Whatsapp, Telegram 등). 회신하다
Dave Big Chief Mac OS의 모든 버전은 개정 6에 도달 할 때까지 버그로 채워진 베타 CRUD입니다. 자신의 위험으로 업데이트하거나 버전 11까지 기다리십시오.6 답장
G. 콜린스 2021 년 10 월 26 일 – 그냥 ‘업그레이드’ 몬테레이에게. 내가 한 번도 해본 적이없고 아마도 다시 업그레이드되지 않기를 바랍니다. 느리고 느리고 느리게. 모든 것이 느리고 ‘비치 볼’ 거의 모든 것에 대해 나타납니다. 이번 라운드 업그레이드를 정말 후회합니다. 회신하다
Leah Dupre 같은 답변
찾다
관련 게시물
 MacBook Pro M2에서 데이터를 복구하는 방법
MacBook Pro M2에서 데이터를 복구하는 방법  MacBook 키보드 아래 청소 방법 : 가이드
MacBook 키보드 아래 청소 방법 : 가이드  내 MacBook이 M1인지 아는 방법
내 MacBook이 M1인지 아는 방법  MacBook M1 vs는 무엇입니까?. M2 : 차이가 설명되었습니다
MacBook M1 vs는 무엇입니까?. M2 : 차이가 설명되었습니다 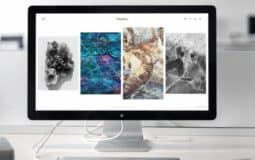 Mac에 저장된 사진은 어디에 있습니다 : 답변
Mac에 저장된 사진은 어디에 있습니다 : 답변  MacBook에서 JavaScript를 활성화하는 방법 : 빠른 가이드
MacBook에서 JavaScript를 활성화하는 방법 : 빠른 가이드  JBL을 MacBook에 연결하는 방법 – 자세히 설명
JBL을 MacBook에 연결하는 방법 – 자세히 설명  MacBook에서 누군가를 차단하는 방법 : 단계별 가이드
MacBook에서 누군가를 차단하는 방법 : 단계별 가이드
목차
MacBook Pro 사용자를위한 팁 및 가이드. Amazon Associate로서 저는 자격을 갖춘 구매로부터 얻습니다.
주요 페이지
느린 Mac 속도를 높이는 방법
Mac이 왜 그렇게 느리게 실행되는지 궁금합니다? 다음은 Mac 또는 MacBook을 더 빨리 실행하고 성능을 향상시키기위한 24 가지 팁입니다.

편집자, MacWorld 2022 년 10 월 14 일 오전 5시 17 분 Pdt
MacWorld UK
만약 너라면’Ve는 몇 년 동안 Mac을 가지고 있었으며 Apple 웹 사이트를 오랫동안 살펴볼 수 있습니다. 그러나 운 좋게도 당신은하지 않습니다’t 교체 컴퓨터가 속도 증가를 즐기려면 포크를 꺼내야합니다.이 기사에서는 현재 장치의 성능을 향상시키기위한 간단한 팁을 수집합니다.
Mac을 더 빨리 실행하는 방법
아래에서 우리는 당신의 Mac이 왜 느리게 실행되는지 알아 내고 속도를 높이기 위해 다양한 수표를 실행합니다’LL 커버 Mac의 약 10%가 필요한 이유’S 총 스토리지 무료는 잘 작동하고 필요한 경우 해당 공간을 확보 할 수있는 방법. 우리’LL은 또한 특정 앱이 모든 처리 능력을 강화하는지 확인하는 방법과이를 닫는 방법을 살펴 봅니다. 그리고 우리’더 많은 RAM 추가를 포함하여 더 빨리 실행하기 위해 Mac에 할 수있는 다른 변경 사항을 살펴보십시오.
또한 Mac 속도를 높이기위한 다음의 빠른 팁도 제공합니다
Cleanmymac x | MACOS 내부를보십시오
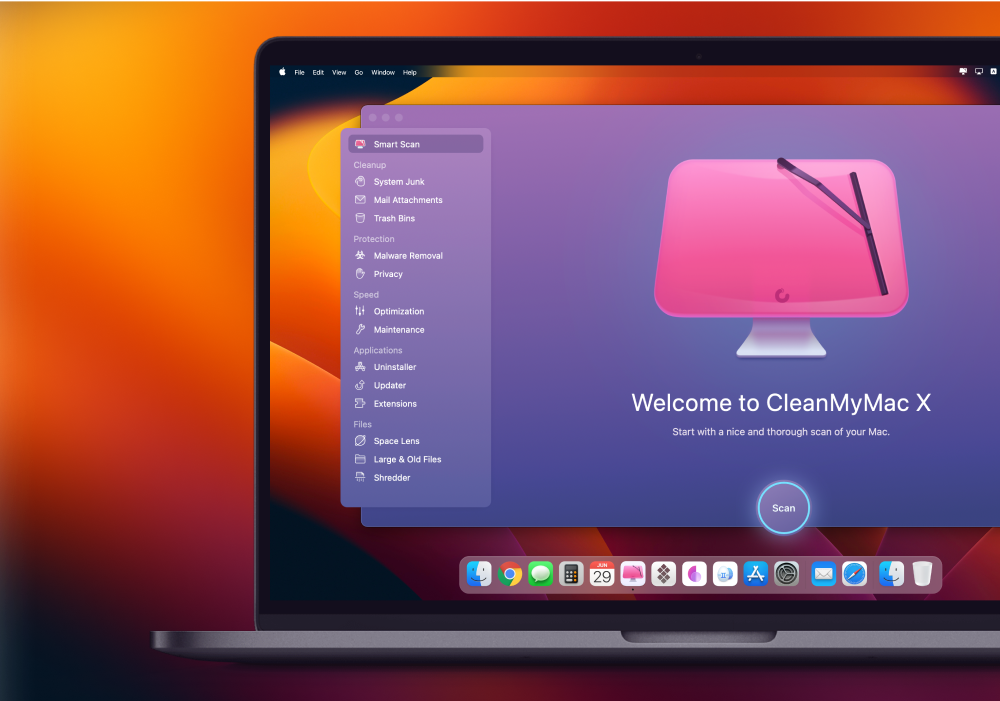
숨겨진 쓰레기를 찾고 보이지 않는 것을 자유롭게하십시오 “체계” 저장. 큰 오래된 폴더, 백그라운드 앱 및 무거운 메모리 소비자 찾기. Cleanmymac X를 사용하여 Mac의 공간을 확보하고 최대 속도로 조정하십시오. 새 버전은 애드웨어, 브라우저 팝업 및 바이러스 확장을 효과적으로 차단합니다.
Mac 또는 MacBook 속도를 높이는 방법
다음 단계를 따라 Mac 속도를 높이고 더 빨리 실행하십시오.
Mac을 다시 시작하십시오
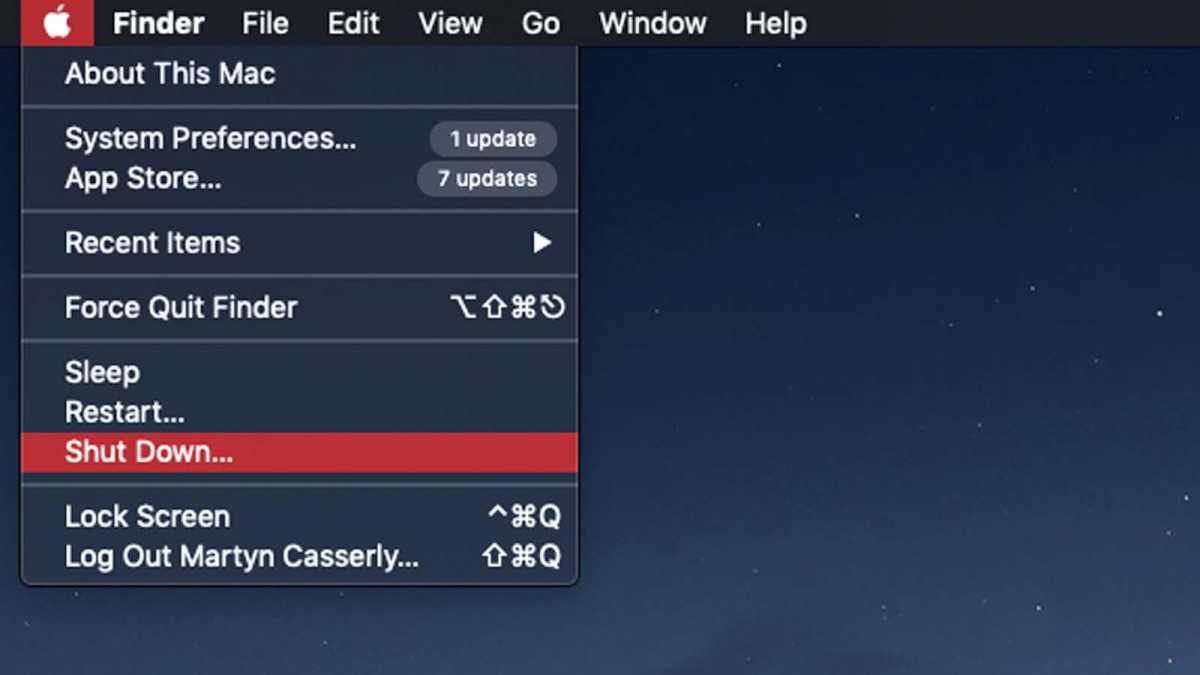
Mac이 속도가 느려지면 할 수있는 가장 분명한 일 중 하나는 다시 시작하는 것입니다. 그러나 우리는 당신이’그 일을하고 싶어요 – 아마도 당신은하지 않을 것입니다’T Mac을 다시 시작하고 사용중인 앱이 다시로드되는 동안 대기하고 기다리고 싶다. 그러나 다시 시작하는 것은 일반적으로 모든 Mac의 첫 번째 수정입니다’s는 바로 속도가 느려졌습니다.
실제로 우리는 당신이 정기적으로 다시 시작하는 것이 좋습니다. Mac의 몇 가지 측면은 하루가 끝날 때해야 할 일보다 더 많은 논쟁을 일으 킵니다? 우리는 여기에서 해결합니다 : 매일 밤 내 Mac을 종료해야합니까??
가능한 한 많은 컴퓨터를 남겨 두는 오래된 주장은 하드 드라이브를 다시 시작하는 마모를 기반으로했지만 다시 시작 인수는 이것보다 더 많이 있습니다.
Mac을자는 주요 장점은 빠르게 중단 된 곳을 계속할 수 있다는 것입니다. Mac을 다시 시작하는 느린 하드 드라이브 시대에는 차 한 잔을 만드는 동안 한 일이었을 수도 있지만 현대 Mac은 시작하기가 훨씬 빠릅니다.
Mac이 시작되는 동안 1 분 동안 기다리는 단점은 의심 할 여지없이 속도 개선보다 더 중요합니다’RAM에 대한 여백.
MacOS는 스왑 파일, 하드 디스크의 공백을 사용하여 Mac은 가상 메모리를 위해 실제로보다 RAM이 더 많다고 가정합니다. 스왑 파일 수가 5 개 정도를 초과하면 Mac이 속도가 느려지기 시작합니다. 그럼’재부팅 할 시간입니다.
밤에 유지 보수 또는 백업 스크립트를 실행하는 경우 Mac은 언제든지 셧다운하도록 설정할 수 있습니다.
Mac을 나이트에 실행하는 경우 Note Note는 돈을 캐시합니다’램 램 돈이 플러시되고 응용 프로그램이 생겨납니다’T를 놓아주십시오. Mac을 다시 시작하면 캐시가 지워지고 응용 프로그램이 종료됩니다. 결과는 Mac입니다’S는 상쾌하고 더 잘 수행해야합니다.
지금 당장 종료 및 다시 시작하는 경우 ISN’당신을위한 t – 또는 그 일입니다’T 작업 – Mac 속도를 높이려고 할 때 아래에 다른 팁이 많이 있습니다.
불필요한 앱을 닫습니다

분명하게 들릴지 모르지만 시작하기에 가장 좋은 곳입니다’t 종료를 원하고 백그라운드에서 사용하지 않는 모든 프로그램을 종료하는 것입니다.
당신이 보이면’T Mac Down 최근에 Mac은 메모리와 CPU 공간을 소비 할 수 있습니다’t 지난 주부터 원하는 앱 대신 사용.
어떤 앱이 실행 중인지 확인하는 빠른 방법은 화면 하단의 도크를 보는 것입니다. 실행중인 프로그램은 그 아래에 점이 있습니다 (가능하다면’t이 점, 시스템 환경 설정을 열고 도크를 클릭하고 옆에 진드기가 있는지 확인하십시오 ‘열린 응용 프로그램에 대한 표시등을 표시하십시오’.))
또는 Command + Tab을 눌러 앱 스위처 및 탭을 통해 어떤 앱이 열려 있는지 확인할 수 있습니다.
이 앱을 종료 할 수있는 몇 가지 방법이 있습니다. 도크에서 아이콘을 마우스 오른쪽 버튼으로 클릭하고 (또는 Ctrl-Click) Quit을 선택하거나 앱 스위처를 사용하는 경우 프로그램을 선택하고 명령 -Q를 눌러 종료하십시오.
도크의 아이콘을 마우스 오른쪽 버튼으로 클릭하면 Force Nut 옵션이 표시되는 경우 해당 앱의 문제가 전체 시스템 속도를 늦추고 있기 때문에 범인을 식별했을 것입니다.
전혀 옵션이 없거나 회전하는 비치 볼을 얻지 못하면 Apple 메뉴를 사용하여 응답하지 않는 앱을 종료 할 수 있습니다.
이렇게하려면 왼쪽 상단에있는 Apple 로고를 클릭 한 다음 Force Quit 옵션을 선택하십시오. 여기에서’ll 모든 열린 응용 프로그램 목록을보십시오. 응용 프로그램의 목록을보고, 재생 중이라고 생각하는 응용 프로그램을 강조 표시하고 Force Prett 버튼을 클릭하십시오.
자세한 내용은 Mac에서 종료하는 방법을 읽으십시오.
무엇을 알아보십시오’당신을 늦추고 있습니다
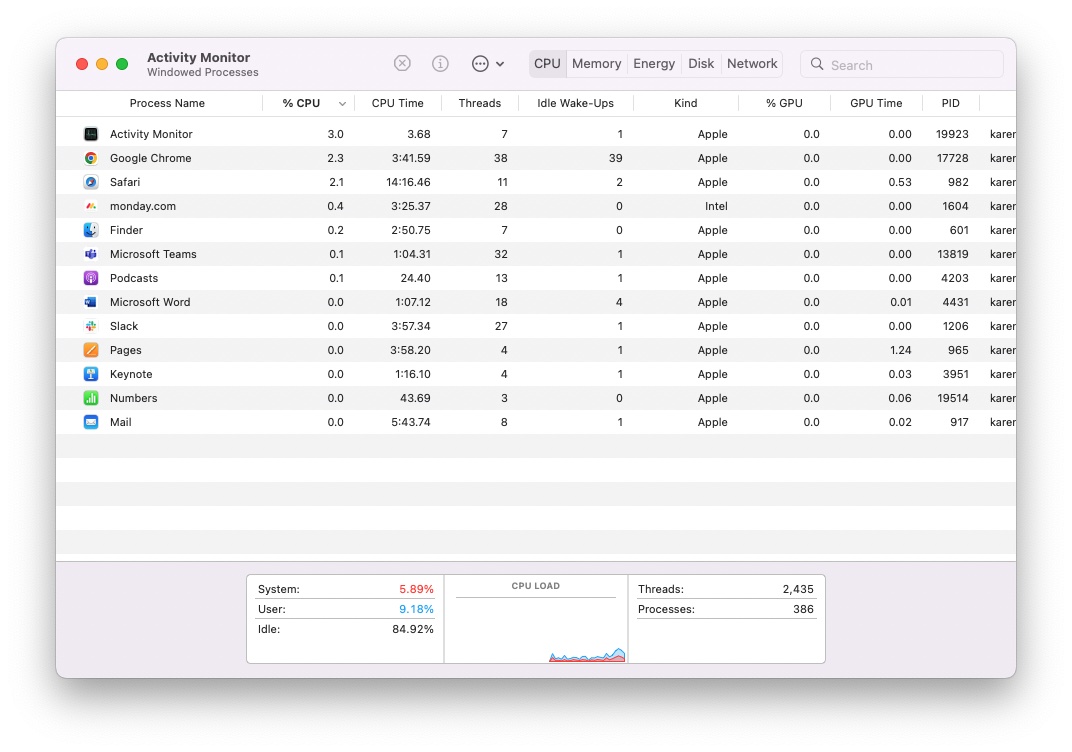
일부 앱은 다른 앱보다 전력 배가 고프고 때로는 앱이 시스템 리소스의 공정한 비중보다 더 많은 문제를 해결하는 문제가 있습니다.
시스템 리소스를 사용하는 앱을 확인하려면 유틸리티 폴더에서 활동 모니터를 엽니 다. (또는 명령 공간 막대를 누르고 타이핑을 시작합니다 ‘활동’ 그리고 거기에서 그것을 열려면 Enter를 누르십시오).
활동 모니터는 Mac의 모든 프로세스를 보여줍니다 (일부는 할 수 있습니다’t, 또는’t, 닫기) 그래서 화면 상단의 메뉴 표시 줄로 이동하여 뭐든지보기 전에 뷰> 뷰드 프로세스를 클릭하십시오.
이제 활동 모니터로 돌아와서 CPU 버튼과 “%CPU” 사용중인 CPU의 양으로 모든 프로그램을 나열하는 열. 이것을 사용하여 어떤 메모리, 디스크 및 네트워크 다른 프로세스가 사용 중인지 확인할 수 있습니다.
특히 하나의 앱이 많은 CPU 전원을 찍고 있다는 것을 보면 마우스로 앱을 선택하고 활동 모니터 상단의 메뉴 표시 줄에서 X를 클릭하여 여기에서 닫을 수 있습니다.
가장 많은 전력을 사용하는 앱을 기록하십시오. 소프트웨어 업데이트가 필요할 수있어보다 효율적으로 작동합니다.
소프트웨어를 업데이트하십시오
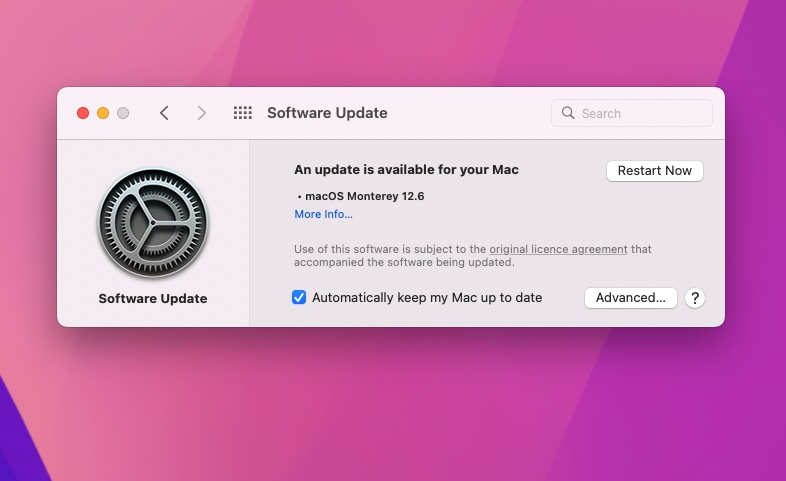
MacOS 및 Mac에 설치된 모든 앱에 대한 소프트웨어 업데이트를 정기적으로 수행해야합니다.
최근 버전의 MACOS를 실행중인 경우 (MacOS Mojave 이후) 열린 시스템 환경 설정이 있으시면 소프트웨어 업데이트를 클릭하십시오. 또는 메뉴 표시 줄에서 Apple 아이콘을 클릭하고 소프트웨어 업데이트를 선택하십시오. 이제 Mac이 업데이트를 확인하는 동안 기다리십시오. 설치할 것이 있다면 그렇게하십시오.
다음으로 앱에 업데이트가 필요한지 확인하십시오. App Store에서 다운로드 한 내용에 대한 업데이트가 있는지 확인하려면 App Store를 열고 업데이트를 클릭하십시오.
앱 스토어 외부에 구매 한 앱이있는 경우 별도로 업데이트해야합니다. 너’ll 메뉴 표시 줄에서 프로그램 이름을 클릭하면 일반적으로 소프트웨어 업데이트 확인을 찾으십시오.
또한 MacOS가 최신 정보를 유지해야합니다
시스템 환경 설정> App Store를 클릭하고 자동으로 업데이트를 확인하는지 확인하십시오.
앱이 자동으로 업데이트되도록 자동으로 설치하는 앱 업데이트를 선택할 수도 있습니다.
충분한 공간이 무료인지 확인하십시오

Mac의 일부’S 성능은 빈 드라이브 공간에 따라 다릅니다. Mac은 스왑 파일을 작성하고 읽을 수 있어야하며 인접한 여유 공간이 도움이됩니다. 이것은 Mac을 훼손하는 가시적인 문제를 불러 일으 킵니다.
MacOS는 파일이 처음부터 파편화되는 것을 방지하는 자체 내장 보호 장치가 있기 때문에 Mac을 훼손하지 않아도됩니다. 이것이 디스크 유틸리티에 디포 옵션이없는 이유 일 것입니다.
그러나 이러한 보호 조치가 작동하려면 디스크 드라이브의 10 % 이상이 비어 있습니다.
따라서 Mac이 최선을 다하기를 원한다면’t 더 큰 파일 중 일부를 오프로드하는 데 필요한 저장 공간의 10 %가 있습니다.
하드 드라이브는 여러 개의 큰 파일과 폴더를 호스팅합니다. 여기에는 이메일 파일 및 백업, 더 이상 필요없는 이전 버전의 앱 및 사진이 포함됩니다. Mac에 사진을 자주 업로드하고 음악을 다운로드하면 공간을 빠르게 사용하는 것을 알 수 있습니다.
사용 가능한 공간을 찾는 몇 가지 방법이 있습니다. 한 가지 방법은이 Mac에 대한 스토리지 옵션을 사용하는 것입니다.
공간이 부족한 경우이 기사의 뒷부분에서 Mac의 공간을 확보 할 수있는 다양한 방법을 실행합니다.
또한 Mac에서 우주 돼지 삭제에 대한 더 많은 지침을 제공하는 몇 가지 기사가 있습니다. Mac에서 공간을 확보하는 방법과 Mac에서 다른 스토리지를 삭제하는 방법 및 시스템 저장소 삭제 방법에 대해 자세히 살펴 보는 것이 좋습니다.
Daisydisk ($ 9)와 같은 유료 소프트웨어를 사용할 수도 있습니다.99/£ 9.99), Whatsize ($ 14.99) 또는 디스크 사용을 볼 수있는 OmnidiskSweeper.
램을 자유롭게
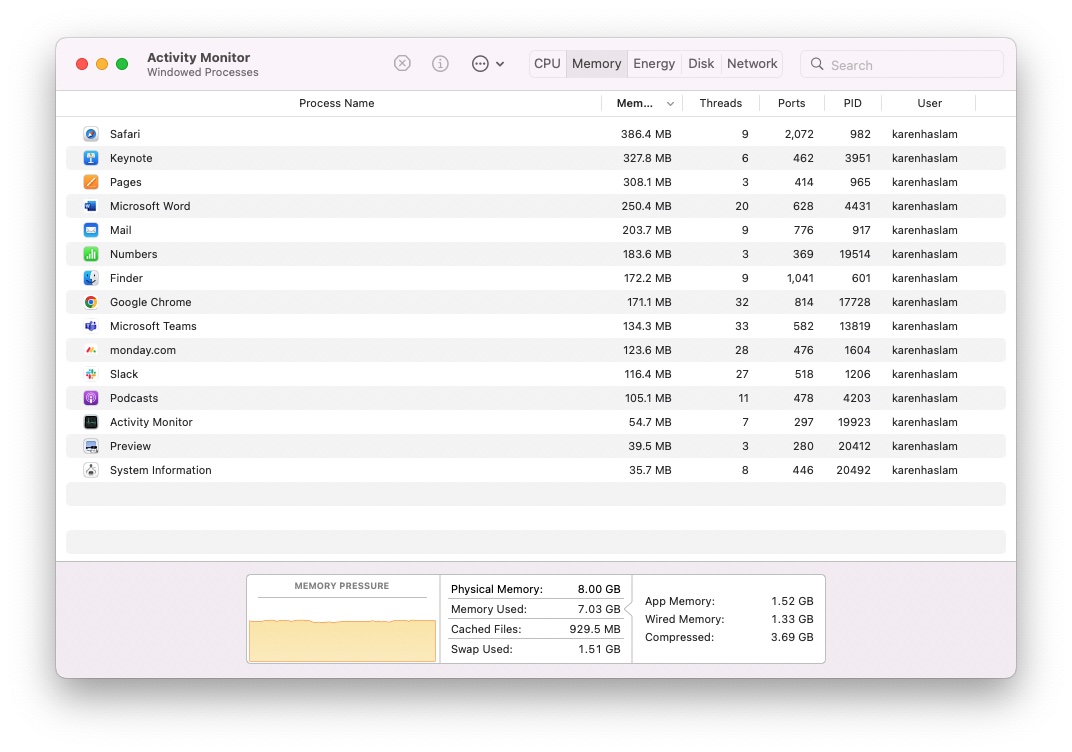
오래 전에 Mac 개선 솔루션’S 성능은 더 많은 RAM을 추가했습니다. 불행히도 이것은입니다’t 현대 MAC 사용자를위한 옵션입니다. 메모리가 칩 위에 내장되어 있기 때문에 M1 또는 M2 시리즈의 MAC (M1 Pro 또는 M1 Max 포함)가있는 경우 전혀 아닙니다.
구형 Mac (예 : 27in IMAC)을 소유 한 경우 RAM을 업그레이드하는 것은 비교적 쉽고 아래에서 논의하겠습니다.
그러나 그 이후로’t 많은 Mac 사용자에게 적용됩니다’ll RAM을 자유롭게하는 방법을 설명하여 시작합니다 (여기에서도 별도로 덮는 것 : Mac에서 메모리를 확보하는 방법)
RAM을 자유롭게하는 가장 간단한 방법은 Mac을 다시 시작하는 것이지만 때로는 우리는’그렇게하고 싶어요. 이 경우 RAM을 자유롭게하는 데 사용할 수있는 앱이 있거나 활동 모니터를 사용할 수 있습니다. 우리’활동 모니터 방법으로 시작하십시오.
저것’램을 풀 수있는 유일한 방법은 아닙니다. RAM을 지우는 데 도움이되는 앱도 있습니다. 즐겨 찾기는 Parallels Toolbox이며, 무료 메모리에 사용할 수있는 도구가 있습니다. 다른 유용한 도구와 비용이 $ 24로 번들로 제공됩니다.99/£ 20.1 년에 99 (거기’S 무료 7 일 시험 여기에서 사용할 수 있습니다). Parallels Toolbox에 대한 리뷰를 읽으십시오.
또 다른 옵션은 MacPaw의 CleanMymac X입니다. 이 도구 컬렉션은 메모리 사용량이 많고 RAM을 자유롭게 할 수 있으면 경고합니다. CleanMymac의 비용은 £ 29입니다.95/$ 39.95, 여기에서 다운로드 할 수 있습니다. 만약 너라면’RE 예산 Daisydisk는 $ 9의 또 다른 옵션입니다.99/£ 9.99. 더 많은 옵션을 보려면 최고의 Mac 클리너 라운드 업을 참조하십시오.
Mac의 건강을 확인하십시오

이 수정이 고정되면’T로 일하면서 Mac이 완전히 건강해야합니다. Mac에 포함 된 프로그램이 포함 된 디스크 유틸리티를 실행하여이를 수행 할 수 있습니다.
디스크 유틸리티가 드라이브의 문제를 발견하면’실제 수리를 수행하려면 다른 볼륨에서 부팅해야합니다. 이것이 복구 모드의 것입니다. 복구 모드로 부팅하려면 Intel Mac의 시작시 명령+R을 누르거나 M1 또는 M2 Mac에서 시작시 전원 버튼을 누르고 누르야합니다. 회복 모드에서 한 번’디스크 유틸리티에 액세스하고 권장 수리를 수행 할 수 있습니다. 디스크 유틸리티 사용에 대한 자세한 내용은 Mac을 수정하십시오.
Apple 하드웨어 테스트 (2013 년 6 월보다 오래된 Mac의 경우) 또는 Apple Diagnostics (2013 년 6 월 이후의 Mac의 경우)를 실행할 수도 있습니다. 두 테스트 모두 BAD RAM과 같은 다른 하드웨어 문제에 대해서는 Mac을 확인합니다.
속도를 높이려고하는 오래된 Mac이 있다면 취할 수있는 다른 단계가 있습니다. 하나는 권한을 수리하는 것입니다. 수리 권한은 ISN입니다’T 최근 Mac에서 할 수있는 일이지만 이전 버전의 MacOS에서는 때때로 권한을 수리해야했습니다. 이것은 다음 단계를 수행하여 달성되었습니다
구형 Mac이있는 경우 Mac의 모든 파일에 올바른 권한이 있도록하여 물건을 따라 가면서 유지하는 데 도움이됩니다.
그러나 2015 년에 Mac OS X El Capitan이 도착한 이후 디스크 유틸리티에서 더 이상 권한을 수리 할 수 없습니다. 그것’엘 캐피탄에 도착한 새로운 시스템 무결성 보호 (SIP)가 수정되는 파일에 대한 권한을 방지하기 때문에 사라 졌기 때문에 적어도 Apple에 따르면 권한을 수리 할 필요가 없음을 의미합니다.
iCloud 동기화를 정렬하십시오
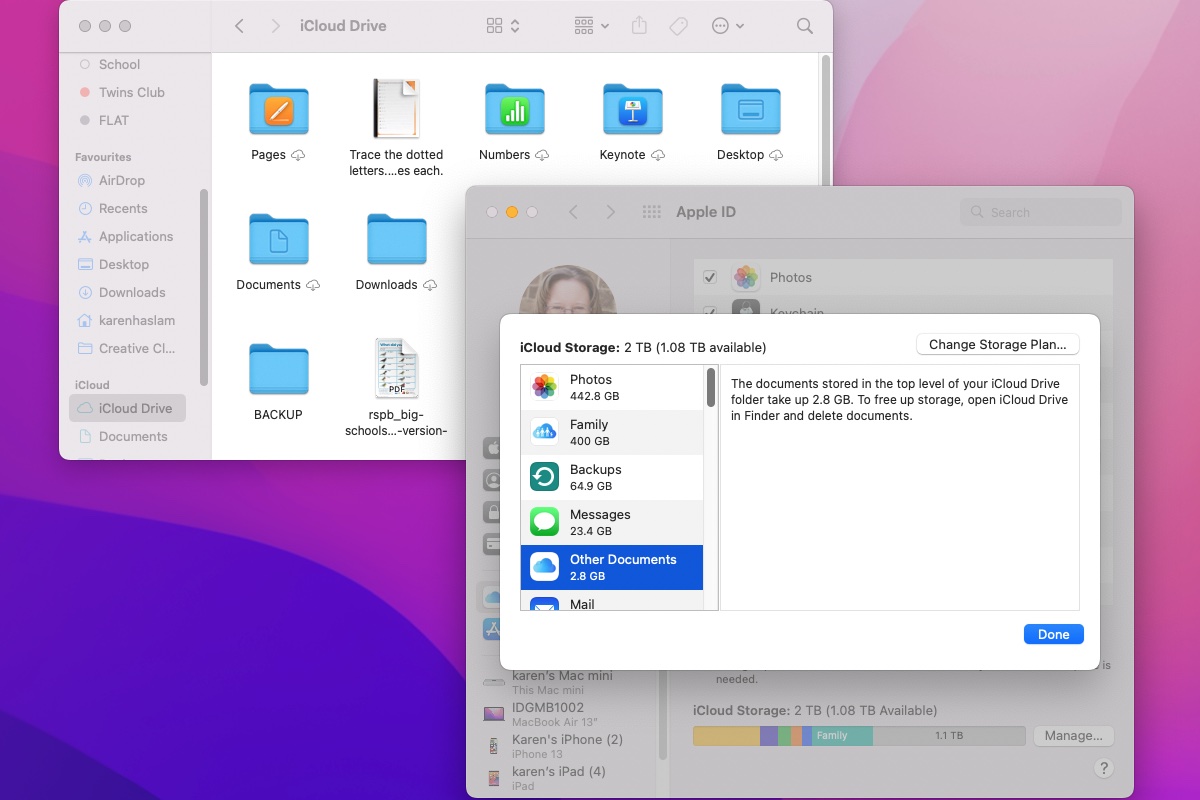
iCloud를 사용하여 여러 데스크탑에서 파일을 동기화하고 사진을 iCloud 사진으로 동기화하는 경우 시스템이 백그라운드에서 동기화되는 동안 속도가 느려질 수 있습니다.
이것이 당신에게 일어나고 있다고 생각되면 시도해 볼 수있는 몇 가지가 있습니다.
iCloud 데스크탑을 사용하는 경우 데스크탑에 큰 문서를 저장하지 마십시오 – Don’t 다른 위치에서 실제로 액세스 할 필요가없는 한, 데스크탑에 거대한 비디오 파일을 드래그 앤 드롭. 스크린 샷이 저장된 곳에서 변경할 수도 있습니다.
실제로 iCloud 데스크탑에 액세스 할 필요가있는 문서 만 저장하는 경우 속도를 높이고 실제로 동기화하는 데 필요한 파일을 기다리는 시간을 줄일 수 있습니다. 당신이하지 않으면 기억하십시오’당신의 데스크탑이나 그들이 동기화되는 다른 곳에 물건을 저장하면’i icloud에서 사용할 수 있습니다.
Mac에서 iCloud 사진을 사용하고 돈을 사용하는 경우’T 이미지 동기화 바쁘기를 원하고 처음에는 앱을 열지 마십시오. 문제가있는 경우 해당 장치에서 iCloud 사진을 끄십시오. 다음 팁에서 모든 시스템 리소스를 사용하여 사진을 중지하는 방법에 대한 더 많은 아이디어가 있습니다.
깔끔한 데스크탑을 유지하십시오

또 다른 팁은 Mac 데스크탑을 혼란스럽게 유지하는 것입니다. 데스크탑의 모든 파일은 이미지가있는 창입니다 – 아이콘 또는 파일 미리보기. 각 창과 내용물은 RAM에 저장되므로 데스크탑으로 전환하거나 QuickLook을 사용할 때 Mac은 무엇을 표시 할 수 있습니다’창에 s. 데스크탑에 파일이 많을수록 RAM에 더 많은 데이터가 저장됩니다. 특히 Mac이 Mac이 더 느리게 실행될 수 있습니다’S 메모리는 이미 압력을 받고 있습니다.
그렇기 때문에 적절한 사용자 폴더 (문서, 사진, 영화 등)에서 파일을 올바르게 구성 할 가치가있는 이유는 Mac의 속도가 향상 될 수 있습니다. 운 좋게도 MacOS Sierra 이후로 데스크탑의 파일을 자동으로 스택으로 정렬하여 자동으로 폴더에 제출 된 모든 것이 (종류 또는 날짜에 따라) 가능했습니다. 데스크탑 스택을 설정하려면’t 이미 데스크탑을 클릭하고 뷰> 메뉴에서 스택 사용을 선택하십시오.
스포트라이트를 관리하십시오
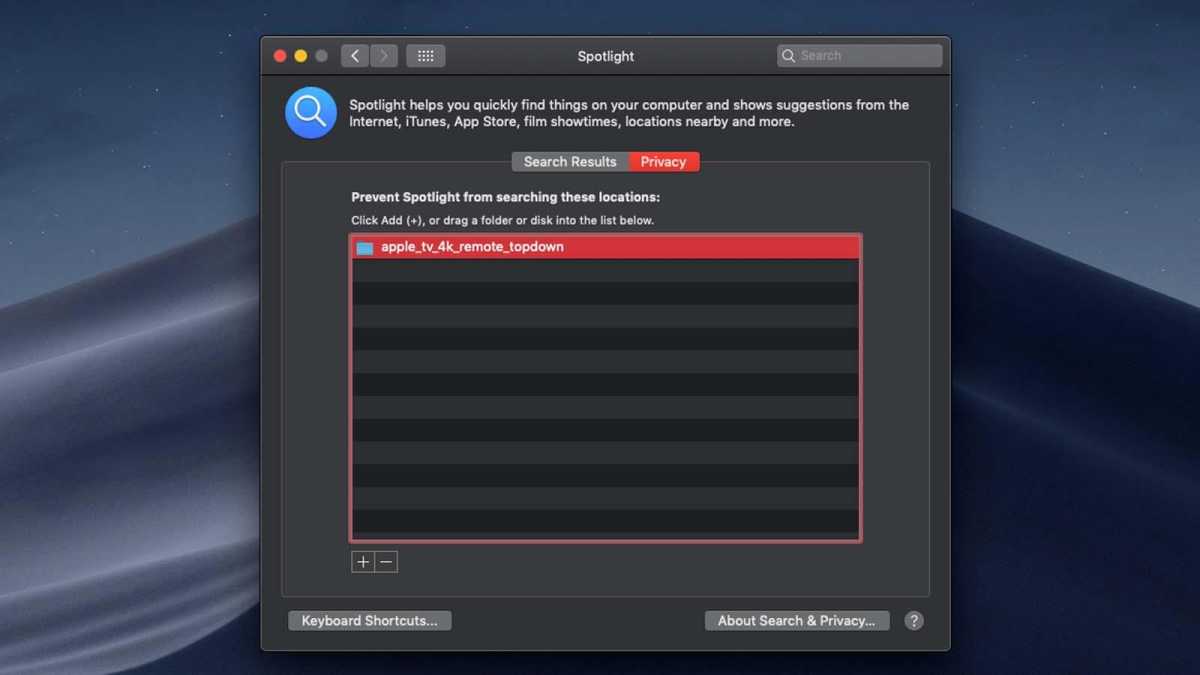
특히 최근 버전의 MacOS에서 스포트라이트는 훌륭한 도구입니다. 그러나 특히 구식 Mac에서 여러 드라이브를 사용하는 경우 파일 시스템을 색인하고 다시 표시하는 데 스포트라이트 시간이 걸릴 수 있습니다. 그것은 당신의 Mac을 늦출 것입니다.
답은 파일 스포트라이트 인덱스를 제한하는 것입니다. 이것은 시스템 환경 설정에서 스포트라이트 창에서 이루어집니다. 일단 당신’VE 창을 열고 개인 정보 보호 탭을 클릭하십시오. 이제 당신이하지 않는 폴더 나 볼륨을 드래그 할 수 있습니다’창을 검색해야합니다.
폴더 또는 볼륨을 인덱싱하는 스포트라이트를 중지하여 인덱스에 필요한 파일 수를 줄입니다. 즉, 인덱싱 시간이 줄어들고 Mac의 성능을 향상시켜야합니다.
스타트 업에서 프로그램이 개방되는 것을 중지하십시오

프로그램을 시작할 때 정기적으로 Open Up을 자동으로 사용해야하는 Mac을 설정할 수 있습니다. 이것은 유용한 기능 일 수 있지만 때로는 다른 응용 프로그램이 있습니다’t 로그인 할 때 자동으로 열리는 항목에 사용하려면. 실제로 Mac 속도를 높이고 싶다면이 프로그램을 켜면 이러한 프로그램을 열지 못하면 실제로 도움이 될 수 있습니다. 여기’무엇을 해야하는지 :
선호도를 편집합니다

거기’s 제거하고자하는 리소스를 사용할 수있는 품목을 확인하는 또 다른 장소.
시각 효과를 끄십시오

대부분의 Mac은 문제없이 MacOS를 실행할 수 있습니다. 그러나 Mac을 늦출 수있는 몇 가지 기능을 끄질 수 있습니다.
예를 들어, 어떤 사람들은 둔화를 방지하기 위해 도크를 정적으로 유지하는 것을 선호합니다.
시스템 환경 설정> 도크 및 메뉴 표시 줄을 클릭하고 다음 상자를 뽑아냅니다
이제 옆 ‘사용 사용 창을 최소화하십시오’ 그리고 제니 효과를 스케일 효과로 변경하십시오.
또한 해당 옵션이 선택된 경우 배율을 끕니다.
파일 금고 암호화를 끄십시오
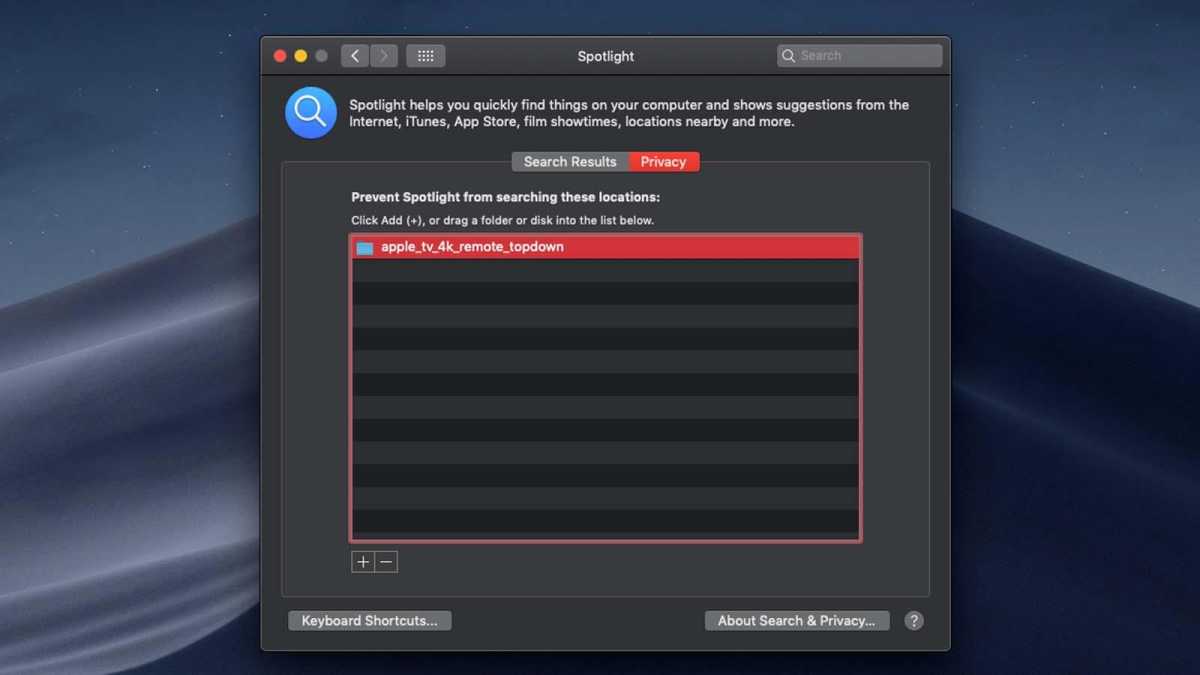
File Vault는 Mac에 저장하는 모든 파일을 암호화하여 눈을 사로 잡지 않도록 안전하게 유지할 수 있습니다. 그러나 많은 프로세서주기를 사용하여 해당 파일을 암호화하고 제거합니다.
사용하면 전환하고 성능의 차이가 있는지 확인하십시오.
시스템 환경 설정에서 보안 및 개인 정보 보호 탭을 클릭 한 다음 파일 Vault 탭에서. 자물쇠를 클릭하고 관리자 비밀번호를 입력하고 파일 금고 끄기를 클릭하십시오.
쓰레기를 비우고 폴더를 다운로드합니다
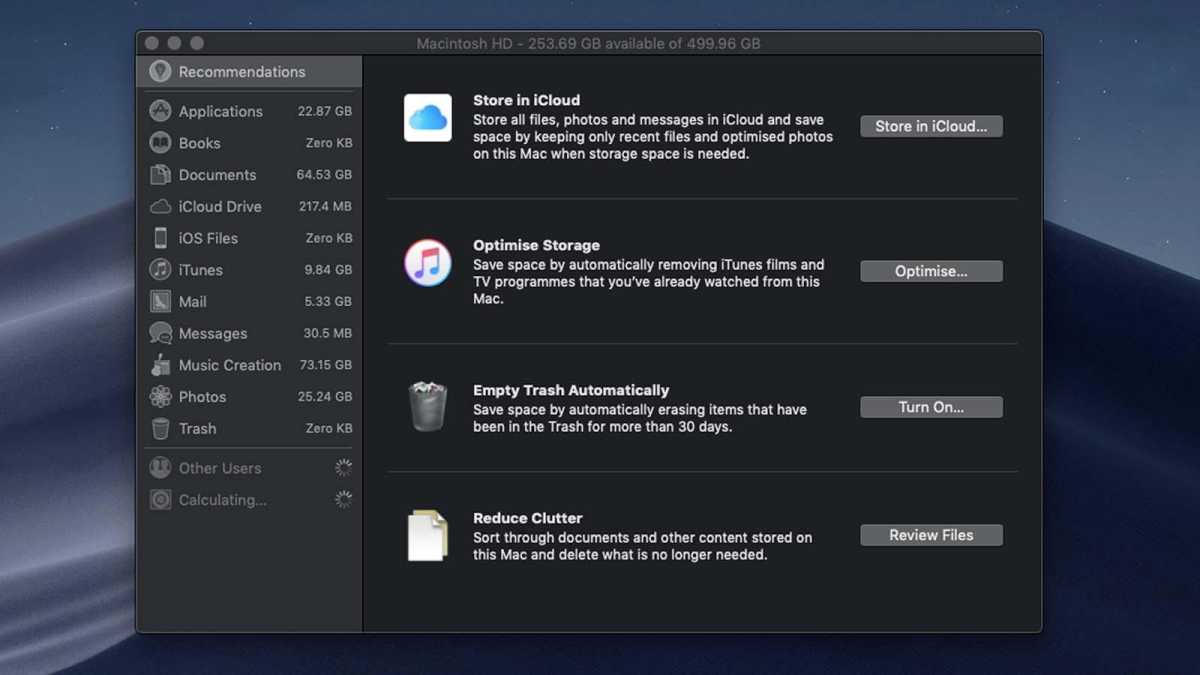
이전에 확인했을 때 제한된 공간으로 고통 받고 있었습니까?? Mac에서 공간을 확보하는 빠른 방법은 쓰레기를 비우는 것입니다 (도크의 쓰레기를 마우스 오른쪽 버튼으로 클릭하고 빈 쓰레기를 선택하십시오).
항목도 삭제해야합니다’다운로드 폴더에서 필요하지 않을 것입니다. 도크 오른쪽에있는 다운로드를 클릭하고 상단의 화살표를 클릭하여 파인더에서 열고 모든 것을보십시오’거기에 s.
최근 버전의 MACOS에는 30 일마다 쓰레기를 자동으로 삭제하도록 쓰레기를 설정하는 옵션도 있습니다. 그렇게하려면 다음 단계를 따르십시오
오래된 파일과 큰 파일을 삭제합니다
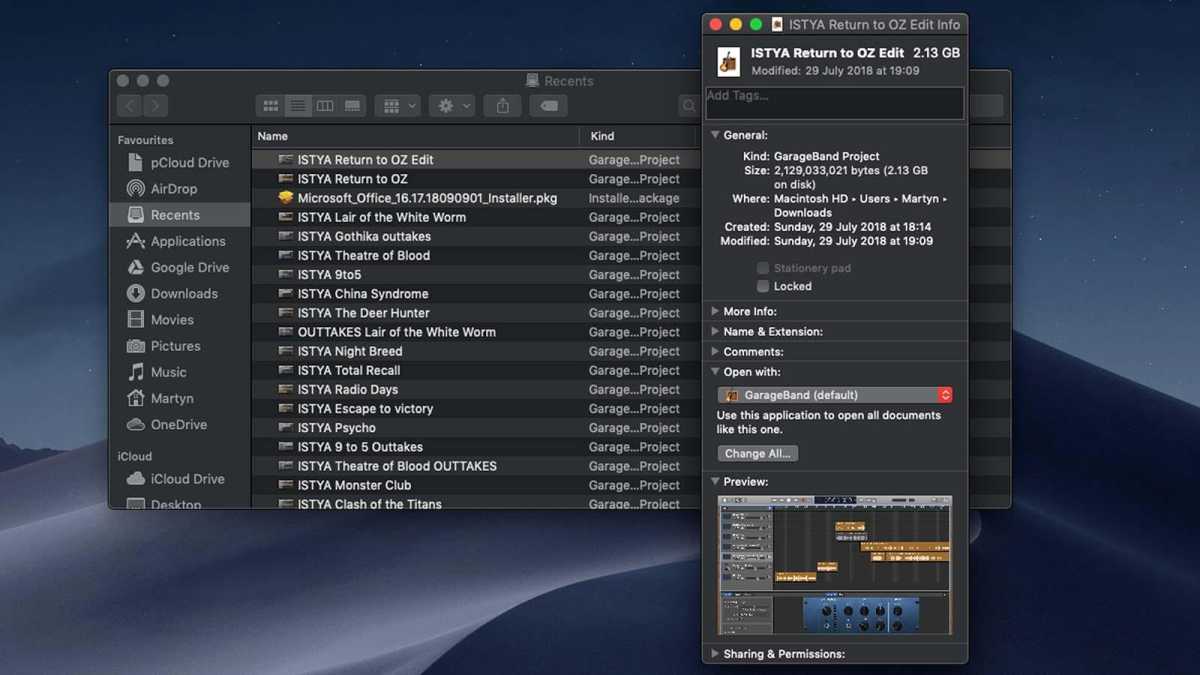
많은 공간을 빨리 복구하는 한 가지 빠른 방법은 파인더를 열고 소송을 선택하는 것입니다 (Mac OS X의 이전 버전에서는 내 파일을 모두 선택할 수 있음)가 날짜 또는 크기로 정렬하도록 선택하는 것입니다.
크기를 선택하면 가장 큰 파일을 선택적으로 삭제할 수 있습니다.
이전 파일을 선택적으로 삭제하려면 날짜를 선택하십시오.
파인더 창이있는 경우’T 크기 표시,보기로 이동>보기 옵션 표시 및 크기를 선택하십시오.
원치 않는 앱 및 프로그램을 제거하십시오
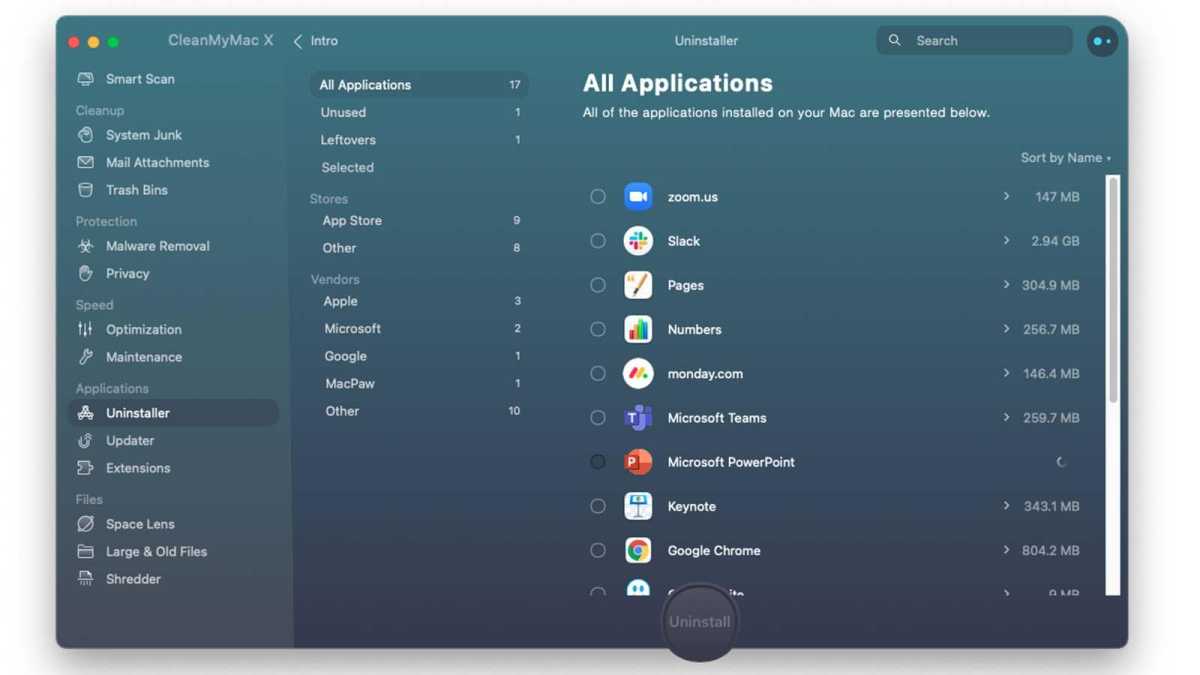
Mac의 공간을 지우려면 다른 옵션이없는 앱을 제거하는 것입니다’t 사용.
앱을 쓰레기로 끌어다 놓을 수는 있지만 여전히 Mac에 관련 파일과 설정을 남길 수 있습니다. 이런 이유로 우리의 조언은 Cleanmymac X ($ 34)와 같은 프로그램에 투자하는 것입니다.95/£ 29.95 1 년 가입의 경우) 하드 드라이브 공간 앱이 얼마나 많은 양과 마지막으로 사용했는지를 보여줄 수 있으며 앱 및 모든 관련 파일을 삭제할 수 있습니다.
알림 센터에서 사용되는 위젯을 제거하여 공간을 확보 할 수도 있습니다. 이렇게하려면 화면 오른쪽 상단 (또는 이전 MACOS 버전의 총알 아이콘)의 시계 및 날짜를 클릭하고 위젯 (또는 오늘날 이전 버전의 MACOS)을 클릭하십시오.
사용하지 않는 위젯이 표시되면 화면 하단에서 편집을 클릭하고 해당 앱 옆에있는 마이너스 아이콘을 클릭하십시오. 그런 다음 완료를 클릭하십시오.
사진을 움직입니다
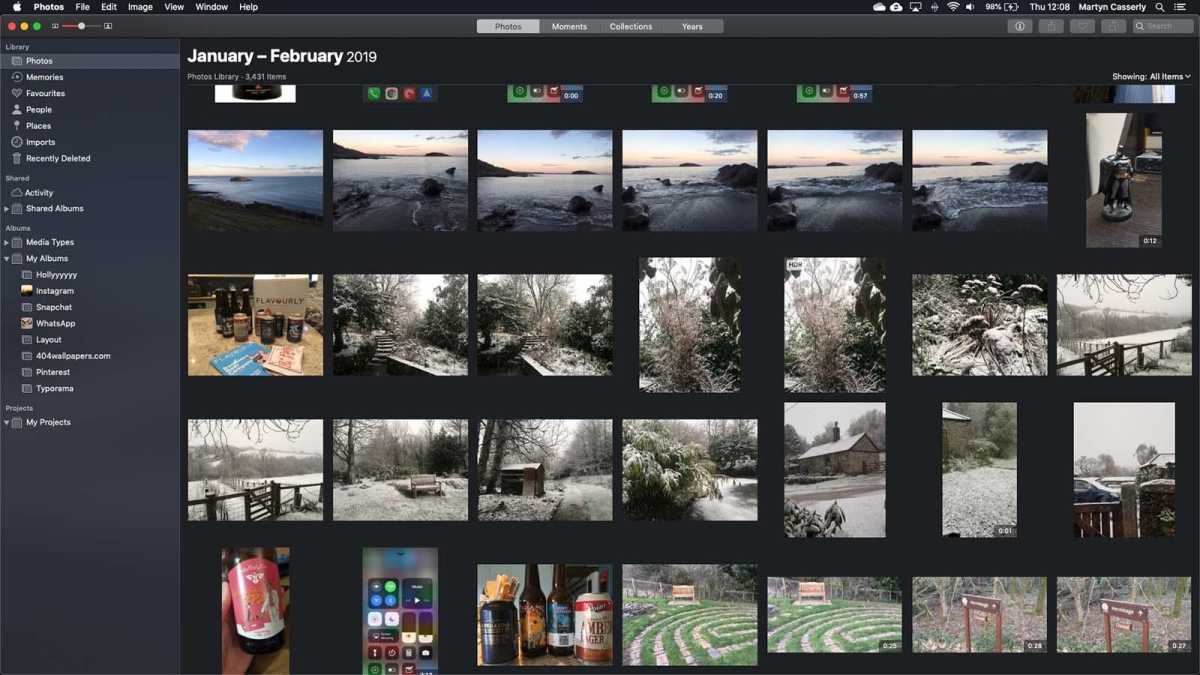
당신은 당신의 Mac의 양에 놀랄 것입니다’S 스토리지는 사진과 홈 비디오로 촬영됩니다.
iCloud 사진 저장 비용을 지불하는 것을 고려할 수 있습니다. 이것은 클라우드에 저장 될 때 Mac에서 사진을 삭제할 수 있다고 생각하지만 불행히도 ISN’t iCloud 사진의 작동 방식. 저장된 Mac에서 사진을 삭제하면 iCloud에서 삭제됩니다.
저것’iCloud 사진을 사용하는 데 이점이 없다고 말할 수는 없습니다. 이 서비스는 여전히 Mac의 이미지에서 찍은 공간의 양을 줄일 수 있습니다.
iCloud 사진이 확인되도록합니다’M Mac에서 많은 공간을 취하는 단계를 따르십시오
이는 Mac이 공간에서 낮 으면 작은 버전의 사진과 비디오 만 Mac에 저장 될 것임을 의미합니다. 클라우드의 전체 해상 버전입니다. 물론 언제든지 풀 레스 버전을 다운로드 할 수 있습니다.
클라우드에서 사진을 백업하기 위해 다른 서비스를 사용하고 싶을 수도 있습니다. 예를 들어 Dropbox 또는 Google Drive를 사용해 볼 수 있습니다. 클라우드에서 사진 라이브러리를 백업하는 방법에 대해 읽으십시오 : Apple 사진 라이브러리를 백업하는 방법.
클라우드 서비스를 사용하지 않으려면 외부 저장 장치를 설정하고 현재 Mac에 저장된 사진을 그로 이동할 수 있습니다.
그렇게하려면 다음 단계를 따르십시오
사진을 외부 하드 드라이브로 옮기는 방법
사진 라이브러리를 외부 드라이브로 옮기는 방법과 최고의 하드 드라이브 및 Best SSD에 대한 권장 사항을 확인하는 방법에 대해 자세히 설명합니다.
음악을 움직입니다
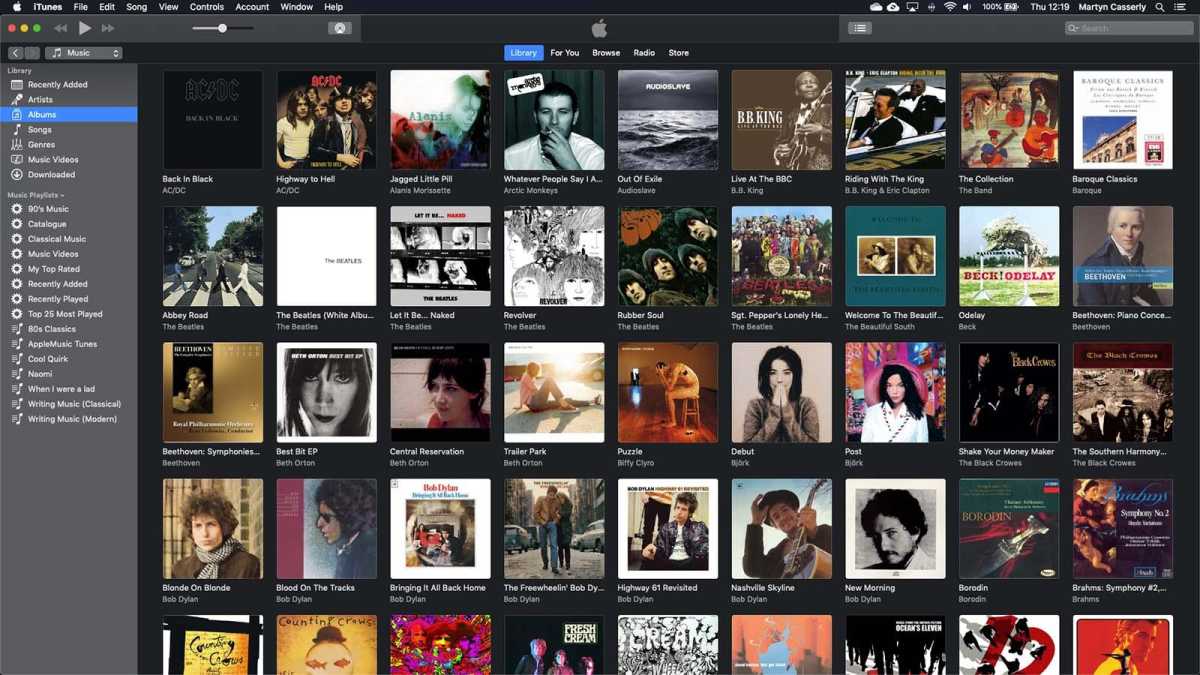
또 다른 큰 폴더는 음악 도서관 (매우 오래된 버전의 MacOS에 대한 iTunes) 일 가능성이 높습니다. 특히 영화와 TV 쇼, 음악이있는 경우.
사진과 마찬가지로 음악 파일을 외부 드라이브에 오프로드하여 디스크 공간을 확보 할 수 있습니다. 자세한 내용은 Mac을 이동하는 방법을 읽으십시오’다른 위치에 음악 도서관. (음악 라이브러리는 환경 설정/고급 탭을 통해 다시 링크해야합니다.))
또는 iTunes Match를 구독 할 수 있습니다. $ 25/£ 21.1 년에 99, 모든 음악을 클라우드로 옮기면 Mac에서 삭제하고 장치에 액세스 할 수 있습니다.
음악이 iTunes Match에 있으면 듣고 싶은 트랙을 다운로드 할 수 있습니다.
Apple Music Subscription은 클라우드를 통해 모든 음악에 액세스 할 수 있다는 점에서 비슷한 방식으로 작동 할 수 있습니다. 그러나 iTunes Match는 클라우드에서 이미 소유 한 모든 트랙에 액세스 할 수있는 클라우드에서 음악 라이브러리의 복제품입니다. iTunes와 Apple Music이 어떻게 작동하는지 확인하십시오.
Mac을 비우십시오’S 캐시
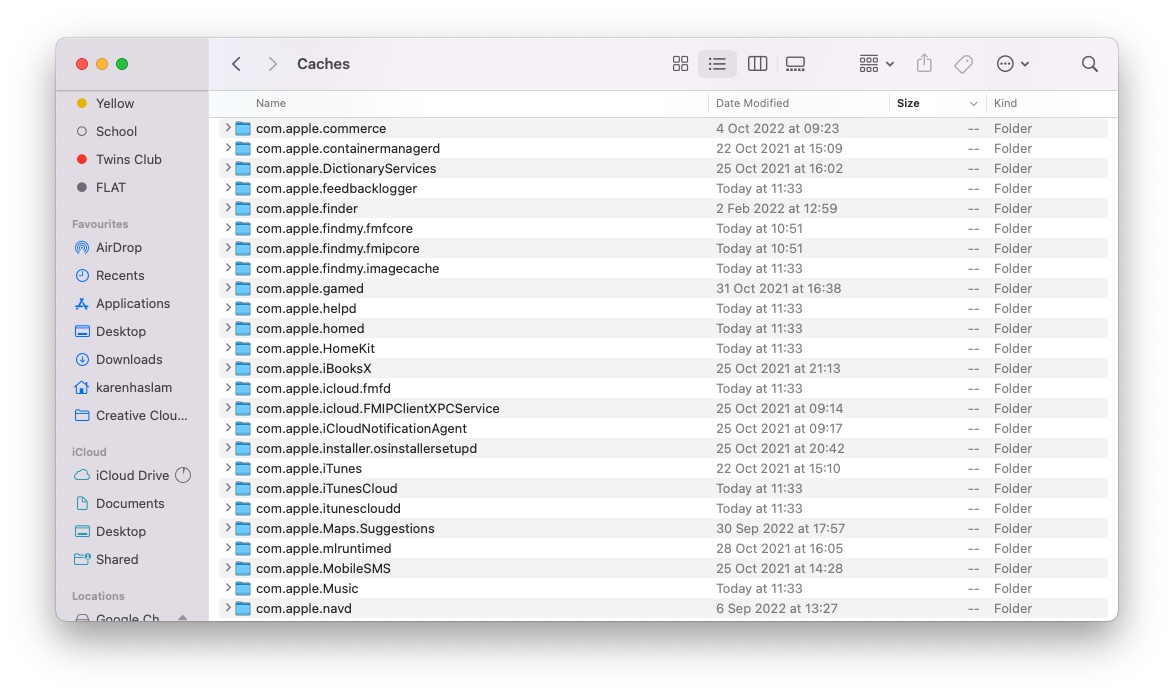
Mac은 여러 캐시를 사용하여 하드 드라이브에 보관 된 소형 파일을 사용하여 재사용 할 의도로 사용합니다. 따라서 Mac의 성능을 높일 수 있습니다.
일부는 시스템에 의해 제어되고 다른 일부는 개별 앱에 의해 제어됩니다. 예를 들어, 웹 브라우저는 웹 페이지를 캐시하여 웹 사이트가 다시 방문되면 페이지를 다시 다운로드하지 않고 하드 드라이브에서 읽을 수 있습니다.
문제는이 영역에서 모든 앱이 잘 작동하지 않는다는 것입니다. 데스크탑에서 명령+shift+g를 누르면 폴더로 이동 한 다음 ~/라이브러리/캐시/를 입력하여 사용자 캐시를 살펴보십시오.
캐시가 얼마나 많은 공간을 차지하는지 확인하려면 Finder의 캐시 폴더를 마우스 오른쪽 버튼으로 클릭하고 정보 받기를 선택할 수 있습니다.
두목’여러 기가 바이트가 여기에 상주하고 있다면 놀랍습니다. 그렇다면’t 캐시 폴더 내부의 각 폴더가 오른쪽 버튼을 클릭하고 정보 받기를 선택하는 공간을 표시하십시오.
필요한 경우 사용자 캐시가 재건되므로 특히 더 이상 사용되지 않는 앱의 경우 안전하게 삭제할 수 있습니다. Safari, Firefox 및 iTunes는 모두 앱 내에서 직접 캐시를 지울 수 있습니다 (아래의 Safari 캐시 제거를 해결합니다).
이러한 캐시 파일을 삭제하고 삭제할 수 있지만이 작업을 수행하는 데 사용할 수있는 유용한 유틸리티가 많이 있습니다.
예를 들어, MacPaw의 Cleanmymac X ($ 34.95/£ 29.1 년에 95) 캐시를 신속하게 지울 수 있습니다. 앱을 열고 시스템 정크를 선택한 다음 스캔을 클릭 한 다음 청소를 클릭하십시오. 대안은 Mac 용 CCleaner (무료) 및 Parallels Toolbox ($ 19.99/£ 15.99 년). 최고의 Mac Cleaner 라운드에서 세 가지 솔루션 기능.
사파리 캐시를 비우십시오
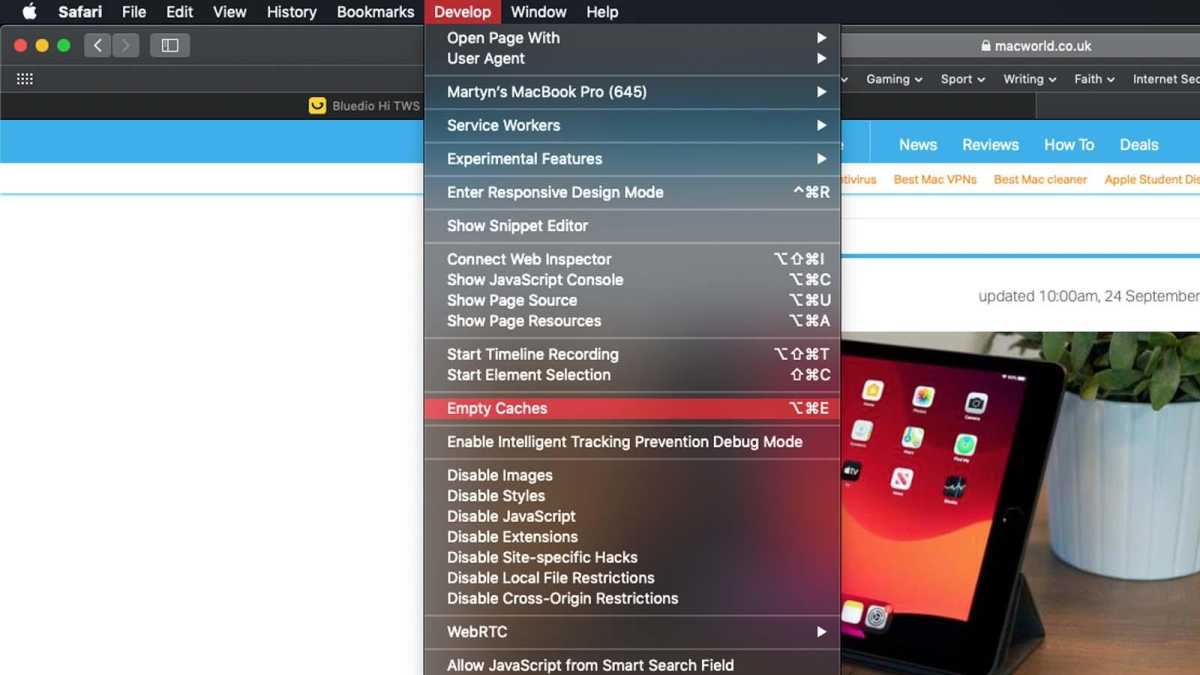
캐시에 대해 말하면 Safari는 때때로 데이터와 함께 막히게됩니다. 이것을 청소하면 MacOS의 Safari 속도가 빠릅니다.
이전 버전에서는 Safari를 열고 Safari> Safari 재설정을 선택하고 모든 웹 사이트 데이터 제거를 선택할 수 있습니다. (다른 옵션을 묶어 두십시오.) 이제 재설정을 클릭하십시오. 이는 느린 웹 브라우징 속도를 높이는 데 도움이 될 수 있습니다.
나중에 버전에서’LL 기본 설정 대화 상자를 열어야합니다. 그런 다음 개인 정보 보호 아이콘을 선택하고 클릭하십시오 ‘웹 사이트 데이터 관리…’ 단추. 그런 다음 모든 버튼 제거를 클릭하여 모든 쿠키와 캐시를 삭제할 수 있습니다.
쿠키 나 브라우저 기록이 아닌 캐시를 제거하려면 물건이 더 복잡합니다. 그러나 숨겨진 사파리 개발자 메뉴는이를 달성하는 데 사용될 수 있습니다.
Safari> 기본 설정을 선택하고 고급 클릭을 클릭 한 다음 Menu Bar에서 Show Develop Menu를 통해 개발자 메뉴를 활성화 할 수 있습니다. (이 옵션은 바로 맨 아래에 있습니다.))
새 개발 메뉴 옵션이 창 왼쪽에 나타나고 도움말 메뉴 옵션이 나타납니다. 열린 사파리 창을 닫고 개발 메뉴에서 빈 캐시를 선택하십시오. 그런 다음 파일> 새 창을 클릭하여 깨끗한 캐시로 Safari를 시작합니다.
읽기 : Mac에서 사파리 캐시 및 쿠키를 지우는 방법 Safari 캐시 청소에 대한 자세한 내용.
RAM을 더 추가하십시오

위에서 설명했듯이 더 많은 램을 추가하는 것이 추가됩니다’t 현대 Mac에서 RAM을 업그레이드하는 솔루션, 특히 M1 또는 M2 시리즈 칩 (M1 Pro 또는 M1 Max 포함)이 불가능하기 때문입니다.
그러나 구형 Mac을 소유하고있는 경우, 특히 27in IMAC가있는 경우 RAM을 업그레이드하는 것은 비교적 쉽습니다.
과거에는 더 많은 RAM을 추가하는 것은 Mac을 개선하기위한 해결책이었습니다’S 성능. 그러나 돈을 쓰기 전에’S가 실제로 얼마나 많은 차이를 만들지 알아 내려고 노력할 가치가 있습니다.
이 작업을 수행하는 가장 쉬운 방법은 활동 모니터를 발사하는 것입니다’s 응용 프로그램/유틸리티에서), 메모리 탭을 클릭하고 창 하단의 메모리 압력 게이지를 주시하십시오. 그 경우’영구적으로 녹색, 당신’RE는 아마도 업그레이드를 통해 큰 차이를 보지 않을 것입니다. 정기적으로 빨간색으로 변하면’지출 가치가 있습니다.
얼마나 많은 RAM을 추가하고 추가 방법을 Mac에 의존합니다. 그러나 일반적으로 더 큰 RAM 모듈의 한계 비용과 비교하여 설치를 수행하려는 노력은’당신의 Mac을 최대 할 가치가 있습니다’한 번에 램.
그것은 종종 기존 모듈을 제거하고 교체하는 것을 의미합니다. 그것’필수는 아니지만 동일한 제조업체로부터 동시에 맞는 모든 램을 구매하는 것이 좋습니다. 빈 슬롯을 채우기로 결정하면 동일하게 적용됩니다. 가능하면 동일한 용량의 RAM 모듈을 짝을 이루어야합니다.
가장 큰 장애물은 Mac에서 RAM을 업그레이드 할 수 있는지 여부입니다’27in IMAC에 더 많은 RAM을 추가하기 쉽지만 위에서 언급했듯이 많은 현대 Mac은 사용자를 전혀 업그레이드 할 수 없으므로 일반적인 조언은 Mac을 처음 구매할 때 주문 대 주문 옵션만큼 많은 RAM을 구매하는 것입니다.
Mac에 RAM 설치에 대한 자세한 정보가 포함 된 별도의 자습서가 있습니다.
MACOS를 깨끗하게 설치하십시오
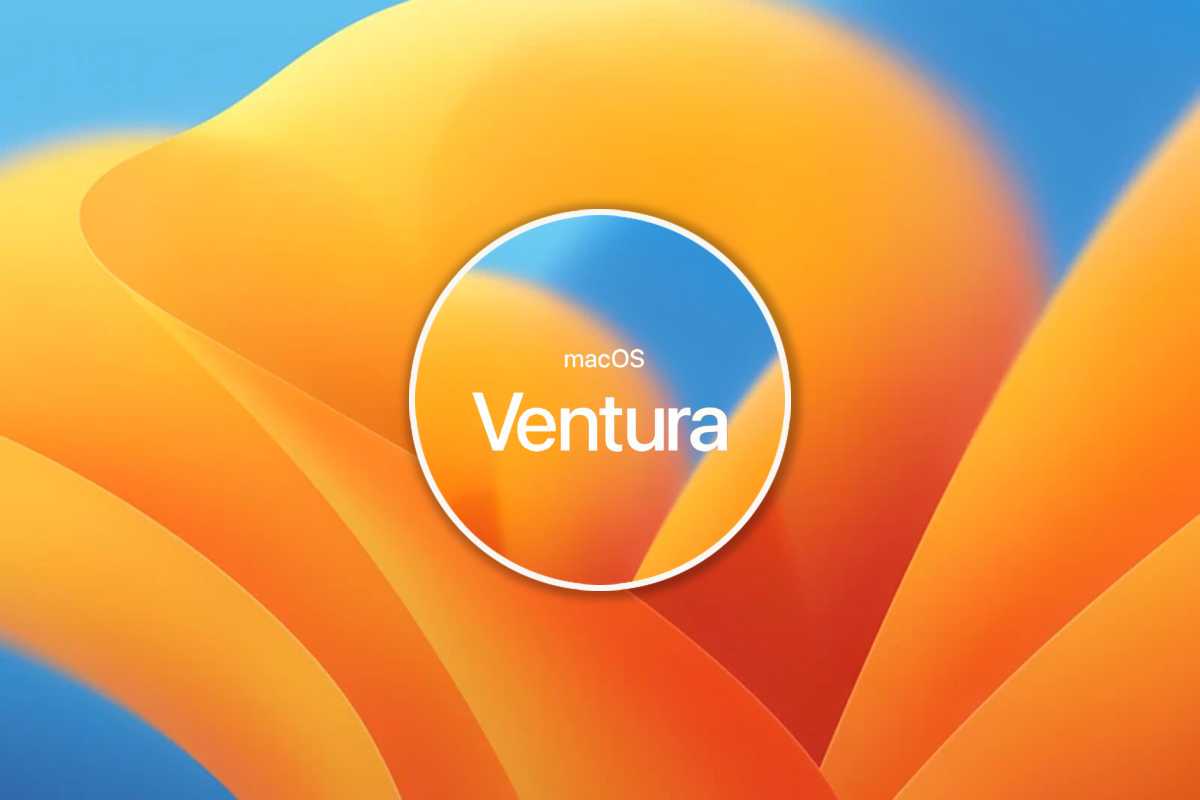
다른 모든 것이 실패한다면’Ve는 우리 모두를 시도했습니다’VE는 성공하지 않고 Mac의 속도를 높이라고 제안했습니다. 하나 더 옵션이 있습니다 : OS의 깨끗한 재설치 .
그것’가볍게 수행 할 직업이 아닙니다’전체 부트 드라이브를 삭제해야합니다. 그러나 수년에 걸쳐 시스템 라이브러리와 사용자 라이브러리에서 수집 한 모든 파일을 지우고 Mac이 천천히 실행될 수 있습니다.
시작하기 전에 비트 드라이브의 적어도 하나, 바람직하게는 2 개 이상의 백업을 완료하여 문서, 이미지, 음악 및 일단 필요한 모든 것을 복사 할 수 있도록하십시오’VE는 새로운 OS를 설치했습니다.
새 맥을 구입하십시오
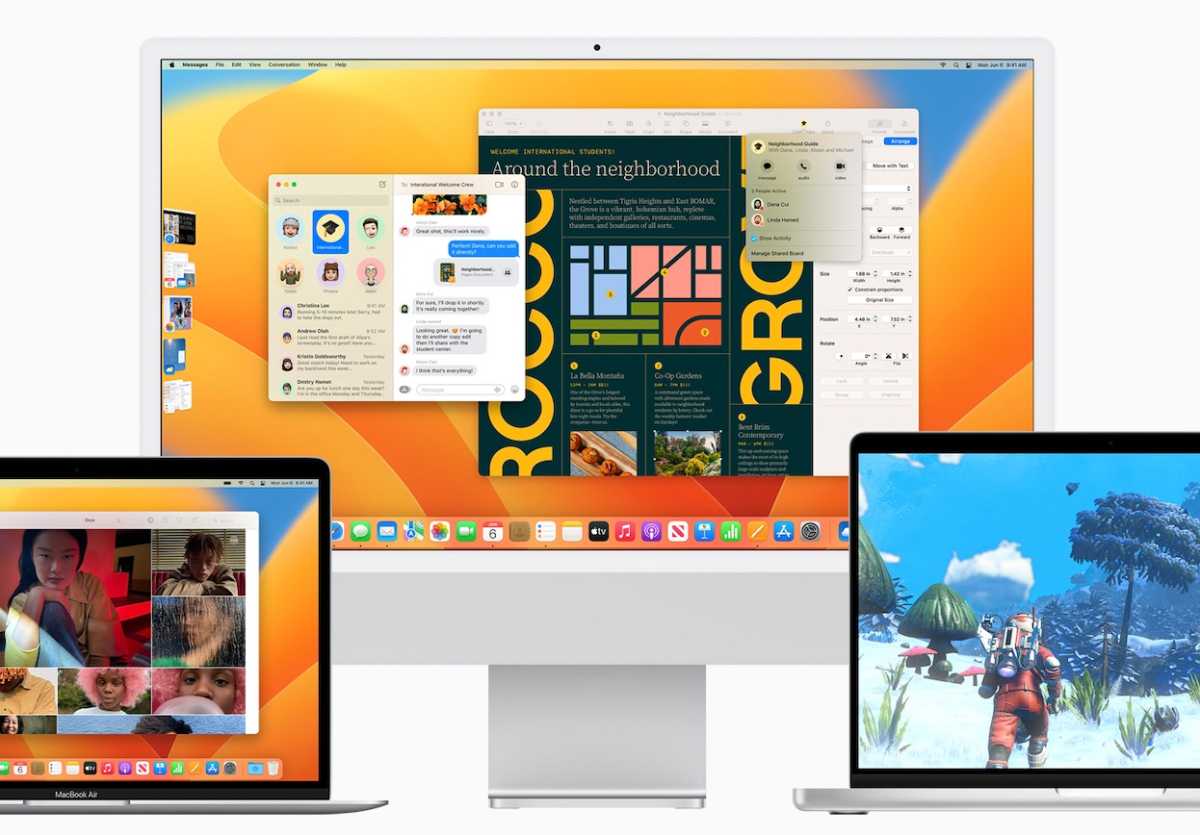
여전히 느린 Mac으로 어려움을 겪고 있다면 새로운 Mac을 선택하는 가이드를 읽으십시오. 읽기 : 어떤 Mac이 가장 좋거나 구매할 MacBook.
우리는 또한 지금 최고의 Mac 거래의 라운드 업을 가지고 있으므로 Apple이 판매하는 것보다 더 낮은 가격으로 Mac을 얻을 수 있습니다


