요약:
Lenovo Yoga Laptops에는 HDMI 케이블을 사용하여 외부 모니터에 연결할 수있는 HDMI 포트가 있습니다. 이를 통해 노트북 디스플레이를 더 큰 화면으로 확장하거나 미러링 할 수 있습니다. HDMI를 사용하여 Lenovo 노트북을 모니터에 연결하려면 다음을 수행하십시오
- 노트북과 첨부 된 모든 장치에 전력을 공급하십시오.
- 모니터에서 HDMI 케이블을 노트북의 HDMI 포트에 연결.
- 필요한 경우 어댑터 케이블을 사용하여 모니터를 노트북에 연결하십시오.
- 필요한 경우 필요한 소프트웨어를 설치하여 모니터 설정을 조정하십시오.
- 노트북을 켜고 키보드 바로 가기 또는 디스플레이 설정을 사용하여 랩톱과 외부 모니터 사이의 디스플레이를 공유하십시오.
- NVIDIA 그래픽이있는 경우 NVIDIA 제어판을 사용하여 비디오 출력을 HDMI 포트로 전환 할 수도 있습니다.
- HDMI 스플리터가있는 경우 동일한 신호를 두 개의 디스플레이에만 보낼 수 있습니다. 독립적 인 행동을 허용하지 않습니다.
- 또 다른 방법은 노트북에서 “HDMI Out”포트를 사용하는 것입니다. 모니터에서 HDMI 케이블을이 포트에 연결하기 만하면됩니다.
질문:
- Lenovo Yoga Laptops에는 HDMI 포트가 있습니까??
- HDMI는 무엇입니까??
- HDMI를 사용하여 Lenovo 노트북을 외부 모니터에 연결하는 방법?
- 노트북과 첨부 된 모든 장치에 전력을 공급하십시오.
- 모니터에서 HDMI 케이블을 노트북의 HDMI 포트에 연결.
- 필요한 경우 어댑터 케이블을 사용하여 모니터를 노트북에 연결하십시오.
- 필요한 경우 필요한 소프트웨어를 설치하여 모니터 설정을 조정하십시오.
- 노트북을 켜고 키보드 바로 가기 또는 디스플레이 설정을 사용하여 랩톱과 외부 모니터 사이의 디스플레이를 공유하십시오.
- 내 노트북 디스플레이를 외부 모니터로 확장하거나 미러링 할 수 있습니까??
- 내 모니터에 HDMI와 다른 디스플레이 입력이 있으면 어떻게해야합니까??
- NVIDIA 제어판을 사용하여 비디오 출력을 HDMI 포트로 전환 할 수 있습니까??
- HDMI 스플리터를 사용하여 여러 디스플레이를 연결할 수 있습니까??
- 노트북의 “hdmi out”포트를 사용하여 외부 모니터를 연결할 수 있습니까??
- HDMI 연결을 사용하려면 소프트웨어를 설치해야합니까??
- 모니터의 설정을 어떻게 조정할 수 있습니까??
- 내 Lenovo 노트북을 외부 모니터에 연결하는 장점은 무엇입니까??
- 여러 외부 모니터를 Lenovo 노트북에 연결할 수 있습니까??
- 내 노트북의 HDMI 포트가 작동하지 않으면 어떻게해야합니까??
- HDMI 케이블에 물리적 손상이 있는지 확인하십시오.
- 케이블이 랩톱과 모니터 모두에 단단히 연결되어 있는지 확인하십시오.
- 모니터에서 다른 HDMI 케이블 또는 포트를 사용해보십시오.
- 노트북의 그래픽 드라이버를 업데이트하십시오.
- 노트북과 모니터를 다시 시작하십시오.
- 문제가 지속되면 Lenovo 지원에 문의하십시오.
- HDMI 포트를 사용하여 Lenovo Yoga Laptop을 프로젝터에 연결할 수 있습니까??
- HDMI 포트를 사용하여 Lenovo Yoga Laptop을 TV에 연결할 수 있습니까??
- Lenovo Yoga Laptop을 외부 모니터에 연결하는 다른 방법이 있습니까??
예, Lenovo Yoga Laptops에는 HDMI 포트가 있습니다.
HDMI는 고화질 멀티미디어 인터페이스를 나타냅니다. 단일 케이블을 통해 고화질 신호를 전송하는 데 사용되는 일반적인 오디오/비디오 표준입니다.
HDMI를 사용하여 Lenovo 노트북을 외부 모니터에 연결하려면 다음을 수행하십시오
예, HDMI 연결을 사용하여 노트북 디스플레이를 외부 모니터로 확장하거나 미러링 할 수 있습니다.
모니터에 HDMI와 다른 디스플레이 입력이있는 경우 적절한 어댑터 또는 케이블을 사용하여 랩톱에 연결해야 할 수도 있습니다.
예, 노트북에 NVIDIA 그래픽이있는 경우 NVIDIA 제어판을 사용하여 비디오 출력을 HDMI 포트로 전환 할 수 있습니다.
예, HDMI 스플리터를 사용하여 여러 디스플레이를 연결할 수 있습니다. 그러나 스플리터는 동일한 신호 만 두 디스플레이에 보냅니다.
예, 노트북의 “hdmi out”포트를 사용하여 외부 모니터를 연결할 수 있습니다. 모니터에서 HDMI 케이블을이 포트에 연결하기 만하면됩니다.
경우에 따라 설정을 조정하거나 특정 기능을 활성화하기 위해 모니터 제조업체가 제공 한 소프트웨어를 설치해야 할 수도 있습니다.
모니터 설정을 조정하려면 모니터 제조업체가 제공 한 지침을 따르십시오. 여기에는 소프트웨어 설치 또는 랩톱에서 디스플레이 설정 액세스가 포함될 수 있습니다.
Lenovo 노트북을 외부 모니터에 연결하면 생산성, 게임 또는 멀티미디어 경험을 향상시킬 수 있습니다.
Lenovo 노트북의 특정 모델에 따라 다릅니다. 일부 모델에는 여러 외부 모니터를 허용하는 여러 HDMI 포트 또는 기타 디스플레이 커넥터가있을 수 있습니다.
노트북의 HDMI 포트가 작동하지 않는 경우 다음과 같은 문제 해결 단계를 시도 할 수 있습니다
예, HDMI 포트를 사용하여 Lenovo Yoga Laptop을 프로젝터에 연결할 수 있습니다. 프로젝터에서 노트북의 HDMI 포트에 HDMI 케이블을 연결하기 만하면됩니다.
예, HDMI 포트를 사용하여 Lenovo Yoga Laptop을 TV에 연결할 수 있습니다. HDMI 케이블을 TV에서 노트북의 HDMI 포트로 연결하기 만하면됩니다.
예, HDMI를 사용하는 것 외에도 일부 Lenovo 요가 노트북에는 USB-C, DisplayPort 또는 VGA와 같은 다른 디스플레이 커넥터가있을 수 있습니다. 적절한 케이블 또는 어댑터를 사용 하여이 포트를 통해 외부 모니터에 연결할 수 있습니다.
Lenovo Yoga에는 HDMI 포트가 있습니까?
그런 다음 장착 된 케이블을 하나의 모니터에 연결하십시오. 일반적으로 최소 2 개의 케이블 -HDMI와 어댑터가 있습니다.
прееде чем перейти к Google
если вл вл вы выберете “откло 사용.
неперсонали=ированн 익은 материалы подбираются с с an у 랜 쉴스터 таких фактов, как контетете술, В сросракросра, 그림 ваши действия в текущем сеансе поиска и ваше местоположение. неперсонализированная реклама подбирается с у 랜 у 랜 сосатриваете 기어 초저 ¨ ¨ у росатромент 제공. ния. персоналл협펠 ироваван밥은 материалы и реклама 셨으므로 марогу 갑탈 в태신 включать 슭 анн 목표는 с с учетом истории ваших действий В т 제공자 браузере, напр첼. если ито необ ходимо, м ы также использум ф램 쿠키 효과 данн 목표, чтобы покать сатерил Â сотси сои свотсво태만 적 · · · · · · · 딘 추 쿠키 윤장 b. 시장성.
втберите “другие вариант태성”, чтобобы получить дополнительную информаию, В àисле осле осле осле оупреен 제공 ости. вж такые можете в любое время перейти на страницу g.CO/PrivacyTools.
Lenovo Yoga에는 HDMI 포트가 있습니까?
Reddit과 그 파트너는 쿠키와 유사한 기술을 사용하여 더 나은 경험을 제공합니다.
모든 쿠키를 수락함으로써 귀하는 서비스 및 사이트를 제공하고 유지 관리하기 위해 쿠키 사용에 동의하며, Reddit의 품질을 향상시키고, Reddit 컨텐츠 및 광고를 개인화하며, 광고의 효과를 측정합니다.
비 필수 쿠키를 거부함으로써 Reddit은 여전히 특정 쿠키를 사용하여 플랫폼의 적절한 기능을 보장 할 수 있습니다.
자세한 내용은 쿠키 통지 및 개인 정보 보호 정책을 참조하십시오 .
HDMI를 사용하여 Lenovo 노트북을 모니터에 연결하는 방법 ?
HDMI는 High Definition Multimedia Interface의 약자이며 오늘날 사용중인 가장 일반적인 오디오/비디오 표준 중 하나입니다. 단일 케이블을 통해 고화질 신호를 전달할 수있는 기능이 있습니다.
또한 모든 최신 Lenovo 노트북에는 외부 모니터에 대한 연결을 구축하기 위해 하나 이상의 HDMI 포트가 제공되며 HDMI 케이블 만 있으면됩니다.
일단 당신이 그것을 얻으면, 끝 중 하나를 랩톱에 연결하고 다른 하나를 모니터에 연결하십시오.
그러나 HDMI 케이블을 구매하기 전에 모니터의 디스플레이 입력을 확인해야합니다.
DisplayPort 입력과 유사한 HDMI 포트가 있음을 확인한 후 구매 결정을 계속할 수 있습니다.
다시 한 번, 최고의 고화질 모니터가 이미 있다면 HDMI 포트와 함께 제공 될 수 있습니다.
HDMI를 사용하여 Lenovo 노트북을 모니터에 연결하는 방법
방법 1. 노트북과 외부 모니터 사이의 디스플레이 공유
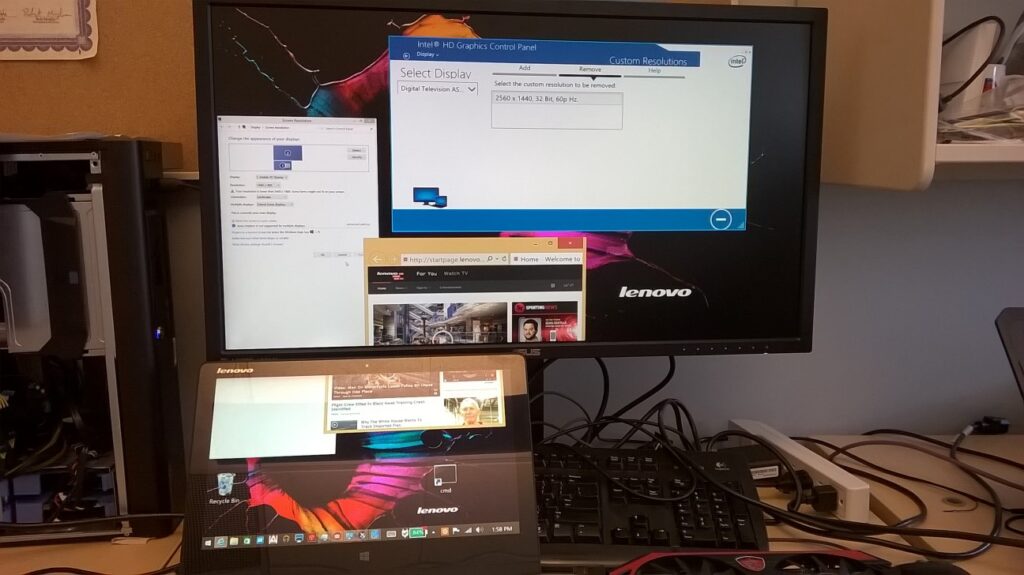
HDMI를 사용하여 Lenovo 노트북을 모니터에 연결하는 방법 – 디스플레이 공유 방법
1 단계. 모니터 설정
컴퓨터 및 기타 첨부 된 장치> 컴퓨터 전원 코드를 플러그를 뽑는 전원을 끄십시오
그런 다음 장착 된 케이블을 하나의 모니터에 연결하십시오. 일반적으로 최소 2 개의 케이블 -HDMI와 어댑터가 있습니다.
모니터에 더 많은 케이블이 장착 된 경우 랩톱에 연결을 연결 한 후 소프트웨어를 다운로드해야합니다.
이제 HDMI 케이블의 한쪽 끝을 모니터 HDMI 커넥터에, 다른 쪽 끝을 Lenovo 노트북에 연결해야합니다.
어댑터 케이블의 한쪽 끝을 모니터에 연결하고 다른 쪽 끝을 콘센트에 연결해야합니다.
2 단계. 노트북 구성
모니터 디스플레이 계획을 변경하려면 바로 가기 키를 사용해야합니다. 프로세스를 미리 시작하려면 FN + F10을 누르거나 버튼 + P를 사용하여 랩톱과 외부 장치 간의 디스플레이를 공유합니다.
모니터 디스플레이 계획 구성을 위해 화면 해상도를 설정할 수있는 다른 방법이 있습니다.
화면 해상도에 액세스하면 여러 디스플레이 드롭 다운 목록에서 프로그램을 선택해야합니다.
여기서 Windows 데스크톱> 사용 가능한 드롭 다운 목록에서 화면 해상도 선택을 마우스 오른쪽 버튼으로 클릭하십시오
시작 메뉴에서 제어판을 선택한 다음 카테고리 모양 및 개인화에서 화면 해상도 조정을 클릭 할 수 있습니다.
3 단계. NVIDIA 그래픽으로 비디오 출력을 HDMI 포트로 전환.
시작> 제어판으로 이동하십시오.
그런 다음 외관 및 개인화를 클릭하십시오> NVIDIA Control Plan으로 이동하십시오.
그런 다음 디스플레이를 클릭하여 전개> 여러 디스플레이까지 설정하십시오. 외부 저장 장치를 인식하는 경우 화면에 외부 디스플레이 장비가 나타납니다. HDMI 장치를 위해 클릭해야합니다.
때때로 사람들은 HDMI 스플리터도 사용하지만 HDMI 스플리터는 사용자가 원하는 방식으로 두 개의 디스플레이를 작동시키는 것을 허용하지 않습니다.
HDMI 포트는 하나의 신호 만 보낼 수 있습니다. 스플리터는 동일한 신호를 두 디스플레이에 보낼 수 있습니다.
방법 2. 사용 ‘HDMI 아웃’ 노트북의 포트

HDMI – HDMI 포트를 사용하여 Lenovo 노트북을 모니터에 연결하는 방법
1 단계. 노트북 연결
모니터의 프로젝터 HDMI 케이블은 노트북의 왼쪽에있는 평평한 HDMI 포트로. 그러나 다른 쪽 끝이 이미 디스플레이에 연결되어 있는지 확인해야합니다.
케이블은 양쪽에서 동일합니다. 따라서 노트북에 연결된 케이블의 어느 쪽 끝이든 상관 없습니다.
2 단계. 모니터 켜기
모니터를 전기 콘센트에 연결하십시오> 켜기. 모니터에 여러 HDMI 포트가있는 경우 모니터가 연결된 채널을 선택해야합니다.
그런 다음 모니터에 이미지가 나타날 때까지 채널을 전환합니다.
3 단계. 디스플레이 설정 구성
이제 Windows에서 디스플레이를 구성해야합니다. 그에 대한,
시작 버튼을 누릅니다
선택 제어 패널 유형
창의 오른쪽 상단에 검색 상자에 표시됩니다.
이제 외부 디스플레이에 연결을 클릭하십시오.
얻을 기본 설정은이 디스플레이를 복제하는 것입니다. HDMI 모니터로 Windows 데스크탑을 확장하려면이 디스플레이 확장을 클릭 할 수 있습니다.
요약
위에서 언급 한 단계에 따라 HDMI를 사용하여 Lenovo 노트북을 모니터에 쉽게 연결할 수 있습니다.
최상의 결과를 얻으려면 고품질 HDMI 케이블을 구매하십시오. 기술 분야에서 더 많은 정보와 업데이트를 계속 지켜봐 주시기 바랍니다.
가장 인기 많은
- 어린이를위한 최고의 헤드폰
- 최고의 32GB RAM 노트북
- 사용 사례 별 최고의 크롬 북
- 최고의 CPU는 무엇입니까??
- 운동을위한 최고의 헤드폰
- 최고의 모뎀 라우터 콤보
- 외부 카메라 화면
- 플립 스크린 카메라
레노 보 요가 서평

TechSpot은 25 주년을 축하합니다. TechSpot은 신뢰할 수있는 기술 분석 및 조언을 의미합니다.
링크를 통해 구매하면 커미션을받을 수 있습니다. 더 알아보기.
It Ibs It Imposed : AI Chatbot은 Wendy ‘s Drive-Thru의 인간 주문 제작자를 대체합니다
MidJourney를 사용하여 AI 이미지를 만드는 방법
Google의 새로운 “Help Me Write”
메르세데스는 EV 구매자가 급여 월식 기능에 익숙해지기를 원합니다
색인
기사 색인
- Lenovo 하이브리드 태블릿의 Windows 버전
- 디스플레이, 키보드 및 트랙 패드
- 스타일러스 입력 및 소프트웨어 문제
- 하드웨어 개요 및 시스템 성능
- 그래픽 및 스토리지 성능
- 배터리 수명
- 아름답고 혁신적이지만 결함이 있습니다
Lenovo 하이브리드 태블릿의 Windows 버전
Lenovo가 8 월 말에 요가 책을 공개 한 이후로, 나는 그것에 손을 대게되어 매우 기뻤습니다. 이 접이식 태블릿 랩톱 하이브리드는 키보드가있는 10 인치 태블릿의 개념을 취하고 번거로운 도킹 메커니즘을 요가 시리즈의 시그니처 360도 힌지로 대체하기 때문에 시장에 나와있는 다른 제품과 다릅니다.
결과 하드웨어는 책처럼 접히는 아름답고 슬림 한 태블릿으로 가벼운 휴대용 노트북으로 변환합니다. Lenovo는 여기서 두 세계의 최고를 목표로하고 있습니다. 보유하고 운송하기 쉬운 소형 태블릿; 그리고 어색한 도크, 평범한 키보드 케이스 또는 혼란스러운 태블릿 스탠드로 방해받지 않는 이동 중 노트북.
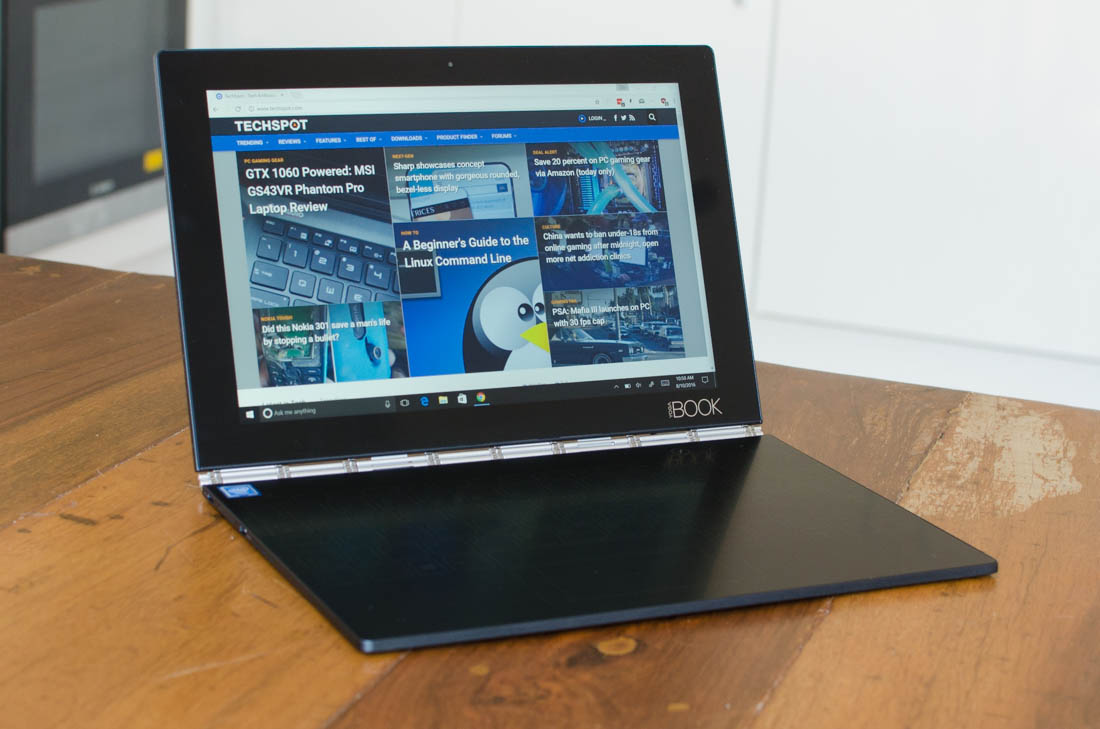
이 목표를 달성하기 위해 당연히 일부 트레이드 오프가 있습니다. 이 태블릿에 키보드가 부착되어 있지만 물리적 키는 없습니다. 터치 스크린 슬레이트를 입력하고 있습니다.
인텔 원자 x5-z8550 프로세서와 4GB의 RAM 포장은 특히 강력하지 않습니다.
이를 보충하기 위해 Lenovo는 다양한 스타일러스 기능을 포장했습니다. 터치 스크린 키보드 슬레이트는 포함 된 펜이 포함 된 정확한 그래픽 태블릿으로 사용할 수 있거나 슬레이트에 종이 조각을 때리고 동시에 디지털화되는 동안 물리적 음표를 작성할 수 있습니다.
Lenovo는 또한 요가 책이 13 시간의 배터리 수명에 적합하다고 주장합니다. 크기를 고려하면 인상적으로 들립니다.

요가 북 ($ 550 Running Windows, Android에서 $ 500)은 올해 내가 사용한 가장 매력적인 하드웨어 중 하나입니다. 마그네슘-알루미늄 합금 쉘은 매끄럽고이 제품에 프리미엄 미학을 제공합니다. 프로스트 유리 터치 패드는 디스플레이를 보호하는 광택 유리와 마찬가지로 디자인을 잘 보완합니다. 인텔과 마이크로 소프트의 탈착식 스티커를 제외하고는 산만 한 요소도 거의 없습니다.
요가 책의 가장 인상적인 측면은 전체 장치가 얼마나 컴팩트하는지입니다. 그것은 10 인치 태블릿이므로 우리는 항상 휴대용 발자국을 얻었지만 슬림은이 디자인의 성공의 열쇠입니다.
요가 책은 9 살입니다.6mm 두께 닫은, 두 섹션으로 열리는 장치에는 믿을 수 없습니다. T.5mm. 문을 열면 요가 책은 놀랍습니다.

물론 9.6mm 두께의 10 인치 태블릿은 크게 인상적이지 않으므로 요가 책이 표준 태블릿이라면 두께에 대해 열광하지 않을 것입니다. 여기에서 인상적인 업적은 닫힌 태블릿 모드로 요가 책을 전형적인 10 인치 태블릿과 일치시키기 위해 랩탑에 열 수있는 힌지를 특징으로하는 것입니다. 시장에이를 달성하는 제품은 없으며, 이것이 요가 책을 흥미롭지 않은 경쟁에서 두드러지게 만드는 이유입니다.
요가 책은 올해 내가 사용한 가장 매력적인 하드웨어 중 하나입니다.
태블릿 모드에서 690 그램 장치는 매우 유용하지만 Apple iPad Air 2와 경쟁하는 경험을 기대하지 마십시오. iPad는 수백 그램의 가벼울뿐만 아니라 더 편안한 4 : 3 화면 종횡비를 특징으로합니다. 요가 책의 16:10 디스플레이는 iPad와 같은 엔터테인먼트 장치로 사용하기가 조금 어색하지만,이 태블릿의 강점은 대신 생산성과 창의성에 있다는 것이 분명합니다.


요가 책의 두 반쪽을 연결하는 Watchband 힌지는 Lenovo 컨버터블 과거와 마찬가지로 아름답습니다. 이 힌지는 36 도의 유동적 움직임을 허용하지만, 선택한 위치는 합리적으로 안정적인 방식으로 유지 될 정도로 강력합니다. 랩톱 모드에서 터치 스크린을 사용할 때 디스플레이 절반에 약간의 흔들림이 있기 때문에 “합리적으로”라고 말하지만, 그럼에도 불구하고 힌지 각도가 유지됩니다.

터치 슬레이트 섹션은 두 가지 기능을 제공하므로 흥미 롭습니다. 입력 할 때 백라이트 키는 기능 키와 트랙 패드가있는 전체 키보드를 제공하기 위해 어디에서나 나타납니다. 그러나 펜 버튼을 누르면 키보드가 사라지고 슬레이트는 요가 북 디스플레이의 크기와 일치하는 인쇄 된 경계 내의 그래픽 태블릿으로 사용할 수 있습니다. 여전히 조명에서 키보드의 개요를 볼 수 있지만 이중 기능 디자인이 효과적입니다.
터치 슬레이트의 가장자리 주변에는 모든 주요 포트와 버튼이 있습니다. 오른쪽에는 3이 포함됩니다.5mm 오디오 잭, 전원 버튼 및 볼륨 로커 및 스테레오 사이드 파이어링 스피커 용 스피커 그릴 1 개. 어색한 위치로 인해 요가 책을 노트북으로 사용하는 동안 실수로 전원 버튼을 몇 번 쳤다는 것을 알았습니다.

왼쪽에는 Micro-HDMI와 함께 포트의 다소 이상한 조합 : 충전 및 액세서리. 요가 북은 USB-C를 위해 울고있는 장치이므로 대신 microusb를 포함시키는 것이 당황합니다. 크기 문제가 아닙니다. 요가 책에는 USB-C에서 편안하게 슬롯에 충분한 두께가 있으며, 다가오는 액세서리와 더 큰 호환성을 제공하고 HDMI 포트의 필요성을 제거했습니다 (USB-C는 풀 사이즈 HDMI 또는 DisplayPort에 쉽게 적응할 수 있습니다).
USB-C에 Microust를 포함하면 요가 책이 오랫동안 개발되어 왔으며 2015 년 말에 USB-C가 급증하기 전에 근처 하드웨어가 잠겨 있습니다. USB-C는 요가 책에서 정말 실망스러운 누락이지만 적어도 Microust에서 USB 어댑터를 사용하면 여전히 일반 액세서리를 첨부 할 수 있습니다.

요가 북에는 통합 된 4G LTE 기능을위한 나노 심 트레이와 두 대의 카메라가 포함되어 있습니다. 하나는 책의 큰 베젤에서 디스플레이 위의 셀카 용입니다. 터치 스크린 슬레이트의 백 스페이스 키 위의 또 다른. 이것은 보조 카메라의 이상한 위치 인 것처럼 보이지만 장치를 태블릿 모드로 접을 때이 카메라는 후면을 향해집니다. 두 카메라는 품질 측면에서 꽤 평균 이므로이 태블릿에서 휴가 사진을 찍고 싶지 않습니다.
우리의 콘텐츠를 즐기면 구독을 고려하십시오.
- 우리의 작업을 지원하는 동안 Ad-Free TechSpot 경험
- 우리의 약속 : 모든 독자 기부금은 더 많은 콘텐츠에 자금을 지원할 것입니다
- 즉, 더 많은 기술 기능, 더 많은 벤치 마크 및 분석


