우분투에 GUI를 설치하는 방법
요약:
이 기사에서는 Ubuntu 22 클라우드 서버에 그래픽 사용자 인터페이스 (GUI) 설치 프로세스를 안내합니다. 기본적으로 Ubuntu 서버는 명령 줄 인터페이스 (CLI)와 함께 제공되며, 이는 가벼우 며 하드웨어 리소스가 낮습니다. 그러나 그래픽 응용 프로그램 실행과 같은 GUI가 필요한 작업의 경우 서버에 GUI를 설치해야합니다.
키 포인트:
1. LightDM 설치 : 다음 명령을 사용하여 가장 널리 사용되는 디스플레이 관리자 중 하나 인 LightDM을 설치하여 시작하십시오. [명령]
2. 우분투 데스크탑 패키지 : 명령 [명령]을 사용하여 우분투 최소 데스크탑 패키지 설치. 이 패키지는 GUI의 기본 구성 요소를 제공합니다.
삼. XRDP : XRDP는 Microsoft 원격 데스크탑 프로토콜 (RDP)의 오픈 소스 구현입니다. [명령]으로 설치하십시오. Linux 데스크탑에 원격 그래픽에 액세스 할 수 있습니다.
4. XRDP 상태 확인 : 명령 [명령]을 사용하여 XRDP 상태를 확인하십시오. 이를 통해 설치가 성공적으로 보장됩니다.
5. UFW 방화벽 구성 : 서버가 방화벽이 활성화 된 경우 다음 단계를 따라 RDP 포트 3389 : [명령]을 허용하십시오. 이를 통해 GUI에 대한 원격 액세스가 가능합니다.
6. 서버 액세스 : Windows의 원격 데스크탑 클라이언트를 사용하여 Ubuntu 데스크탑에 액세스하십시오. 연결을 설정하려면 로그인 자격 증명을 입력하십시오.
7. 원격 데스크탑 연결 이미지 :이 기사에는 원격 데스크탑 연결을 사용하여 서버 액세스에 관여하는 단계를 보여주는 이미지가 포함되어 있습니다.
8. 관련 자습서 : 다양한 Linux 기반 운영 체제에 대한 GUI 설치에 대한 관련 자습서 목록 찾기.
우분투에 GUI를 설치하는 방법 – 자주 묻는 질문
1. LightDM이란 무엇입니까??
LightDM은 그래픽 로그인 화면을 제공하고 Ubuntu에서 사용자 세션을 관리하는 디스플레이 관리자입니다.
2. XRDP는 어떻게 작동합니까??
XRDP.
삼. XRDP가 실행 중인지 어떻게 확인할 수 있습니까??
명령 [명령]을 사용하여 XRDP의 상태를 확인하십시오. 실행 중이면 확인 메시지가 표시됩니다.
4. UFW 방화벽이란 무엇입니까??
UFW (복잡하지 않은 방화벽)는 Ubuntu 용 기본 방화벽 구성 도구입니다. 방화벽 규칙을 관리하기위한 사용하기 쉬운 인터페이스를 제공합니다.
5. UFW에서 RDP 포트 3389를 어떻게 허용합니까??
RDP 포트 3389를 허용하고 방화벽을 다시로드하기 위해 기사에서 언급 된 명령 [명령]을 따르십시오.
6. 다른 원격 데스크탑 클라이언트를 사용하여 Ubuntu 서버에 액세스 할 수 있습니까??
예, RDP 프로토콜을 지원하는 원격 데스크톱 클라이언트를 사용하여 Ubuntu 서버에 액세스 할 수 있습니다.
7. GUI에 대한 원격 액세스를 가능하게 할 때 보안 고려 사항이 있습니까??
GUI에 대한 원격 액세스를 사용하면 서버가 잠재적 인 보안 위험에 노출됩니다. 서버를 보호하기 위해 강력한 비밀번호 및 방화벽 규칙과 같은 적절한 보안 조치를 구성하는 것이 중요합니다.
8. 다른 Linux 배포판에 GUI 설치에 대한 더 많은 튜토리얼을 어디서 찾을 수 있습니까??
이 기사는 Centos, Debian, Almalinux, Rockylinux 및 Fedora에 GUI를 설치하기위한 관련 자습서 목록을 제공합니다.
9. 우분투에 GUI 설치에 대한 시스템 요구 사항은 무엇입니까??
이 자습서에는 Servermania 하이브리드 또는 전용 서버 Ubuntu Server 20이 필요합니다.04 및 sudo 또는 루트 권한이있는 사용자 계정. 이 기사는 또한 최소 하드웨어 요구 사항을 나열합니다.
10. 루트 사용자를 사용하여 관리 작업을 수행 할 수 있습니까??
모범 사례로서 Sudo 권한을 가진 다른 사용자를 만들고 루트 사용자를 직접 사용하지 않고 관리 작업 수행을 위해 해당 계정을 사용하는 것이 좋습니다.
Ubuntu에 GUI 설치를위한 FAQ 섹션을 마무리합니다. 추가 질문이 있으시면 의견에 문의하거나 자세한 내용은 관련 자습서를 참조하십시오. 우분투에 행복한 GUI 설치!
우분투에 GUI를 설치하는 방법
먼저,하자’s 다음 명령을 사용하여 LightDM이라는 가장 널리 사용되는 디스플레이 관리자 중 하나를 설치하십시오
Ubuntu 22 클라우드 서버의 그래픽 사용자 인터페이스 (GUI)를 설치하는 방법
Ubuntu 서버는 기본적으로 명령 줄 인터페이스가 장착되어 있습니다. 명령 줄 인터페이스 또는 CLI는 텍스트 기반 인터페이스이므로 낮은 하드웨어 리소스를 소비하고 저해상도 화면에서도 잘 작동 할 수 있습니다. 반면 GUI에는 대부분의 경우 더 많은 하드웨어 리소스와 고해상도 화면이 필요합니다.
XRDP는 원격 시스템을 그래픽으로 제어 할 수있는 Microsoft 원격 데스크탑 프로토콜 (RDP)의 오픈 소스 구현입니다. XRDP가 설치된 경우 RDP 클라이언트를 사용하여 Linux 데스크톱에 원격으로 액세스 할 수 있습니다.
이 안내서는 Ubuntu 22에 Ubuntu-Desktop 및 XRDP를 설치하는 단계에 대해 설명합니다.04 LTS.
1 단계 : 우분투 데스크탑을 설치하십시오
- ssh 우분투 서버에 루트 또는 sudo 사용자에 대한 액세스.
- 아래 명령을 사용하여 Ubuntu에 Ubuntu 최소 데스크톱 패키지 설치.
# apt Ubuntu-desktop-minimal -y를 설치하십시오 
2 단계 : 서버에 XRDP를 설치하십시오
다음 명령을 사용하여 XRDP 패키지를 설치하십시오.
# apt 설치 xrdp -y 
다음 명령을 사용하여 XRDP 상태를 확인하십시오.
# SystemCTL 상태 XRDP 
3 단계 : 구성 UFW 방화벽
서버에 방화벽이 활성화되지 않은 경우 3 단계를 건너 뛰십시오.
RDP 포트 3389를 허용하려면 다음 명령을 사용하십시오. 포트를 허용 한 후 UFW 상태를 다시로드하고 확인하고 재부팅.
# UFW 허용 3389 # UFW Reload # UFW 상태 # 재부팅 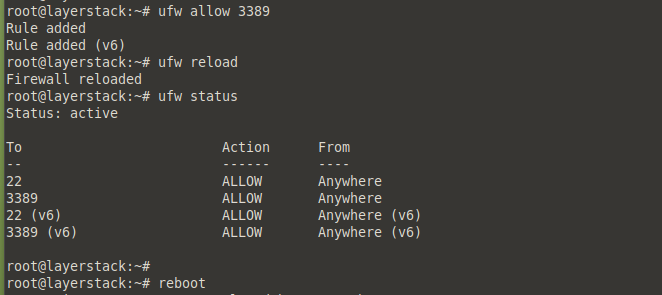
4 단계 : 원격 데스크탑 연결을 사용한 서버 액세스
- 원격 데스크탑 클라이언트를 사용하여 Windows에서 Ubuntu 데스크톱 시스템에 액세스하십시오 .
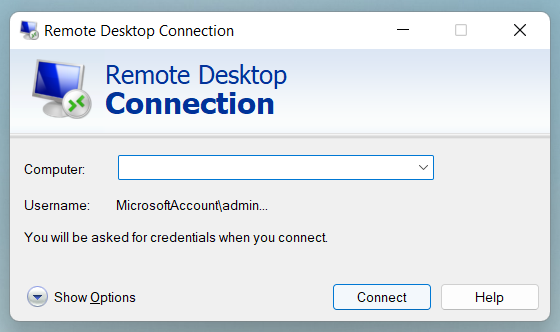
- 연결을 진행하려면 예 버튼을 클릭하십시오.
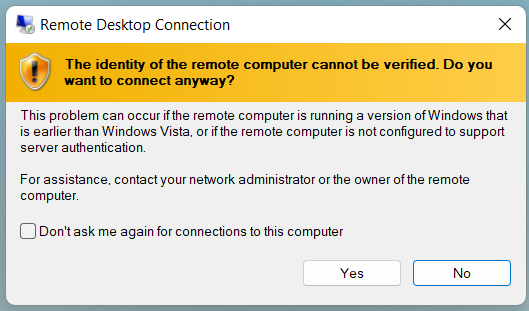
- 로그인 자격 증명을 입력하고 확인 버튼을 클릭하십시오.
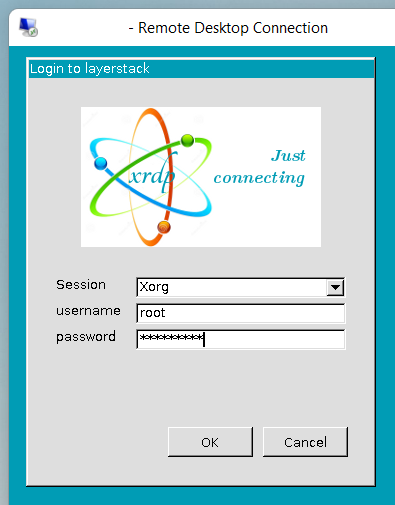
- 올바른 로그인이 입력되면 원격 우분투 데스크탑 시스템의 데스크탑 화면이 아래 이미지에 표시됩니다.
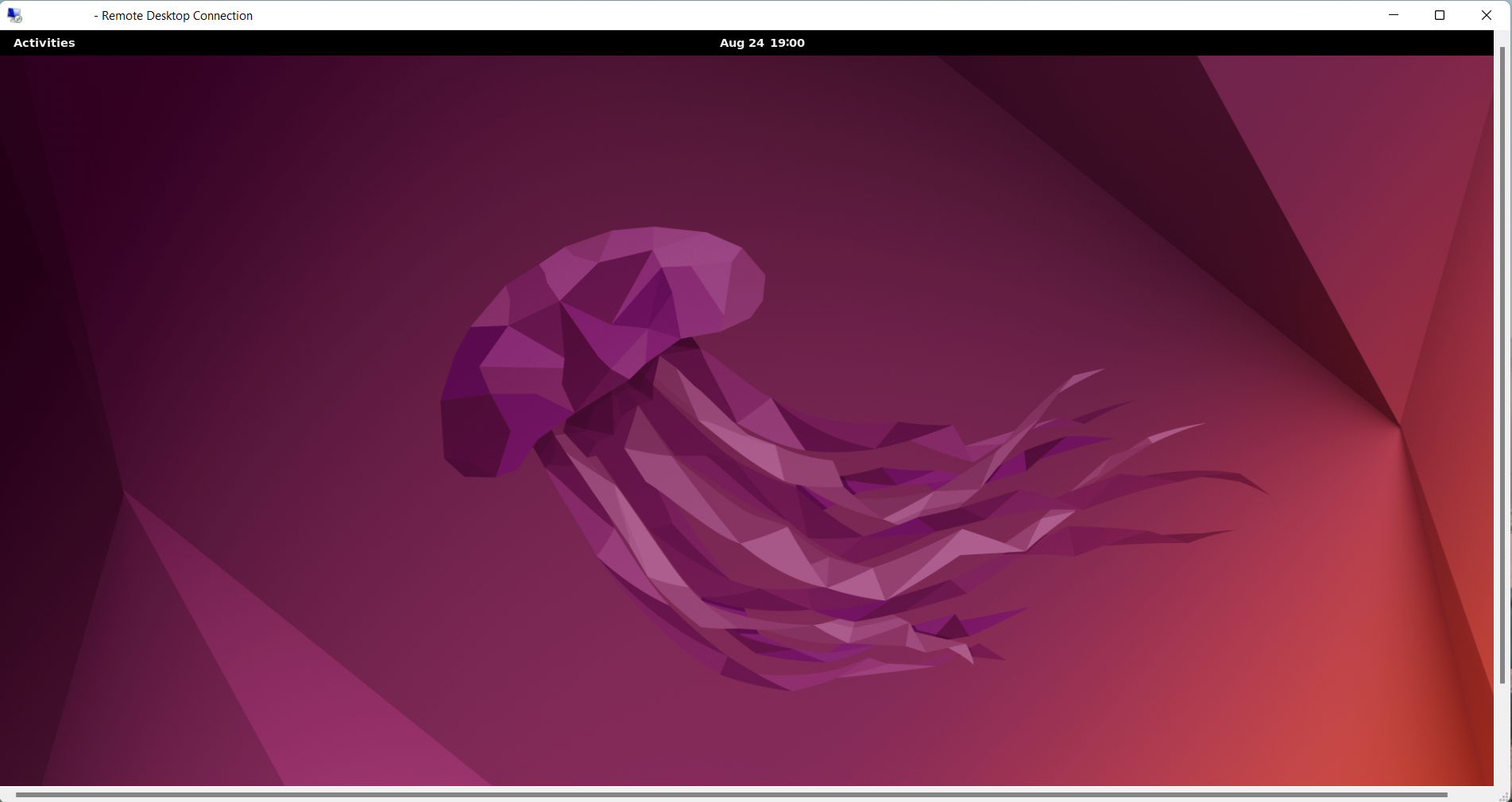
관련 튜토리얼
- CentOS 7 및 CentOS 8 클라우드 서버의 그래픽 사용자 인터페이스 (GUI)를 설치하는 방법
- Ubuntu 20 클라우드 서버의 그래픽 사용자 인터페이스 (GUI)를 설치하는 방법
- Debian 11 클라우드 서버의 그래픽 사용자 인터페이스 (GUI)를 설치하는 방법
- Almalinux 8 클라우드 서버의 그래픽 사용자 인터페이스 (GUI)를 설치하는 방법
- Rockylinux 클라우드 서버의 그래픽 사용자 인터페이스 (GUI)를 설치하는 방법
- Fedora Cloud 서버의 그래픽 사용자 인터페이스 (GUI)를 설치하는 방법
우분투에 GUI를 설치하는 방법

비즈니스에 Ubuntu 서버를 사용할 계획입니까?? 세계에서 가장 인기있는 오픈 소스 Linux 기반 운영 체제 중 하나입니다. 그것’사용하기 쉬우 며 방대한 오픈 소스 응용 프로그램 생태계가 지원합니다.
Linux 기반 서버는 백그라운드에서 작업 실행에만 사용되지 않습니다. 풍부한 그래픽 응용 프로그램도 실행하는 데 사용할 수 있습니다. 이를 위해서는 서버에 GUI (그래픽 사용자 인터페이스)를 설치해야합니다.
이 빠른 튜토리얼에서’Ubuntu에 GUI를 설치하는 방법에 대한 단계를 살펴보십시오.
시스템 요구 사항
이 자습서에 필요한 시스템 요구 사항 및 시스템 리소스는 다음과 같습니다
- ServerMania 하이브리드 또는 전용 서버
- 우분투 서버 20.04 운영 체제
- Sudo 또는 Root 권한으로 사용자 계정에 대한 액세스
- 1.0 GHZ 듀얼 코어 프로세서
- 20GB 하드 드라이브 공간
- 1GB RAM
요구 사항은 귀하의 웹 사이트로의 예상 트래픽 흐름에 따라 다르지만 Ubuntu 시스템 요구 사항 페이지에서 시작하는 데 필요한 최소한의 최소한을 문서화했습니다.
업그레이드하려면 ServerMania를 확인하십시오’제품의 범위 및 우분투 호스팅 22.04 ServerMania 서버에서 ServerMania에서 Ubuntu 호스팅을 참조하십시오.
Ubuntu 22를 구성하십시오.04
1 단계: 우분투 서버에 로그인하십시오
다음 명령을 사용하여 Ubuntu 인스턴스에 루트 비밀번호를 사용하여 로그인하십시오
root@localhost : ~# ssh rood@servermania_server_ip또는 SSH (Secure Shell) 키를 사용하여 암호없는 로그인을 수행 할 수 있습니다. 모범 사례로서 관리 작업을 수행하기 위해 루트 사용자를 사용하지 마십시오. 다른 사용자를 만듭니다.
2 단계: Apt-Get 패키지 업데이트 및 업그레이드
다음 명령을 사용하여 APT-GET 패키지 관리자를 업데이트하고 업그레이드하십시오
sudo apt-get update && sudo apt-get 업그레이드이 명령을 실행하면 패키지 관리자에 최신 패키지 및 리포지토리가 업데이트되었습니다.
디스플레이 관리자 설치 (데스크탑 환경)
Linux Ecosystem에는 디스플레이 관리자라는 소프트웨어가 필요하므로 선택한 Linux OS의 Ubuntu Server GUI 로그인 화면을 볼 수 있습니다.
Display Manager를 사용하여 데스크탑에 로그인하면 디스플레이 관리자는 Gnome, KDE 등의 Window Manager로 제어를 전합니다., 사진에 들어옵니다.
1 단계 : sudo apt-get 설치를 사용하여 LightDM을 설치합니다
먼저,하자’s 다음 명령을 사용하여 LightDM이라는 가장 널리 사용되는 디스플레이 관리자 중 하나를 설치하십시오
sudo apt-get 설치 lightdmLightDM과 유사하게 GDM, SDDM, LDM 등과 같은 다른 많은 옵션이 있습니다.
DM (Display Manager) 중에서 선택하는 것은 그에 의해 소비 될 리소스, 구성의 유연성을 고려해야합니다’가능하고 문제 및 버그 수정에 대한 지역 사회 지원 범위.
2 단계 : LightDM 서비스 시작
LightDM이 시스템에 설치되면 다음 명령을 실행하여 LightDM 서비스를 시작하여 디스플레이 컨트롤을 Window Manager에 처리 할 수 있습니다.
sudo systemctl start lightdmUbuntu Server GUI를 설치하십시오
1 단계 : TaskSel을 설치하십시오
APT 또는 APT-GET을 사용하여 GUI (그래픽 사용자 인터페이스)를 설치하는지 또는 TaskSel이라는 고급 도구를 사용하여 하나의 조정 된 프로세스에 여러 패키지를 설치하여 더 빠르게 설치할 수 있습니다. 우리’설치에 TaskSel을 사용하는 것 :
sudo apt-get 설치 tasksel만약 너라면’apt-get 대신 apt를 사용하면 다음 명령을 사용할 수 있습니다
sudo apt install tasksel2 단계 : 데스크탑 환경을 설치합니다
Tasksel Manager가 설치되면 사용 가능한 많은 데스크톱 환경 중 하나를 설치할 수 있습니다. 우리의 경우, 우리’ll 다음 명령을 사용하여 Ubuntu 서버의 기본 환경 인 Gnome 데스크탑을 설치하십시오
sudo tasksel Ubuntu-desktop을 설치하십시오또한 다음 명령을 실행하고 사전 정의 된 소프트웨어 모음에서 설치할 소프트웨어를 선택할 수도 있습니다
태스크 셀프롬프트되면 선택하십시오 우분투 데스크탑 선택한 데스크탑 환경을 설치합니다.
사용 공간 키를 설치할 데스크탑 환경을 선택하는 키; ~을 치다 탭 초점을 소프트웨어 목록에서 좋아요 바닥에 버튼을 누르고 쳤다 입력하다.
모든 것이 올바르게 진행되면이 작업을 수행해야하며 선택한 디스플레이 관리자 (데스크탑 환경) 인 LightDM에서 생성 된 로그인 화면이 표시됩니다.
또는 TaskSel을 사용하지 않고 Ubuntu-Desktop을 설치하기 위해 다음 sudo apt-get 명령을 실행할 수도 있습니다
sudo apt-get Ubuntu-desktop을 설치하십시오인기있는 데스크탑 환경을 설치하기 위해 위에서 언급 한 APT-Get 명령을 사용할 수 있습니다.
3 단계 : 3 단계 : 여러 Guis를 설치하십시오
Ubuntu 서버에 둘 이상의 GUI를 설치하려면 하나 이상의 GUI 설치가 간단합니다.
F1 키를 눌러 다른 GUI 사이를 전환하도록 선택할 수 있습니다. 그렇게하면 GUI 세션 사이에 전환합니다. 그놈 외에도 XFCE Core Server Desktop, Xubuntu Core Server Desktop, Lubuntu Core Server Desktop, Cinnamon Core Server Desktop, Budgie Core Server Desktop, Mate Server Desktop, Kde Core Server Desktop 등과 같은 다른 잘 관리 된 GUI가 있습니다.
Ubuntu에서 GUI를 변경하는 것은 그렇습니다’t 설치 프로세스를 많이 변경하면’TaskSel을 사용합니다. 예를 들어, Xubuntu Gui를 설치하려면 다음 명령을 사용하여 수행 할 수 있습니다
sudo tasksel xubuntu-desktop을 설치하십시오이 명령은 Gnome 데스크탑을 설치하기 위해 실행 한 명령과 동일합니다’이제 Ubuntu-Desktop 대신 Xubuntu-Desktop을 설치합니다.
다른 GUI를 설치하기위한 유사한 명령 중 일부는 다음과 같습니다
Sudo Tasksel 설치 Lubuntu Coresudo Tasksel Ubuntu Mate 설치다중 GUI는 완전히 선택 사항입니다.
4 단계 : 재부팅
일단 당신’설치 작업을 수행하면 인터페이스가 변경되도록 시스템을 재부팅해야합니다.
재부팅그러나 귀하의 시스템이 수행하지 않는 경우’t GUI를 프롬프트하고 여전히 어떤 이유로 든 명령 줄 인터페이스로 반환하십시오. 다음 명령을 실행하여 시스템에서 기본 인터페이스를 한 번에 설정하십시오.
sudo systemctl set-default 그래픽.표적이 명령은 Ubuntu 시스템이 GUI의 새로 설치된 그래픽 대상으로 기본적으로 기본적으로.
GUI에 대한 원격 액세스
그것’s 우분투 기계에 원격으로 액세스하는 일상적인 사용 사례. 당신이 그렇게하고 싶다면, 당신’XRDP와 같은 원격 데스크톱 응용 프로그램을 설치해야합니다. 다음 명령을 사용하여 다음을 수행 할 수 있습니다
sudo apt-get XRDP 설치원격 데스크톱 응용 프로그램을 설치 한 후에는 추가해야합니다 SSL-Cert 그룹. 다음 명령을 실행하여 수행 할 수 있습니다
Sudo Adduser XRDP SSL-Cert이제 포트 3389를 사용하여 GUI와 함께 새로 설치된 Ubuntu 데스크탑에 원격으로 연결하는 것이 좋습니다.
결론
이 자습서에서는 우분투 운영 체제에 GUI를 설치하는 방법을 배웠습니다. 풍부한 인터페이스를 갖는 것은 비즈니스 사용자, 개발자, 회계사 및 기타를위한 많은 애플리케이션과 함께 오픈 소스 세계에서 가능성의 세계가 열립니다. Ubuntu 운영 체제에서 GUI 프로 시저를 설치 한 후에는 CLI와 GUI가 모두 최선을 다할 것입니다.
Servermania. 이러한 고급 파트너십 기회는 오늘 계정 경영진과 무료 상담을 예약하십시오.
모두를위한 완전한 디지털 서버 솔루션
베어 메탈 전용 서버
단일 테넌트, 물리적 서버가 자원에 대한 전체 액세스 권한
전문 하이브리드 서버
Enterprise-Grade Physical Server에서 호스팅되는 가상화 된 서버 플랫폼
확장 가능한 클라우드 서버
고성능 및 고도로 사용할 수있는 인프라
관리 대구
차세대 데이터 센터 시설


