우분투에서 Google Chrome을 설치하는 방법 22.04
당신이 우분투와 리눅스를 완전히 익숙하지 않다면, 이것은 당신에게 압도적 일 수 있으며 나는 그것을 완전히 이해합니다. 이것이 제가 여기에 적절한 스크린 샷으로 각 단계를 나열하려는 이유입니다.
Ubuntu에 Google Chrome 설치 [초보자 튜토리얼]
Ubuntu에 Chrome을 설치하는 방법을 보여주는 초보자를위한 단계별 스크린 샷 가이드. GUI 및 명령 줄 방법을 모두 배우십시오.
2022 년 12 월 27 일 6 분 읽기
이 페이지에서
- Google Chrome을 그래픽으로 설치하십시오
- 명령 줄에 Google Chrome을 설치하십시오
Ubuntu에서 Google Chrome 설치 그래픽 [방법 1]
당신이 우분투와 리눅스를 완전히 익숙하지 않다면, 이것은 당신에게 압도적 일 수 있으며 나는 그것을 완전히 이해합니다. 이것이 제가 여기에 적절한 스크린 샷으로 각 단계를 나열하려는 이유입니다.

32 비트 운영 체제에서는 Google Chrome을 사용할 수 없음을 명심해야합니다. 64 비트 운영 체제를 사용하고 있는지 확인해야합니다. 시스템이 32 비트인지 64 비트인지 확인하려면이 기사를 읽으십시오.
물론 인터넷 연결이 필요합니다.
이제 Google Chrome의 웹 사이트로 이동하십시오.
다운로드 링크가 표시됩니다. 이 다운로드 버튼을 클릭하십시오.

다운로드 버튼을 클릭하면 파일 다운로드에 두 가지 옵션이 제공됩니다. 당신은 그것을 다운로드해야합니다 .우분투에 적합한 DEB 파일.

다음 화면에서는 파일을 설치할 소프트웨어 센터에서 파일을 열지 않고 컴퓨터에 저장하는 것을 선택해야합니다.
그렇게하지 않고 소프트웨어 센터에서 몇 가지 문제가 있으면 Deb 파일을 다시 다운로드해야합니다. 파일 자체를 다운로드하고 저장하는 것이 좋습니다.

다운로드 된 DEB 파일은 다운로드 폴더에 있어야합니다. DEB 파일을 설치하는 것은 매우 쉽습니다. 이 폴더로 이동하여 DEB 파일을 두 번 클릭하십시오. 이러한 DEB 파일을 Windows의 EXE 파일로 생각할 수 있습니다.

그런 다음 Ubuntu의 소프트웨어 센터를 열면 Google Chrome을 설치하는 옵션이 있습니다. 설치 버튼을 누르십시오.

문제 해결 : 우분투 20.04, Deb 파일을 마우스 오른쪽 버튼으로 클릭하고 Software Center로 열려면 선택해야합니다.

설치를 시작하기 전에 비밀번호를 요청합니다. 계정의 비밀번호를 입력해야합니다. Google Chrome 설치를 완료하는 데 1 분도 걸리지 않아야합니다. 소프트웨어가 설치되었음을 나타내는 제거 옵션이 표시됩니다.

우분투에 크롬을 설치하면 메뉴에서 검색 할 수 있습니다. Windows 키를 누르고 Chrome을 입력하기 만하면됩니다. 다음은 알아야 할 다른 우분투 단축키가 있습니다.

이 크롬 아이콘을 클릭하여 Google 크롬 사용을 시작하십시오.

우분투 터미널에 Google 크롬 설치 [방법 2]
방법 1에서 방금 본 프로세스는 터미널에서도 수행 할 수 있습니다.
많은 사람들이 GUI 방식을 선호하지만 명령 줄을 사용하는 것을 좋아한다면 터미널을 사용하여 Chrome을 설치할 수 있습니다.
apt-get install chrome을 사용하는 것만 큼 간단하지는 않지만 매우 복잡하지는 않습니다.
터미널에서 Google Chrome을 설치하려면 wget 명령을 사용하여 Deb 파일을 가져옵니다
wget https : // dl.Google.com/linux/direct/Google-Chrome-Stable_Current_AMD64.뎁이제 DPKG를 사용하여 다운로드 된 DEB 파일에서 Chrome을 설치할 수 있습니다
Sudo dpkg -i Google-Chrome-Stable_Current_AMD64.뎁그게 다야. 이제 메뉴에서 Google Chrome을 찾아서 시작할 수 있습니다.
우분투에서 Google Chrome 사용에 대한 몇 가지 팁
이제 Ubuntu 18에 Google Chrome을 설치했습니다.04 또는 다른 버전은 몇 가지 팁을 알아야합니다.
1. Chrome을 Google 계정과 동기화하십시오
당신은 이미 이것을 알고있을 것입니다. 스마트 폰과 같은 다른 장치에서 Google Chrome을 사용하는 경우 Google 계정과 동기화하면 기기 전체의 북마크, 기록 및 기타 설정에 액세스 할 수 있습니다. Chrome을 동기화하려면 오른쪽 상단 코너에서 메뉴 아이콘을 클릭하고 설정으로 이동하여 Google 계정으로 로그인하십시오.
질문 1 : Ubuntu에 Google Chrome을 설치하려면 어떻게해야합니까??
답 1 : Ubuntu에 Google Chrome을 설치하는 두 가지 방법이 있습니다. 첫 번째 방법은 그래픽으로 설치하는 것입니다. 여기에는 다운로드가 포함됩니다 .Google Chrome 웹 사이트의 Deb 파일 및 소프트웨어 센터를 통해 설치. 두 번째 방법은 다운로드하여 터미널을 통해 설치하는 것입니다 .wget 명령을 사용한 deb 파일을 사용한 다음 dpkg 명령을 사용하여 설치합니다.
질문 2 : 32 비트 우분투 시스템에 Google Chrome을 설치할 수 있습니까??
답 2 : 아니요, Google Chrome은 32 비트 운영 체제에서 사용할 수 없습니다. 64 비트 운영 체제에만 설치할 수 있습니다.
질문 3 : 어떻게 다운로드 할 수 있습니까? .Google 크롬의 DEB 파일?
답 3 : 다운로드하려면 .Google Chrome의 Deb 파일, Google Chrome 웹 사이트로 이동하여 다운로드 버튼을 클릭하십시오. 선택하십시오 .Ubuntu에 적합한 Deb 파일 옵션 및 파일을 컴퓨터에 저장합니다.
질문 4 : 어떻게 설치할 수 있습니까? .Google 크롬의 DEB 파일?
답 4 : 설치하려면 .Google Chrome의 Deb 파일, 다운로드 된 파일을 두 번 클릭하면 Ubuntu의 소프트웨어 센터가 열립니다. 설치 버튼을 클릭하고 메시지가 표시되면 비밀번호를 입력하십시오. 설치는 1 분 안에 완료해야합니다.
질문 5 : 터미널을 통해 Google 크롬을 설치할 수 있습니까??
답변 5 : 예, 터미널을 통해 Google Chrome을 설치할 수 있습니다. 다운로드 .wget 명령을 사용한 deb 파일을 사용한 다음 dpkg 명령을 사용하여 설치하십시오.
질문 6 : 설치 후 Google 크롬을 시작하려면 어떻게해야합니까??
답변 6 : Google Chrome을 설치 한 후 Windows 키를 누르고 “Chrome”을 입력하여 메뉴에서 찾을 수 있습니다. 크롬 아이콘을 클릭하여 사용을 시작하십시오.
질문 7 : Google Chrome과 Google 계정을 동기화하려면 어떻게 해야하는지?
답변 7 : Google 계정과 Google Chrome을 동기화하려면 브라우저 창의 오른쪽 상단 코너에서 메뉴 아이콘을 클릭하고 설정으로 이동 한 다음 Google 계정으로 로그인하십시오. 이를 통해 기기의 북마크, 기록 및 기타 설정에 액세스 할 수 있습니다.
질문 8 : Ubuntu와 함께 다른 장치에서 Google Chrome을 사용할 수 있습니까??
답 8 : 예, Ubuntu와 함께 다른 장치에서 Google Chrome을 사용할 수 있습니다. Google 계정과 동기화하면 스마트 폰을 포함한 다른 장치에서 Chrome 설정에 액세스 할 수 있습니다.
질문 9 : Google Chrome 설치 그래프와 터미널을 통해 Google 설치간에 차이가 있습니까??
답 9 : 아니요, 그래픽으로 설치하든 터미널을 통해 Google Chrome 기능에 차이가 없습니다. 두 방법 모두 우분투 시스템에서 크롬을 동일한 설치로 만듭니다.
질문 10 : Ubuntu에서 Google Chrome을 사용하기위한 팁이 있습니까??
답 10 : 예, Ubuntu에서 Chrome을 사용하기위한 몇 가지 팁이 있습니다
– Google 계정과 Chrome을 동기화하여 장치 전체에서 설정에 액세스하십시오.
– 키보드 바로 가기를 사용하여 크롬을보다 효율적으로 탐색하고 제어하십시오.
– 크롬 확장을 탐색하여 탐색 경험을 향상시킵니다.
– 최신 보안 패치 및 기능을 갖도록 Chrome을 업데이트하십시오.
우분투에서 Google Chrome을 설치하는 방법 22.04
당신이 우분투와 리눅스를 완전히 익숙하지 않다면, 이것은 당신에게 압도적 일 수 있으며 나는 그것을 완전히 이해합니다. 이것이 제가 여기에 적절한 스크린 샷으로 각 단계를 나열하려는 이유입니다.
Ubuntu에 Google Chrome 설치 [초보자 튜토리얼]
Ubuntu에 Chrome을 설치하는 방법을 보여주는 초보자를위한 단계별 스크린 샷 가이드. GUI 및 명령 줄 방법을 모두 배우십시오.
2022 년 12 월 27 일 6 분 읽기
이 페이지에서
- Google Chrome을 그래픽으로 설치하십시오
- 명령 줄에 Google Chrome을 설치하십시오
Ubuntu에서 Google Chrome 설치 그래픽 [방법 1]
당신이 우분투와 리눅스를 완전히 익숙하지 않다면, 이것은 당신에게 압도적 일 수 있으며 나는 그것을 완전히 이해합니다. 이것이 제가 여기에 적절한 스크린 샷으로 각 단계를 나열하려는 이유입니다.

32 비트 운영 체제에서는 Google Chrome을 사용할 수 없음을 명심해야합니다. 64 비트 운영 체제를 사용하고 있는지 확인해야합니다. 시스템이 32 비트인지 64 비트인지 확인하려면이 기사를 읽으십시오.
물론 인터넷 연결이 필요합니다.
이제 Google Chrome으로 이동하십시오’S 웹 사이트.
너’다운로드 링크를 참조하십시오. 이 다운로드 버튼을 클릭하십시오.

다운로드 버튼을 클릭하면 파일 다운로드에 두 가지 옵션이 제공됩니다. 당신은 그것을 다운로드해야합니다 .우분투에 적합한 DEB 파일.

다음 화면에서는 파일을 설치할 소프트웨어 센터에서 파일을 열지 않고 컴퓨터에 저장하는 것을 선택해야합니다.
당신이하지 않으면’T를 수행하고 소프트웨어 센터에서 몇 가지 문제가있었습니다’LL은 DEB 파일을 다시 다운로드해야합니다. 그것’파일 자체를 다운로드하고 저장하는 것이 좋습니다.

다운로드 된 DEB 파일은 다운로드 폴더에 있어야합니다. DEB 파일을 설치하는 것은 매우 쉽습니다. 이 폴더로 이동하여 DEB 파일을 두 번 클릭하십시오. 이러한 DEB 파일을 Windows의 EXE 파일로 생각할 수 있습니다.

그런 다음 우분투를 열 것입니다’S 소프트웨어 센터 및 지금 Google Chrome 설치 옵션이 표시됩니다. 설치 버튼을 누르십시오.

문제 해결 : 우분투 20.04, 당신’ll deb 파일을 마우스 오른쪽 버튼으로 클릭하고 Software Center로 열려면 선택해야합니다.

설치를 시작하기 전에 비밀번호를 요청합니다. 계정을 입력해야합니다’S 비밀번호. Google Chrome 설치를 완료하는 데 1 분도 걸리지 않아야합니다. 소프트웨어가 설치되었음을 나타내는 제거 옵션이 표시됩니다.

우분투에 크롬을 설치하면 메뉴에서 검색 할 수 있습니다. Windows 키를 누르고 Chrome을 입력하기 만하면됩니다. 다음은 알아야 할 다른 우분투 단축키가 있습니다.

이 크롬 아이콘을 클릭하여 Google 크롬 사용을 시작하십시오.

우분투 터미널에 Google 크롬 설치 [방법 2]
방법 1에서 방금 본 프로세스는 터미널에서도 수행 할 수 있습니다.
많은 사람들이 GUI 방식을 선호하지만 명령 줄을 사용하는 것을 좋아한다면 터미널을 사용하여 Chrome을 설치할 수 있습니다.
그것’apt-get install chrome을 사용하는 것만 큼 간단하지는 않지만’매우 복잡하지 않습니다.
터미널에서 Google Chrome을 설치하려면 wget 명령을 사용하여 Deb 파일을 가져옵니다
wget https : // dl.Google.com/linux/direct/Google-Chrome-Stable_Current_AMD64.뎁이제 DPKG를 사용하여 다운로드 된 DEB 파일에서 Chrome을 설치할 수 있습니다
Sudo dpkg -i Google-Chrome-Stable_Current_AMD64.뎁저것’앉다. 이제 메뉴에서 Google Chrome을 찾아서 시작할 수 있습니다.
우분투에서 Google Chrome 사용에 대한 몇 가지 팁
이제 Ubuntu 18에 Google Chrome을 설치했습니다.04 또는 다른 버전은 몇 가지 팁을 알아야합니다.
1. Chrome을 Google 계정과 동기화하십시오
당신은 이미 이것을 알고있을 것입니다. Google 계정 (Gmail 계정)으로 Chrome에 로그인하면 동일한 Google 계정으로 Google Chrome을 사용하는 다른 장치에서 책갈피, 기록, 브라우저 플러그인 및 확장을 동기화 할 수 있습니다.
2. 즐겨 찾기에 크롬을 추가하십시오
Google Chrome을 자주 사용하는 경우 Ubuntu 18에서 즐겨 찾기에 추가하는 것이 좋습니다.04 기본 그놈 버전이 왼쪽의 런처에서 빠르게 액세스 할 수 있도록합니다.

삼. Google 크롬 브라우저 업데이트
Google Chrome의 좋은 점은 소스에 저장소를 추가한다는 것입니다.목록 디렉토리.

즉, Google Chrome은 Ubuntu가 제공하는 시스템 업데이트와 함께 업데이트됩니다. 우분투 시스템을 업데이트하는 방법을 알고있는 것 같아요, 돈’당신?

4. Google 크롬 충돌 (Don’t 공황)
다음과 같은 오류가 표시되면 :
“Google 크롬 응용 프로그램은 예기치 않게 문을 닫았습니다”
두목’t 공황. 귀하의 시스템은 안전합니다. 크롬 브라우저는 안전하고 완벽하게 사용할 수 있습니다.
아마도 임시 문제가 있었고 어떤 이유로 일부 브라우저 탭이나 확장자가 충돌했습니다. 그러나 그것은’치명적이지 않습니다.
우분투에서 Google Chrome을 시작할 때마다 팝업을 계속 볼 수 있다면 “이 프로그램 버전의 미래 문제를 무시하십시오”.

그것’충돌 보고서를 보내려면 당신에게. 당신이하지 않더라도’T를 보내십시오’문제가되지 않습니다.
결론
Ubuntu에 Google Chrome을 설치하는 것은 간단한 작업입니다. 그것’소프트웨어 센터에서는 사용할 수 없지만 Windows 및 MacOS에서와 같은 방식으로 다운로드하여 설치할 수 있습니다. 원한다면 우분투에서 Google 크롬을 제거 할 수도 있지만’터미널을 사용해야합니다.
아치 Linux에 Google Chrome을 설치하는 것보다 여전히 더 쉽다고 생각합니다.
그건 그렇고, 이러한 Google Chrome 키보드 바로 가기를 사용하여 탐색 경험을 향상시킬 수 있습니다.
이 튜토리얼이 Ubuntu 및 Linux Mint에서 Chrome을 얻는 데 도움이 되었기를 바랍니다. 질문이나 제안이 있으시면 아래에 의견을 남겨주세요.
우분투에서 Google Chrome을 설치하는 방법 22.04
Google Chrome 또는 Chrome은 WebKit Engine의 Google에서 개발 한 무료 웹 브라우저입니다. 2022 년 인터넷의 거의 61% 사용자가 Google Chrome을 사용합니다. 2020 년보다 8% 낮습니다. 이 브라우저는 Linux, Windows, Android, iOS 및 MacOS에서 사용할 수 있습니다.
이 기사에서는 우분투 22에서 크롬을 설치하는 방법을 보여 드리겠습니다.04. Google Chrome은 Chromium이라고하는 오픈 소스 버전이 있지만 여기에서 독점 버전 만 포함합니다.
Ubuntu 22에 Google Chrome 설치.04
Ubuntu 22에 Google Chrome 설치뿐만 아니라이 안내서를 사용할 수 있습니다.04 그러나 20에도.04, 기타 이전 버전 및 기타 배포 (예 : Linux Mint 또는 Debian). 또한 설치 패키지는 시스템에 저장소를 설치하므로 다른 시스템 패키지와 함께이 브라우저에 대한 업데이트가 자동으로 표시됩니다.
이 명령을 사용하여 Chrome의 안정적인 버전에 대한 저장소 설치 프로그램을 다운로드 할 수 있습니다
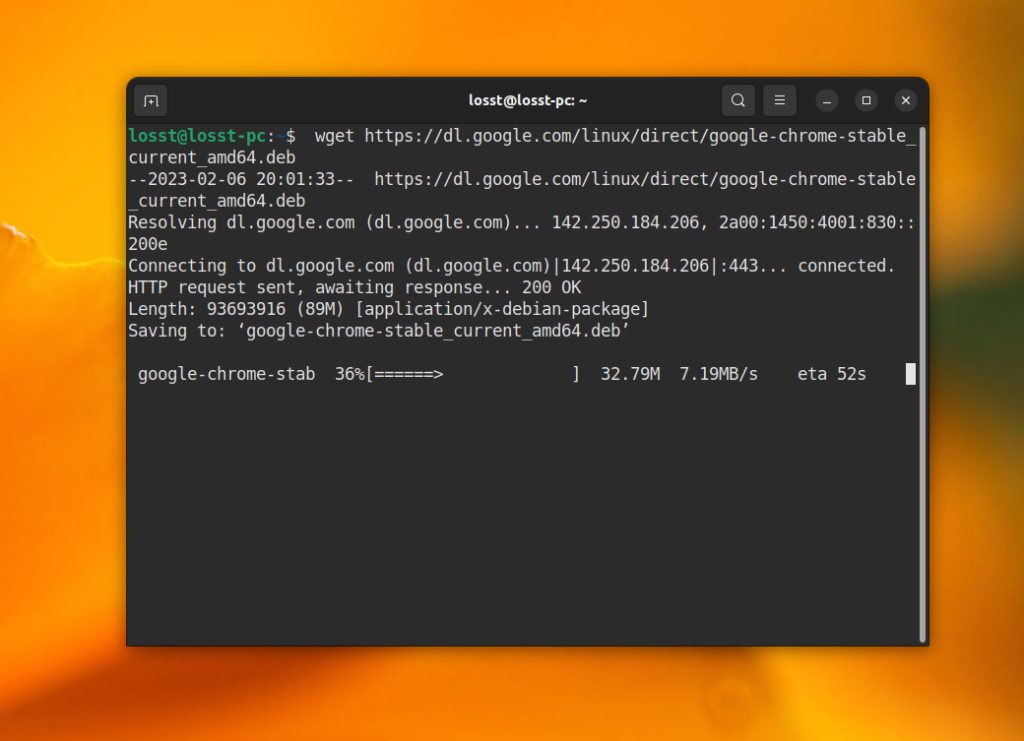
wget https : // dl.Google.com/linux/direct/Google-Chrome-Stable_Current_AMD64.뎁
그런 다음 DPKG를 사용하여 패키지를 설치하십시오
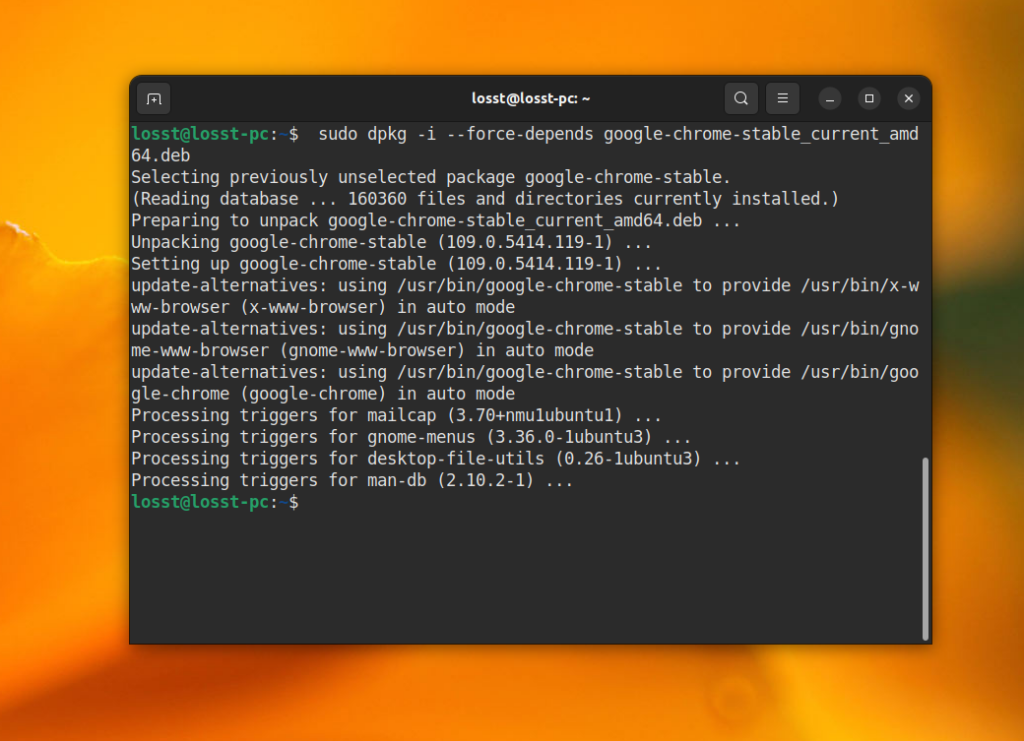
sudo dpkg -i-포스-의존적으로 Google-Chrome-Stable_Current_AMD64.뎁
불안정한 버전을 설치하려면 교체하십시오 안정적인 단어에 의해 불안정한:
wget https : // dl.Google.com/linux/direct/Google-Chrome-unstable_current_amd64.Deb Sudo DPKG -I- 포스-의존적 Google-Chrome-unstable_current_amd64.뎁
불안정한 버전은 항상 새롭지 만 버그가 포함될 수 있습니다. 32 비트 버전의 Google Chrome을 설치하려면 어려울 것입니다. Google은 32 비트 시스템 용 바이너리를 구축하지 않습니다. Chrome 대신 Open-Source Chromium을 설치하는 것이 좋습니다.
종속성을 설치할 수없는 DPKG 보고서 가이 명령을 사용하여 설치할 수 있습니다
sudo apt -get install -f
브라우저 설치가 완료되었습니다. 다음 명령을 사용하여 실행할 수 있습니다
게다가, 당신은 활동 메뉴:
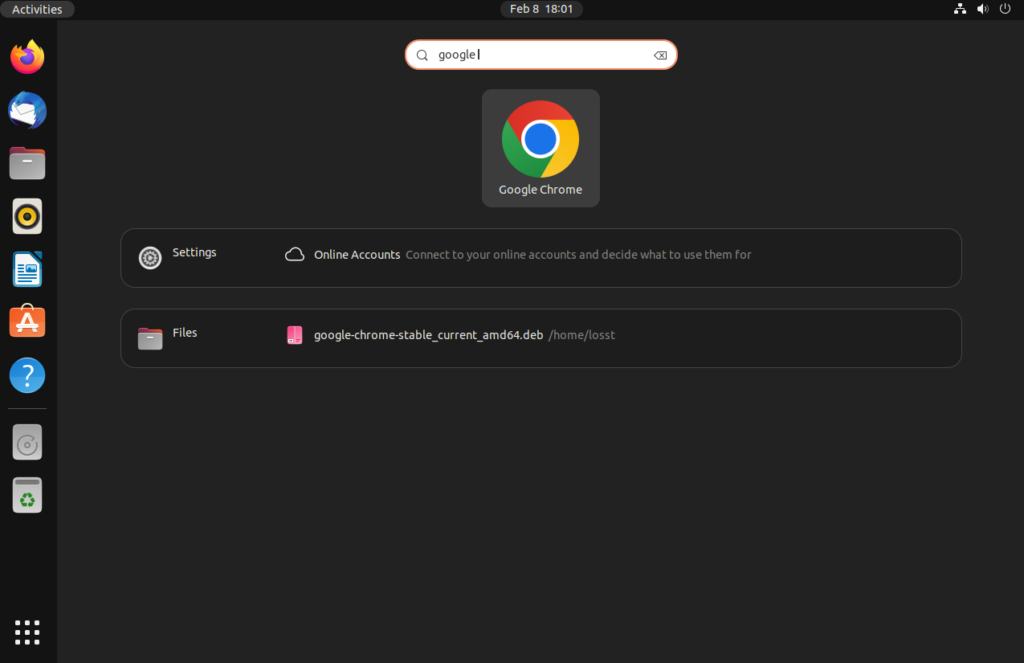
첫 번째 출시에서 브라우저는 사용 통계 및 충돌 보고서를 Google에 보낼 수 있는지 여부와 Google 크롬을 기본 브라우저로 만들려고할지 여부를 묻습니다
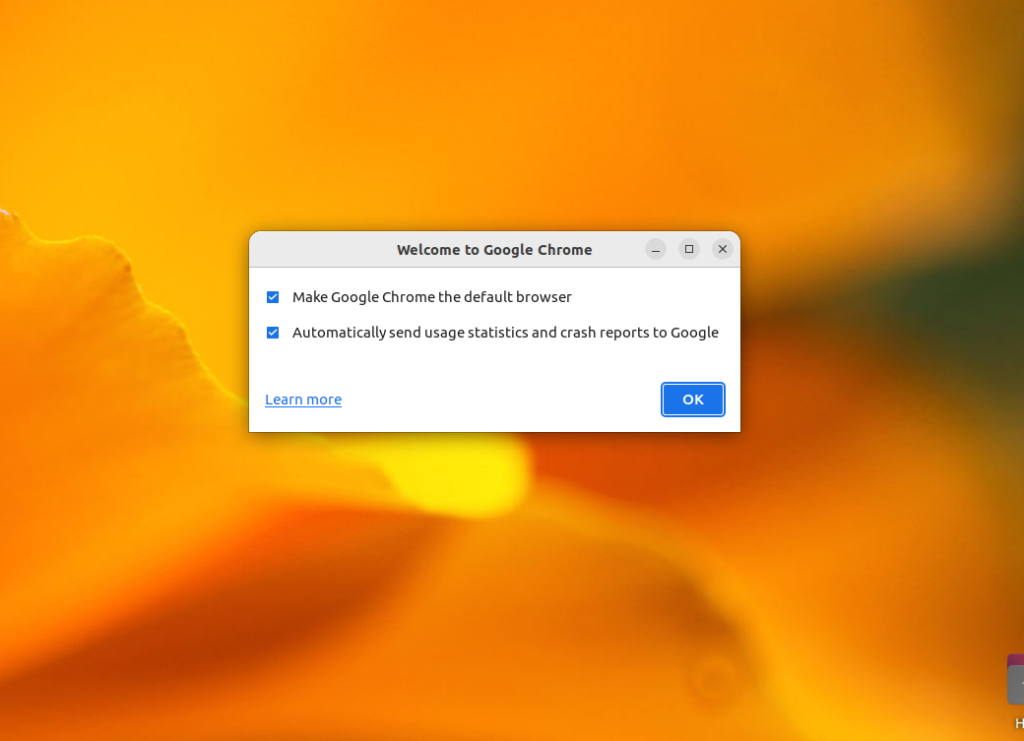
그런 다음 브라우저를 구성 할 수 있습니다. 색 구성표를 변경하고 Google 계정에 로그인하는 등. 또한이 탭을 닫고 기본 설정을 남길 수 있습니다
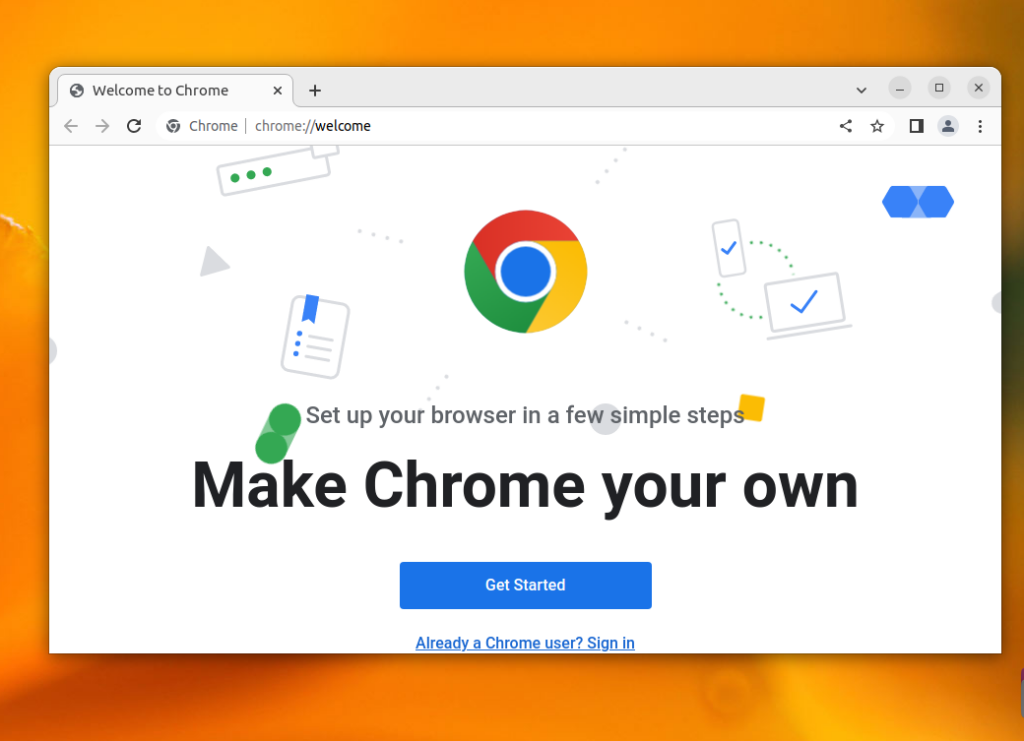
우분투 22에서 크롬이 시작되지 않는 경우.04, 아마도 문제는 Wayland와 GPU 드라이버에있을 것입니다. Wayland와 Swich를 Old Xorg에 비활성화 할 수 있습니다. 그냥 열어 /etc/gdm3/custom.콘크리트 그리고 공무원을 추가하거나 추가하십시오 waylandenable = false 선:
Sudo vi/etc/gdm3/custom.conf waylandenable = false
그게 다야. 이 안내서가 우분투 22에 Google Chrome을 설치하는 방법을 배우는 데 도움이되기를 바랍니다.04 또는 20.04.
텍스트에서 실수를 찾았습니다? 그것에 대해 알려주세요. 실수로 텍스트를 강조 표시하고 Ctrl+Enter를 누릅니다.


