Google Home을 Chromecast에 연결하는 방법
요약
이 기사에서는 Google 홈 장치를 Chromecast에 연결하는 방법을 설명하겠습니다. 이 두 장치를 연결하면 Google Home과의 음성을 사용하여 Chromecast에서 비디오 재생을 제어 할 수 있습니다. 장치 연결, 설정 구성 및 비디오 재생에 음성 명령 사용을 포함하여 Google Home과 Chromecast 설정에 대한 단계별 가이드를 제공합니다.
키 포인트
- Chromecast 및 Google Home을 별도로 설정합니다
- Google 홈 앱을 사용하여 Chromecast 및 Google Home을 연결합니다
- 음성 명령으로 Chromecast 제어
1. Chromecast 장치를 TV에 연결하십시오 TV를 켜고 올바른 입력으로 설정하십시오.
2. Google Home 앱을 엽니 다 : 스마트 폰을 사용하여 Google Home 앱을 열십시오.
삼. 장치 아이콘을 누릅니다 장치 아이콘은 앱의 오른쪽 상단에 있습니다.
4. 새 장치 추가 탭 : 이 옵션을 사용하면 Chromecast 장치를 추가 할 수 있습니다.
5. Chromecast 장치에 연결하십시오 Wi-Fi 설정을 통해 Chromecast 장치에 연결하려면 앱의 지침에 따라 Chromecast 장치에 연결하십시오.
6. Google 홈 앱으로 돌아 가기 : Chromecast 장치에 연결 한 후 Google 홈 앱으로 돌아갑니다.
7. 코드 확인 : 앱에 표시된 코드가 TV의 코드와 일치하는지 확인하십시오.
8. 지역 선택 : 앱에 제공된 옵션에서 지역을 선택하십시오.
9. Chromecast 이름을 알려주십시오 음성 명령에 사용할 수있는 Chromecast의 이름을 선택하십시오.
10. Wi-Fi 네트워크를 선택하십시오 Chromecast를 연결하려는 Wi-Fi 네트워크를 선택하십시오.
11. 네트워크 비밀번호를 입력하십시오 : 선택한 Wi-Fi 네트워크의 비밀번호를 입력하십시오.
12. Google 계정에 로그인 : Google 홈 앱 내 Google 계정에 로그인.
13. 캐스트 튜토리얼을 보거나 건너 뛰기 : 이 앱은 Chromecast 사용에 대한 자습서를 제공 할 수 있습니다.
14. Chromecast에 액세스하십시오 : Google 홈 앱의 장치 메뉴를 통해 Chromecast 장치를보고 관리 할 수 있습니다.
15. 목소리로 Chromecast를 제어하십시오 음성 명령을 사용하여 비디오 재생, 일시 중지 및 재생 이력서.
질문
- Chromecast를 TV에 어떻게 연결합니까??
- HDMI 포트를 사용하여 Chromecast 장치를 TV에 연결하십시오.
- TV를 켜서 Chromecast의 올바른 입력으로 설정하십시오.
- 자세한 지침을 위해 Google Chromecast를 설치하는 방법에 대한 별도의 가이드에 제공된 지침을 따르십시오.
- Chromecast와 Google Home을 어떻게 연결합니까??
- 스마트 폰에서 Google Home 앱을 엽니 다.
- 오른쪽 상단의 장치 아이콘을 탭합니다.
- 새 장치 추가를 누릅니다.
- 화면 지침에 따라 Chromecast 장치에 연결하십시오.
- 음성 명령으로 Chromecast를 제어 할 수 있습니까??
- 음성 명령을 위해 Chromecast의 이름을 어떻게 지정합니까??
- Google 홈 앱의 설정 프로세스 중에 Chromecast 이름을 알려주는 메시지가 표시됩니다.
- 말하기 쉬운 이름을 선택하고 “거실”과 같은 음성 명령을 기억하십시오.”
- Google Home을 사용하여 Chromecast에서 YouTube 및 Netflix에서 비디오를 재생할 수 있습니까??
- Google Home 및 Chromecast에서 사용할 다른 비디오 재생 컨트롤?
- Google Home과 협력하려면 Chromecast를 위해 Google 계정에 로그인해야합니까??
- 캐스트 튜토리얼을 건너 뛸 수 있습니까??
- Chromecast 장치에 액세스하고 관리하려면 어떻게해야합니까??
- Google Home 및 Chromecast를 연결하는 장점은 무엇입니까??
Chromecast를 TV에 연결하려면 다음을 수행하십시오
Chromecast와 Google Home을 연결하려면 다음을 수행하십시오
예, Google 홈 장치를 사용하여 음성 명령으로 Chromecast를 제어 할 수 있습니다. Chromecast와 Google Home을 연결 한 후 음성 명령을 사용하여 비디오 재생을 재생, 일시 중지 및 재개 할 수 있습니다.
음성 명령에 대한 Chromecast의 이름을 말하려면 다음을 수행하십시오
예, Google Home을 사용하여 Chromecast에서 YouTube 및 Netflix에서 비디오를 재생할 수 있습니다. 계정 및 장치를 연결 한 후 음성 명령을 사용하여 이러한 플랫폼에서 특정 비디오를 요청할 수 있습니다.
Google Home 및 Chromecast를 사용하면 음성 명령을 사용하여 TV에서 비디오 재생량을 일시 중지, 재개 및 제어 할 수 있습니다.
예, Google Home에서 음성 명령을 사용하고 Chromecast를 완전히 제어하려면 Google 홈 앱 내 Google 계정에 로그인해야합니다.
예, 설정 과정에서 캐스트 튜토리얼을 건너 뛰도록 선택할 수 있습니다. 그러나 Chromecast 사용 방법에 대한 유용한 지침을 제공 할 수 있습니다.
Google 홈 앱의 장치 메뉴를 통해 Chromecast 장치에 액세스하고 관리 할 수 있습니다. 거기에서 Chromecast에 대한 정보를보고 해당 설정을 제어 할 수 있습니다.
Google Home 및 Chromecast를 연결하면 음성 명령을 사용하여 Chromecast에서 비디오 재생을 제어 할 수 있습니다. 이를 통해 핸즈프리 및 편리한 방법이 Chromecast와 상호 작용하고 좋아하는 비디오를 즐길 수 있습니다.
코드 커터를위한 최고의 스트리밍 비디오 서비스
우리가 가장 좋아하는 스마트 홈 기기 및 시스템
스마트 홈 가이드 : 구매하기 전에 알아야 할 사항
알고 있으십시오
Breaking News, 가장 인기있는 리뷰, 큰 거래 및 유용한 팁에 즉시 액세스 할 수 있습니다.
귀하의 정보를 제출함으로써 귀하는 이용 약관 및 개인 정보 보호 정책에 동의하며 16 세 이상입니다.
Dan Moren은 Caledonian Gamibt와 Aleph Expraction을 포함한 여러 공상 과학 책의 저자입니다. 그는 또한 MacWorld에서 일했으며 Six Colors 블로그에 기여한 Mac Writer도 Apple에 대해 글을 썼습니다. 그의 작품은 인기있는 과학, 빠른 회사 등에도 등장했습니다.
Rob Lefebvre는 Lifewire의 뉴스 부 편집장입니다. 그는 12 년 이상 기술 작가로 일해 왔으며 148apps, Mac의 Cult, Engadget 등에 기사가 나타납니다.
2021 년 9 월 27 일에 업데이트
텔레비전, 방어, ISP, 통신 및 교육 산업에서 25 년 이상의 경험을 가진 Comptia 인증 작가, 편집자 및 네트워크 엔지니어 인 Michael Heine이 검토.
알아야 할 것
이 기사는 Google Home에 Chromecast를 추가하는 방법을 설명합니다. 텔레비전에서 사용 가능한 HDMI 포트에 연결된 Google Chromecast와 Chromecast와 인터페이스하기 위해 Google Home 앱 (iOS 또는 Android)에 연결됩니다.
시작하기 전에 Chromecast가 텔레비전 및 Wi-Fi 네트워크와 함께 작동하도록 설정되어 있는지 확인하십시오. 또한 Google 홈 장치도 동일한 네트워크에 설정되어 있는지 확인하십시오.
Google Home을 Chromecast에 연결하는 방법
허락하다’당신을 가정합니다’VE는 이미 Google Home 및 Chromecast 장치를 별도로 설정했습니다. 이제 Android 또는 iOS 용 Google Home 앱에서 함께 연결해야합니다
Google Home과 Chromecast를 설정하고 사용하는 방법
Google Home과 함께 목소리를 사용하여 Chromecast 장치를 제어 할 수 있습니다. 다음은 방법이 있습니다.
Google Home에서 비디오 * *를 볼 수는 없지만 화면 없음 – 실제로 Google Home 장치를 사용하여 Google Chromecast에서 일부 비디오 재생을 제어 할 수 있습니다. 여기에는 YouTube 및 Netflix의 비디오 요청 및 목소리로 현재 비디오를 재생하고 일시 중지하는 것이 포함됩니다.
먼저, Vizio의 Chromecast 지원 TV 일 수도있는 Chromecast 장치를 설정해야합니다. 방법은 다음과 같습니다.
1. Chromecast 장치를 TV에 연결하고 TV를 켜고 올바른 입력으로 설정하십시오. (자세한 지침은 별도의 가이드, Google Chromecast 설치 방법을 참조하십시오.))
2. 스마트 폰에서 Google Home 앱을 엽니 다.
삼. 오른쪽 상단의 장치 아이콘을 탭합니다. (스피커가있는 상자처럼 보입니다.))
4. 새 장치 추가를 누릅니다.
5. 후속 화면은 Chromecast 장치에 연결하는 방법에 대한 지침을 제공하며, 여기에는 Wi-Fi 설정으로 이동하여 적절한 장치 선택이 포함됩니다.
6. 스마트 폰에서 Wi-Fi 설정으로 이동하여 Chromecastxxxx 네트워크를 선택하십시오. (XXXX는 각 장치마다 다른 일련의 글자와 숫자가 될 것입니다.) 우리는 iPhone을 사용했지만 Android 장치에서도 비슷하게 작동합니다.
7. Google 홈 앱으로 돌아가서 계속 탭하십시오.
8. 앱의 코드가 TV의 코드와 일치하는지 확인하고 탭합니다.
9. 지역을 선택하고 계속 탭하십시오.
10. Chromecast의 이름을 알려주십시오. 음성 명령 목적으로 “거실과 같이 쉽고 자연스러운 것을 선택하십시오.”Chromecast가 사용 데이터 및 충돌 보고서를 보내도록 할 수 있는지 여부와 게스트 모드 활성화 여부. 그런 다음 계속 탭합니다.
11. Chromecast가 연결하려는 Wi-Fi 네트워크를 선택하십시오.
12. 네트워크 비밀번호를 입력하고 계속 탭하십시오.
13. 로그인을 탭하여 Google 계정에 로그인. 이미 로그인 한 경우 해당 옵션이 나타나면 “계속 [이름으로”계속 “을 누를 수 있습니다. (이를 건너 뛰거나 나중에 수행 할 수 있지만 음성으로 Chromecast를 제어하려면 Google 계정에 로그인해야합니다.))
14. 캐스트 튜토리얼을 보거나 건너 뛰십시오.
15. Chromecast가 이제 설정되었으며 기본 화면에서 장치 메뉴를 탭하여 볼 수 있습니다. Google 홈을 통해 목소리로 Chromecast를 제어 할 수도 있습니다. 예를 들어, “거실에서 마지막 제다이 트레일러를 재생하는 것과 같은 말을 할 수 있습니다.”비디오는 기본적으로 YouTube에서 재생됩니다. 또한 Netflix 계정을 연결하고 Chromecast에서 비디오를 재생할 수 있습니다.
- 코드 커터를위한 최고의 스트리밍 비디오 서비스
- 우리가 가장 좋아하는 스마트 홈 기기 및 시스템
- 스마트 홈 가이드 : 구매하기 전에 알아야 할 사항
알고 있으십시오
Breaking News, 가장 인기있는 리뷰, 큰 거래 및 유용한 팁에 즉시 액세스하십시오.
귀하의 정보를 제출함으로써 귀하는 이용 약관 (새 탭에서 열림) 및 개인 정보 보호 정책 (새 탭에서 열림)에 동의하며 16 세 이상입니다.
Dan Moren은 Caledonian Gamibt와 Aleph Expraction을 포함한 여러 공상 과학 책의 저자입니다. 그는 또한 MacWorld에서 일했으며 Six Colors 블로그에 기여한 Mac Writer도 Apple에 대해 글을 썼습니다. 그의 작품은 인기있는 과학, 빠른 회사 등에도 등장했습니다
Google Home을 Chromecast에 연결하는 방법
Rob Lefebvre는 Lifewire의 뉴스 부 편집장입니다. 그는 12 년 이상 기술 작가로 148apps, Mac의 Cult, Engadget 등에 기사가 나타납니다.
2021 년 9 월 27 일에 업데이트
검토
Michael Heine은 텔레비전, 방어, ISP, 통신 및 교육 산업 분야에서 25 년 이상의 경험을 가진 Comptia 인증 작가, 편집자 및 네트워크 엔지니어입니다.
- 최고의 해 : 대학 기술 팁
- 가전 제품 및 조명
알아야 할 것
- 먼저 Chromecast, Google 홈 장치 및 모바일 장치가 동일한 Wi-Fi 네트워크에 연결되어 있는지 확인하십시오.
- Google 홈 앱에서 탭하십시오 메뉴 >자세한 설정 >TV와 스피커, 그런 다음 탭합니다 …을 더한 (+) 그리고 크롬 캐스트를 선택하십시오.
- Chromecast가 설정되면 음성 명령을 사용하여 TV에서 볼륨을 일시 중지, 재개 및 제어 할 수 있습니다.
이 기사는 Google Home에 Chromecast를 추가하는 방법을 설명합니다. 텔레비전에서 사용 가능한 HDMI 포트에 연결된 Google Chromecast와 Chromecast와 인터페이스하기 위해 Google Home 앱 (iOS 또는 Android)에 연결됩니다.
Chromecast를 Google Home에 연결하십시오
당신이 시작하기 전에, 당신’LL은 텔레비전 및 Wi-Fi 네트워크와 함께 작동하도록 Chromecast가 설정되어 있는지 확인해야합니다. 너’LL 또한 동일한 네트워크에 Google 홈 장치가 설정되어 있는지 확인하고 싶습니다.
먼저, 안드로이드 폰이나 아이폰을 Google Home 및 Chromecast와 동일한 Wi-Fi 네트워크에 연결하십시오. 그런 다음 장치에서 Google 홈 앱을 시작하십시오.
앱의 왼쪽 상단에’S 홈 화면, 탭 메뉴 상. 당신을 확인하십시오’Google 홈 스마트 스피커에서 설정 한 동일한 Google 계정을 사용하여. 탭으로 계정을 전환 할 수 있습니다 아래쪽으로 향하는 삼각형 계정 이름의 오른쪽에.
:max_bytes(150000):strip_icc()/Chromecast001-5b6b562746e0fb005097334e.jpg)
다음으로 탭합니다 자세한 설정, 그 다음에 TV와 스피커. 현재 링크 된 모든 장치 목록이 표시됩니다. 새 (또는 첫 번째)를 추가하려면 을 더한 화면의 오른쪽 하단 코너의 아이콘. 만약 너라면’VE Chromecast를 올바르게 설정하면 결과 목록에 새 장치가 표시됩니다.
:max_bytes(150000):strip_icc()/Chromecast002-5b6b51ab46e0fb0050117cb0.jpg)
Google Home에 추가하려면 장치 이름 옆에있는 확인란을 탭한 다음 탭합니다 추가하다.
이제 Chromecast 용 Google Home 앱 사용을 시작합니다.
Chromecast 및 Google Home 용 비디오 앱 설정
Netflix, Paramount+ (이전 CBS All Access) 및 HBO와 같은 일부 비디오 서비스는 Google Home 및 Chromecast와 함께 사용하기 전에 로그인해야합니다. 아래는 Google의 목록입니다’S 도움말 페이지 :
로그인이 필요한 서비스 :
- 넷플릭스
- 최고의+
- HBO
- 비키
- 스타즈
로그인이 필요없는 서비스 :
- CW
- YouTube/YouTube TV
- 딱딱합니다
- 레드 불
- 구글 TV
Google Home Chromecast 음성 명령 사용
:max_bytes(150000):strip_icc()/Chromecast003-5b6b4dabc9e77c0025078934.jpg)
Google 홈 앱으로 Chromecast를 제어 할 수 있지만 음성 명령을 사용하면 훨씬 빠르고 편리합니다.
목소리로 Google 홈을 활성화하는 데 “Hey Google”또는 “Ok Google에는 캐치 프레이즈가 필요합니다.”그럼 당신은 거기에서 원하는 명령을 말할 수 있습니다. 여러 Chromecast 장치가있는 경우 어느 장치를 지정하십시오. 우리는 이것을 괄호로 표시했습니다.
따라서 완전한 명령은 다음으로 구성됩니다
catchphrase> 명령> 명령을 실행할 위치
예를 들었습니다. “이봐 Google, Play 다음 손님은 소개가 필요하지 않습니다 [장치]에서.”첫 번째 문구는 당신이보고 싶은 쇼 일 것입니다. 괄호로 된 문구는 연결된 장치의 문자 이름입니다.
Netflix, HBO Now 또는 Paramount+와 같은 스트리밍 서비스를 사용하는 경우 Google Home과 Chromecast에게 해당 서비스에서 모든 쇼를하도록 요청할 수 있습니다. 예를 들어, 활성화 캐치 프레이즈를 시도한 다음 “재생하십시오 낯선 것들 [서비스].”
YouTube와 같은 다른 서비스도 목소리로 비디오를 재생할 수 있습니다. 활성화 문구를 사용한 후 “YouTube에서 Fred Armisen Texas Accents를 재생하십시오”또는 “YouTube에서 Adele Videos Play”. YouTube (또는 다른 연결된 서비스)에서 비디오를 지정하려면 명령 끝에 “on”을 추가하십시오.
Google 기기를 통해 TV에서 시청하는 비디오 (또는 그 문제에 대한 음악)를 재생, 일시 중지 및 재개 할 수 있습니다. 선호하는 캐치 프레이즈를 말한 다음 “일시 정지”, “플레이”또는 “이력서.”이러한 명령은 Hulu와 같이 현재 Google Home을 통해 로그인하지 않은 서비스와 함께 작동합니다. 캐치 프레이즈를 사용하고 듣거나 보면서 “중지”라고 말하십시오.
비디오를 문지르고 있습니다’당신의 목소리로 다시 보는 것도 간단합니다. “10 초로 돌아 가기”또는 “2 분 앞으로 가야합니다.”
TV의 양이 조정 해야하는 경우 “볼륨을 50 %로 설정하십시오”또는 “[장치의 볼륨 다운].”당신이 그것을 완전히 음소거하고 싶다면,”음소거.”당신은”당신은 “당신이”무모한 “으로 그것을 따라갈 수 있습니다’소리가 다시 올 준비가되어 있습니다.
TV가 HDMI Consumer Electronics Control (또는 HDMI CEC)이있는 경우 TV를 끕니다. “Google, [장치]를 켜십시오.”
Google 홈을 TV에 연결하고 목소리로 무엇이든 스트리밍하는 방법
이메일 아이콘 봉투. 이메일을 보내는 능력을 나타냅니다.
아이콘을 공유하십시오.
트위터 아이콘 입을 열린 양식화 된 새, 트윗.
트위터 링크드 인 아이콘 “in”이라는 단어.
LinkedIn Fliboard 아이콘 양식화 된 문자 f.
Flipboard Facebook 아이콘 문자 f.
Facebook 이메일 아이콘 봉투. 이메일을 보내는 능력을 나타냅니다.
이메일 링크 아이콘 체인 링크의 이미지. 웹 사이트 링크 URL을 상징화합니다.
지금 구속하십시오
- Google 홈을 TV에 연결하려면 Google Chromecast 장치 또는 Chromecast가 내장 된 TV가 필요합니다.
- Chromecast를 Google 주택에 연결하면 음성의 소리만으로 TV에서 오디오 및 비디오를 스트리밍 할 수 있습니다.
- 더 많은 이야기를 보려면 Business Insider의 홈페이지를 방문하십시오.
Google Home은 집의 모든 스마트 장치를 하나의 시스템에 연결하기위한 훌륭한 장치입니다. 연결할 수있는 스마트 장치 중 하나는 Chromecast 또는 Chromecast 가능 TV입니다.
Chromecast 장치는 모바일 장치 또는 태블릿, TV에 직접 YouTube, Netflix 또는 Spotify와 같은 수십 개의 비디오 및 오디오 앱을 스트리밍 할 수 있으므로 그렇게 할 수있는 기능은 매우 편리합니다.
Chromecast를 Google 주택에 연결하면 음성 소리만으로 스트리밍을 시작할 수 있습니다.
이러한 작업을 수행하려면 Chromecast가 내장되어 있거나 HDMI 포트 중 하나에 연결된 TV와 Google 홈 장치가 필요합니다.
이 기사에서 언급 한 제품을 확인하십시오
Google Home ($ 99부터.99 베스트 바이)
Google Chromcast 4K ($ 69에서.99 베스트 바이)
Chromecast를 사용하여 Google 홈을 TV에 연결하는 방법
이미 설정된 Chromecast에 연결합니다
이렇게하려면 Google 홈 앱을 다운로드 한 모바일 장치 또는 태블릿이 필요합니다.
1. 사용중인 모바일 장치 또는 태블릿이 Google Home 및 Chromecast와 동일한 Wi-Fi 네트워크에 연결되어 있는지 확인하고 TV가 켜져 있고 Chromecast의 올바른 입력으로 설정되어 있는지 확인하십시오.
2. 모바일 장치에서 Google 홈 앱을 엽니 다.
삼. 앱의 홈 화면에서 연결하려는 장치를 탭합니다.이 경우 TV.
4. 설정 (오른쪽 상단의 기어 모양 버튼)을 열면 “집에 추가.”추가 할 집을 선택하십시오.
5. “다음”을 탭한 다음 TV에있는 방을 선택하십시오. 당신의 TV는 이제 당신이 할당 한 방의 이름으로 홈 화면에 나타납니다.
Google Home은 이제 TV를 인식합니다.
새로운 크롬 캐스트에 연결
1. 사용중인 모바일 장치 또는 태블릿이 Google 홈과 동일한 Wi-Fi에 연결되어 있는지 확인하고 Chromecast가 TV에 연결되어 있는지 확인하십시오.
2. Google Home 앱을 엽니 다.
삼. “Add,”그런 다음 “장치 설정”을 누르고 마지막으로 집에 새 장치를 설정하십시오.”
4. Chromecast를 추가 할 주택을 선택한 다음 “Next”를 누릅니다.”
5. 앱은 장치를 찾는 데 잠시 시간이 걸립니다. 그런 다음 설정하려는 장치 종류를 물어봐야합니다.이 경우 TV 옵션을 선택해야합니다. 탭한 다음 “다음을 누릅니다.”
6. TV와 모바일 장치 모두 이제 코드를 표시해야합니다. TV에 표시된 코드가 모바일 장치의 코드와 동일해야합니다. 그렇다면 “예.”
7. TV에서 Google으로 데이터를 보내려고하는지 묻습니다. 예 또는 아니오를 선택할 수 있습니다.
8. TV가있는 방 이름을 탭한 다음 “Next”를 누릅니다.”
9. TV를 연결하려는 Wi-Fi 네트워크를 탭한 다음 “Next”를 누릅니다.”
10. “계속하십시오.”
11. YouTube, Netflix 및 Hulu와 같은 종류의 비디오 서비스를 선택한 다음 “Next”를 누릅니다.”
12. 설정을 완료하려면 “다음”을 두 번 탭하십시오.
13. 원한다면 이제 TV 이름을 지정할 수도 있습니다. Google 홈 앱에서 장치를 선택하고 설정 버튼-기어 모양의 아이콘을 누릅니다.
14. “이름”을 탭한 다음 원하는 이름을 입력하십시오.
“장치를 연결할 때 오류”를 읽는 메시지가 표시되면 Factory Chromecast를 재설정하고 다시 시도해야합니다.
Google Assistant 및 Chromecast를 사용하여 TV를 음성으로 제어하는 방법

Google’S Chromecast Dongle은 휴대 전화 나 태블릿을 리모콘으로 바꾸어 TV를 단순화해야합니다. 그러나 Google 어시스턴트를 사용하면 음성 명령으로 TV를 제어하여 더 간단하게 만들 수 있습니다.
Chromecast와 함께 음성 명령을 사용하려면 Google Assistant (예 : Google Home 또는 Google Home Mini Smart Speaker)와 Google Assistant 앱이 설치된 전화 또는 태블릿이 필요한 장치가 필요합니다. 음성 명령은 Chromecast가 내장 된 일부 스마트 TV에서도 작동합니다 (Google 참조’지원되는 세트 목록에 대한 S 웹 사이트).
일단 당신’VE는 여기에서 필요한 하드웨어를 조립했습니다’S를 설정하는 방법과 알아야 할 사항.
Google 어시스턴트를 Chromecast에 연결합니다
허락하다’당신을 가정합니다’VE는 이미 Google Home 및 Chromecast 장치를 별도로 설정했습니다. 이제 Android 또는 iOS 용 Google Home 앱에서 함께 연결해야합니다
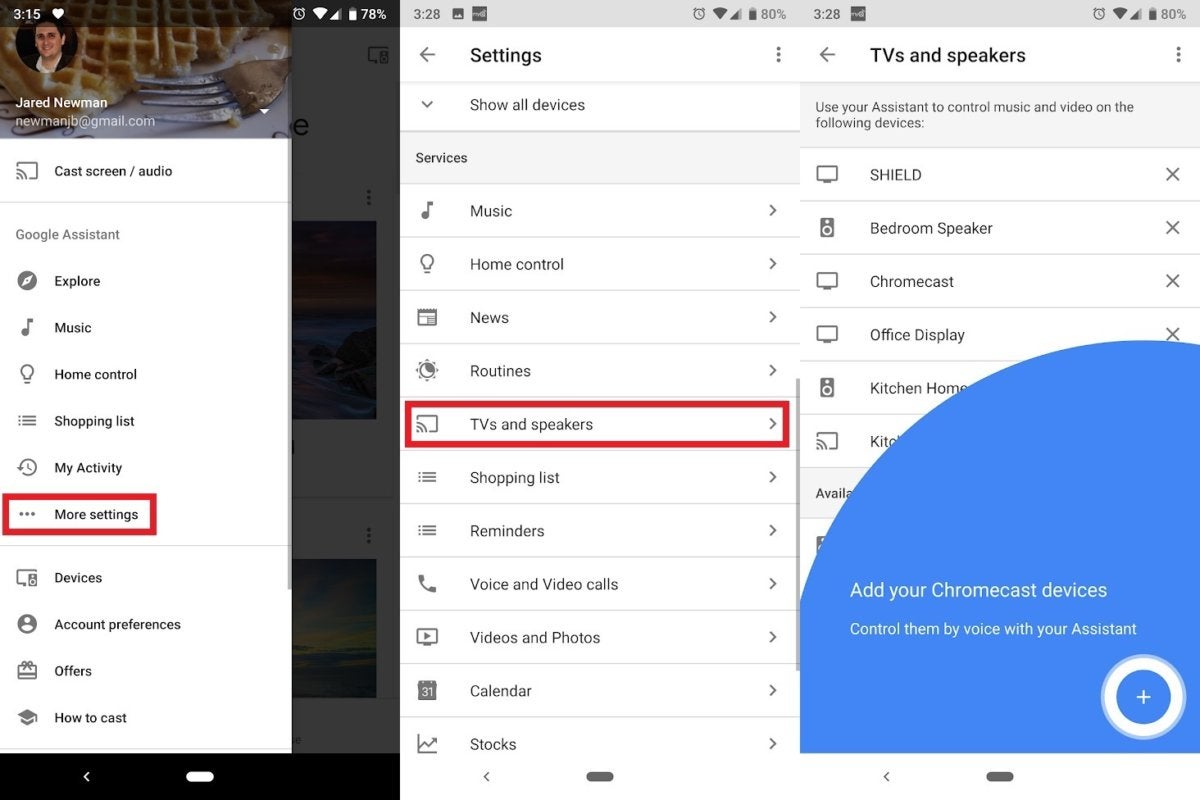
- 앱을 열고 왼쪽 상단 코너에서 메뉴 버튼을 누른 다음 선택합니다 “자세한 설정.”
- 아래의 “서비스” 섹션, 선택 “TV와 스피커.”
- 누르세요 “+” 오른쪽 하단에있는 버튼, Chromecast 또는 Chromecast 지원 TV를 확인한 다음 누른다 “추가하다.”
이 시점에서 Chromecast는 장치 이름이 포함 된 모든 음성 명령에 응답합니다. (예를 들어, “이봐 Google, 시청 낯선 것schromecast에 s.”) 대신 다른 이름을 사용하려면 “크롬 캐스트” (와 같은 “거실 TV”), Chromecast 장치의 이름을 변경해야합니다. 여기’S 방법 :
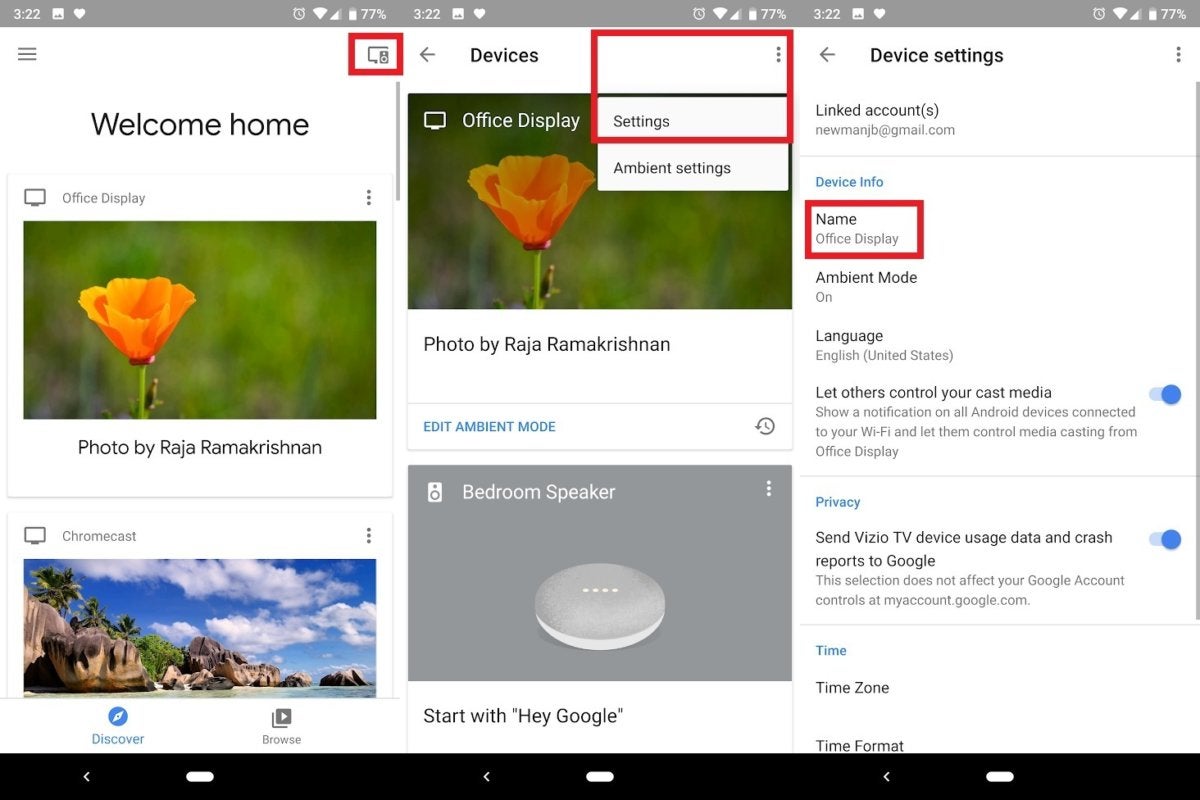
- Google 홈 앱의 기본 화면에서 오른쪽 상단 코너에서 TV 및 스피커 아이콘을 누릅니다.
- 다음 화면에서 Chromecast를 찾은 다음 이름 옆의 메뉴 버튼을 누른 다음 누른 다음 누른 다음 누릅니다 “설정.”
- 선택하다 “이름” 다음 화면에서 사용하려는 장치 이름을 입력 한 다음 누른 다음 “구하다.”
당신이하지 않더라도’T Google Home이 있습니다’방을 가로 질러 소리 지르는 느낌이 들었습니다. 여전히 Google Assistant 앱 (Android 및 iOS)을 통해 TV를 음성으로 제어 할 수 있습니다. 앱은 Google 홈 스피커와 동일한 음성 명령에 응답하며 메뉴를 파헤 치지 않고 비디오를 시작하는 편리한 방법입니다.
Google Assistant와 함께 작동하는 비디오 앱
2018 년 8 월 현재 음성 명령은 공식적으로 다음 앱과 함께 작동합니다
- 넷플릭스
- CW
- CBS 모든 액세스
- 지금 HBO
- YouTube
- YouTube TV
- 비키
- 딱딱합니다
- 레드 불
- 스타즈
- Google을 재생하는 영화 및 TV (비디오 용’이미 임대 또는 구매)
내가 말하다 “공무상,” 내 테스트에서 CW와 Red Bull은 작동하지 않았기 때문에.
Netflix, CBS All Access, HBO Now, Viki 및 Starz의 경우 먼저 Google 홈 앱을 통해 계정을 연결해야합니다
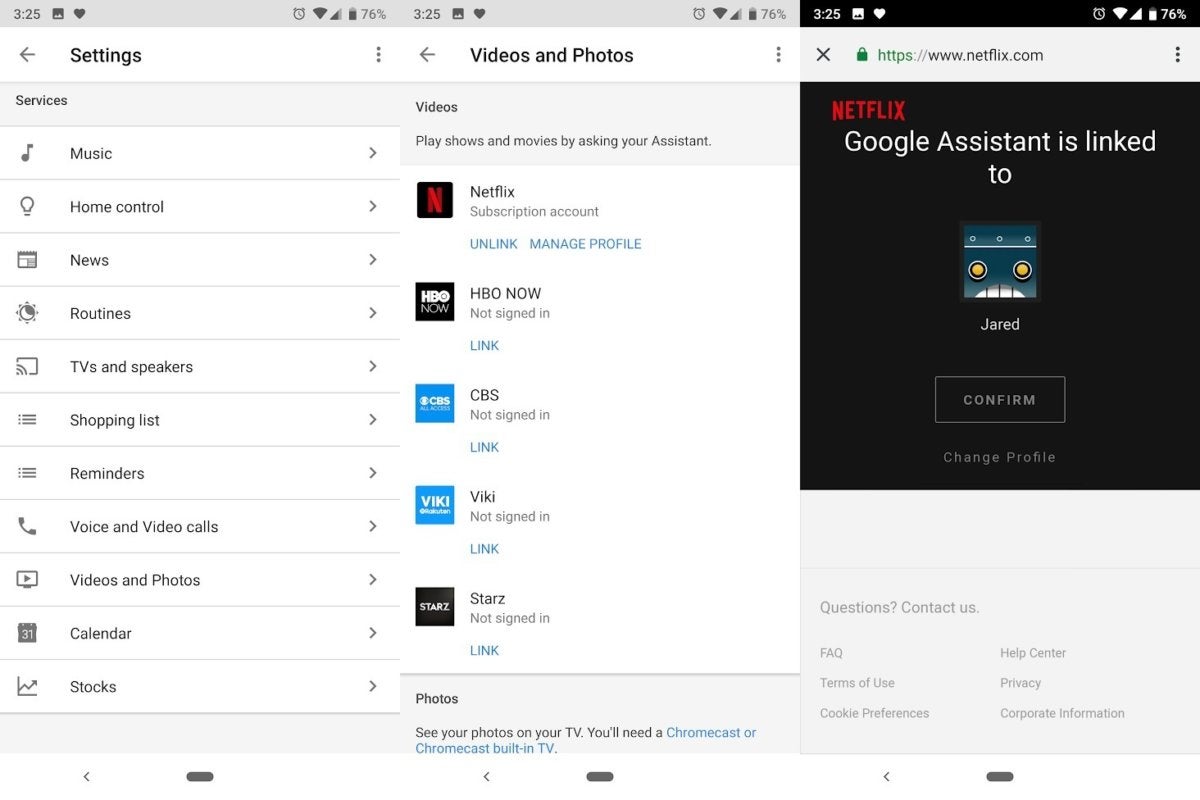
- Google 홈 앱을 열고 왼쪽 상단 코너에서 메뉴 버튼을 누른 다음 선택합니다 “자세한 설정.”
- 아래의 “서비스” 섹션, 선택 “비디오와 사진.”
- 사용하려는 서비스를 찾으십시오 “링크,” 그런 다음 계정에 로그인하십시오.
- Netflix의 경우 사용하려는 프로필을 선택한 다음 누릅니다 “확인하다.” (나중에 Netflix 프로파일을 전환하려면 “비디오와 사진” 메뉴를 한 다음 프로필 관리를 선택하십시오.
시도 할 음성 명령
대부분의 앱을 사용하면 음성 명령이 특정 TV 프로그램 또는 영화를 시작하는 데 가장 적합합니다. 다음 명령 중 일부를 시도하십시오
- ”이봐 Google, 시청 낯선 것들 [장치 이름]에서.”
- ”이봐 Google, 시청 낯선 것들 [장치 이름]의 Netflix에서.”
- ”Hey Google, [장치 이름]에서 YouTube TV에서 ESPN을 시청하십시오.”
음성 명령도 재생에 잘 작동합니다. 이 명령은 공식 Google Assistant Support가있는 것뿐만 아니라 Chromecast 지원 앱과 함께 작동합니다. 이것들을 시도하십시오 :
- ”안녕하세요 Google, 잠시 멈 춥니 다.” (장치의 이름이 필요하지 않습니다.))
- ”이봐, 그만해, 그만해.” (이것은 Chromecast로 돌아갑니다’주변 화면 모드.))
- ”안녕하세요 Google, Rewind.”
- ”이봐, 구글, 5 분 동안 빨리 감기.”
- ”안녕하세요 Google, 다음 에피소드.” (계절을 건너 뛰거나 특정 에피소드를 요청할 수 없습니다.))
- ”안녕하세요 Google, 이전 에피소드.”
YouTube를 사용하면 비디오를 검색하고 TV 화면에서 검색 결과를 볼 수 있습니다. 말해보십시오, “Hey Google, [장치 이름]에서 라이브 콘서트 검색.”
YouTube에서 결과를 보여준 후 Google은 어느 것을 선택하고 싶은지 묻습니다. 선택을하려면 검색 결과의 번호 또는 처음 몇 단어를 말할 수 있습니다. (Google은 응답을 위해 자동으로 청취하므로’말해야합니다 “이봐 Google” 다시.) 결과를 탐색하려면 말합니다 “자세히보기” 또는 “돌아 가라.”
TV와 스피커 제어
Chromecast는 비디오가 재생을 시작할 때 항상 HDMI-CEC를 사용하여 TV를 자동으로 켜는 것입니다. Google Assistant를 사용하면 음성 명령으로 TV를 켜고 끌 수도 있습니다.
이를 가능하게하려면 Chromecast를 콘센트 전원에 연결하십시오’T TV를 통해 전원을 공급할 때 작동합니다’USB 포트 – 그런 다음 TV로 향하십시오’S 설정 메뉴 HDMI-CEC가 켜져 있는지 확인합니다. (제조업체에 따라 TV는 Bravia Sync, LG Simplink 또는 Aquos Link와 같은 HDMI-CEC에 다른 브랜딩을 사용할 수 있습니다.) 그런 다음 말하십시오 “헤이 구글, [장치 이름]을 켜십시오” 또는 “헤이 구글, [장치 이름]을 끄십시오.”
Chromecast는하지 않습니다’t 전체 볼륨 컨트롤을 지원하지만 여전히 TV 리모컨으로 최대 볼륨 레벨을 설정하고 Chromecast에게 볼륨을 줄이도록 요청할 수 있습니다. 그냥 말해, “Hey Google, [장치 이름]의 볼륨을 낮추십시오,” 또는 “Hey Google, [장치 이름]에서 볼륨을 높이십시오”.
Vizio TV, Soundbar 또는 스피커 시스템이있는 경우 하다 전체 볼륨 컨트롤을 허용하면 Google Assistant를 사용하여 텔레비전을 켜고 끌 수 있습니다. 그들이 Wi-Fi에 연결되어 있는지 확인하고 “빠른 시작” 활성화되었습니다 (텔레비전 켜기).
다른 모든 텔레비전, 사운드 바 및 A/V 장비의 경우 Google Assistant Voice Control을위한 유일한 옵션은 엔터테인먼트 센터에 Logitech Harmony Hub를 추가하는 것입니다. 이렇게하면 볼륨을 제어하고 TV를 켜고 끄고, 입력을 전환하고, 케이블 박스의 특정 채널에 조정할 수 있습니다. Logitech로 향하십시오’지침을위한 S 웹 사이트.
Google ISN’t TV에 핸즈프리 음성 컨트롤을 제공하는 유일한 사람. 에코 스마트 스피커와 같은 Amazon Alexa 장치가있는 경우 Amazon을 제어 할 수 있습니다’음성으로 TV 및 기타 엔터테인먼트 장치. Google과 Amazon이 거실 지배력을 위해 경쟁함에 따라 두 음성 시스템이 모두 개선되기를 바랍니다.


