요약:
1. Microsoft Outlook 및 Gmail : Microsoft Outlook 및 Gmail은 이제 호환되므로 사용자는 한 장소에서 여러 Gmail 계정을 관리하고 오프라인 모드에서 이메일에 액세스 할 수 있습니다.
2. Microsoft Outlook에서 Gmail 설정 : Microsoft Outlook : Gmail 계정 준비, Gmail에 대한 앱 특정 비밀번호 얻기 및 Gmail 계정에 연결하는 세 단계가 있습니다.
삼. Gmail 계정 준비 : Gmail을 Outlook에 연결하기 전에 사용자는 Gmail 계정에서 IMAP를 활성화해야합니다.
4. Gmail 계정에서 IMAP 활성화 : Gmail에서 IMAP를 활성화하려면 사용자는 Gmail 설정으로 이동하여 전달 및 POP/IMAP 탭을 선택하고 IMAP를 활성화하고 변경 사항을 저장해야합니다.
5. Gmail의 앱 특정 비밀번호 : Gmail 계정에서 2 단계 확인을 활성화 한 사용자는 Outlook에 대한 앱 특정 비밀번호를 생성해야합니다.
6. 앱 특정 비밀번호 생성 : 앱 특정 비밀번호를 생성하려면 사용자는 Google 계정의 보안 설정에 액세스하고 2 단계 확인을 켜고 앱 비밀번호로 이동하고 다른 암호를 선택하고 “Outlook”을 입력하고 비밀번호를 생성해야합니다.
7. Outlook 연결 Gmail 계정에 연결 : 마지막으로, 사용자는 Outlook을 시작하고 계정 설정에 액세스하고 새 계정 작성, Gmail 이메일 주소를 입력하고 앱 특정 비밀번호를 붙여서 설정 완료하여 Gmail 계정을 Outlook에 추가 할 수 있습니다.
8. Outlook에서 Gmail 사용 : 설정이 완료되면 사용자는 Microsoft Outlook 내에서 직접 Gmail 계정을 사용할 수 있습니다.
질문:
1. ?
예, Microsoft Outlook과 Gmail 간의 호환성으로 인해 한 장소에서 여러 Gmail 계정을 관리 할 수 있습니다.
2. Outlook을 사용하여 오프라인 모드에서 Gmail에 액세스 할 수 있습니까??
예, Microsoft Outlook을 사용할 때 오프라인 모드로 Gmail 계정에 액세스 할 수 있습니다.
삼. Outlook에서 Gmail을 설정하는 데 필요한 단계 수?
Microsoft Outlook : Gmail 계정 준비, 앱 특정 비밀번호 얻기 및 Gmail 계정에 연결하는 세 가지 단계가 있습니다.
4. Outlook에 대한 Gmail 계정을 준비하기 위해해야 할 일?
Gmail을 Outlook에 연결하기 전에 사용자는 Gmail 계정 설정에서 IMAP를 활성화해야합니다.
5. 내 gmail 계정에서 IMAP를 활성화하려면 어떻게해야합니까??
Gmail 계정에서 IMAP를 활성화하려면 Gmail 설정으로 이동하여 전달 및 POP/IMAP 탭을 선택하고 IMAP 활성화 및 변경 사항을 저장하십시오.
6. Outlook에 gmail을 추가하는 데 필요한 특정 비밀번호입니다?
예, Gmail 계정에서 2 단계 확인을 활성화 한 사용자는 Outlook에 대한 앱 특정 비밀번호를 생성해야합니다.
7. Gmail의 앱 특정 비밀번호를 어떻게 생성 할 수 있습니까??
앱 특정 비밀번호를 생성하려면 Google 계정의 보안 설정으로 이동하여 2 단계 확인을 켜고, 앱 비밀번호에 액세스하고, 다른 기타를 선택하고, “Outlook”을 입력하고, 비밀번호를 생성하고,이를 기록하십시오.
8. Outlook를 Gmail 계정에 연결하는 마지막 단계는 무엇입니까??
마지막 단계는 Outlook을 시작하고, 계정 설정에 액세스하고, 새 계정을 만들고, Gmail 이메일 주소를 입력하고, 앱 특정 비밀번호를 붙여 넣고, 설정을 완료하는 것입니다.
9. Mac에서 Gmail과 함께 Outlook을 사용할 수 있습니까??
예, Mac에서 Gmail과 함께 Outlook을 사용하는 지침을 사용할 수 있습니다.
10. Microsoft Outlook 내에서 직접 Gmail 계정을 사용할 수 있습니까??
예, 설정이 완료되면 Microsoft Outlook 내에서 직접 Gmail 계정을 사용할 수 있습니다.
11. ?
아니요, Microsoft 365 구독없이 Outlook에서 Gmail을 사용할 수 있습니다.
12. Outlook에서 설정 한 후 웹에서 Gmail에 여전히 액세스 할 수 있습니까??
예, Outlook에서 gmail을 설정하면 웹에서 Gmail에 액세스하지 못하게합니다.
13. Outlook에서 Gmail을 사용할 때 제한 사항이 있습니까??
Outlook에서 Gmail을 사용할 때는 완전히 호환되지 않을 수있는 특정 기능 또는 설정과 같은 몇 가지 제한 사항이있을 수 있습니다.
14. Outlook에 여러 Gmail 계정을 추가 할 수 있습니까??
예, 여러 Gmail 계정을 추가하여 Outlook에서 한 장소에서 모두 관리 할 수 있습니다.
15. Outlook에서 Gmail 계정을 제거 할 수 있습니까??
예, 계정 설정에 액세스하고 연결된 계정 목록에서 계정을 제거하여 Outlook에서 Gmail 계정을 제거 할 수 있습니다.
Gmail과 함께 Microsoft Outlook 사용
.
Microsoft Outlook에서 Gmail을 설정하는 방법
Microsoft Outlook과 Gmail은 항상 두 개의 개별 엔티티가 오랜 세월 동안 서로 대항하는 것으로 여겨졌습니다. 웹을 수색하면 Outlook vs에서 수천 개의 기사를 찾을 수 있습니다. 그래도 Gmail’사과를 오렌지와 비교하는 것과 같습니다.
그러나 Microsoft와 Google은 모두 일상 업무를 위해 Outlook 또는 Gmail에 의존하는 직원의 삶이 더 쉬워지기 때문에 단순히 함께 일해야한다는 것을 깨달았습니다. Google Workspace Sync의 도입은 그 방향의 단계였습니다.
이제 사용자는 Microsoft Outlook에 Gmail 계정을 추가 할 수 있습니다. 이 조치는 직원들이 땀을 흘리지 않고 한 곳에서 여러 Gmail 계정을 관리하는 데 도움이됩니다. 무엇’더? 오프라인 모드로 이메일을 확인할 수 있습니다’t gmail과 같은 웹 메일과 함께합니다.
Microsoft Outlook에서 Gmail을 설정하십시오
Microsoft Outlook에서 Gmail을 설정하기 위해해야 할 세 가지가 있습니다
- Microsoft Outlook에 대한 Gmail 계정을 준비하십시오
- Gmail의 앱 특정 비밀번호를 얻으십시오
- Outlook을 Gmail 계정에 연결하십시오
1. Gmail 계정을 준비하십시오
Gmail과 결혼하기 전에 Gmail에는해야 할 일이 몇 가지 있습니다
Gmail 계정에서 IMAP를 활성화하십시오
기본적으로 Gmail의 IMAP 설정은 활성화되지 않습니다. 그렇기 때문에 Gmail 계정에서 IMAP를 켜야합니다. 이 단계는 Outlook가 메시지를 다운로드하고 보내기 위해 계정을 연결할 수 있습니다.
1 단계: Gmail을 열고 오른쪽 상단의 기어 아이콘을 클릭하십시오. 그런 다음 모든 설정을 클릭합니다.
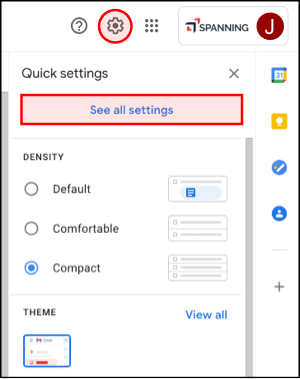
2 단계: 메뉴 상단에서 전달 및 팝/IMAP 탭을 선택하십시오.
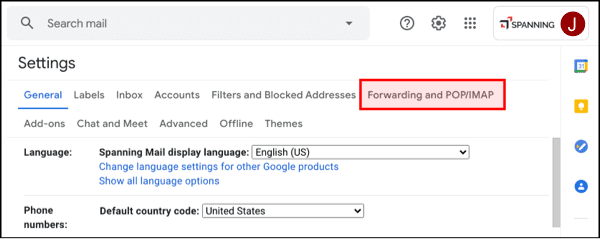
3 단계 : 3 단계 : .
Step 4: 변경 사항 저장을 클릭합니다.
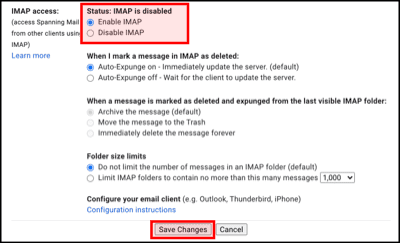
. Gmail에 대한 앱 특정 비밀번호를 얻으십시오
2 요인 인증 (2FA)이라고도하는 MFA (Multi-Factor Authentication)는 Microsoft 365 및 Google Workspace와 같은 SAAS 애플리케이션에 저장된 데이터를 보관해야합니다. 2FA 활성화 (권장) 인 Gmail 계정에는 Gmail에 Outlook에 Gmail 추가를 포함하여 특정 응용 프로그램을 설정하려면 앱 특정 비밀번호가 필요합니다.
1 단계: 창의 오른쪽 상단에서 프로필 아이콘을 클릭 한 다음 Google 계정 옵션을 선택하십시오. Google 계정 관리를 누르십시오.
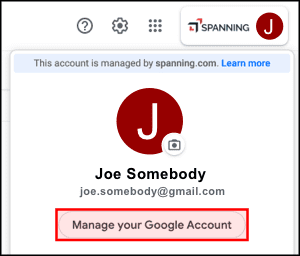
2 단계: 탭의 왼쪽에서 보안 탭을 선택합니다.

3 단계 : 3 단계 : Google 카드에 로그인하면 2 단계 확인을 켜고 앱 비밀번호를 클릭하십시오.

Step 4: 앱 비밀번호 창에서 드롭 다운 메뉴로 이동하여 다른 사람을 누릅니다.
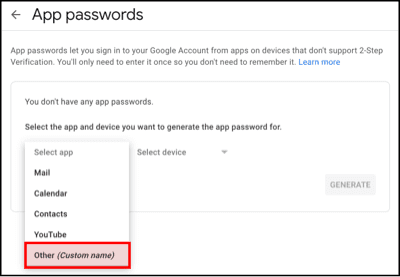
5 단계: Outlook을 입력하십시오. 그런 다음 생성을 누르십시오.
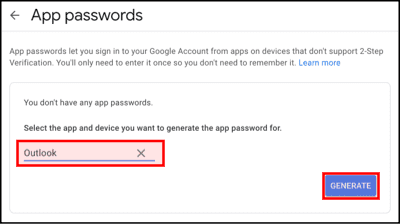
6 단계 : Google이 앱 비밀번호를 생성하면 적중을 누르십시오. 이 비밀번호를 기록하십시오’Outlook 프로그램에서 Outlook을 Gmail에 연결할 때 다시 돌아와야합니다.
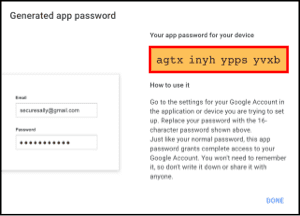
삼. Outlook을 Gmail 계정에 연결하십시오
Gmail 계정에서 필요한 단계를 완료하면’s Microsoft Outlook에서 마지막으로 Gmail 계정을 추가 할 시간.
1 단계: Outlook을 시작하십시오> 파일> 계정 설정을 선택하십시오.
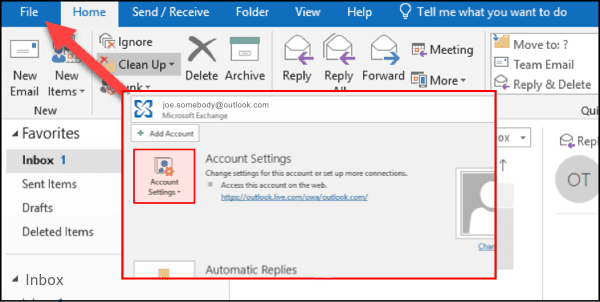
2 단계: 계정 설정 창> 새를 클릭하십시오.
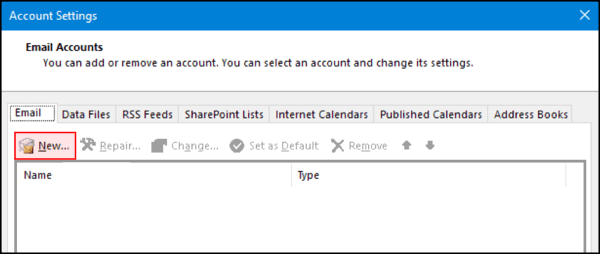
3 단계 : 3 단계 : Gmail 이메일 주소를 중앙 필드에 입력하십시오> Connect를 클릭하십시오.
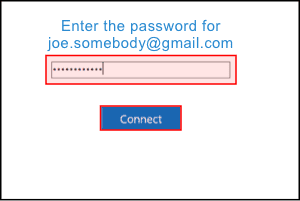
Step 4: 최근에 Google에서 만든 비밀번호를 붙여 넣고 Connect를 클릭하십시오.
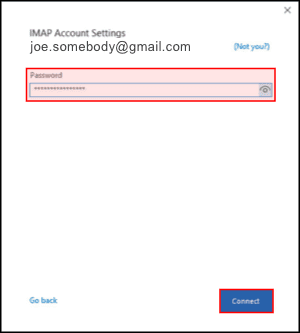
Step 5: 계정 설정이 거의 완료되었습니다. 휴대 전화에서 Outlook Mobile을 설정하지 않으면 선택을 해제 한 다음 확인을 클릭합니다.
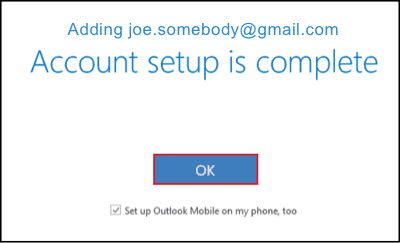
축하해요! 이제 Microsoft Outlook 내부의 Gmail을 바로 사용할 수 있습니다.
메모: 만약 너라면’Mac을 사용하여 Gmail 계정을 Outlook에 추가하려면이 지침을 참조하십시오.
Google 작업 공간 데이터를 보호하십시오
이제 Gmail 데이터는 원래 Gmail 계정과 Microsoft Outlook의 두 곳에 있습니다. 이것은 편의성을 가져다 주지만 데이터는 여전히 공격에 취약 할 수 있습니다. MFA가 활성화하더라도 해커는 여전히 이메일 메시지에 액세스 할 수있어 Gmail (및 Outlook Client와 통합)을 위험에 빠뜨릴 수 있습니다.
Spanning은 Gmail을 데이터 손실로부터 보호 할뿐만 아니라 드라이브 (팀 드라이브 포함), 캘린더, 연락처 및 사이트를 포함한 전체 Google 작업 공간을 보호하는 엔터프라이즈 급, 자동 백업 및 복구를 제공합니다.
Gmail과 함께 Microsoft Outlook 사용

클라우드 컴퓨팅을 시작하는 가장 좋은 방법 중 하나는 서버 기반 Microsoft Exchange 대신 Google의 Gmail과 같은 클라우드 기반 전자 메일 서비스를 사용하는 것입니다. 그러나 아직 Microsoft Outlook의 친숙한 인터페이스를 제조 할 준비가되지 않았을 수도 있습니다. 걱정하지 않음 : Outlook은 Gmail과 함께 작동하도록 구성 할 수 있습니다.
![[크레딧 : © istockphoto.com/devonyu]](https://www.dummies.com/wp-content/uploads/472319.image0.jpg)
크레딧 : © istockphoto.com/devonyu
- Gmail 계정에 로그인하십시오.
- 오른쪽 상단의 기어 아이콘을 클릭 한 다음 설정을 선택하십시오.
- 전달 및 팝/IMAP를 클릭하여 팝 및 IMAP 설정을 가져 오십시오.
- IMAP 활성화를 클릭하십시오.
- 변경 사항 저장을 클릭합니다.
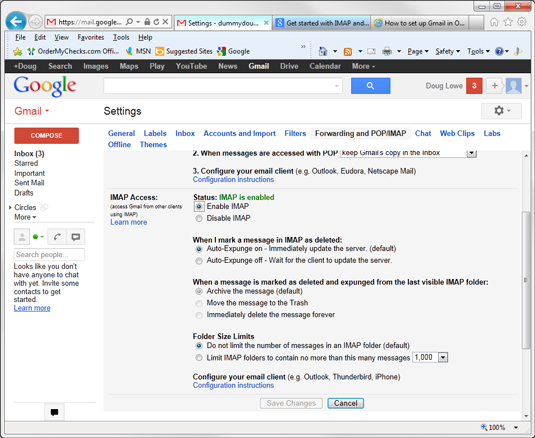
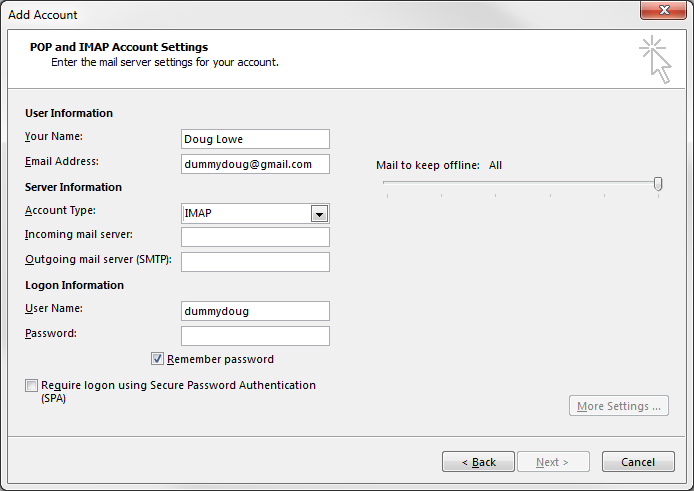
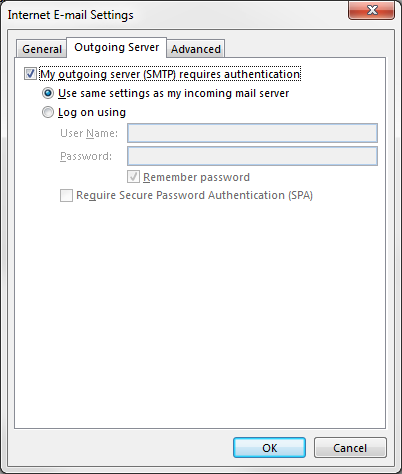
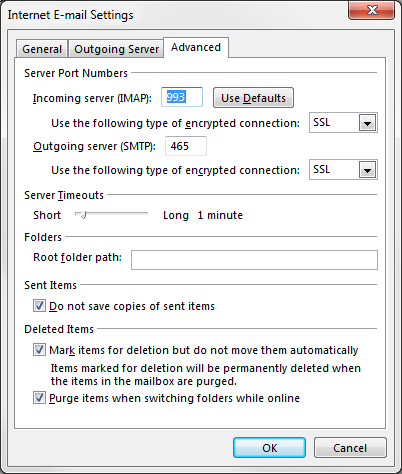
이 기사에 대해
이 기사는 카테고리에서 찾을 수 있습니다
교환 365 대. Gmail : 귀하의 비즈니스에 가장 적합합니다?
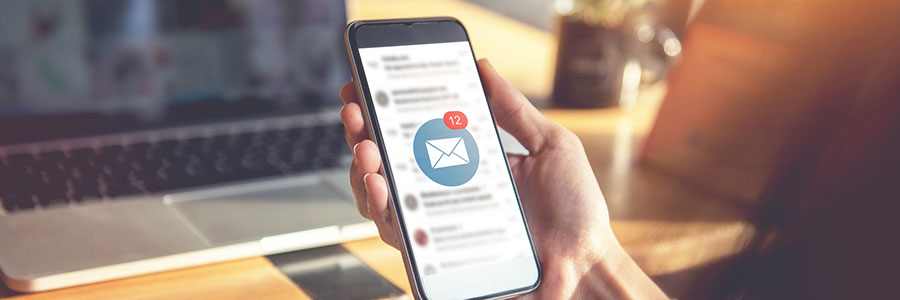
2019 년 3 월 27 일 완전한 기술
중소 규모 또는 중소 규모 비즈니스 (SMB)에서 일하든 오늘날 사용할 수있는 최상위 호스팅 이메일 서비스는 Microsoft Exchange Online (Office 365의 구성 요소) 및 Google의 Gmail (엔터프라이즈 플랫폼의 구성 요소, G Suite)입니다. 이 생산성 스위트는 클라우드 기반이며 컴퓨터 나 모바일 장치에서 액세스 할 수 있으며 비슷하게 가격이 책정됩니다.
두 제품 모두 팬과 비평가에 대한 공유가 있으므로 기업에 이상적인 애플리케이션은 무엇입니까??
Microsoft Exchange 온라인
이 생산성 제품군은 다양한 월간 계획으로 제공되며, 이들은 모두 모든 규모의 비즈니스에 충분히 저렴합니다. 각 사용자는 최대 50GB의 사서함 스토리지가 있으며 모든 사람은 최대 150MB 크기의 이메일을 보낼 수 있습니다. Exchange Online은 Desktop 앱, 모바일 장치 앱 또는 웹 버전이든 Outlook과 통합됩니다. 최신 버전의 Outlook은 마지막 두 버전의 Exchange와 호환되므로 사용자가 마음의 평화를 제공합니다.
Exchange 365 기능은 다음과 같습니다
- 24/7 웹 및 전화 지원
- 웹 액세스 가능한 버전의 Outlook
- 다중 요소 인증을위한 옵션이 포함 된 엔터프라이즈 레벨 보안 원격 액세스
- 공유 연락처 및 캘린더
- 각 사용자에 대해 50GB받은 편지함이 포함 된 비즈니스 클래스 이메일
- 맞춤형 이메일 도메인 주소 ([email protected])
보안
Exchange 365는 오늘날의 기업이 직면 한 위험을 해결하기 위해 최고 수준의 안티 스팸 및 맬웨어 방지 보호 기능으로 각받은 편지함을 보호합니다. 이 앱은 데이터를 비공개로 유지하여 광고 리 타겟팅에 사용되지 않도록하여 1996 년 HIPAA (Health Insurance Portability and Accountability Act) 및 기타 준수 규정을 준수합니다. 이로 인해 앱은 법률 회사 및 의료 기관에 이상적인 선택이됩니다.
연락처 동기화
Office 365 및 해당 구성 요소는 FullContact에 의해 지원되며 Icloud 및 Google의 Exchange 연락처를 지속적으로 동기화합니다. FullContact를 활성화하는 Exchange 사용자는 명함 스캔, 회사 정보 및 소셜 계정 추가, 연락처 병합 및 공개 업데이트와 같은 기능을 활용할 수도 있습니다. FullContact는 또한 Exchange Server 2010, 2013 및 2016과 호환됩니다.
Google Mail 또는 Gmail
Gmail은 Google에서 찾을 수 있습니다’S G Suite, 그러나 Enterprise Gmail은 Microsoft Exchange와 같은 A-La-Carte가 제공되지 않습니다. G Suite and Exchange에는 유사한 월별 구독 요금제가 있습니다.
일부 사용자는 인터넷을 염두에두고 설계 되었기 때문에 Google Apps가 온라인 협업 및 사용자 경험을 더 잘 제공한다고 주장하지만 Gmail의 30GB받은 편지함 저장소가 부적절하다고 생각하는 기업이있을 수 있습니다. 더 많은 컴퓨터 사용자는 Microsoft Office Productivity Suite에 더 익숙하며 오늘날 많은 비즈니스 응용 프로그램이 Office와 통합 될 수 있습니다.
Gmail 기능은 다음과 같습니다
- 수많은 앱에 대한 하나의 계정, 로그인 횟수를 줄입니다
- 하나의 로그인에는 최대 5 개의 이메일 계정에 액세스 할 수 있습니다
- 사용자는 컴퓨터 및 모바일 장치에서 오프라인 액세스를 활성화 할 수 있으며 사용자가 온라인 상태 일 때 데이터가 동기화됩니다
- 놀라운 데이터 보호 측정, 자동 백업 및 광고없는 스팸 필터
- 맞춤형 이메일 도메인 주소 ([email protected])
- 이메일을 다양한 폴더로 라우팅하기위한 필터 및 레이블 또는 쓰레기통으로 보내기
앱 통합
이제 Google Apps를 사용하여 기존 이메일 계정 (Outlook, Hotmail, Yahoo)을 Gmail에 연결할 수 있습니다. 이를 통해 직원들은받은 편지함 조직에 액세스 할 수 있습니다 (e.g., 프로모션, 업데이트 및 소셜 섹션) 검색 기능 및 알림 및 Gmail 자체 스팸 보호 솔루션. Gmail은 Mozilla Thunderbird, Apple Mail 및 Microsoft Outlook과 같은 타사 이메일 클라이언트와 호환됩니다.
하나의 Gmail 계정을 사용하면 사용자가 화상 회의에 가입하거나 전화 번호로 전화를 걸거나 Google 행 아웃을 사용하여 채팅 할 수 있습니다.
따라서 귀하의 비즈니스에 가장 적합한 서비스? 완전한 기술과 같은 평판이 좋은 관리 IT 서비스 제공 업체 (MSP). Android Mobile 사용자 및 Google Apps 팬은 Gmail을 사용합니다.
Complete Technology의 전문가는 클라우드 및 호스팅 리소스 용 솔루션으로 중소기업을 지원할 수 있습니다. 당사 회사. 최고의 비즈니스 결정을 내릴 수 있도록 무료 상담을 위해 오늘 저희와 연락하십시오.
이 기사처럼?
아래에 가입하고 한 달에 한 번 라운드 업을 보내드립니다
우리의 가장 인기있는 게시물 중
Gmail Exchange ActiveSync 설정
Gmail Exchange ActiveSync 설정을 사용하면 Exchange를 지원하는 이메일 클라이언트는 전화, 태블릿 또는 다른 장치에서 들어오는 메시지 및 온라인 폴더에 액세스 할 수 있습니다.
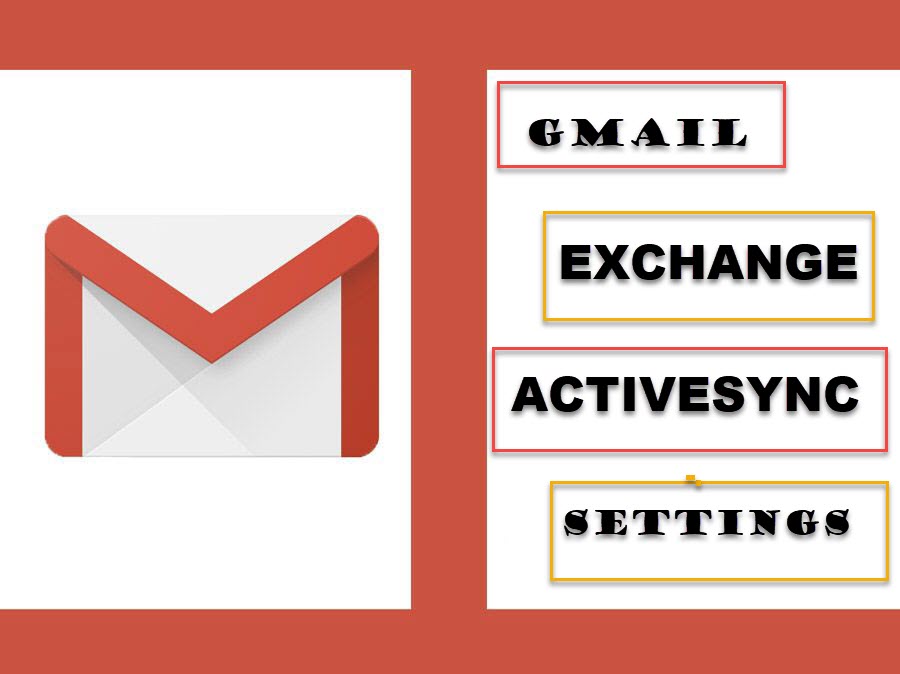
사용 Gmail Exchange ActiveSync 설정은 Gmail이 ActiveSync 프로토콜과 Microsoft Exchange 기술을 사용하여 Google Sync라고 알려진 다양한 이점을 가지고 있습니다.
Gmail Exchange Actives 동기 설정
Gmail Exchange Actives 동기 설정은 다음과 같습니다
Gmail Exchange Activesync 서버 주소 : m.Google.com
Gmail Exchange Activesync 도메인 : Google
Gmail Exchange Activesync 사용자 이름 : 전체 Gmail 주소 ([이메일 보호])
Gmail Exchange Activesync 비밀번호 : Gmail 비밀번호
Gmail Exchange Activesync TLS/SSL 필수 : 예
Google은 개인 또는 무료 사용자가 Exchange ActiveSync로 새 계정을 설정할 수 있도록 허용하지 않으므로 이러한 서버 설정이 개인 Gmail 계정 또는 무료 Google Apps 계정에서 작동하지 않으면 그 이유입니다. 이 매개 변수는 활성 Google 동기화 EAS 연결 만으로만 사용할 수 있습니다. 그러나 IMAP, Caldav 및 Carddav는 모두 동일한 액세스를 제공합니다.
Gmail Exchange 활성 동기화 활성화 이점
계정이 Exchange ActiveSync에 액세스 할 수있는 경우 ActiveSync를 사용하여 새로운 이메일 메시지와 캘린더, 연락처 및 작업에 대한 업데이트를 즉시받을 수 있습니다. Exchange를 사용하여 Gmail 계정을 만들려는 iPhones 및 기타 iOS 장치 사용자는 설정 적용 방법에 대한 정보를 위해 관리자와 대화해야합니다. 예를 들어 Google 장치 정책 앱이 로그인하는 데 사용되는 경우 Google 앱에 로그인 한 후 전문 Google Workspace (이전 G Guite) 계정이 설정되어 있으면 데이터가 자동으로 동기화되어야합니다.
팁
Exchange ActiveSync 기반 Google 동기화는 비즈니스, 정부 및 교육을위한 Google Apps 사용자 만 만들 수 있습니다.
무료 Gmail 사용자는 POP3 또는 IMAP를 사용하여 모바일 장치에서 Gmail에 액세스 할 수 있습니다. SMTP를 사용하여 Gmail을 통해 메일을 보내십시오.


