Galaxy S7 Storage : The Good, The Bad and The 못생티
다음과 같은 점에서, 우리는 Galaxy S7의 스토리지에 대한 Good, The Bad 및 Ugly, 내장 메모리 및 MicroSD 카드를 보게 될 것입니다.
Galaxy Tab S7에는 SD 카드 슬롯이 있습니까??
갤럭시 탭 S7 5G MicroSD 메모리 카드를 지원합니다 Verizon 상점이나 온라인에서 구입할 수 있습니다. 장치에 전원이 꺼져 있는지 확인하십시오. 장치의 오른쪽 상단 가장자리에서 (디스플레이를 향하고 있음) 카드 트레이를 제거하십시오.
삼성 S7의 크기 SD 카드는 어떤 크기의 SD 카드를받을 수 있습니까??
Samsung Galaxy S7과 Galaxy S7 Edge는 모두 MicroSD 카드를 지원할 수 있습니다 최대 256GB 용량.
Galaxy Tab S7의 최대 SD 카드는 얼마입니까??
1TB microSD
내 Galaxy 태블릿이 어떤 크기의 메모리 카드를 받습니까??
| 모델 | 최대 외부 메모리 | 메모리 카드 유형 |
|---|---|---|
| 갤럭시 탭 S7+ | 최대 1TB | microSD |
| 갤럭시 탭 S7 | 최대 1TB | microSD |
| 갤럭시 탭 S7 FE | 최대 1TB | microSD |
| Galaxy Tab S7 Enterprise Edition | 최대 1TB | microSD |
Galaxy S7은 MicroSD 카드를 사용합니까??
이 장치는 MicroSD (TransFlash) 메모리 카드를 지원합니다. MicroSD 카드는 Verizon Wireless 소매점 또는 온라인 상점에서 구입할 수 있습니다.
Galaxy Tab S7에는 SD 카드 슬롯이 있습니까?? – 관련 질문
삼성 S21에는 SD 카드 슬롯이 있습니까??
불행히도, 그것은 대부분의 다른 주력 장치와 같습니다. 누군가가 Galaxy S21 Fe를 어디에서 구매하든 상관 없습니다, 전화에는 SD 카드 슬롯이 없습니다. 삼성은 스마트 폰에서 MicroSD 카드의 가장 큰 지지자 중 하나였습니다.
삼성이 S21에서 SD 카드를 제거한 이유는 무엇입니까??
우리는 삼성에게 이것에 대해 물었다. 그리고 회사의 이론적 근거는 필요하다고 생각하지 않습니다. 한 대변인은 128GB에서 256GB로 업그레이드하는 데 $ 50에 불과하며 경쟁 업체가 저장소를 강화하기 위해 청구하는 것보다 저렴하다고 말했습니다. 또한 클라우드 스토리지가 옵션이라고 지적했습니다.
SD 카드를 S21 Ultra에 넣을 수 있습니까??
S21 Ultra에는 확장 가능한 메모리가 있습니까??
표준 S21 및 S21+는 128 또는 256GB를 선택할 수 있습니다. S21 Ultra와 관련하여 구매할 수있는 추가 512GB 옵션이 있습니다. 그러나 전년도 갤럭시의 범위와 달리, 최신 S21 Ultra에는 MicroSD 카드 슬롯이 포함되어 있지 않습니다.
S21 Plus에는 확장 가능한 메모리가 있습니까??
Galaxy S21 모델에는 확장 가능한 스토리지가 없습니다 그러나 그들 각각은 128GB의 내부 메모리로 시작합니다. 삼성이 Galaxy S21, Galaxy S21 Plus 및 Galaxy S21 Ultra와 함께 업그레이드 된 하드웨어, 약간 조정 된 디자인이든 다른 모든 기능이 있지 않은 모든 기능도 있습니다.
S21 Plus에는 SD 카드가 있습니까??
삼성의 S21에는 MicroSD 카드 슬롯이 없습니다, Galaxy S 라인의 전년도와 달리. SD 카드 슬롯의 제거에 대한 추측은 진실한 것으로 밝혀졌으며 새로운 Galaxy S21 변형은 슬롯, 하이브리드 또는 기타 MicroSD 카드와 함께 제공되지 않습니다.
Galaxy S7 Storage : The Good, The Bad and The 못생티

Samsung은 지난주 Galaxy S7이 Galaxy S6가 부족한 중요한 기능을 실제로 가져올 것이라고 확인한 팬들을 흥분했습니다. MicroSD 카드를 통한 확장 가능한 메모리. 그러나 Galaxy S7 및 Galaxy S7 Edge를 구매하려는 경우, 당신은 전화기에 전념하기 전에 Samsung이 메모리 확장을 처리하는 방식에주의를 기울여야합니다.
다음과 같은 점에서, 우리는 Galaxy S7의 스토리지에 대한 Good, The Bad 및 Ugly, 내장 메모리 및 MicroSD 카드를 보게 될 것입니다.
좋은
Galaxy S7에는 최대 200GB의 스토리지를 MicroSD 지원하여 Sandisk의 작은 메모리 모듈 중 하나를 사용할 수 있습니다.
Galaxy S7 내부의 내장 스토리지는 매우 빠릅니다. 너무 빠르기 때문에 SSD 성능과 경쟁합니다. 그렇기 때문에 Samsung은 작년 전화에 MicroSD 슬롯을 추가하지 않기로 결정 했으므로 내장 UFS 메모리와 MicroSD 카드 간의 차이점을 읽고 쓰기 성능을 방해하지 않습니다. 삼성은 UFS 스토리지를 더욱 향상 시켰지만 최신 칩은 언제라도 Galaxy S7 버전으로 만들지 않을 수도 있습니다.
나쁜
삼성은 두 전화기에서 MicroSD 카드를 허용하지만 회사는 주요 Android 6을 지원하기로 결정했습니다.0 마시멜로 기능 : 채택 가능한 스토리지.
채택 가능한 스토리지를 사용하면 내장 및 MicroSD 스토리지를 시스템이 앱을 설치하고 개인 데이터, 미디어 파일을 저장하는 데 사용하는 단일 메모리 블록으로 병합 할 수 있습니다. 결합 된 스토리지가 암호화되고 MicroSD 카드는 다른 장치에 삽입 될 때 쓸모가 없습니다. 즉, Galaxy S7에 200GB MicroSD 카드를 설치하고 총 232GB의 사용 가능한 저장소를 얻을 수 있습니다. 그러나 삼성은 그것을 허용하지 않습니다. 즉, 200GB 카드는 여전히 파일 만 저장하는 것으로 강등된다는 것을 의미합니다. 여전히 좋지만 좋지는 않지만 좋지 않습니다.
못난이
Galaxy S7 및 Galaxy S7 Edge는 지금까지 32GB 버전으로 제공되며 64GB 또는 128GB 모델을 구입할 수 있을지 알 수 없습니다. 또한, 그 32GB의 8GB는 Android와 Samsung이 점유합니다.
Galaxy S7 Storage : The Good, The Bad and The 못생티
다음에서 우리’갤럭시 S7에 대한 선과 악, 그리고 못생긴 것을 보려고’S 스토리지, 내장 메모리 및 MicroSD 카드.
Galaxy Tab S7에는 SD 카드 슬롯이 있습니까??
갤럭시 탭 S7 5G MicroSD 메모리 카드를 지원합니다 Verizon 상점이나 온라인에서 구입할 수 있습니다 . 장치에 전원이 꺼져 있는지 확인하십시오. 장치의 오른쪽 상단 가장자리에서 (디스플레이를 향하고 있음) 카드 트레이를 제거하십시오.
삼성 S7의 크기 SD 카드는 어떤 크기의 SD 카드를받을 수 있습니까??
Samsung Galaxy S7과 Galaxy S7 Edge는 모두 MicroSD 카드를 지원할 수 있습니다 최대 256GB 용량.
Galaxy Tab S7의 최대 SD 카드는 얼마입니까??
1TB microSD
내 Galaxy 태블릿이 어떤 크기의 메모리 카드를 받습니까??
| 모델 | 최대 외부 메모리 | 메모리 카드 유형 |
|---|---|---|
| 갤럭시 탭 S7+ | 최대 1TB | microSD |
| 갤럭시 탭 S7 | 최대 1TB | microSD |
| 갤럭시 탭 S7 FE | 최대 1TB | microSD |
| Galaxy Tab S7 Enterprise Edition | 최대 1TB | microSD |
Galaxy S7은 MicroSD 카드를 사용합니까??
이 장치는 MicroSD (TransFlash) 메모리 카드를 지원합니다. MicroSD 카드는 Verizon Wireless 소매점 또는 온라인 상점에서 구입할 수 있습니다 .
Galaxy Tab S7에는 SD 카드 슬롯이 있습니까?? – 관련 질문
삼성 S21에는 SD 카드 슬롯이 있습니까??
불행히도’대부분의 다른 주력 장치와 마찬가지로. 누군가가 Galaxy S21 Fe를 어디에서 구매하든 상관 없습니다, 전화에는 SD 카드 슬롯이 없습니다. 삼성은 스마트 폰에서 MicroSD 카드의 가장 큰 지지자 중 하나였습니다.
삼성이 S21에서 SD 카드를 제거한 이유는 무엇입니까??
우리는 삼성에게 이것과 회사에 대해 물었다’근거가 그게 보였습니다 그것은 그렇습니다’t 생각하십시오’필요한. 한 대변인은 128GB에서 256GB로 업그레이드하는 데 $ 50에 불과하며 경쟁 업체가 저장소를 강화하기 위해 청구하는 것보다 저렴하다고 말했습니다. 또한 클라우드 스토리지가 옵션이라고 지적했습니다.
SD 카드를 S21 Ultra에 넣을 수 있습니까??
S21 Ultra에는 확장 가능한 메모리가 있습니까??
표준 S21 및 S21+는 128 또는 256GB를 선택할 수 있습니다. 그리고 S21 Ultra에 관해서는’구매할 수있는 추가 512GB 옵션. 그러나 전년도와 달리’S 갤럭시의 범위, 최신 S21 울트라’t MicroSD 카드 슬롯이 포함되어 있습니다.
S21 Plus에는 확장 가능한 메모리가 있습니까??
Galaxy S21 모델에는 확장 가능한 스토리지가 없습니다 그러나 그들 각각은 128GB의 내부 메모리로 시작합니다. 삼성이 Galaxy S21, Galaxy S21 Plus 및 Galaxy S21 Ultra와 함께 제공 한 모든 것에 대해’s 업그레이드 된 하드웨어, 약간 조정 된 디자인 또는 다른 기능도 존재하지 않는 기능도 있습니다.
S21 Plus에는 SD 카드가 있습니까??
삼성’S S21에는 MicroSD 카드 슬롯이 없습니다, Galaxy S 라인의 전년도와 달리. SD 카드 슬롯의 제거에 대한 추측은 진실한 것으로 밝혀졌으며 새로운 Galaxy S21 변형은 슬롯, 하이브리드 또는 기타 MicroSD 카드와 함께 제공되지 않습니다.
Galaxy S7 Storage : The Good, The Bad and The 못생티

Samsung은 지난주 Galaxy S7이 Galaxy S6가 부족한 중요한 기능을 실제로 가져올 것이라고 확인한 팬들을 흥분했습니다. MicroSD 카드를 통한 확장 가능한 메모리. 그러나 Galaxy S7 및 Galaxy S7 Edge를 구매하려는 경우, 당신은 전화기에 전념하기 전에 Samsung이 메모리 확장을 처리하는 방식에주의를 기울여야합니다.
다음에서 우리’갤럭시 S7에 대한 선과 악, 그리고 못생긴 것을 보려고’S 스토리지, 내장 메모리 및 MicroSD 카드.
좋은
Galaxy S7에는 최대 200GB의 스토리지를 지원하는 MicroSD 지원이있어 Sandisk 중 하나를 사용할 수 있습니다’귀하의 요구에 맞는 작은 메모리 모듈.
Galaxy S7 내부의 내장 스토리지는 매우 빠릅니다. 그것’너무 빨리 SSD 성능과 경쟁합니다. 저것’Samsung이 작년에 MicroSD 슬롯을 추가하기로 결정한 이유’S Phone, 따라서 내장 UFS 메모리와 MicroSD 카드의 차이점을 읽고 쓰기’성능을 방해합니다. 삼성은 UFS 스토리지를 더욱 향상 시켰지만 최신 칩은 언제라도 Galaxy S7 버전으로 만들지 않을 수도 있습니다.
나쁜
삼성은 두 전화기에서 MicroSD 카드를 허용하지만 회사는 주요 Android 6을 지원하기로 결정했습니다.0 마시멜로 기능 : 채택 가능한 스토리지.
채택 가능한 스토리지를 사용하면 내장 및 MicroSD 스토리지를 시스템이 앱을 설치하고 개인 데이터, 미디어 파일을 저장하는 데 사용하는 단일 메모리 블록으로 병합 할 수 있습니다. 결합 된 스토리지가 암호화되고 MicroSD 카드는 다른 장치에 삽입 될 때 쓸모가 없습니다. 즉, Galaxy S7에 200GB MicroSD 카드를 설치하고 총 232GB의 사용 가능한 저장소를 얻을 수 있습니다. 그러나 삼성은하지 않았다’t이를 허용합니다. 즉, 200GB 카드는 여전히 파일 만 저장하는 것으로 강등됩니다’여전히 좋지만 좋지는 않습니다.
못난이
Galaxy S7 및 Galaxy S7 Edge는 지금까지 32GB 버전으로 만 제공되며’당신을 말하지 않습니다’64GB 또는 128GB 모델을 구입할 수있을 것입니다. 또한, 그 32GB의 8GB는 Android와 Samsung이 점유합니다’s touchwiz bloatware. 저것’작년과 마찬가지로 Galaxy S6 및 8GB는 여전히 큰 공간입니다.
그것은 당신을 의미합니다’앱 용 휴대 전화에 24GB의 스토리지를 효과적으로 남겨두면’T MicroSD 카드에 설치하여 삼성은’t (아직) 채택 가능한 스토리지를 지원합니다.
그러나 AS 드로이드 라이프 지적하면, 당신은 여전히 앱을 SD 카드로 이동할 수 있습니다’결국 구매. 스토리지 설정으로 이동하십시오’앱의 저장 위치를 변경하여 SD 카드로 옮길 수 있습니다.
이것은 채택 가능한 스토리지와 비슷하게 들릴 수 있지만’같은 것이 아닙니다. 메모리에 관계없이 앱을 MicroSD 카드로 이동할 수 있습니다’삼성과의 성능’S 도구. 비교적, Google을 사용합니다’s 채택 가능한 스토리지 마법사, 시스템은 MicroSD가 전체 사용자 경험을 파괴하지 않고 기능이 작동하기에 충분히 빠른지 여부를 결정합니다. 채택 가능한 스토리지도 데이터를 암호화합니다.
Galaxy S7의 파일, 사진 및 데이터를 SD 카드로 이동하는 방법
William Sattelberg William은 2017 년부터 Techjunkie와 함께 스마트 폰, 게임, 스트리밍 미디어 및 현재 시대에 기술이 터치하는 기타에 대해 글을 썼습니다. 또한 그는 비디오 제작자, 비디오 팀의 스크립트 작성 및 녹음 및 TechJunkie의 YouTube 채널 편집. William은 2016 년 SUNY Fredonia에서 비디오 제작 학위를 받았으며 뉴욕 버팔로에 살고. 2017 년 6 월 2 일 더 읽으십시오
Google이 포함 된 많은 Android 스마트 폰 제조업체는 전화에 MicroSD 카드 슬롯을 사용하지 못하게했지만 삼성은 곡물에 대항하여 Galaxy S6에서 제거 된 후 SD 카드 슬롯을 플래그십 폰으로 반환했습니다. Galaxy S7과 S7 Edge에는 SIM 카드 트레이에 MicroSD 카드 슬롯이 포함되어있어 SD 카드의 크기에 따라 32GB의 온보드 스토리지를 추가 256GB까지 확장 할 수 있습니다. 이것은 아마도 당신이 이겼을 것임을 의미합니다’장치의 사진, 비디오 또는 음악에 대해 너무 많은 공간을 차지하는 것에 대해 걱정해야합니다.

불행히도 SD 카드를 삽입하는 것이 승리했습니다’t 이미 존재하는 모든 파일을 장치로 이동하거나 미래의 파일을 SD 카드에 저장하지 않습니다. 너’기본적으로 장치가 파일에 SD 카드 슬롯을 사용하는지 확인하기 위해 설정으로 뛰어 들어야합니다. 만약 너라면’장치의 공간이 부족하거나 앱을 위해 가능한 한 많은 공간을 절약하려고합니다 (SD 카드로 이동할 수있는 것은 아님)’기존 파일과 향후 파일을 모두 확장 가능한 스토리지로 옮기기 위해 시간을 내고 싶습니다. 그래서,하자’s Galaxy S7의 새로운 MicroSD 카드를 최대한 활용하는 방법을 살펴보십시오.
기존 파일과 사진을 SD 카드로 이동하십시오
일단 당신’VE 새 microSD 카드를 삽입하고 포맷했습니다’기존 파일과 사진 라이브러리를 온보드 스토리지에서 확장 가능한 스토리지로 이동하여 시작하고 싶습니다. 이것을하기 위해, 우리는’삼성을 사용해야합니다’S는 파일 브라우저 앱, 내 파일을 포함했습니다. 앱 서랍을 시작하고 내 파일을 탭하여 파일 브라우저로 시작하십시오. 당신이 보이면’t 전에 내 파일을 사용했는데, 돈’그것에 대해 걱정합니다’복잡한 앱이며 Mac의 Windows 탐색기 또는 파인더와 매우 유사하게 작동합니다. 너’이 앱에서 파일을 볼 수있는 여러 가지 옵션을 참조하십시오. 위에서 아래로 : 최근 파일 및 다운로드; 이미지, 오디오 및 비디오를 포함하여 휴대 전화의 파일 유형에 대한 6 가지 개별 카테고리; 로컬 스토리지 옵션 (내부 스토리지 및 SD 카드 표시); 마지막으로 Google Drive 또는 Samsung Cloud를 포함하여 휴대 전화의 클라우드 스토리지 솔루션.

이 단계는 내 파일의 6 가지 파일 범주 중 하나와 함께 작동하지만’예를 들어 이미지를 사용하려고합니다. 만약 너라면’나처럼, 이미지 (스크린 샷, 다운로드 또는 카메라 릴의 실제 사진이든 이미지)는 휴대 전화에서 가장 많은 공간을 차지하는 파일 유형입니다’내부 스토리지, 파일을 움직이기 시작한 첫 번째 장소가되어야합니다. 따라서 캡처 한 시간과 날짜에 따라 하나의 긴 목록으로 장치의 모든 이미지를 하나의 긴 목록으로로드하는 이미지 파일을 누릅니다. 이 목록이 있으면 오른쪽 상단 핸드 코너에서 트리플 도트 메뉴 아이콘을 탭하여 메뉴 옵션을보고 선택하십시오 “편집하다.”

이렇게하면 각 별도의 이미지 파일 옆에 확인란 (우물, 서클)이 생성됩니다. 작은 이미지를 SD 카드로 만 이동하려면 각 파일을 서로 개별적으로 선택하거나 다음을 탭할 수 있습니다 “모두” 화면 왼쪽 상단의 확인란. 선택 “모두” 모든 이미지를 자동으로 확인하므로 모든 이미지를 모두 움직이고 몇 개를 이동하려면 평소와 같이 각 이미지를 수동으로 선택 해제 할 수 있습니다. 그렇지 않으면’모든 이미지를 함께 이동하는 것이 가장 좋습니다. 일단 당신’VE는 이미지를 선택하고 오른쪽 상단 코너에서 트리플 도트 메뉴 아이콘을 다시 탭하고 선택하십시오 “이동하다.”

너’ll 거의 당신과 같은 S7 바닥에 팝업 영역을받습니다’스플릿 스크린 멀티 태스킹을 사용합니다. 너’ll 파일을 어디로 이동할 위치에 대해 두 가지 옵션을받습니다 : 내부 스토리지 또는 SD 카드. 만약 너라면’VE는 휴대 전화와 클라우드 서비스를 동기화했으며 이것을 옵션으로 볼 수도 있습니다. 지금은 파일의 대상으로 SD 카드를 선택하십시오. SD 카드 안으로 들어갑니다’S 파일 시스템, 이미 포함 된 모든 파일 및 폴더 표시. 너가 아니라면’이미 이미지 용 폴더를 만들거나 지정했는데 “폴더를 만듭니다” 디스플레이 상단에, 적절한 것을 찾은 폴더의 이름을 지정합니다 (아마도 “이미지” 또는 “영화,” 또는 같은). 폴더가 생성되면 브라우저를 자동으로 배치해야합니다. 만약 너라면’VE는 이미 폴더를 만들었고 대신 SD 카드를 스크롤하여 해당 폴더를 누를 수 있습니다.

이제 당신’이미지를 이동하려는 폴더 내부에서 “완료” 화면 하단 패널 상단에. 이동 프로세스가 시작되고 파일이 내부 스토리지에서 SD 카드로 이동합니다. 이미지의 크기와 양에 따라 시간이 걸릴 수 있습니다’다시 움직입니다. 이동이 완료되면, 당신은 당신입니다’SD 카드의 새 폴더 안에 다시 배치하고 파일로 완료하십시오.

또한 이미지를 예제로 사용했지만 음악, 비디오, 문서 또는 기타 다른 파일 유형을 이동하는 프로세스는 위에 명시된 것과 정확히 동일합니다. 그래서, 당신은’휴대 전화에서 가능한 많은 공간을 확보하려고 시도하고 내 파일의 기본 표시의 6 개 카테고리 각각으로 이동하여 SD 카드의 해당 폴더로 모두 이동하십시오.
일단 당신’VE는 S7의 내부 스토리지에서 SD 카드로 파일 이동을 마쳤으며 휴대 전화의 홈 버튼을 클릭하여 내 파일을 종료 할 수 있습니다. 기존 파일을 새 SD 카드로 옮기는 것만으로도’갈 수 있습니다. 당신은해야합니다’t SD 카드에서 파일을 열 때 속도, 품질 또는 성능의 차이를 통지하십시오’당신만큼 내부 스토리지’VE는 충분히 빠른 microSD 카드를 선택했습니다. 미래의 사진과 다운로드가 기본적으로 SD 카드에 자동으로 저장되거나 휴대 전화의 일부 애플리케이션을 SD 카드로 이동하려면 여기에서 계속 읽으려면 휴대 전화의 더 많은 공간을 절약하십시오’S 스토리지.
SD 카드를 사진의 기본 공간으로 설정
Galaxy S7에 SD 카드를 배치하면 장치가 카메라 설정을 자동으로 조정하여 모든 이미지를 전화 대신 SD 카드에 저장해야합니다’내부 메모리. 그러나 휴대 전화 가이 작업을 수행했는지 확인하거나 수동으로 직접 변경 해야하는 경우 카메라의 설정이 어디에 있는지 확실하지 않을 수 있습니다’S 스토리지 장치가 숨겨져 있습니다. 따라서 휴대 전화를 변경합니다’s 사진에 대한 설정을 저장합니다’카메라 애플리케이션을 시작하여 시작하고 싶습니다. 장치의 홈 버튼을 두 번 탭하거나 휴대 전화를 통해 카메라를 시작합니다’S 앱 서랍.

디스플레이의 오른쪽 상단 코너에서 설정 아이콘을 누릅니다. 그것’기어 모양. 이렇게하면 마스터 카메라 설정으로 이어집니다. 여기에는 많은 설정이 있으므로’아래로 스크롤하고 싶습니다 “흔한” 찾을 때까지 하위 범주 “스토리지 위치.” 만약 너라면’VE는 이미 Galaxy S7에 SD 카드를 삽입했으며 위치는 이미 설정해야합니다 “SD 카드.” 그렇다면’t, 카테고리를 탭하고 선택하십시오 “SD 카드” 드롭 다운 메뉴에서.

다운로드의 기본 공간으로 SD 카드를 설정
이건 됐어요’t 사진의 기본 공간으로 SD 카드를 설정하는 것만 큼 간단하지만 브라우저 선택에 따라 가능합니다. 만약 너라면’RE Google Chrome을 사용하면 불행히도 휴대 전화의 주요 다운로드 공간으로 SD 카드를 선택할 수있는 기능이 없습니다’S 내부 다운로드 폴더. 하지만 당신이라면’삼성 인터넷, 삼성 사용’S Preloaded Browser, 카메라 앱에서 가능한 것처럼 기본 다운로드 공간을 변경할 수 있습니다. 카메라와 달리 삼성 인터넷은 그렇지 않습니다’t 기본 다운로드 폴더를 SD 카드로 자동 선택하므로 다른 위치에 파일을 저장하려면’LL 공간을 수동으로 변경해야합니다.

앱 서랍에서 앱 아이콘을 탭하여 인터넷을 엽니 다. 인터넷의 메인 페이지에서 트리플 도트 메뉴 버튼을 누릅니다’너무 많이 보았습니다. 드롭 다운 메뉴에서 탭합니다 “설정,” 그런 다음 탭합니다 “고급의” 사용 가능한 옵션 목록에서.

이것은 대부분의 사용자가하지 않는 인터넷에서 특수 기능 목록을로드합니다’접근해야합니다. 상단에서 4 명’LL 참조 “콘텐츠를 저장하십시오,” 단어와 함께 “핸드폰” 아래에. 카메라 앱과 마찬가지로이 설정을 누르고 선택하십시오 “SD 카드” 확장 된 메뉴에서. 이렇게하면 모든 다운로드를 SD 카드 내부의 새 폴더에 저장하지만’이전 다운로드를 수동으로 이동해야합니다.

응용 프로그램을 SD 카드로 이동합니다
마지막으로, 마지막 단계’ll 새 SD 카드로 고려하고 싶다 : 이미 존재하는 응용 프로그램을 SD 카드로 이동. 이 단계에서, 당신은’ll 특히가 적재 시간을 건너 뛰거나 열악한 로딩 시간을 방지하기 위해 빠른 MicroSD 카드가 있는지 확인하고 싶습니다’게임을 SD 카드로 이동합니다. 고맙게도, 대부분의 새로운 SD 카드는 “빠르게” 카테고리,이 카드를 방금 구입 한 경우’저렴하거나 이름이없는 브랜드 카드, 당신’아마 괜찮을 것입니다. 또한이 단계는 앱을 이동하고 선택하려는 모든 앱을 이동하는 데 꽤 많은 시간이 걸립니다. 즉, 장치의 공간을 확보해야한다면’이 단계를 따르고 싶다.

평소와 같은 방식으로 설정으로 다이빙으로 시작하십시오. 알림 트레이에서 바로 가기를 사용하거나 앱 서랍에서 앱 아이콘을 선택하여 시작하십시오. 거기에서, 당신’찾고 싶다 “앱.” 표준 설정 메뉴에서 귀하는 귀하입니다’아래에서 찾을 수 있습니다 “핸드폰;” 만약 너라면’단순화 된 설정을 사용하여 다시 사용합니다’자체 카테고리이며 목록의 중간 지역에서 발견됩니다. 그 후, 탭 “응용 프로그램 관리자” 앱 메뉴에서.
여기, 당신’장치에서 모든 앱의 긴 목록을 찾으십시오. 불행히도, 거기’s 모든 앱을 SD 카드로 이동하는 빠르고 쉬운 방법은 없으며 모든 앱을 이동할 수도 없습니다. 일부 앱은 돈입니다’T 휴대 전화에서 옮길 수있는 옵션이 있습니다’s 스토리지, 그리고하는 것은 하나만 이루어져야합니다.

휴대 전화에서 SD 카드로 이동하려는 응용 프로그램을 선택하여 시작하십시오. 거기’s 앱 특정 설정을 열지 않고 앱을 이동할 수 있는지 알 수있는 정말 쉬운 방법은 없습니다’앱 목록의 상단 또는 근처에서 시작하는 것이 가장 좋습니다. 일단 당신’앱보기’S 특정 설정, 탭 “저장” 사용 정보에 따라. 이것은 당신이있는 화면입니다’ll 앱이 S7의 내부 스토리지에서 SD 카드로 이동할 수 있는지 여부를 발견. 그렇다면, 당신’읽기 화면 상단에 디스플레이가 표시됩니다 “사용 된 스토리지,” 둘 중 하나와 함께 “내부 저장소” 또는 “외부 저장,” 앱의 현재 액세스 위치에 따라 “변화” 단추. 이런 것들이 있다면’t 거기, 당신은 할 수 있습니다’t 앱을 외부 스토리지로 이동하십시오.

수도꼭지 “변화” 읽는 팝업 메시지를받습니다 “저장 위치를 변경하십시오,” 그리고 옵션 “내부 저장소” 그리고 “SD 카드.” SD 카드를 선택하면 응용 프로그램의 내보내기 메뉴로 연결됩니다. 디스플레이는 당신이 할 수 있다고 경고합니다’응용 프로그램을 사용하는 동안 사용하십시오’s는 SD 카드로 이동하면 앱의 데이터를 내보내는 데 잠시 시간이 걸립니다. 때리다 “이동하다” 계속하려면. 휴대 전화는 앱의 크기에 따라 15 초에서 1 분 사이의 애플리케이션을 새 집으로 옮기는 데 소비됩니다. 일단’s 완료, 당신’ll 설정 메뉴로 돌아와서 이제 표시됩니다 “사용 된 스토리지” ~와 함께 “외부 저장.” 앱을 내부 스토리지로 다시 이동하려면 위의 프로세스를 반복하십시오. 너’ll 각 앱을 자체적으로 이동해야하므로 SD 카드에로드 할 수있는 각 앱을 확인하고 이동하는 데 시간이 걸릴 수 있습니다.

사진, 음악, 영화 및 특정 앱을 오프로드하는 것 사이에서’휴대 전화에 많은 여분의 공간으로 끝나기 위해 묶음’내부 스토리지. 이로 인해 완전히로드 된 전화보다 약간의 성능이 향상 될 수있을뿐만 아니라 더 Galaxy S7 또는 S7 Edge에서 사용할 수있는 사진, 음악, 영화 및 앱. 이 프리미엄 장치가 있으면 잠재력을 최대한 활용해야합니다. SD 카드 나 Samsung Cloud 또는 Google Drive와 같은 외부 소스로 물건을 옮기면 매일 사용하면 장치가 훨씬 더 좋을 것입니다.
Samsung Galaxy S7에 SD 카드를 삽입하고 교체하는 방법
Samsung S7은 놀라운 전화이며 메모리 카드를 구입 한 경우 휴대 전화의 저장 공간을 쉽게 확장 할 수 있습니다. MicroSD 카드를 넣으면 최대 256GB로 전화 저장을 확장 할 수 있습니다. 메모리 카드는 매우 저렴한 비용으로 전화기의 저장 용량을 늘리는 좋은 방법입니다.
Galaxy S7/S7 Edge에 SD 카드를 삽입하고 교체하면 실제로 몇 분 밖에 걸리지 않습니다. 새 SD 카드를 삽입하고 모든 것이 올바르게 설정되도록하는 몇 가지 기본 단계를 따라야합니다. 아래에서 나는 당신에게 방법을 보여줍니다.
페이퍼 클립을 사용하여 메모리 카드 슬롯을여십시오
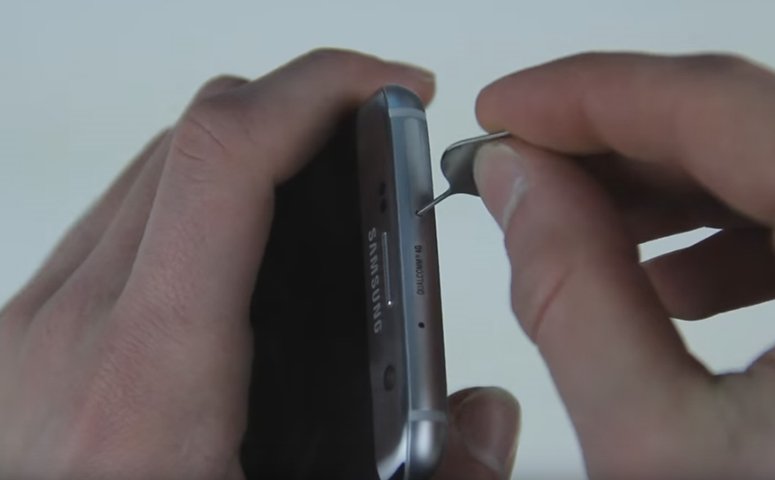
Galaxy S7의 SD 카드에 도달하려면 전화 상단에있는 슬롯을 열어야합니다. 첫 번째 단계는 종이 클립을 가져 와서 전화 상단에있는 SD 카드 슬롯 구멍으로 밀어 넣는 것입니다.
메모리 카드 홀더를 제거하십시오


SD 카드 홀더가 출시되면 다음 단계는 메모리 카드를 배치 할 수 있도록 제거하는 것입니다.
홀더에 메모리 카드를 놓습니다

메모리 카드 홀더가 출시되면 SD 카드와 두 번째 SIM 카드를 배치 할 수 있습니다. 다른 모든 것이 제대로 장착되면 앞으로 나아가서 전화로 다시 배치 할 수 있습니다.
메모리 카드를 전화로 다시 넣으십시오
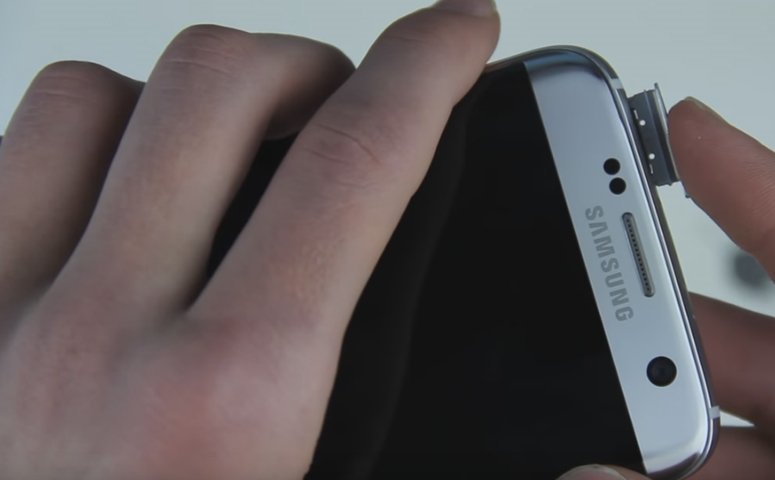
SD 카드를 Samsung Galaxy S7/S7 Edge에 배치하면’S 슬롯, 이제 다시 전화로 배치 할 수 있습니다. 다시 켜기 전에 완전히 잠겨 있는지 확인하십시오.
원천:


