Dell Inspiron에서 내부 마이크를 끄는 방법
요약:
이 기사에서는 Dell Inspiron 노트북에서 내부 마이크를 끄는 방법에 대해 안내하겠습니다. 이러한 간단한 단계를 수행하면 마이크를 비활성화하여 개인 정보를 보장 할 수 있습니다. 또한 마이크 위치에 대한 정보를 제공하고, 내장 마이크를 활성화하고, Windows 11에서 마이크를 설정하고, 특정 앱의 마이크를 활성화합니다. 또한 일반적인 마이크 문제와 고정 방법을 다루고 외부 마이크를 사용하고 Dell 노트북의 마이크 청소를 다룰 것입니다.
키 포인트:
- 시작 메뉴를 마우스 오른쪽 버튼으로 클릭하거나 Windows + I 키를 사용하여 Windows 11에서 설정 앱을 엽니 다.
- 개인 정보 보호 및 보안> 마이크로 이동하십시오.
- 마이크 액세스를위한 토글을 활성화하십시오.
- Dell 3000 시리즈 모델에는 신체에 마이크가 있습니다.
- Inspiron 3793 및 기타 Dell 모델에는 특정 위치에 마이크가 있습니다.
- 내장 마이크를 사용하려면 Windows의 오디오 설정을 따르십시오.
- Windows 11에서 마이크를 설정하여 설정을 제어 할 수 있습니다.
- 설정 앱에서 액세스를 허용하여 특정 앱의 마이크 활성화.
- Dell Latitude Microphone이 작동하지 않으면 제공된 솔루션으로 문제 해결을 시도하십시오.
- Zoom, Microsoft Team 및 Skype와 같은 앱의 앱 특정 마이크 설정을 테스트하고 확인할 수 있습니다.
- 마이크에 문제가있는 경우 손상된 Windows OS를 수리 할 수 있습니다.
- Windows에서 오디오 녹음 앱을 사용하여 마이크 기능을 확인하십시오.
- 노트북이 지원하는 경우 키보드 단축키를 사용하여 마이크를 켤 수 있습니다.
- 마이크 설정은 Dell 노트북 설정 및 Dell 오디오 드라이버에서 찾을 수 있습니다.
- 더 나은 음질을 위해 Dell 노트북 마이크를 청소하십시오.
- Dell Support Assist Assist를 다운로드하고 진단 실행 및 마이크 문제 수정.
- 추가 지원은 Dell 하드웨어 지원에 문의하십시오.
질문과 답변:
1. Dell 노트북 3000 시리즈의 마이크는 어디에 있습니까??
마이크는 Dell 3000 시리즈 모델의 본문에 있습니다.
2. Inspiron 3793 및 기타 Dell 모델의 마이크 위치는 어디에 있습니까??
마이크 위치는 Dell 모델에 따라 다를 수 있습니다. 정확한 위치는 특정 모델의 문서를 참조하십시오.
삼. 내장 마이크를 활성화하는 방법?
내장 마이크를 사용하려면 Windows의 오디오 설정을 따르십시오.
4. Windows 11에서 마이크를 설정하는 방법?
설정 앱을 탐색하고 마이크 설정에 액세스하여 Windows 11에서 마이크를 설정할 수 있습니다.
5. Dell에서 특정 앱의 마이크를 활성화하는 방법?
설정 앱에서 마이크 액세스를 허용하여 특정 앱의 마이크를 활성화 할 수 있습니다.
6. Dell Latitude Microphone이 작동하지 않으면해야 할 일?
Dell Latitude Microphone이 작동하지 않으면이 기사의 제공된 솔루션으로 문제 해결을 시도해 볼 수 있습니다.
7. 앱 특정 마이크 설정을 테스트하고 확인하는 방법?
Zoom, Microsoft Team 및 Skype와 같은 앱의 앱 특정 마이크 설정을 테스트하고 확인할 수 있습니다.
8. 손상된 Windows OS를 수리하는 방법?
손상된 Windows OS가 의심되는 경우 수리하여 잠재적으로 마이크 문제를 해결할 수 있습니다.
9. 3을 사용하여 외부 마이크를 사용하는 방법.5 mm 오디오 잭?
Dell 노트북이 지원하는 경우 3에 연결하여 외부 마이크를 사용할 수 있습니다.5 mm 오디오 잭.
10. 키보드 단축키를 사용하여 마이크를 켜는 방법?
노트북이 지원하는 경우 키보드 단축키를 사용하여 마이크를 켤 수 있습니다.
11. Dell 노트북의 마이크 설정은 어디에 있습니까??
마이크 설정은 Dell 노트북 설정 및 Dell 오디오 드라이버에서 찾을 수 있습니다.
12. Dell 노트북에서 마이크를 청소하는 방법?
Dell 노트북에서 마이크를 청소하여 음질을 향상시킬 수 있습니다. 자세한 지침은 기사를 참조하십시오.
13. Dell Support Assist를 다운로드하는 방법 진단 실행 및 마이크 문제 수정 방법?
Dell Support Assist를 다운로드하여 진단 실행 및 마이크 문제를 수정할 수 있습니다.
14. Dell 하드웨어 지원에 연락하는 방법?
추가 지원이 필요한 경우 Dell 하드웨어 지원에 문의하십시오.
15. Dell Inspiron 시리즈에서 마이크 문제를 해결하는 방법?
Dell Inspiron 시리즈에서 마이크 문제를 해결하기위한 자세한 문제 해결 단계는 기사를 참조하십시오.
Dell Inspiron에서 내부 마이크를 끄는 방법
- 설정 앱을 엽니 다 Windows 11에서. 시작 메뉴를 마우스 오른쪽 버튼으로 클릭하십시오 Windows + I 키.
- 이동 개인 정보 및 보안 >마이크로폰.
- 마이크 액세스를위한 토글을 활성화하십시오. 저것’앉다.
Dell 노트북 및 마이크 및 수정 문제를 활성화하는 마이크는 어디에 있습니까? : Inspiron Series
2022 년 4 월 12 일 오후 11시 27 분에 마지막으로 업데이트 된 Spiron Serial Model : 3000 시리즈, 7000 시리즈, 레거시 Inspiron 모델, 5000 시리즈, 크롬 북이 포함 된 Dell 노트북이 있습니까?. 마이크를 찾고 녹음, 온라인 오디오 및 화상 회의와 같은 다른 목적으로 사용하는 방법에 대한 솔루션을 찾고 있습니까?? 이 비디오 자습서에서는 업그레이드 Wind. 우리는 마이크 위치, 마이크 드라이버를 설치하는 방법, 마이크 액세스를 활성화 및 비활성화하는 방법, 마이크 죽음 또는 작동하지 않는 대체 옵션과 같은 Dell 노트북의 마이크 문제에 대한 가장 유용한 팁과 가이드를 다룹니다.
- Dell 노트북 3000 시리즈 바디의 마이크는 어디에 있습니까??
- Inspiron 3793 및 기타 Dell 모델의 마이크 위치는 어디에 있습니까??
- 내장 마이크를 활성화하는 방법?
- Windows 11의 설정 마이크
- Dell에서 앱 용 마이크를 활성화하십시오
- Dell Latitude 마이크가 작동하지 않습니다
- Dell 노트북 마이크 드라이버 Windows 11
- 테스트 및 점검 앱 특정 마이크 설정 : Zoom, Microsoft Team, Skype와 같이
- 손상된 Windows OS를 수리하십시오
- Windows에서 오디오 녹음 앱을 사용해보십시오
- 3을 사용하여 외부 마이크를 사용하는 방법.5 mm 오디오 잭?
- 랩톱이 지원되는 경우 키보드 단축키를 사용하여 마이크를 켜십시오
- Dell 노트북 및 Dell 오디오 드라이버의 마이크 설정은 어디에 있습니까??
- 낮거나 머플로드 마이크 사운드에서 Dell 노트북에서 마이크를 청소하는 방법
- Dell Support Assist를 다운로드하여 진단 및 수정을 실행하십시오
- 델 하드웨어 지원
Dell 노트북 3000 시리즈 바디의 마이크는 어디에 있습니까??
Dell 3000 시리즈 모델은 3 천에서 시작하는 63 개의 Dell 모델의 번들입니다. 이 기사의 마지막에는 이미지가 포함 된 모든 Dell 노트북 목록이 표시됩니다, 마이크 위치는 어디에 있습니까?.
Inspiron 3793 및 기타 Dell 모델의 마이크 위치는 어디에 있습니까??

Dell Inspiron 3000 시리즈 모델 (60) 목록은 신체에 일반적인 마이크 배치와 함께 제공됩니다.
6 헤드셋 포트
- 헤드폰, 마이크 또는 헤드셋 연결
(헤드폰 및 마이크 콤보).
3 마이크
- 오디오 용 고품질 디지털 사운드 입력을 제공합니다
녹음, 음성 통화 등.
허락하다’s 마이크 문제에 대한 기본 솔루션을 사용하여 수정하십시오’s 작동하지 않습니다.
내장 마이크를 활성화하는 방법?
Windows 사용자는 마이크 설정을 관리하는 별도의 오디오 설정이 있습니다. 아래 단계를 따라 내장 또는 내부 마이크 또는 헤드폰 마이크 일 수있는 마이크를 활성화하거나 관리하십시오.
Windows 11의 설정 마이크
Windows 시스템에서는 Windows 시스템에서 다른 앱을 실행하는 동안 개인 정보를 제한하는 마이크를 완전히 제어 할 수 있습니다. 완전히 음소거하거나 마이크를 끄고 싶다면 아래 설정으로 이동하여 끄십시오.
- 설정 앱을 엽니 다 Windows 11에서. 시작 메뉴를 마우스 오른쪽 버튼으로 클릭하십시오 Windows + I 키.
- 이동 개인 정보 및 보안 >마이크로폰.
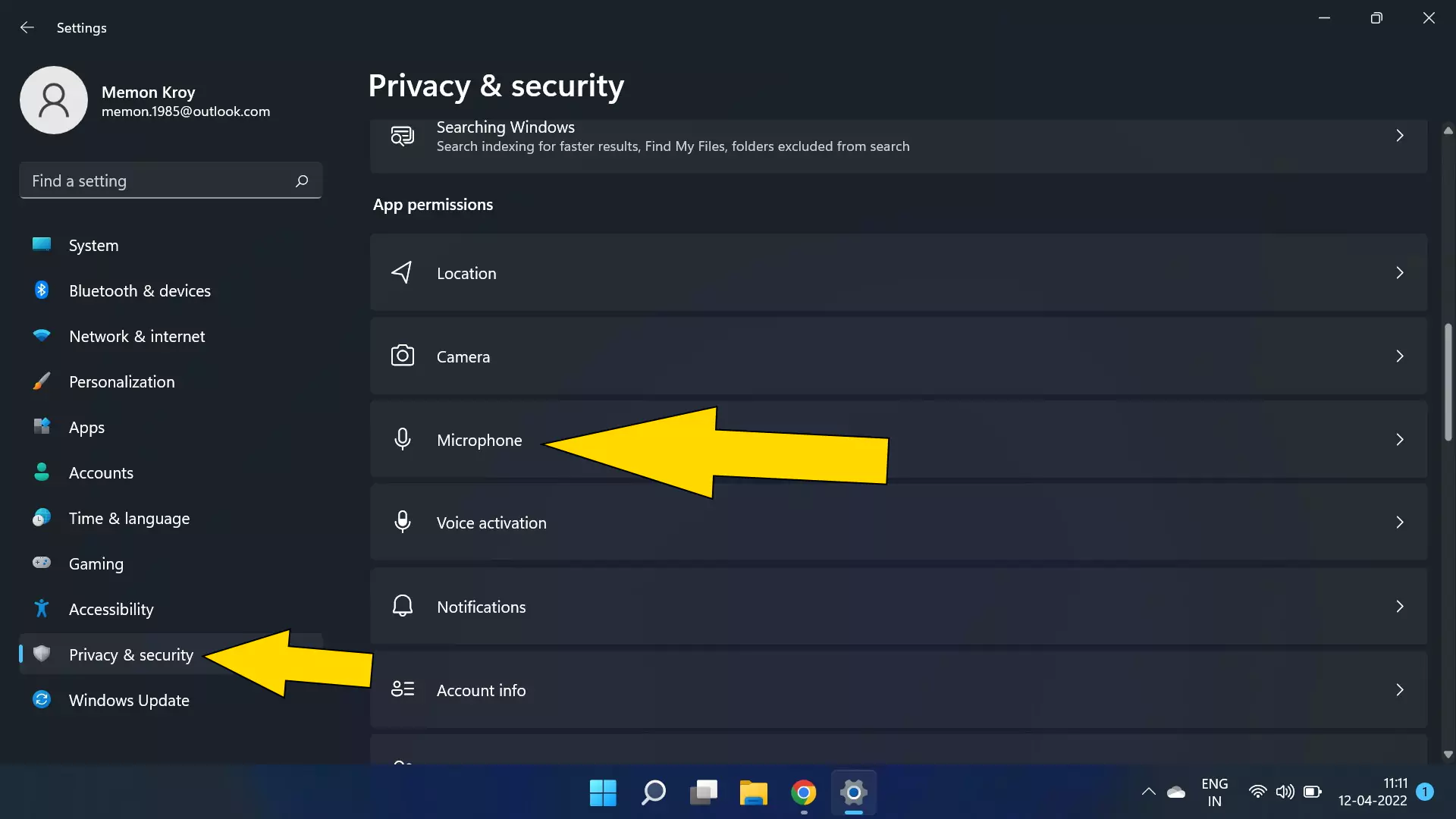
- 마이크 액세스를위한 토글을 활성화하십시오. 저것’앉다.
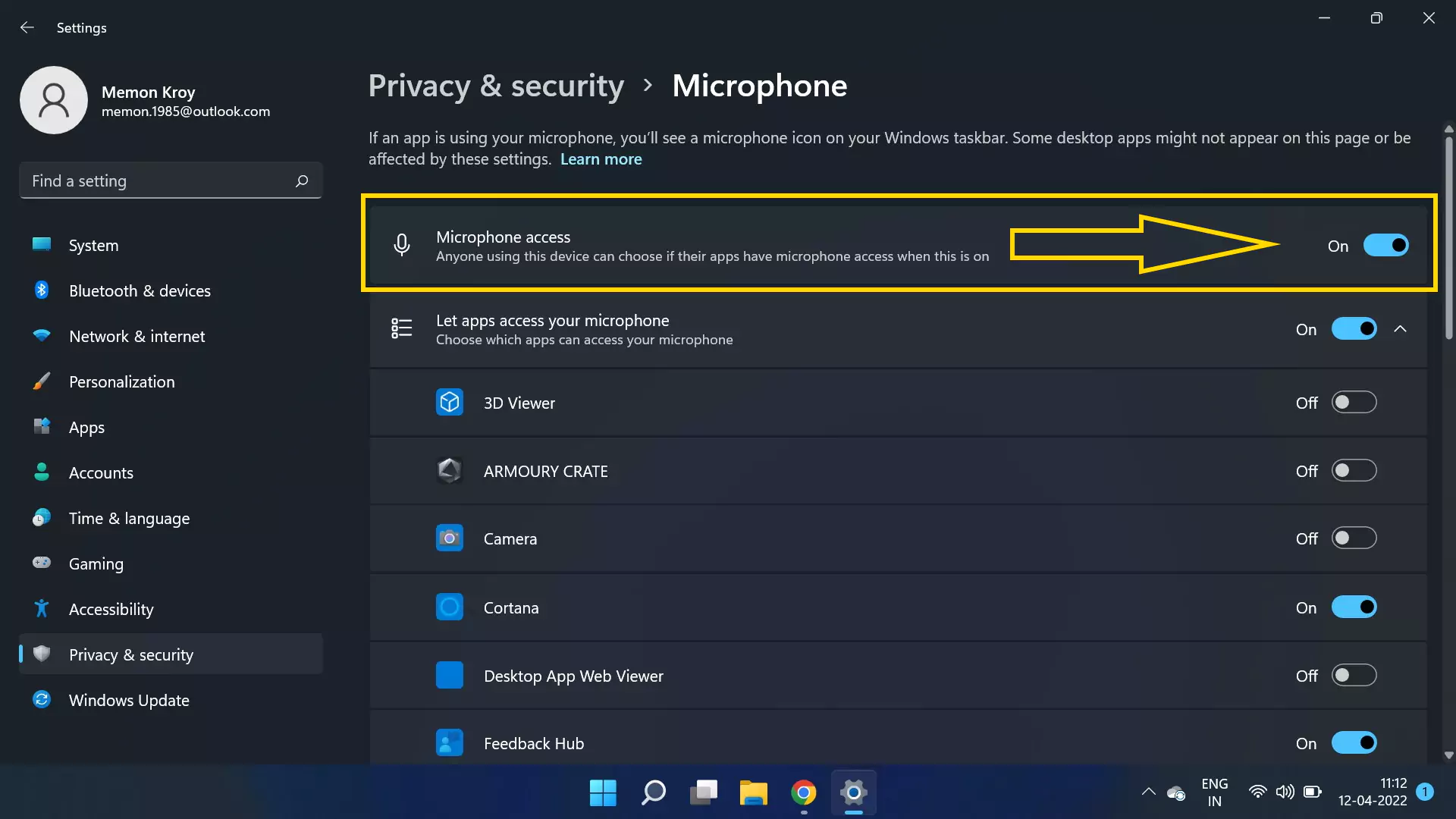
Dell에서 앱 용 마이크를 활성화하십시오
Windows 컴퓨터 또는 노트북에 설치된 앱에 대한 허용 또는 허용 마이크 액세스에 대한 토글 찾기. Windows 11에서 설치된 앱의 마이크를 확인하고 활성화하십시오.
- 열기 설정 앱, 시작 메뉴> 설정을 마우스 오른쪽 버튼으로 클릭하십시오.
- 이동 개인 정보 및 보안 옵션.
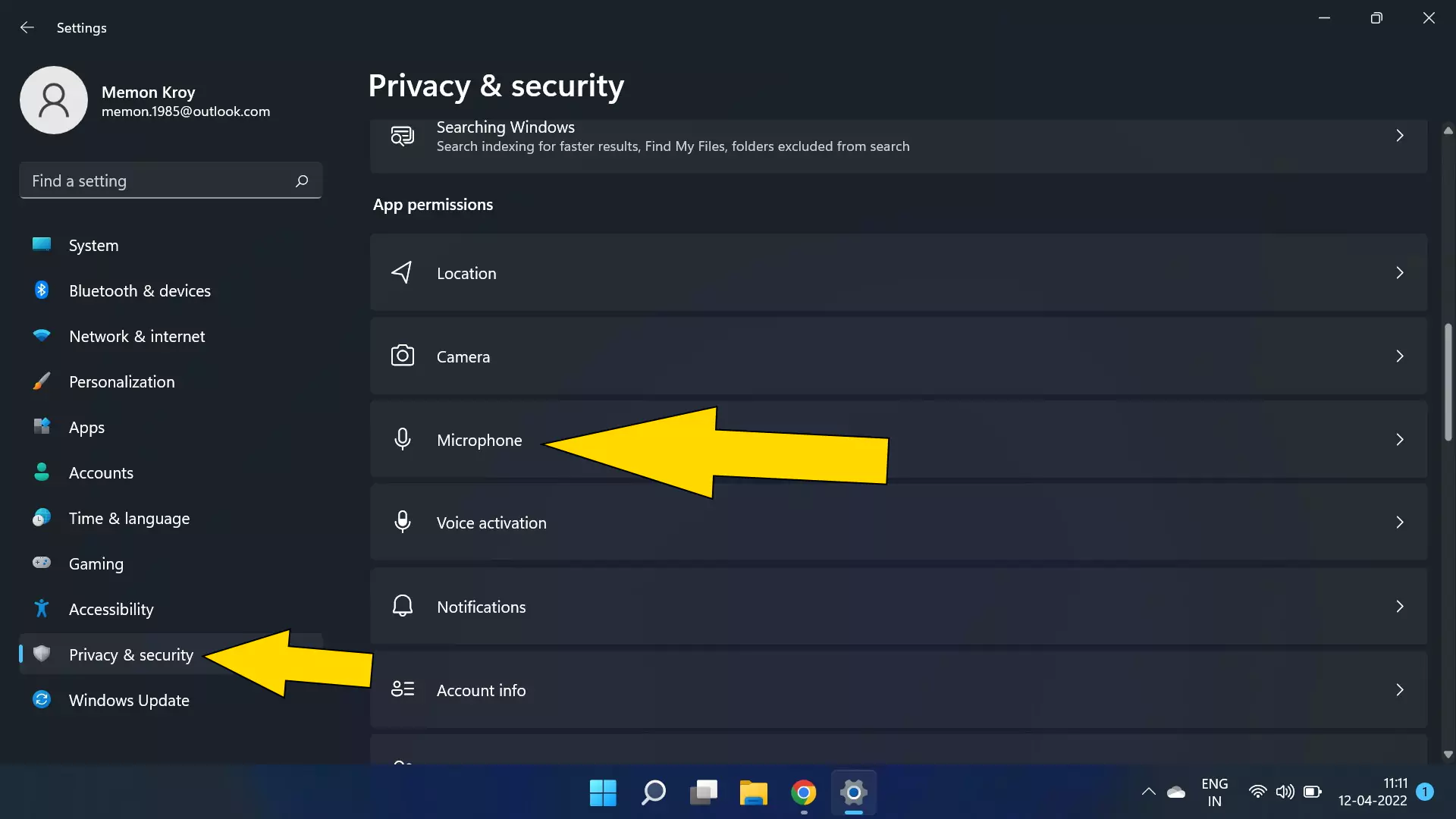
- 마이크로폰 > 옵션을 참조하십시오 “앱이 마이크에 액세스하도록하십시오” >토글을 활성화하십시오.

- 지금, 개별 앱에 대한 마이크 액세스를 활성화하십시오. Windows 11에 설치되어 있습니다.
헤드셋 또는 이어 버드의 외부 마이크: 일부 사용자는 화상 통화, 오디오 통화 또는 사운드 기록에 개인 또는 안전한 마이크를 사용하고 있습니다. 따라서 Dell 노트북은 USB 헤드폰 또는 오디오 도대체를 지원합니다 (3.5 오디오 잭), USB 포트 근처의 왼쪽에 제공됩니다.
- USB 헤드폰 : https : // amzn./2xmb8jh까지
- 삼.5 mm 오디오 잭 헤드폰 : https : // amzn./2ajuedc
- Bluetooth 헤드폰 : https : // amzn./2zuibsl로
Dell Latitude 마이크가 작동하지 않습니다
Dell 모델을 알 수 있다면 문제를 자동으로 설치하고 확인하는 것이 좋습니다 “지원 어시스턴트를 다운로드하고 설치하십시오”. 이 옵션은 Dell의 누락, 손상 및 구식 드라이버 및 소프트웨어 업데이트를 자동으로 확인합니다.
이 설정을 설치하고 Dell 노트북에 사용 가능한 소프트웨어 업데이트를 알고 있습니다.
- 랩톱 또는 데스크탑에 지원자를 다운로드하여 설치하십시오.

- 설정을 실행하고 후 각 소프트웨어 모듈로 확인하십시오 PC 식별, 펌웨어, 소프트웨어 및 BIOS 드라이버를 진단 및 최적화하십시오.

- 최신 소프트웨어 업데이트로 완료됩니다.
Dell 노트북 마이크 드라이버 Windows 11
다른 솔루션은 소프트웨어 문제 또는 하드웨어 문제로 문제를 위장하는 데 도움이됩니다. 우리가 할 수있는 몇 가지 주요 하드웨어 문제’t 최신 소프트웨어 업데이트 또는 드라이버로 문제를 수리하십시오. 이 테스트 중에 테스트 결과가 실패하면 Dell Support Assistance Online 또는 인근 Dell Service Support와 함께 문의하십시오. Windows 11에서 아래 단계를 따르십시오,
- Windows 메뉴를 마우스 오른쪽 버튼으로 클릭하십시오 >설정. 또는 누릅니다 Windows + I 키 키보드에서 Windows 11에서 열린 설정까지.

- 아래의 체계 >문제 해결.
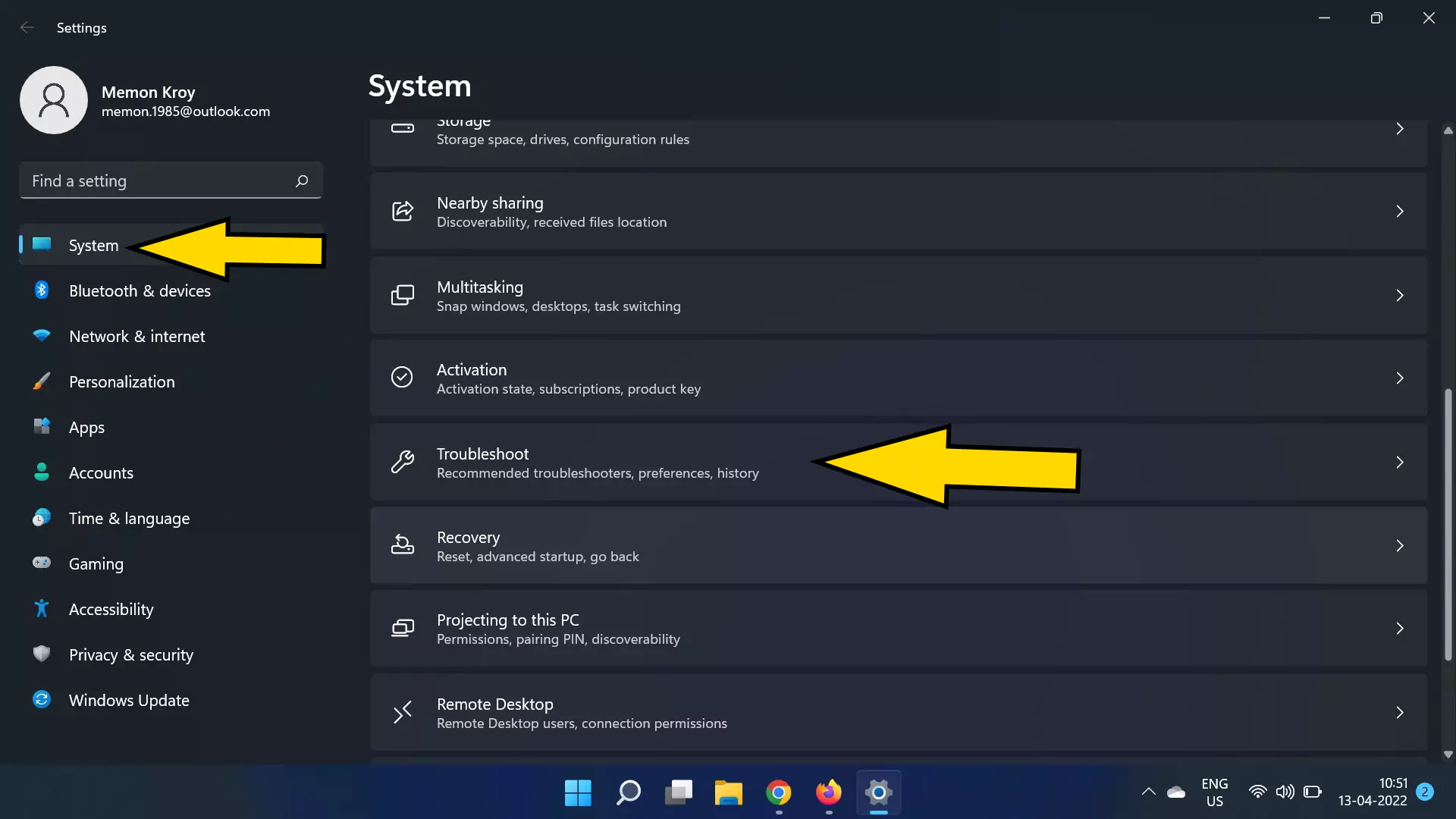
- 다음은 다른 문제 해결 옵션은 다음과 같습니다 기타 문제 해결사.

- 달리다 설정 오디오 녹음.
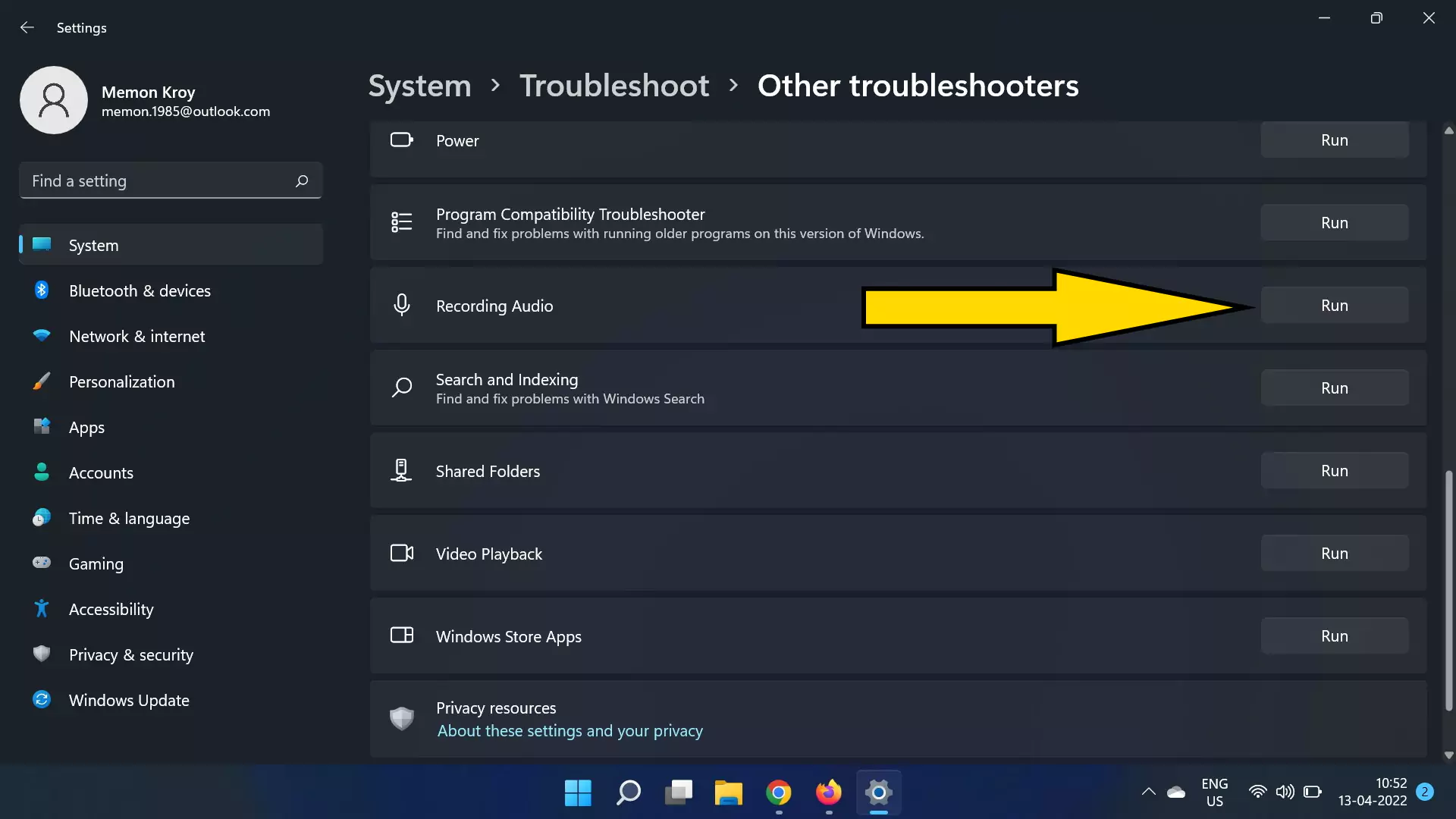
- 이제 화면 설정을 따르십시오. 그 경우’이미 설치 및 업데이트되었습니다. 그런 다음 메시지를 최신 상태로 얻을 수 있습니다. 다른 경우, 하드웨어 문제가 있으면 테스트가 실패합니다.
테스트 및 점검 앱 특정 마이크 설정 : Zoom, Microsoft Team, Skype와 같이
이제 모든 오디오 녹음, 개인 및 비즈니스 화상 통화 및 Microsoft Team, Skype 및 Zoom Meeting과 같은 오디오 통화 앱에는 마이크에 대한 개별 설정이 있습니다. 그래서 우리는 앱 내에서 마이크 레벨, 음소거/마이크 마이크를 조정할 수 있습니다. Clipchamp 마이크가 작동하지 않아 마이크로폰이 비활성화 된 것처럼.
Windows 컴퓨터에서 실행되는 앱의 마이크 설정을 조정하거나 관리하려면. 설정으로 이동> 마이크 설정을보고 마이크를 테스트하십시오.
손상된 Windows OS를 수리하십시오
Windows 11에는 설정 앱에서 몇 번의 클릭만으로 Windows 옵션이 내장되어 있지만이 프로세스에서는 모든 데이터가 옵션으로 지워지지 않습니다, “내 파일을 유지하십시오” 또는 “모든 것을 제거하십시오” 새 창을 새로 설치하십시오. 그러나 시스템 데이터를 백업 할 수있는 옵션이 있습니다.
- 데스크탑으로 이동하십시오, Windows + i를 누릅니다 또는 Windows 시작 메뉴> 설정을 마우스 오른쪽 버튼으로 클릭하십시오.
- 가십시오 체계 >회복.
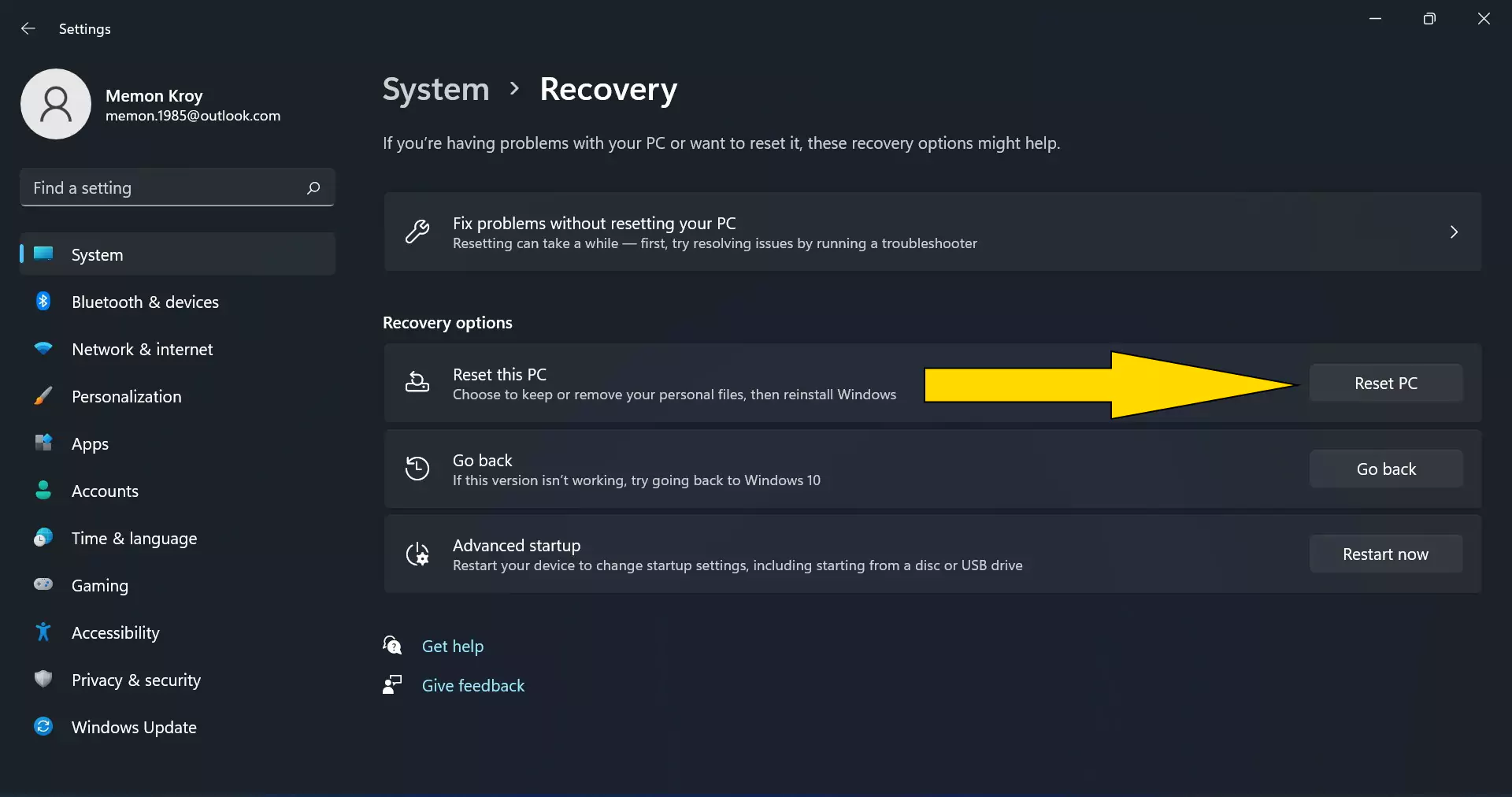
- 여기’s 옵션입니다 이 PC를 재설정하십시오. 첫 번째 옵션, 내 파일을 유지하는 옵션은 데이터를 다시 설치하지 않고 Windows 11에 가장 적합합니다.

수리 또는 재설치가 완료되면 마이크가 내장 녹음 앱으로 작동하는지 확인하십시오.
Windows에서 오디오 녹음 앱을 사용해보십시오
대부분의 경우 타사 설치 앱에 문제가 있으므로 마이크가 작동하거나 지연되지 않으면 갑자기 멈추십시오. Windows에서 녹음 앱을 열고 [Windows 11에서 내장 앱으로 제공] 결과를 테스트 할 것을 녹음하십시오. 기본 음성 레코더 앱으로 마이크가 괜찮은 경우, 그런 다음 문제가있는 앱에서 마이크 설정을 확인하거나 앱을 제거하고 다시 설치하여 마이크 문제를 해결하십시오.
3을 사용하여 외부 마이크를 사용하는 방법.5 mm 오디오 잭?
이것은 노트북의 공식 옵션입니다. 대부분의 노트북 및 데스크탑 제조업체는 노트북 측의 왼쪽 부분 에이 옵션이 제공됩니다. 두 개의 오디오 잭 플러그가있는 마이크를 사용하는 경우 하나는 마이크 용이고 다른 하나는 스피커를위한 것이면 아마존에서 사용할 수있는 USB 사운드 카드를 사용합니다. 브라우저, 소프트웨어 및 녹음 도구에서 직접 마이크를 사용하십시오.
브라우저 사용자는 특정 웹 사이트 주소의 주소 표시 줄에서 개인 정보 보호를 위해 마이크를 사용할 수 있어야합니다. 마이크 아이콘을 클릭하고 마이크를 사용하도록 허용하십시오.
이것은 Dell 노트북의 오디오 잭이있는 마이크를 사용하는 모든 수정 사항과 트릭입니다.
랩톱이 지원되는 경우 키보드 단축키를 사용하여 마이크를 켜십시오

대부분의 사용자는하지 않습니다’T 키보드 단축키도 키보드에서도 사용할 수 있으며 기능 키 또는 별도의 키에있을 수 있습니다. 여기’내 노트북은 Saperate Microphone 키를 가지고있어 마이크 액세스를 신속하게 활성화하고 비활성화합니다.
Dell 노트북 및 Dell 오디오 드라이버의 마이크 설정은 어디에 있습니까??
가장 일반적인 드라이브 문제 : Dell에 설치된 유능한 드라이버
이것은 Dell에서 오디오 드라이버를 제거하고 아래 링크에서 최신 설치를하는 프로세스입니다,
- 제어판에서 장치 관리자를 열거 나 검색 “기기 관리자“.
- 확장 “사운드, 비디오 및 게임 컨트롤러” 부분.
- 설치된 경우 찾아 마우스 오른쪽 버튼을 클릭하십시오 “Realtek 고화질 오디오” 제거하려면 선택하십시오.
- 드라이버 소프트웨어를 삭제하려면 옵션에 확인 표시를 넣습니다 – 완전히, 그리고 그때 좋아요.
- 노트북을 다시 시작하십시오.
Dell Laptop은 Realtek Audio Drive를 지원하므로 PC에서 오디오 드라이버를 다운로드하여 장치에서 외부 오디오 장치 또는 마이크를 찾을 수 있습니다. 여기에서 Realtek 고화질 오디오 드라이버를 다운로드하십시오
Dell MIC 어레이 문제에 대한 아래 솔루션을 따르십시오
- 클릭하십시오 시작 버튼 왼쪽 하단에.
- 찾아서 클릭하십시오 제어판, (Windows 10 사용자는 검색 창에서 직접 검색 할 수 있습니다)
- 함께 가십시오 소리 옵션
- 이동 “녹음” 탭
- 여기’모두의 목록입니다 마이크, 녹음 장치를 마우스 오른쪽 버튼으로 클릭하십시오 표시
- 딸깍 하는 소리 “장애인 장치를 보여줍니다”

“마이크 배열” 나타나면 내부 마이크를 활성화 한 다음 클릭하여 활성화하려고합니다.
Dell 마이크 배열의 경우, 마우스 오른쪽 버튼으로 클릭하십시오 “마이크 배열”
장치를 활성화하십시오
에 “기본값으로 설정” 버튼, 클릭 “기본 장치“
이제 마이크가 음소거되거나 충분히 증폭되지 않은 다음 아래에 진출한 단계를 따르십시오,
- 같은 창에서, 마이크 배열을 마우스 오른쪽 버튼으로 클릭하십시오
- 지금, 속성을 왼쪽 클릭하십시오 옵션.
- 사운드 레벨을 조정하려면 “레벨” 탭
- 이제 스피커 아이콘으로 버튼을 확인하십시오. 그것이 있다면 빨간색 (/) 표시, 클릭하십시오 한 번 버튼을 끄는 버튼.
- 마이크 배열을 약 80까지 전환하십시오
- 당신은 할 수있다 마이크를 +10dB로 향상시켜야합니다
- 선택하다 “좋아요“
- 이제 레벨 판독 값을 확인하고 강한 신호가 있는지 확인하십시오
- 그렇지 않은 경우,이 섹션을 반복하고 정상적인 목소리로 말할 때 녹색 막대가 디스플레이 중간 어딘가에 읽을 때까지 볼륨 및/또는 마이크 부스트를 전환해야합니다.
낮거나 머플로드 마이크 사운드에서 Dell 노트북에서 마이크를 청소하는 방법
장치의 내장 마이크를 부드럽게 청소할 수 있습니다. 전자 장치의 마이크는 너무 민감하기 때문에 랩톱의 마이크와 표면 사이에 단단한 층이 없습니다. 그럼에도 불구하고 부드러운 손을 사용하여 청소하거나 부드러운 베이비 브러시를 사용하여 잔해물을 청소하거나면 천을 사용하여 잔해물을 제거한 후 청소할 수 있습니다. 또는 입에서 타격 공기를 사용하십시오. 두목’t 송풍기를 사용하여 마이크 구멍에 날려.
그렇지 않으면 해당 지역의 전화, 우편 또는 고객 지원을 통해 Dell Executive로부터 조언을받을 수 있습니다.
Dell Support Assist를 다운로드하여 진단 및 수정을 실행하십시오
사운드 카드 테스트에 실패한 경우 아래에 입력 한 소스의 기술 지원에 문의하여 전문가와 대화하십시오. 이 경우 Dell은 시스템의 뒷 부분을 교체하여 마이크 및 카메라 문제를 해결합니다.
델 하드웨어 지원
Dell Repair Service는 항상 이용 가능합니다. 이 링크로 이동하여 웹 사이트에 주어진 옵션을 따르십시오. 또는 다른 쿼리에 대한 지원 센터로 직접 전화하십시오. 노트북이 보증 및 수리 이용 약관이있는 경우 수리를 무료로받을 수있는 옵션이 있습니다.
사람들이 Dell 노트북 아래에서 요구하는 일반적인 질문.
Inspiron 3558의 마이크 위치는 어디에 있습니까??
Inspiron 3452의 마이크 위치는 어디에 있습니까??
Inspiron 15 3559의 마이크 위치는 어디에 있습니까??
Inspiron 3790의 마이크 위치는 어디에 있습니까??
Inspiron 3552의 마이크 위치는 어디에 있습니까??
Inspiron 3451의 마이크 위치는 어디에 있습니까??
Inspiron 15 3555의 마이크 위치는 어디에 있습니까??
Inspiron 3785의 마이크 위치는 어디에 있습니까??
Inspiron 3451, Inspiron 14 3476, Inspiron 3443, Inspiron 3551, Inspiron 3785, Inspiron 15 3555의 마이크 위치는 어디에 있습니까??
모든 Dell 모델 목록에는 이전 모델과 같은 두 가지 대체 옵션이 제공됩니다.
Inspiron 11 3162/3164
Inspiron 15 3565
Inspiron 3458
Inspiron 3580
Inspiron 11 3168
Inspiron 15 3567
Inspiron 3480
Inspiron 3581
Inspiron 11 3169
Inspiron 15 3568
Inspiron 3481
Inspiron 3582
Inspiron 11 3179
Inspiron 15 3573
Inspiron 3482
Inspiron 3583
Inspiron 11 3180
Inspiron 15 3576
Inspiron 3490
Inspiron 3584
Inspiron 11 3185 2-in-1
Inspiron 3152 2-in-1
Inspiron 3493
Inspiron 3585
Inspiron 14 3459
Inspiron 3153 2-in-1
Inspiron 3520
Inspiron 3590
Inspiron 14 3462
Inspiron 3157 2-in-1
Inspiron 3521
Inspiron 3593
Inspiron 14 3465
Inspiron 3158 2-in-1
Inspiron 3531
Inspiron 3595
Inspiron 14 3467
Inspiron 3195 2-in-1
Inspiron 3541
Inspiron 3780
Inspiron 14 3468
Inspiron 3441
Inspiron 3542
Inspiron 3781
Inspiron 14 3473
Inspiron 3442
Inspiron 3543
Inspiron 3782
주석 상자에서 문제를 우리와 공유하십시오.
- [2022] 700+ WhatsApp에 대한 그룹 이름 아이디어 구매 및 판매 Facebook 페이지
- HP 노트북 Windows 11에 마이크가 어디에 있고 마이크 및 수정 문제가 가능합니다
- Acer 노트북에 마이크가 어디에 있고 마이크 및 수정이 작동하지 않습니까?
- Windows 11 노트북 및 데스크탑 PC Chrome에서 작동하지 않음 고정 된 코인베이스, Edge
Dell Inspiron에서 내부 마이크를 끄는 방법

일반적으로 외부 마이크를 Dell Inspiron 노트북에 연결하면 내부 마이크가 자동으로 비활성화됩니다. 그러나 이것이 항상 그렇지는 않으며 여러 마이크를 활성화하면 오디오 왜곡을 생성하는 충돌이 발생할 수 있습니다. 화상 회의를 수행하는 경우이 왜곡이 불량한 인상을 남기거나 비즈니스 거래를 더욱 어렵게 만들 수 있습니다. 드물지만 내부 마이크는 오디오 구성 요소를 활용하는 소프트웨어 프로그램과 충돌 할 수 있습니다. 이러한 문제를 해결하려면 내부 마이크를 비활성화하십시오.


