2 요인 인증 101 : 그것이 무엇인지, 왜 중요한지
요약:
1. 2 인증 인증 (2FA)은 온라인 계정에 추가 보안 계층을 추가합니다.
2. 계정에 액세스하려면 비밀번호 외에 두 번째 자격 증명이 필요합니다.
삼. 2FA는 피싱, 사회 공학, 비밀번호 무차별 적 공격 및 타협 된 자격 증명으로부터 보호합니다.
4. 2FA의 이점은 강화 된 사이버 보안 및 디지털 발자국 보호를 포함합니다.
5. Dashlane에서 2FA를 활성화하려면 TOTP 기반 모바일 인증기가 필요합니다.
자세한 질문과 답변 :
1. Dashlane 인증자는 무엇입니까??
Dashlane Authenticator는 2 단계 인증 (2FA) 또는 2 단계 검증 (2SV)을 제공하여 계정에 추가 보안 계층을 추가하는 앱입니다.
2. DashLane 인증자가 계정 보안을 단순화 할 수있는 방법?
Dashlane Authenticator는 2FA 또는 2SV를 제공하는 웹 사이트, 계정 또는 서비스에 대한 일회성 비밀번호 토큰을 쉽게 생성하고 관리 할 수 있도록하여 계정 보안을 단순화합니다.
삼. Dashlane Authenticator가 2FA 토큰을 백업 할 수 있습니다?
예, Dashlane Authenticator는 Dashlane Password Manager 계정에서 2FA 토큰의 백업을 만들 수 있으므로 휴대 전화를 잃어도 계정에 액세스 할 수 없습니다.
4. Dashlane Password Manager는 Dashlane Authenticator와 함께 어떻게 작동합니까??
Dashlane Password Manager 및 Dashlane Authenticator는 완벽하게 협력합니다. 두 앱을 모두 설치하면 2FA로 DashLane 계정을 보호하고 두 앱에서 2FA 토큰을 수신하고 DashLane Password Manager의 자동 기능을 사용하여 6 자리 토큰을 수동으로 입력하지 않도록 할 수 있습니다.
5. 2 인증 인증에 관심을 가져야하는 이유는 무엇입니까??
2FA는 피싱, 사회 공학 및 비밀번호와 같은 다양한 유형의 공격으로부터 보호하여 온라인 보안을 크게 향상시킵니다. 계정에 추가 방어 계층을 추가합니다.
6. 2FA와 MFA의 차이점은 무엇입니까??
2FA에는 두 가지 인증 방법이 필요하고 MFA (Multi-Factor 인증)에는 두 개 이상의 방법이 필요합니다. 예를 들어, 2FA에는 비밀번호와 지문이 포함될 수 있으며 MFA에는 비밀번호, 핀 및 지문이 필요할 수 있습니다.
7. 로그인이 사이버 범죄자의 주요 대상 인 이유는 무엇입니까??
로그인은 타협 된 자격 증명이 종종 데이터 유출에 사용되므로 사이버 범죄자에 의해 인기가 높습니다. 실제로 데이터 유출의 61%는 타협 된 자격 증명과 관련이 있습니다. 2FA를 구현하면 계정에 대한 무단 액세스를 방지 할 수 있습니다.
8. 2FA는 암호 기반 공격으로부터 어떻게 보호합니까??
2FA. 또한 인증 프로세스를 완료하려면 모바일 장치와 같은 두 번째 요소가 필요합니다.
9. 2FA를 가능하게하는 장점은 무엇입니까??
2FA 활성화는 강화 된 사이버 보안을 제공하고, 디지털 신원을 보호하며, 계정에 대한 무단 액세스를 방지하며, 계정 위반에 대한 추가 방어 계층을 추가합니다.
10. Dashlane에서 2 단계 인증을 활성화 할 수 있습니까??
예, Dashlane은 선택적 기능으로 2 단계 인증을 제공합니다. Dashlane 계정에 추가 보안 계층을 추가하여 누군가가 마스터 비밀번호에 액세스하더라도 데이터에 액세스하려면 두 번째 요소가 필요합니다.
11. Dashlane에서 2 단계 인증을 가능하게하는 전제 조건은 무엇입니까??
Dashlane에서 2 단계 인증을 사용하려면 Dashlane 2가 필요합니다.데스크탑에 0 이상 설치 (Windows 또는 Mac OS X). 모바일 장치에 설치된 TOTP 기반 모바일 인증기 앱도 필요합니다.
12. 모바일 장치에서 2 단계 인증을 활성화 할 수 있습니다?
아니요, iOS 또는 Android 장치에서 직접 2 단계 인증을 활성화 할 수 없습니다. Dashlane 2를 사용하여 데스크탑에 설정해야합니다.0 이상.
13. Dashlane과 함께 2 단계 인증을 위해 사용할 수있는 모바일 인증기 앱?
Authy, Google Authenticator 또는 FreeOTP와 같은 TOTP 기반 Mobile Authenticator 앱을 사용할 수 있습니다. 이 앱은 두 번째 인증 요소에 대한 시간 기반 일회성 비밀번호를 생성합니다.
14. 2 단계 인증을위한 모바일 장치가 없으면 어떻게해야합니까??
모바일 장치가없는 경우 Desktop에서 사용할 수있는 Winauth 또는 기타 TOTP 기반 인증기 앱을 사용하여 두 번째 요소 일회성 비밀번호를 생성 할 수 있습니다.
15. Dashlane에서 2 단계 인증을 활성화하려면 어떻게해야합니까??
Dashlane에서 2 단계 인증을 가능하게하려면 도구> 기본 설정으로 이동하여 제공된 지침을 따라 Mobile Authenticator 앱을 사용하여 기능을 설정하십시오.
2 요인 인증 101 : 그것이 무엇인지, 왜 중요한지
некоторые вещи, например, солнечный свет и пля인, 저 헌신. 셨으므로 Dashlane Authenticator и Dashlane Password Manager. установка обоих приложений на ваше устройство упр거나 Âет вход В систему, поэтоту вы можете :
-з з итите свою учетную запись Dashlane с помо 착륙.
-получите 례 례 2fa в обоих приложения для удобства
-испольпуйуйте ф, фist ranne 비밀번호 관리자, чтокоб 제공.
– получте 푸시-뇨 푸시-домлененененененене았은가 bподтверж дения ва 착취 딘 암호 관리자 암호 관리자는 на на на на на на, на на на на на은 비밀번호 관리합니다. Ввода оестизначного токена.
Dashlane 인증 자
устали ж дать однораз усовых паролей В сооб щения и и илектрон람 게임 почте, stozfовать и вставл вставля 방법; сь? Dashlane Authenticator упрощает Âщиту ваших учетных записей с пом거나 дополнительного уров 움직임 ня бе опопо술, ¢ ¢ ¢ thertantantantantertantertantant rпом 제공자. оля.
Вж момете использовать dashlane authenticator для любого вебата, учетной записи или слу E경, ∈ Fорые преда 말 b막벌 뇨 аf응 (2FA) или двутапну аутентифика칭 аппн렁 (2SV) с QR-кодом или Вводом 관어 Â вручную.
никогда не теря 례 доступ своим 례 2fa
нет 례입니다? без проблем. Dashlane Authenticator помогает легко создавать резервные 관어 ваших токенов (однора임. ы 디어 ваши учетные записи не 미치는 ●).
исполь пуйте оба приложения dashlane 절연
некоторые вещи, например, солнечный свет и пля인, 저 헌신. 셨으므로 Dashlane Authenticator и Dashlane Password Manager. установка обоих приложений на ваше устройство упр거나 Âет вход В систему, поэтоту вы можете :
-з з итите свою учетную запись Dashlane с помо 착륙.
-получите 례 례 2fa в обоих приложения для удобства
-испольпуйуйте ф, фist ranne 비밀번호 관리자, чтокоб 제공.
– получте 푸시-뇨 푸시-домлененененененене았은가 bподтверж дения ва 착취 딘 암호 관리자 암호 관리자는 на на на на на на, на на на на на은 비밀번호 관리합니다. Ввода оестизначного токена.
2 요인 인증 101 : 그것이 무엇인지, 왜 중요한지

2- 인증 인증 (2FA)?
최근 헤드 라인에서 2FA 및 MFA를 보았을 수도 있고, Google 계정에서 켜지 말거나 업무를 수행하는 동안 설정하라는 요청을 받았을 수도 있습니다. 이 숫자와 편지는 온라인 보안에 큰 차이를 만들 수 있지만 실제로는 무엇을 의미하고?
2 요인 인증 (2FA)
2FA는 사용자 이름과 비밀번호를 넘어 계정에 대한 추가 보안 계층입니다. 비밀번호 외에도 토큰 (두 번째 자격 증명)이 필요합니다. 계정에 액세스 할 수 있습니다. 해당 토큰을 가져 오려면 휴대 전화, 이메일 또는 지문과 같이 귀하에게 속한 것에 대한 액세스가 필요합니다. 2FA 지원 계정에 로그인하면’ll 사용자 이름과 비밀번호를 입력하거나 대시를 사용하는 경우 자동 청구하고 해당 토큰을 제공하라는 메시지가 표시됩니다.
2FA 대. MFA
차이점은 간단합니다. 2FA는 두 가지 인증 방법 (비밀번호 및 지문과 같은)이 필요하고 MFA (다중 인증 인증)는 두 개 이상의 방법 (예 : 비밀번호, 핀 및 지문)이 필요합니다.
2FA의 이점
로그인은 사이버 범죄자에 대한 가장 인기있는 데이터 유형입니다. 실제로 데이터 유출의 61%는 타협 된 자격 증명과 관련이 있습니다. 2FA는 피싱, 사회 공학 및 비밀번호를 보호하여 사이버 보안을 극적으로 높이고 있습니다. 또한 약하거나 도난당한 자격 증명을 악용하는 공격자로부터 로그인을 보호합니다. 만약 그렇다면’이를 가능하게하는 인센티브가 충분하지 않아 보안 루틴에 2FA를 추가해야 할 몇 가지 이유가 있습니다
이 이야기의 교훈? 아이스크림은 뿌려지면 더 좋고 핫 초콜릿은 휘핑 크림으로 더 좋으며 디지털 발자국은 2FA로 더 잘 보호됩니다.
Dashlane의 2 단계 인증을 활성화하십시오
2 요인 인증 (2FA)은 누군가가 마스터 비밀번호에 액세스 할 수있는 경우 계정을 더 안전하게 유지하는 기능입니다. 2FA를 사용하면 해커가 2 단계 인증을 설정 한 장치를 보유하지 않으면 데이터에 액세스 할 수 없습니다. 물론 이것은 항상 해당 장치에 액세스해야한다는 것을 의미합니다 (또는 2 단계 인증을 활성화 할 때 제공하는 백업 솔루션!))
전제 조건
최소한 Dashlane 2를 사용하여 데스크탑에서 2 단계 인증을 활성화해야합니다.0 Windows 또는 Mac OS X에서. iOS 장치 (iPhone, iPad, iPod) 또는 Android 장치에서 2 단계 인증을 활성화 할 수 없습니다.
Dashlane의 2 단계 인증 기능을 활성화하려면 모바일 장치에 TOTP 기반 모바일 인증기가 설치되어 있어야합니다. Authenticator를 설치할 수는 있지만 Authy (iOS 및 Android 용), Google 인증 자 (iOS 및 Android 용) 및 FreeOTP (iOS 및 Android 용)를 설치할 수 있습니다. 모바일 장치가없는 경우 예를 들어 Winauth를 사용할 수 있습니다.
2 단계 인증을 활성화하는 방법
- 2 단계 인증을 가능하게하려면 이동하십시오 도구 → 선호도 Windows 또는 SELECT에서 대쉬 라인 → 선호도 Mac OS X에서.
- 열기 보안 탭을 클릭하십시오 2 단계 인증 하위 탭. 여기에서 창 하단의 잠금 아이콘을 클릭하여 설정을 잠금 해제 한 다음 (마스터 비밀번호를 입력하라는 메시지가 표시됩니다) 스위치를 클릭하여 2 단계 인증을 활성화하십시오.
- 2 단계 인증에 사용할 수있는 두 가지 다른 보안 수준 중 하나를 선택하십시오 내 계정에 새 장치를 추가 할 때만 무단 장치가 Dashlane 계정에 액세스하는 데 사용될 때만 두 번째 요소를 통해 자신을 인증해야한다는 것을 의미합니다. 일단 인증을 받으면 해당 장치 에서이 단계를 반복하지 않을 것입니다. DashLane에 로그인 할 때마다 가장 안전한 설정입니다. Dashlane 계정에 액세스 할 때마다 두 번째 요소를 통해 자신을 인증해야합니다. 메모: 보안 수준 사이를 전환하려면 2 요인 인증을 비활성화하고 다시 활성화해야합니다.
- 이제 2 단계 인증 앱을 사용할 시간입니다! 우리는 여기에서 Google 인증기를 사용할 것이지만, 모든 2 단계 인증 앱은 일반적으로 다음과 같이 작동합니다. 모바일 장치에서 2 단계 인증 앱을 열면 메뉴 오른쪽 상단 코너에 위치하고 선택하십시오 계정을 설정하십시오 새 항목을 추가합니다. 그 경우’2 단계 인증 앱을 사용하여 처음으로 선택하여 새 항목을 추가 할 수 있어야합니다 설정을 시작하십시오 바닥에.
- 탭합니다 바코드를 스캔하십시오 모바일 장치에 카메라가있는 경우. 당신의 모바일이하지 않는다면’하나가 있고 선택하십시오 제공된 키를 입력하십시오 대신에.
- 그런 다음 현재 Dashlane에서 모바일로 표시되는 QR 바코드를 플래시하십시오’S 카메라 또는 수동으로 Dashlane 이메일 주소와 QR 코드 위에 표시된 비밀 키를 2 단계 인증 앱에 입력하십시오. 어쨌든, 2 단계 인증 앱은 30 초마다 변경되는 6 자리 코드를 생성하기 시작해야합니다.
- 앱에서 생성 된 코드를 Dashlane에서 제공 한 필드에 입력하십시오.
- Dashlane은 모바일 장치를 잃어 버리거나 더 이상 사용할 수없는 경우 두 가지 다른 백업 솔루션을 제공합니다 백업 전화 번호. 모바일 장치를 잃어버린 경우 2 단계 인증을 비활성화 할 수있는 해당 번호로 코드를 보내드립니다. Dashlane 계정에서 2 단계 인증이 비활성화되지 않는 한 백업 번호는 나중에 변경할 수 없습니다. 셀 번호를 변경 한 경우 먼저 2 단계 인증을 비활성화 한 다음 새 전화 번호로 다시 활성화해야합니다. 2 단계 인증을 비활성화하는 다른 방법은 고유 한 것 중 하나를 사용하는 것입니다 백업 코드 당신은 제공 될 것입니다. 두 번째 요소 대신에 두 요소 대신 마스터 비밀번호 외에 그 중 하나를 사용하여 2 단계 인증을 일시적으로 우회하고 계정에 액세스하십시오. 각 백업 코드는 한 번만 사용할 수 있습니다!
- 나중에 사용하기 위해이 코드를 TXT 문서로 저장하십시오.
그런 다음 계정과 함께 2 단계 인증을 설정해야합니다!
2 단계 인증이 활성화 된 경우 Dashlane 계정에 로그인하는 방법
이제 2 요인 인증이 모두 설정되었으므로 사용을 시작할 수 있습니다!
Windows 또는 Mac OS X에서
- Dashlane에 로그인하려면 Dashlane을 열고 먼저 Dashlane 이메일 주소를 입력하십시오
- 마스터 비밀번호를 입력하고 로그인을 클릭하십시오
- 모바일 장치에서 2 단계 인증 앱에서 방금 생성 된 6 자리 보안 코드를 입력하고 클릭하십시오 로그인.
iOS에서
- iOS의 DashLane에 로그인하려면 DashLane을 열고 먼저 DashLane 이메일 주소를 입력하십시오
- 그런 다음 마스터 비밀번호를 입력하고 로그인을 누릅니다
- 이제 iPhone 기본 버튼을 두 번 눌러 Dashlane에서 2 단계 인증 앱으로 전환하십시오
- 2 단계 인증 앱에서 6 자리 코드를 한 번 탭하여 클립 보드에 복사하십시오
- 마지막으로 DashLane으로 다시 전환하여 6 자리 보안 코드를 붙여 넣고 로그인을 누릅니다.
보안 코드가 작동하지 않으면 응용 프로그램에서 여전히 유효하고 2 단계 인증 앱에 의해 30 초마다 새 코드가 생성 되므로이 모든 작업을 충분히 빠르게 수행해야합니다.
안드로이드에서
- Android의 Dashlane에 로그인하려면 Dashlane을 열고 먼저 Dashlane 이메일 주소를 입력하십시오
- 그런 다음 마스터 비밀번호를 입력하고 로그인을 누릅니다
- 이제 유효한 6 자리 보안 코드를 얻으려면 Dashlane에서 2 단계 인증 앱으로 전환하십시오
- 2 단계 인증 앱에서 코드를 탭하여 복사하십시오
- 마지막으로 DashLane으로 다시 전환하여 6 자리 보안 코드를 붙여 넣고 로그인을 누릅니다.
웹 앱에서
- 웹 앱을 사용하여 Dashlane에 로그인하려면 먼저 DashLane 이메일 주소를 제공하고 로그인을 클릭하십시오
- 이제 모바일 장치에서 2 단계 인증 앱을 엽니 다
- 2 단계 인증 앱에 표시된 6 자리 코드를 웹 앱의 보안 코드 필드에 복사하십시오
- 마지막으로 첫 번째 필드에 마스터 비밀번호를 입력 한 다음 원하는 경우이 컴퓨터 또는 장치의 이름을 선택하고 로그인을 클릭하십시오.
Dashlane에는 2 가지 요소 인증이 있습니까??
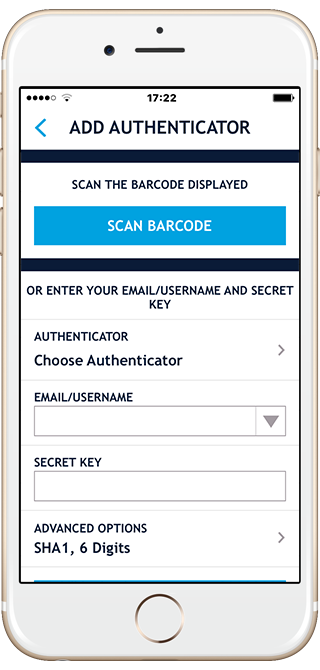
2 단계 확인 (2 단계 인증)은 통합하기 쉽습니다 대쉬 라인 saaspass를 사용하여 인증 자(Gmail 및 Dropbox 등과 같은 Google 서비스와 함께 작동합니다.) 시간 기반 일회성 비밀번호 (TOTP) 기능.
Saaspass 앱을 다운로드하고 Saaspass 인증자를 설정하십시오.
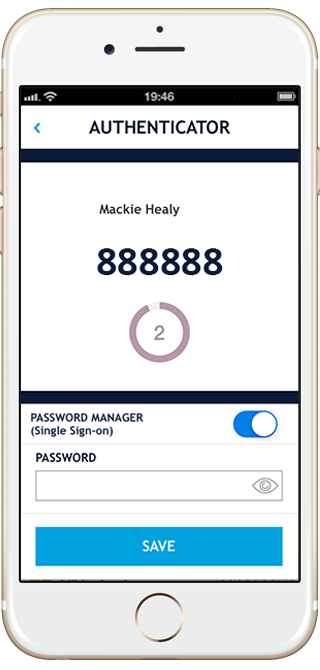
 대쉬 라인
대쉬 라인
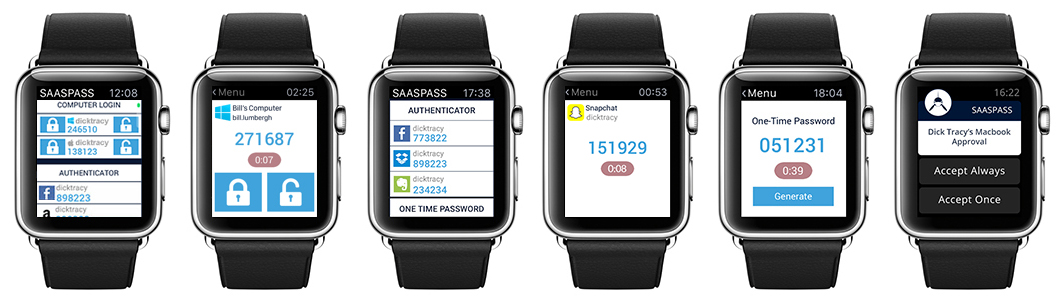
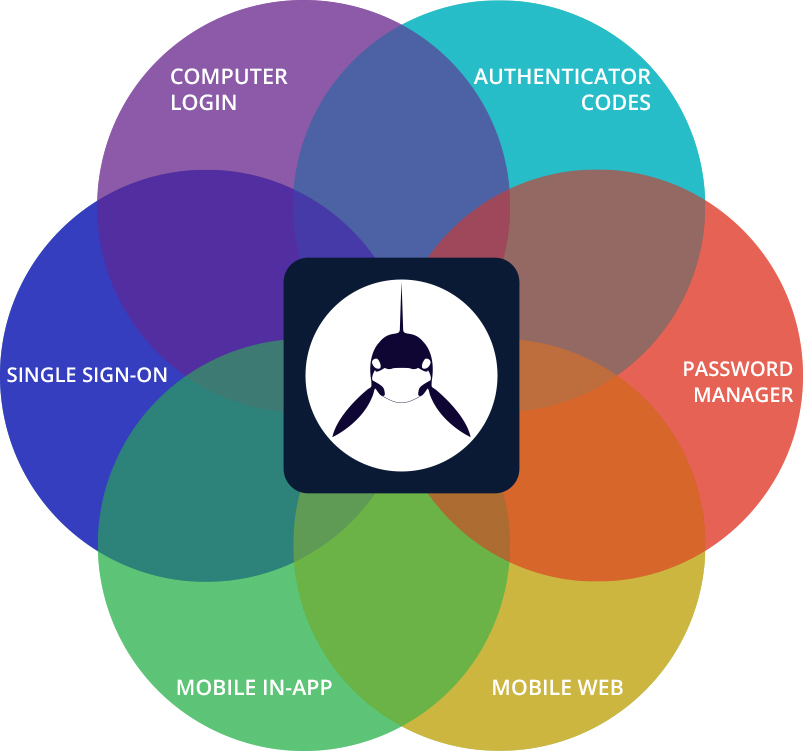
수동 입력없이 로그인하려면 :
1) 모바일 장치에서 암호 관리자 (단일 사인온) 설정
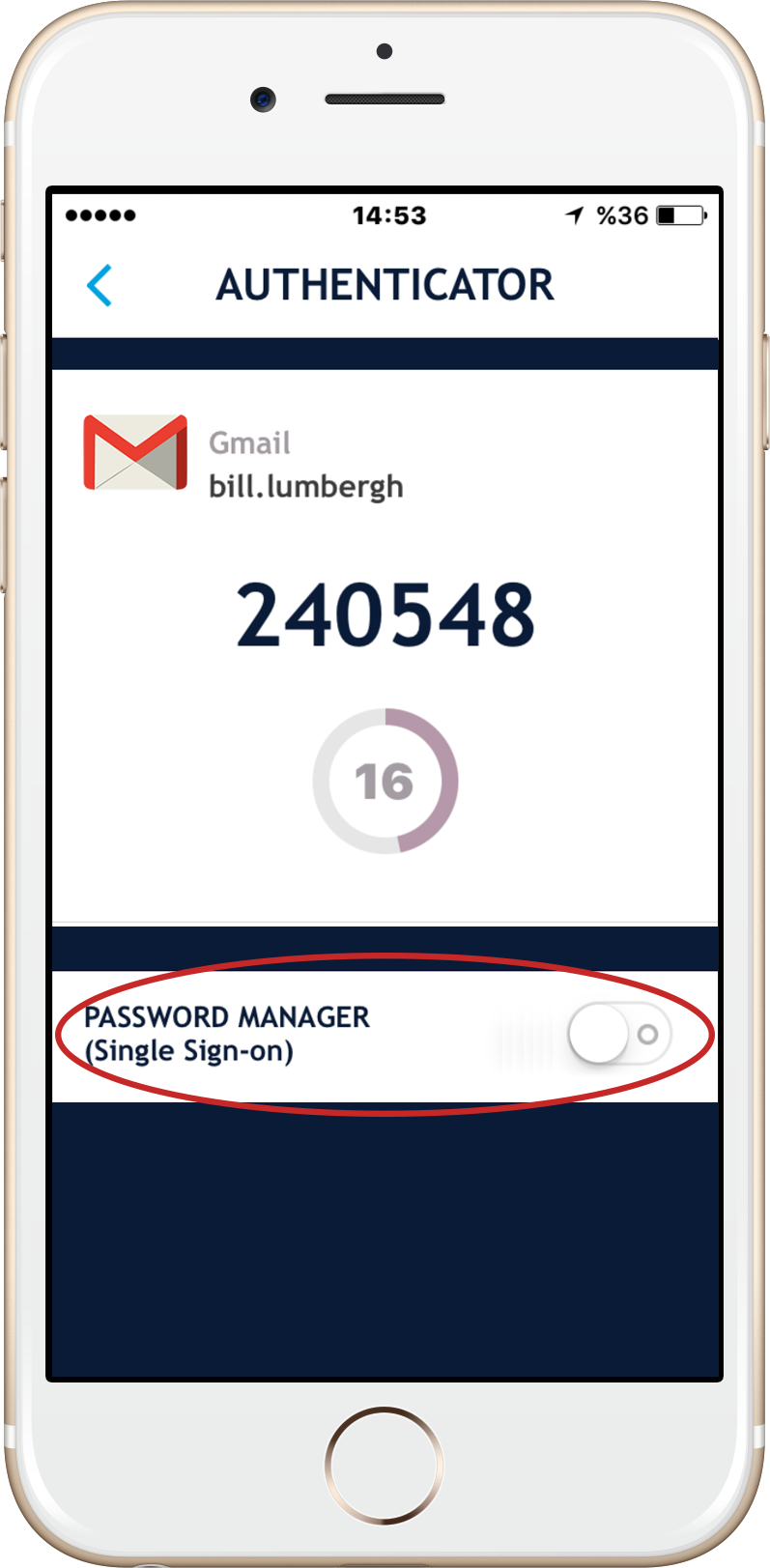
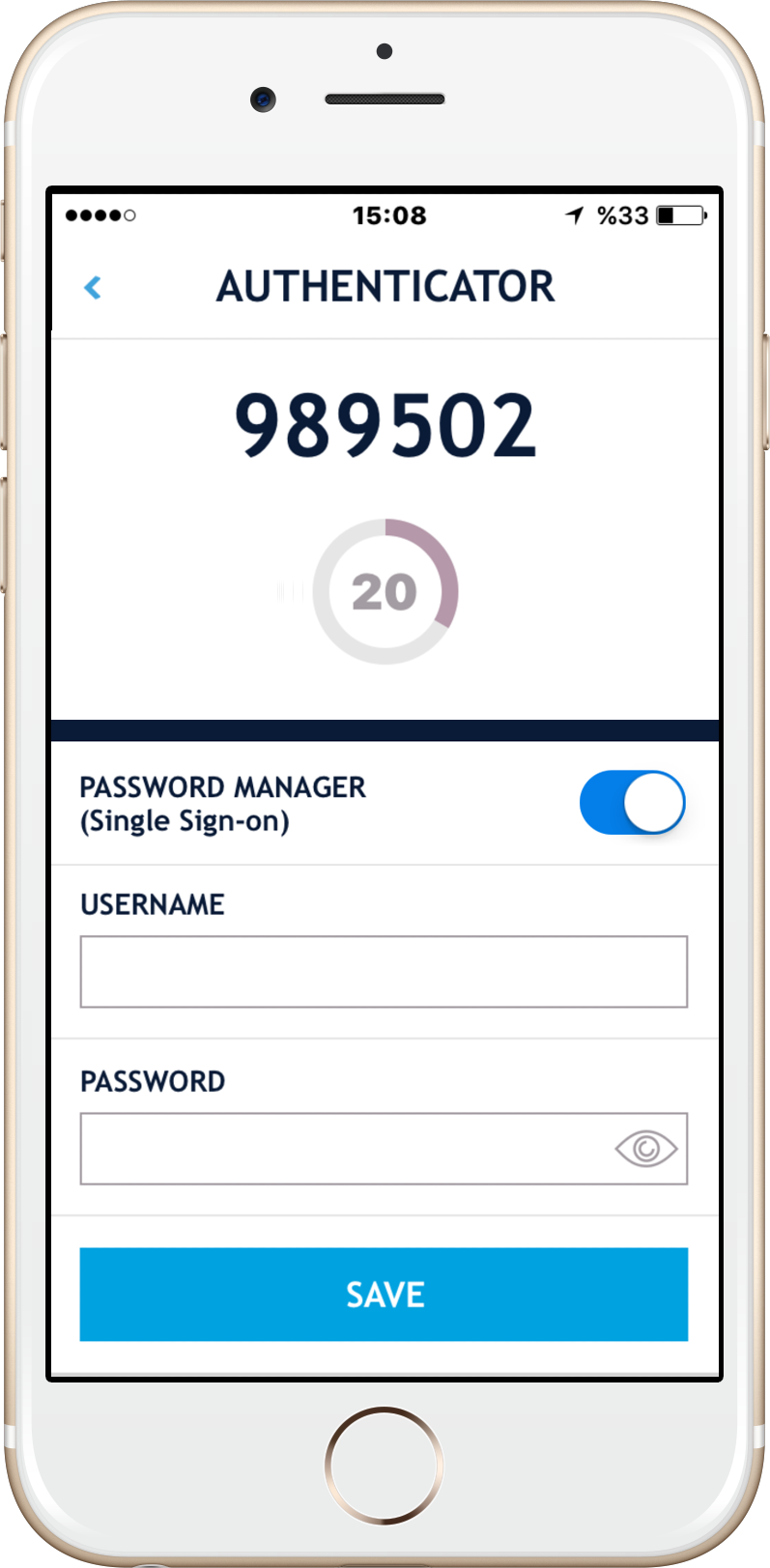
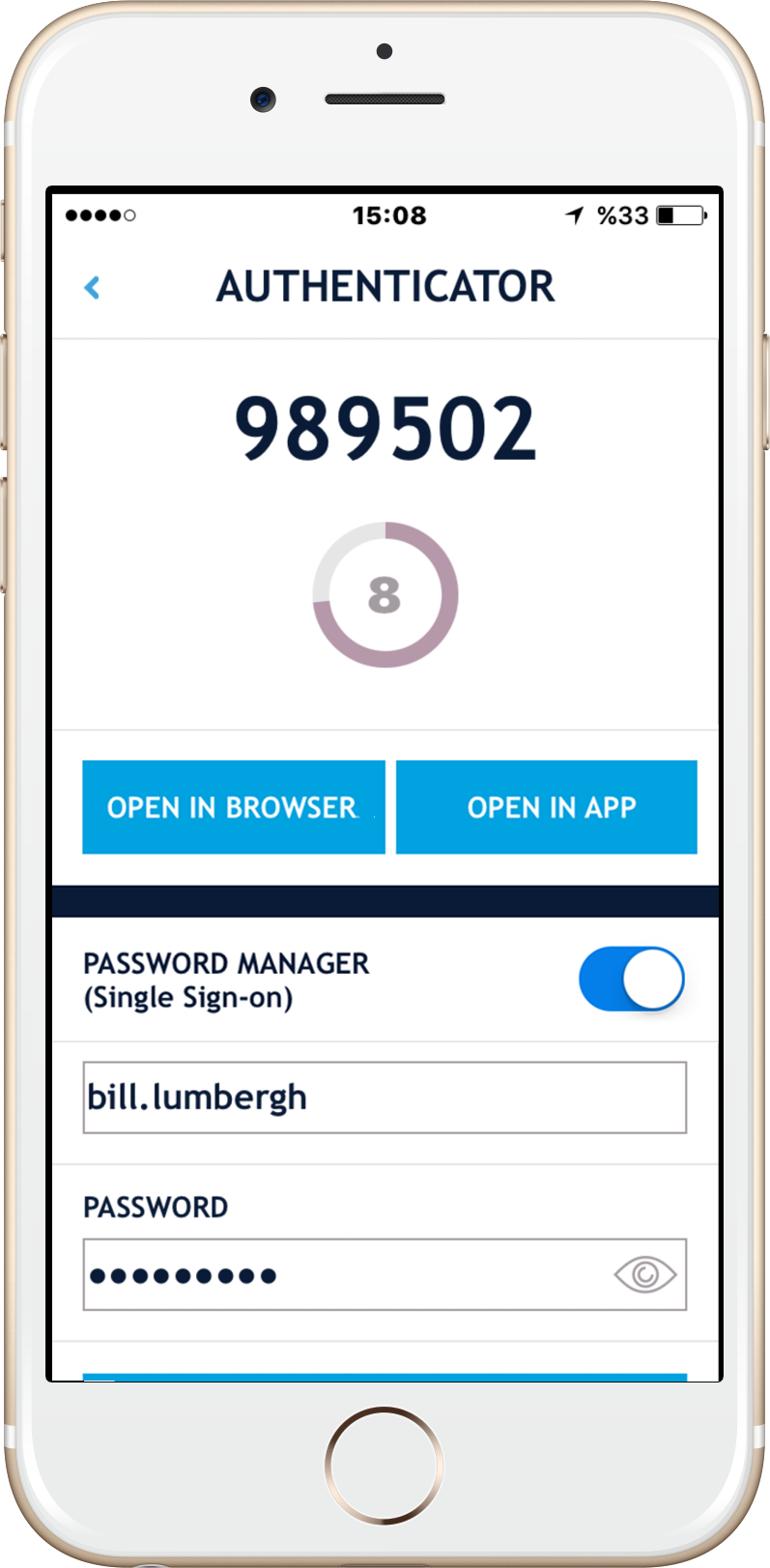

2) 컴퓨터의 경우 브라우저 확장 중 하나를 다운로드하십시오




3) 이제 SAASPASS 웹 사이트의 오른쪽 상단에있는 SAASPASS 웹 SSO 포털을 통해 로그인 할 수 있습니다
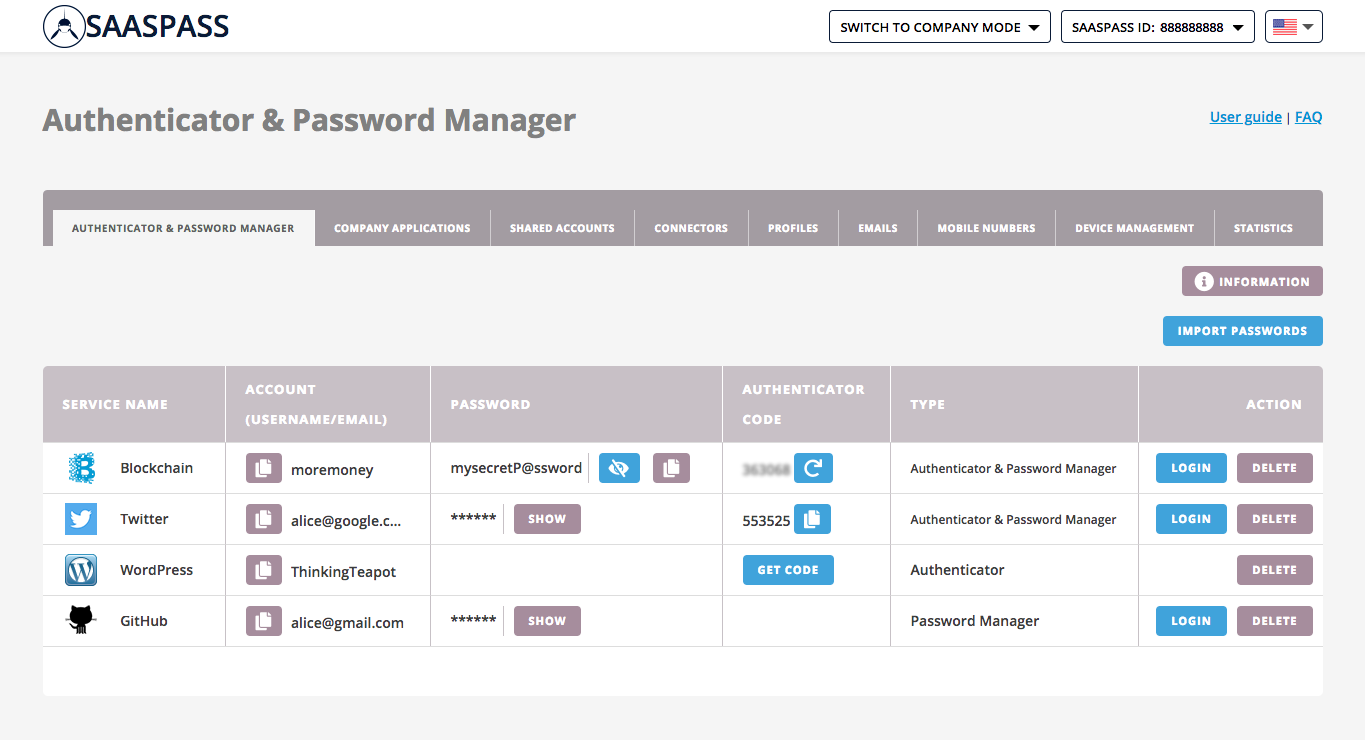
및/또는
3) 빠르고 쉽게 액세스 할 수 있도록 단일 사인온 클라이언트를 설정할 수도 있습니다.
단일 사인온 클라이언트 :

Windows 컴퓨터
(SSO 클라이언트 포함)

Mac OS X 커넥터 라이트
(SSO 클라이언트)
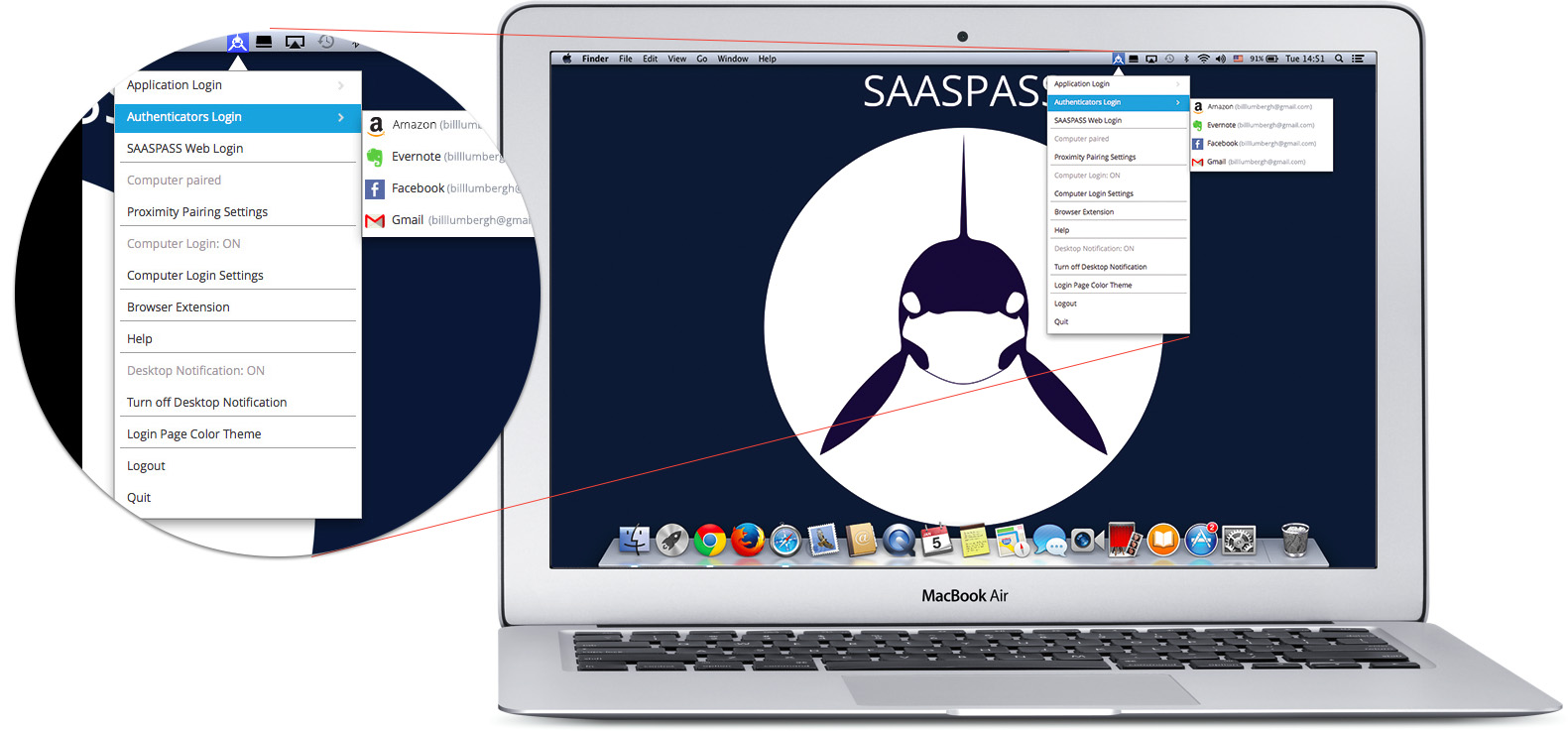
모바일 인앱 로그인

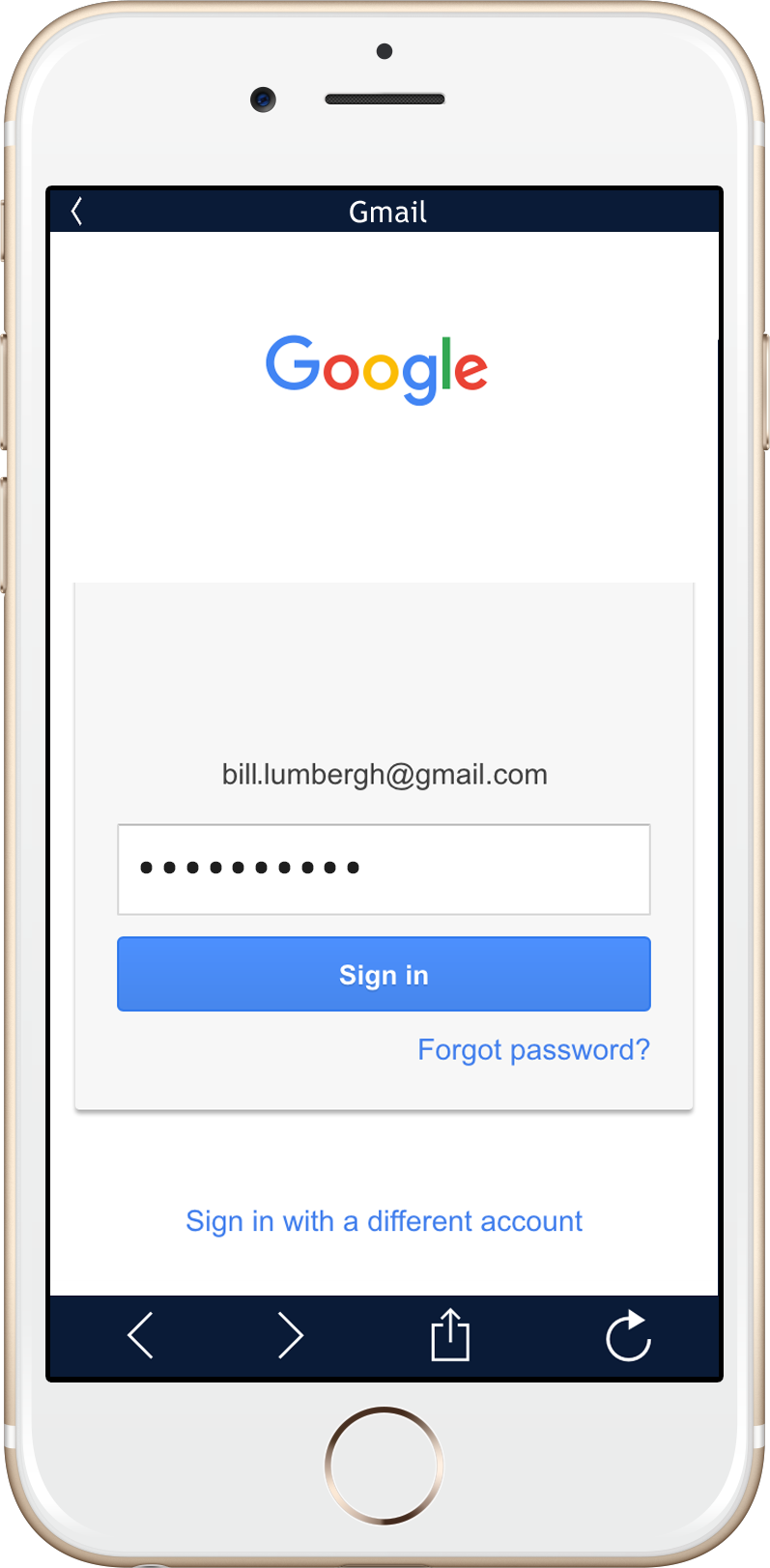
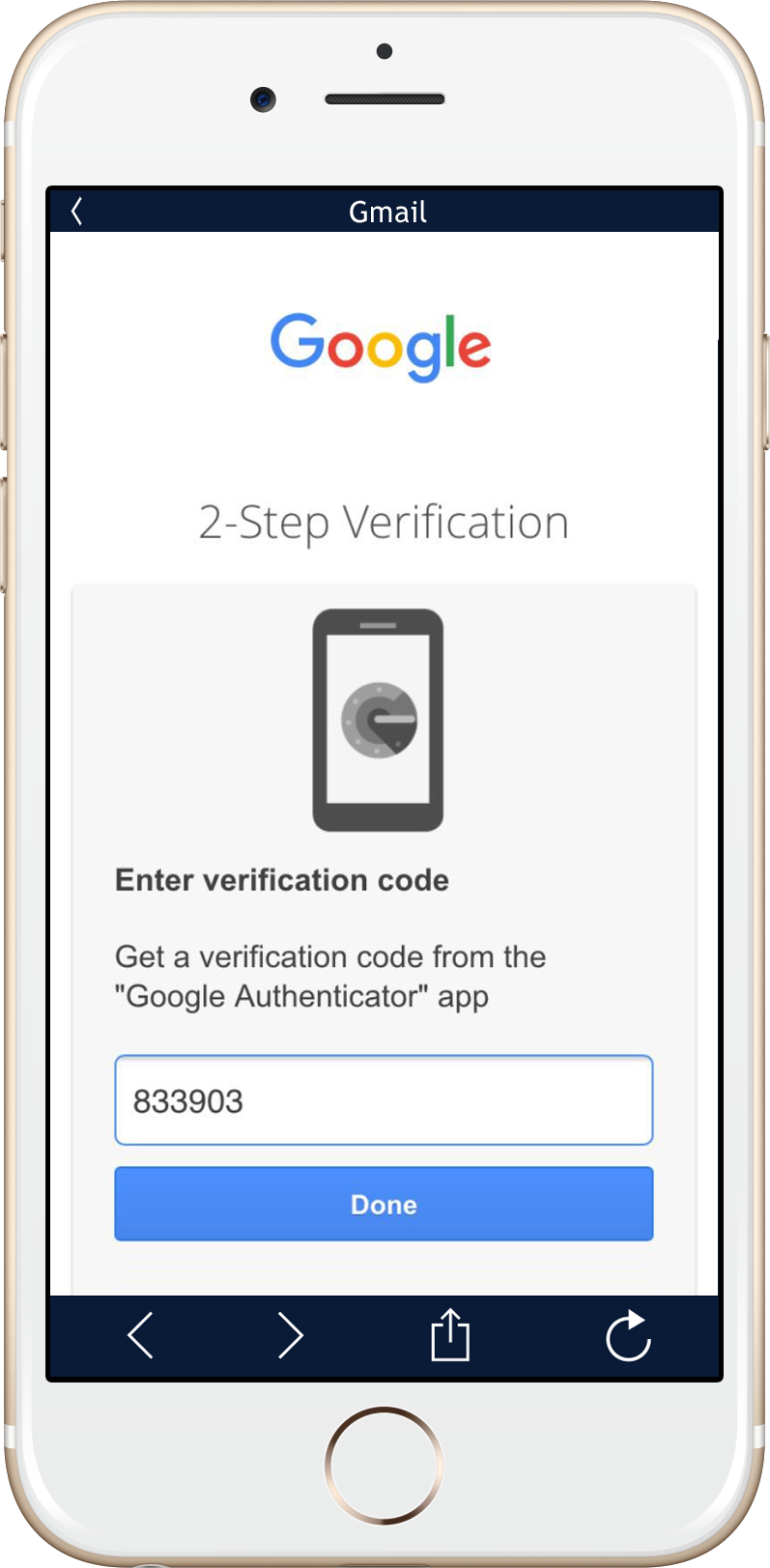
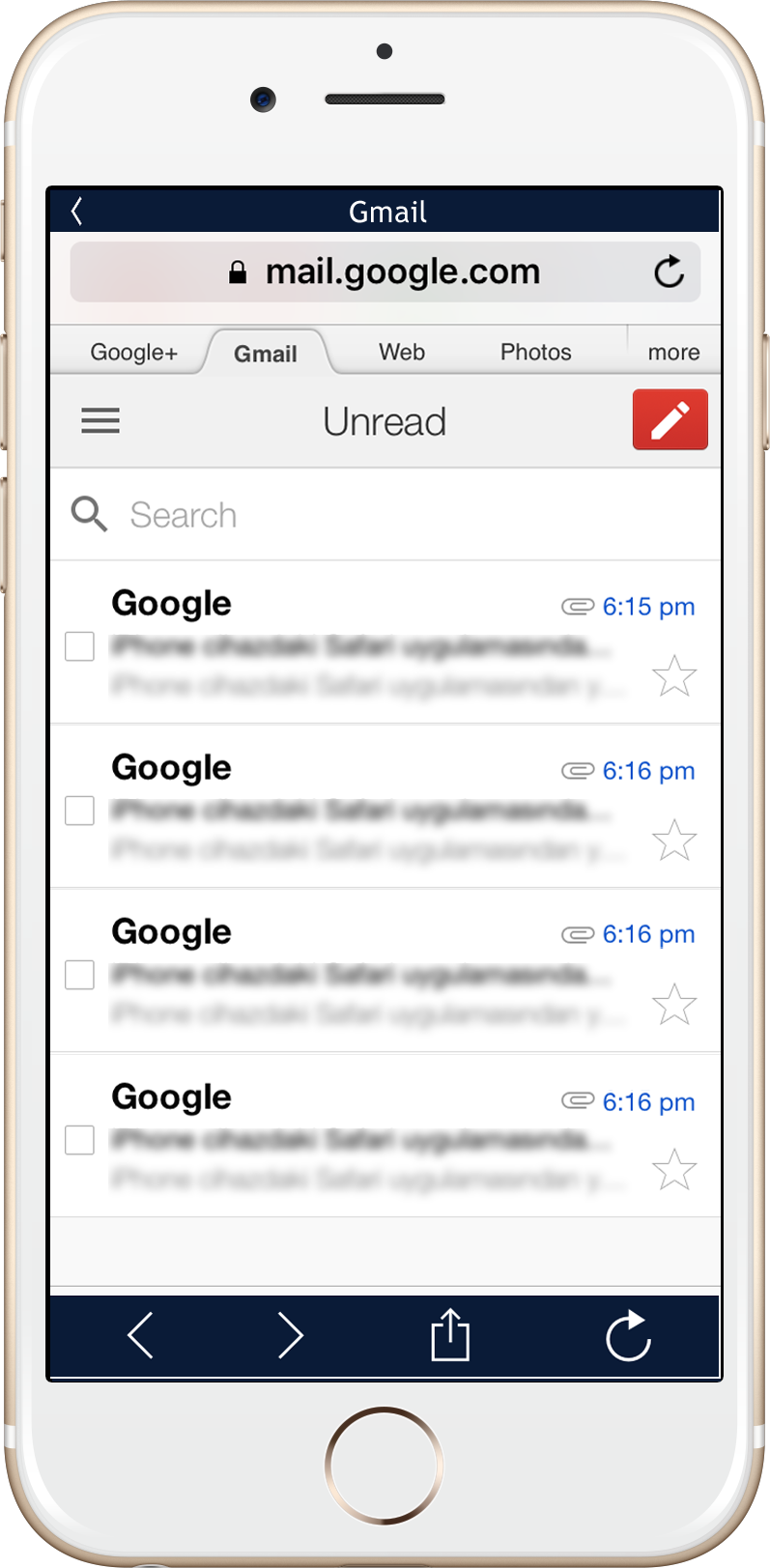
“앱 열기”버튼을 누르면 saaspass가 사용자 이름, 비밀번호 및 인증기 코드를 자동으로 작성합니다.
비밀번호 생성기
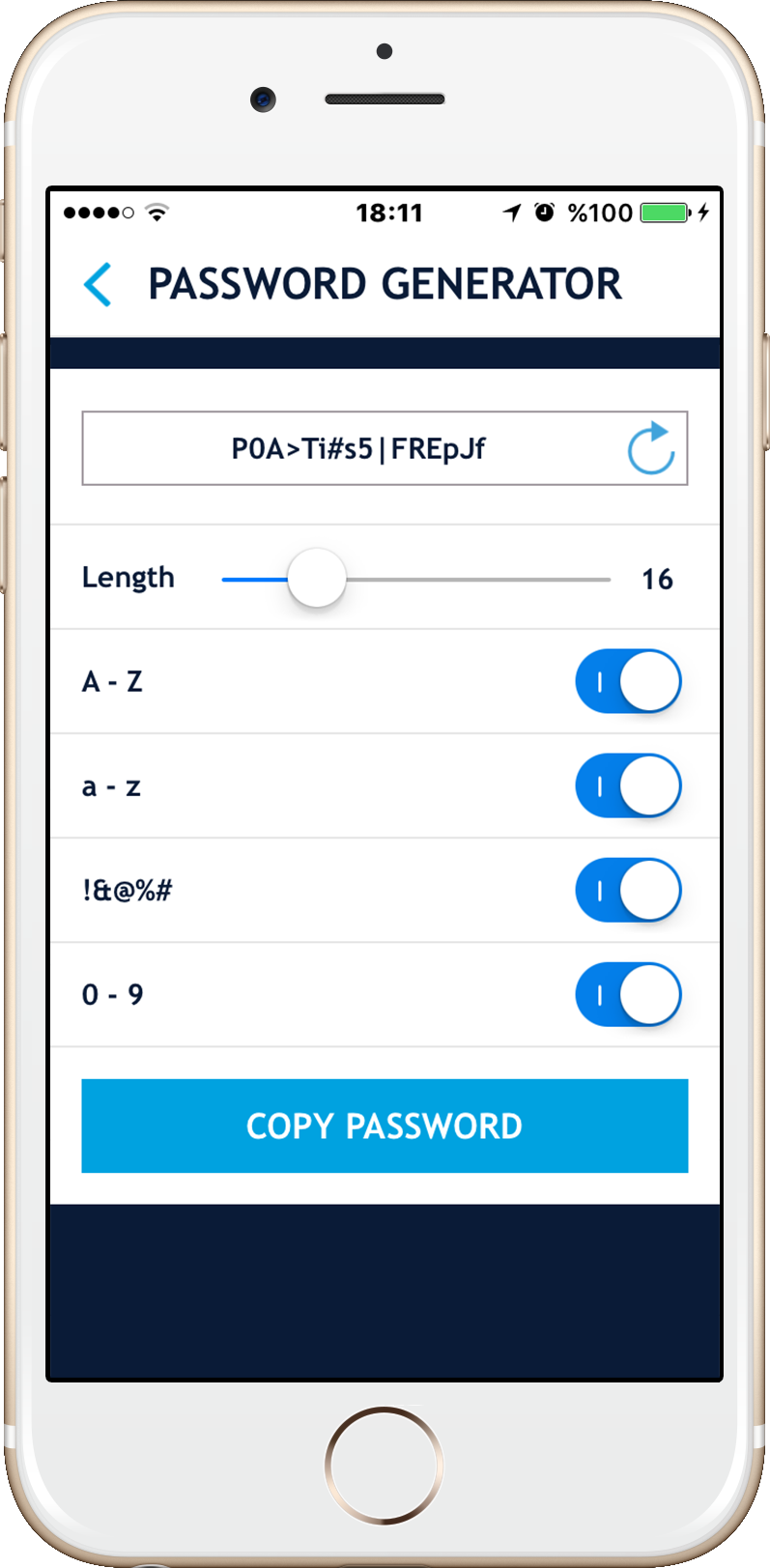
Saaspass 앱에는 사용자 정의 할 수있는 모바일 비밀번호 생성기가 제공됩니다. 사용자 정의 할 수있는 데스크탑 암호 생성기를 사용할 수도 있습니다. 비밀번호 길이를 선택하여 임의의 암호를 구성 할 수 있습니다
- 소문자 문자
- 대문자
- 수사
- 기호
모바일 웹 브라우저 로그인
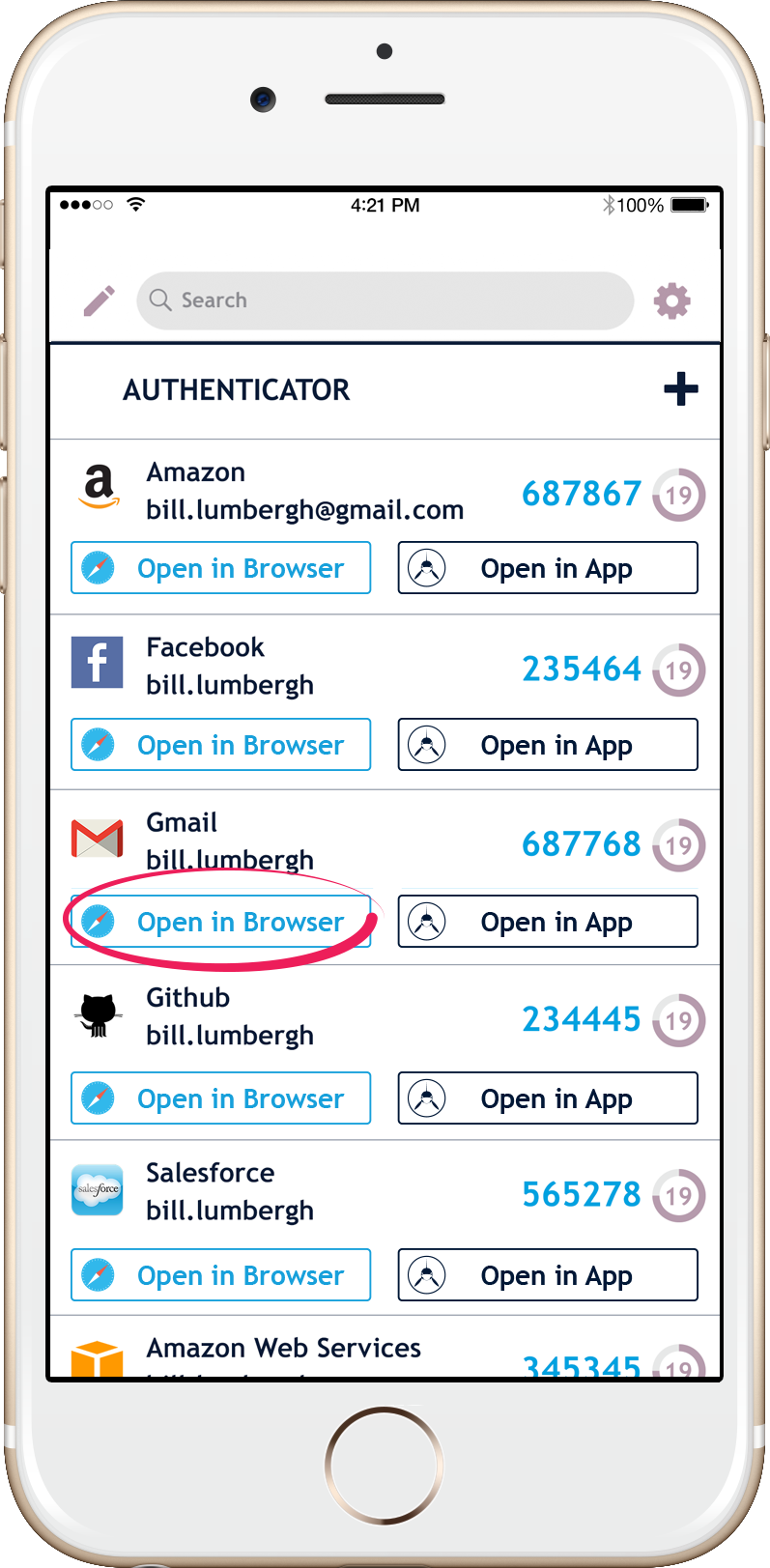
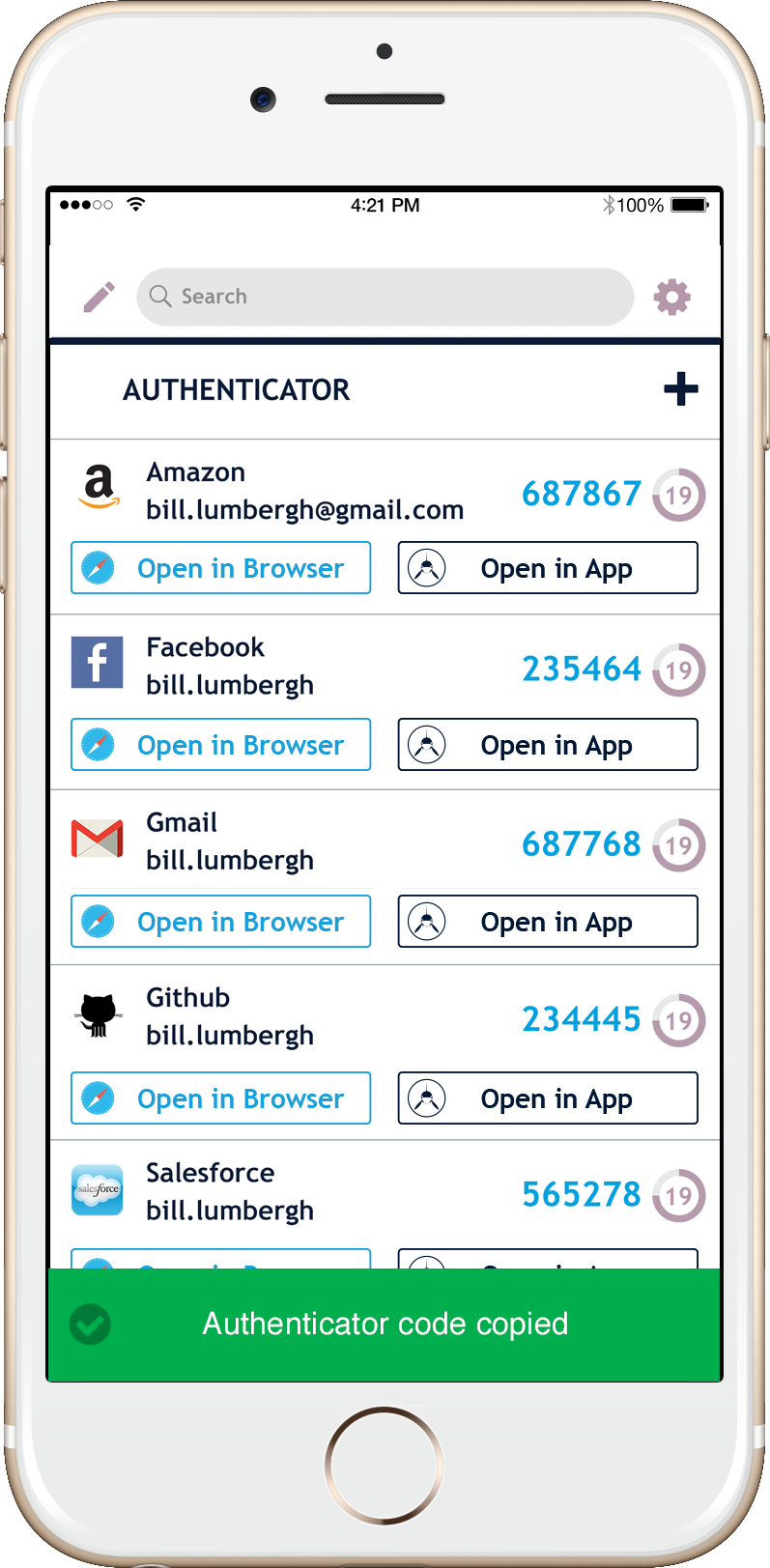
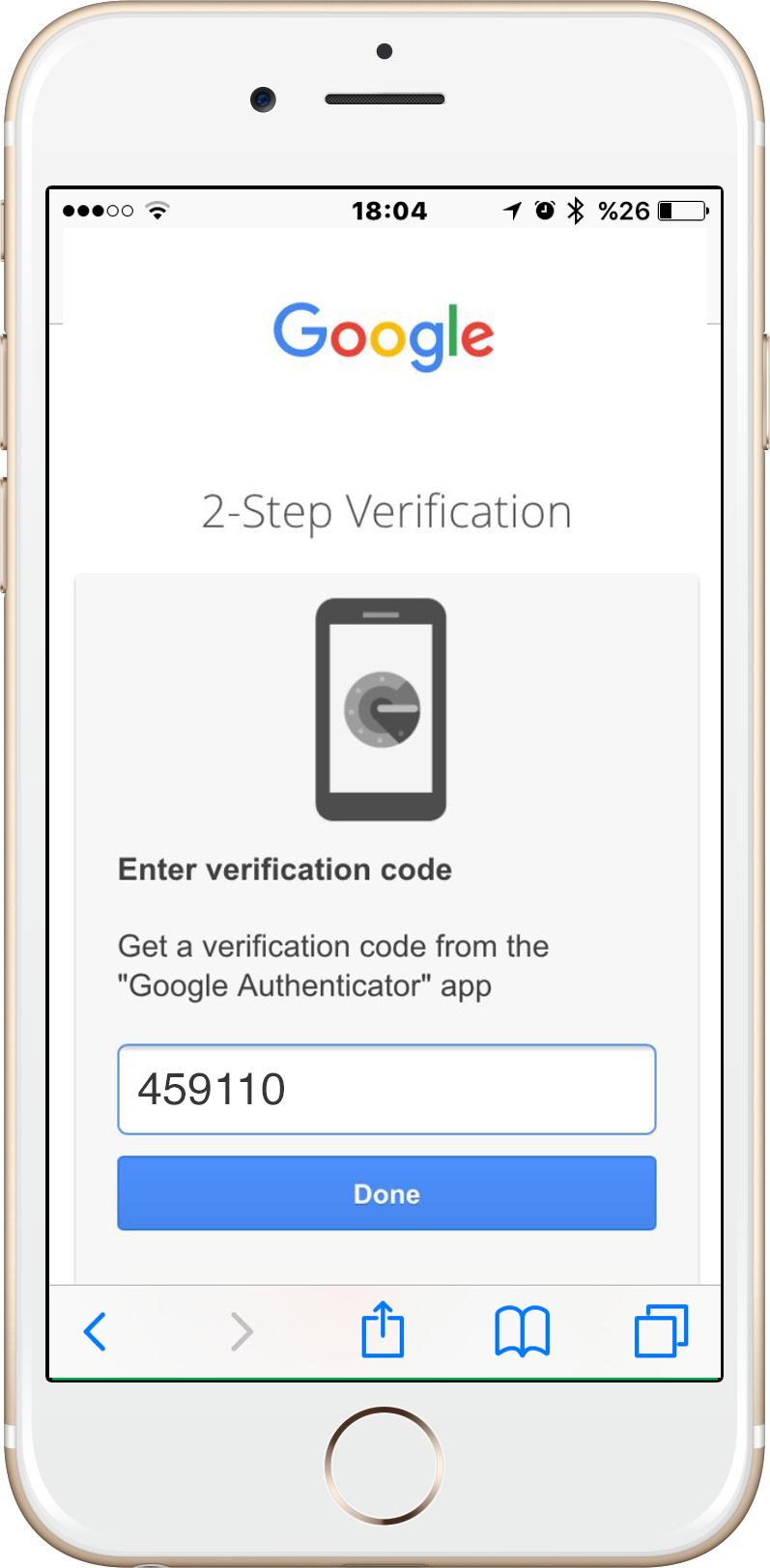
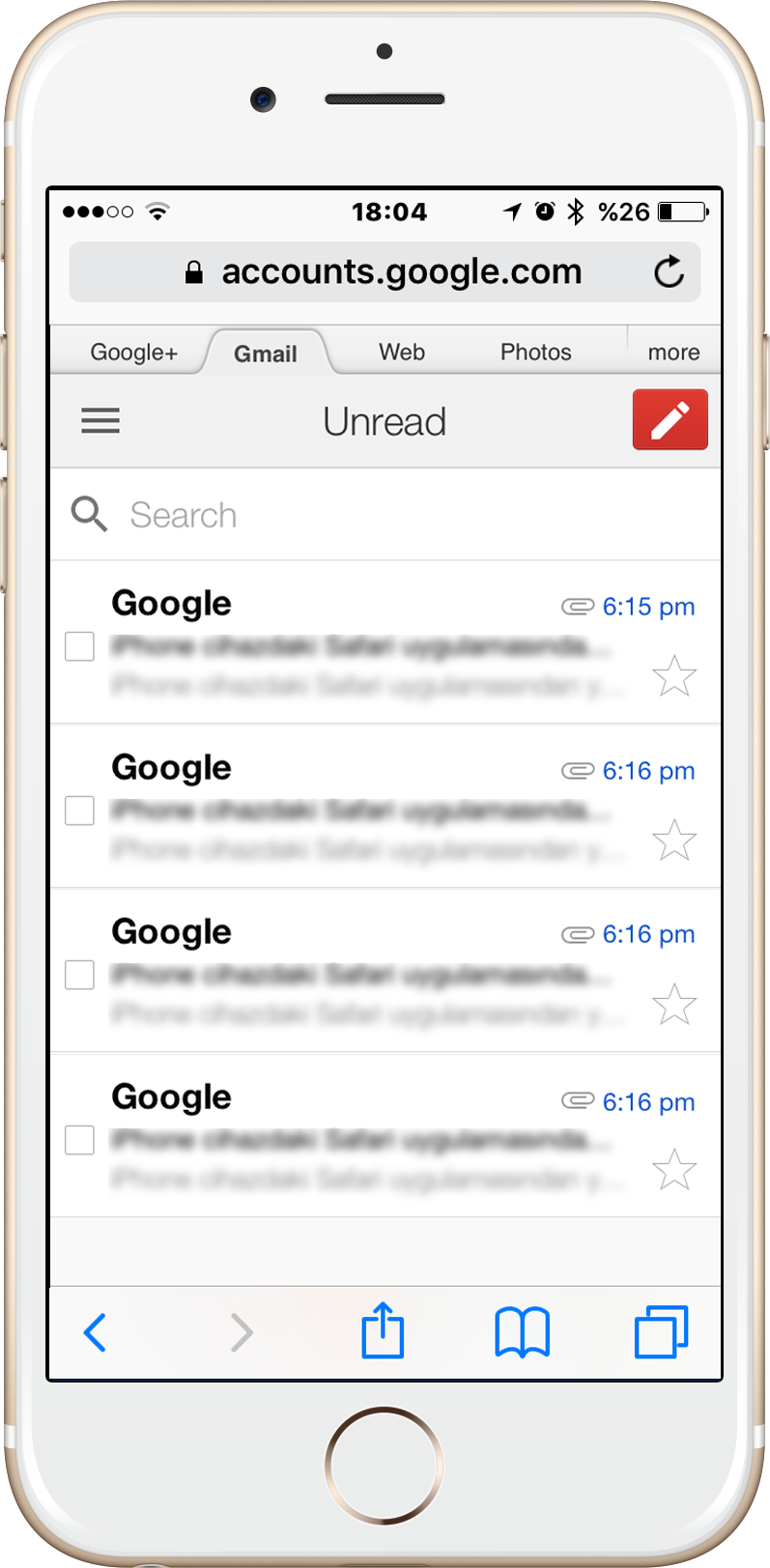
“브라우저에서 열기”버튼을 누르면 외부 모바일 브라우저에서 사이트를 자동으로 시작하고 앱에 저장된 경우 인증기 코드를 클립 보드에 복사합니다. 프롬프트시 인증 자 코드를 붙여 넣기 만하면됩니다. 브라우저에 웹 주소 (URL)를 입력 할 필요가 없습니다.
여러 장치
iPad와 같은 태블릿을 포함한 여러 장치에서 Saaspass Authenticator를 지원할 수 있습니다. 둘 이상의 장치에서 모든 인증자를 가질 수 있습니다. 장치 관리로 여러 장치를 제어 할 수도 있습니다. 원격 닦을 수있는 기능은 특히 두 대의 장치에있는 경우 매우 편리합니다. 폐기되거나 심지어 도난당한 장치에서 Saaspass를 원격으로 제거 할 수 있습니다. SAASPASS에 대한 액세스는 항상 터치 ID 또는 사용자 정의 가능한 핀과 같은 생체 인식으로 보호됩니다.
자동 동기화
여러 장치에 SAASPASS가있는 경우 세부 사항이 자동으로 동기화되어 모든 장치에서 여러 항목의 통증을 제거합니다.
백업 및 복원
회복을 설정하고 나중에 saaspass를 복원하여 백업을 만들 수 있습니다. 장치를 변경하거나 손실하면 특히 편리합니다. 메모와 백업 코드를 유지 한 다음 다시 설정하는 고통을 제거합니다.
디스플레이 이름을 변경하십시오
Authenticator 세부 사항 내에서 인증 자의 표시 이름을 변경할 수 있습니다.
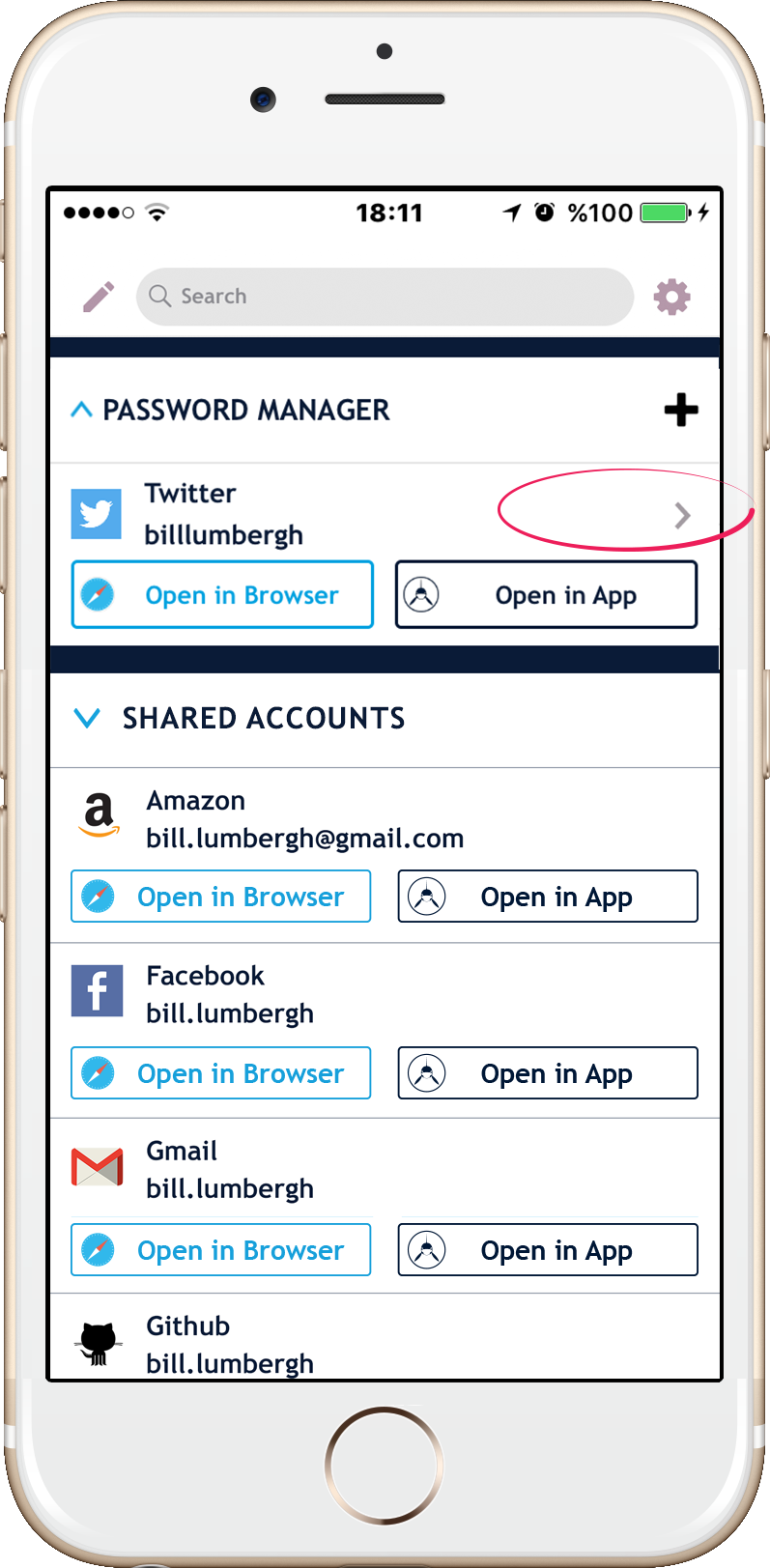
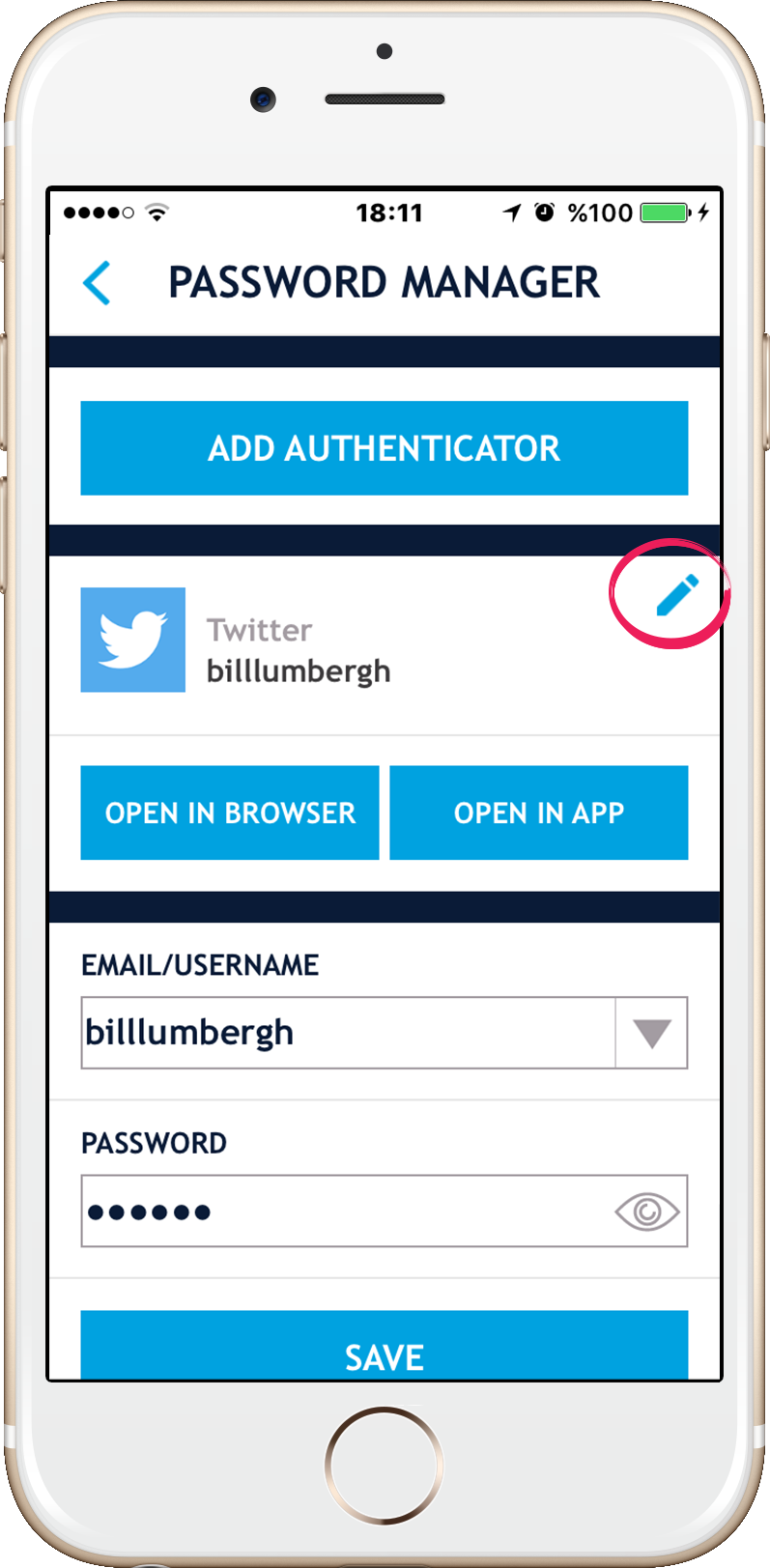
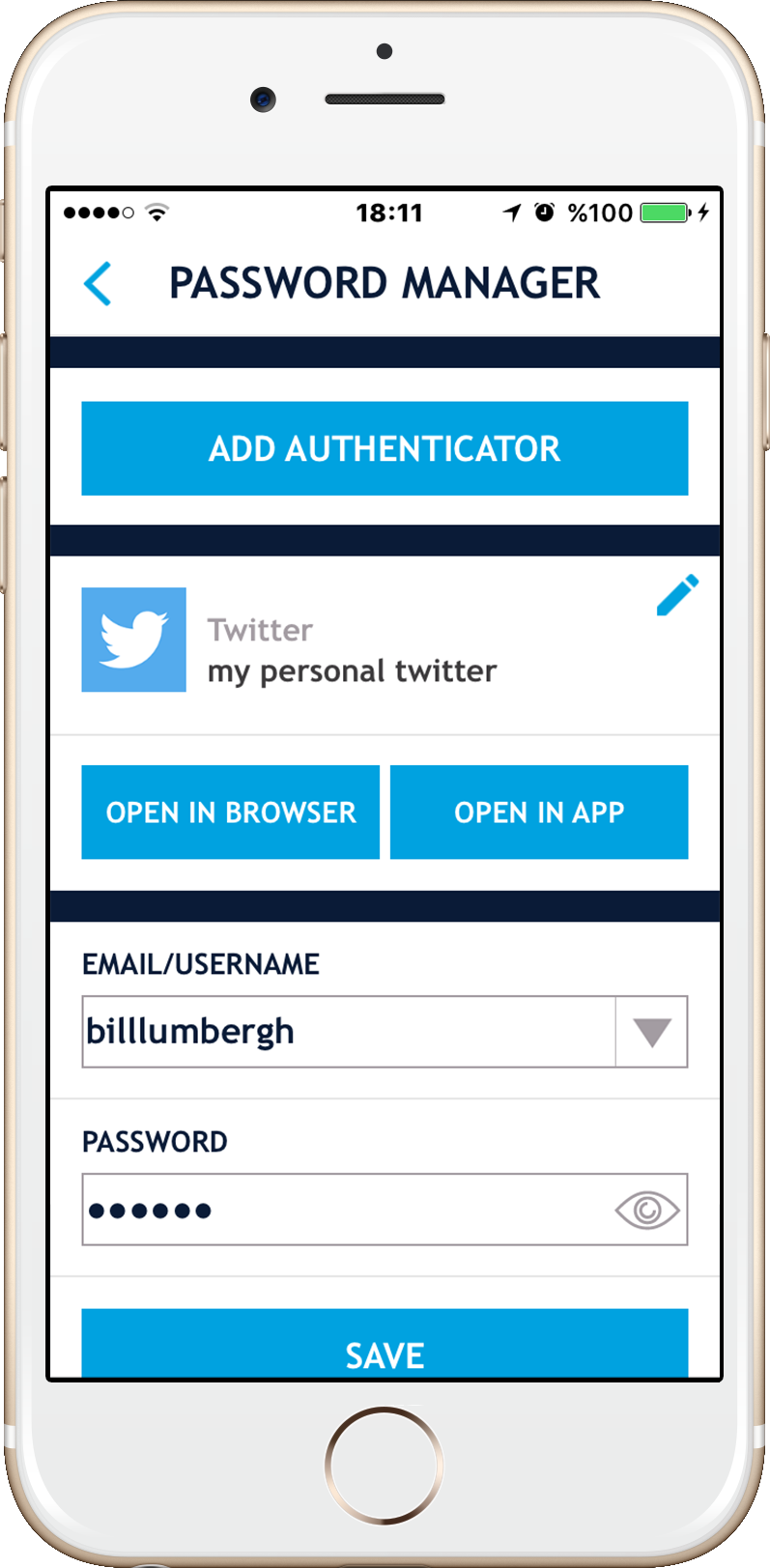
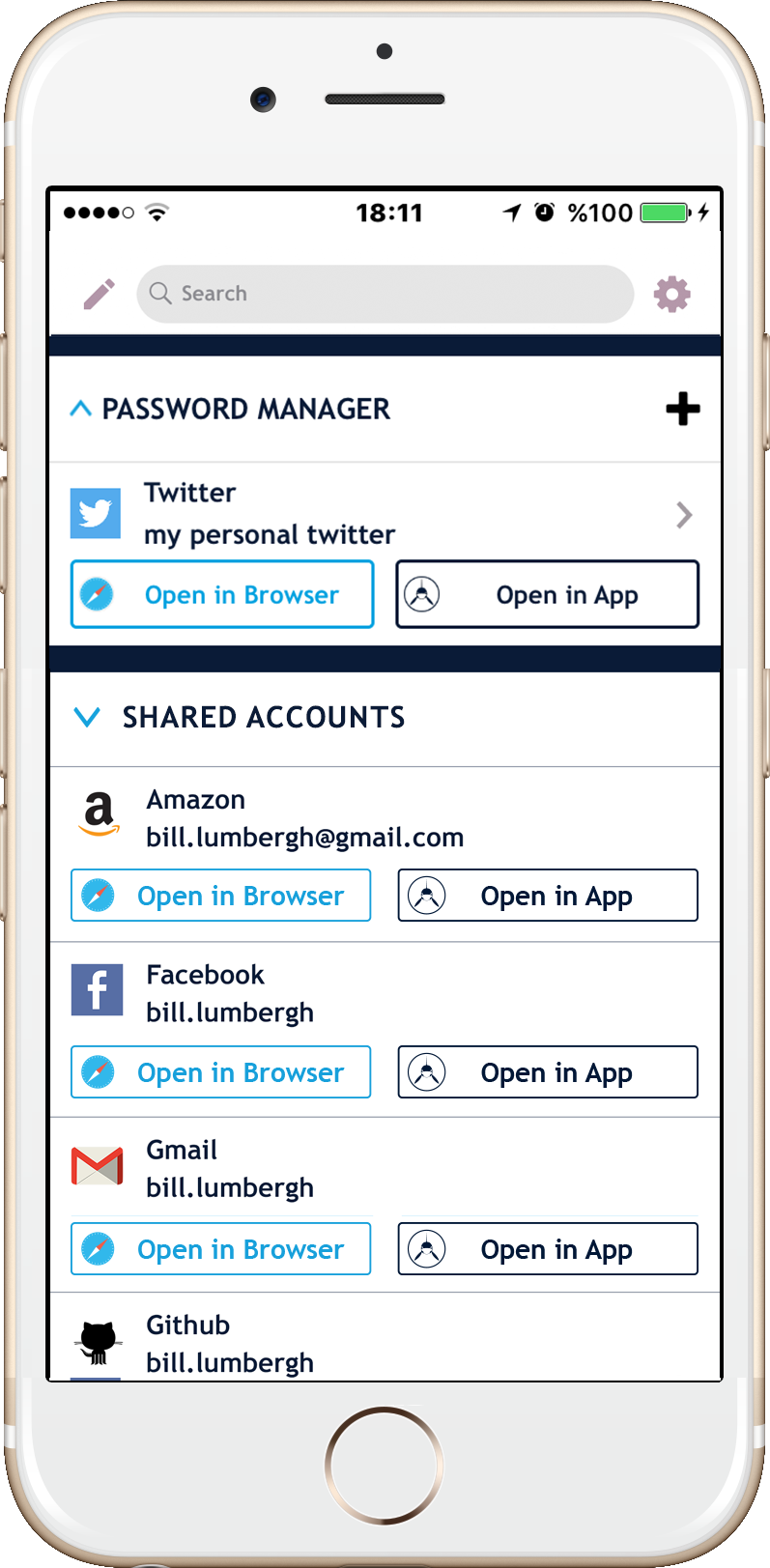
맞춤형 레이아웃
SAASPASS 앱의 왼쪽 상단에있는 아이콘 편집 아이콘을 클릭하여 모든 인증 자와 모든 섹션의 순서를 변경할 수 있습니다.
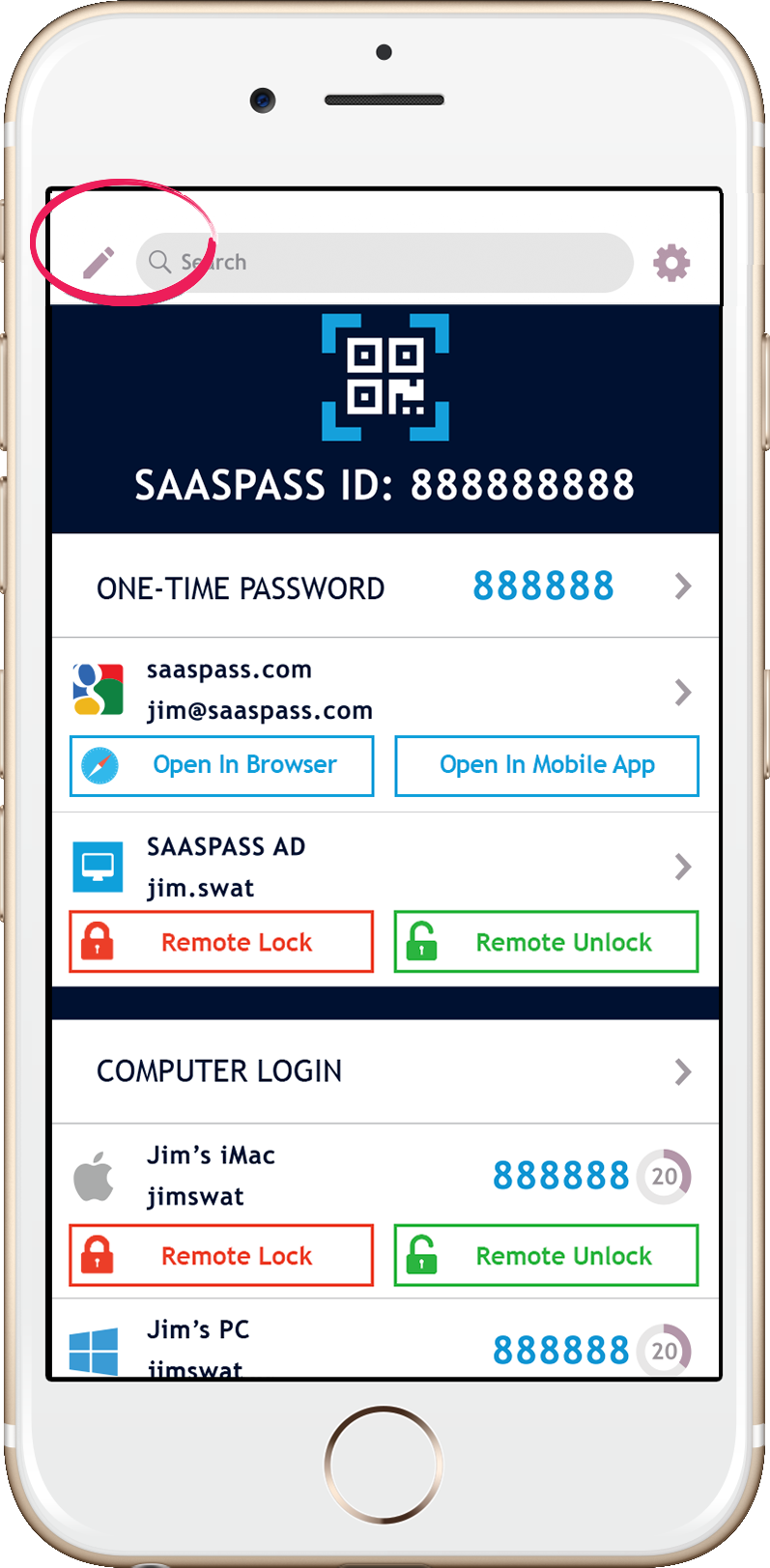
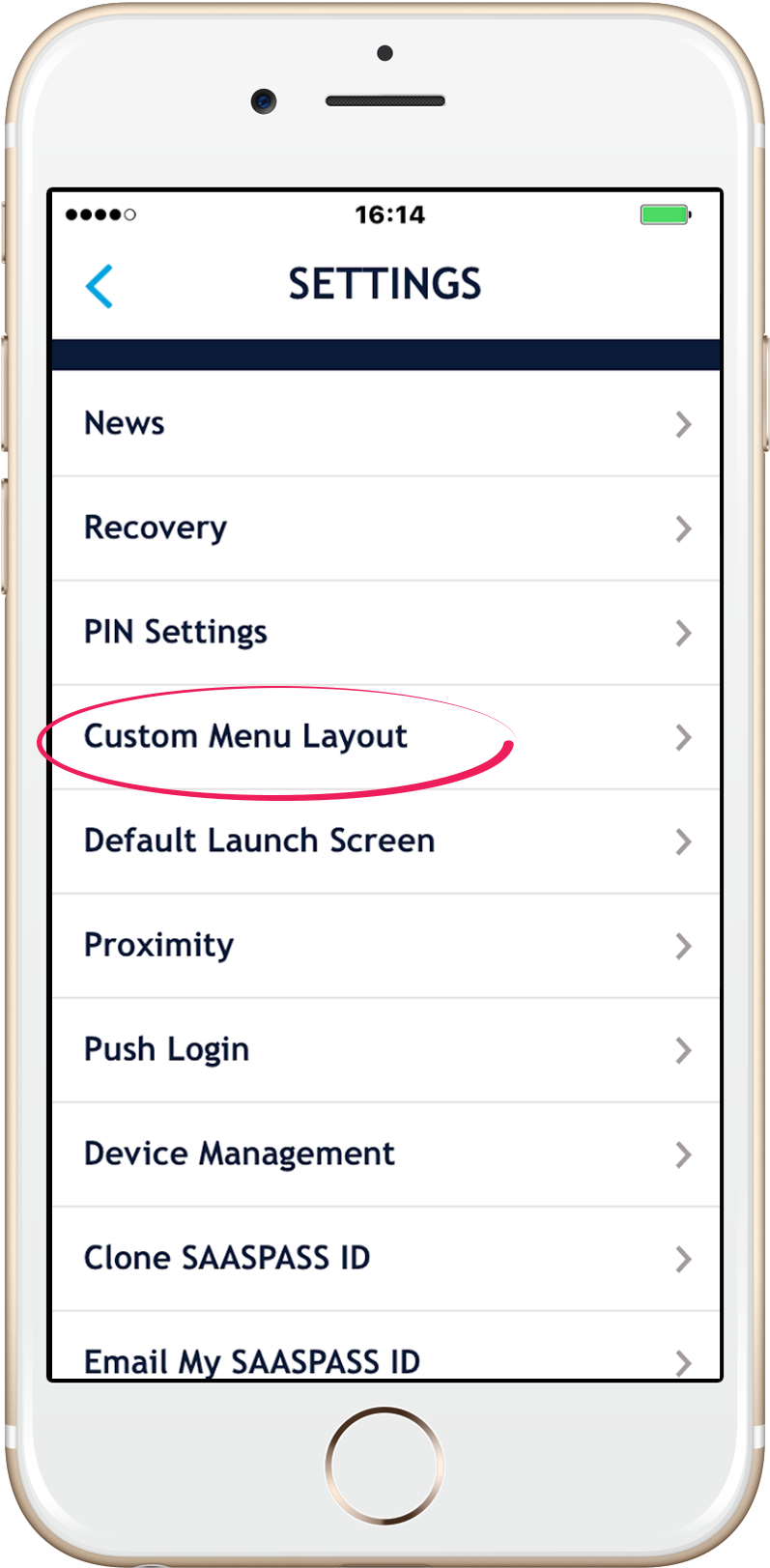
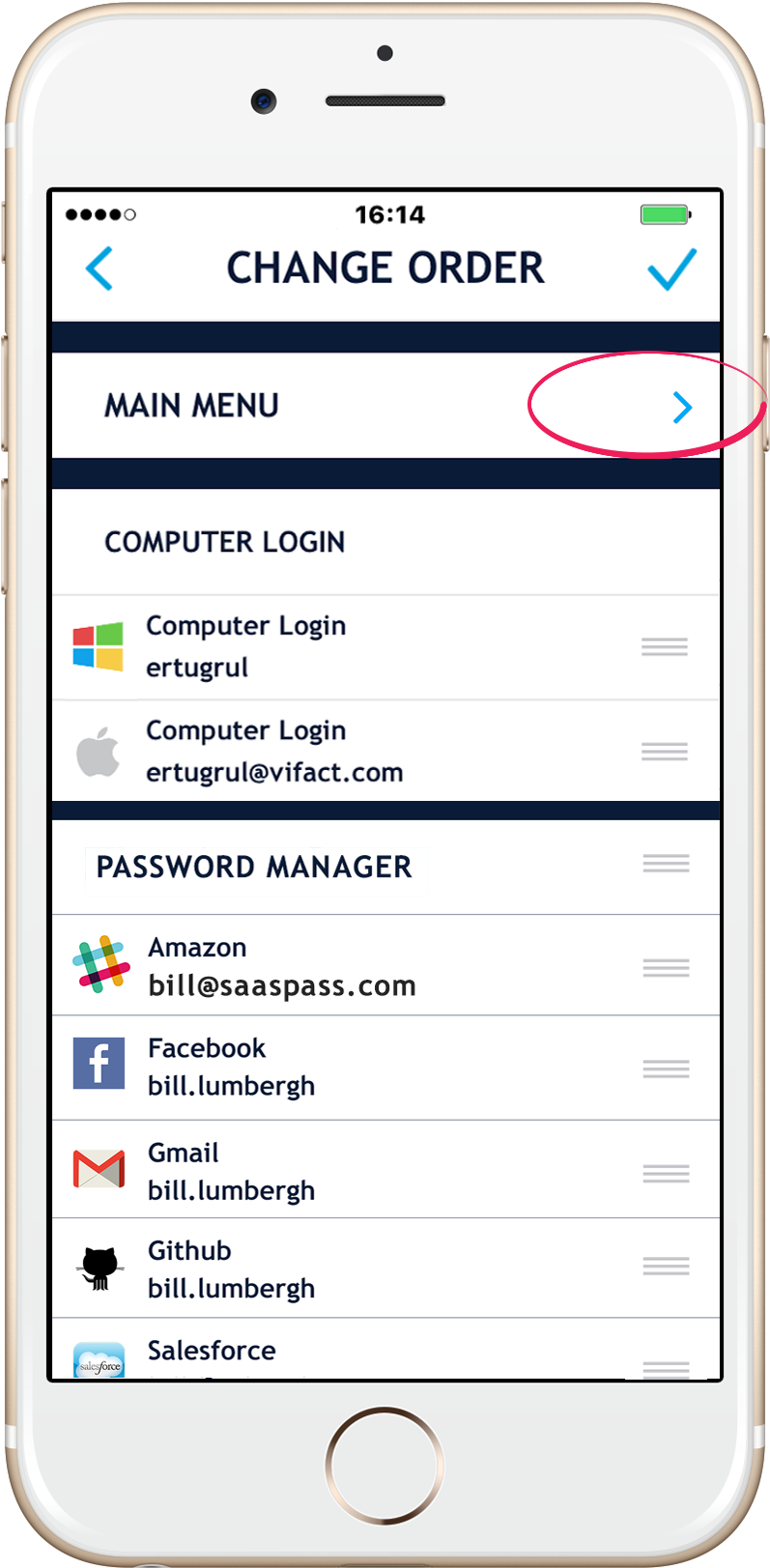
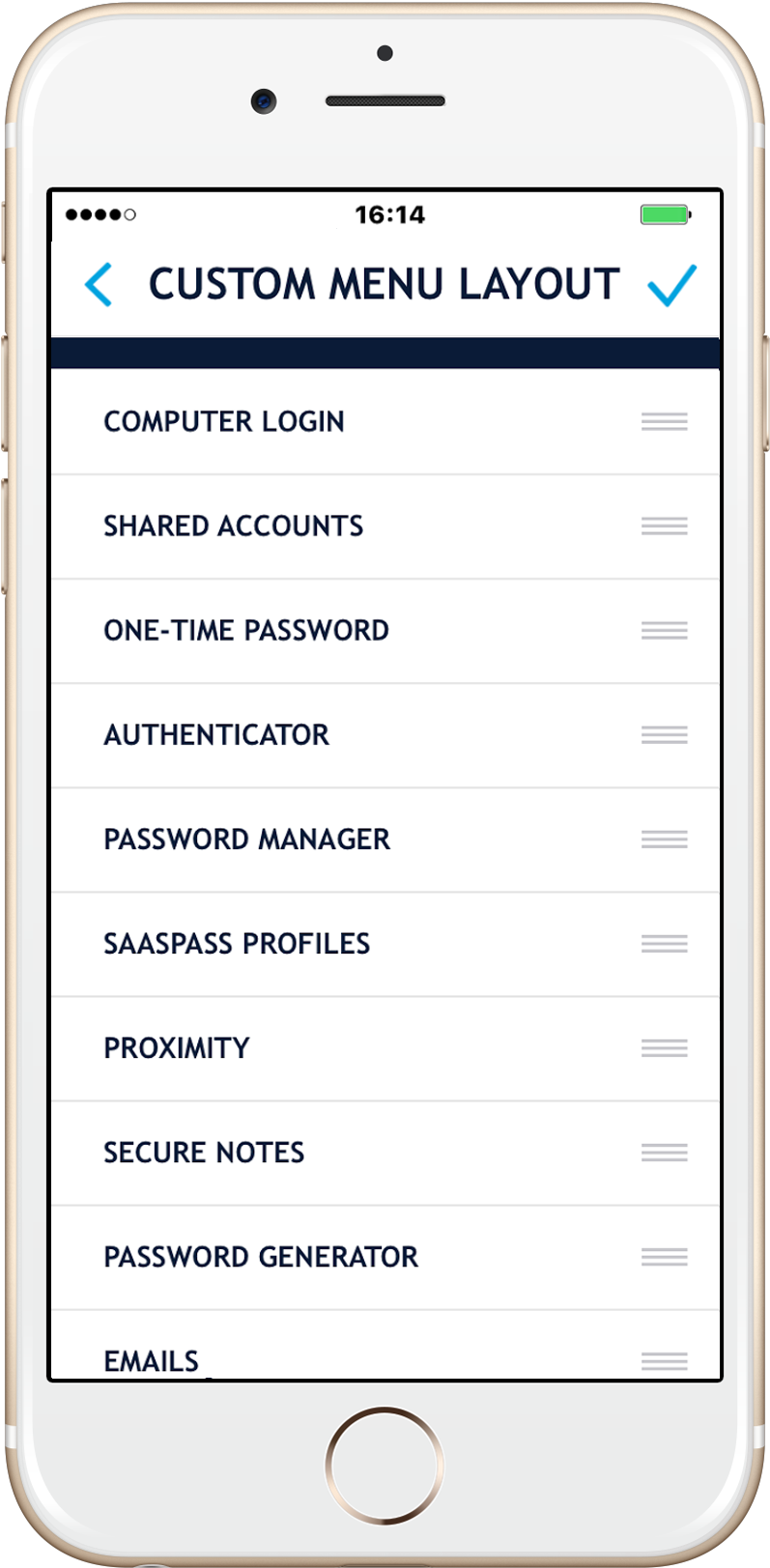
서비스를 지우십시오
SAASPASS 앱의 설정에서 내 데이터 섹션을 지우면서 인증자를 포함한 개인 서비스 및 데이터를 삭제할 수 있습니다.
모바일 웹 브라우저 비밀번호 자동 조달
iOS 장치에서 “설정”으로 이동 한 다음 “Safari”를 선택한 다음 “AutoFill”을 선택한 다음 “이름 및 비밀번호”를 켜십시오.
Android 기기에서 Chrome 브라우저로 이동 한 다음 오른쪽 상단 탭을 누른 다음 “설정”을 선택한 다음 “자동 수소 양식”을 선택하고 켜십시오.
의 주요 차이점 Google 인증 자 그리고 Saaspass 인증 자:
- Saaspass는 모든 데이터를 암호화하는 반면 Google Authenticator는 키를 일반/명확한 텍스트로 저장합니다. 이것은 암호화되지 않은 데이터를 쉽게 볼 수있는 루팅 된 장치 및 백업 프로그램의 문제입니다
- 안드로이드 모바일 장치에서 맬웨어 및 맨 폰 공격 벡터가 점점 일반화되고 있으며, Saaspass는이 위험에 대해 완화합니다
- SAASPASS는 사용자가 특정 응용 프로그램 코드를 식별하는 데 도움이되는 각 응용 프로그램의 시각적 아이콘을 보여줍니다
- 핀 보호
- 구성 가능한 핀 설정 – 4 숫자 및 스크램블 키패드 지원
- 지문 잠금 해제 – iOS 장치 및 Android Marshmallow OS 6의 ID를 터치합니다. 6.0 이후
- 얼굴 ID 지원
- 안드로이드 장치의 패턴 지원 (가시 및 보이지 않는 옵션 모두)
- SAASPASS 앱의 핀은 앱에 저장되지 않습니다 (Touch ID, Face ID, Biometric 또는 Puderprint Unlock의 앱을 죽일 경우 핀을 다시 입력해야합니다)
- 여러 장치가 다시 개별적으로 설정하지 않고도 (장치 관리와 함께) 지원됩니다
- 안전한 방식으로 여러 장치 설정 – 무작위로 생성 된 코드로 복제합니다 (정적 전화 검증이 아님 휴대폰 포팅 사기 제거)
- 크로스 플랫폼 지원 (Android 및 iOS)을 사용하여 클라우드 동기화 기능 옵션
- 사용자 정의 할 수있는 메인 메뉴
- 인증 자 이외의 다양한 소스
- 컴퓨터도 확보하십시오
- SSO- 브라우저 확장으로 내장 된 제로 단계 및 비밀번호 관리자로 로그인
- 수동 입력없이 인증기 서비스를 시작하는 데스크탑 앱 또는 코드의 복사/붙여 넣기
- 백업 및 복원 기능
- 백업 및 복원 기능이 영구적으로 꺼졌습니다
- 백업 코드를 인쇄 할 필요없이 복구 기능
- 휴대폰 번호 검증 및 사용자 정의 복구 설정을 갖춘 고급 복구 기능 (고유 한 질문 및 답변 제공 -BYOQ & A)
- 별도의 추가가 필요없는 모든 장치의 동일한 인증 자
- 동기화 (iPad 및 Android 태블릿)와의 태블릿 지원
- Apple Watch 지원
- 안드로이드 마모 지원
- 3D 터치 지원
- 브라우저 확장 기능이있는 비밀번호 관리자
- Windows PC 컴퓨터 용 2 단계 인증 (SSO 클라이언트 포함)
- Dropbox, Evernote, Facebook과 같은 개인 서비스를위한 단일 사인온 클라이언트 수동 입력 옵션이없는 2 단계 인증
- SAASPASS 모바일 앱에서 단일 사인온을 활성화합니다
- 앱 오프닝에서
- 자동 복사가있는 브라우저 오프닝에서
- 근접한 로그인
- 암호를 기억할 필요가 없습니다
- 맞춤형 앱 지원
- 모바일 앱 지원
- 관리자 대시 보드를 사용하여 엔터프라이즈 앱 지원
- 보안 메모 – 개인 메모 등을 저장하기위한 암호화 된 보안 메모장.
- . 그리고 벽지. 내 스마트 시계, 전화 및 컴퓨터.
- 믿기 어렵게 들린다 (드럼 롤 제발). 그러나 Google Authenticator의 경우 Barcode Scanning 기능이 작동하도록 Android에서 두 개의 별도 앱을 다운로드해야합니다.
- iPad 환경 및 초상화 모드 지원
- iPad의 화면 지원 분할
- 비밀번호 및 인증 자 코드를 공유하지 않고 가능한 엔터프라이즈 공유
- 복사/페이스트 기능에 포함 된 모바일 비밀번호 생성기
- 데스크탑 비밀번호 생성기
Saaspass Dashlane Google 인증기 2 단계 확인 및 시간 기반 One Time Password (TOTP) iPhone, iPad 및 Apple Watch 앱은 Apple App Store에서 무료로 제공됩니다.
SAASPASS DASHLANE Google 인증기 2 단계 확인 (2 단계 확인) 및 시간 기반 일회성 비밀번호 (TOTP) 모바일 안드로이드, Android 태블릿 및 Android Wear 앱은 Google Play 스토어에서 무료로 제공됩니다.


