BIOS 업데이트는 Windows를 제거합니다?
손상된 마더 보드 BIOS는 여러 가지 이유로 발생할 수 있습니다. . BIOS가 손상되면 마더 보드는 더 이상 게시 할 수 없지만 모든 희망이 손실된다는 의미는 아닙니다.
Linux에서 바이오스 플래시
이 기사는 Linux를 사용하여 시스템의 BIOS를 업데이트하는 것에 대한 정보를 제공합니다. 일반적으로 제조업체가 제공하는 업데이트 프로그램은 Windows에서 실행해야합니다. 그러나 Linux에서 시스템 BIOS를 업그레이드하기위한 다양한 유틸리티 및 방법이 게시되었습니다.
경고: BIOS를 번쩍이면 마더 보드가 작동 할 수없는 위험한 활동입니다!
- .exe 파일 및 CD에 굽기위한 ISO 이미지를 찾으십시오. CD를 사용하면 아래 도구를 사용하지 않고 ‘펌웨어 업그레이드’를 사용하여 BIOS 메뉴에서 업그레이드가 가능합니다. 자세한 내용은이 스레드를 참조하십시오. .
- .USB 스틱에서 Exe를 사용하고 F12 부팅 메뉴를 사용하여 펌웨어의 플래시 유틸리티에 액세스하십시오).
소개
아래에 설명 된 도구 외에도 많은 노트북 페이지에는 특정 모델에 대한 개별화 된 지침이 포함되어 있습니다. 지침에는 때때로 단일 모델의 업그레이드 프로세스에만 해당되는 맞춤형 유틸리티가 포함됩니다. 특정 모델에 대한 페이지가없는 경우 대상 모델의 프로세스를 조정할 수 있으므로 유사한 모델에 대한 페이지를 보는 것이 유용 할 수 있습니다. 예를 들어 HP Envy M4-1015DX 페이지에는 다양한 HP 모델에서 작동 할 수있는 지침이 포함되어 있습니다.
fwupd
.
Dell 및 Logitech를 포함한 대규모 공급 업체는이 방법을 사용하여 Linux에 펌웨어 업데이트를 배포합니다.
FWUPD는 UEFI 모드에서 플래시 BIOS 업데이트 만 지원합니다.
설치 및 사용에 대한 자세한 내용은 FWUPD를 참조하십시오.
BiosDisk
BiosDisk는 Linux에서 시스템 BIOS를 플래시하는 프로세스를 단순화합니다.
메모: . UEFI 모드에서는 다른 방법을 사용해야합니다.
설치
.
용법
BiosDisk 유틸리티를 사용하여 BIOS 플래시 이미지를 만들려면 먼저 제조업체 웹 사이트에서 시스템의 최신 원시 BIOS 이미지를 다운로드하십시오. 그러나 Windows 실행 파일이 아닌 BIOS 실행 파일을 항상 얻으십시오. 그런 다음 두 가지 옵션 중 하나가 있습니다 : ISO를 만들거나 부트 로더의 이미지를 설치하십시오.
- mkimage 동작은 사용자의 하드 드라이브에서 ISO 이미지를 생성합니다. 사용법은 다음과 같습니다
# BiosDisk mkimage [-o 옵션] [-i 대상]/path/to/.exe
- 설치 동작은 BiosDisk 이미지를 생성하고 이미지 파일을 /부팅에 복사 한 다음 이미지의 항목으로 부트 로더를 업데이트합니다. 그런 다음 사용자가해야 할 일은 시스템을 부팅하고 BIOS를 플래시 할 이미지를 선택하는 것입니다. 이것은 하드 드라이브에서 직접 BiosDisk 이미지를로드하고 BIOS를 플래시합니다.
# BiosDisk 설치 [-o 옵션] [--- name =]/path/to/.exe
Flashrom
Flashrom은 플래시 칩을 식별, 읽기, 쓰기, 확인 및 지우기위한 유틸리티입니다. 메인 보드, 네트워크/그래픽/스토리지 컨트롤러 카드 및 다양한 프로그래머 장치에서 BIOS/EFI/Coreboot/Failware/OptionRom 이미지를 플래시하도록 설계되었습니다.
경고: 노트북/노트북/넷북이있는 경우 플래시 중에 EC와의 EC와의 상호 작용이 기계 충돌 일 수 있으므로 FlashRom을 시도하지 마십시오. FlashRom은 기계가 노트북인지 여부를 감지하려고하지만 모든 노트북이 표준을 따르는 것은 아니므로 100% 신뢰할 수있는 것은 아닙니다.[1]
설치
특정 설치 지침이 제공되지 않습니다.
용법
이 웹 사이트에서 Motherboard and Chipset (내부)이 Flashrom에 의해 지원되는지 알아보십시오. 지원되는 하드웨어 다음 명령을 발행하여 하드웨어가 지원되는지 확인할 수도 있습니다
# FlashRom -Programmer 내부
위 명령은 마더 보드와 칩셋을 알려줍니다. 그런 다음이 명령을 발행하여 귀하가 지원되는지 확인할 수 있습니다
# FlashRom -Programmer 내부 -L | Grep ChipNameFrompreviousCommand
최신 메인 보드에는 아마도 하나 이상의 ROM 칩이 나열되어 있습니다. 상단 명령에서 얻는 칩스 이름을 선택해야합니다. 그런 다음 -C 옵션을 사용하여 명령의 영향을받는 ROM을 선택합니다
# FlashRom -Programmer 내부 -C "ChipName"-r Backup_chipName.큰 상자
ROM 칩의 새로운 BIOS 이미지 (독점 또는 코어 부츠)를 작성하고 확인하십시오
# FlashRom -Programmer 내부 -C "ChipName"-W Newbios.큰 상자
메인 보드에서 다른 플래시 칩을 플래시하려면 모든 옵션을 찾을 수 있습니다
# FlashRom
메모: Linux 커널 버전은 4보다 큰 것입니다.4, config_io_strict_devmem 새로운 커널 보안 측정은 FlashRom 작동을 중지 할 수 있습니다. 이 경우 IOMEM을 추가 해보려면 커널 매개 변수에 편안하게해볼 수 있습니다. 자주하는 질문.
Freedos
일부 노트북 제조업체는 시스템 펌웨어를 플래시하기 위해 DOS 호환 실행 파일을 제공합니다. . 그래서, 당신이 필요한 것은 Freedos가있는 부팅 가능한 플로피 디스크 이미지입니다.
? if (EZ_AD_UNITS 타입! 정의되지 않은) (970,250, compuhoy_com-box-3, ezslot_3,128, 0, 0); __ez_fad_position (div-gpt-ad-compuhoy_com-box-3-0)
손상된 마더 보드 BIOS는 여러 가지 이유로 발생할 수 있습니다. . BIOS가 손상되면 마더 보드는 더 이상 게시 할 수 없지만 모든 희망이 손실된다는 의미는 아닙니다.
Linux에서 바이오스 플래시
이 기사는 Linux를 사용하여 시스템의 BIOS를 업데이트하는 것에 대한 정보를 제공합니다. . 그러나 Linux에서 시스템 BIOS를 업그레이드하기위한 다양한 유틸리티 및 방법이 게시되었습니다.
경고: BIOS를 번쩍이면 마더 보드가 작동 할 수없는 위험한 활동입니다!
- HP 사용자는 HP 웹 사이트, Extract *에서 Windows BIOS Updater를 다운로드 할 수 있습니다.exe 파일 및 CD에 굽기위한 ISO 이미지를 찾으십시오. CD를 사용하면 아래 도구를 사용하지 않고 ‘펌웨어 업그레이드’를 사용하여 BIOS 메뉴에서 업그레이드가 가능합니다. 자세한 내용은이 스레드를 참조하십시오. 또한 현재 HP BIOS가 허용하는 경우 USB를 사용하여 업그레이드하려면 아래 #hp 사용자 섹션을 참조하십시오.
- Dell Computers를 사용하는 사용자의 경우 Dell은 Linux 사용자가 여기에있는 정보를 따라 BIOS를 플래시 할 것을 권장합니다 .USB 스틱에서 Exe를 사용하고 F12 부팅 메뉴를 사용하여 펌웨어의 플래시 유틸리티에 액세스하십시오).
소개
아래에 설명 된 도구 외에도 많은 노트북 페이지에는 특정 모델에 대한 개별화 된 지침이 포함되어 있습니다. 지침에는 때때로 단일 모델의 업그레이드 프로세스에만 해당되는 맞춤형 유틸리티가 포함됩니다. 특정 모델에 대한 페이지가없는 경우 대상 모델의 프로세스를 조정할 수 있으므로 유사한 모델에 대한 페이지를 보는 것이 유용 할 수 있습니다. 예를 들어 HP Envy M4-1015DX 페이지에는 다양한 HP 모델에서 작동 할 수있는 지침이 포함되어 있습니다.
fwupd
FWUPD는 세션 소프트웨어가 로컬 컴퓨터에서 장치 펌웨어를 업데이트 할 수있는 간단한 데몬입니다.
.
FWUPD는 UEFI 모드에서 플래시 BIOS 업데이트 만 지원합니다.
설치 및 사용에 대한 자세한 내용은 FWUPD를 참조하십시오.
BiosDisk
BiosDisk는 Linux에서 시스템 BIOS를 플래시하는 프로세스를 단순화합니다.
“레거시 모드”에서 부팅 할 때만 시스템에서만 지원됩니다. UEFI 모드에서는 다른 방법을 사용해야합니다.
용법
BiosDisk 유틸리티를 사용하여 BIOS 플래시 이미지를 만들려면 먼저 제조업체 웹 사이트에서 시스템의 최신 원시 BIOS 이미지를 다운로드하십시오. 그러나 Windows 실행 파일이 아닌 BIOS 실행 파일을 항상 얻으십시오. 그런 다음 두 가지 옵션 중 하나가 있습니다 : ISO를 만들거나 부트 로더의 이미지를 설치하십시오.
- mkimage 동작은 사용자의 하드 드라이브에서 ISO 이미지를 생성합니다. 사용법은 다음과 같습니다
# BiosDisk mkimage [-o 옵션] [-i 대상]/path/to/.
- 설치 동작은 BiosDisk 이미지를 생성하고 이미지 파일을 /부팅에 복사 한 다음 이미지의 항목으로 부트 로더를 업데이트합니다. 그런 다음 사용자가해야 할 일은 시스템을 부팅하고 BIOS를 플래시 할 이미지를 선택하는 것입니다. 이것은 하드 드라이브에서 직접 BiosDisk 이미지를로드하고 BIOS를 플래시합니다.
.exe
Flashrom
Flashrom은 플래시 칩을 식별, 읽기, 쓰기, 확인 및 지우기위한 유틸리티입니다. 메인 보드, 네트워크/그래픽/스토리지 컨트롤러 카드 및 다양한 프로그래머 장치에서 BIOS/EFI/Coreboot/Failware/OptionRom 이미지를 플래시하도록 설계되었습니다.
경고: 노트북/노트북/넷북이있는 경우 플래시 중에 EC와의 EC와의 상호 작용이 기계 충돌 일 수 있으므로 FlashRom을 시도하지 마십시오. .[1]
용법
이 웹 사이트에서 Motherboard and Chipset (내부)이 Flashrom에 의해 지원되는지 알아보십시오. 지원되는 하드웨어 다음 명령을 발행하여 하드웨어가 지원되는지 확인할 수도 있습니다
# FlashRom -Programmer 내부
위 명령은 마더 보드와 칩셋을 알려줍니다. 그런 다음이 명령을 발행하여 귀하가 지원되는지 확인할 수 있습니다
# FlashRom -Programmer 내부 -L | Grep ChipNameFrompreviousCommand
최신 메인 보드에는 아마도 하나 이상의 ROM 칩이 나열되어 있습니다. 상단 명령에서 얻는 칩스 이름을 선택해야합니다. 그런 다음 -C 옵션을 사용하여 명령의 영향을받는 ROM을 선택합니다
# FlashRom -Programmer 내부 -C "ChipName"-r Backup_chipName.큰 상자
ROM 칩의 새로운 BIOS 이미지 (독점 또는 코어 부츠)를 작성하고 확인하십시오
# FlashRom -Programmer 내부 -C "ChipName"-W Newbios.큰 상자
메인 보드에서 다른 플래시 칩을 플래시하려면 모든 옵션을 찾을 수 있습니다
# FlashRom
메모: Linux 커널 버전은 4보다 큰 것입니다.. .
Freedos
일부 노트북 제조업체는 시스템 펌웨어를 플래시하기 위해 DOS 호환 실행 파일을 제공합니다. . .
unetbootin
부팅 가능한 Freedos USB 스틱을 만드는 가장 쉬운 방법은 Unetbootin을 사용하는 것입니다 aur .
. 그런 다음 플래시 드라이브를 장착 한 후 배포 아래에서 선택하십시오 . . 마지막으로, 당신은 거기에서 플래시하고자하는 모든 것을 복사 할 수 있습니다 (BIOS, Firmwares 등).
. 다른 장치에 부팅 가능한 스틱을 만들어야 할 수도 있습니다. 여기를 보아라.
dosemu
공식 Freedos 이미지의 문제점은 펌웨어 및 BIOS 업데이트 파일 및 프로그램을 보유 할 수있는 추가 공간이 없다는 것입니다. .
사전 제작 된 이미지
Linux에서 Freedos 제공 디스크 이미지 + USB 스틱 사용
글을 쓰는 시점 (2017-07-11), Unetbootin aur 최신 Freedos 버전을 지원하지 않습니다.0 (현재 버전은 1입니다.2). 다음 절차는 Inspiron 17-3737을 A09 BIOS로 업그레이드하는 데 도움이되었습니다. (Dell은 이것을 사이트에서 가능성으로 제공합니다)
- dmidecode로 현재 BIOS 버전을 확인할 수 있습니다 . 이미 최신 버전에있을 수 있습니다.
- 하드웨어 공급 업체 가이 방법을 확인했는지 확인하십시오 (Freedos를 사용하여 BIOS 업데이트를 실행하십시오 .exe))
- 이것은 위험 하며이 절차를 따르는 모든 위험을 가정합니다.
-
- 저자 참고 : 더 많은 드라이버 등을 포함 할 수 있다는 의심에 “전체”버전을 사용했습니다 (순수한 추측)
- .IMG 파일
- /dev /sdx 중 USB 스틱인지 결정하십시오 (FDISK -L 사용)
-
- dd if = fd12full.IMG of =/dev/sdx status = progress (여기서 x는 블록 장치로 USB 스틱을 나타내는 문자입니다. 이미지를 파티션에 쓰지 마십시오)
- 이미지 복사가 효과가 있음을 두 번 확인하십시오
- fdisk -l (부팅 가능한 DOS 디스크에 단일 파티션이 표시됩니다 ( “boot”) 플래그 세트)
- .exe 펌웨어를 업데이트하는 데 사용됩니다
- . USB 드라이브에서 부팅하는 데 필요한 모든 것을하십시오
.
- 언어를 선택하십시오
-
- 프롬프트가 표시됩니다 (C : \>)
- 실행 파일을 실행하십시오
- 저자 참고 : Dell 도구의 경우 시스템에 스플래시 화면이 표시 된 다음 재부팅되었습니다. 재부팅시 펌웨어 업그레이드를 자동으로 시작했으며 전속력으로 팬으로 약 2 분 동안 실행되었습니다)
- 공급 업체와 관련된 프로세스가 완료되면 Linux로 돌아올 때 DMIDECODE를 실행하여 BIOS 설정 화면을 통해 선택적으로 확인하십시오
Freedos 제공 디스크 이미지 + Windows가있는 USB 스틱 사용
이 절차의 저자는 DD를 사용하여 Linux의 이전 방법을 사용하여 USB의 지방 파티션 유형을 장착하는 것과 관련된 몇 가지 문제가 발생했습니다. .
- Windows 용 Rufus를 다운로드하여 설치하십시오. 이것은 전체 설치 또는 휴대용 버전 일 수 있습니다.
- ..
- 그것은 가정됩니다 시스템에 설치됩니다
- 내용을 추출하십시오 fd12full. 아카이브, 주목 .IMG 파일
- 플래시 드라이브를 삽입하고 플래시 .IMG
- 이 안내서에는 Rufus의 상세한 사용이 다루어지지 않습니다.
- Rufus로 플래시되면 8 개의 대문자로 BIOS 파일의 이름을 바꾸고 (확장자 포함) Flash 드라이브에 복사하십시오
- 플래시 드라이브를 꺼내 노트북에 연결하십시오.
- 레거시 부츠로 USB에서 부팅하는 데 필요한 모든 단계를 수행하십시오
- 저자 노트 : Dell 노트북의 경우 F12를 눌러 부팅 옵션을 누르고 ‘레거시 옵션’에서 ‘USB 저장 장치’를 선택합니다. 내 BIOS 내에서 레거시 부팅을 명시 적으로 활성화했지만 시스템이 UEFI로 부팅하도록 구성된 경우이 옵션이 없을 수 있습니다
- Freedos 설치 환경이 제공됩니다
- 다음 화면에서 ‘아니오 – DOS로 돌아 가기’를 선택하십시오
- 유형 멍청이 USB 플래시 드라이브의 내용을 볼 수 있습니다
- BIOS 업그레이드 파일을 실행하려면 파일 이름을 입력하고 Enter를 누릅니다
- 참고 : 내 업그레이드가 걸렸습니다
- 업그레이드가 완료되고 시스템이 OS로 다시 부팅되면 DMIDECODE를 발행하십시오. root as root 및 Validate BiOS 버전이 업그레이드되었습니다
플로피에 비해 너무 큰 이미지
플로피 이미지가 플로피에 비해 너무 크면 Freedos Bootdisk 웹 사이트로 이동하여 10MB 하드 디스크 이미지를 다운로드하십시오. 이 이미지는 파티션을 포함한 전체 디스크 이미지이므로 플래시 유틸리티를 추가하는 것이 약간 까다로워집니다
먼저 첫 번째 파티션을 찾으십시오 (서면 시점에서 첫 번째 파티션은 블록 63에서 시작합니다. 이는 파티션이 오프셋 512 * 63 = 32256에서 시작한다는 것을 의미합니다). 사용할 수 있습니다
# file -sk | sed -r 's/.*스타트너 ([0-9]+).*/\1/'
63
# fdisk -L
… 단위 = 1 *의 부문 63 19151 9544+ 1 FAT12
# mount -Oloop, 오프셋 = $ ((63 * 512)) /mnt
.
# umount /mnt
이제 이미지는 부팅을 위해 USB 스틱에 복사하거나 일반 지침에 따라 Memdisk로 부팅 할 수 있습니다.
용법
커널과 명령 만 포함하므로 OEM BootDisk 버전이 권장됩니다.com 플래시 유틸리티와 새로운 BIOS 이미지를위한 더 많은 공간을 남기고. Freedos 이미지를 다운로드하여 압축 해제하십시오.
. 필요한 모듈을로드하십시오
# modProbe -A VFAT 루프
. 플로피 디스크 이미지를 임시 경로로 “루프 마운트”:
$ 마운트 -mkdir -t vfat -o loop fdoem.144 /tmp /floppy
마운트가 오류없이 사용되면 BIOS 플래시 유틸리티 및 새로운 BIOS 이미지를 장착 플로피 디스크 이미지에 복사하십시오. . 예를 들어:
.60 \).지퍼
.60).zip 팽창 : 75dvsta2.60 팽창 : Asrflash.exe
# CP 75DVSTA2.60 Asrflash.exe /tmp /floppy
두 파일이 플로피에 너무 크지 않았는지 확인하십시오
FileSystem 1K- 블록 사용 사용 가능한 사용% 사용 /TMP /FDOEM.144 1424 990 434 70% /tmp /floppy
플로피 디스크 이미지를 마운다 :
# umount /tmp /floppy
다음 단계는 플로피 이미지를 CD/DVD-RW 미디어에 태우는 것이지만 나중에 부팅 할 수있는 방식으로. 먼저 부팅 가능한 CD 이미지를 만든 다음 태우십시오.
# genisoimage -o bootcd.ISO -B FDOEM.144 FDOEM.144 # wodim -v bootcd.ISO
.
# cp/usr/lib/syslinux/memdisk/boot # cp fdoem.144 /boot /flashbios.
.LST :
/boot/grub/메뉴.LST
.IMG
또는/boot/grub/grub의 grub2 용.
.CFG
< linux16 /boot/memdisk initrd16 /boot/flashbios.img >
또는 syslinux in/boot/syslinux/syslinux의 경우.CFG :
/boot/syslinux/syslinux.CFG
라벨 FlashBios 메뉴 레이블 Flash BIOS Linux ../memdisk initrd ../fdboot.
. Grub 방법을 사용하는 경우 목록에서 새 항목을 선택하면 Freedos로 부팅해야합니다.
부팅 가능한 광 디스크 에뮬레이션
.. X1 Carbon, X200, X220, X230, X260, X395, W540, T450, T450 및 P50과 같은 Lenovo 노트북과 함께 작업했습니다. 다른 공급 업체에게도 효과가있을 수 있습니다.
용법
. geteltorito
$ geteltorito.pl -o .IMG .ISO
USB 썸 드라이브에 이미지를 복사하십시오
# dd if =.
USB 드라이브에서 재부팅 및 부팅, 공급 업체 지시 사항을 따르십시오.
메모: “Secure Flash 인증 실패”메시지가 표시되면!. BIOS 옵션 페이지로 이동하는 데 도움이 될 수 있습니다 그리고 비활성화 보안 롤백 방지 최종 사용자가 플래시 바이오스 업데이트. 플래시 후 원하는 것으로 설정할 수 있습니다.
Windows PE
제조업체가 EXE 파일 만 제공하고 사전 조언에 따라 성공하지 못한 경우 BIOS를 업데이트 할 수 있으며 Windows PE Flash 드라이브 생성을 업데이트하고 BIOS 업데이트를 정상적으로 플래시합니다.
용법
부팅 가능한 드라이브를 만들려면 ISO Windows PE를 다운로드하십시오.
USB를 부팅하고 제조업체 웹 사이트로 이동하여 각 업데이트를 다운로드하고 정상적으로 실행하십시오.
메모: 이 방법은 Acer 노트북에서 테스트되었으며 마일리지는 다를 수 있습니다
HP 사용자
경고: 모든 HP 바이오스가 동일하지는 않습니다. 모델 중 하나에서 작동 할 수있는 방법은 다른 모델에서 작동하거나 작동하지 않을 수 있습니다.. 아래 방법 중 어느 것도 HP T730 씬 클라이언트와 작동하지 않습니다.
일부 HP BIOS, 특히 비즈니스 라인에서 사용할 수있는 BIOS (Prodesk 600, Elitedesk 800, Tigh Clients) (T620, T730 등)는 BIOS 내에서 BIOS를 업데이트 할 수있는 옵션이 있습니다. 이 옵션은 일반적으로 파일 메뉴에서 사용할 수 있으며 “Flash System ROM”이라고합니다. . BIOS는 디렉토리 구조와 함께 작동하거나 작동하지 않을 수도 있습니다.
- 바이오스 배치 *.FAT32의 루트에있는 빈 파일은 다른 디렉토리없이 포맷 된 USB 드라이브. .
- 여기에 설명 된대로 디렉토리 구조를 사용합니다
위의 디렉토리 구조 중 어느 것도 작동하지 않는 경우 HP가 BIOS 버전의 관련 DOS 실행 파일을 제공하거나 Windows 시스템을 가져 오기 위해 HP BIOS 플래시 복구 USB를 생성 한 다음 해당 USB를 사용하여 동일한 플래시 시스템 ROM 옵션을 사용하여 BIOS를 사용하여 Freedos 메소드를 사용하십시오.
- 일련 번호를 사용하여 HP 지원 웹 사이트에서 BIOS 실행 파일을 다운로드하고 Windows를 OS로 표시합니다 .
- EXE 파일은 아카이브이며 E를 사용하여 추출 할 수 있습니다.G 7Z
- 위에서 설명한대로 USB에서 적절한 디렉토리 구조를 만듭니다. 하나가 작동하지 않으면 다른 사람을 시도하십시오
- USB를 마운다
- .g. F10) BIOS의 경우.
- . 플래시 할 3 가지 옵션을 제공 할 수 있습니다
- 하드 디스크
- 회로망
- .
- Enter를 누르면 현재 버전의 BIOS와 새로운 버전이 업그레이드되었음을 나타냅니다.
- .
메모: 당신이 *를 넣으면.. 그러나 BIOS 업그레이드를 진행하면 “ROM이 시스템과 호환되지 않는다”는 것을 나타내는 몇 분 후에 실패합니다. .
일부 모델, 특히 2010-2014 년경에 실행 파일을 풀면 종료 된 파일이 생성됩니다 .FD 여기에는 BIOS 파일과 파일의 RSA 서명이 모두 포함됩니다. 추출 방법에 대한 지침이 게시되었습니다 . 파일 및 일부 도구도 게시되었습니다. 이 파일이 추출되어 USB 드라이브에 배치되면 업데이트를 수행하는 데 사용할 수 있습니다. 때로는 펌웨어 업데이트 사용자 인터페이스로 인해 파일로 이동할 수 있지만 특정 이름의 특정 디렉토리에 배치해야 할 수도 있습니다. .큰 상자 서명 파일에는 접미사가 있습니다 .시그 또는 .S12. HP Envy M4-1015DX 페이지는 그러한 모델 중 하나에 대한 특정 세부 정보를 제공합니다.
.Archlinux.조직/색인.PHP?Title = Flashing_BIOS_FROM_LINUX & OLDID = 777097 “
BIOS 업데이트는 Windows를 제거합니다?

BIOS를 업데이트하면 BIOS가 기본 설정으로 재설정됩니다. . BIOS가 업데이트 된 직후에 설정을 검토하고 조정하기 위해 다시 전송됩니다. 오버 클로킹 기능 등에서 부팅하는 드라이브.
índice de contenidos
?
BIOS 업데이트는 하드 드라이브 데이터와 관련이 없습니다. BIOS를 업데이트하면 파일을 삭제하지 않습니다. . .
Windows를 설치하기 전에 BIOS를 업데이트해야합니까??
귀하의 경우에는 중요하지 않습니다. 설치 안정성을 위해서는 업데이트가 필요합니다. 내가 아는 한, 박스형 uefi에 문제가 없다. 전후에 할 수 있습니다.
BIOS를 업데이트하는 것이 위험합니까??
설치 (또는 “섬광”) 새로운 BIOS는 간단한 Windows 프로그램을 업데이트하는 것보다 더 위험하며 프로세스 중에 문제가 발생하면 컴퓨터를 벽돌화 할 수 있습니다. … BIOS가 업데이트 된 이후로 Don’t 일반적으로 새로운 기능이나 큰 속도 부스트를 소개하면 아마도 이겼을 것입니다’어쨌든 큰 혜택을보십시오.
BIOS 업데이트는 무엇을 하는가?
하드웨어 업데이트 – Newer BIOS 업데이트는 마더 보드가 프로세서, RAM 등과 같은 새로운 하드웨어를 올바르게 식별 할 수 있습니다. … 안정성 증가 – 버그 및 기타 문제가 마더 보드에서 발견되면 제조업체는 해당 버그를 해결하고 수정하기 위해 BIOS 업데이트를 출시합니다.
PSSSST : Unix의 문자열에서 줄을 제거하는 방법?
?
BIOS 업데이트 절차가 실패하면 BIOS 코드를 교체 할 때까지 시스템이 쓸모가 없습니다. 두 가지 옵션이 있습니다 : 교체 BIOS 칩을 설치하십시오 (BIOS가 소켓 칩에있는 경우).
BIOS 업데이트는 얼마나 걸리야합니까??
약 1 분, 아마도 2 분이 걸립니다. 나’D 5 분 이상 걸리면 I’D 걱정되지만 나는 할 것입니다’. BIOS 크기는 요즘 16-32MB이며 쓰기 속도는 일반적으로 100kb/s+이므로 MB 당 약 10 초가 걸립니다.
Windows 10을 설치 한 후 BIOS를 업데이트해야합니까??
.
설치 중에 BIOS는 얼마나 중요합니다?
컴퓨터의 주요 작업’S BIOS는 시작 프로세스의 초기 단계를 관리하여 운영 체제가 메모리에 올바르게로드되도록합니다. .
BIOS를 설치해야합니까??
BIOS 업데이트는 컴퓨터를 더 빨리 만들지 않으며 일반적으로 이겼습니다’T 필요한 새로운 기능을 추가하면 추가 문제가 발생할 수도 있습니다. .
BIOS를 업데이트하는 것이 얼마나 어렵습니까??
. 그러나 필요한 경우 중간 중간에 중단되면이 작업을 수행해야합니다!
?
?
일부는 업데이트를 사용할 수 있는지 확인하고 다른 일부는 현재 BIOS의 현재 펌웨어 버전을 표시합니다. ’현재 설치된 것보다 새롭게 사용할 수 있습니다.
BIOS 업데이트는 그만한 가치가 있습니다?
그렇습니다. 회사가 새로운 버전을 출시 할 때 BIOS를 계속 업데이트하는 것이 좋습니다. 그 말로, 당신은 아마 돈을하지 않을 것입니다’t해야합니다. 너’. 그것’전원이 깜박 거리는 것이 아니라면 BIOS를 통해 꽤 안전합니다.
BIOS를 자동으로 업데이트 할 수 있습니다?
BIOS가 이전 버전으로 롤백 된 경우에도 Windows가 업데이트 된 후 시스템 BIOS가 최신 버전으로 자동 업데이트 될 수 있습니다. … -파수웨어” Windows 업데이트 중에 프로그램이 설치됩니다. 이 펌웨어가 설치되면 시스템 BIOS는 Windows 업데이트로 자동 업데이트됩니다.
B550에는 BIOS 업데이트가 필요합니까??
. 이러한 BIOS가 없으면 시스템이 AMD Ryzen 5000 시리즈 프로세서를 설치하여 부팅하지 못할 수 있습니다.
BIOS 문제를 해결하려면 어떻게해야합니까??
시작시 0x7b 오류 수정
- 컴퓨터를 종료하고 다시 시작하십시오.
- .
- .
- 설정을 저장하고 컴퓨터를 다시 시작합니다.
- 프롬프트가있는 경우 정상적으로 시작을 선택하십시오.
3 가지 방법으로 BIOS를 기본 설정으로 재설정하는 방법
![]()
BIOS 비밀번호를 잊어 버렸고 PC BIOS 재설정에 도움이 필요합니까?? 당신은 혼자가 아닙니다. 운 좋게도 수십 가지 방법이 있습니다 BIOS를 기본 설정으로 재설정하십시오. .
BIOS는 무엇이며 왜 재설정 해야하는지
BIOS는 기본 입력/출력 시스템을 나타냅니다. 컴퓨터의 메인 램 칩에로드하고 운영 체제의 나머지 부분을로드하는 첫 번째 소프트웨어 계층입니다. .
또한 BIOS는 하드 드라이브, RAM 및 사운드 카드를 설치 및 구성 할 수 있습니다.
BIOS는 운영 체제를 운영 할 책임이 있으므로 최신 상태로 유지해야합니다. BIOS를 더 자주 업데이트할수록 컴퓨터가 더 잘 실행됩니다.
가능한 모든 방법으로 BIOS를 기본 설정으로 재설정하는 방법
컴퓨터의 하드웨어 설정을 구성하든 화면 해상도 모니터링하든 BIOS 재설정은 모든 문제에 대한 최고의 솔루션입니다. 그러나 컴퓨터를 다시 시작하거나 새로운 하드웨어를 설치하기 전에 모든 관련 업데이트로 BIOS를 업데이트하여 모든 것이 함께 작동하도록합니다.
해결책 1. BIOS 설정 유틸리티를 사용하여 BIOS를 재설정하십시오
컴퓨터가 잘못되면 먼저 전원 공급 장치가 작동하는지 확인해야합니다. 제대로 작동하면 BIOS 설정 유틸리티를 사용하여 BIOS를 재설정하십시오.
BIOS 설정 유틸리티를 사용하여 BIOS를 재설정하려면 :
1. 시스템 부팅 중에 “F2″키를 누르고 누르십시오.
2. 키보드에서 “삭제”키를 누르거나 커서를 이동하여 화면의 오른쪽 하단에있는 “삭제”아이콘을 강조 표시합니다.
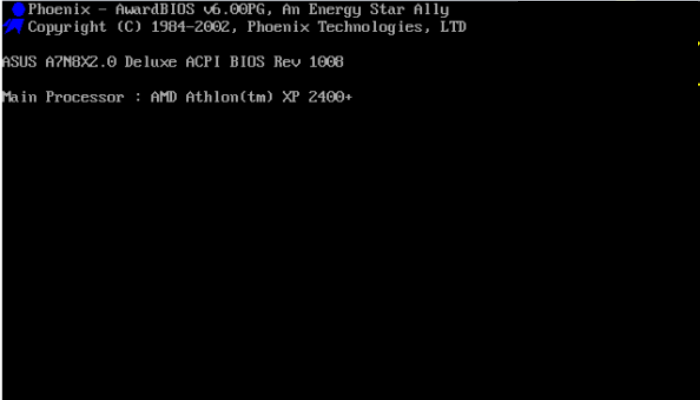
. 메뉴에서 “고급 설정”옵션을 선택하고 키를 누릅니다.
. 이제 “CMOS 구성 재설정”옵션을 선택한 다음 키를 누릅니다.
해결책 2.
BIOS 설정을 공장 기본값으로 재설정하는 첫 번째 방법이 문제를 해결할 수 없으면 구성 데이터를 재설정 할 수도 있습니다.
Windows 컴퓨터에서 BIOS 설정을 재설정 할 때는 아래의 간단한 단계 만 수행하십시오.
설정> 고급> 구성 데이터 재설정> “비활성화 또는 아니오”변경 “enabled 또는 yes”> f10> 저장 및 종료

해결책 3.
컴퓨터가 부팅되지 않으면 가장 먼저 시도하는 것은 CMOS 배터리를 제거하는 것입니다.
. 이렇게하려면 다음을 수행하십시오
.
2) 키보드의 “F2″키를 누른 상태에서 “삭제”키를 누른 다음 프롬프트되면 “Enter”를 누릅니다.
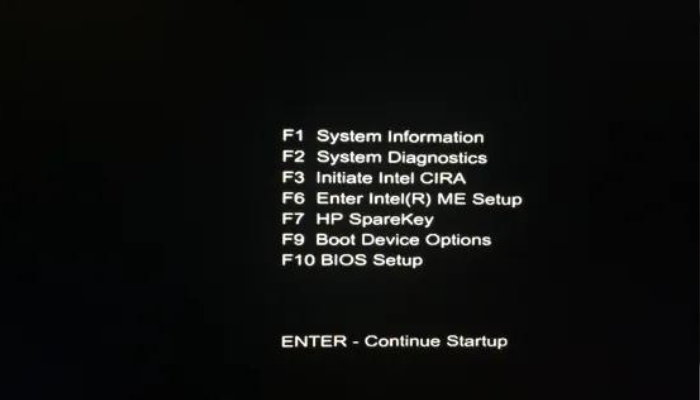
.
추가 안내서 : BIOS 문제에 대한 Windows 10/11의 데이터를 보호하는 방법
BIOS로 부팅하면 부팅 순서 및 하드웨어 구성이 변경 될 수 있습니다. 시스템 설치 또는 하드웨어 오류로 인해 예기치 않은 데이터 손실이 발생한다고 가정합니다. 이 경우 EaseUs Todo 백업이 백업을 생성 한 후에는 컴퓨터로 데이터를 신속하게 복원하는 데 도움이 될 수 있기 때문에 도움이됩니다.
Windows 11/10/8/7을 지원합니다
Easeus todo 백업 홈은 Windows 11/10/8/7 용 다기능 백업 소프트웨어입니다. . . 게다가, 그것은 또한 하드 드라이브를 복제하고 운영 체제에서 ISO 이미지를 만들 수 있습니다. 또한 완전하고 증분 및 차동 백업을 만들 수 있습니다.
Easeus todo 백업은 몇 가지 간단한 클릭으로 컴퓨터를 백업하는 데 도움이됩니다.
1 단계. 컴퓨터에서 Easeus todo 백업을 시작하고 클릭하십시오 백업을 만듭니다 홈 화면에서 큰 물음표를 누르십시오 백업 내용을 선택하십시오.

2 단계. OS“백업 작업을 시작합니다.

. Windows 운영 체제 정보 및 모든 시스템 관련 파일 및 파티션이 자동으로 선택 되므로이 단계에서 수동 선택을 할 필요가 없습니다. 다음으로, 그림 된 영역을 클릭하여 시스템 이미지 백업을 저장하려면 위치를 선택해야합니다.

4 단계. 백업 위치는 컴퓨터의 또 다른 로컬 드라이브, 외장 하드 드라이브, 네트워크, 클라우드 또는 NAS 일 수 있습니다. 일반적으로 시스템 백업 파일을 보존하기 위해 외부 물리적 드라이브 또는 클라우드를 사용하는 것이 좋습니다.

5 단계. 매일, 매주, 매월 또는 이벤트시 자동 백업 일정을 활성화하고 차별화 및 증분 백업을 제공하는 것과 같은 사용자 정의 설정은 옵션 관심이 있으시면 버튼. 클릭 “백업 지금. .

결론
. 프로세스를 완료하면 재부팅이 자동으로 시작하여 기본 설정으로 돌아갑니다. BIOS를 기본 설정으로 재설정하십시오s, 잠시 PC를 끄고 몇 분 동안 식히십시오. 수동으로 수행하든 설정 유틸리티와 같은 내부 설정을 사용하든 특정 순서로 작성된 모든 지침을 따라야합니다. 당신이 사용할 수있는 데이터 손실을 피하기 위해 정기적으로 컴퓨터 백업을 생성하려면.
Windows 11/10/8/7을 지원합니다
자주하는 질문
1. ?
BIOS는 컴퓨터를 켜면 가장 먼저 부팅되는 것입니다. . BIOS를 기본 설정으로 재설정하면 처음부터 시작하는 것과 같습니다. 일부 컴퓨터에는이를 수행 할 수있는 버튼이 있지만 일부 컴퓨터에는 소프트웨어 메뉴를 통해 설정을 변경할 수 있습니다.
2. BIOS 재설정 파일을 삭제합니다?
짧은 대답은 아니오입니다. BIOS를 재설정하면 시스템에서 파일이 삭제되지 않습니다. 그 이유는 대부분의 운영 체제에서 사용하는 파일 시스템이 BIOS에서 사용하는 파일 시스템 및 CPU 마이크로 코드 업데이트와 같은 펌웨어 애플리케이션과 완전히 다르기 때문에 업데이트가 필요한 새로운 기능 및 버그 수정으로 업데이트됩니다.
. BIOS 복구 란 무엇입니까??
BIOS 복구는 새로운 하드웨어 또는 소프트웨어 버전에서 사용할 수있는 이전 버전의 펌웨어를 복원하고 있습니다. 이 기능은 일부 마더 보드에서 사용할 수 있으며 사용자가 “Flash Back이라는 업그레이드 프로세스에서 처음부터 모든 것을 다시 설치하지 않고 시스템의 펌웨어를 업데이트 할 수있게합니다.”일부 모델은 사용자가 한 번에 여러 플래시백을 수행 할 수 있습니다! .
. BIOS를 업데이트하면 모든 것이 삭제됩니다?
아니요, BIOS를 업데이트한다고해서 모든 것이 삭제되지는 않습니다. 하드 드라이브에서 컴퓨터가 실행중인 경우 언제든지 바이오스를 업데이트 할 수 있습니다. 그러나 SSD 또는 기타 유형의 솔리드 스테이트 스토리지를 사용하는 경우 업그레이드하지 않으면 BIOS를 업데이트 할 필요가 없습니다.
BIOS 버전이 성능에 영향을 미칩니다?
BIOS 업데이트로 인해 컴퓨터가 더 빨라지지 않습니다, 일반적으로 필요한 새로운 기능을 추가하지 않으며 추가 문제를 일으킬 수도 있습니다. 새 버전에 필요한 개선 사항이 포함 된 경우 BIOS 만 업데이트해야합니다.
BIOS는 성능에 영향을 미칩니다?
실제로 대답은 예와 아니오입니다. . 하지만 나는 당신의 BIOS와 펌웨어를 엉망으로 만드는 것이 좋지 않을 것입니다.
구식 바이오스가 성능에 영향을 미칩니다?
BIOS가 오래된 경우 시스템 불안정성, 부팅 문제 또는 호환 오류와 같은 문제를 일으킬 수있는 최신 하드웨어 또는 소프트웨어와 제대로 통신하지 못할 수 있습니다.
?
BIOS를 업데이트하는 YSK 성능과 안정성이 향상 될 수 있습니다. 방금 최근에 BIOS를 업데이트하고 어제 HLL을 연주했으며 플레이어 강렬한 환경에서 FPS가 80-90에서 50-60으로 떨어지지 않는 것에 충격을 받았습니다 (I.이자형. 최전선 소방, 탱크 폭발 등.
BIOS는 CPU 속도에 영향을 미칩니다?
프로세서의 속도는 일부 컴퓨터의 마더 보드의 BIOS 설정을 통해 변경 될 수 있습니다. 하드웨어 호환 오류 오류를 제외하고 CPU의 속도는 컴퓨터의 다른 부분에 의해 변경되지 않습니다. 그러나 CPU는 컴퓨터의 가장 빠른 부분이며 종종 유지할 수없는 다른 하드웨어에 의해 느려집니다.
BIOS를 업그레이드 해야하는 3 가지 이유
BIOS 버전을 건너 뛰도해도됩니다?
예, 구체적으로 명시되지 않는 한. 때때로 Asrock은 다리 바이오스를 사용합니다. 일반적으로 새로운 버전으로 점프하기 전에 플래시 해야하는 하나의 버전입니다.
?
BIOS는 PC를 실행하는 데 중요하기 때문에 업데이트하면 다른 소프트웨어 업데이트보다 약간 더 많은 위험이 있습니다. BIOS 업데이트가 잘못되면 마더 보드가 올바르게 작동하는 것을 막고 잠재적으로 컴퓨터가 예상대로 시작하는 것을 막을 수 있습니다.
바이오스를 다운 그레이드하면 어떻게됩니까??
. Intel은 BIOS 다운 그레이드를 권장하지 않지만 다음과 같은 이유 중 하나를 원할 수도 있습니다. 최근 BIOS를 업데이트했으며 이제 Intel® NUC에 문제가 있습니다.
BIOS가 지연을 유발할 수 있습니다?
AMD 및 수많은 사용자 계정에 따르면 FTPM과 BIOS 칩 간의 메모리 트랜잭션은 Windows 10 및 Windows 11 Ryzen Systems에서 가늘고 지연을 일으켰습니다. .
BIOS에서 FPS를 늘리는 방법?
높은 BIOS 성능을 활성화하는 방법
- .
- BIOS 페이지의 메뉴가 처리와 관련된 메뉴를 찾으십시오.
- CPU FSB 주파수 조정 옵션을 찾으려면 페이지를 살펴보십시오.
- 여기에서 찾은 숫자를 늘리십시오 (기본값은 일반적으로 10%입니다).
CPU는 BIOS에서 더 뜨거워집니다?
. 당신이해야 할 일은 모니터링 소프트웨어를 이해하는 것입니다 (모든 모니터링 소프트웨어는 모든 CPU에서 작동하지는 않음). 그런 다음 CPU 벤치 마크를 실행하는 것입니다.
BIOS를 얼마나 자주 업데이트해야합니까??
때때로 PC 제조업체는 특정 개선 사항으로 BIOS에 대한 업데이트를 제공 할 수 있습니다. 그러나 일반적으로, 당신은 종종 그것을 업데이트 할 필요가 없습니다. BIOS 업데이트는 일반적으로 새로운 기능이나 큰 속도 부스트를 소개하지 않으므로 아마도 큰 이점을 보지 못할 것입니다.
RAM이 증가하면 더 나은 FPS를 제공합니다?
RAM (Random Access Memory)은 모든 게임 PC의 핵심 구성 요소입니다. 더 많은 RAM을 추가하면 메모리가 적은 시스템과 비교할 때 시스템 응답 성을 높이고 프레임 속도를 향상시킬 수 있습니다. RAM의 작동 방식, 호환 모듈을 찾는 방법 및 게임에 실제로 필요한 메모리의 양을 알아 보려면 계속 읽으십시오.
BIOS를 업데이트하면 차이가 있습니다?
BIOS 업데이트는 RAM과 같은 다른 하드웨어 업그레이드에 대한 지원을 추가 할 수 있습니다. 기본적으로, 최신 구성 요소가 무엇이든, 컴퓨터에 적합하고 설치할 수 있지만 제대로 작동하지 않으면 제대로 작동하지 않으면 (물론 마더 보드 제조업체에 따라) BIOS 업데이트가있을 수있는 실질적인 기회가 있습니다.
BIOS가 구식이되면 어떻게 되는가?
BIOS가 오래된 경우 시스템 불안정성, 부팅 문제 또는 호환 오류와 같은 문제를 일으킬 수있는 최신 하드웨어 또는 소프트웨어와 제대로 통신하지 못할 수 있습니다.
내 FPS가 높지만 고르지 않은 이유?
LAGGY 및 CHODPY 그래픽은 V-Sync, Windows 게임 모드 또는 게임 설정과 같은 그래픽 설정으로 인해 발생할 수 있습니다. 열적 스로 틀링 및 최적화 된 RAM과 같은 PC 문제는 게임에 문제를 일으킬 수 있습니다.
BIOS가 나쁜지 어떻게 알 수 있습니까??
랩톱이나 다른 컴퓨터에서 손상된 BIOS의 가장 일반적인 증상은 다음과 같습니다. BIOS가 업데이트 된 후 노트북이 작동 중지됩니다. 노트북은 방금 죽었다. 빛과 생명의 흔적이 없습니다.
바이오스를 다시 설치하면 모든 것이 삭제됩니다?
Windows 공장을 수행하는 동안 Windows 설정을 통해 재설정하면 컴퓨터의 데이터를 지울 수 있습니다. BIOS 재설정은 PC 데이터와 관련이 없습니다. 요컨대, BIOS 공장 재설정은 컴퓨터의 데이터를 지우지 않습니다. BIOS 설정 만 기본값으로 복원합니다.
BIOS를 업데이트하지 않으면 어떻게됩니까??
BIOS 업데이트가 성공하지 못하거나 실패하면 시스템이 제대로 부팅 할 수없고 부팅 차단 기능이 활성화됩니다. 다음 오류 메시지가 화면에 나타날 때 사용자는 BIOS를 다시 복구 할 수 있습니다. .
?
손상된 마더 보드 BIOS는 여러 가지 이유로 발생할 수 있습니다. BIOS 업데이트가 중단 된 경우 플래시가 실패했기 때문입니다. BIOS가 손상되면 마더 보드는 더 이상 게시 할 수 없지만 모든 희망이 손실된다는 의미는 아닙니다.
BIOS가 문제를 해결할 수 있습니다?
. BIOS 버전을 확인하고 사용중인 BIOS 업데이트가 다음 버전인지 확인하십시오.
바이러스가 BIOS를 엉망으로 만들 수 있습니다?
예, 맬웨어는 부트 로더를 감염시켜 바이오스에 숨길 수 있습니다. 부트 로더는 운영 체제를 메모리에로드하는 작은 프로그램입니다. 부트 로더가 맬웨어에 감염된 경우 BIOS를 포함하여 나머지 시스템을 감염시킬 수 있습니다.
게임용 32GB RAM 오버 킬입니다?
32GB의 RAM은 높은 것으로 간주되며 일반적으로 대부분의 사용자에게 과잉입니다. 웹 브라우징, 이메일 및 기본 사무실 작업과 같은 대부분의 일상적인 사용 및 기본 작업의 경우 8GB의 RAM이 충분합니다. 게임 또는 비디오 편집의 경우에도 16GB는 일반적으로 충분합니다.


