관리자를위한 컴퓨터 응용 프로그램
파일이나 폴더를 쉽게 검색 할 수 있습니다 영구적으로 삭제되지 않았습니다 컴퓨터에서. 두 번 클릭하십시오 쓰레기통, 파일 또는 폴더를 데스크탑.
파일 삭제 및 재활용 빈
파일이 삭제되면 컴퓨터에서 완전히 제거되지 않습니다. 그것은 Recycle bin이라는 지역에 배치되었습니다.
재활용 쓰레기통에 액세스하려면 :
1. 데스크탑의 경우 Windows + D를 누릅니다.
2. 재활용 쓰레기통에 도착할 때까지 R을 누르고 Enter를 누릅니다.
Recycle Bin에서 삭제 된 파일은 영구적으로 삭제하거나 이전 위치로 복원 할 수 있습니다.
재활용 빈에 있으면 화살표 키를 사용하여 파일을 선택하고 응용 프로그램 키를 사용하여 옵션을 사용하여 파일을 복원, 절단 또는 삭제합니다.
– 복원은 파일을 원래 위치로 반환합니다.
– 컷은 재활용 쓰레기통에서 파일을 제거하고 컴퓨터의 다른 위치에 붙여 넣을 준비가됩니다.
– 삭제는 재활용 빈에서 파일을 삭제합니다. 컴퓨터에서 파일을 삭제하면 메시지가 확인을 요청합니다.
재활용 쓰레기통 비우기
재활용 빈을 완전히 제거하려면 :
1. 재활용 쓰레기통을 엽니 다.
2. Control + Spacebar를 누르면 파일이 선택되지 않도록하십시오.
삼. 파일 메뉴의 경우 Alt + F를 누릅니다.
4. 빈 재활용 빈에서 Enter를 누릅니다.
5. 모든 파일을 영구적으로 삭제해야한다고 확신하는 메시지가 표시됩니다. 예를 보려면 Y를 누릅니다.
파일 관리
– 시작하고 종료하십시오
– 파일 및 폴더 탐색
– Windows 관리
– 작업 표시 줄에 액세스합니다
– 데스크탑 단축키 생성
– 파일 검색
– 파일 정렬
– 파일 삭제 및 재활용 빈
– 폴더 생성 및 사용
– 여러 파일 선택
– 탈착식 디스크를 배출합니다
– 스크린 샷을 찍습니다
– 비 응답 프로그램
재활용 빈에 파일을 컴퓨터에서 영구적으로 삭제합니다?
파일 또는 폴더 (또는 여러 선택된 파일)를 삭제하려면 파일을 마우스 오른쪽 버튼으로 클릭하고 삭제를 선택하십시오. 파일을 선택하고 키보드에서 삭제 키를 누를 수도 있습니다. 폴더를 삭제하면 모든 내용도 삭제됩니다.

파일을 재활용 쓰레기통으로 옮길 것인지 묻는 대화 상자 프롬프트가 표시 될 수 있습니다. 그런 일이 발생하면 예라고 말하십시오. 당신이하지 않았다면’대화 상자 프롬프트가 표시되면 파일은 여전히 재활용 빈으로 전송되었습니다. (MAC 동등한 것을 쓰레기라고합니다.)) 삭제 된 파일은 영원히 사라지지 않습니다; 그들은 재활용 빈으로 보내집니다.
재활용 빈
비어 있고 점령 된 재활용 빈
삭제 된 파일은 영원히 사라지지 않습니다. 파일이 삭제되면 재활용 빈으로 전송됩니다. 재활용 빈은 데스크탑에서 찾을 수 있습니다. 아이콘은 재활용 쓰레기통 또는 쓰레기통 캔과 유사하며, 재활용 빈에 파일이 포함되어 있는지 여부에 따라 아이콘이 변경됩니다.
Recycle Bin은 삭제 된 파일을위한 보유 장소입니다. 파일을 영구적으로 삭제하려면 Recycle Bin에서 다시 삭제하거나 Recycle Bin을 비울 수 있습니다. 공간을 확보하기 위해 가끔씩 재활용 쓰레기통을 비우는 것이 좋습니다.
우연히 무언가를 삭제하거나 삭제 된 파일에 대해 마음을 바꾸는 경우 재활용 쓰레기통에서 파일을 복원하여 지수를 삭감 할 수 있습니다.
파일을 복원하거나 영구적으로 삭제하려면 파일을 마우스 오른쪽 버튼으로 클릭하고 복원 또는 삭제를 선택하십시오. 삭제 된 파일은 영구적으로 삭제됩니다. 복원 된 파일은 삭제되기 전에 원래 위치로 복원됩니다.

파일을 마우스 오른쪽 버튼으로 클릭하십시오
도구 모음에서 관리 옵션을 사용하여 개별 파일 또는 여러 파일을 한 번에 복원하거나 영구적으로 삭제할 수 있습니다.

위의 스크린 샷의 도구 모음에서 왼쪽에서 오른쪽으로
– 빈 재활용 빈 : 재활용 쓰레기통의 모든 것을 영구적으로 삭제합니다.
– 재활용 빈 특성 : 재활용 쓰레기통에 할당 할 공간을 선택할 수 있습니다. 재활용 빈이 용량에 도달하면 가장 오래된 파일을 자동으로 삭제합니다. 재활용 빈 속성에는 파일을 영구적으로 자동으로 삭제하는 옵션도 있습니다. (당신이 무엇을하고 있는지 알지 못하면 재활용 쓰레기통 속성 만 두는 것이 좋습니다.))
– 모든 항목 복원 : 재활용 빈의 모든 것을 이전 위치로 복원합니다.
– 선택한 항목 복원 : 선택한 파일 또는 파일 만 복원합니다.
удаление фа신쳐 фапок на Mac

фай -, папки и другие об ъек 감척, котор
관리자를위한 컴퓨터 응용 프로그램
파일이나 폴더를 쉽게 검색 할 수 있습니다 영구적으로 삭제되지 않았습니다 컴퓨터에서. 두 번 클릭하십시오 쓰레기통, 파일 또는 폴더를 데스크탑.
파일 삭제 및 재활용 빈
파일이 삭제되면 컴퓨터에서 완전히 제거되지 않습니다. 그것은 Recycle bin이라는 지역에 배치되었습니다.
재활용 쓰레기통에 액세스하려면 :
- 데스크탑의 경우 Windows + D를 누릅니다.
- 재활용 쓰레기통에 도착할 때까지 R을 누르고 Enter를 누릅니다.
Recycle Bin에서 삭제 된 파일은 영구적으로 삭제하거나 이전 위치로 복원 할 수 있습니다.
재활용 빈에 있으면 화살표 키를 사용하여 파일을 선택하고 응용 프로그램 키를 사용하여 옵션을 사용하여 파일을 복원, 절단 또는 삭제합니다.
- 복원은 파일을 원래 위치로 반환합니다.
- 컷은 재활용 쓰레기통에서 파일을 제거하고 컴퓨터의 다른 위치에 붙여 넣을 준비가됩니다.
- 삭제는 재활용 빈에서 파일을 삭제합니다. 컴퓨터에서 파일을 삭제하면 메시지가 확인을 요청합니다.
재활용 쓰레기통 비우기
재활용 빈을 완전히 제거하려면 :
- 재활용 쓰레기통을 엽니 다.
- Control + Spacebar를 누르면 파일이 선택되지 않도록하십시오.
- 파일 메뉴의 경우 Alt + F를 누릅니다.
- 빈 재활용 빈에서 Enter를 누릅니다.
- 모든 파일을 영구적으로 삭제해야한다고 확신하는 메시지가 표시됩니다. 예를 보려면 Y를 누릅니다.
파일 관리
- 시작하고 종료하십시오
- 파일 및 폴더 탐색
- Windows 관리
- 작업 표시 줄에 액세스합니다
- 데스크탑 단축키 생성
- 파일 검색
- 파일 정렬
- 파일 삭제 및 재활용 빈
- 폴더 생성 및 사용
- 여러 파일 선택
- 탈착식 디스크를 배출합니다
- 스크린 샷을 찍습니다
- 비 응답 프로그램
재활용 빈에 파일을 컴퓨터에서 영구적으로 삭제합니다?
파일 또는 폴더 (또는 여러 선택된 파일)를 삭제하려면 파일을 마우스 오른쪽 버튼으로 클릭하고 삭제를 선택하십시오. 파일을 선택하고 키보드에서 삭제 키를 누를 수도 있습니다. 폴더를 삭제하면 모든 내용도 삭제됩니다.

파일을 재활용 쓰레기통으로 옮길 것인지 묻는 대화 상자 프롬프트가 표시 될 수 있습니다. 그런 일이 발생하면 예라고 말하십시오. 당신이하지 않았다면’대화 상자 프롬프트가 표시되면 파일은 여전히 재활용 빈으로 전송되었습니다. (MAC 동등한 것을 쓰레기라고합니다.)) 삭제 된 파일은 영원히 사라지지 않습니다; 그들은 재활용 빈으로 보내집니다.
재활용 빈
비어 있고 점령 된 재활용 빈
삭제 된 파일은 영원히 사라지지 않습니다. 파일이 삭제되면 재활용 빈으로 전송됩니다. 재활용 빈은 데스크탑에서 찾을 수 있습니다. 아이콘은 재활용 쓰레기통 또는 쓰레기통 캔과 유사하며, 재활용 빈에 파일이 포함되어 있는지 여부에 따라 아이콘이 변경됩니다.
Recycle Bin은 삭제 된 파일을위한 보유 장소입니다. 파일을 영구적으로 삭제하려면 Recycle Bin에서 다시 삭제하거나 Recycle Bin을 비울 수 있습니다. 공간을 확보하기 위해 가끔씩 재활용 쓰레기통을 비우는 것이 좋습니다.
우연히 무언가를 삭제하거나 삭제 된 파일에 대해 마음을 바꾸는 경우 재활용 쓰레기통에서 파일을 복원하여 지수를 삭감 할 수 있습니다.
파일을 복원하거나 영구적으로 삭제하려면 파일을 마우스 오른쪽 버튼으로 클릭하고 복원 또는 삭제를 선택하십시오. 삭제 된 파일은 영구적으로 삭제됩니다. 복원 된 파일은 삭제되기 전에 원래 위치로 복원됩니다.

파일을 마우스 오른쪽 버튼으로 클릭하십시오
도구 모음에서 관리 옵션을 사용하여 개별 파일 또는 여러 파일을 한 번에 복원하거나 영구적으로 삭제할 수 있습니다.

위의 스크린 샷의 도구 모음에서 왼쪽에서 오른쪽으로
- 빈 재활용 통: 재활용 빈의 모든 것을 영구적으로 삭제합니다.
- 빈 특성 재활용 : 재활용 빈에 할당 할 공간의 양을 선택할 수 있습니다. 재활용 빈이 용량에 도달하면 가장 오래된 파일을 자동으로 삭제합니다. 재활용 빈 속성에는 파일을 영구적으로 자동으로 삭제하는 옵션도 있습니다. (당신이 무엇을하고 있는지 알지 못하면 재활용 쓰레기통 속성 만 두는 것이 좋습니다.))
- 모든 항목 복원 : 재활용 빈의 모든 것을 이전 위치로 복원합니다.
- 선택한 항목을 복원하십시오 선택한 파일 또는 파일 만 복원합니다.
удаление фа신쳐 фапок на Mac

фа 착취 ы, папки и дрругие о빌루 w, которые вам больо인지 뇨 не нужны, можно в Â ʏбой момет Dудалит있어. сналала вы перетягивае은 об ъекты В 처치 Â рорзину В Dock, но они не у даля인 тся, пока 애신.
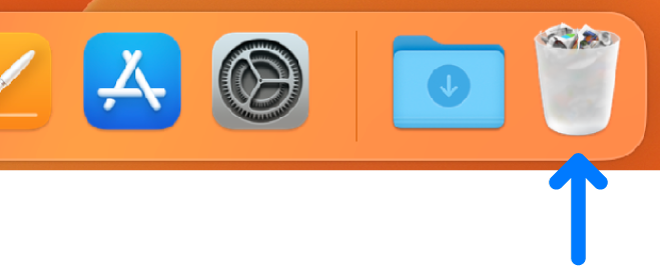
примемание. если Вл вл Â 울칼 랜스 타임 머신 или не выполняли рервное 관어 ∈опирование недавн어. 초 ранения данн다이트 на слу태, 듀어.
у даление об ъекта с компьютера mac или из iCloud 드라이브
- на mac перетяните об ъект в 처치 ◦ dock или выберите его и 사용어 онажж거나 퀘스. если об ъект защищен, нажж거나 на мите «продолоить», чтоб ы подтвердить перереремемемемемемемемемемемемемемемемемемемемекта в корзину.
о поиске файлов, которор ые нужно удалить, см. В разделе сужение результатов поиска.

если об 해 딘 갑변 전추 꺼짐, Вам нужно подтвердить, Âчто вы вы вы Â Â хотите переместить его в в 처리 갑골 b새 적 с텀 с텀 снон렁. чтоб ы снять защиту с об ъекта, выберите его, выберите пункт мен 변화 «файл» > «свотства» (ил했다 «установить защиту». если вл В · ошли В систему не ‡ администратор, Вам нужно нажать значчок с сrрабраение 카드 замка, Â 멀 테. сти м 작성자 и пароль адмиинистратора (или использовать T.
оаистка 처치

- на mac на mac mac mac거나 з 궤적 зины В Dock.
- В появившемся окне выполните одно 염조 ука 익 ни ниже действий.
- у даление одного об 담은 염색 корзины. удерживая 관어 뇨절, 컨트롤, 저트 мите о빌 샤인 «удалить немедленно». В появившемся окне с предупреждением намите «удалить».
- у даление Всех об 담도 ay 염 з 처치. нажжмите кнопку «отистить» В правом верхнем углу окна Finder. можно также нажать значок Finder В Dock, затем выбрать «파인더» > «отистить корзину». В появившемся окне с предупреждением намите «отистить корзину».
об ъектъ, перемещенн 익은 MAC, не удаля일 뻐글 я, пока вы не очисти 탈. В настройках Finder можно выбрать автомати인지 скую очистку stoztomer.
об 해태리, перемещен 익은 в 처치우 꺼울 드라이브, автомамати은 30 дней ней нез не с 퍼 v람터. можно очистить корзину ранее, чем через 30 дней.
предупреждение. 시장성  뇨 об ъек 감척, удален우 ые при очистке 견없는 сорзины, становя 탈추 я недост헤벌.
ик ик абавиться от предупреждения, появ팅령 추 я при очистке 견없는  зины
чтоб ы избавиться от прер D듈 появля при при очистке корзины на Mac, выполите одно нанн b람 b람 b람 b람어.

- один раз. 설정자 옵션 옵션, 처치 «отистить» или в бираете «отистить корзину».
- Всегда : можно выключить предупреждение в панели «дополнения» В настройках Finder. В Finder 절록 기마 «파인더» > «нас 감척», нажжж거나 그래 «дополнения», затем снимите фл 확실사 «предупреждать при очистке stoрзины».
если вл передумали перед очисткой 처치
- на mac на mac mac mac거나 з 궤적 зины В Dock.
- перетяните об ъект из 테로 ∈орзины или выберите об ъект, а Â Â Â 갑새 갑새 새 잡담 «файл» > «그림».
автомат술 요소 удаление об ъектов 염 з 처치 ч Âерез 30 дней

- В Finder на MAC выберите «파인더» > «нас 감척», затетем нажжж거나입니다 «дополнения».
- втберите «у далять об ъекты из 견없는 저 30 по истечении 30 дней».
примемание. объект로 будут удаляться с с компьютера mac без во 착취. сведения о восстановлении у даленных об 담은 привен뿐.com для восстановления данных iCloud В руководстве пользователя iCloud.
Windows 98 : 재활용 빈 사용

때로는 파일과 폴더가 컴퓨터를 혼란스럽게 할 수 있습니다. 그만큼 쓰레기통, WasteBasket과 유사한 데스크탑 아이콘은 파일을 제거하려면 파일이나 폴더를 넣는 곳입니다.
Windows 탐색기 또는 내 컴퓨터의 재활용 빈으로 항목을 이동하려면 :
- 제거하려는 파일 또는 폴더를 클릭하십시오.
- 파일 또는 폴더가 어두워집니다.
- 선택하다 파일삭제.
- 파일이나 폴더를 쓰레기통.
- ~ 안에 윈도우 익스플로러, 드래그하십시오 빈 아이콘을 재활용하십시오 데스크탑 또는 빈 폴더를 재활용하십시오 에서 왼쪽 창유리.
- ~ 안에 내 컴퓨터, 창이 있는지 확인하십시오 극대화되지 않습니다 따라서 파일이나 폴더를 데스크탑으로 드래그 할 수 있습니다.
- 마우스 오른쪽 버튼으로 클릭 삭제하려는 파일 또는 폴더.
- 팝업 메뉴가 나타나면 선택하십시오 삭제.
- 대화 상자가 묻는 것처럼 보입니다 파일 또는 폴더를 재활용 빈으로 보내고 싶습니까??
- 딸깍 하는 소리 예.
Recycle Bin에서 항목 검색
파일이나 폴더를 쉽게 검색 할 수 있습니다 영구적으로 삭제되지 않았습니다 컴퓨터에서. 두 번 클릭하십시오 쓰레기통, 파일 또는 폴더를 데스크탑.
재활용 쓰레기통 비우기
파일과 폴더는 잠시 동안 쓰레기통 컴퓨터에서 영구적으로 삭제하지 않는 한. 전체 빈을 비우거나 하나 이상의 파일을 비우실 수 있습니다.
재활용 빈에서 모든 파일 또는 폴더를 영구적으로 삭제하려면 다음과 같습니다
- 재활용 쓰레기통을 클릭하십시오
- 선택하다 파일빈 재활용 통.
재활용 빈에서 하나 또는 몇 개의 파일 또는 폴더를 영구적으로 삭제하려면 다음과 같습니다
- 누른다 Ctrl 키 키, 삭제하려는 각 파일을 클릭하십시오.
- 선택하다 파일삭제.
도전!
- 바로 가기를 엽니 다 쇼핑리스트.
- 바로 가기를 삭제하여 바로 가기를 삭제하십시오 쓰레기통.
- 열기 쓰레기통, 그리고 영구적으로 삭제 그만큼 쇼핑 목록 바로 가기.
- 원래 쇼핑리스트 컴퓨터에 남아 있습니다.


