Como prender sua webcam no monitor do computador
Ter uma webcam de detector de movimento é útil, mas você precisa de alguma maneira de monitorar o feed quando não estiver em sua mesa, por isso vamos configurar o Yawcam para enviar por e-mail instantâneos sempre que o detector de movimento for acionado. Na janela Detecção de Movimento, clique na guia “Ações” e verifique “Enviar e-mail;” Em seguida, clique no botão do menu “Configurações”. Aqui você precisará de algumas informações do seu provedor de e -mail – especificamente, as configurações SMTP (Simple Mail Transfer Protocol). Se você é um usuário do Gmail, pode encontrar as configurações SMTP do Google seguindo estas instruções. Caso contrário, você terá que consultar seu provedor de e -mail ou ISP para as configurações SMTP.
Como conectar uma webcam a um computador
Quando os filmes mostraram o futuro pela videoconferência, parecia um sonho distante. Agora que a tecnologia está disponível em nossa vida cotidiana, as webcams nos permitem ver e ouvir nossa família, amigos e colegas de trabalho do outro lado do mundo em tempo real. Não há necessidade de emoticons – você pode ver suas emoções ali mesmo na tela. Se o seu computador não vier com uma webcam ou você comprou um novo, leva apenas alguns momentos para instalar uma webcam no seu computador. Tudo o que você precisa é de uma webcam, um computador com o Microsoft Windows e uma conexão com a Internet. Leia as dicas listadas abaixo e aprenda sobre como conectar uma webcam ao seu computador usando o Windows.
- Conecte sua webcam ao seu computador. Muitas webcams se conectam ao computador através de uma porta USB. A webcam que você compra virá com um cabo USB separado ou terá um cabo USB conectado à própria câmera. Conecte o cabo USB na porta USB no seu computador. Se o computador for um desktop, a porta USB estará localizada na parte traseira e/ou frontal da unidade do sistema.
- Aguarde o seu computador detectar a webcam. Como você tem o Windows instalado no seu computador, seu computador detectará automaticamente que um novo pedaço de hardware foi conectado à sua porta USB. Uma mensagem aparecerá no canto inferior direito da tela que diz: “Configurando um dispositivo”. Um pop-up dirá então que o dispositivo está instalado e configurado. (Se nenhuma mensagem aparecer, vá para o botão “Iniciar” e selecione “a câmera.”)
- Instale o software para operar a câmera. Se sua câmera veio com o software para instalar no seu computador, basta inserir o disco que acompanha sua webcam e siga as instruções fornecidas para baixar o software. Se não veio com um disco, você pode testar sua webcam usando o aplicativo da câmera.
Webcam FAQ
O que é uma webcam usada para?
Como o nome sugere, uma webcam é um dispositivo de vídeo digital que transmite imagens e vídeos pela Internet. Em desktops e laptops mais recentes, eles são construídos, mas em dispositivos mais antigos as webcams eram externas. Esses dispositivos tornam possível ver e ouvir familiares e amigos em todo o mundo em tempo real.
É uma webcam um dispositivo de entrada ou saída?
Assim como um teclado, uma webcam é um dispositivo de entrada. Ele captura uma imagem em vídeo da cena na frente e insere -a no computador.
Como uso uma webcam externa no meu computador?
Comece conectando o cabo USB à porta USB do seu computador para conectar a webcam. Aguarde o seu computador detectar o novo dispositivo. Uma vez que tiver, uma mensagem aparecerá na tela, dizendo que seu dispositivo agora está pronto para usar. Webcams externos vêm com software que deve ser instalado no seu computador. Para fazer isso, insira o disco que veio com a webcam na unidade de disco e siga as instruções de download. A webcam agora deve estar pronta para usar.
São uma webcam e uma câmera de laptop da mesma forma?
A maioria dos laptops e desktops agora vem com webcams integrados que são incorporados. Enquanto as webcams são dispositivos externos que você monta ou clipe para o seu computador e as câmeras de laptop estão embutidas, elas têm exatamente a mesma função.
Como faço para testar se minha webcam está funcionando?
É fácil verificar se sua webcam está funcionando. Primeiro, clique no ícone “Iniciar” e selecione “câmera” no menu. Seu computador solicitará que você permita o acesso à câmera. Se sua webcam estiver funcional, uma janela aparecerá instantaneamente, mostrando o que estiver na frente da sua webcam (provavelmente você se estiver sentado na frente dela!). Existem também alguns aplicativos de terceiros on-line que você pode usar para executar um teste de webcam online.
Como prender sua webcam no monitor do computador

Uma webcam fornece uma maneira de sua empresa participar de chamadas de vídeo e outros fóruns de bate -papo por vídeo, permitindo que você fique conectado com clientes e funcionários. Além disso, uma webcam permite criar vídeos instrutivos e informativos que você pode usar para promover seu negócio. A proteção adequada da sua webcam ao seu monitor pode ajudar a garantir o desempenho máximo.
Como usar a webcam do seu PC para monitorar sua casa

Você não precisa de uma câmera de rede sem fio sofisticada ou um gadget de Android/iOS sobressalente para configurar seu próprio sistema de monitoramento doméstico. Veja como usar uma webcam de PC conectada ou embutida USB para assistir sua casa ou escritório quando você não estiver por perto. Não tem uma webcam? Confira nosso principal gráfico de webcams.
Etapa 1: Baixe e instale Yawcam
Vamos usar o Yawcam para transformar sua webcam em um sistema de vigilância. Baixe a versão mais recente do Yawcam no site oficial e instale -o no seu computador. Yawcam é totalmente gratuito e compatível com sistemas operacionais do Windows.
Como prender sua webcam no monitor do computador
Ter uma webcam de detector de movimento é útil, mas você precisa de alguma maneira de monitorar o feed quando você’não estou em sua mesa, então nós’vou configurar o yawcam para enviar um e -mail para você instantâneos sempre que o detector de movimento for acionado. Na janela de detecção de movimento, clique no Ações guia e verifique Enviar email; Em seguida, clique no Configurações botão de menu. Aqui vocÊ’Eu precisará de algumas informações do seu provedor de e -mail – especificamente, as configurações SMTP (Simple Mail Transfer Protocol). Se você’Re um usuário do Gmail, você pode encontrar o Google’S Configurações SMTP seguindo estas instruções. Caso contrário, você’terei que consultar seu provedor de e -mail ou ISP para as configurações SMTP.
Como conectar uma webcam a um computador
Quando os filmes mostraram o futuro pela videoconferência, parecia um sonho distante. Agora que a tecnologia está disponível em nossa vida cotidiana, as webcams nos permitem ver e ouvir nossa família, amigos e colegas de trabalho do outro lado do mundo em tempo real. Não há necessidade de emoticons – você pode ver suas emoções ali mesmo na tela. Se o seu computador não vier com uma webcam ou você comprou um novo, leva apenas alguns momentos para instalar uma webcam no seu computador. Tudo o que você precisa é de uma webcam, um computador com o Microsoft Windows e uma conexão com a Internet. Leia as dicas listadas abaixo e aprenda sobre como conectar uma webcam ao seu computador usando o Windows.
- Conecte sua webcam ao seu computador. Muitas webcams se conectam ao computador através de uma porta USB. A webcam que você compra virá com um cabo USB separado ou terá um cabo USB conectado à própria câmera. Conecte o cabo USB na porta USB no seu computador. Se o computador for um desktop, a porta USB estará localizada na parte traseira e/ou frontal da unidade do sistema.
- Aguarde o seu computador detectar a webcam. Como você tem o Windows instalado no seu computador, seu computador detectará automaticamente que um novo pedaço de hardware foi conectado à sua porta USB. Uma mensagem aparecerá no canto inferior direito da sua tela que lê, Configurando um dispositivo. Um pop-up dirá então que o dispositivo está instalado e configurado. (Se nenhuma mensagem aparecer, vá para oComeçarbotão e selecione Câmera.)
- Instale o software para operar a câmera. Se sua câmera veio com o software para instalar no seu computador, basta inserir o disco que acompanha sua webcam e siga as instruções fornecidas para baixar o software. Se não veio com um disco, você pode testar sua webcam usando o aplicativo da câmera.
Publicado originalmente: 16 de junho de 2011
Webcam FAQ
O que é uma webcam usada para?
Como o nome sugere, uma webcam é um dispositivo de vídeo digital que transmite imagens e vídeos pela Internet. Em desktops e laptops mais novos, eles’re baseado, mas em dispositivos mais antigos as webcams eram externas. Esses dispositivos tornam possível ver e ouvir familiares e amigos em todo o mundo em tempo real.
É uma webcam um dispositivo de entrada ou saída?
Assim como um teclado, uma webcam é um dispositivo de entrada. Ele captura uma imagem em vídeo da cena na frente e insere -a no computador.
Como uso uma webcam externa no meu computador?
Comece conectando o cabo USB à porta USB do seu computador para conectar a webcam. Aguarde o seu computador detectar o novo dispositivo. Uma vez que tiver, uma mensagem aparecerá na tela, dizendo que seu dispositivo agora está pronto para usar. Webcams externos vêm com software que deve ser instalado no seu computador. Para fazer isso, insira o disco que veio com a webcam na unidade de disco e siga as instruções de download. A webcam agora deve estar pronta para usar.
São uma webcam e uma câmera de laptop da mesma forma?
A maioria dos laptops e desktops agora vem com webcams integrados que são incorporados. Enquanto as webcams são dispositivos externos que você monta ou clipe para o seu computador e as câmeras de laptop estão embutidas, elas têm exatamente a mesma função.
Como faço para testar se minha webcam está funcionando?
É fácil verificar se sua webcam está funcionando. Primeiro, clique no “Começar” ícone e selecione “Câmera” Do menu. Seu computador solicitará que você permita o acesso à câmera. Se sua webcam estiver funcional, uma janela aparecerá instantaneamente, mostrando o que estiver na frente da sua webcam (provavelmente você se você’estou sentado na frente dele!). Existem também alguns aplicativos de terceiros on-line que você pode usar para executar um teste de webcam online.
Copie/cole o texto a seguir para citar corretamente este Howstuffworks.com artigo:
Como prender sua webcam no monitor do computador

Uma webcam fornece uma maneira de sua empresa participar de chamadas de vídeo e outros fóruns de bate -papo por vídeo, permitindo que você fique conectado com clientes e funcionários. Além disso, uma webcam permite criar vídeos instrutivos e informativos que você pode usar para promover seu negócio. A proteção adequada da sua webcam ao seu monitor pode ajudar a garantir o desempenho máximo.
Como usar a webcam do seu PC para monitorar sua casa

Você não’Não preciso de uma câmera de rede sem fio sofisticada ou de um gadget de Android/iOS sobressalente para configurar seu próprio sistema de monitoramento doméstico. Aqui’s Como usar uma webcam para PC conectada ou embutida para USB para assistir sua casa ou escritório quando você’não estou por perto. Vestir’T tem uma webcam? Confira nosso principal gráfico de webcams.
Etapa 1: Baixe e instale Yawcam
Nós’vou usar o yawcam, um aplicativo de webcam java grátis. Yawcam permite usar qualquer uma das câmeras anexadas ao seu PC para capturar um feed ao vivo e depois publicar o vídeo ao vivo do seu PC conectado à Web. Primeiro, baixe o instalador do Yawcam e clique no assistente para instalá -lo. Depois que o Yawcam terminar de instalar, verifique se as webcam (s) que você deseja usar estão conectadas e tenha os drivers instalados. Quando tudo estiver conectado corretamente, lance Yawcam.
Etapa 2: Configure sua webcam em Yawcam

Se Yawcam detectar sua câmera, ele deve abrir uma nova janela de visualização com sua câmera’s Feed de vídeo. Uma vez que tudo está funcionando e na posição correta, nós’estou pronto para começar a configurar o recurso de detecção de movimento.
Etapa 3: Ligue a detecção de movimento
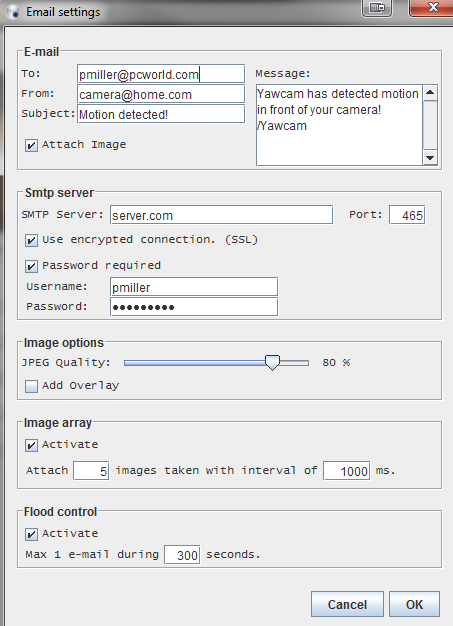
Ter uma webcam de detector de movimento é útil, mas você precisa de alguma maneira de monitorar o feed quando você’não estou em sua mesa, então nós’vou configurar o yawcam para enviar um e -mail para você instantâneos sempre que o detector de movimento for acionado. Na janela de detecção de movimento, clique no Ações guia e verifique Enviar email; Em seguida, clique no Configurações botão de menu. Aqui vocÊ’Eu precisará de algumas informações do seu provedor de e -mail – especificamente, as configurações SMTP (Simple Mail Transfer Protocol). Se você’Re um usuário do Gmail, você pode encontrar o Google’S Configurações SMTP seguindo estas instruções. Caso contrário, você’terei que consultar seu provedor de e -mail ou ISP para as configurações SMTP.
Em seguida, verifique Anexe a imagem no topo de Yawcam’s Configurações de email menu, especifique o endereço de e -mail para o qual você deseja que o Yawcam o envie e ajuste as configurações de controle de inundações para garantir que você não esteja’T completamente inundado com spam da câmera – no nosso caso, deixamos -o nas configurações padrão, que limitam a câmera’s Saída em um e -mail a cada cinco minutos, embora você possa aumentar até dez minutos (600 segundos). Clique OK, E você deve estar tudo pronto.
Etapa 5: Outras etapas importantes para garantir que o Yawcam funcione corretamente
Sempre que Yawcam estiver aberto, sua câmera estará cuidando de sua casa como um falcão. No entanto, para garantir que você’na verdade, estou recebendo seu jogo de vigilância entregue a você, você’precisarei garantir que seu PC não’T Entre no modo de sono ou stand-by enquanto você’re fora. Vá para Painel de controle, opções de energia, mude quando o computador dorme Para garantir que seu PC ainda esteja ligando sua webcam. Isto’também é uma boa ideia desligar a tela (mas não o computador) para que quaisquer alvos sorrateiros não sejam’t ciente de suas atividades de monitoramento.
Como usar be webcam embutido em série e efeitos sonoros
Para fornecer instruções mais detalhadas, você também pode clicar no link de vídeo da ASUS no YouTube abaixo para saber mais sobre como usar a webcam interno e efeitos sonoros https: // www.YouTube.com/relógio?V = RX1X-EQ5GPQ Modelo de suporte Lista: BE24ECSNK/BE27ACSBK/BE279QSK/BE24EQSK/BE24EQK/BE24DQLB Ao usar um monitor com a função da webcam, siga as etapas abaixo para conectar o cabo e configurar a configuração de audio para usar o AUDIOTIO.
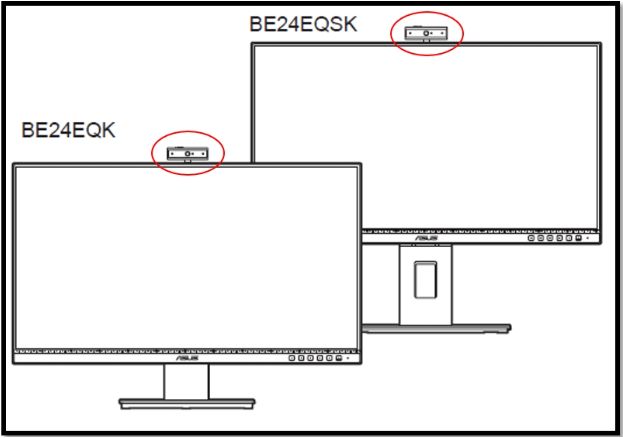
1.1 Conecte o cabo de alimentação: conecte uma extremidade do cabo de alimentação com segurança ao monitor’s porta de entrada CA e o outro lado de uma tomada. 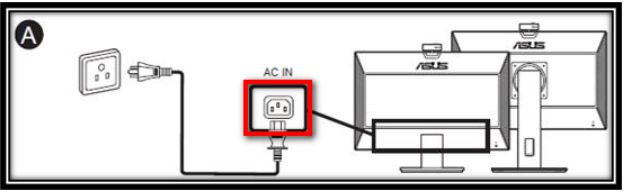 1.2 Conecte o Visor/HDMI/VGA Porta Cabo
1.2 Conecte o Visor/HDMI/VGA Porta Cabo 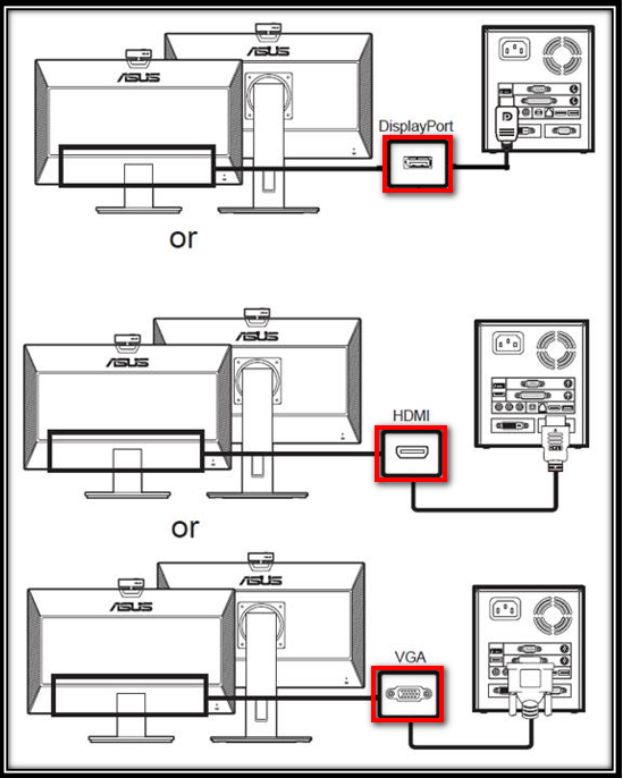 1.3 cabo USB
1.3 cabo USB 
1.4Connect o cabo (tipo A) para a porta USB NB/PC do computador
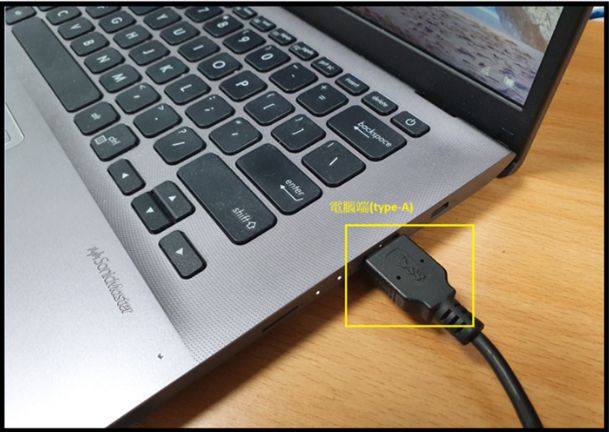
1.5 Conecte o cabo (tipo B) à porta USB do monitor
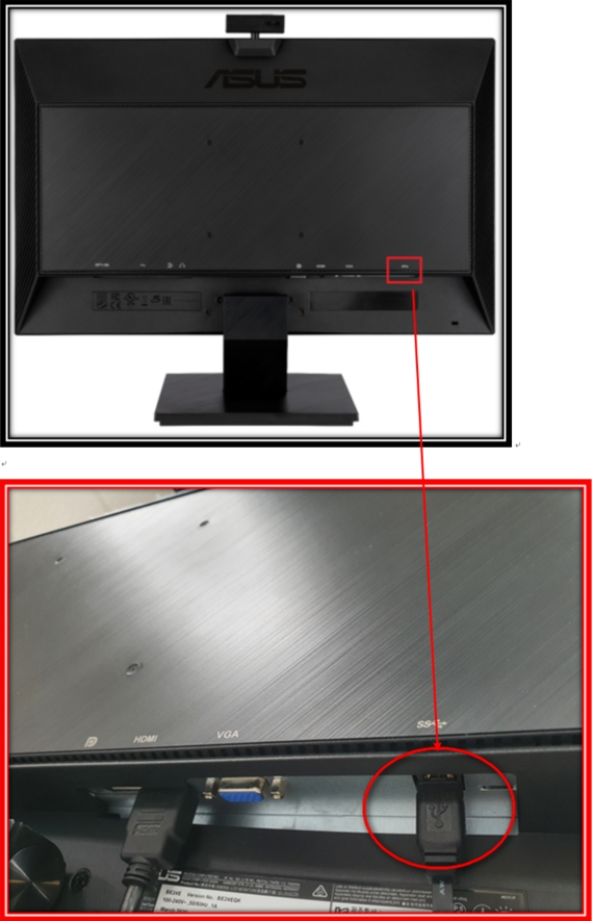
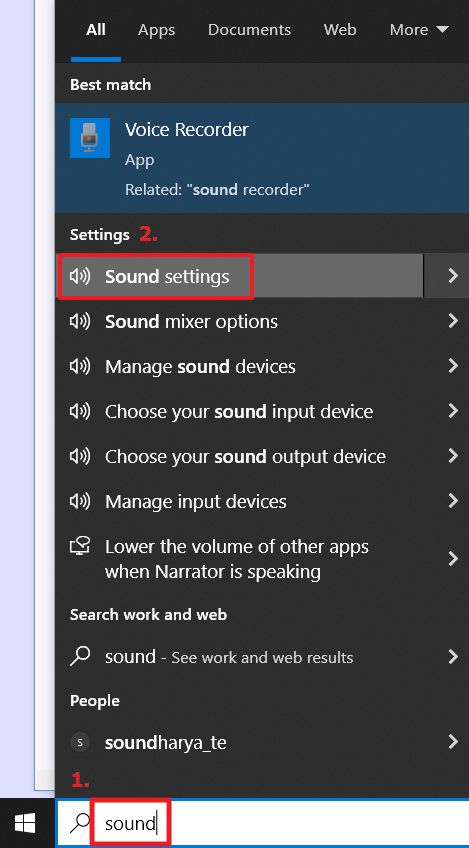
2. Defina o método de saída de áudio 2.1 Pesquise as “Configurações de som” na lista de aplicativos. 2.2 Escolha o seu dispositivo de entrada
Sugestões: 1. Saída: o usuário pode escolher o dispositivo de som de saída. (Por exemplo, para produzir o som do monitor, você pode escolher “Microfone de cancelamento de eco (ASUS BE/C6 webcam. “)
2. Entrada: Microfone de cancelamento de eco (Webcam ASUS BE/C6. ), O dispositivo da webcam neste monitor
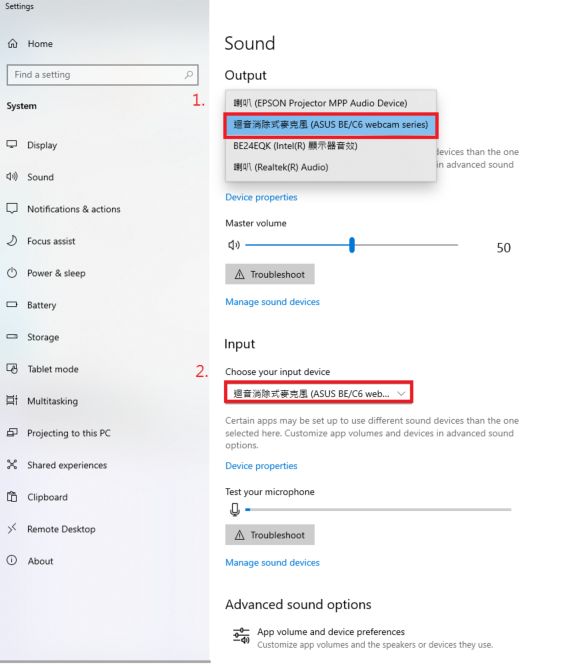 3.Após a conclusão da conexão, você pode usar a câmera embutida do Windows para testar se é normal 3.1.Para ativar a webcam ou a câmera, selecione o “Start”
3.Após a conclusão da conexão, você pode usar a câmera embutida do Windows para testar se é normal 3.1.Para ativar a webcam ou a câmera, selecione o “Start”  botão e depois selecione “Câmera” na lista de aplicativos.
botão e depois selecione “Câmera” na lista de aplicativos.
Se você deseja usar a câmera em outros aplicativos, selecione o [Iniciar]  Botão, selecione [Configurações]
Botão, selecione [Configurações]  > [Privacidade]> [Câmera] e abra [deixe o aplicativo usar minha câmera]. Em seguida, abra cada aplicativo na lista que você deseja usar a câmera.
> [Privacidade]> [Câmera] e abra [deixe o aplicativo usar minha câmera]. Em seguida, abra cada aplicativo na lista que você deseja usar a câmera. 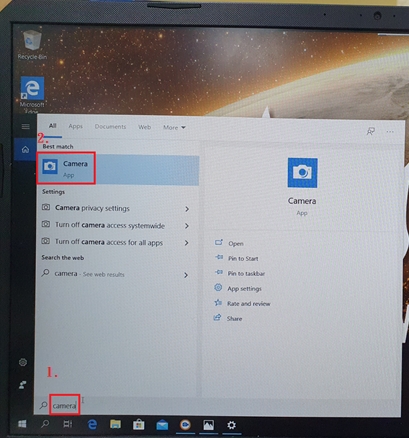 3.2.1 Se você usar um PC (computador de mesa) para conectar -se à tela do monitor BE24EQK / BE24EQSK.
3.2.1 Se você usar um PC (computador de mesa) para conectar -se à tela do monitor BE24EQK / BE24EQSK. 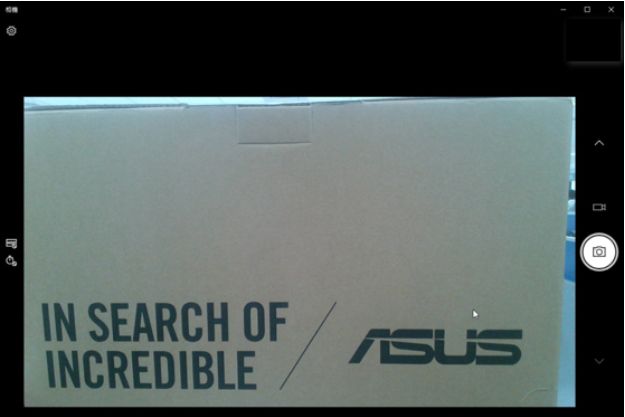
3.2. 2. Se você usa o NB (Computador de notebook) para conectar o Monitor, pressione a caixa vermelha para alternar a tela da tela da webcam no monitor e a webcam na NB.
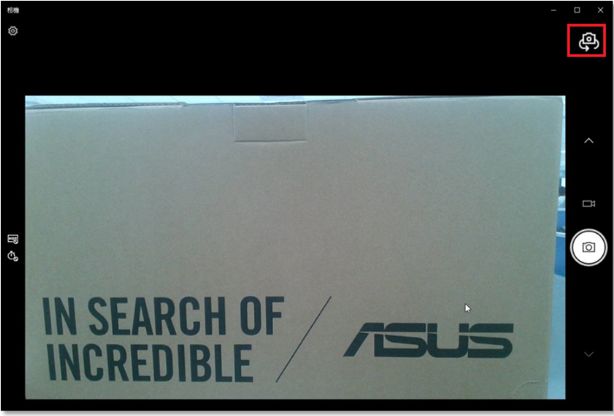 Perguntas e respostas Q: Quando a webcam no monitor é anormal, por exemplo, ela não pode ser aberta ou a tela é revertida, como posso solucionar problemas ? A: 1. Confirme primeiro se o seu cabo USB e o cabo de tela (HDMI / DP) estão conectados ao PC / NB.
Perguntas e respostas Q: Quando a webcam no monitor é anormal, por exemplo, ela não pode ser aberta ou a tela é revertida, como posso solucionar problemas ? A: 1. Confirme primeiro se o seu cabo USB e o cabo de tela (HDMI / DP) estão conectados ao PC / NB.
2. Vá para Menu-> Ferramentas-> Todas. 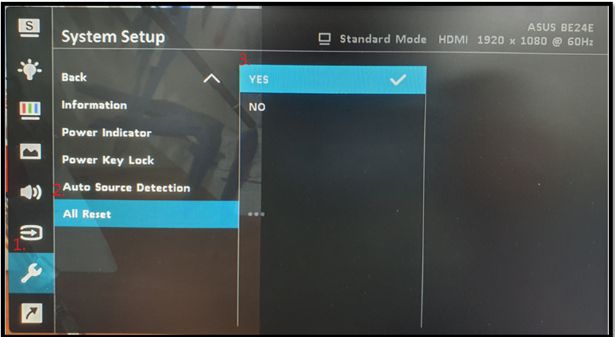
3. Se o problema da tela não puder ser resolvido, recomenda-se refluir o cabo USB e (HDMI / DP) e depois abra o aplicativo “Câmera” no final do PC / NB. 4. Se o problema ainda não puder ser resolvido depois de experimentar as etapas acima, entre em contato.


