VLC UpScale: Como fazer um vídeo de luxo com etapas detalhadas em 2023
VLC Upscaling | Como aumentar a qualidade do vídeo no VLC?
Cores lavadas e reprodução de vídeo embaçada o incomoda muito? Como maximizar a qualidade do vídeo no VLC? É possível usar as configurações do VLC para obter a melhor qualidade de vídeo? Fique aqui por 2 ou 3 minutos e esta posta.
Vídeo 4K Chappy em VLC? Downcale 4k 60fps a 30fps com ferramentas de vídeo winx!
Carregue seu vídeo em 4K (independentemente do vídeo 4K 4K verdadeiro) no VLC, mas ache que o VLC se torna agitado ou atrasado na reprodução de vídeo 4K HeVC. Isso pode estar relacionado com a alta taxa de quadros. Download HD Video Converter para alteração livre e segura de 60fps para 30fps, mantendo a resolução de vídeo em 4K e o codec HEVC intacto. Depois, abra esta filmagem de vídeo em 4K para o VLC e ele reproduzirá sem problemas. Este conversor 4K gratuito também suporta você para sofrer e melhorar a qualidade do vídeo via tecnologia de deinterlacing e Motor de alta qualidade, que juntos realizam substancialmente o aumento da qualidade do vídeo, não apenas literalmente aumentando. Mais recursos estão aguardando você para tentar!
Download grátis Para Win 7 ou mais tarde
Download grátis Para Mac OS X 10.6 ou mais tarde

Soluções para lutar e melhorar a qualidade do vídeo no VLC
- Parte 1: Alterar a faixa de cores
- Parte 2: Ajuste as configurações do VLC: Módulos de saída
- Parte 3: Ajuste as configurações do VLC: filtros
Parte 1: Alterar o intervalo de cores de vídeo para a qualidade do vídeo de luxo
O problema de cor lavado com VLC tem a ver com a linha de cores (com base na sua configuração para a placa gráfica). Siga as etapas abaixo para alterar sua linha de cores na placa gráfica que você tem.
Para uma placa gráfica dedicada da NVIDIA:

- Vá para o painel de controle da NVIDIA.
- Localize para “Vídeo” em “Configurações avançadas”.
- Toque em “Ajustar as configurações de cor do vídeo”> Tick “com as configurações da NVIDIA”> “Avançado”.
- Altere a faixa de cores de limitada (16-235) a uma faixa dinâmica completa (0-255)
- Reavaliar o VLC no seu desktop.
Se o seu painel de controle da NVIDIA não mostrar essa configuração ou a solução acima não funcionar para você, verifique aqui para obter soluções alternativas para corrigir o erro de cor lavado com VLC.
Para uma placa de gráfico Intel HD integrada:
- Clique com o botão direito do mouse no seu computador e opte por “Propriedades gráficas. “
- Toque no ícone de vídeo> Configurações do driver é o seu alvo na categoria de intervalo de entrada.
- Escolha “Gama completa”. Isso é tudo.
- Lembre -se de reiniciar seu VLC em sua área de trabalho.
Parte 2: Ajuste os módulos de saída para aprimorar a qualidade de reprodução de vídeo/DVD
Fornecendo as soluções na Parte 1 não o desinvestirá livre da questão da qualidade do vídeo do VLC, não é mal tentar as soluções alternativas abaixo:

- Abra o VLC Media Player> Toque em ferramentas no menu superior> Escolha Preferências.
- Mude simples para todos em “Show Settings” Zone.
- Role para baixo até o painel “Vídeo”> Abrir “Módulos de saída”.
- Escolha DirectDraw> Cancelar “Use Hardware Yuv -> Conversões RGB”.
- Toque no botão Salvar> Sair VLC e reabre-o para carregar o vídeo ou DVD desejado.
Esta é a opção principal para você de luxo em vídeo no VLC. Também existem outras opções disponíveis para você ajustar sua qualidade de entrada.
- Ainda em módulos de saída, mova o mouse para o segundo OpenGL.
- Altere o padrão “Colorimétrico relativo” para “Absolute Colorimétrico” ou “Saturação” (com base na sua fonte de vídeo) em “Renderização Intenção para conversão de cores”.
Tem algum conhecimento de fundo sobre yuv? Nesse caso, você deve saber que Y significa luminância (também conhecido. brilho) e que u e v são componentes de cromina. Caso sua imagem de vídeo seja abaixo do padrão em componentes coloridos, você é sugerido para ativar o cabeçalho “Adicionar um Yuv4mpeg2” para otimizar componentes de crominanciamento e maximizar a qualidade do vídeo.

- Clique em “Yuv Output” em “Módulos de saída”.
- Tick ”Adicionar um cabeçalho Yuv4mpeg2″.
- Toque.
Parte 3: Use filtros VLC para aprimorar a qualidade do vídeo VLC
Quando se trata de configurações de VLC para a melhor qualidade de vídeo, os filtros são obrigatórios. Filtros VLC Cobertina de dezenas de efeitos de filtro. Quanto ao aumento da qualidade do vídeo, aqui leva o clássico “limite de cores” e “deinterlace”, por exemplo.
Como você pode ver na figura a seguir, ele permite ajustar o limiar de saturação e os valores do limite de similaridade para aumentar a qualidade do seu vídeo. Enquanto isso, ativar o recurso “Deinterlacing” para corrigir a imagem entrelaçada de volta ao deinterlacte normal. Obviamente, existem outros efeitos de filtro disponíveis. Você pode testá -lo se o tempo for amplo.

Se você deseja aumentar o vídeo HD Full HD 1080p, o VLC pode ser seu parceiro útil. Com a consideração completa acima, você deveria se adequar ao seu VLC às suas configurações e à fonte de vídeo gourmet para melhorar sua qualidade de vídeo da melhor maneira possível. E o Winx HD Video Converter Deluxe é uma boa alternativa para quem deseja reduzir o vídeo em 4K de tamanho grande e obter uma reprodução mais suave em qualquer dispositivo. Só para garantir que o software que você escolheu serve seu propósito e torne o seu sonho de aprimoramento de vídeo!
VLC UpScale: Como fazer um vídeo de luxo com etapas detalhadas em 2023
etapa 3. Escolha um modelo de IA para aprimorar seu vídeo.
VLC Upscaling | Como aumentar a qualidade do vídeo no VLC?
Cores lavadas e reprodução de vídeo embaçada o incomoda muito? Como maximizar a qualidade do vídeo no VLC? É possível usar as configurações do VLC para obter a melhor qualidade de vídeo? Fique aqui por 2 ou 3 minutos e esta posta.
Vídeo 4K Chappy em VLC? Downcale 4k 60fps a 30fps com ferramentas de vídeo winx!
Carregue seu vídeo em 4K (independentemente do vídeo 4K 4K verdadeiro) no VLC, mas ache que o VLC se torna agitado ou atrasado na reprodução de vídeo 4K HeVC. Isso pode estar relacionado com a alta taxa de quadros. Download HD Video Converter para alteração livre e segura de 60fps para 30fps, mantendo a resolução de vídeo em 4K e o codec HEVC intacto. Depois, abra esta filmagem de vídeo em 4K para o VLC e ele reproduzirá sem problemas. Este conversor 4K gratuito também suporta você para sofrer e melhorar a qualidade do vídeo via tecnologia de deinterlacing e Motor de alta qualidade, que juntos realizam substancialmente o aumento da qualidade do vídeo, não apenas literalmente aumentando. Mais recursos estão aguardando você para tentar!
Download grátis Para Win 7 ou mais tarde
Download grátis Para Mac OS X 10.6 ou mais tarde

Soluções para lutar e melhorar a qualidade do vídeo no VLC
- Parte 1: Alterar a faixa de cores
- Parte 2: Ajuste as configurações do VLC: Módulos de saída
- Parte 3: Ajuste as configurações do VLC: filtros
Parte 1: Alterar o intervalo de cores de vídeo para a qualidade do vídeo de luxo
O problema de cor lavado com VLC tem a ver com a linha de cores (com base na sua configuração para a placa gráfica). Siga as etapas abaixo para alterar sua linha de cores na placa gráfica que você tem.
Para uma placa gráfica dedicada da NVIDIA:

- Vá para o painel de controle da NVIDIA.
- Localize para “Vídeo” em “Configurações avançadas”.
- Toque em “Ajustar as configurações de cor do vídeo”> Tick “com as configurações da NVIDIA”> “Avançado”.
- Altere a faixa de cores de limitada (16-235) a uma faixa dinâmica completa (0-255)
- Reavaliar o VLC no seu desktop.
Se o seu painel de controle da NVIDIA não mostrar essa configuração ou a solução acima não funcionar para você, verifique aqui para obter soluções alternativas para corrigir o erro de cor lavado com VLC.
Para uma placa de gráfico Intel HD integrada:
- Clique com o botão direito do mouse no seu computador e opte por “Propriedades gráficas. “
- Toque no ícone de vídeo> Configurações do driver é o seu alvo na categoria de intervalo de entrada.
- Escolha “Gama completa”. Isso é tudo.
- Lembre -se de reiniciar seu VLC em sua área de trabalho.
Parte 2: Ajuste os módulos de saída para aprimorar a qualidade de reprodução de vídeo/DVD
Fornecendo as soluções na Parte 1 não o desinvestirá livre da questão da qualidade do vídeo do VLC, não é mal tentar as soluções alternativas abaixo:

- Abra o VLC Media Player> Toque em ferramentas no menu superior> Escolha Preferências.
- Mude simples para todos em “Show Settings” Zone.
- Role para baixo até o painel “Vídeo”> Abrir “Módulos de saída”.
- Escolha DirectDraw> Cancelar “Use Hardware Yuv -> Conversões RGB”.
- Toque no botão Salvar> Sair VLC e reabre-o para carregar o vídeo ou DVD desejado.
Esta é a opção principal para você de luxo em vídeo no VLC. Também existem outras opções disponíveis para você ajustar sua qualidade de entrada.
- Ainda em módulos de saída, mova o mouse para o segundo OpenGL.
- Altere o padrão “Colorimétrico relativo” para “Absolute Colorimétrico” ou “Saturação” (com base na sua fonte de vídeo) em “Renderização Intenção para conversão de cores”.
Tem algum conhecimento de fundo sobre yuv? Nesse caso, você deve saber que Y significa luminância (também conhecido. brilho) e que u e v são componentes de cromina. Caso sua imagem de vídeo seja abaixo do padrão em componentes coloridos, você é sugerido para ativar o cabeçalho “Adicionar um Yuv4mpeg2” para otimizar componentes de crominanciamento e maximizar a qualidade do vídeo.

- Clique em “Yuv Output” em “Módulos de saída”.
- Tick ”Adicionar um cabeçalho Yuv4mpeg2″.
- Toque.
Parte 3: Use filtros VLC para aprimorar a qualidade do vídeo VLC
Quando se trata de configurações de VLC para obter a melhor qualidade de vídeo, os filtros são obrigatórios. Filtros VLC Cobertina de dezenas de efeitos de filtro. Quanto ao aumento da qualidade do vídeo, aqui leva o clássico “limite de cores” e “deinterlace”, por exemplo.
Como você pode ver na figura a seguir, ele permite ajustar o limiar de saturação e os valores do limite de similaridade para aumentar a qualidade do seu vídeo. Enquanto isso, ativar o recurso “Deinterlacing” para corrigir a imagem entrelaçada de volta ao deinterlacte normal. Obviamente, existem outros efeitos de filtro disponíveis. Você pode testá -lo se o tempo for amplo.

Se você deseja aumentar o vídeo em HD Full HD em 4K em VLC, esqueça, por favor. Embora o arquivo resultante mostre a resolução como 4k 2160p, a resolução real não obtém nenhuma melhoria substancial. Isso se chama vídeo 4K falso.
Artigos relacionados:
Como girar o vídeo 90/180 graus no VLC Media Player
Como girar o MP4, MOV, MKV Video no VLC? 3 etapas: carregar vídeo; Tap efeitos e filtros em ferramentas; Habilitar girar sob geometria a partir de efeitos de vídeo e ajuste os anjos. Isso é muito fácil.
Como mesclar vídeos com VLC?
Como mesclar vídeos com VLC? Este guia ensinará você passo a passo e oferece soluções para resolver vídeos de mesclagem VLC que não estão funcionando.
O codec HVC1 não será reproduzido no VLC? Como corrigir erros de HVC1?
HEVC com o codec HVC1 não pode jogar no VLC Media Player? Aprenda a corrigir erros de HVC1 e reproduzir vídeos HEVC com codec HVC1 no VLC suavemente.
Como corrigir as legendas do VLC não funcionando/não mostrando
Esta postagem informará as razões pelas quais a legenda do VLC para de funcionar e como resolver o problema facilmente.
SOBRE O AUTOR

Kaley Torres 
Kaley Torres é particularmente habilidoso em escrever e compartilhar conteúdos relacionados ao vídeo. Seus guias cobrem de parâmetros de vídeo/áudio profundos para entretenimento de mídia em diferentes plataformas. Ela também gosta de fotografar e processamento de vídeos sozinha para uma base mais confiável de informações informativas com seus artigos.
Home> Video> Software Solutions> VLC Upscaling
Digiarty Software é um provedor de software multimídia líder, fornecendo soluções multimídia fácil e inovador para usuários em todo o mundo.
produtos
- Winx DVD Ripper
- Conversor de vídeo Winx
- Cópia do DVD Winx
- Winx Mediatrans
Dicas e truques
- Dicas de backup de DVD
- Guias de cópia de DVD
- Queimar dvd
- Converter vídeo
- Transferência de dados
- Dicas e glossário
VLC UpScale: Como fazer um vídeo de luxo com etapas detalhadas em 2023
Upscaling pode transformar a aparência de um vídeo, se você o filma para compartilhar com seus amigos para se divertir ou administrar um canal no YouTube. Você pode ir de imagens granuladas de 480p para 8k usando software de upscaling de qualidade e impressionar todos instantaneamente.
Se você também está querendo transformar suas imagens de aparência comum em uma impressionante e de alta qualidade, este artigo é para você. Vamos falar sobre as melhores ferramentas que você pode usar e fornecer um guia passo a passo também.
Parte 1. VLC Upscale?
Às vezes você tem um vídeo que deseja desfrutar em uma tela de alta resolução, mas a qualidade precisa combinar melhor. Nesses casos, você precisa de um intensificador de vídeo para melhorar a qualidade do vídeo e deixar você aproveitar na sua tela favorita.
Felizmente, você pode fazer um luxo do VLC, que é muito mais do que apenas mais um media player. Ele traz muitos recursos que você pode usar para ajustar as configurações de seus vídeos e fazê -los parecer frescos e novos.
Você não precisa de conhecimento técnico avançado para entender como funciona. Tudo o que você precisa fazer é seguir algumas etapas simples que rapidamente lhe darão imagens desejadas.
- Abra o vídeo no VLC e clique em Ajustar na parte inferior.
- Abra os efeitos em vídeo e ajuste as opções como brilho, contraste, raio, etc.
- Pressione salvar para salvar e visualizar as alterações que você fez.
Parte 2. Como faço para melhorar um vídeo no VLC Media Player?
Como explicado anteriormente, você só precisa seguir algumas etapas simples para um sofisticado de VLC do seu vídeo. Vamos discutir essas etapas para ajudá -lo a alcançar a resolução desejada.
1. Alterar o intervalo de cores de vídeo para aprimorar a qualidade do vídeo
Se o seu vídeo lavou as cores, provavelmente tem a ver com a linha de cores que você definiu em sua placa de gráfico.
Se você possui uma placa gráfica da NVIDIA, aqui está o que você precisa fazer para as melhores configurações de VLC 1080p sofisticar:

- Abra o painel de controle da NVIDIA.
- Aperte as configurações avançadas e localize o vídeo.
- Pressione Ajustar as configurações de cores do vídeo, clique no carrapato na frente das configurações da NVIDIA e toque em avançado.
- Altere a faixa de cores para uma faixa dinâmica completa de (0-255) de Limited (16-235).
- Relançar o VLC no seu computador.
Se você estiver usando uma placa gráfica Intel HD integrada, faça -o para um sofisticado de VLC:
- Abra as propriedades gráficas clicando com o botão direito do mouse no seu computador.
- Toque em configurações do driver no ícone de vídeo na categoria de intervalo de entrada.
- Escolha o alcance completo e você está pronto para ir.
- Reinicie o VLC no seu computador para aplicar as novas configurações.
2. Ajuste as configurações de saída para melhorar a qualidade do vídeo
Às vezes, ajustar a linha de cores de vídeo não funciona corretamente. Nesse caso, você pode tentar esta etapa para um sofisticado de VLC ajustando as configurações de saída. Tudo o que você precisa fazer é seguir algumas etapas simples abaixo:
- Abra o VLC Media Player, toque em ferramentas e escolha Preferências.
- Pressione as configurações do show e selecione simples.
- Toque no painel de vídeo e abra módulos de saída.
- Selecione Directow e Cancelar Use Hardware Yuv → RGB Conversões.
- Toque em salvar e reabrir.

Se isso não funcionar, você pode tentar as seguintes etapas de luxo do VLC:
- Clique no 2º OpenGL nos módulos de saída.
- Altere a colorimétrica relativa para a colorimétrica ou a saturação absoluta sob a intenção de renderização para conversão de cores.
Se o seu vídeo não tiver os melhores componentes de cores, ative o cabeçalho Adicione um Yuv4mpeg2 para otimizar componentes cromáticos e aprimorar a qualidade do vídeo VLC Upscale.
- Abra os módulos de saída e clique na saída YUV.
- Marque a opção Adicionar um cabeçalho Yuv4mpeg2.
- Pressione salvar e reiniciar o VLC para aplicar as configurações corretamente.
3. Use filtros VLC no vídeo de luxo
Se você está pensando em aplicar um sofisticado de VLC ao seu vídeo, é crucial saber todos os filtros que ele fornece. O VLC tem muitos filtros que podem transformar instantaneamente a aparência de seus vídeos.
O software possui dois grupos de filtros denominados efeitos essenciais e de vídeo. Brilho, matiz, contraste, etc., Vinde -se sob efeitos essenciais, enquanto os efeitos de vídeo contêm configurações mais complexas, como a guia Ajuste de cores, configurações de corte, etc.
Então, vamos discutir as etapas que você precisa seguir para aplicar esses filtros em seus vídeos no VLC:

- Abra o vídeo no VLC.
- Selecione ferramentas e efeitos abertos e filtros.
- Abra os efeitos em vídeo no pop -up de ajuste e efeitos.
- Aplique os efeitos que você gosta e clique em Fechar.
4. Aumente o número de threads para esclarecer o vídeo
Um processador multicore pode melhorar significativamente os recursos de upscaling de vídeo do seu computador. Ele suporta decodificação multithread e tem velocidades muito melhores do que a decodificação de fibra única. O VLC usa threads zero por padrão, por isso altera o número de threads de acordo com a situação.
Você precisa adicionar pelo menos dois tópicos para decodificar um arquivo de vídeo em 4K como este:

- Abra o VLC e clique em Ferramentas → Preferência.
- Clique em Mostrar configurações na esquerda e clique em todos.
- Clique na seta na frente dos codecs de vídeo e entrando em entrada/codecs.
- Encontre a caixa de decodificação em codecs de vídeo e altere os threads de 0 para 2.
- Reinicie o VLC para aplicar alterações corretamente.
5. Aumente os valores do cache do arquivo para desbloquear o vídeo
Às vezes, a CPU e a memória têm uma incompatibilidade, afetando negativamente o VLC Upscale para 4K, o que é essencial para melhorar a eficiência do sistema e produzir melhores resultados em 4K.
Aqui estão algumas etapas simples para fazer um sofisticado de VLC usando este método:

- Abra o VLC e clique na ferramenta → preferência.
- Clique em Mostrar configurações no canto inferior esquerdo e clique em todos.
- Abra entrada/codecs e clique na seta na frente dos codecs de vídeo.
- Abra a caixa avançada à direita e altere o cache (ms) de 300 para 10.000.
Parte 3. Perguntas frequentes da VLC UpScale
Q1. Você pode aumentar a resolução de um vídeo de 360p para 1080p?
A1. Sim, você pode aumentar a resolução de 360p para 1080p em VLC UpScale. No entanto, seu vídeo ainda será reproduzido em 360p, apesar de mostrar a maior resolução das configurações do VLC para a melhor qualidade de vídeo.
Q2. Por que o jogador do VLC pula?
A2. Se você está jogando um formato de arquivo usado para streaming, como DVDs, o HD VLC pode pular, pois precisa amortecer antes de jogar.
Parte 4. Melhor alternativa: como fazer um vídeo de luxo para 4K com a IA Video Enhancer?
Não há como negar que o marketing de vídeo está em ascensão há algum tempo. As imagens são poderosas, mas os vídeos são ainda mais poderosos para capturar um público e aumentar a presença on -line do seu negócio. No entanto, você precisa de vídeos de alta qualidade para se destacar do resto da competição.
Portanto, você precisa de software para melhorar seus vídeos para uma resolução mais alta sem esforço. Felizmente, um desses software está disponível: Entenerador de vídeo Hitpaw . É uma das melhores ferramentas de luxo no mercado, fornecendo recursos incríveis para transformar seus vídeos.
Os recursos da IA do aprimorador de vídeo hitpaw dão um passo acima de outros aprimoradores de vídeo. Além disso, ele pode aprimorar seus vídeos até 8k, um recurso não oferecido por muitos outros produtos de upscaling de vídeo. Hitpaw também economiza seu precioso tempo, permitindo que você importe vários vídeos através do processamento em lote.
Recursos do intensificador de vídeo hitpaw:
- Aumenta seus vídeos de baixa resolução até 8k.
- O modelo de denoise em geral reduz o ruído de vídeos mais antigos.
- Aprimore os vídeos com tecnologia movida a IA.
- O modelo de rosto melhora os rostos humanos.
- O modelo de anime aprimora os vídeos de anime.
- O processamento em lote aprimora vários vídeos simultaneamente.
- Processa vídeos mais rápidos do que outros aprimoradores de vídeo.
Etapas simples para o vídeo de luxo usando o aprimorador de vídeo hitpaw
- Passo 1. Visite o site oficial do Hitpaw para baixar e instalar o software.

Passo 2. Clique em Escolha o arquivo ou arraste e solte o vídeo no hitpaw. Escolha o modelo de IA que deseja aplicar ao seu vídeo.

etapa 3. Escolha um modelo de IA para aprimorar seu vídeo.

Passo 4. Clique em Visualizar para visualizar o efeito.

Etapa 5. Clique em Exportar para salvar o vídeo editado assim que o processo for concluído.
Aprenda a aprimorar o vídeo para 4K com o HitPaw AI Video Enhancer a partir deste vídeo:
Parte 5. Conclusão
Como você leu, você pode VLC Upscale para 4K. No entanto, tem algumas falhas gritantes que não podem ser esquecidas. Se você deseja a melhor experiência ao melhorar seus vídeos, o aprimorador de vídeo Hitpaw deve ser sua melhor escolha.
Entenerador de vídeo Hitpaw fornece recursos impressionantes de IA que você não encontrará em nenhum outro lugar. Ele também tem uma interface simples, facilitando a todos. Além disso, você não precisa de nenhum conhecimento técnico sobre edição de vídeo antes de usá -lo, então vá em frente e aprimore o quantos vídeos quiser.
Home> Dicas de vídeo> VLC UpScale: Como fazer um vídeo de luxo com etapas detalhadas em 2023
Selecione a classificação do produto:
A Super Resolução do Vídeo RTX da NVIDIA agora funciona no VLC para lutar vídeos offline
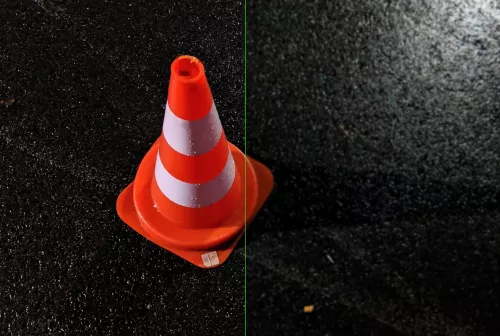
Em resumo: O recurso de upscaling de super resolução RTX da NVIDIA agora vem assado no Media Player VLC, permitindo que os usuários de GPU da série RTX 30 e 40 aproveitem o poder de processamento de seu cartão para dar a vídeos offline um facelift visual.
A NVIDIA anunciou a tecnologia de upscaling no final de fevereiro como uma maneira de remover artefatos de compressão e outras margens da maioria dos vídeos on -line transmitidos usando o Google Chrome ou Microsoft Edge. Ele usa os núcleos tensores do cartão, juntamente com o processamento da imagem da IA para fazer os vídeos parecerem melhores. Agora que funciona no VLC Media Player, os mesmos inteligentes podem ser usados para atualizar vídeos de sua própria biblioteca pessoal.
Para ativar a super resolução de vídeo, basta abrir o painel de controle da NVIDIA e marcar a opção Super Resolução na seção Ajustar as configurações de vídeo.
O VLC foi originalmente desenvolvido com uma infraestrutura de cliente / servidor no local, mas essa funcionalidade foi removida quando passou para uma transição para um mídia pura de mídia. Foi lançado com uma licença pública geral da GNU no início de 2001.
Você já experimentou a Super Resolução de vídeo com o VLC Media Player ainda? Eu não tenho, e não estou totalmente claro sobre exatamente como funciona. Talvez a maior questão seja: ele pode ser usado offline ou uma conexão ativa da Internet necessária? Ou seja, 100 % do processamento ocorre localmente em seu hardware ou é uma conexão com um servidor NVIDIA necessário? Se sim, qual é o objetivo da conexão? A Nvidia está treinando ainda mais sua IA em sua biblioteca de videoclipe pessoal?
Eu suspeito que funcione bem offline, mas hoje em dia, nunca é demais fazer perguntas sobre privacidade.
Para aqueles que tentaram VSR, como tem sido sua experiência? É a melhoria da qualidade tão drástica quanto a Nvidia sugere? São alguns tipos de conteúdo melhores para o upscaling do que outros? Qualquer comentário seria muito apreciado.
Você pode pegar a versão mais recente do VLC com suporte para RTX Video Super Resolution Over em nossa página de downloads.
VLC Media Player Got Rtx Video Super Resolução Ai Upscaling

Nvidia Video Super Resolution está agora disponível para reprodução local de arquivos de vídeo também
Em fevereiro, a NVIDIA lançou o recurso de super resolução de vídeo RTX, que é o upscaling de vídeo usando os núcleos tensores do GeForce RTX 3000 e posterior GPUs. Isto’s Basicamente, um DLSS 1.0 equivalente (como não possui filtragem temporal baseada em vetores de movimento) para o vídeo da web de baixa resolução. Inicialmente, este vídeo RTX estava disponível apenas no Google Chrome e Microsoft Edge, mas agora você pode usá -lo para reprodução local no popular Media Player VLC.
Este novo desenvolvimento foi anunciado ao lado das últimas semanas’s lançamento do GeForce RTX 4070. Há um pequeno parágrafo sobre isso em Nvidia’S Posts oficiais, segundo o qual você pode usar esse upscaling para arquivos locais no seu computador reproduzido em VLC. O algoritmo usado e seu efeito na imagem provavelmente serão os mesmos da versão do navegador (a qualidade parece ser controlada pelas mesmas configurações no driver NVIDIA’s painel de controle).
A NVIDIA diz em seu post que a versão do VLC Player com suporte de vídeo RTX já está disponível no projeto’s site na seção de download usual – deve haver uma construção especial rotulada “VLC com RTX Video Super Resolution”. No entanto, no momento da redação deste artigo, apenas a versão 3.18, lançado em novembro, estava lá nas versões tcheco e inglês do site. Seu Changelog não faz’t mencione qualquer coisa sobre a super resolução de vídeo rtx. Parece que o departamento de imprensa ficou confuso, ou Nvidia Wass um pouco à frente das coisas, pois o projeto Videolan ainda não fez um lançamento oficial com esse recurso.
Aparentemente, o recurso está presente em uma filial de teste de 3.19 versão, mais precisamente apenas em uma construção especial, que pode ser encontrada aqui (o site da NVIDIA teve um link para o 3 estável.18 Página de download, mas não havia link para esta construção especial). Nós Don’Saiba se o recurso RTX Video Super Resolution está planejado para ser incluído na baunilha 3.19 liberação ou a integração está prevista para uma versão posterior. Atualmente, a tecnologia parece estar disponível apenas na plataforma Windows, Linux e outras alternativas estão sem sorte por enquanto.
Se você quiser experimentar, você pode instalar esta construção de teste, provavelmente não’É preciso se preocupar com a natureza experimental desta construção muito. Não deveria’Seja perigoso-bugs sérios que quebram o sistema não’T ocorra muito em um media player como o VLC, como não’t toque codecs e módulos do sistema (como DirectShow, Media Foundation).
Após a instalação, você pode ativar a NVIDIA’S upscaling no VLC’S Configurações avançadas. Isso é feito na seção Configurações de módulos de saída, onde você precisa selecionar a saída direta de vídeo e definir a opção de modo de upscaling de vídeo como “Super resolução”. Nas placas gráficas da NVIDIA, espera -se que isso seja definido por padrão (nesta construção especial), mas apenas para ter certeza, você pode verificar se a detecção funcionou corretamente para você.

Esse upscaling provavelmente fará sentido principalmente para vídeos de baixa qualidade, onde o vídeo RTX pode suavizar várias falhas e artefatos, além de aprimorar e aprimorar linhas e bordas. Geralmente, porém, o pós-processamento desse tipo tende a ser uma faca de dois gumes, pois a suavização geralmente também danifica qualquer detalhe restante no vídeo. O vídeo resultante também pode assumir um “Plasticky” ou “pintura a óleo” Look (que é menos um problema com as filmagens de jogo em que a NVIDIA demonstra o recurso, mas mais um problema com filmagens e filmes da vida real). Mesmo com vídeos de baixa qualidade, é’é às vezes um dilema sobre se o aprimoramento com esses filtros é realmente uma melhoria.
Se você’está procurando uma solução mais adequada para vídeo com melhores detalhes do que uma solução para clipes de baixa qualidade (ou você não’T tem uma placa de gráfico nvidia…), Madvr Upscaling, também acelerado pela GPU, pode ser uma alternativa. Isto’S já existe há muito tempo, mas tem sido testado e sintonizado com muito cuidado com fidelidade e qualidade em mente. Este renderizador de vídeo de upscaling pode ser usado em jogadores MPC-HC ou MPC-Be e outros que usam a infraestrutura do DirectShow no Windows.
Fonte: nvidia (1, 2), videolan (1, 2)
Tradução em inglês e edição por jozef dudáš


