FLV VLC-How para reproduzir arquivos FLV em VLC facilmente
Resumo:
Muitos usuários do VLC enfrentam problemas ao tentar reproduzir arquivos FLV usando o vlc media player. Este guia fornece soluções eficazes para resolver o VLC não reproduzirá problemas de FLV. O artigo é dividido em cinco partes:
Pontos chave:
- Parte 1: o VLC Media Player joga o arquivo flv?
- Parte 2: Atualize o codec VLC para reprodução de FLV
- Parte 3: Converta FLV em MP4 com VLC
- Parte 4: Outro software gratuito de player de mídia FLV
- Parte 5: Conclusão
Parte 1: o VLC Media Player joga o arquivo flv?
O VLC Media Player é um media player gratuito, de código aberto e de plataforma cruzada que pode reproduzir a maioria dos arquivos multimídia, incluindo DVDs, CDs de áudio, VCDs e vários protocolos de streaming. Está disponível para várias plataformas como Windows, Mac, Linux, Android, iOS, etc. O VLC suporta contêineres de formato de arquivo como MP4, ASF, MKV e a maioria dos arquivos FLV. No entanto, há casos em que o VLC não reproduz arquivos FLV devido a codecs desatualizados, arquivos irregulares de FLV ou conflitos do sistema.
Questões:
- Os arquivos FLV do VLC Media Player suportam?
- Para que plataformas está VLC disponível para?
- Quais contêineres de formato de arquivo suportam o VLC?
- Quais são as possíveis razões para o VLC não jogar arquivos FLV?
- Por que o codec FLV em VLC pode estar desatualizado?
- O que pode ser feito se o VLC não reproduzir arquivos FLV devido a codecs irregulares?
- Quais são os problemas comuns com os arquivos FLV?
- Como o VLC pode entrar em conflito com outros aplicativos?
- Quais são as alternativas ao VLC para reproduzir arquivos FLV?
- Quais são os principais pontos discutidos na parte 1?
Parte 2: Atualize o codec VLC para reprodução de FLV
Atualizar o codec FLV no VLC pode ajudar a resolver problemas de reprodução. Siga esses passos:
- Abra o VLC e clique em “Ajuda”.
- Selecione “Verifique se há atualizações” para detectar se uma nova versão está disponível.
- Se uma atualização estiver disponível, clique em “Sim” para começar a baixar.
- Monitore o processo de download.
- Clique em “Instalar” para iniciar a configuração.
- Conceder permissão do administrador quando solicitado.
- Prossiga com o assistente de inicialização do VLC clicando “Next”.
- Selecione a opção “Atualize o VLC usando configurações anteriores” e vá para a próxima página.
- Aguarde o codec FLV do VLC Player ser atualizado.
- Clique em “Terminar” quando a atualização estiver concluída.
Questões:
- Como o codec FLV pode ser atualizado?
- Qual é o objetivo de clicar em “Ajuda” no VLC?
- Quais opções estão disponíveis após a seleção de “Verifique se há atualizações” no VLC?
- Como a permissão do administrador pode ser concedida durante o processo de instalação?
- O que deve ser selecionado no Assistente de inicialização do VLC?
- Qual é a opção recomendada na página de atualização?
- O que deve ser feito assim que o codec FLV do VLC Player for atualizado?
FLV VLC-How para reproduzir arquivos FLV em VLC facilmente
Passo 1. Carregue o vídeo FLV
VLC Media Player não reproduz o arquivo FLV? Resolvido
Muitos usuários de VLC podem ter encontrado alguns problemas quando tentam usar o VLC para reproduzir filmes de FLV. Atualmente, os arquivos de mídia FLV estão em toda parte em diferentes plataformas e populares entre os criadores de vídeos. Este guia forneceria várias soluções eficazes para resolver o VLC Won’t Play FLV Issues. Continue lendo e você encontrará a resposta.
- Parte 1: o VLC Media Player joga o arquivo flv?
- Parte 2: Atualize o codec VLC para reprodução de FLV
- Parte 3: Converta FLV em MP4 com VLC
- Parte 4: Outro software gratuito de player de mídia FLV
- Parte 5: Conclusão
Parte 1: o VLC Media Player joga o arquivo flv?
Como um media player de media de código aberto, de código aberto e de plataforma cruzada, o VLC Media Player poderia reproduzir a maioria dos arquivos multimídia, bem como DVDs, CDs de áudio, VCDs e vários protocolos de streaming. O VLC está disponível para várias plataformas, incluindo sistemas operacionais Windows/Mac/Linux, Android, iOS, Tizen, Windows Phone OS, etc. Você pode obter VLC de várias plataformas de distribuição digital, como a Apple’S App Store, Google Play e Microsoft Store, etc.
Como um dos players de mídia mais populares do mundo, o VLC poderia ler contêineres de formato de arquivo como MP4, ASF, MKV, etc. O mesmo acontece com os arquivos FLV vlc? Basicamente falando, a maioria dos contêineres de arquivos FLV deve ser aberta por ele. No entanto, ainda existem alguns casos que o VLC venceu’t Play flv. Alguns motivos possíveis estão associados.
Razão 1. O codec FLV desatualizado no VLC Media Player
Se o seu VLC vencer’t Play FLV Arquivo, é altamente possível que o codec FLV no Media Player VLC esteja desatualizado. Quando o Player VLC não é instalado com os codecs mais recentes, esse tipo de questão ocorreria de tempos em tempos, pois o FLV pode ser compactado com novos codecs. Assim, você deve renovar a biblioteca de codec FLV do VLC Player.
Razão 2. Arquivos FLV irregulares formados em processos complexos
Embora a maioria dos arquivos de FLV seja geralmente codificada em codecs de FLV comuns, sempre há algumas exceções. Considerando que você pode estar confuso sobre o que poderia ser o codec FLV do VLC player específico, é mais eficaz transcodificar diretamente o FLV para formatos jogáveis, como converter flv em mp4 usando recursos internos do VLC. Ou usando outros conversores de vídeo profissionais no Windows.
Razão 3. Os arquivos de FLV quebrados e os conflitos do sistema provavelmente acontecerão
Além dos problemas de jogador de codec VLC do FLV, a possibilidade também está no próprio arquivo FLV. É bom senso que a maioria dos programas não consegue abrir e ler arquivos danificados, a menos que algumas ferramentas de reparo. Em outras palavras, seu FLV pode ser corrompido durante o download. Por outro lado, o VLC FLV Mac pode estar tendo conflitos com outros aplicativos. É aconselhável desligar outros processos de execução ou optar por melhores alternativas de VLC.

Parte 2: Atualize o codec VLC para reprodução de FLV
Muitos usuários querem saber que o VLC Media Player realmente toca arquivos FLV. Bem, na maioria das vezes, pode. No entanto, alguns usuários ainda sofrem com o problema de reprodução quando jogam arquivos FLV no VLC. Como abrir arquivos FLV no vlc mídia player com sucesso? Existem várias soluções para consertar.
Primeiro de tudo, devemos tentar atualizar o codec FLV no VLC Media Player. Um grande grupo de usuários de VLC não está ciente da atualização do software, enquanto é realmente difícil notar o refinamento frequente. Felizmente, o VLC fornece aos usuários um processo automático simples para finalizá -lo. Assim, vou ajudar com a atualização do mais recente lançamento do FLV Codec VLC Player.
Passo 1. Abra o VLC e clique no “Ajuda”. Em seguida, toque no “Verifique se há atualizações” para deixar detectar se existe uma nova versão. Depois que a atualização estiver disponível, um prompt exibirá.
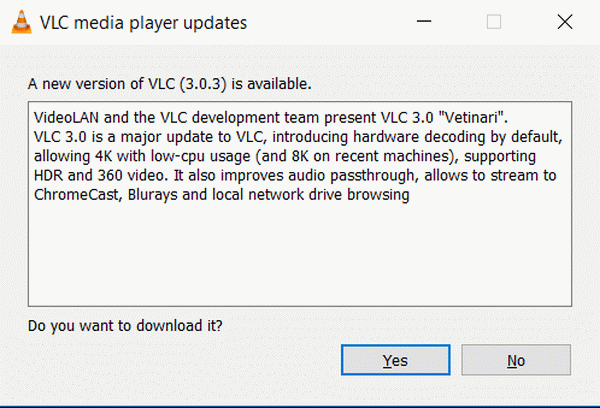
Passo 2. Clique no “Sim” para começar a baixar.
Verifique o processo de download e está pronto para sua conexão com a Internet.
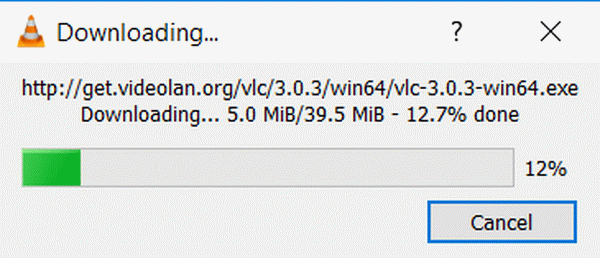
etapa 3. Escolha o “Instalar” botão para iniciar a configuração.

Passo 4. Antes da instalação, este novo codec FLV solicitará a permissão do administrador. Continue prosseguindo “Sim”.
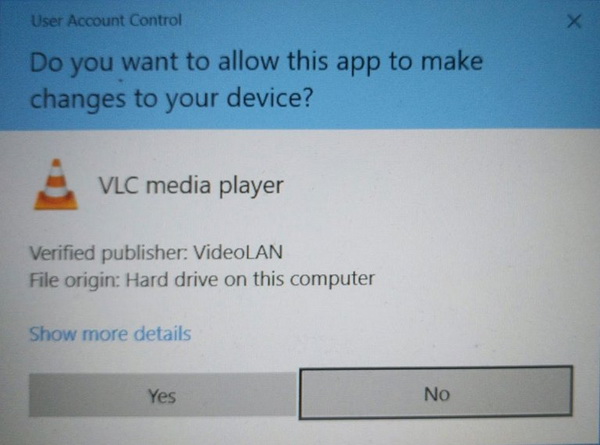
Etapa 5. Agora o assistente de inicialização do VLC está funcionando. Confirme com o “Próximo”.
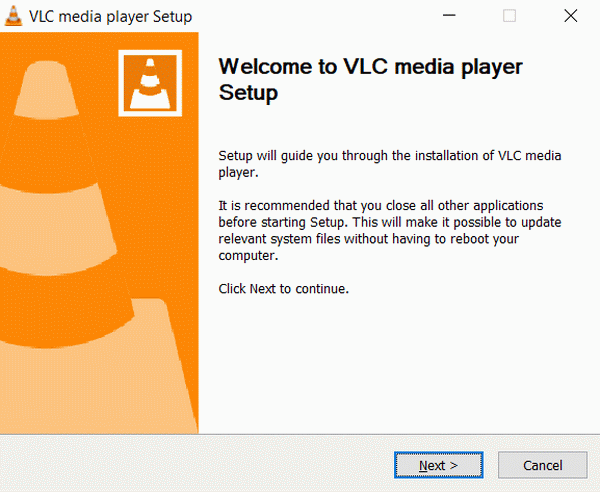
Etapa 6. Marque a primeira opção – “Atualizar VLC usando configurações anteriores” E então vá para a próxima página.
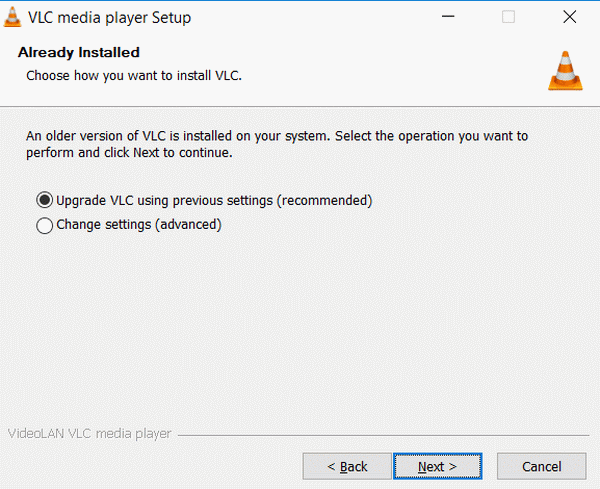
Etapa 7. Agora o codec FLV do VLC Player está sendo atualizado. Clique no “Terminar” Uma vez feito.
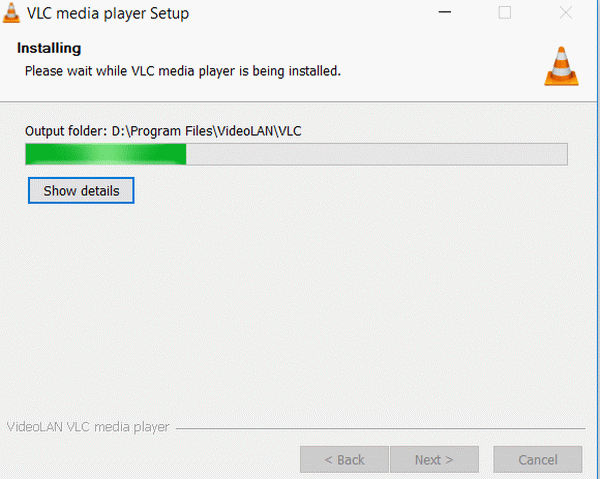
Parte 3: Converta FLV em MP4 com VLC
De fato, restaurar o aplicativo FLV Codec VLC Player não é a única maneira de abordar o VLC Won Won’t Troque as preocupações de FLV. Se você deseja garantir que o FLV seja reconhecível por todos os outros programas, mesmo’S Performance interno.
No entanto, encontrei muitos erros enquanto me transformo via VLC Media Player. Independentemente da velocidade lenta, pode haver alguns acidentes e transmissões incompletas. Os casos piores são alguns arquivos não são suportados para a entrada. Então me virei para outro poderoso conversor de vídeo – Converter de vídeo Leawo, Qual é a máxima escolha que você pode converter FLV em MP4 sem problemas. Você tem permissão para inserir qualquer conteúdo de mídia de origem graças à forte base de codec.
![]()
![]()
Em seguida, mostrarei como abrir os arquivos FLV no VLC Media Player e converter FLV em MP4 usando o VLC. Esta demonstração será realizada no sistema Mac OS.
Passo 1. Lançar o VLC Media Player e navegar para o “Converter / fluxo”.
Olhe para o menu do título onde você pode ver o “Arquivo” opção. Clique nele para desenhar o submenu e selecionar o “Converter/fluxo”.
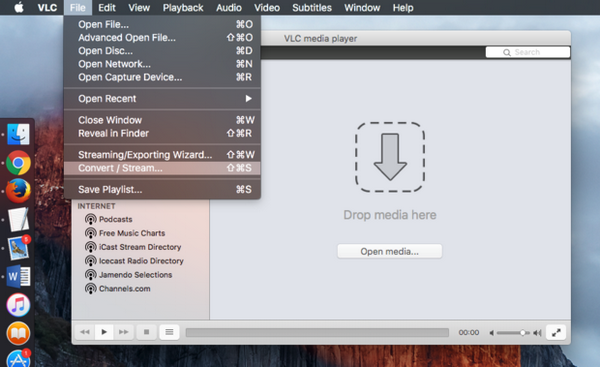
Passo 2. Importar os arquivos FLV clicando no “Mídia aberta”. Debaixo de “Escolha o perfil” Campo, retire a longa lista e selecione o MP4.

etapa 3. Escolha um local para salvar os dados MP4 transcodificados. No “Escolha o destino” caixa, clique no “Salvar como arquivo” e definir um caminho para isso.
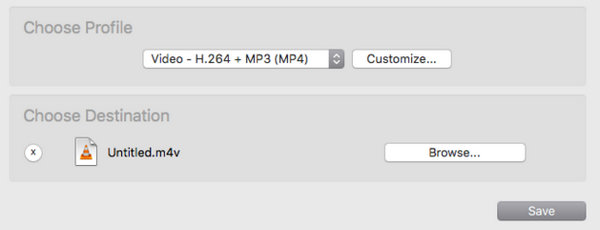
Passo 4. Acerte o “Salvar” botão para converter FLV em MP4 usando VLC.
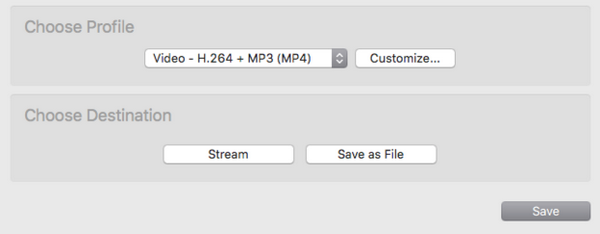
Parte 4: Outro software gratuito de player de mídia FLV
Enquanto alguém quer aprender a converter FLV para MP4 usando o VLC, na verdade existe outro método sem esforço para resolver o VLC Won Won’t Play flv. A resposta é experimentar algumas melhores ferramentas gratuitas de software de player flv. Aqui estão alguns aplicativos FLV confiáveis para recomendações.
Top 1. Leawo Blu-ray Player
Especializado em várias soluções de mídia para todos os tipos de arquivos, o Leawo Blu-ray Play. Compatível com centenas de formatos de contêiner, essa alternativa brilhante do VLC Player pode reproduzir filmes de FLV no Windows e Mac perfeitamente. O fundo sólido da tecnologia garante a reprodução final para Blu-ray, DVD e seus arquivos ISO, pastas de disco. Pode fornecer imagens de tirar o fôlego e saída de áudio sem perda de qualidade. Ou seja, todo usuário é garantido com a tela original, mesmo com filmes 4K HD. Além disso, o programa livre de região está embutido com um punhado de recursos de bônus, como controle remoto virtual, protetor de bateria e um botão de captura de tela rápido. Enriquecido com temas e peles mutáveis, os novatos podem desfrutar do design gráfico intuitivo a qualquer momento.

Leawo Blu-ray livre jogador
☉ 100% player de filme grátis para usuários de Windows e Mac para reproduzir vídeos Ultra HD 4K, 1080P e 720p.
☉ Blu-ray/DVD player gratuito para reproduzir o arquivo, pasta e arquivo ISO 4K, independentemente da proteção do disco e do código da região.
☉ Suporte a vários sistemas de decodificação de áudio como Dolby, DTS, AAC, TrueHD, DTS-HD, etc.
☉ Ajuste as legendas, vídeo e áudio durante a reprodução da mídia.
☉ Serve como um poderoso conversor Blu-ray/DVD para MKV para converter o disco Blu-ray/DVD, a imagem e a imagem ISO em MKV com qualidade sem perdas e alta velocidade.
![]()
![]()
Top 2. Qualquer jogador de FLV
Esta é outra alternativa gratuita de jogador VLC que funciona com os arquivos FLV sem problemas. Incorporado a todos os codecs FLV do VLC Player necessários, ele pode transmitir vídeos FLV e AVI, MPG, MPEG, ASF, WMV. Em geral, ele abrange todas as características fundamentais do Media Player VLC. Tendo uma interface clássica com opções interessantes, você também pode projetar as preferências de vídeo em muitos aspectos. No entanto, a estrutura desatualizada seria um ponto de menos.
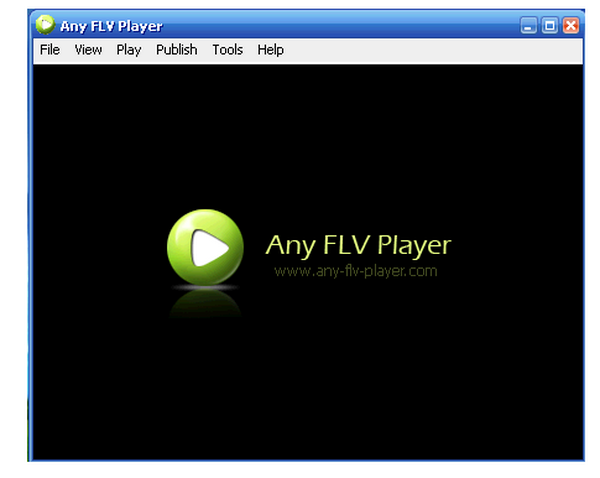
3 melhores. Freesmith Video Player
Inteiramente equipado com o codec FLV do VLC Player, é um programa fácil de usar. Com seu design leve, os usuários acham muito útil assistir filmes de FLV em alta qualidade. Além da reprodução da FLV, ele pode abrir fluentemente MPEG2-TS, AVCHD, MKV, AVI, MPEG, WMV, DIVX, MP4, XVID, 3GP, assim. Se você está procurando como abrir arquivos FLV na alternativa do VLC Media Player, este é ideal para todos os iniciantes.
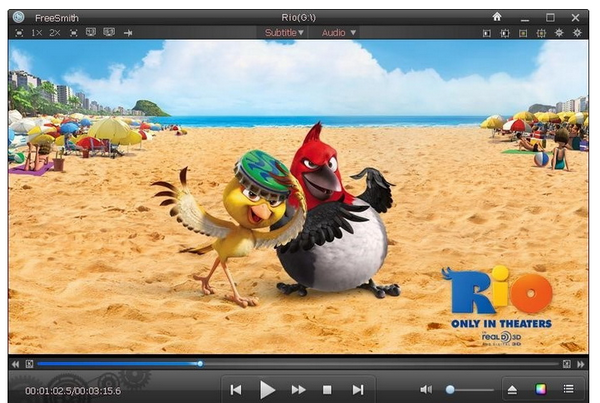
Parte 5: Conclusão
Espero que você possa descobrir como resolver o Media Player do VLC Won Won’t reproduza os arquivos FLV depois de ler este artigo. As causas por que o VLC venceu’t Play FLV também está listado para suas referências. Para resumir, você pode atualizar o codec FLV do VLC Player ou converter FLV em MP4 usando o VLC. No entanto, a conversão tem muitas desvantagens. Portanto, sugere -se adotar um formidável conversor de vídeo FLV como o LEAWO Video Converter.
No geral, a melhor solução é recorrer a outro media player que pode reproduzir arquivos FLV, assim como o VLC faz. Gostaríamos de recomendar que você Leawo Blu-ray Player, um programa de players multimídia totalmente gratuito que poderia fazer vídeos, áudio, DVD, Blu-ray e arquivos de imagem ISO sem qualquer perda de qualidade. De qualquer maneira, ajudará você a responder com sucesso às perguntas sobre a reprodução do FLV.
FLV VLC-How para reproduzir arquivos FLV em VLC facilmente

Pode vlc reproduzir flv? Esta é uma pergunta que muitas pessoas podem fazer. Na verdade, o VLC pode abrir arquivos com o .Extensão de FLV. Mas os usuários ainda enfrentam alguns problemas ao reproduzir arquivos FLV no VLC, como sem imagens, sem áudio, tela preta, etc. Em vista disso, este artigo tem como objetivo ensiná -lo a resolver Flv vlc Problemas de reprodução e introduz um conversor de vídeo tudo-em-um para ajudar a reproduzir o FLV no VLC Salonamente, convertendo o formato de vídeo.
O VLC, como um media player gratuito e de código aberto, suporta todos os tipos de formatos de vídeo, incluindo FLV, tantas pessoas gostam de jogar vídeos nele. No entanto, quando usamos o VLC para reproduzir arquivos FLV, pode haver alguns soluços, como sem imagens, sem som ou tela preta. Isso não significa que o VLC não suporta arquivos de FLV, mas algumas configurações relevantes do VLC podem precisar de ajustes. Devido a isso, este artigo demonstrará em detalhes como definir as configurações relevantes nas seções a seguir.
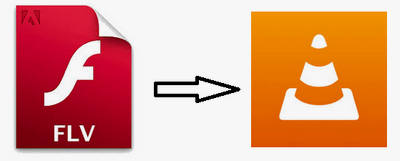
Como reproduzir arquivos FLV com um conversor de vídeo para todos os fins
Pode vlc reproduzir flv? Claro! Wonderfox HD Video Converter Factory Pro é um programa multifuncional que pode não apenas ajudá-lo a reproduzir arquivos FLV sem problemas, mas também ajudar a converter arquivos FLV em mais formatos como MP4, MKV, AVI, etc. Além disso, você pode simplesmente editar vídeos com a ajuda do HD Video Converter Factory Pro, como corte, aparar, adicionar marcas d’água e assim por diante.


Como jogar FLV no VLC ajustando as configurações relevantes
Configuração 1. Alterar o módulo de saída para corrigir a tela preta ou o mídia VLC FLV sem vídeo em vídeo
Abra o Media Player do VLC em seu computador. Clique “Ferramentas” no topo da interface e escolha “Preferências” Para inserir uma nova janela e, em seção de vídeo, clique no menu suspenso “saída” e selecione “OpenGl Video Said” que pode obter o uso da CPU até 100%, pressione a última vez “Salvar” Botão e tente reproduzir vídeo FLV em VLC.
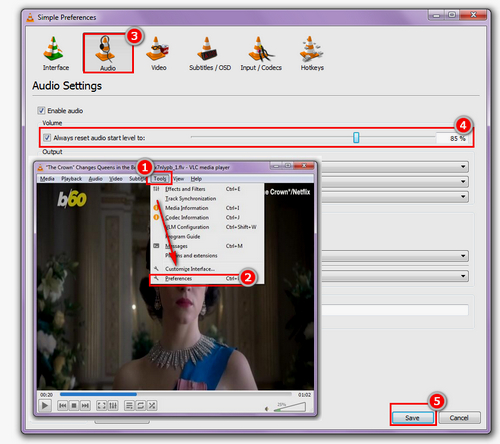
Configuração2. Sem problemas de áudio
Inicie o VLC e vá para ferramentas> Preferências> Áudio, clique “Sempre redefinir o nível de início do áudio para” e arraste o controle deslizante junto com a barra de volume para ajustar o volume.
Pontas. Os dois métodos acima geralmente podem resolver o problema de FLV não jogar no VLC. Se você ainda não conseguir reproduzir arquivos FLV no VLC, redefinindo, há outro motivo que o codec usado para codificar arquivos FLV pode não ser instalado no pacote, o que fará com que os arquivos FLV falhem ao abrir corretamente. Nesse caso, para corrigir o erro FLV VLC, você precisa instalar um codec FLV, mas para baixar um codec FLV geralmente é problemático. Por esse motivo, recomendarei um codificador multifuncional para você no seguinte conteúdo-wonderfox hd video converter factory pro pro pro. Pode ajudá -lo a reproduzir arquivos FLV no VLC convertendo -os em formatos suportados por VLC sem dificuldades. Então, se você estiver interessado, leia.
Deixe o VLC reproduzir o FLV suavemente convertendo arquivos FLV em formatos suportados pelo VLC
Wonderfox HD Video Converter Factory Pro é um programa profissional de transcodificação de vídeo que possui abundantes codificadores de vídeo e áudio embutidos que podem ajudá-lo a reproduzir arquivos FLV no VLC após conversão simples. Este software suporta mais de 500 formatos e dispositivos, que podem permitir que você altere os formatos de vídeo à vontade, por exemplo, converta FLV em MP4, FLV para AVI, e assim por diante. Além disso, este programa pode executar até 50x mais rápido alimentado pela aceleração de hardware e sua tecnologia exclusiva do modo de raio. Ao mesmo tempo, a conversão em lote pode ajudá -lo a converter formatos de arquivo FLV a granel. Portanto, se você tiver um grande arquivo de vídeo FLV ou vários arquivos FLV, poderá convertê -los em pouco tempo.


Guia detalhado para converter FLV em formatos suportados por VLC
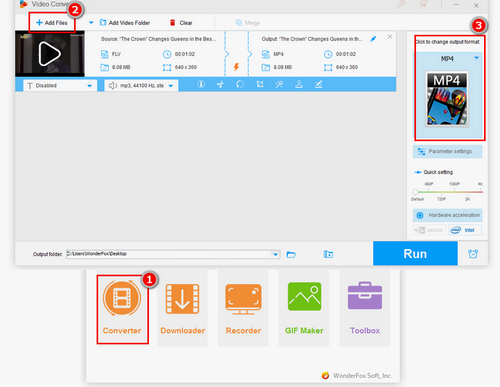
Antes da conversão, faça o download gratuito do Download do software.
Passo 1. Inicie este programa e Importar arquivos
Open HD Video Converter Factory Pro e Hit “Conversor” Para entrar em uma nova janela, clique no “Adicionar arquivos” botão no canto superior direito ou arraste diretamente os arquivos FLV para a interface.
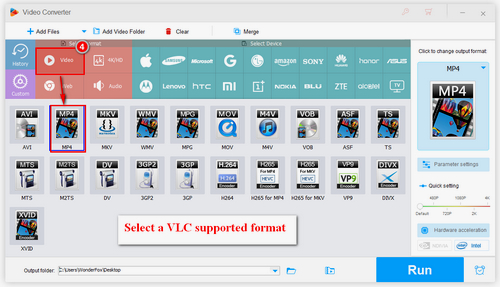
Passo 2. Escolha um formato de saída compatível com VLC
Clique na direita “Formato de saída” Botão e, em seguida, clique na guia de vídeo para selecionar um formato compatível com VLC como Avi, 3GP, MP4, AIFF, ASF, MOV, etc.
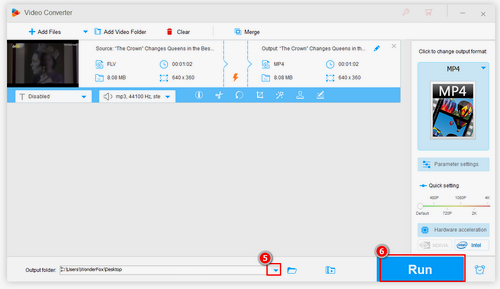
Etapa 3. Comece a converter o formato FLV
Clique no triângulo invertido na parte inferior para escolher uma pasta de saída e pressionar “Correr” em azul para começar a converter. Antes de terminar, você precisa esperar alguns segundos.
O exposto acima são as soluções para o problema da reprodução do FLV VLC. De uma chance! Espero que eles possam ajudá -lo a resolver este problema. Além disso, se você encontrar algum problema durante a prática, entre em contato conosco a qualquer momento.


Ótima ferramenta para ajudá -lo a copiar vídeos de DVD para qualquer dispositivo digital
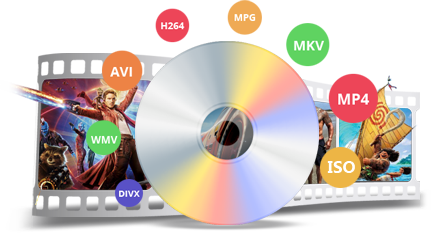
Wonderfox DVD Ripper Pro
DVD Ripper Pro está equipado com a mais recente tecnologia de descriptografia de DVD e predefinições abundantes. Pode facilmente ajudá -lo a reconhecer o título principal de filmes e séries de TV. E este programa suporta formatos digitais mais populares, assim você não’preciso se preocupar se os arquivos de saída podem ser reproduzidos em seus dispositivos.
Como jogar .arquivos FLV com VLC Media Player
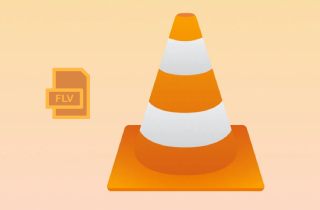
Muitas vezes confiamos em assistir a vídeos de entretenimento em nossas vidas diárias, seja no YouTube, Vimeo, etc. Muitas vezes, podemos não notar, mas esses vídeos estão no formato FLV (Flash Video). Usamos regularmente um media player de VLC está reproduzindo os vídeos referidos, principalmente se usarmos nosso computador pessoal. O Media Player VLC está em uso regular porque é amigável ao programa, pode reproduzir vários arquivos multimídia e lê vários formatos de arquivo como MP4, MP3, ASF, MKV, etc. Mas não seria surpresa se alguém reclamasse que não poderia’t Play FLV com VLC Media Player ou o áudio ou vídeo não apareceu na tela. Pode ser por causa de um codec FLV desatualizado, arquivos irregulares de FLV ou arquivos FLV quebrados. Aqui, saberemos algumas etapas básicas para Jogue FLV com o VLC Media Player.
Converta todos os formatos de vídeo e áudio que você precisa.
eueueueueu
eueueueueu
Navegação de conteúdo
VLC Media Player Play FLV Videos?
Se você ainda está se perguntando se o VLC Media Player suporta ou reproduz vídeos de FLV, a resposta é sim. Sendo um dos players de mídia mais usados em todo o mundo, pode reproduzir muitos formatos de arquivo como MPEG, MP3, Avi, ASF, MP4, OGG, MKV, WAV, FLV, etc. O problema surge do que é diferente do vídeo FLV que você tem. Vários motivos podem fazer com que o vídeo do FLV não seja reproduzido no VLC Media Player. Pode ser:
Codec FLV do vlc media player não é atualizado
A razão mais provável pela qual não podemos reproduzir vídeos de FLV em um mídia VLC é que o codec FLV do referido jogador já está desatualizado. Desenvolvedores de aplicativos e software atualizam regularmente suas ferramentas para tornar seu software mais eficiente. Seria um problema para os usuários com um dispositivo que não’T atualiza automaticamente o software em seu programa porque o FLV pode ser compactado com novos codecs de software. Então, devemos renovar o vlc mídia player’S FLV Codec Library.
Arquivos de FLV irregulares e quebrados devido a conflitos de processamento do sistema
Outra provável razão pela qual não podemos jogar vídeos de FLV em um vlc media player é codificar arquivos FLV em um codec FLV. Ocasionalmente, os arquivos FLV podem ser codificados em um codec diferente do que o geral, que geralmente joga perfeitamente bem com o Media Player VLC. Portanto, para evitar esse problema, a melhor opção é converter o vídeo FLV em um formato de arquivo diferente como o MP4 usando conversores de vídeo. Se o problema persistir, o principal problema pode estar no próprio arquivo FLV. Pode ser corrompido ou danificado.
Converter FLV em formatos de vídeo preferidos por VLC
Embora o formato de vídeo FLV geralmente possa ser reproduzido usando um mídia de VLC, ocasionalmente não pode ser por razões acima mencionadas. Portanto, a melhor solução para esse tipo de problema é converter o vídeo FLV em algo mais preferível de vídeo VLC como MP4. O formato de vídeo MP4 é melhor e mais flexível que o FLV. Além disso, o FLV é 3-4 vezes maior que o MP4. Ao encontrar um conversor, sugerimos o uso do ACETHinker Video Master. O ACETHinker Video Master é um dos conversores mais acessíveis e eficientes que nunca falharam em surpreender os usuários. Este software possui um conversor multifuncional que permite aos usuários converter arquivos FLV em MP4 e vice-versa com facilidade. Como mencionamos, a conversão de um arquivo de vídeo FLV em outro formato é a melhor coisa a fazer se você quiser evitar problemas para reproduzir vídeos no VLC Media Player. Fora isso, o Ace Thinker Video Master não apenas limita os usuários com isso. Ele também permitirá que você converta o formato de arquivo FLV em qualquer outro formato além do MP4, porque quase todos os formatos de vídeo e áudio padrão são bem suportados, como MOV, WMV, FLV, MKV e muito mais. Além disso, você pode transformar vídeos em HD sem perder a qualidade original.
SO suportado: Windows 7, 8, 10, Vista e Windows XP (SP2 ou posterior) | Mac OS x 10.7 e acima (incluindo MacOS Catalina e MacOS Mojave).
Preço: $ 39.95/ano
Para aprender a converter FLV para MP4 e Vice-Versa usando o Acethinker Video Master, siga as etapas rápidas e simples abaixo:
Etapa 1 download e instale o software
Em primeiro lugar, você precisa salvar o software no seu computador clicando em um dos botões de download fornecidos acima. Escolha um instalador baseado no seu sistema operacional. Depois disso, comece a instalar o software no seu computador, siga as instruções de instalação. Uma vez instalado, inicie o Acethinker Video Master.
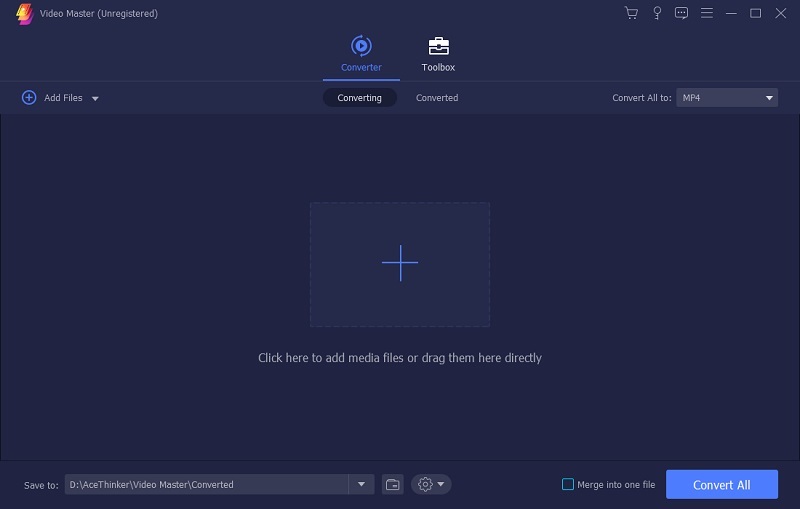
Etapa 2 Importar arquivo de vídeo para converter
Navegue até a guia Conversor e clique no botão Adicionar arquivo localizado no canto superior esquerdo do software’s interface. Localize e insira o arquivo de vídeo que você deseja converter e pressionar aberto para importar.
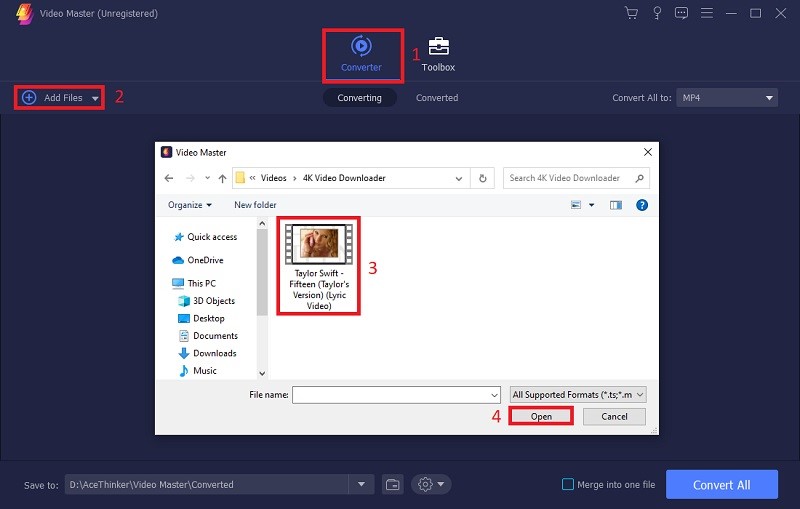
Etapa 3 Converta o vídeo FLV para MP4
Clique no menu suspenso, além de converter tudo para. Na lista de formatos de arquivo de vídeo, escolha MP4. Em seguida, selecione a qualidade da saída que você preferir e clique no ‘Converter tudo’ Para iniciar a conversão.
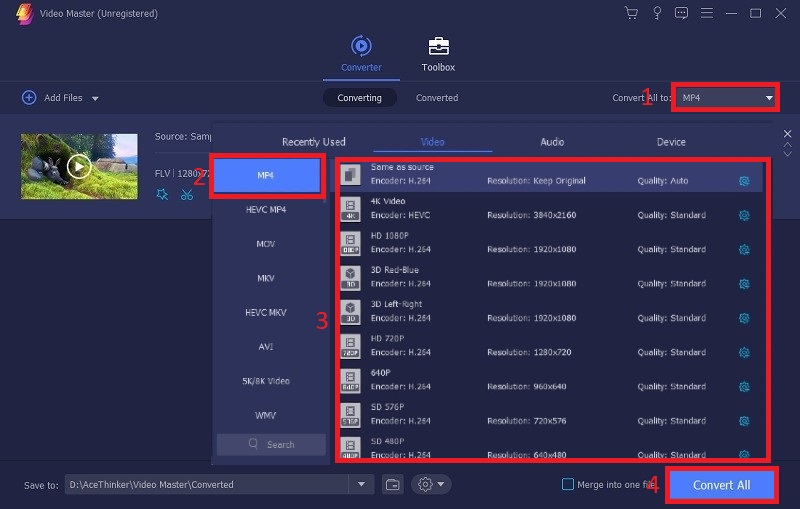
Etapa 4 Verifique o vídeo convertido
Depois que a conversão for concluída, clique no ícone da pasta encontrado na parte central inferior do software’s interface. Ele o direcionará para a pasta de saída do vídeo que você converteu. A partir daí, verifique se o vídeo foi convertido inteiramente em formato de arquivo MP4.
Melhor maneira de reproduzir vídeo FLV com VLC Media Player


Em nossa vida comum, geralmente podemos atender ao vídeo FLV, que é bem usado no site, como: YouTube, Vimeo, etc. A maioria das pessoas gosta de jogar FLV no VLC, mesmo que o VLC possa suportar o FLV Video. A maioria dos Uers ainda reclama que eles não podem assistir FLV no VLC felizmente, eles encontrarão todos os tipos de questões, como: sem imagem, sem áudio, tela preta, etc. De fato, todos os problemas estão relacionados à configuração do VLC e à compatibilidade de vídeo, a seguir, diremos a verdade e as melhores soluções para reproduzir o FLV no VLC suavemente.
Verifique e ajuste a configuração do VLC
Após a instalação do VLC, a maioria dos usuários relacionados são necessários para definir ou ajustar por manual, geralmente ignoramos isso, aqui, você pode otimizar suas configurações de VLC, como abaixo:
Configuração 1: Quando você abre o FLV no VLC com sucesso, mas a tela é Balck, como você faz? Você pode ir no Ferramentas, e escolha Preferências >Vídeo, Desmarque a opção “Saída de vídeo acelerada”. Clique Salvar e tey tp reproduzir vídeo novamente.

Configuração 2: Após a configuração 1, você também pode tentar escolher Preferências >Vídeo, Na lista de configurações, você pode reduzir a saída, na lista, você pode tentar Saída de vídeo OpenGL, Em seguida, jogue o FLV Vidoe no VLC novamente.

Dica: Por que escolher o OpenGL como modelo de saída? Porque quando o módulo de saída de vídeo está definido como openGL, a utilização da CPU é 100%, então os problemas de vídeo ou nenhum vídeo serão resolvidos.
Configuração 3: A questão do vídeo é resolvida, alguns usuários até atendem ao problema de áudio, da mesma maneira, vão no Ferramentas, e escolha Preferências > Áudio, Você pode ajustar o volum de áudio arrastando o mouse, também deseja obter o som Dolby, você precisa escolher o Sobre ou Auto.

OBSERVAÇÃO: Você sabe como o vídeo do VLC Play FLV? O VLC reproduz os formatos de arquivo FLV “fora da caixa” usando as bibliotecas do FFMPEG, Liike: como LibavFormat e Libavcodec. Isso significa que você precisa instalar ffmpeg. Caso contrário, você pode tey da seguinte maneira, que pode ser a melhor e direta maneira de reproduzir qualquer vídeo no VLC.
Melhor maneira de jogar qualquer FLV no VLC Media Player
Quando você tenta as operações acima e ainda não pode jogar FLV no VLC, não fique triste, você pode usar total Conversor de vídeo para Mac que pode ser um conversor de vídeo profissional, em comparação com o FLV, o MP4 é mais popular e menos problemas no VLC, para que este software possa ser um excelente conversor de vídeo FLV para MP4. Obviamente, você também pode escolher outros formatos de vídeo suportados pelo VLC, como: MOV, MKV, AVI, etc. Este software pode fornecer mais de 250 formatos de vídeo de saída para você.
Ao mesmo tempo, você não se preocupa com o problema de compatibilidade de vídeo e codec de áudio. Outras configurações de vídeo e áudio também podem ser alteradas. O melhor de tudo é que este software pode suportar janelas sistema operacional.
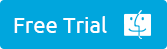
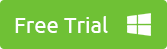
Etapas simples para converter FLV em VLC
Passo 1. Carregue o vídeo FLV
Abra este software e clique “Arquivo” menu, você pode escolher “Adicionar vídeo/áudio” Para adicionar um arquivo de vídeo FLV, você também pode escolher “Adicione da pasta” Para importar vários arquivos de vídeo FLV para fazer a conversão de vídeo em lote, que pode economizar muito tempo e energia.

Passo 2. Escolha o formato de vídeo de saída
Clique no botão “Formato”, todos os formatos VIDOE suportados pelo VLC estão listados aqui, pegue o MP4 Como exemplo, você pode escolher o vídeo MP4 de “Common Video”, também pode escolher H.264 Vídeo HD MP4 da categoria “HD Video”. Além disso, você também pode clicar Customizar e insira os formatos de vídeo que você deseja, então você encontra o vídeo rapidamente. Claro, você também pode escolher Avi, MOV, MKV, etc.

Por motivo de segurança, você pode ajustar os parâmetros relacionados ao vídeo de saída na janela “Configuração”, que está na parte inferior, você pode ajustar o vídeo e o codec de áudio, resolução de vídeo, taxa de quadros de vídeo, canais de áudio, etc. Se você não souber a melhor configuração, pode manter a configuração original para saída.

etapa 3. Ao terminar a opção de vídeo e a configuração, pressione o “convert” para iniciar a conversão de vídeo FLV para MP4 para VLC, apenas alguns minutos, você pode obter o vídeo desejado, então você pode reproduzir vídeo FLV convertido no VLC felizmente.
Até o VLC é poderoso, às vezes, você ainda estará com problemas de vídeo. Depois de escolher este conversor de vídeo, você pode reproduzir qualquer vídeo no VLC à vontade. Espero que as informações e as etapas acima possam ser úteis para você.


