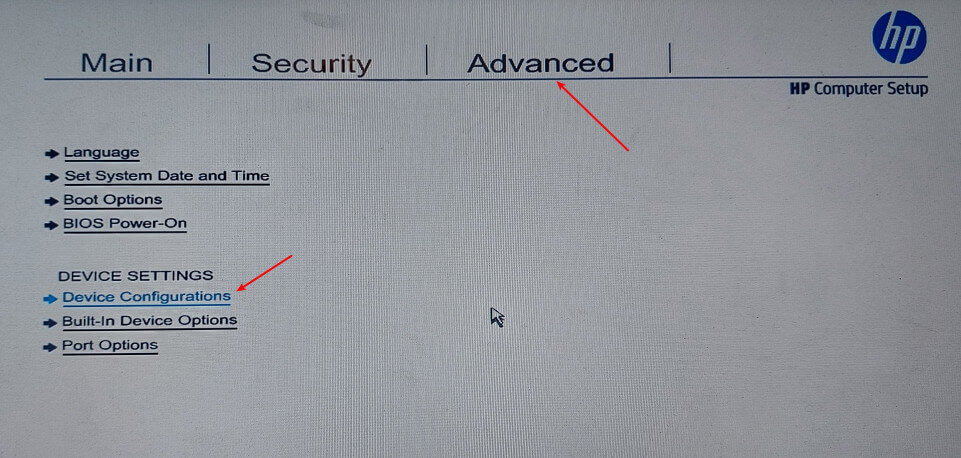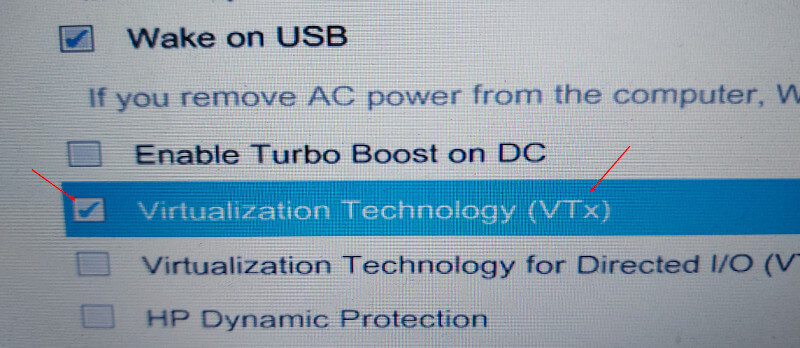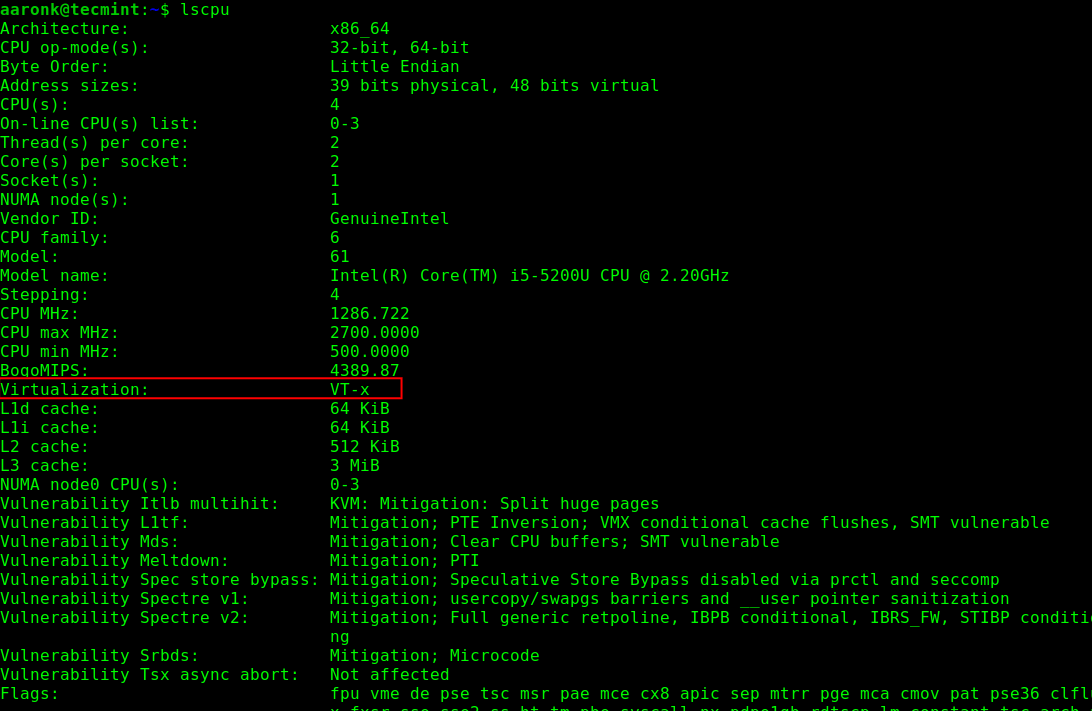Como configurar e executar um convidado de 64 bits no VirtualBox
VirtualBox é gratuito e bastante simples de usar. No entanto, existem alguns truques de configuração que você precisará saber para tirar o melhor proveito disso. Um deles é configurar o VirtualBox para executar um sistema operacional convidado de 64 bits. Carregar um sistema operacional de 32 bits é simples, mas executar o X64 leva um pouco mais de trabalho.
Resumo
Neste artigo, explicarei como configurar e executar um convidado de 64 bits no VirtualBox. Vou fornecer os pré-requisitos necessários e guiá-lo passo a passo através do processo de configuração.
Pontos chave
1. Você pode operar sistemas de convidados de 64 bits no VirtualBox.
2. VirtualBox suporta sistemas convidados de 64 bits a partir da versão 2.0.
3. Os sistemas convidados de 64 bits podem ser executados em um sistema operacional de 32 bits desde a versão 2.1 do VirtualBox.
4. Pré-requisitos para executar convidados de 64 bits:
- Você precisa de uma CPU de 64 bits com suporte de virtualização de hardware (Intel-VT ou AMD-V). O suporte também deve ser ativado no BIOS.
- A virtualização de hardware deve estar ativada para a máquina virtual afetada. VirtualBox não suporta virtualização de software para convidados de 64 bits.
- Se você deseja usar convidados de 64 bits em um sistema operacional de 32 bits, você deve confirmar isso explicitamente no VirtualBox.
Perguntas e respostas
1. Posso executar sistemas de convidados de 64 bits no VirtualBox?
Sim, o VirtualBox suporta sistemas convidados de 64 bits.
2. De qual versão do VirtualBox posso executar sistemas convidados de 64 bits sob um sistema operacional de 32 bits?
A partir da versão 2.1, você pode executar sistemas convidados de 64 bits em um sistema operacional de 32 bits com o VirtualBox.
3. Quais são os pré-requisitos para executar convidados de 64 bits?
Os pré-requisitos para a execução de hóspedes de 64 bits incluem uma CPU de 64 bits com suporte de virtualização de hardware, suporte de virtualização ativado no BIOS e permitir a virtualização de hardware para a máquina virtual afetada.
4. VirtualBox suporta virtualização de software para convidados de 64 bits?
Não, o VirtualBox não suporta virtualização de software para convidados de 64 bits. A virtualização de hardware é necessária.
5. Como faço para ativar a virtualização de hardware no BIOS?
Para ativar a virtualização de hardware no BIOS, você precisa localizar a opção relacionada à tecnologia de virtualização ou VT-X/AMD-V e ativá-la.
6. O que os termos “host” e “convidado” se referem no VirtualBox?
No VirtualBox, o termo “host” refere -se ao computador que executa o VirtualBox, enquanto “convidado” refere -se ao sistema operacional em execução na máquina virtual.
7. Onde posso baixar o virtualbox?
Você pode baixar o VirtualBox no site oficial do VirtualBox.
8. Qual é o objetivo das adições de hóspedes do VirtualBox?
As adições de convidados do VirtualBox aprimoram o desempenho e a usabilidade dos sistemas operacionais convidados, fornecendo funcionalidade e drivers adicionais.
9. Quanta memória devo alocar para minha máquina virtual?
A quantidade de memória que você deve alocar para sua máquina virtual depende dos recursos do seu sistema. Recomenda -se alocar um mínimo de 4096 Mb (4 GB) se o seu sistema permitir.
10. Posso executar o Linux no Windows ou Windows dentro do Linux usando o VirtualBox?
Sim, o VirtualBox permite a execução de diferentes sistemas operacionais um no outro. Você pode executar o Linux no Windows ou Windows dentro do Linux usando o VirtualBox.
Referências
- ↑ convidados de 64 bits (VirtualBox.org/manual)
- ↑ Hardware vs. Virtualização de software (VirtualBox.org/manual)
Sobre o autor
Thomas Niedermeier faz parte da equipe de gerenciamento de produtos em Thomas-Krenn, onde é especialista em firewalls Opnsense, Thomas-Krenn-Wiki e atualizações de segurança de firmware.
Experiência pessoal
VirtualBox tem sido um divisor de águas para mim em termos de experimentar diferentes sistemas operacionais e configurações de software. Sua capacidade de executar sistemas de convidados de 64 bits é particularmente útil ao testar as mais recentes tecnologias. Embora o processo de configuração para executar um hóspede de 64 bits exija algumas etapas adicionais, os benefícios superam a configuração inicial. Com o VirtualBox, posso criar e gerenciar facilmente várias máquinas virtuais, permitindo -me explorar e aprender sem a necessidade de hardware físico separado. É uma ferramenta versátil que simplificou bastante minha jornada no mundo da virtualização.
Como configurar e executar um convidado de 64 bits no VirtualBox
VirtualBox é gratuito e bastante simples de usar. No entanto, existem alguns truques de configuração que você precisará saber para tirar o melhor proveito disso. Um deles é configurar o VirtualBox para executar um sistema operacional convidado de 64 bits. Carregar um sistema operacional de 32 bits é simples, mas executar o X64 leva um pouco mais de trabalho.
64 bits convidados no VirtualBox
Você pode Operar sistemas de convidados de 64 bits em VirtualBox. Este artigo descreve os pré -requisitos necessários para isso.
64 bits convidados
A partir da versão 2.0, o VirtualBox suporta sistemas de convidados de 64 bits. Desde a versão 2.1 Você pode até executar sistemas de convidado de 64 bits se o VirtualBox for executado sob um sistema operacional de 32 bits.
Requisito para convidados de 64 bits: [1]
- Você precisa de uma CPU de 64 bits com suporte de virtualização de hardware (Intel-VT ou AMD-V). O suporte também deve ser ativado no BIOS – consulte Ativando o recurso de virtualização da Intel VT. [2]
- Você deve ativar a virtualização de hardware para a VM afetada. VirtualBox não suporta virtualização de software para convidados de 64 bits.
- Se você deseja usar convidados de 64 bits em um sistema operacional de 32 bits, você deve confirmar isso explicitamente no VirtualBox (porque a operação de hóspedes de 64 bits com sistemas operacionais de 32 bits causa uma sobrecarga adicional).
Referências
- ↑ convidados de 64 bits (VirtualBox.org/manual)
- ↑ Hardware vs. Virtualização de software (VirtualBox.org/manual)
Thomas Niedermeier trabalhando na equipe de gerenciamento de produtos em Thomas-Krenn, completou seu diploma de bacharel em informática comercial na Universidade de Ciências Aplicadas Degendorf. Desde 2013, Thomas é empregado em Thomas-Krenn e cuida dos firewalls Opnsense, os Thomas-Krenn-Wiki e atualizações de segurança de firmware.
Como configurar e executar um convidado de 64 bits no VirtualBox
VirtualBox é um software de virtualização gratuito que nos permite que os usuários domésticos joguem com vários sistemas operacionais em nosso computador principal. Ao criar uma máquina virtual, podemos executar o software convidado, eu.e. Outro sistema operacional e mantê -lo completamente separado daquele que executa o computador, como se o software convidado estivesse em uma caixa, longe de tudo o mais.
Você pode executar o Linux dentro do Windows ou o contrário. Também podemos usar versões diferentes do Linux no Linux ou Windows no Windows. VirtualBox não’t Cuide com o que você usa, desde que você o configure corretamente.
A virtualização é enorme agora. Ele permite que indivíduos e empresas executem várias funções em um único computador, em vez de forçar alguém a encontrar o espaço e o dinheiro para ter mais de um. Então, em vez de construir um computador separado para executar um sistema operacional diferente, você só precisa de um. Em um nível corporativo, em vez de executar um servidor de backup, um servidor de email separado e um servidor SharePoint separado, cada um pode ser executado em sua própria instância virtual em uma única máquina de host física.
Dois termos que você precisa aprender imediatamente para poder trabalhar com o VirtualBox são host e convidado. Host refere -se ao computador em que você estará executando o VirtualBox; seu computador’s Native OS. Convidado refere -se ao sistema operacional que você estará executando dentro da caixa. Por exemplo, se você deseja executar o Linux no Windows, o Windows seria o host e o Linux seria o convidado.
Configure e execute um convidado de 64 bits no VirtualBox
VirtualBox é gratuito e bastante simples de usar. No entanto, existem alguns truques de configuração que você precisará saber para tirar o melhor proveito disso. Um deles é configurar o VirtualBox para executar um sistema operacional convidado de 64 bits. Carregar um sistema operacional de 32 bits é simples, mas executar o X64 leva um pouco mais de trabalho.
- Baixe e instale a versão mais recente do VirtualBox em sua página. O host refere -se ao computador em que você estará executando o VirtualBox. Haverá alguns avisos sobre a instalação do software do dispositivo e a desconexão da sua rede; isto é normal.
- Faça o download e instale as mais recentes adições do VirtualBox Guest, o link de download está localizado na página de downloads.
- Reinicie o seu computador em BIOS e habilite a virtualização de hardware. Isso aparecerá como ‘Tecnologia de virtualização’ e/ou ‘VT-X ou AMD-V’ ou palavras para esse efeito. Diferentes fabricantes dizem de maneira diferente.
- Agora inicie o VirtualBox e clique Novo.
- Você deve ver a opção para um sistema operacional de 64 bits. Se o fizer, significa que você está pronto para instalar. Se você não for’T Veja a opção, pode ser necessário revisitar seu BIOS e selecionar uma opção diferente ou atualizar o BIOS.
- Agora, dê ao seu convidado um nome significativo, escolha o tipo de sistema operacional que você planeja instalar e que 64 bits são selecionados.
- ALoque alguma memória para sua máquina virtual, vá em incrementos de 1024, use 4096 MB se o seu sistema puder lidar com isso. Vestir’Ter no vermelho ao definir o tamanho da memória.
- Em seguida, selecione Crie um disco rígido virtual agora e clique Criar.
- Em seguida, escolha seu tipo de arquivo de disco rígido, o pré -selecionado Vdi a opção funciona para a maioria das coisas.
- A partir daqui, selecione seu tipo de armazenamento. Alocado dinamicamente significa isso’LL só ocupará espaço conforme necessário, enquanto Tamanho fixo ocupará todo o espaço do disco físico alocado a ele a partir do momento da criação.
- Selecione a quantidade de espaço em disco que você deseja para sua máquina virtual, cerca de 40 GB é um bom começo, isso lhe dará espaço suficiente para o sistema operacional e programas extras que você precisa para baixar.
VirtualBox agora deve configurar seu convidado como indicado. Pode levar alguns segundos ou alguns minutos, dependendo do seu computador e das configurações necessárias.
Configurando seu convidado de 64 bits no VirtualBox
Uma vez criado, precisamos fazer um pouco de configuração antes de instalarmos nosso sistema operacional convidado.
- Destaque a unidade que você acabou de criar e clique em Configurações.
- Navegue para o sistema e defina seu pedido de inicialização.
- Selecione a guia do processador e selecione pelo menos dois processadores virtuais.
- Selecione a aceleração e verifique se a ativação VT-X/AMD-V está verificada.
Então, uma vez que você’tenho tudo configurado do jeito que você quer e você’estou pronto para prosseguir, clique em Iniciar. Uma nova janela aparecerá pedindo para você selecionar um disco inicial. Selecione o DVD ou ISO do sistema operacional que você deseja instalar e clique em OK.
Seu sistema operacional de escolha executará o processo de instalação usual e acabará por carregar em sua área de trabalho. Dependendo do seu computador, isso pode levar mais tempo do que normalmente, pois seu computador não está apenas executando o host e o próprio VirtualBox, mas também está executando um instalador virtualizado. Isto’está fazendo muito trabalho pesado, então seja paciente.
Uma vez carregado no seu novo convidado de 64 bits, você pode instalar aplicativos, programas e o que quiser fazer funcionar como quiser. Quando você estiver funcionando perfeitamente, navegue até o menu da máquina na parte superior da tela de virtualização e clique em Tire Snapshot. Isso leva uma imagem do seu convidado para que você possa restaurar rapidamente uma versão em funcionamento, caso precise.
VirtualBox é uma ótima maneira de explorar novos sistemas operacionais sem se comprometer com um ou reconfigurar um computador perfeitamente bom. É gratuito e, embora haja um pouco de curva de aprendizado, não é’T tão íngreme que você não pode dominá -lo rapidamente. Eu acho que é um excelente software e use -o regularmente para ver como o Windows 10 destrutível é.
Como ativar a opção de versão de 64 bits no VirtualBox
Você está tentando instalar um sistema operacional de 64 bits no VirtualBox e pode’parece ver a opção de versão de 64 bits na lista suspensa, como mostrado na captura de tela a seguir? A solução para esse problema é ativar a virtualização de hardware.
Este guia mostrará como ativar a virtualização de hardware em seu computador para ativar 64 bits Suporte de versão em VirtualBox.
Este guia pressupõe que seu computador tenha um 64 bits Processador ou CPU e a CPU suporta virtualização ou é capaz de imitar um processador de 64 bits. Além disso, o sistema operacional host deve ser uma versão de 64 bits. Se essas condições não forem atendidas, este guia nunca funcionará para você.
Ativar opção de versão de 64 bits no VirtualBox
Para ativar a virtualização de hardware em seu computador, abra seu BIOS Configurações pressionando a tecla apropriada na inicialização (depende das configurações de fabricação).
Por exemplo, no meu computador HP, tenho que pressionar a tecla F10 para acessar o BIOS Configuração de configuração. Então vá para Avançado Configurações, então Configurações de dispositivo como mostrado na captura de tela a seguir.
Em seguida, role a lista de configurações, para um computador com uma CPU Intel, procure o Tecnologia de virtualização (Vt-x) definir e verifique se está ativado como mostrado na captura de tela a seguir.
Observação: Para computadores AMD x64, verifique se o AMD SVM (Máquina virtual segura) A configuração está ativada.
Salvar as mudanças recentes no BIOS Configurações e reinicie seu computador. Após uma reinicialização, faça login para confirmar que o suporte à virtualização da CPU está agora ativado, verifique suas configurações de CPU usando o LSCPU comando.
$ lscpu ou $ lscpu | Virtualização de Grep
Em seguida, lançamento VirtualBox e tente instalar um novo sistema operacional convidado. As opções de versão de 64 bits devem agora estar disponíveis, conforme mostrado na captura de tela a seguir.
- Como usar VMS VirtualBox VMs no KVM no Linux
- Como ativar o USB no VirtualBox
- Como configurar a rede entre VM e host no VirtualBox
Parabéns! Você ativou com sucesso a virtualização de hardware em seu computador, que por sua vez permitiu a opção de 64 bits em VirtualBox. Agora você pode instalar um sistema operacional de 64 bits em seu VirtualBox. Entre em contato conosco através do formulário de feedback abaixo para qualquer dúvida ou comentário.
Por que o VirtualBox tem apenas opção de 32 bits, nenhuma opção de 64 bits no Windows 7?
Eu baixei e instalei o mais novo VirtualBox 4.3.20 para o meu Windows 7 (sistema operacional de 64 bits), mas quando eu quero instalar Linux de 64 bits, o Novo->Criar máquina virtual Exibe apenas a opção de 32 bits, nenhuma opção de 64 bits. Alguém poderia dar alguma pista sobre esse problema? Muito obrigado antecipadamente!
Perguntado em 20 de janeiro de 2015 às 5:52
4.093 6 6 Distintivos de ouro 18 18 crachás de prata 23 23 Crachás de bronze
Você tem certeza de que instalou a versão AMD64, correto?
20 de janeiro de 2015 às 6:05
@Ramhound: Não é uma duplicata, isso é para um host de 64 bits.
4 de junho de 2018 às 7:12
@AndReasMagnusson Meu comentário foi enviado 3.5 anos atrás.
4 de junho de 2018 às 12:00
Para remediar isso na minha máquina Win10, eu precisava entrar no painel de controle \ todos os itens do painel de controle \ programas e recursos e ativar ou desativar o Windows. A partir daqui, eu precisava desmarcar o recurso Hyper-V que foi instalado. Depois de reiniciar a máquina, as opções de 64 bits foram exibidas
21 de junho de 2019 às 9:15
Além de desativar o recurso Hyper-V nos recursos do Windows, eu também tive que ir ao gerente de tarefas e parar manualmente todos os “Hyper-V Hyper-V . “Serviços e o” serviço host hv “da guia” Serviços “. Após a reinicialização, as opções de 64 bits foram finalmente exibidas.
1 de agosto de 2019 às 9:18
7 respostas 7
Se o VirtualBox estiver mostrando apenas versões de 32 bits na lista de versão, certifique-se de:
- Você tem uma CPU x64 instalada. (Otimamente, um sistema operacional de 64 bits também deve ser instalado para receber o desempenho aceitável da virtualização.)
- A virtualização de hardware está ativada no BIOS. (Sua CPU deve apoiá -la.)
- Para Intel X64: VT-X (Tecnologia da Virtualização Intel) e VT-D estão ativados
- Para AMD x64: AMD SVM (Secure Virtual Machine) está ativado
User477799
respondeu 20 de janeiro de 2015 às 6:05
Leo Chapiro Leo Chapiro
15.4K 5 5 Badges de ouro 42 42 Crachás de prata 45 45 Crachás de bronze
@Tonny em cima disso, até onde eu me lembro, se você tentar iniciar algo como o modo XP quando você tem VMS VirtualBox em execução, ele desligará suas VMs VirtualBox abruptamente sem aviso.
20 de janeiro de 2015 às 20:49
@dude como posso usar o hyper-v e o virtualbox ao mesmo tempo?
13 de fevereiro de 2015 às 14:29
@ user2284570: não, você não pode: apenas um hipervisor pode ser executado de cada vez
14 de fevereiro de 2015 às 9:01
No Win7, depois de instalar o VB, foi obrigado a obter as opções de 64 bits.
16 de outubro de 2015 às 18:48
Qualquer razão técnica para o motivo pelo qual o Hyper-V pode ser desativado? Quero dizer, a caixa virtual oferece a opção de virtualização de 32 bits, mesmo quando o Hyper-V está ativado; Então, por que não 64 bits?
23 de junho de 2016 às 20:52
Se você deseja imitar aplicativos de 64 bits em um host de 64 bits, sua CPU precisa de um recurso para isso. Que cara diz, é um colar de cópia específico da Intel. O mesmo apoio também existe no AMDS, seu nome é AMD -V – talvez ele tenha esquecido de mencionar.
Se sua CPU não tiver esse suporte, nunca funcionará. Se houver, talvez você precise ativar isso em seu BIOS.
Existem biosos ruins que não podem ativar esse recurso. Às vezes, uma atualização do BIOS pode neste caso ajudar.
respondeu em 20 de janeiro de 2015 às 22:46
2.523 10 10 crachás de ouro 31 31 Crachás de prata 49 49 Crachás de bronze
Teve o mesmo problema, apenas vendo versões de 32 bits para os sistemas operacionais host. Começou a trabalhar depois de atualizar o Asus P8Z77-V Pro BIOS para o suporte a virtualização mais recente e permitindo. Antes da atualização do BIOS, o Virtubox mostrou apenas os operacionais operacionais de 32 bits.
Respondeu 11 de abril de 2015 às 11:37
91 1 1 crachá de prata 1 1 crachá de bronze
A atualização do Windows 10 Creators precisou de uma reinicialização para mostrar as opções de 64 bits no VirtualBox 5.1.22 para o meu fenômeno AMD (TM) II.
Além disso, o problema pode ser que você precisa desligar o computador depois de alterar as opções de virtualização no BIOS, não apenas reiniciá -lo.
respondeu 17 de julho de 2017 às 13:33
222 2 2 crachás de prata 12 12 crachás de bronze
No Windows 1903 e no Laptop Dell, a guarda de dispositivos desativando o uso da política de grupo ajudou a ativar o sistema operacional de 64 bits no VirtualBox.
respondeu 25 de junho de 2019 às 16:20
138 7 7 crachás de bronze
Usando as orientações na resposta de @Leo Chapiro, pude instalar o Debian Buster 10 com o Gnome no Windows 10 em um Lenovo ThinkPad. Aqui está o passo passo a passo que eu habilitei a opção de 64 bits no VirtualBox:
- Reinicie o PC e acesse o BIOS com F1
- Brinque com as teclas de seta e entre no acesso à seção ‘Segurança> Virtualização’
- Verifique as seguintes opções estão ativadas e depois F10 para salvar e sair:
Quando o Windows inicializa, a tecla do Windows, digite ‘Ligue ou desative o Windows’, abra -o e desative o HyperV:
Open VirtualBox, agora deve permitir que você especifique uma versão de 64 bits.
(Eu segui este guia para instalar no VirtualBox)