Caixa virtual não está funcionando – MacBook Pro 2020 M1, MacOS -Big Sur
Um erro para instalar o VirtualBox no MacBook Air
Olá! Eu tenho um laptop. Os detalhes do meu laptop são
Macos Big Sur
Versão 11.6
MacBook Air (M1, 2020)
Chip Apple M1
Memória 8 GB.
Eu tento instalar o Oracle VM VirtualBox para usar o RHEL OS para praticar para exames. Mas, infelizmente, eu não poderia. O erro é:
“Arquitetura de hardware não suportada detectada!
O instalador detectou uma arquitetura não suportada. O VirtualBox é executado apenas na arquitetura AMD64.”
Eu quero saber que sou capaz de usar o VirtualBox neste laptop, se sim, então como eu poderia fazer isso?
Obrigado a todos! 🙂
Respostas
Resposta 1: Pelo que posso encontrar, você precisa usar o UTM ou o Parallels Desktop para executar VMs no processador Apple Silicon.
Resposta 2: Então eu não poderia usar o Oracle VM VirtualBox no meu laptop?
Resposta 3: Parece que o VirtualBox suporta apenas processadores x86 de 64 bits.
Resposta 4: Então você está dizendo que o Oracle VM VirtualBox não vai funcionar no meu laptop? Se sim, então o VMware Workstation ficará bem no meu laptop? Obrigado novamente por sua ajuda e apoio.
Links recomendados:
- Consulte as respostas dos fóruns do Oracle VirtualBox: Fórum VirtualBox
- Consulte este artigo explicando por que os Macs não Intel não podem ser executados no Atualmente VirtualBox
- Fórum de discussão do Oracle VirtualBox para Mac OSX
- Para produtos VMware, consulte Discussões VMware. Parece que eles pretendem em algum momento fazê-lo funcionar com hardware não intell maçã. Consulte a comunidade e o site da VMware.
Nota: VirtualBox é fabricado pela Oracle (originalmente Sun Microsystems, que a Oracle comprou há muito tempo). Cabe à Oracle decidir dedicar tempo/recursos etc. para fazer o VirtualBox trabalhar com hardware não intelioso da maçã. Informe o Oracle SABER seu pedido de atualização. As pessoas certamente podem responder a este tópico, no entanto, o Red Hat não mantém o Oracle VirtualBox. Os produtos VMware são obviamente feitos pelo VMware, e é melhor abordar as preocupações com o produto VMware com o VMware, talvez em seus fóruns.
Recomendação: Eu recomendo seguir o conselho de Jamie Bainbridge. Veja este link de paralelos e seu fórum de discussão.
Caixa virtual não está funcionando – MacBook Pro 2020 M1, MacOS -Big Sur

Estou tentando inicializar uma VM salva usando o MacBook Pro com chip M1. Eu tentei as etapas dadas nesta resposta. Mas não foi capaz de inicializar a VM. Alguém pode confirmar esse problema ou já descobriu uma solução para ele? Recebi o erro “A máquina virtual ‘Ubuntu 20.04 64bit 1 ‘terminou inesperadamente durante a inicialização com o código de saída 1 (0x1).” abaixo:
perguntou 25 de março de 2021 às 6:31
impossível impossível
2.310 8 8 crachás de ouro 35 35 crachás de prata 60 60 crachás de bronze
5 respostas
Resposta 1: Teve o mesmo problema no Mac OS Big Sur 11.4 Quando eu estava tentando adicionar minha instância do Ubuntu (na Intel tho), nada sugeriu aqui e outros tópicos ajudaram. Aconteceu que você precisa dar acesso (acesso completo ao disco) à caixa virtual nas configurações. Vá para Configurações -> Segurança e Privacidade -> Privacidade -> Acesso ao disco completo -> Plus Sign (desbloqueie -o se necessário) -> Escolha o aplicativo de caixa virtual -> Abra. Depois disso, pude escolher minha imagem do Ubuntu no Finder.
Resposta 2: De acordo com a resposta de David Leitko, o VirtualBox é um hipervisor x86 de virtualização. No entanto, parece que muitos usuários realmente não entendem o que isso significa. Isso significa que o VirtualBox é executado apenas nas CPUs x86 e requer todos os outros elementos da plataforma x86. Nenhum desses elementos existe na plataforma Apple Silicon, para que o VirtualBox não funcione no Apple Silicon e nunca funcionará no Apple Silicon. Não é possível executar uma imagem do VirtualBox que foi executada em um Mac Intel em um Apple Silicon Mac. Por favor, consulte o Fórum VirtualBox para mais detalhes.
Máquina virtual no Apple Mac Chip M1/M2 – Fusion/Vagrant
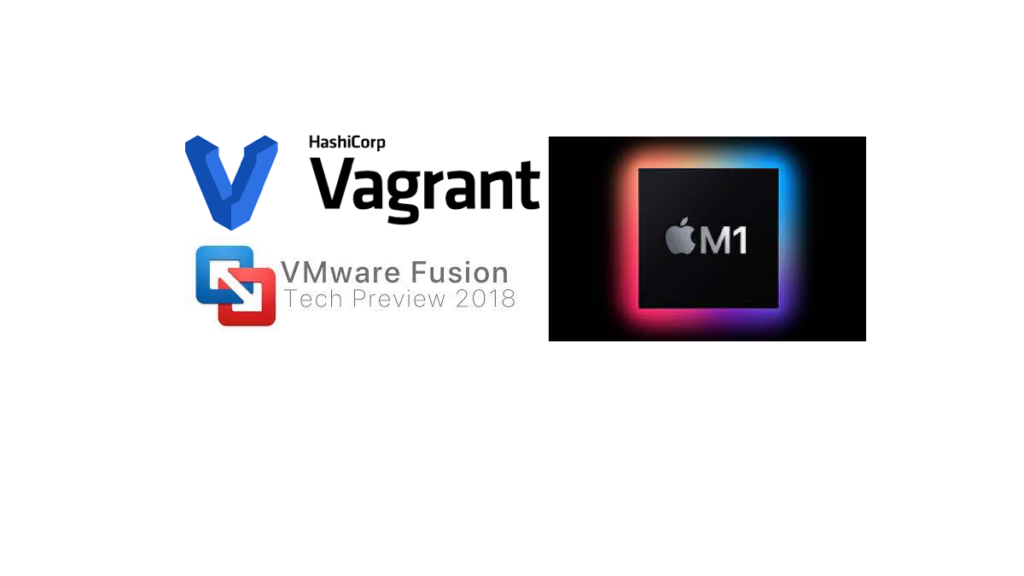
Todos os novos MacBooks estão enviando com chips M1/M2, que são baseados na arquitetura do ARM. O VirtualBox não pode ser instalado no M1/M2 MacBooks, pois suporta apenas a arquitetura x86. VMware Fusion é outra opção de software para Macs baseados em x86. A mudança para a Apple Silicon traz desafios para os usuários acostumados a Intel MacBooks, pois muitas bibliotecas de software podem não ser compatíveis. Instalar sistemas operacionais convidados ou máquinas virtuais no novo MacBook pode ser um grande desafio.
Hipervisor hospedado: (tipo 2)
VirtualBox é um hipervisor hospedado amplamente usado para instalar máquinas virtuais. No entanto, não é compatível com os MacBooks M1/M2, pois suporta apenas a arquitetura x86.
Caixa virtual não está funcionando – MacBook Pro 2020 M1, MacOS -Big Sur
Após a conclusão desta instalação, reinicie sua máquina virtual. Agora você pode usar o Windows.
Um erro para instalar o VirtualBox no MacBook Air
Olá! Eu tenho um laptop. Os detalhes do meu laptop são
Macos Big Sur
Versão 11.6
MacBook Air (M1, 2020)
Chip Apple M1
Memória 8 GB.
Eu tento instalar o Oracle VM VirtualBox para usar o RHEL OS para praticar para exames. Mas, infelizmente, eu não poderia. O erro é:
“Arquitetura de hardware não suportada detectada!
O instalador detectou uma arquitetura não suportada. O VirtualBox é executado apenas na arquitetura AMD64.”
Eu quero saber que sou capaz de usar o VirtualBox neste laptop, se sim, então como eu poderia fazer isso?
Obrigado a todos! 🙂
Iniciado 2022-07-06T02: 00: 22+00: 00 por
Colaborador ativo 128 pontos
Respostas
JB Red Hat Guru 12069 pontos
Pelo que posso encontrar, você precisa usar o UTM ou o Parallels Desktop para executar VMs no processador Apple Silicon.
Colaborador ativo 128 pontos
Então eu não poderia usar o Oracle VM VirtualBox no meu laptop?
JB Red Hat Guru 12069 pontos
Parece que o VirtualBox suporta apenas processadores x86 de 64 bits.
Colaborador ativo 128 pontos
Então você’estou dizendo que o Oracle VM VirtualBox não vai funcionar no meu laptop? Se sim, então o VMware Workstation ficará bem, meu laptop? Obrigado novamente por sua ajuda e apoio.
Guru 22566 pontos
Líder da comunidade
Abdullah Al Mahir, e qualquer outra pessoa
- Consulte Respostas dos fóruns do Oracle VirtualBox https: // fóruns.VirtualBox.org/viewtopic.php?f = 8 & t = 105785
- Por favor, veja este artigo dizendo por que o Intel Macs não pode executar o VirtualBox no momento
- Fórum de discussão do Oracle VirtualBox para Mac OSX
- Para produtos VMware, consulte as discussões da VMware, parece que eles pretendem em algum momento fazê-lo funcionar com hardware Apple não intell também consulte isso, consulte a comunidade e o site da VMware.
Nota: VirtualBox é fabricado pela Oracle (originalmente Sun Microsystems, que a Oracle comprou há muito tempo). Cabe à Oracle decidir dedicar tempo/recursos etc. para fazer o VirtualBox trabalhar com hardware não intelioso da maçã. Por favor, informe o Oracle sua solicitação de atualização. As pessoas certamente podem responder a este tópico, no entanto, o Red Hat não mantém o Oracle VirtualBox. Os produtos VMware são obviamente feitos pelo VMware, e é melhor abordar as preocupações com o produto VMware com o VMware, talvez em seus fóruns.
EU Recomende o conselho de Jamie Bainbridge acima. Veja este link de paralelos e seu fórum de discussão
Caixa virtual não está funcionando – MacBook Pro 2020 M1, MacOS -Big Sur

Estou tentando inicializar um AM salvo usando o MacBook Pro com chip M1. Eu tentei as etapas dadas nesta resposta. Mas não foi capaz de inicializar a VM. Alguém pode confirmar esse problema ou já descobriu uma solução para ele? Recebi o erro “A máquina virtual ‘Ubuntu 20.04 64bit 1 ‘terminou inesperadamente durante a inicialização com o código de saída 1 (0x1).” abaixo:
perguntou 25 de março de 2021 às 6:31
impossível impossível
2.310 8 8 crachás de ouro 35 35 crachás de prata 60 60 crachás de bronze
5 respostas 5
Teve o mesmo problema no Mac OS Big Sur 11.4 Quando eu estava tentando adicionar minha instância do Ubuntu (na Intel tho), nada sugeriu aqui e outros tópicos ajudaram. Aconteceu que você precisa dar acesso (acesso completo ao disco) à caixa virtual nas configurações. Vá para Configurações -> Segurança e Privacidade -> Privacidade -> Acesso ao disco completo -> Plus Sign (desbloqueie -o se necessário) -> Escolha o aplicativo de caixa virtual -> Abra. Depois disso, pude escolher minha imagem do Ubuntu no Finder.
respondeu 24 de junho de 2021 às 15:49
39 2 2 crachás de bronze
De acordo com a resposta de David Leitko, o VirtualBox é um x86 (mais especificamente, amd64/x86_64) hipervisor da virtualização. No entanto, parece em várias discussões que vi sobre esse tópico que muitos usuários não entendem o que isso realmente significa.
Então, isso significa não apenas que o VirtualBox é executado apenas no x86 CPUs, mas também isso requer todos os outros elementos do x86 plataforma. Isso inclui memória do sistema, vários controladores de barramento (PCI, USB), controladores de disco rígido, cartões de som, gráficos, BIOS/UEFI, etc. Nenhum deles assume a mesma forma no Apple Silicon plataforma – eu.e. Eles não usam nenhum dos padrões construídos no ecossistema de PC nos últimos 40 anos.
Então, não apenas o VirtualBox não trabalhar no silício da Apple, vai nunca Trabalhe na Apple Silicon. Nunca haverá maneira de executar uma imagem VirtualBox que foi executada em um Mac Intel em um Mac Apple Silicon. Sempre.
O tópico de discussão canônico nos fóruns VirtualBox que cobre isso com mais detalhes está aqui.
Máquina virtual no Apple Mac Chip M1/M2 – Fusion/Vagrant
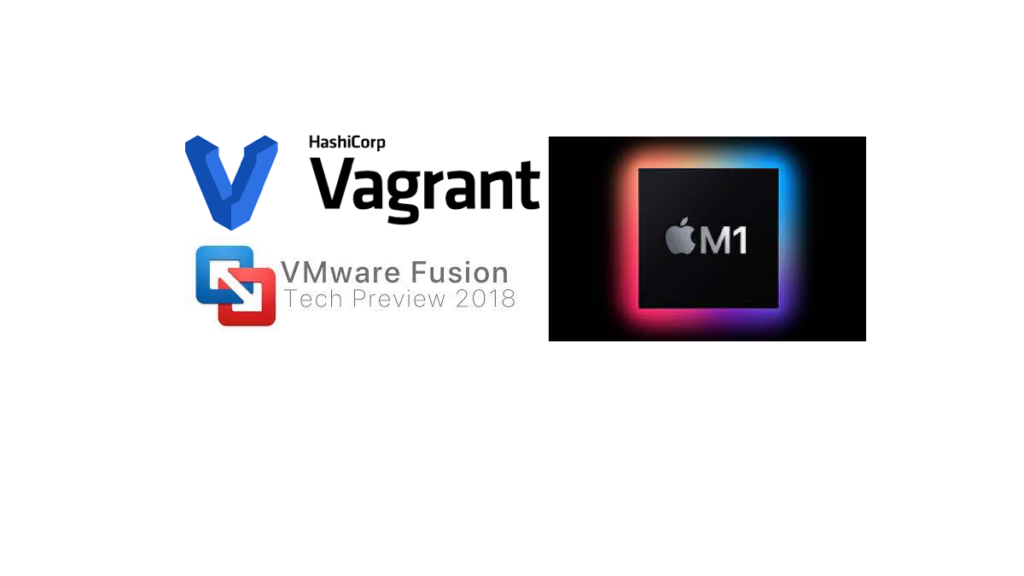
Todos os novos MacBooks estão enviando com chips M1 / M2, baseados em ARM (Máquinas RISC avançadas). A Apple não está mais lançando o MacBooks baseado em X86 para eliminar as dependências da Intel para qualquer avanço. Ele também traz muitos desafios para pessoas que estão muito familiarizadas com a Intel MacBooks, que suportam a maioria das bibliotecas de software no mercado. Um dos principais desafios que enfrentei para instalar sistemas operacionais / máquinas virtuais convidadas no novo MacBook.
Hypervisor hospedado: (tipo2)
Caixa virtual é o hipervisor hospedado amplamente usado para instalar máquinas virtuais. Mas nos macbooks M1/M2, você pode’t Instale o VirtualBox, pois suporta apenas a arquitetura x86. VMware Fusion é outro software pago para usuários de MacBook baseados em x86. Parallels é hospedado hypervisor (tipo 2) disponível para Mac M1/M2 Variante. Infelizmente, é’é um software pago, pode ser adequado às empresas.
Hypervisor hospedado grátis para Mac M1/M2:
A VMware lançou uma visualização de tecnologia VMware Fusion para modelos Mac M1. Você pode baixar e usá -lo livremente para uso pessoal. Desde sua versão inicial e lançada para visualização de tecnologia, ela tinha alguns bugs. Como os chips de silício suportam apenas os sistemas operacionais apoiados pela arquitetura do ARM, você terá opções muito limitadas, diferentemente do x86. Use o assistente para criar uma máquina virtual. Você precisa de uma imagem ISO de braço de 64 bits para instalar o sistema operacional convidado. As máquinas virtuais X86 não são suportadas na arquitetura da Aponda, a menos que você use imita como qemu (tradução intensiva em recursos).
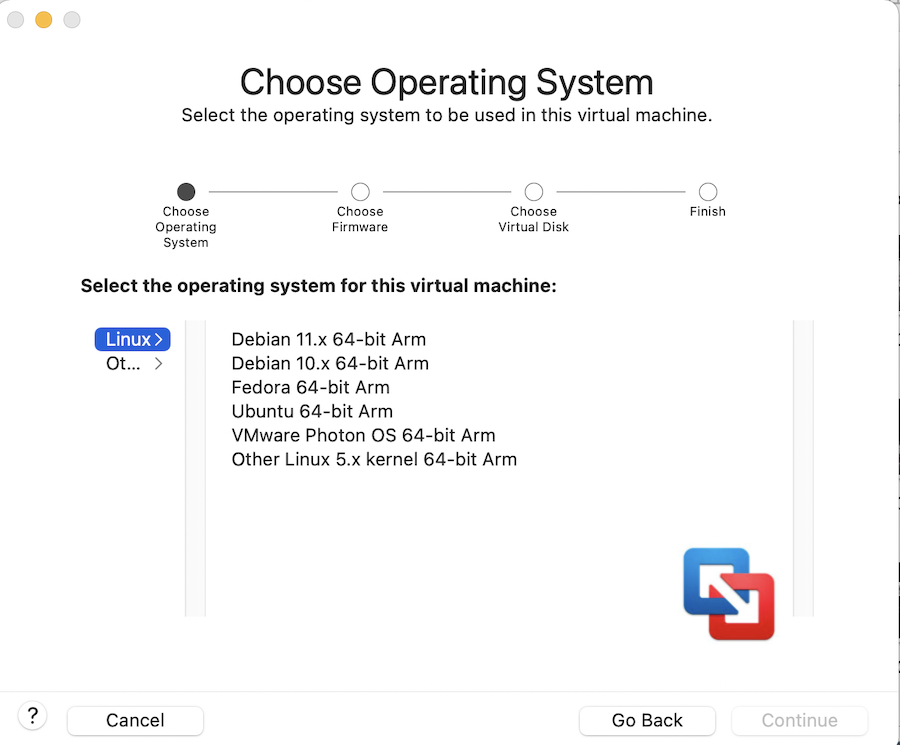
Como estou usando visualização de tecnologia de fusão VMware?
Não estou girando diretamente a máquina virtual usando fusão VMware. Estou usando o software Vagrant para gerenciar o sistema operacional convidado. O Vagrant é um software OpenSource para criar e manter ambientes virtualizados portáteis para VirtualBox, KVM, Hyper-V, Docker, AWS e VMware. Vagrant também fornece caixas pré -construídas para usar.
1. Instale o software Vagrant no seu MacBook M1/M2.
$ Brew Install Vagrant
2. Validar a instalação.
UXPRO- $ VAGRANT-Version Vagrant 2.2.19 uxpro- $
3. Instale o plug -in do provedor VMware, que será responsável por se comunicar com a VMware Fusion.
uxPro- $ plug-in plugin Instalar Vagrant-vmware-desktop
4. Liste o plugin VMware instalado.
Lista de plug-in uxPro- $ Vagrant ==> Vagrant: Uma nova versão do Vagrant está disponível: 2.3.0 (versão instalada: 2.2.19)! ==> Vagrant: para atualizar a visita: https: // www.Vagrantup.com/downloads.Share de vagabundo HTML (2.0.0, global) Vagrant-VMware-Desktop (3.0.1, global) uxpro- $
5. Verifique o serviço de utilitário VMware Vagrant.
UXPRO- $ SUDO LISTA LISTA.vagabundo.Vagrant-vmware-utility-stopper 383 -9 com.vagabundo.Vagrant-vmware-utility uxPro- $
6. Identifique a imagem do sistema operacional pré -construída correta do vagabundo.
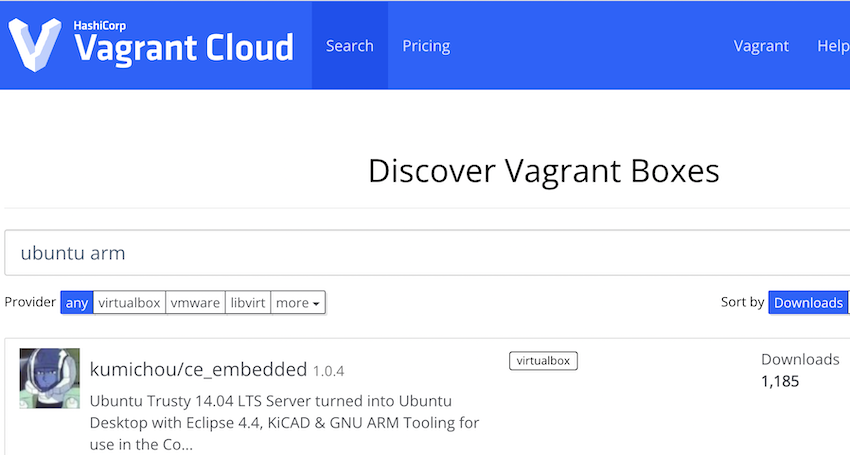
7. Depois de selecionar a imagem certa, você pode ver os comandos para criar o arquivo vagante. Você pode clicar no arquivo Vagrant para copiar o conteúdo do arquivo para iniciar a máquina virtual.
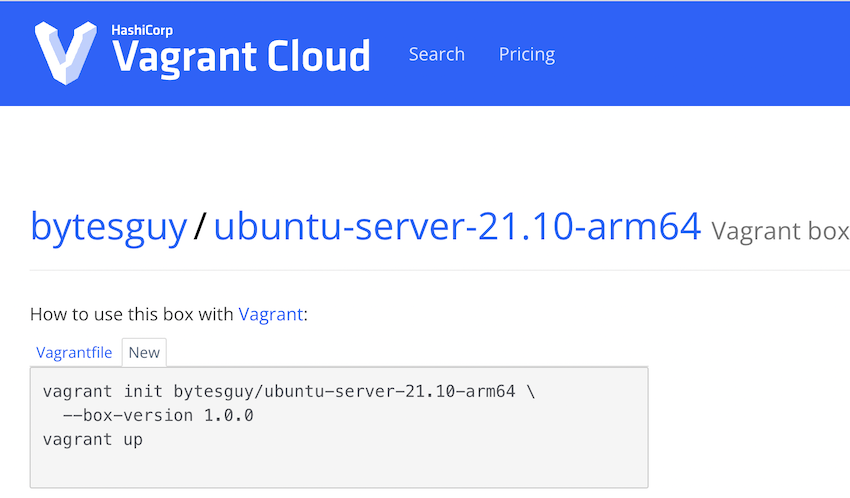
8. Execute o comando init vagrant para criar o arquivo Vagrant. Este arquivo cria todas as opções disponíveis para personalizar a VM.
uxpro- $ rm VagrantFile uxPro- $ Vagrant init bytesguy/ubuntu-server-21.10-ARM64 --Box-Version 1.0.0 A `VagrantFile` foi colocado neste diretório. Agora você está pronto para `vagrant up` seu primeiro ambiente virtual! Leia os comentários no VagrantFile, bem como documentação em `Vagrantup.com mais informações sobre o uso do Vagrant. UXPRO- $ LS -LRT TOTAL 8 -RW-R-R-- 1 FUNCIALIZAÇÃO DE LINGESWARAN 3074 Set 15 22:59 VagrantFile UxPro- $
9. Aqui está o conteúdo do arquivo. A maioria das linhas será comentada e pode ser ativada para configuração personalizada.
uxpro- $ Cat VagrantFile | Grep -v "#" | Grep -v -e '^$' Vagrant.configure ("2") do | config | Config.vm.Box = "Bytesguy/Ubuntu-Server-21.10-arm64 "Config.vm.box_version = "1.0.0 "end uxPro- $ 10. Deixar’está trazendo à tona o hóspede ubuntu vm.
UXPRO- $ VAGRANT Aumente a Máquina 'Default' Up With 'VMware_desktop' Provedor. ==> Padrão: Box 'Bytesguy/Ubuntu-Server-21.10-arm64 'não foi possível encontrar. Tentando encontrar e instalar. Padrão: provedor de caixas: vmware_desktop, vmware_fusion, vmware_workStation Padrão: Box versão: 1.0.0 ==> Padrão: Carregando metadados para a caixa 'Bytesguy/Ubuntu-Server-21.10-arm64 'Padrão: URL: https: // VagrantCloud.com/bytesguy/ubuntu-server-21.10-arm64 ==> Padrão: Adicionando Box 'Bytesguy/Ubuntu-Server-21.10-arm64 '(v1.0.0) Para o provedor: VMware_fusion Padrão: Download: https: // VagrantCloud.com/bytesguy/boxes/ubuntu-server-21.10-arm64/versões/1.0.0/provedores/vmware_fusion.Caixa Padrão: calculando e comparando a soma de verificação da caixa. ==> Padrão: Caixa adicionada com êxito 'Bytesguy/Ubuntu-Server-21.10-arm64 '(v1.0.0) Para 'vmware_fusion'! ==> Padrão: Cloning VMware VM: 'Bytesguy/Ubuntu-Server-21.10-arm64 '. Isso pode levar um tempo. ==> Padrão: Verificando se a caixa 'bytesguy/ubuntu-server-21.10-arm64 'versão' 1.0.0 'está atualizado. ==> Padrão: Verificar os dispositivos VMNET são saudáveis. ==> Padrão: Preparando adaptadores de rede. Aviso: o arquivo VMX para esta caixa contém uma configuração que é substituída automaticamente por aviso de vagão: quando iniciado. Vagrant parará de substituir esta configuração em um próximo lançamento que pode avisar: impedir a configuração adequada da rede. Abaixo está a configuração de VMX detectada: Aviso: Aviso: Ethernet0.pcislotNumber = "33" Aviso: Aviso: Se a rede não configurar corretamente, pode exigir essa configuração de VMX. Pode ser alerta manualmente: aplicado através do VagrantFile: Aviso: Aviso: Vagrant.Configurar (2) fazer | config | Aviso: Config.vm.Provedor: vmware_desktop do | vmware | Aviso: VMware.VMX ["Ethernet0.pcislotNumber "] =" 33 "Aviso: Aviso final: Aviso final: Aviso: Para mais informações: https: // www.Vagrantup.com/docs/vmware/caixas.HTML#VMX-ALCLISTING ==> Padrão: Colisão de porta corrigida para 22 => 2222. Agora na porta 2200. ==> Padrão: Iniciando a VMware VM. ==> Padrão: Esperando a VM receber um endereço. ==> Padrão: portas de encaminhamento. Padrão: - 22 => 2200 ==> Padrão: Esperando a máquina inicializar. Isso pode levar alguns minutos. Padrão: SSH Endereço: 127.0.0.1: 2200 Padrão: SSH Nome de usuário: Vagrant Padrão: SSH Método de autenticação: Chave Privado Padrão: Padrão: Chave de Vagrant Inseguro detectado. O Vagrant substituirá automaticamente o padrão: isso por um teclado recém -gerado para melhor segurança. Padrão: Padrão: Inserção de chave pública gerada no convidado. Padrão: removendo a chave insegura do convidado se estiver presente. Padrão: chave inserida! Desconectando e se reconectando usando uma nova chave SSH. ==> Padrão: máquina inicializada e pronta! ==> Padrão: Configurando adaptadores de rede na VM. ==> Padrão: aguardando o HGFS ficar disponível. ==> Padrão: ativando e configurando pastas compartilhadas. padrão:- /usuários /lingeswaran /unixarena: /vagrant uxpro- $
11. Depois que a VM terminar, você pode fazer login usando SSH VAGRANT.
uxpro- $ Vagrant ssh bem-vindo ao Ubuntu 21.10 (GNU/Linux 5.13.0-23-Gerérico AARCH64) Informações do sistema a partir de 15 de setembro 05:41:57 PM UTC 2022 Carga do sistema: 0.0 Processos: 195 Uso de /: 23.5% de 19.Usuários de 52 GB conectaram: 0 Uso da memória: 11% Endereço IPv4 para ENP1S1: 192.168.22.130 Uso de troca: 0% 37 atualizações podem ser aplicadas imediatamente. Para ver estas atualizações adicionais executadas: APT LIST -Atualizável novo lançamento '22.04.1 LTS 'disponível. Run 'Do-R-Release-Upgrade' para atualizar para isso. Vagrant@Ubuntu: ~ $
12. Se você deseja acessar usando SSH, crie um novo usuário e defina a senha.
Vagrant@ubuntu: ~ $ sudo useradd lingesh vagant@ubuntu: ~ sudo passwd lingesh nova senha: reddeme nova senha: passwd: senha atualizada com sucesso Vagrant@ubuntu: ~ $
13. Depois de conhecer o nome de usuário e a senha, faça o login usando o SSH.
uxpro- $ ssh [email protected] A autenticidade do host '192.168.22.130 (192.168.22.130) 'não pode ser estabelecido. ED25519 A impressão digital de chave é sha256: iwurfbvchgmkbqp+n3bxow4haarbb33q5iiowqm2u7m. Esta chave não é conhecida por nenhum outro nome, você tem certeza de que deseja continuar se conectando (sim/não/[impressão digital])? Sim Aviso: Adicionado permanentemente '192.168.22.130 '(ED25519) para a lista de hosts conhecidos. [email protected] de 130: Bem -vindo ao Ubuntu 21.10 (GNU/Linux 5.13.0-23-Gerérico AArch64) Informações do sistema a partir de 15 de setembro 05:43:46 PM UTC 2022 Carga do sistema: 0.0 Processos: 198 Uso de /: 23.6% de 19.Usuários de 52 GB conectaram: 0 Uso da memória: 11% Endereço IPv4 para ENP1S1: 192.168.22.130 Uso de troca: 0% Novo lançamento '22.04.1 LTS 'disponível. Run 'Do-R-Release-Upgrade' para atualizar para isso. $
14. Você pode usar o comando suspender para parar a VM.
uxPro- $ Vagrant suspender ==> Padrão: suspender a VMware VM. UXPRO- $ UXPRO- $ VAGRANT MACHINE ATUAL ESTADOS: Padrão suspenso (vmware_desktop) A VM é suspensa. Para retomar esta VM, execute `Vagrant up`. uxpro- $
Espero que este artigo forneça a maneira de instalar e usar o hipervisor gratuito no Apple MacBook com Chip M1/M2. Vagrant é uma opção de bônus para criar rapidamente as VMs usando imagens pré-construídas.
Como executar o Windows 11 gratuitamente em um M1 ou M2 Mac

Por muitos anos, a Apple facilitou a execução do Windows no seu Mac. Maçã’S Bott Camp permitiu que você iniciasse seu Mac baseado em Intel no macOS ou no Windows, e essa capacidade de boot dupla foi ótima para pessoas que precisavam usar os dois sistemas operacionais.
Infelizmente, a Apple suporta apenas o Boot Camp no Macs com um processador Intel. Desde que a Apple está atualizando seus Macs para executar em seu próprio Apple Silicon (i.e. M1 e M2) Processadores, poucos Macs ainda estão disponíveis que permitem que você permita o Windows duplo ou execute aplicativos do Windows nativamente com um processador Intel. Por enquanto, a Apple ainda vende um modelo de Mac mini com um processador Intel, bem como o Mac Pro mais caro, que está fora da maioria dos consumidores’ faixa de preço.
Mas para aqueles que querem avançar com o Apple Silicon, lá’s Outra opção: virtualização. Dos dois aplicativos populares que são usados há anos para executar janelas e outros sistemas operacionais em um Mac, a saber, o desktop de fusão VMware e paralelos, apenas o último foi atualizado para executar em um M1 ou M2 Mac baseado em. Paralela a área de trabalho’O preço s pode variar de US $ 50 (para atualizações de uma versão anterior) a US $ 100 para a edição profissional, a menos que você a compra quando ela’está à venda.
Lá’s Outra solução, que é Qemu: um emulador de código aberto gratuito que (pelo menos em seu pacote padrão) é um pouco difícil de instalar e configurar. Você pode ignorar grande parte da complexidade da configuração inicial usando o aplicativo UTM, que permite executar o Qemu no seu Mac com muito pouca configuração. O UTM não é tão rico em recursos quanto a área de trabalho dos paralelos, mas o UTM é gratuito (com mais precisão, o pagamento é opcional).
Neste artigo, eu’Explicará como você pode executar o Windows em um M1 Mac (ou qualquer Mac com um M1 Pro, M1 Max, M1 Ultra ou M2 Chip) com UTM, para livre– Incluindo uma versão gratuita do Windows 11 Pro.
O que é UTM?
UTM é um aplicativo que contém todo o software do Qemu, mas em uma GUI fácil de usar. Não há configuração de linha de comando e o UTM parece um pouco paralelo para desktop. Isto’é bastante simples de instalar e configurar o Windows com UTM.
Você pode baixar o UTM gratuitamente em seu site ou comprá -lo por US $ 10 na Mac App Store. Não há diferença entre as duas versões, além do fato de o UTM receber atualizações por meio do aplicativo Mac App Store, e que a compra do aplicativo ajuda a financiar o projeto’S Desenvolvimento. A versão gratuita no desenvolvedor’s site não’T incluir um mecanismo de atualização interno, então você’Eu precisará verificar manualmente e fazer o download de atualizações para o UTM, se você quiser mantê -lo atualizado.
Introdução ao UTM
Antes de começar, verifique se você tem pelo menos 100 GB de espaço livre em sua unidade, se possível. Isso permitirá espaço suficiente para baixar e instalar UTM e Windows, com uma pequena sala de manobra, para que você ainda possa baixar e instalar atualizações de segurança do MacOS. Se você não for’T tem pelo menos 100 GB de espaço livre, você pode liberar espaço suficiente usando a máquina de lavar, parte do intego’S Mac Premium Bundle X9 Security and Utility Suite.
Se você baixar UTM gratuitamente do desenvolvedor’S Site (em vez de comprá -lo na Mac App Store), você obtém uma imagem de disco de 275 MB. Abra a imagem do disco e arraste o aplicativo UTM para sua pasta de aplicativos. A imagem do disco UTM é compactada; portanto, quando você copia o aplicativo para sua pasta de aplicativos, espere que ele ocupe cerca de 1.1 GB.

Lançar UTM e você’verá esta tela:

Nós’eu chegará a etapas específicas mais tarde. Mas por enquanto, isso’é bom saber que mais tarde você’vou criar um novo máquina virtual ou vm. A máquina virtual conterá todas as suas instalações e aplicativos do Windows, acessíveis através do aplicativo UTM. Como a Microsoft vende apenas uma versão do Windows projetada para processadores Intel, você precisa obter uma versão especial do braço. (Arm é a família de processadores sobre a qual a maçã’Os chips s M1 e M2 são baseados.)
Microsoft ainda não está vendendo Windows for ARM Processores (a menos que você conte o Windows Dev Kit PC). Mas você pode ingressar no programa Windows Insider e baixar um livre Versão de visualização do Windows 11 para braço. Este arquivo é superior a 10 GB, então se você não’T Ter a largura de banda para baixá -la rapidamente, talvez você precise esperar para fazer o download da noite.
Uma ressalva notável: algum software Windows de terceiros (incluindo, por enquanto, intego’S Software Windows) pode não ser totalmente compatível com a versão ARM do Windows. O Windows 11 para o ARM inclui um mecanismo de emulação x86/x64 embutido que permite que muitos aplicativos básicos de native intel’foi projetado para o braço. (Isso é semelhante em conceito de como o Rosetta 2 permite executar aplicativos MacOS nativos da Intel em um Apple Silicon Mac.) No entanto, software mais complexo (como software antivírus e videogames) pode não funcionar até que o desenvolvedor porgue os aplicativos para torná -los nativos do Arm Native. Dado que a Microsoft ainda não está vendendo ou publicitando janelas para braço, poucos desenvolvedores estão escrevendo aplicativos nativos do braço por enquanto. Novamente, muitos aplicativos de terceiros devem funcionar de maneira bastante graças à Microsoft’s emulador interno, para que você não tenha dificuldades.
(Se você tiver uma necessidade específica de instalar a versão Intel do Windows Em vez da versão livre do braço, especificamente para que você possa usar determinado software Windows somente Intel, você também pode fazer isso via UTM. Depois de ver a tela representada acima, clique em Criar uma nova máquina virtual e clique em Emular. Como observa o software UTM, você pode esperar que a versão Intel do Windows seja mais lenta. Você’Eu terá que fornecer sua própria imagem ISO ou VHDX para a versão Intel do Windows; obtendo que está fora do escopo deste artigo. O restante deste artigo, exceto este parágrafo, assume que você deseja a versão do braço livre do Windows – porque isso’é a melhor opção para a maioria das pessoas que têm um Mac com processador M-Series.)
Enquanto você’Estou esperando o Windows 11 para baixar, você pode querer clicar em Galeria UTM de Procurar. Isso leva você ao site da UTM, onde você pode visualizar várias máquinas virtuais que você pode baixar. Isso inclui várias distribuições Linux, todas prontas para execução e até Mac OS 9.2.1, se você quiser uma nostalgia. (Para algumas dicas sobre o uso do clássico Mac OS, não deixe de conferir nosso artigo Mac OS 9: algum amor pelos clássicos! Você’Até encontrar links para baixar as versões do Mac OS 9 dos utilitários intego – que não são mais suportados, é claro.)

Quando você inicia uma máquina virtual pela primeira vez no UTM, seu cursor de mouse venceu’t trabalho; Clique no botão Capture Mouse Cursor na barra de ferramentas UTM (à direita da seta na captura de tela acima). Depois que o cursor tem sido “capturado,” Posterior.
Você’LL aviso, na galeria, entradas para várias versões mais antigas do Windows. Você pode baixar máquinas virtuais para executar o Windows 7 ou Windows XP. (Observe que, como o Mac OS 9, nenhuma dessas versões do Windows ainda está recebendo atualizações de segurança.) A seção Windows 11 fornece instruções sobre como instalá -la, pois eu’m explicando aqui. Já que não’D ALIME.
Configurando uma máquina virtual do Windows
Para configurar uma máquina virtual do Windows, clique “Crie uma nova máquina virtual” na tela inicial do UTM ou clique no ícone + na barra de ferramentas. Desde que você’baixou uma versão do braço do Windows 11, você pode clicar em Virtualize na próxima tela; Isso significa que o software é executado nativamente no seu processador M1 ou M2. (Se você executasse uma versão Intel do Windows 11 em um M1 ou M2 Mac, você’D Escolha emular, em vez disso, você pode esperar muito mais lento.)

A próxima tela permite escolher qual sistema operacional você executa. Clique em Windows.
Por padrão, o UTM está configurado para instalar o Windows 10 ou superior e instalar drivers e ferramentas de especiarias, necessárias para o uso suave do seu Windows VM. Verifique Importar Imagem VHDX, depois clique em Procurar na seção de imagem ISO de inicialização e selecione a imagem do disco para Windows que você baixou. Clique em continuar.

Em seguida, escolha a quantidade de memória e o número de núcleos da CPU que você deseja que a máquina virtual use. Você pode começar com o padrão e alterar isso mais tarde. Clique em continuar.

A próxima tela permite escolher a quantidade de espaço que a máquina virtual ocupará no seu Mac. Por padrão, isso é definido como 64 GB, o que é suficiente para a maioria dos usos, mas pode ser muito grande para alguns usuários com espaço de disco limitado. Você pode diminuir o tamanho, mas não’T vai muito abaixo de 20 GB.

A próxima tela permite escolher um diretório compartilhado ou pasta. Isso é essencial se você deseja transferir arquivos do seu Mac para a máquina virtual e vice -versa. Clique em Procurar… para encontrar uma pasta que você deseja usar ou criar uma nova pasta.

A tela de configuração final é a tela de resumo. Isso lembra suas configurações e permite que você nomeie a máquina virtual.

Clique em Salvar e o UTM prepara a máquina virtual. Você vê uma tela como esta:

Clique na grande seta para iniciar a máquina virtual. Em alguns minutos, você’verei as telas de configuração do Windows. Como mencionei acima, você precisa clicar no botão cursor na barra de ferramentas para o seu cursor trabalhar na janela UTM. Lembre -se de que você’Eu precisará manter o controle do controle+mais tarde quando você quiser fazer o UTM liberar seu cursor.
Se você acertar um obstáculo na seda quando o Windows solicitar acesso à rede, reinicie a VM, então, quando chegar à tela de seleção de idiomas, pressione Shift-F10 para iniciar o prompt de comando do Windows, digite oobe \ bypassnro, pressione Enter Enter. Isso diz ao Windows para pular a configuração da rede por enquanto. A VM será reiniciada e o procedimento de configuração oferecerá uma opção para “Eu não’T tem internet” Quando você chega à tela da rede. Clique nisso e clique em Continuar com configuração limitada. Você’instalarei algo mais tarde que lhe dará acesso à rede.

Você segue em seguida uma conta de usuário. Você’Digite o nome de usuário e a senha desejados e configure três questões de segurança. Todas essas são perguntas realmente simples, que podem ser derrotadas por quem sabe um pouco sobre você ou que verifica seu feed do Facebook. Isto’é uma boa ideia colocar respostas aleatórias a essas perguntas, mas anotar. (Você pode colocar essas perguntas e respostas de segurança em seu gerenciador de senhas.)
Depois de passar por mais algumas telas e depois de alguns minutos de configuração, você’chegará à área de trabalho do Windows.

Você’ainda não terminei, no entanto. Você deve instalar algum software que permita que você tenha acesso à rede e outros recursos. UTM já preparou isso para você. Vá para o meu computador, encontre a unidade de CD-a imagem para essas ferramentas de especiarias já está montada-depois inicie o Spice-Guest-Tools-XXX.exe onde xxx é o número da versão. Siga as instruções para instalar essas ferramentas usando o instalador do Windows padrão.
Após a conclusão desta instalação, reinicie sua máquina virtual. Agora você pode usar o Windows.
Como software livre, o UTM é mais limitado em funcionalidade do que a área de trabalho dos paralelos. Pode correr um pouco mais lento, e você pode’t arraste os arquivos de um sistema operacional para o outro. No entanto, você pode pelo menos copiar e colar texto entre os dois sistemas operacionais graças às ferramentas de convidado Spice.
Preferências e configurações da UTM
Existem dois locais onde você acessa as preferências e configurações da UTM. Se você clicar no menu UTM (ao lado do menu Apple) e selecionar preferências…, você obtém uma tela de preferências para o próprio aplicativo. Eu recomendo que você deixe tudo isso nas configurações padrão, a menos que você tenha um motivo para alterá -las.
Para acessar as configurações que afetam o qemu e sua máquina virtual, selecione uma máquina virtual e clique no botão Editar na barra de ferramentas. (Observe que o Windows precisará ser desligado, para que seu status de VM seja exibido como parado nesta tela, antes que você possa alterar a VM’S Configurações.)

Existem muitas configurações aqui você pode ajustar, principalmente aquelas para núcleos de CPU e memória. (Sugeri anteriormente para deixá -los nos valores padrão quando você configurou o UTM pela primeira vez.) Se você achar que sua VM é muito lenta, você pode tentar atribuir mais núcleos de memória e/ou CPU. Você só precisa fazer isso se você’está fazendo um trabalho intensivo em processador ou ram.

Dê uma olhada nas outras configurações. Novamente, você provavelmente ganhou’preciso mudar qualquer um deles, mas você pode fazê -lo mais tarde, se necessário.
Agora você pode executar o Windows gratuitamente no seu M1 Mac
Como mencionado acima, a versão de US $ 10 Mac App Store do UTM permite obter atualizações de aplicativos automaticamente. Se você optou por baixá -lo gratuitamente do desenvolvedor’S site, o aplicativo não tem um atualizador embutido, então você’Eu precisará atualizar o UTM manualmente quando novas versões forem lançadas. Você pode verificar a página do Utm Github para ver qual é a versão mais recente; Isso é importante, porque as atualizações incluem as duas novas versões do aplicativo UTM, mas também o software qemu subjacente.
Portanto, se você precisa usar o Windows ocasionalmente ou frequentemente, o UTM é uma ótima maneira de executá -lo de graça. Por enquanto, você pode obter o Windows 11 de graça, mas’não está claro quanto tempo isso estará disponível. A Microsoft provavelmente começará a vender a versão do braço do Windows em algum momento no futuro.
Como posso aprender mais?

Cada semana no Podcast Intego Mac, Intego’S Especialistas em segurança Mac discutem as mais recentes histórias de notícias, segurança e privacidade da Apple e oferecem conselhos práticos sobre como tirar o máximo proveito de seus dispositivos da Apple. Tenha certeza de Siga o podcast Para garantir que você não’Não sinto falta de todos os episódios.
Na próxima semana no episódio 247 do podcast Intego Mac, nós’discutirei a execução do Windows 11 em um M1 Mac. Fique atento!
Você também pode se inscrever em nosso noticiário por e-mail e fique de olho aqui O blog de segurança Mac Para as últimas notícias de segurança e privacidade da Apple. E Don’Não esqueça de seguir o Intego em seus canais de mídia social favoritos:
Compartilhar isso:
Sobre Kirk McElhearn
Kirk McElhearn escreve sobre produtos da Apple e muito mais em seu blog Kirkville. Ele é co-apresentador do podcast Intego Mac, além de vários outros podcasts, e é um contribuinte regular para o Mac Security Blog, Tidbits e vários outros sites e publicações. Kirk escreveu mais de duas dúzias de livros, incluindo Take Control Books sobre os aplicativos de mídia da Apple, Scrivener e LaunchBar. Siga -o no Twitter em @mcelhearn. Veja todas as postagens de Kirk McElhearn → Esta entrada foi publicada em software e aplicativos e silício Apple, Windows, Windows. Marcar como favorito o link permanente.


